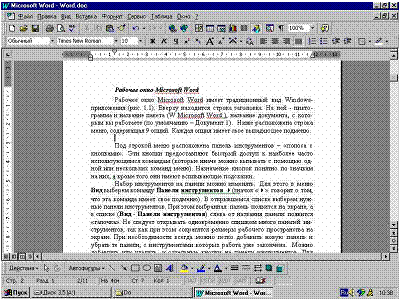Одним из самых известных и мощных
текстовых процессоров является Microsoft
Word. Им пользуются и профессионалы,
подготавливающие рукописи книг к изданию
в типографии, и начинающие пользователи
для работы с текстами и документами.
Microsoft Word является частью широко
распространенного пакета Microsoft Office.
Фирма Microsoft постоянно обновляет и
совершенствует свои программные
продукты: каждая новая версия предлагает
пользователю новые возможности. В
настоящее время наиболее широко
используется версия Microsoft Office, включающая
в себя следующие программы:
-
Word – текстовый процессор;
-
Excel – электронные таблицы;
-
PowerPoint – создание презентаций и
демонстрация слайдов; -
Outlook – управление личной и служебной
информацией (органайзер).
По крайней мере, первые три из этих
программ являются лидерами в своих
областях. Что касается пакета Microsoft
Office, то он очень удачно объединяет их
все. За исключением программы Outlook,
которая допускает относительно
индивидуальный подход, все остальные
программы имеют схожий вид и одинаковый
интерфейс.
Запуск и завершение работы с программой
Для запуска Word 97 откройте главное меню
Windows 95 (кнопка Пуск), выберите меню
Программы, затем активизируйте команду
Microsoft Word. Если на вашем компьютере
установлена панель Microsoft Office, то для
запуска Word достаточно щелкнуть по
соответствующей кнопке
.
Завершить работу с программой, как и с
другими приложениями Windows 95, можно одним
из следующих способов:
-
с помощью команды Выход из меню Файл;
-
щелкнув по кнопке с крестиком на строке
заголовка; -
используя комбинацию клавиш Alt + F4.
Если последняя редакция документа не
была сохранена, при попытке завершить
работу с Word программа спросит о
необходимости сохранения изменений. В
окне сообщения пользователь может
щелкнуть по кнопке Да, чтобы
подтвердить необходимость сохранения
документа, кнопкеНет, чтобы выйти
из программы без сохранения изменений,
или кнопкеОтмена, чтобы продолжить
редактирование документа.
Рабочее окно microsoft word
Рабочее окно Microsoft Word имеет традиционный
вид Windows-приложения (рис. 1.1). Вверху
находится строка заголовка. На ней —
—
пиктограмма и название пакета, название
документа, с которым вы работаете (по
умолчанию – Документ 1). Ниже расположена
строка меню, содержащая 9 опций. Каждая
опция имеет свое выпадающее подменю.
Рис. 1.1. Вид рабочего окна текстового
процессора Microsoft Word
Под строкой меню расположена панель
инструментов – «полоса с кнопками».
Эти кнопки предоставляют быстрый доступ
к наиболее часто использующимся командам
(которые иначе можно вызывать с помощью
одной или нескольких команд меню).
Назначение кнопок понятно по значкам
на них, а кроме того, они имеют всплывающие
подсказки.
Набор инструментов на панели можно
изменять. Для этого в меню Видвыберем
командуПанели инструментов►(значок
«►» говорит о том, что эта команда имеет
свое подменю). В открывшемся списке
выберем нужные панели инструментов.
При этом выбранная панель появится на
экране, а в списке (Вид—Панели
инструментов) слева от названия панели
появится «галочка». Не следует открывать
одновременно слишком много панелей
инструментов, так как при этом сократятся
размеры рабочего пространства на экране.
При необходимости всегда можно легко
добавить новую панель и убрать те панели,
с инструментами которых работа уже
закончена. Можно добавлять или удалять
и отдельные кнопки на панели инструментов.
Для этого выберем командуНастройка(менюВид – Панели инструментовили
менюСервис), откроется диалоговое
окно, имеющее несколько вкладок. Перейдем
на вкладкуКоманды, слева в спискеКатегориивыберем группу, к которой
принадлежит выбираемая команда, справа
в спискеКомандынайдем ее, вытащим
мышью ее пиктограмму (значок) на панель
инструментов, закроем диалоговое окно.
Рекомендуемые для постоянного
использования панели инструментов:
СтандартнаяиФорматирование.
На панельФорматированиеполезно
добавить кнопкиВерхнийиНижний
индекс.
Рассмотрим теперь рабочую область
экрана. Внешний вид вашей рабочей области
зависит от того, какая настройка выбрана
в меню Вид. Для обычной работы с
текстом (набор, редактирование)
рекомендуется выбирать режимРазметка
страницы, а кроме того, активизировать
командуЛинейка. При этом вы будете
видеть границы листа, сверху и слева
экрана появятся линейки, с помощью
которых удобно контролировать расположение
объектов на листе. Справа и снизу окна
располагаются полосы прокрутки,
позволяющие просмотреть информацию,
не помещающуюся на экране (длинные или
«широкие» документы). В самом низу –
строка состояния (рис. 1.2), содержащая
следующую полезную информацию:
Рис. 1.2. Строка состояния
номер текущей страницы (стр. 2); номер
раздела (Разд. 1); порядковый номер текущей
страницы и общее число страниц в документе
(2/10); расстояние от верхнего края листа
до положения курсора (На 12 см); номер
строки (Ст 27) и номер колонки (Кол 1), в
которой находится курсор.
Соседние файлы в предмете [НЕСОРТИРОВАННОЕ]
- #
- #
- #
- #
- #
- #
- #
- #
- #
- #
- #
По теме: методические разработки, презентации и конспекты
Текстовый редактор MS WORD
Презентация на тему: «Текстовый редактор Word». Описание программы и задания на закрепления материала….
олимпиада по информатике » текстовый редактор MS Word «
Положении о проведении олимпиады по физике среди студентовОсновные задачи олимпиады. Повышение интереса студентов к предмету «Информатика», формирование умений приме…
Технологии обработки текстовой информации в среде текстового процессора Microsoft Word 2010 (Часть I)
В данном методическом пособии рассматриваются основные приемы работы с текстовым процессором Microsoft Word 2010. Основные группы команд на вкладках ленты: «Главная», «Разметка страницы», «Вид»; основ…
СЕМЬ ШАГОВ В ИЗУЧЕНИИ ТЕКСТОВОГО РЕДАКТОРА MICROSOFT WORD
Учебно-методическое пособие соответствуют Федеральному государственному образовательному стандарту начального профессионального образования по профессиям 1.9 «…
Набор упражнений в текстовом редакторе MS Word
Данный материал предназначен для отработки навыков редактирования в текстовом редакторе MS Word. Он состоит из 6 упражнений включающих редактирование текста, форматирование символов, формат…
МЕТОДИЧЕСКАЯ РАЗРАБОТКА ПРАКТИЧЕСКОГО ЗАНЯТИЯ ДЛЯ ПРЕПОДАВАТЕЛЕЙ по дисциплине: Информатика Тема: «Создание документов в текстовом редакторе Microsoft Word»
методическая разработка предназначена для подготовки к практическому занятию преподавателей информатики на тему «Создание и редактирование текстового документа»…
ТЕКСТОВЫЙ РЕДАКТОР MS WORD Практические работы
Данное пособие предназначено для проведения практических и самостоятельных работ по дисциплине «Информатика» при изучении текстового редактора Microsoft Word.Содержание работ напра…
Лекция
Работа в текстовом процессоре.
Назначение и возможности.
Создание и форматирование документов.
Создание списков.
Текстовый процессор – программа, предназначенная для создания,
редактирования и форматирования текстовых документов. Современные текстовые
процессоры позволяют создавать документы трех типов:
- печатные документы;
- электронные документы;
- Web-документы.
Печатные документы создаются и распечатываются на одном рабочем месте.
Дальнейшее движение документа происходит только в бумажной форме. Состав
допустимых средств оформления документа в данном случае определяется только
техническими возможностями печатающего устройства.
Электронные документы создаются в электронном виде в формате
текстового процессора. Электронный документ, как правило, не является
окончательным. В большинстве случаев заказчик может его дорабатывать,
редактировать, форматировать, распечатывать или использовать его компоненты для
подготовки своих документов, например, книг, журналов и т.п. Набор разрешенных
средств оформления документа в данном случае определяется заказчиком.
Электронные документы передаются заказчику в виде файлов.
Web-документы предназначены для просмотра на экране компьютера средствами
Интернет, их преобразование в печатные документы не планируется. Web-документы
оформляются без привязки к конкретному носителю. Тип компьютера, на котором
будет осуществляться просмотр документа, его операционная система, размер и
разрешение экрана заранее не известны. Поэтому Web-документы
не могут иметь жесткого форматирования. Оформление документа выполняется
непосредственно во время его воспроизведения на компьютере клиента программой,
выполняющей просмотр.
К основным
этапам работы с документом относятся следующие:
- ввод текста;
- редактирование документа;
- рецензирование документа;
- форматирование документа;
- сохранение документа;
- печать документа.
Программа Microsoft Word – это
мощный текстовый процессор, являющийся средством автоматизации авторской
деятельности. Он используется для создания и редактирования документов, вставки
в документ графических изображений, а также для создания документов
специального назначения, например бланков и серийных писем. Для электронных и
печатных документов используются различные средства и приемы работы.
Текстовый процессор позволяет создавать многостраничные
документы, которые могут содержать текст, таблицы, графические рисунки,
формулы. Имеется возможность вставлять в документ отдельные объекты, созданные
с помощью других приложений, например диаграммы Excel.
В состав Word включен графический редактор, позволяющий
создавать простые графические рисунки.
Основными структурными единицами документа являются
раздел, страница и абзац.
Раздел – это часть документа, в пределах которой сохраняются
основные настройки редактора, прежде всего такие, как размер и ориентация
страницы. Раздел заканчивается вставкой в текст невидимого символа конца
раздела. Любой документ содержит хотя бы один раздел.
Более мелкой единицей документа является страница.
Конец страницы отмечается вставкой невидимого символа конца страницы.
Наименьшей основной единицей текста является абзац.
Ниже будут рассмотрены основные параметры абзаца. Абзац заканчивается вставкой
невидимого символа конца абзаца.
Текстовый процессор Word
поддерживает несколько режимов отображения документа на экране монитора.
В обычном режиме
представляется только содержательная часть документа без элементов оформления
(колонтитулы, подстраничные сноски и т.п.). Этот режим удобен на ранних этапах
работы с документом (ввод текста, редактирование, рецензирование). В этом
режиме операции с объемными документами выполняются быстрее.
В режиме разметки страницы на
экране монитора имитируется лист бумаги, на котором создается документ. В этом
режиме представление документа на экране полностью соответствует печатному.
Этот режим удобен для форматирования документа при подготовке его к печати.
В режиме структуры документа
на экран в упрощенном виде выводится структура документа. Под структурой
документа понимается разбивка его на главы, параграфы и другие структурные
единицы. Этот режим удобен при работе с большими документами, например при
подготовке к изданию рукописи книги.
В режиме Web-документа
экранное изображение не совпадает с печатным. Это характерно для электронных
публикаций в Интернет, поскольку заранее не известно, какими средствами
просмотра и на каком оборудовании будет отображаться документ. Поэтому понятие
печатной страницы для электронных документов не имеет смысла.
В
текстовом процессоре Word используются два метода
создания нового документа – на основе существующего документа и на основе
готового шаблона.
При создании документа на основе существующего
открывают готовый документ, сохраняют его под новым именем, а затем удаляют все
его содержимое. В результате получается новый пустой документ, сохраняющий все
настройки, принятые для исходного документа.
Шаблон представляет собой набор настроек, таких как тип и
размер шрифта, параметров абзаца и других, хранимый в отдельном файле. При
создании нового документа может быть использован один из имеющихся шаблонов.
Запуск Word осуществляется
через Главное меню или с помощью значка на рабочем
столе. Новый документ создается с помощью команды менюФайл / Создать.
При создании нового пустого документа ему автоматически присваивается имя doc1.doc.
В последующем пользователь имеет возможность изменить имя на любой другое.
Работа с текстовым процессором начинается с задания
параметров печатной страницы. Параметры страницы задаются командой Файл
/ Параметры страницы
Параметры
страницы включают в себя:
- размер бумаги;
- её ориентацию: книжная (вертикальная) или альбомная
(горизонтальная); - размеры полей сверху, снизу, справа и слева;
- тип колонтитулов (если они нужны).
Колонтитулом называется постоянный текст, размещаемый вверху или
внизу страницы, например, название главы.
Настройку параметров страницы следует выполнять в
соответствии с тем типом принтера, который предполагается использовать. Выбор
принтера выполняется кнопкой Принтер в закладке Макет
страницы. В раскрывающемся списке принтеров приведены все модели
принтеров, на которые настроена конфигурация данного компьютера.
После выбора принтера выбирают размер печатной
страницы. В качестве стандартного машинописного листа используется лист формата
А4 размером 210х297 мм. При выборе размеров полей следует учитывать следующие
обстоятельства:
- если левое поле используется для брошюровки, оно должно быть
увеличено; - если при брошюровке предполагается обрезка блока, правое и нижнее
поля должны иметь увеличенный размер; - если при оформлении документа используются колонтитулы (верхние
или нижние), для них нужно предусмотреть увеличение размера
соответствующих полей.
Ввод документа выполняется с клавиатуры. Перед началом
ввода с помощью команды меню Формат / Шрифт
устанавливается тип шрифта, его начертание и размер. Все операции ввода протоколируются,
и имеется возможность отмены любого числа последних действий.
При заполнении страницы ввод текста автоматически
продолжается на следующей странице. В случае необходимости начать ввод с новой
страницы без заполнения предыдущей, в текст вставляется специальный знак –
жесткий разделитель страниц. Он устанавливается в окне Вставка /
Разрыв, где нужно выбрать параметр Начать новую
страницу.
Word позволяет выполнять автоматическую нумерацию
страниц. Для нумерации страниц используется команда Вставка / Номер
страницы. В окне нужно указать:
- положение номера (сверху или внизу страницы);
- выравнивание (справа, в центре, слева);
- формат номера (тип числа – арабские или римские цифры).
Нумерация может начинаться с любого номера. Можно
отменить печать номера на первой странице. Номера страниц видны на экране
только в режиме разметки страницы.
Настройка
шрифта выполняется в диалоговом окне Формат / Шрифт.
На вкладке
Шрифт надо выбрать:
- тип шрифта;
- его размер;
- вариант начертания;
- цвет символов;
- наличие подчеркивания.
При выборе шрифта следует учитывать, что существуют
две категории шрифтов: с засечками и без засечек (рубленные). Характерными
представителями первой категории являются шрифты семейства Times,
а второй – шрифты семейства Arial. Шрифты с засечками
обычно применяются в больших текстовых документах. Шрифты без засечек
используются для заголовков и оформления примечаний, ссылок и пр.
Большинство шрифтов являются пропорциональными.
Это означает, что ширина символов и расстояние между соседними символами не являются
постоянными и динамически меняются так, чтобы сопряжение символов было наиболее
благоприятно для чтения.
В моноширных шрифтах каждый
символ вместе с окаймляющими его интервалами имеет строго определенную ширину.
Такие шрифты применяются для имитации шрифта пишущей машинки, а также при вводе
текстов программ. Характерными представителями таких шрифтов являются шрифты семейства
Courier.
Под
редактированием понимается изменение уже существующего документа.
Редактирование начинается с открытия документа. Для этого существует команда Файл
/ Открыть.
По этой команде на экране появляется стандартное
диалоговое окно Открытие документа. Оно имеет
одинаковый вид во всех приложениях Windows. По
умолчанию окно Открытие документа открывается с
настройкой на папку Мои документы. Если нужный документ
находится в другой папке, ее надо разыскать и открыть.
Для перемещения по тексту документа используются
специальные клавиши управления курсором. Для произвольного перемещения курсора
используется указатель мыши. Удаление ошибочно введенных символов выполняется
клавишами Backspase или Delete.
Разница между ними в том, что первая удаляет символы слева от курсора, а вторая
– справа.
Большинство операций редактирования выполняется над
выделенным фрагментом текста. Существуют различные способы выделения
фрагментов. Выделенный фрагмент закрашивается черным цветом.
Выделение фрагмента текста с помощью клавиш:
- установить курсор в начало выделения;
- одновременно нажать клавишу Shift и
клавишу перемещения курсора для закрашивания фрагмента.
Выделение
фрагмента текста с помощью мыши:
- для выделения одной строки щелкнуть левой кнопкой мыши у левого
края рабочего поля напротив выделяемой строки; - для выделения группы строк щелкнуть левой кнопкой мыши слева от
выделяемого фрагмента и, не отпуская кнопку, протащить мышь вертикально до
конца фрагмента; - для выделения прямоугольного фрагмента: установить указатель мыши
в начало выделения, нажать левую кнопку мыши и, удерживая нажатой клавишу Alt,
протащить мышь по диагонали выделяемого фрагмента. - для выделения отдельных символов или слов установить указатель
мыши в начало выделения и, держа нажатой левую кнопку, протащить мышь до
конца выделяемого фрагмента;
Операции копирования, перемещения и удаления фрагмента
выполняются только с выделенным фрагментом.
Копирование фрагмента осуществляется командой Правка
/ Копировать . При этом копия выделенного фрагмента помещается в
буфер обмена и может быть многократно вставлена из него в любое место текста.
Для вставки фрагмента из буфера нужно переместить курсор на место вставки и
выполнить команду Правка / Вставить
Перемещение фрагмента в другое место документа
выполняется с помощью команды Правка / Вырезать. При
этом выделенный фрагмент удаляется из документа и помещается в буфер обмена.
Затем он указанным выше способом может быть вставлен в другое место в
документе.
Удаление выделенного фрагмента выполняется командой Правка
/ Очистить / Содержимое или нажатием клавиши Delete.
Эти же команды (копирование, вставка, удаление) можно
выполнить с помощью кнопок панели инструментов Стандартная.
Операции редактирования могут быть выполнены и при
помощи мыши. Если установить указатель мыши на выделенный фрагмент, то,
удерживая нажатой левую кнопку мыши, можно перетащить его на другой место.
Копирование выполняется аналогично при нажатой клавише Ctrl.
Любое выполненное действие может быть отменено
командой Правка / Отменить ввод или с помощью
соответствующих кнопок на панели инструментов Стандартная.
Word содержит средства автоматической проверки
правописания, включающие средства проверки орфографии и грамматики. Для этого
используется большой встроенный словарь слов. Слова, содержащие орфографические
ошибки, подчеркиваются красным цветом, а имеющие грамматические ошибки –
зеленым. При этом автоматически выдаются варианты исправления, с которыми
пользователь может согласиться или не согласиться. Пользователь может создавать
свои специализированные словари, ориентированные на различные области знания.
Под
рецензированием понимается редактирование текста с
регистрацией изменений и его комментирование. В отличие от обычного
редактирования при рецензировании текст документа изменяется не окончательно –
новый вариант и старый существуют в рамках одного документа на правах различных
версий.
Средства рецензирования позволяют:
- создавать, просматривать и удалять примечания;
- регистрировать, просматривать, принимать и отменять изменения;
- сохранять версии документа.
Настройка
параметров режима рецензирования выполняется командой Сервис /
Параметры. В открывшемся окне Параметры
необходимо выбрать вкладку Исправления.
Под
форматированием документа понимается его оформление с
использованием методов выравнивания текста, применением различных шрифтов,
встраиванием в текстовый документ рисунков и других объектов.
Форматирование документа выполняется средствами меню Формат
или с помощью панели форматирования. Основные приемы форматирования включают:
- выбор и изменение типа шрифта;
- управление размером шрифта;
- управление начертанием шрифта;
- управление методом выравнивания;
- создание маркированных и нумерованных списков;
- управление параметрами абзаца.
Текст документа состоит из абзацев. Абзац – это
фрагмент текста, заканчивающийся нажатием клавиши Enter.
При этом в текст вставляется специальный символ конца абзаца. Удаление этого
символа приводит к слиянию абзацев, причем объединенный абзац получает все
форматные установки нижнего присоединенного абзаца. При наборе текста переход
на новую строку выполняется автоматически. Для перехода на новую строку внутри
абзаца нужно нажать клавиши Shift + Enter.
Параметры форматирования абзаца устанавливаются
командой Формат / Абзац, которая открывает диалоговое
окно Абзац. Параметры абзаца задаются на вкладке Отступы
и интервалы.
Абзац
имеет следующие параметры.
- Отступы (границы) абзаца слева и справа от края печатного листа.
Допускаются отрицательные значения отступа. В этом случае текст расположен
на полях. - Вид первой строки абзаца: отступ или выступ.
- Межстрочный интервал.
- Межабзацный интервал – величина интервала перед абзацем и после
него. - Выравнивание – смещение текста абзаца относительно его ширины:
влево, вправо, по центру, по ширине.
На вкладке Положение на странице
задаются правила разбиения строк абзаца на страницы.
Форматирование абзацев может выполняться и с помощью
панели форматирования, которая содержит кнопки форматирования для выравнивания
абзацев по центру, вправо, влево и по ширине.
Совокупность абзацев, для которых сохраняется
одинаковая специфика оформления в части размера и ориентации страницы, размера
полей, нумерации страниц, оформления колонтитулов, количества колонок текста,
называется разделом.
Новый раздел создается командой Вставка /
Разрыв / Начать новый раздел. В этом случае в текст вставляется
маркер конца раздела. Существуют следующие виды разрывов «конец раздела»:
- со следующей страницы;
- на текущей странице;
- с четной страницы;
- с нечетной страницы.
В разделе могут быть определены колонтитулы – постоянная
информация, размещаемая на верхнем или нижнем поле страницы. Формат
колонтитулов задается командой Вид / Колонтитулы.
Стиль оформления – это
именованная совокупность настроек параметров шрифта, абзаца, языка и некоторых
элементов оформления абзаца, таких как рамки и линии. Благодаря использованию
стилей обеспечивается простота форматирования абзацев и заголовков текста, а
также единство их оформления в рамках всего документа.
Текстовый процессор Word
поддерживает два типа стилей: стили абзаца и знаковые стили. С помощью стилей
абзаца выполняется форматирование абзацев, с помощью знаковых
стилей можно изменять оформление выделенных фрагментов текста
внутри абзаца. Это позволяет создавать внутри абзаца, оформленного одним
шрифтом, фрагменты текста, выполненные другим шрифтом. Работа со стилями
состоит в их создании, настройке и использовании.
Совокупность стилевых настроек сохраняется вместе с
документом, однако Word имеет средство сохранения их
вне документа, позволяющее использовать их для создания новых документов. Это
средство называется шаблон. Некоторое количество
универсальных шаблонов поставляется вместе с текстовым процессором.
Шаблоны – это тоже документы, являющиеся заготовками
для новых документов. От обычных документов шаблоны отличаются тем, что в них
приняты специальные меры, исключающие возможность их повреждения. Открывая
шаблон, мы начинаем создавать новый документ и вносим изменения в содержание
шаблона. При сохранении записывается новый документ, а шаблон остается в
неизменном виде и пригоден для дальнейшего использования.
С

Текстовый редактор Текстовый процессор Издательские системы
(программа для ввода и (программа, обладающая
редактирования текста) расширенными возмож-
ностями по обработке
текстовых документов).
Функции систем обработки текстов
-
ввод текста;
-
редактирование документа;
-
форматирование документа;
-
проверка правописания;
-
просмотр документа;
-
печать документа;
-
удобная работа с таблицами;
-
использование графики (рисунков, диаграмм, формул);
-
импорт данных из других программ.
Классификация систем обработки текстов
-
по количеству алфавитов: одноалфавитные, многоалфавитные.
-
по форме текста: линейные, нелинейные.
-
по способу использования: автономные, сетевые.
-
по назначению: общего назначения, специального назначения.
Microsoft Word – текстовый процессор, предназначенный для создания и редактирования различных текстовых документов: писем, отчетов, блокнотов, брошюр, отчетной документации и т. д.
Запуск: Пуск – Программы – Microsoft Office – Microsoft Office Word.
Структура окна Microsoft Word
-
строка заголовка;
-
строка меню;
-
панели инструментов: стандартная, форматирование;
-
рабочая область;
-
линейки;
-
строка состояния;
-
полосы прокрутки.
Структура текстового документа
Тело документа – основная часть документа, которая отображает содержание и цель создания документа.
-
текст (отображает основное содержание документа);
-
рисунок (используют для иллюстрирования основного содержания документа с целью увеличения его наглядности: графики, диаграммы);
-
таблица (структурирование и группировка для иллюстрирования или анализа поданных данных в документе);
-
заголовок (структурная единица документа для логического структурирования поданной в документе информации);
-
колонтитул (часть документа, расположенная вверху или внизу страницы, содержащая информацию про автора, название раздела, номер страницы);
-
сноска (дополнительные пояснения специально обозначенных слов, словосочетаний, предложений, которые размещаются внизу страницы);
содержание (перечень заголовков документа с указанием страниц, на которых они размещаются).
Основные правила ввода текста
-
для смены регистра клавиатуры использовать клавиши Caps Lock или Shift;
-
для разделения слов использовать клавишу пробел;
-
устанавливать лишь один пробел между словами;
-
между словом и знаком препинания пробел не ставят;
-
после каждого знака препинания ставить пробел;
-
после открывающих скобок и кавычек пробел не ставят;
-
закрывающие скобки и кавычки ставить сразу после текста без пробела;
-
до и после тире ставить пробел;
-
до и после дефиса не ставить пробел;
-
специально не переходить на новую строку (это происходит автоматически);
-
переносы самостоятельно не устанавливать;
-
для перехода на новый абзац нажать клавишу Enter.
Текстовый курсор – это вертикальная черта ( | ) в рабочей области, которая показывает место ввода текста.
Редактирование документа – это изменение последовательности символов в тексте:
-
исправление ошибок в тексте;
-
работа с фрагментами текста;
-
проверка правописания
Перемещение по тексту
| Действие | Клавиша |
|
Перемещение курсора на один символ |
Клавиши со стрелками |
|
Перемещение курсора:
|
Home End Page Up Page Down |
|
Перемещение курсора:
|
Ctrl + ← Ctrl + → Ctrl + Home Ctrl + End |
Просмотр текстового документа
Выполнить команду Файл – Предварительный просмотр или в панели инструментов щёлкнуть по соответствующей кнопке в панели инструментов
Открытие текстового документа.
-
Выделить в папке Мои документы нужный документ и открыть его.
-
Запустить Word, выполнить Файл – Открыть (или нажать в панели инструментов кнопку Открыть) и загрузить документ.
Сохранение документа
| Способ работы | Под новым именем | Под прежним именем |
|
С помощью строки меню |
|
Выполнить команду Файл – Сохранить |
|
С помощью клавиатуры |
F12 |
Shift + F12 |
|
С помощью стандартной панели ин-струментов |
Щелкнуть мышью по кнопке Сохранить |
Форматирование текста – это процесс установки параметров текста и задание свойств элементов текста.
Форматирование символов связано с выбором шрифта и межсимвольного расстояния.
-
выполнить команду Формат – Шрифт;
-
в диалоговом окне задать:
-
гарнитуру шрифта (список Шрифт);
-
начертание шрифта (список Начертание);
-
размер шрифта в пт (список Размер);
-
цвет текста (список Цвет текста);
-
характер подчеркивания;
-
видоизменение шрифта.
-
нажать кнопку Оk.
Форматирование абзаца
Каждый абзац обозначается отступами от левого края страницы и правого края страницы, междустрочным интервалом, способами выравнивания и др.
-
выделить абзац;
-
выполнить команду Формат – Абзац;
-
в диалоговом окне установить:
-
тип выравнивания (по левому краю, по правому краю, по центру, по ширине);
-
абзацные отступы (слева, справа, на первой строке);
-
интервал (перед абзацем и после него);
-
междустрочный интервал (одинарный, полуторный, двойной, точно).
-
нажать кнопку Оk.
Форматирование страниц
-
выполнить команду Файл – Параметры страницы;
-
во вкладке Поля установить:
-
размер поля (верхнее, нижнее, слева, справа);
-
положение переплета (сверху слева).
-
ориентацию (книжная, альбомная).
-
во вкладке Размер бумаги установить:
-
размер листа (А5, А4, А3);
-
нажать кнопку Оk.
| Способ работы | Перемещение | Копирование | Удаление |
|
С помощью строки меню |
Выделить фрагмент текста, выполнить ко-манду Правка – Выре-зать, установить курсор в место вставки и выполнить Правка – Вставить |
Выделить фрагмент текста, выполнить команду Правка – Ко-пировать, установить курсор в место вставки и выполнить Правка – Вставить |
Выделить фраг-мент, выполнить команду Правка – Очистить – Содержимое |
|
С помощью контекст-ного меню |
Выделить фрагмент, вызвать его контекстное меню, выбрать команду Вырезать, щелкнуть в место вставки правой кнопкой и выбрать Вставить |
Выделить фрагмент, вызвать его контек-стное меню, выбрать команду Копировать, щелкнуть в место вста-вки правой кнопкой и выбрать Вставить |
Выделить фраг-мент, вызвать его контекстное меню, выбрать команду Вырезать |
|
С помощью панели инструмен-тов |
Выделить фрагмент текста, выбрать инструмент Вырезать, установить курсор в место вставки и выбрать инструмент Вставить |
Выделить фрагмент текста, выбрать инстру-мент Копировать, ус-тановить курсор в место вставки и выбрать инструмент Вставить |
Выделить фрагмент текста, выбрать инструмент Вырезать |
|
С помощью клавиатуры |
Выделить фрагмент, нажать Shift + Del, установить курсор в место вставки и нажать Shift + Ins |
Выделить фрагмент, нажать Ctrl + Ins, установить курсор в место вставки и нажать Shift + Ins |
выделить фрагмент, нажать Delete |
Поиск текста
-
выполнить команду Правка– Найти;
-
ввести текст для поиска;
-
установить параметры поиска, нажав на кнопку Больше;
-
нажать кнопку Найти далее или Найти всё.
Создание таблицы
-
установить курсор в место расположения таблицы;
-
выполнить команду Таблица – Вставить – Таблица;
-
в окне установить:
-
количество строк;
-
количество столбцов;
-
ширину столбцов (постоянная, по содержимому, по ширине окна)
-
нажать Оk.
Рисование таблицы
-
установить курсор в место расположения таблицы;
-
выполнить команду Таблица – Нарисовать таблицу;
-
курсор приобретет вид карандаша, с помощью которого можно изобразить таблицу сложной структуры.
-
для удаления ненужных линий выбрать Ластик в панели Таблицы и границы и щёлкнуть мышью по удаляемой линии.
Вставка строк (столбцов) в таблицу
-
поместить курсор в одну из строк выше или ниже места вставки (либо в столбец слева или справа от места вставки);
-
выполнить команду Таблица – Вставить;
-
выбрать Строки выше или Строки ниже (либо Столбцы справа или Столбцы слева).
Удаление элементов таблицы
-
щелкнуть мышью внутри столбца (строки);
-
выполнить команду Таблица – Удалить;
-
выбрать Таблица или Столбцы (Строки).
Изменение размеров таблицы
-
навести указатель на маркер изменения размера в нижнем правом углу таблицы (в виде маленького квадрата);
-
удерживая нажатой кнопку мыши, потянуть маркер в нужную строку;
-
отпустить кнопку мыши.
Разделение текста на колонки
-
выполнить команду Формат – Колонки;
-
выбрать тип колонки;
-
выбрать количество колонок;
-
установить параметры колонок;
-
нажать кнопку Оk.
Выбор существующего стиля
-
выделить необходимый фрагмент текста;
-
открыть в панели Форматирование раскрывающийся список и выбрать название нужного стиля.
Создание стиля
-
выполнить команду Формат – Стиль;
-
щелкнуть по кнопке Создать;
-
в диалоговом окне установить:
-
имя стиля;
-
тип стиля (Абзац или Символ);
-
название базового стиля.
-
нажать кнопку Формат;
-
установить параметры шрифта и абзаца для создаваемого стиля;
-
нажать кнопку Оk.
Создание содержания
-
Выполнить команду Вставка – Ссылка – Оглавление и указатели,
-
выбрать вкладку Оглавление,
-
установить необходимые параметры,
-
нажать ОК
Вставка номеров страниц
-
выполнить команду Вставка – Номера страниц;
-
выбрать положение для номера страницы (Внизу страницы или Вверху страницы);
-
выбрать выравнивание для номера (слева, справа, от центра, внутри, снаружи);
-
нажать кнопку Формат
-
выбрать формат номера страницы – арабские цифры или латинские буквы;
-
установить номер для первой страницы;
-
нажать кнопку Оk.
Использование изображений из файла
-
выполнить команду Вставка – Рисунок – Из файла
-
в появившемся окне выбрать путь к необходимому файлу (выбрать диск и открыть нужную папку)
-
выбрать рисунок и нажать кнопку Вставить
Использование изображений из коллекции
-
выполнить команду Вставка – Рисунок – Картинки
-
в области задач Коллекция клипов нажать кнопку Начать
-
выбрать рисунок, щёлкнуть на стрелке, размещенной справа от него и в меню выбрать команду Вставить.
Выделенный объект будет окружён маркерами. Чтобы изменить размер объекта, необходимо курсор установить на один из маркеров до появления двунаправленной стрелки, нажать кнопку мыши и методом перетаскивания изменить размер объекта.
Стиль – это набор параметров форматирования, который сохраняется под определенным именем и упрощает процесс форматирования.
Выбор существующего стиля
-
выделить сначала фрагмент текста
-
щелкнуть в панели Форматирование по названию нужного стиля.
Виды стилей
-
Стиль знака (определяет параметры символов)
-
Стиль абзаца (определяет параметры абзаца и параметры шрифта для всего абзаца)
-
Стиль таблицы (сохраняет информацию про оформление границ таблицы, цвета, заливку ячеек и т.д. )
-
Стиль списка (содержит сведения про форматирование списка)
Создание стиля
1. выполнить команду Формат – Стили и форматирование;
2. щелкнуть по кнопке Создать стиль;
3. в диалоговом окне установить:
-
имя стиля;
-
тип стиля (Абзац или Символ);
-
название базового стиля.
4. нажать кнопку Формат;
5. установить параметры шрифта и абзаца для создаваемого стиля;
6. нажать кнопку Оk.
Правила стилевого оформления документов различных типов
-
Стиль оформления документа определяется его типом (листовка, выступление, реферат и т.д.)
-
Внешний вид документа зависит от соотношения между размерами основного текста, заголовков и иллюстраций
-
Для заголовков выбирают текст в полтора раза больше, чем для основного текста, и более насыщенный
-
Фрагменты текста, на которые нужно обратить внимание, необходимо выделять
-
Термины, правила, цитаты выделяют курсивом
-
Полужирный шрифт выбирают для заголовков
-
Полужирный шрифт не рекомендуется использовать для выделения ключевых слов и фрагментов текста
-
Текст, выделенный подчеркиванием, читать трудно и неудобно
Режимы просмотра документа
-
Обычный режим (для ввода текста, для просмотра стилей абзаца)
-
Режим разметки страницы (для просмотра документа в печатном виде, используют для форматирования текста, работы с графикой, установки страниц документа)
-
Режим структуры (для работы с документами, имеющими заголовки разных уровней)
-
Режим веб-документа (для просмотра документа в окне браузера)
-
Режим чтения (отображение текста подобно книге)
Разрывы разделов и страниц
1. выполнить команду Вставка – Разрыв
2. выбрать в поле Начать нужный переключатель (Новую страницу, Новую колонку, Новую строку)
3. выбрать в поле Новый раздел нужный переключатель (Со следующей страницы, на текущей странице, с четной страницы, с нечётной страницы)
Вставка формул
-
Укажите место для вставки формулы.
-
В меню Вставка выберите команду Объект, а затем откройте вкладку Создание.
-
В списке Тип объекта выберите Microsoft Equation 3.0.
-
Если редактор формул недоступен, его необходимо установить.
-
Нажмите кнопку OK.
-
Создайте формулу, выбирая символы на панели инструментов (Панель инструментов. Строка с кнопками и другими элементами управления, служащими для выполнения команд. Чтобы вызвать панель инструментов, нажмите клавишу ALT, а затем клавиши SHIFT+F10.) Формула и вводя переменные и числа с клавиатуры.
Верхняя строка панели инструментов Формула содержит более 150 математических символов. Нижняя строка используется для выбора разнообразных шаблонов, предназначенных для построения дробей, интегралов, сумм и других сложных выражений.
Редактирование формул
-
Дважды щелкните формулу, которую следует изменить.
-
Для изменения формул используйте команды панели инструментов (Панель инструментов. Строка с кнопками и другими элементами управления, служащими для выполнения команд. Чтобы вызвать панель инструментов, нажмите клавишу ALT, а затем клавиши SHIFT+F10.) Формула.
-
Чтобы вернуться в Microsoft Word, щелкните документ.
1
2
Текстовый процессор Microsoft Word Информатика Лекция 4
3
1. Общие сведения о текстовом процессоре :062
4
Текстовый процессор :063 Текстовый процессор компьютерная программа, используемая для написания и модификации документов, компоновки макета текста и предварительного просмотра документов в том виде, в котором они будут напечатаны ( свойство, известное как WYSIWYG). WYSIWYG( произносится [ ˈ w ɪ ziw ɪɡ ], является аббревиатурой от англ. What You See Is What You Get, « что видишь, то и получишь ») свойство прикладных программ или веб — интерфейсов, в которых содержание отображается в процессе редактирования и выглядит максимально близко похожим на конечную продукцию, которая может быть печатным документом, веб — страницей или презентацией. В настоящее время для подобных программ также широко используется понятие « визуальный редактор ».[ ˈ w ɪ ziw ɪɡ ] англ.
5
Текстовый процессор :064 Современные текстовые процессоры помимо форматирования шрифтов и абзацев и проверки орфографии включают возможности, ранее присущие лишь настольным издательским системам, в том числе создание таблиц и вставку графических изображений. Наиболее известными примерами текстовых процессоров являются Microsoft Word и Open Office.org Writer.
6
Microsoft Word :065 Microsoft Word (часто MS Word, WinWord или просто Word) текстовый процессор, предназначенный для создания, просмотра и редактирования текстовых документов, с локальным применением простейших форм таблично-матричных алгоритмов. Выпускается корпорацией Microsoft в составе пакета Microsoft Office. Первая версия была написана Ричардом Броди (Richard Brodie) для IBM PC, использующих DOS, в 1983 году. Позднее выпускались версии для Apple Macintosh (1984), SCO UNIX и Microsoft Windows (1989).корпорацией MicrosoftпакетаMicrosoft Office Ричардом БродиRichard BrodieIBM PCDOS1983 годуApple Macintosh1984SCO UNIXMicrosoft Windows1989 Текущей версией является Microsoft Office Word 2013 для Windows и Microsoft Office Word 2011 для Mac.
7
Текстовые документы :066 Текстовые документы, создаваемые с помощь персонального компьютера, условно можно разделить на две группы – простые и комплексные. Простые документы представляют собой форматированный текст. Комплексные документы кроме текста содержат объекты иной природы ( чертежи, рисунки, формулы, таблицы, объекты мультимедиа и прочие ). Эти документы могут создаваться с помощью специальных программных средств, которые называют текстовыми процессорами.
8
2. Интерфейс Microsoft Word :067
9
Интерфейс Word :068 Интерфейс Word 2010 является дальнейшим развитием пользовательского интерфейса, который впервые был использован в выпуске системы Microsoft Office При создании интерфейса разработчиками была поставлена задача : сделать основные приложения Microsoft Office удобнее в работе. В результате был создан пользовательский интерфейс Microsoft Office Fluent, который упрощает для пользователей работу с приложениями Microsoft Office и дает возможность быстрее получать лучшие результаты.
10
Интерфейс Word :069 В предыдущих выпусках приложений Microsoft Office пользователям предоставлялась система меню, панелей инструментов, диалоговых окон. Такой интерфейс работал хорошо, пока в приложениях было ограниченное число команд. Теперь, когда программы выполняют намного больше функций, пользователям становится нелегко работать со старой системой : слишком много программных возможностей, и их трудно найти.
11
Интерфейс Word :0610 В Office Fluent дизайн пользовательского интерфейса был переработан, чтобы упростить процедуры поиска и использования всего диапазона возможностей, предоставляемых этими приложениями. Кроме того, предполагалось предотвратить загромождение рабочей области — ради того, чтобы пользователи меньше отвлекались на поиск и могли больше времени и энергии тратить на свою работу. Национальный Открытый Университет » ИНТУИТ «: Олег Спиридонов Лекция 1. Интерфейс Microsoft Word
12
Лента :0611 Главный элемент пользовательского интерфейса Microsoft Word 2010 представляет собой ленту, которая идет вдоль верхней части окна каждого приложения, вместо традиционных меню и панелей инструментов.
13
Лента :0612 С помощью ленты можно быстро находить необходимые команды ( элементы управления : кнопки, раскрывающиеся списки, счетчики, флажки и т. п.). Команды упорядочены в логические группы, собранные на вкладках. Заменить ленту панелями инструментов или меню предыдущих версий приложения Microsoft Word нельзя. Удалить ленту также нельзя. Однако, чтобы увеличить рабочую область, ленту можно скрыть ( свернуть ).
14
Лента :0613 Нажмите кнопку Свернуть ленту, расположенную в правой части линии названий вкладок
15
Вкладки :0614 По умолчанию в окне отображается восемь постоянных вкладок : Файл, Главная, Вставка, Разметка страницы, Ссылки, Рассылки, Рецензирование, Вид. Для перехода к нужной вкладке достаточно щелкнуть по ее названию ( имени ). Каждая вкладка связана с видом выполняемого действия. Например, вкладка Главная, которая открывается по умолчанию после запуска, содержит элементы, которые могут понадобиться на начальном этапе работы, когда необходимо набрать, отредактировать и отформатировать текст. Вкладка Разметка страницы предназначена для установки параметров страниц документов. Вкладка Вставка предназначена для вставки в документы различных объектов. И так далее.
16
Вкладки :0615 Кроме того, можно отобразить еще одну постоянную вкладку : Разработчик. Щелкните правой кнопкой мыши в любом месте ленты. В контекстном меню выберите команду Настройка ленты. В категории Настройка ленты окна Параметры Word установите флажок этой вкладки. На вкладке Разработчик собраны средства создания макросов и форм, а также функции для работы с XML. Файлы и шаблоны, созданные в версиях Word до 2003 года, могли содержать пользовательские панели инструментов. Кроме того, при установке на компьютер некоторых программ ( например, FineReader) в Word автоматически добавляются надстройки. В этом случае при открытии таких файлов в Word 2010 появляется еще одна постоянная вкладка — Надстройки.
17
Вкладки :0616 Помимо постоянных, имеется целый ряд контекстных вкладок, например, для работы с таблицами, рисунками, диаграммами и т. п., которые появляются автоматически при переходе в соответствующий режим либо при выделении объекта или установке на него курсора. Например, при создании колонтитулов появляется соответствующая вкладка
18
Вкладки :0617 В некоторых случаях появляется сразу несколько вкладок, например, при работе с таблицами появляются вкладки Конструктор и Макет
19
Элементы управления :0618 Элементы управления на лентах и вкладках объединены в группы, связанные с видом выполняемого действия. Например, на вкладке Главная имеются группы для работы с буфером обмена, установки параметров шрифта, установки параметров абзацев, работы со стилями и редактирования. Элементами управления являются обычные кнопки, раскрывающиеся кнопки, списки, раскрывающиеся списки, счетчики, кнопки с меню, флажки, значки ( кнопки ) группы. Кнопки используются для выполнения какого — либо действия. Например, кнопка Полужирный группы Шрифт вкладки Главная устанавливает полужирное начертание шрифта. Чтобы нажать кнопку, надо щелкнуть по ней мышью.
20
Работа с текстом :0619
21
Выбор языка :0620 Выбор языка текста определяет возможность автоматической проверки правописания и расстановку переносов. В Word 2010 выбор языка обычно производится автоматически в зависимости от используемой раскладки клавиатуры. При вводе текста в русской раскладке устанавливается русский язык, при вводе текста в английской раскладке — английский ( США ). При необходимости язык текста можно установить самостоятельно. Выделите весь документ или его фрагмент. Во вкладке Рецензирование в группе Правописание нажмите кнопку Язык и в появившемся меню выберите команду Язык проверки правописания.
22
Выбор языка :0621 Выбор языка проверки правописания Для перехода к диалоговому окну Язык можно также щелкнуть по ярлыку языка в строке состояния.
23
Расстановка переносов :0622 Переносы в словах категорически недопустимо расставлять с использованием клавиши клавиатуры — ( дефис ). Переносы расставляются сразу во всем документе. Выделять какой — либо отдельный фрагмент бесполезно. Во вкладке Разметка страницы в группе Параметры страницы щелкните по кнопке Расстановка переносов и в появившемся меню выберите режим Авто.
24
Расстановка переносов :0623 Для настройки параметров переносов выберите команду Параметры расстановки переносов. В диалоговом окне Расстановка переносов можно, например, отказаться от переносов в словах из прописных букв.
25
Проверка правописания :0624 При вводе текста Word 2010 обычно автоматически проводит проверку правописания ( орфографию и грамматику ). Можно настроить основные параметры такой проверки. Перейдите во вкладку Файл и выберите команду Параметры. В диалоговом окне Параметры Word перейдите в категорию Правописание. Установите параметры проверки орфографии и грамматики.
26
Проверка правописания :0625
27
Проверка правописания :0626 Проверку правописания можно производить как при вводе текста, так и после ввода текста сразу во всем документе. Правописание можно проверять для всех языков, для которых установлена такая возможность. По умолчанию в Word это русский, английский и немецкий, украинский. Можно добавить и другие языки. Проверка орфографии ведется путем сравнения слов в документе со словами, имеющимися в основном и вспомогательных словарях Microsoft Office Таким образом, фактическая опечатка или ошибка могут быть пропущены, если такое слово имеется в словарях. Например, если вместо слова » страница » будет написано » станица » или » странница «, Word не определит это как ошибку. С другой стороны, правильно написанные слова, отсутствующие в словарях, будут определены как ошибочные. Обычно это касается специальных терминов и собственных имен.
28
Проверка правописания :0627 Добавление слов в словарь Слово в тексте может быть написано правильно, но отсутствовать в словарях Word 2010 и потому выделяться как ошибочное. Чтобы это не повторялось, слово следует добавить во вспомогательный словарь. При проверке правописания при вводе текста в контекстном меню выберите команду Добавить в словарь. При проверке правописания во всем документе, для добавления слова в словарь нажмите кнопку Добавить.
29
Замена текста :0628 В документе может потребоваться заменить какой — либо текст. Во вкладке Главная в группе Редактирование нажмите кнопку Заменить. Во вкладке Заменить диалогового окна Найти и заменить в поле Найти введите искомый текст, в поле Заменить на — заменяющий текст.
30
Использование синонимов :0629 Язык документа должен быть ярким и выразительным. Нельзя допускать многочисленных повторов одних и тех же слов, тавтологий, речевых штампов. Решить эту задачу можно, используя словарь синонимов и синонимических оборотов речи, имеющийся в Word Замену синонимом можно произвести непосредственно в тексте. Щелкните по слову правой кнопкой мыши, в контекстном меню выберите команду Синонимы и выберите синоним.
31
Использование буфера обмена Office :0630 В буфере обмена Office может одновременно храниться до 24 фрагментов. Чтобы воспользоваться ими, необходимо вывести в окно Word область задач Буфер обмена. Для отображения области задач во вкладке Главная щелкните по значку группы Буфер обмена. В некоторых случаях эта область задач может появляться автоматически. Область задач Буфер обмена в Word 2010 обычно отображается в левой части окна. Для удобства границу между областью задач и документом можно перемещать влево или вправо. При желании область задач можно переместить к правому краю окна.
32
Использование буфера обмена Office :0631 В области задач отображаются все накопленные элементы ( объекты ). Вид значка элемента зависит от источника данных. Для вставки любого элемента щелкните по нему левой кнопкой мыши. Для вставки сразу всех элементов в том порядке, как они помещались в буфер обмена, нажмите кнопку Вставить все. Для просмотра дополнительных параметров отображения или скрытия буфера обмена щелкните по кнопке Параметры. Отдельные элементы можно удалить из буфера обмена. Щелкните по элементу в области задач правой кнопкой мыши и выберите команду контекстного меню Удалить. Для удаления сразу всех элементов нажмите в области задач кнопку Очистить все.
33
Создание комплексных текстовых документов :0632
34
Создание комплексных текстовых документов : Приемы управления объектами Microsoft Word Ввод формул Работа с таблицами Работа с диаграммами Работа с графическими объектами 302
35
Создание таблицы :0634 Общие сведения о таблицах Таблицы в документах Word используют, большей частью, для упорядочивания представления данных. В таблицах можно производить вычисления, таблицы можно применять для создания бланков документов. Табличные данные можно использовать для создания диаграмм. Ячейки таблицы могут содержать текст, графические объекты, вложенные таблицы. Для вставки таблицы используют вкладку Вставка. Для работы с таблицами в Microsoft Word применяют контекстные вкладки Конструктор и Макет группы вкладок Работа с таблицами. Эти вкладки автоматически отображаются, когда курсор находится в какой — либо ячейке существующей таблицы.
36
Создание таблицы :0635
37
Создание таблицы :0636 Можно настроить некоторые параметры создаваемой таблицы. Установите курсор туда, где будет находиться создаваемая таблица. Щелкните кнопку Таблица во вкладке Вставка и выберите команду Вставить таблицу. В окне Вставка таблицы выберите требуемое количество строк и столбцов, а также способ автоподбора. При выборе режима постоянный можно установить ширину столбцов таблицы.
38
Создание таблицы :0637
39
Ввод формул :0638 Необходимость в наличии средства для ввода математических выражений в текстовый документ характерна для научно — технической документации. Одним из таких средств является специальное приложение Mathcad. Но функции системы Mathcad намного шире, и есть немало оснований для того, чтобы иметь простое средство ввода формул в самом текстовом процессоре. В программе Microsoft Word таким средством является редактор формул Microsoft Equation 3.0. Он позволяет создавать формульные объекты и вставлять их в текстовый документ. При необходимости вставленный объект можно редактировать непосредственно в поле документа.
40
Ввод формул :0639 Предположим, что нам необходимо между двумя абзацами ввести сложную формулу. Для этого в то место, в которое мы будем вставлять формулу, нужно поставить курсор. Затем в меню « Вставка » выбрать пункт « Объект » и в открывшемся окне выбрать объект «Microsoft Equation 3.0».
41
Запуск и настройка редактора формул :0640 Для запуска редактора формул служит команда Вставка Объект. В открывшемся диалоговом окне Вставка объекта следует выбрать пункт Microsoft Equation 3.0 в списке Тип объекта на вкладке Создание. Откроется панель управления Формула, представленная на рисунке : Панель управления редактора формул
42
Запуск и настройка редактора формул :0641 При этом строка меню текстового процессора замещается строкой меню редактора формул. Прежде чем пользоваться редактором формул, следует выполнить его настройку.
43
Запуск и настройка редактора формул :0642 В редакторе формул есть возможность настройки формул.
44
Запуск и настройка редактора формул :0643 В редакторе формул по умолчанию уже находятся несколько формул и к ним есть возможность добавить свои формулы, которые могут повторяться с небольшими изменениями.
45
Формулы в Word :0644
46
Лекция окончена ! :0645