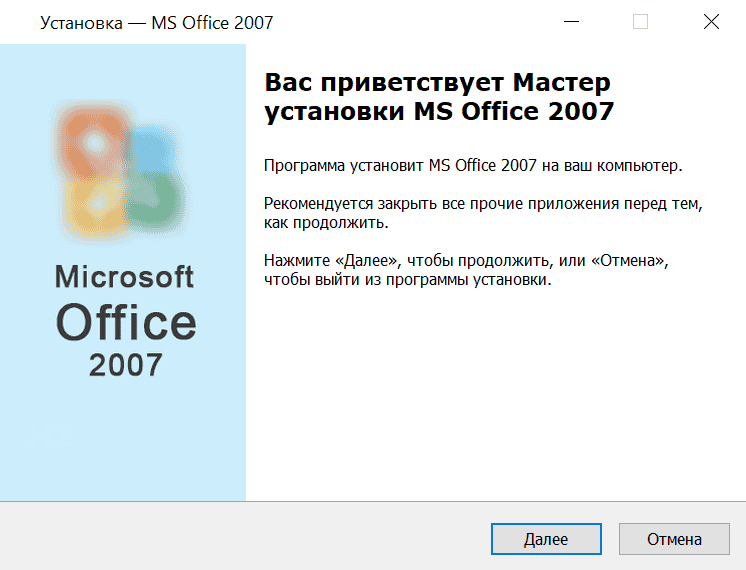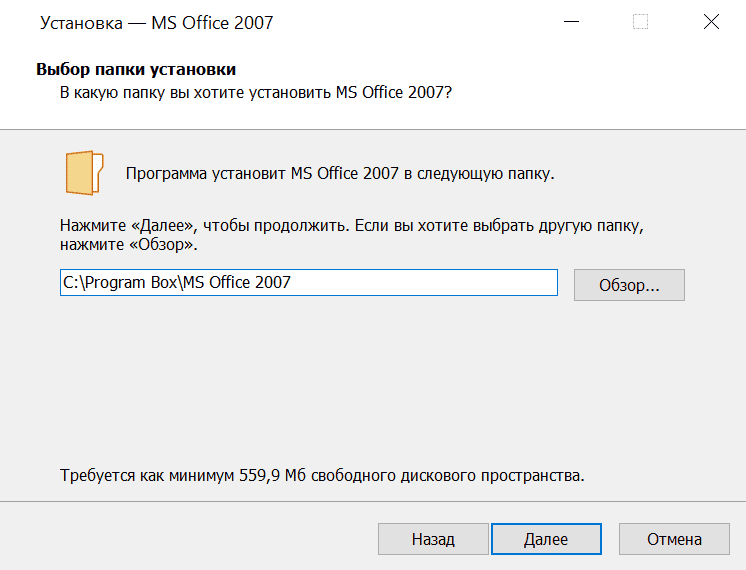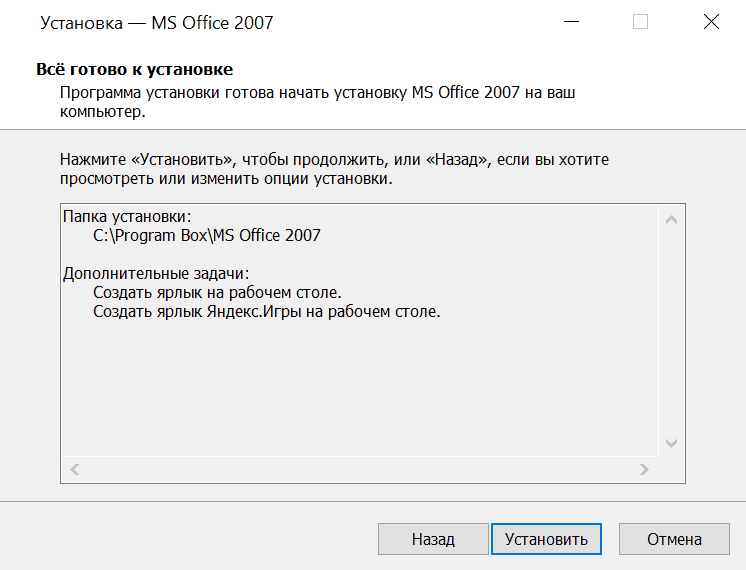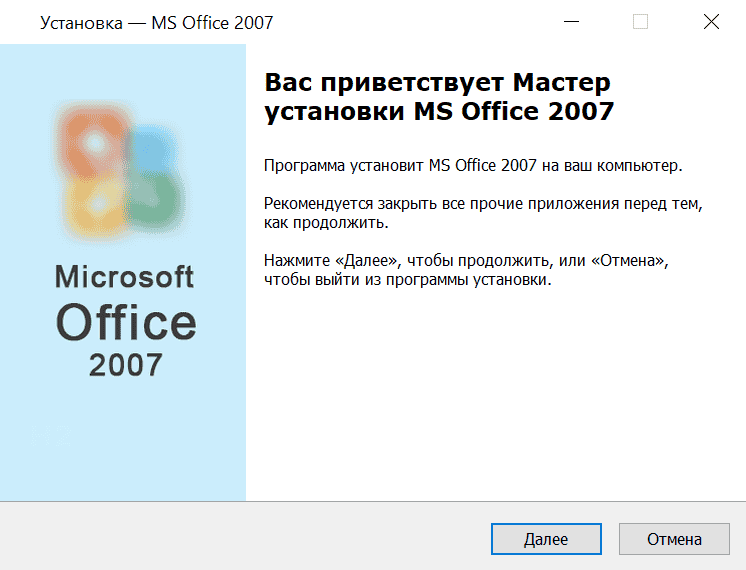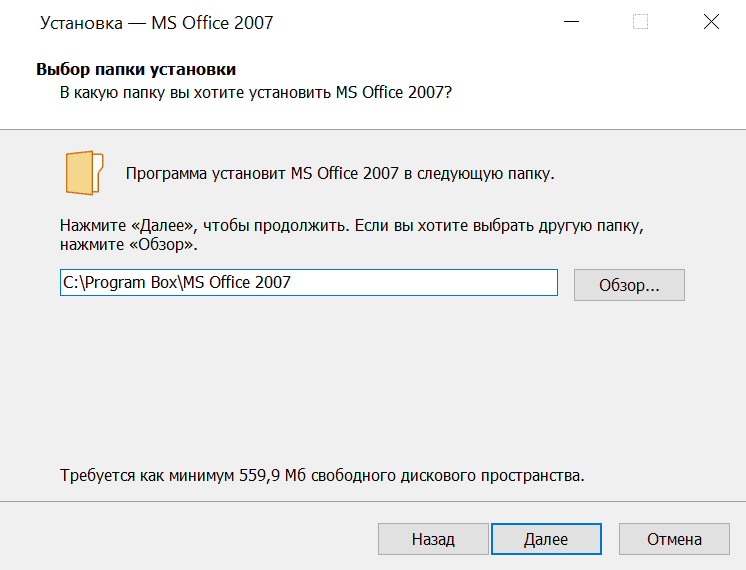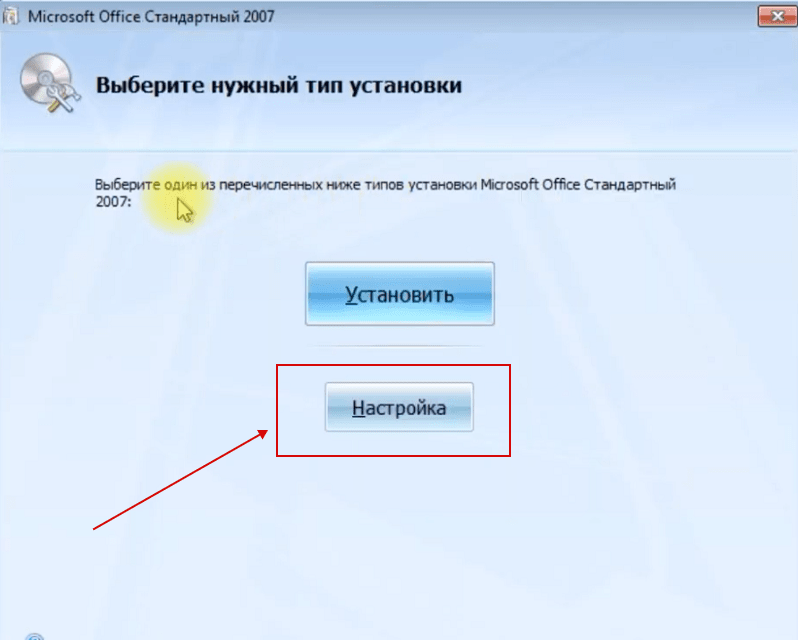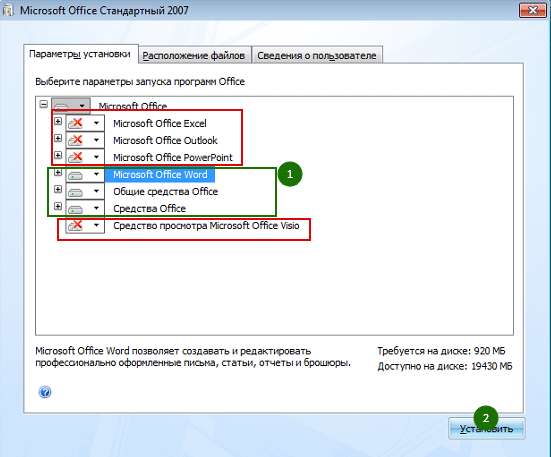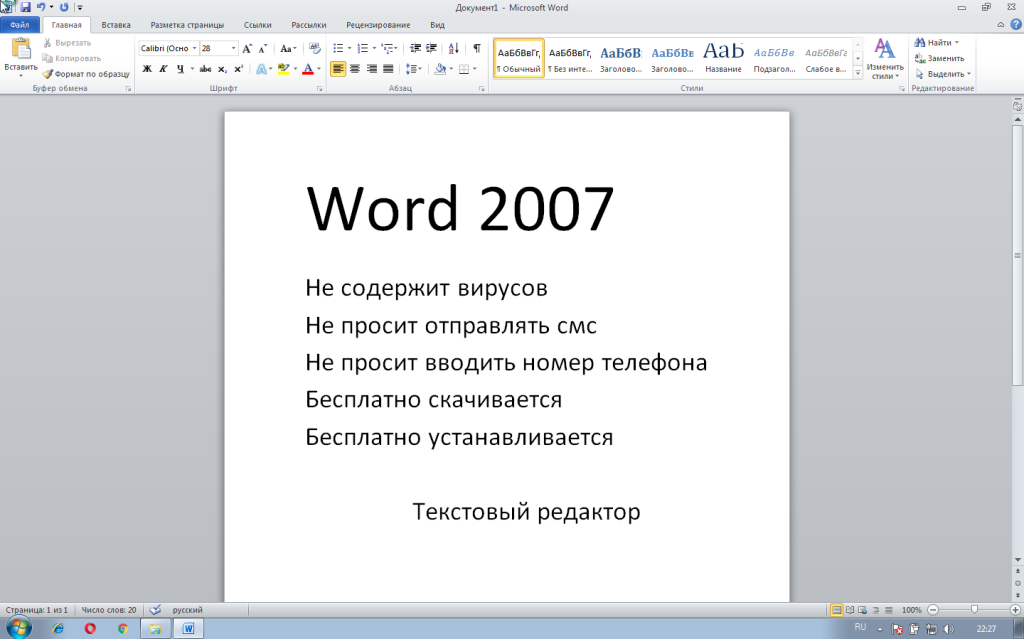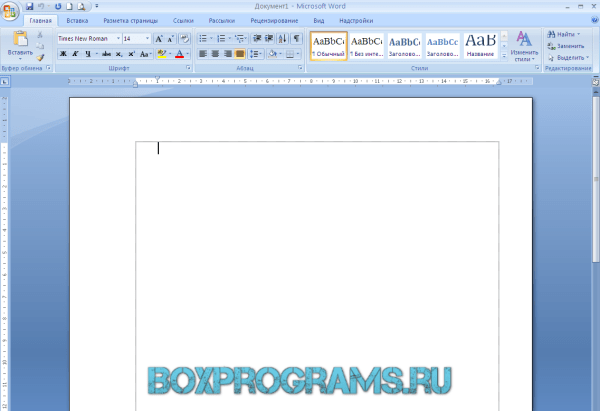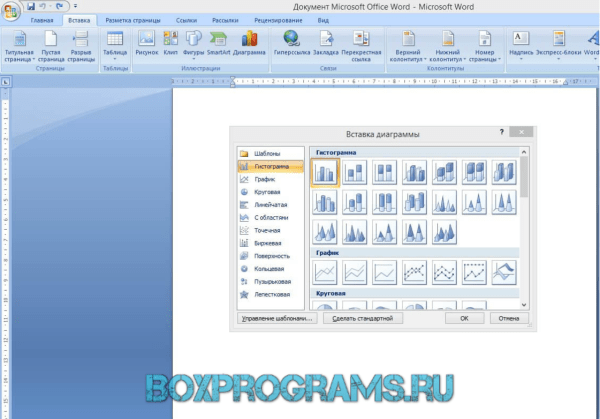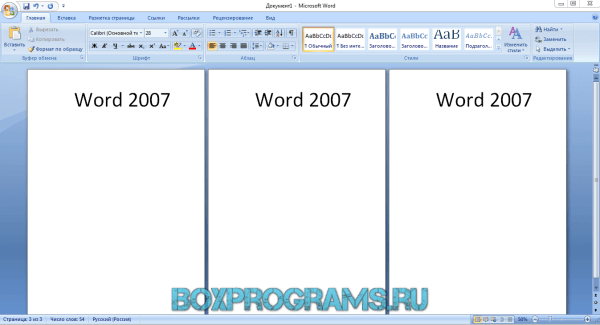|
Категория: | Офисный пакет |
| Поддерживаемые ОС: | Windows XP, 7, 8, 10 | |
| Разрядность: | 32 bit, 64 bit, x32, x64 | |
| Для устройств: | Компьютер | |
| Язык интерфейса: | На Русском | |
| Версия: | Бесплатно | |
| Разработчик: | Microsoft |
Word 2007 — продвинутый текстовый редактор, который входит в состав офисного пакета Microsoft Office 2007. Превосходя прошлое издание, Ворд 2007 года обладает расширенными командами в работе, что в разы увеличивает продуктивность работы.
Microsoft Word 2007 на компьютер
Первое, что замечается при открытии Word 2007, это новый пользовательский интерфейс. Теперь, строки с меню и панель инструментов заменены на ленты с командами. Переключаться по меню стало проще и понятней. Добавлены сноски, оглавления, фигуры, диаграммы и другие полезные инструменты. Теперь даже новичок с легкостью научится редактировать или создавать текстовые файлы. Свободно сможет делиться файлами с любых устройств, оставлять комментарии коллегам или изменять файлы. Добивайтесь большего в команде, выбирайте язык и используйте новые функции Word 2007.
Чтобы упростить работу пользователям и легче выбирать оформление для файла, появились шаблоны с темой. Если пользователю придется в будущем работать с одним и тем же шаблоном информации, проще будет сохранить собственный макет и использовать в дальнейшем, что может с легкостью обеспечить Word. Синонимический словарь подскажет замену слова или исправит ошибку. Функция отключается в настройках, если пользователь уверен в правописании. Не выходя из Word, находите что потребуется именно вам, будь это фраза из фильма, материал из другой утилиты или видео. Создавайте текста еще быстрее, чем раньше!
Microsoft Word для версий windows:
|
|
Скачать Ворд 2007 бесплатно
| Приложение | OS | Распаковщик | Формат | Версия | Загрузка |
|---|---|---|---|---|---|
| Microsoft Word 2007 | Windows 10 | OpenBox | x32 — x64 | Бесплатно (на русском) |
Скачать ↓ |
| Microsoft Word 2007 | Windows 8 | OpenBox | x32 — x64 | Бесплатно (на русском) |
Скачать ↓ |
| Microsoft Word 2007 | Windows 7 | OpenBox | x32 — x64 | Бесплатно (на русском) |
Скачать ↓ |
| Microsoft Word 2007 | Windows XP | OpenBox | x32 — x64 | Бесплатно (на русском) |
Скачать ↓ |
Как установить Ворд 2007:
Запустите файл.
Ознакомьтесь с информацией и нажмите «Далее».
Нажмите «Далее», или снимите галочки с рекомендуемого ПО и нажмите «Далее». Если снять все галочки, рекомендуемое ПО не установится!
Если нажать установить, установятся все сборки пакета, в «настройках» можно отдельно установить пакеты программы.
Пользователи, которые установят на персональный компьютер Word 2007, оценят нововведения, интерфейс, управление правописанием и другое. Пишите уверенно — умные функции проверят за вас орфографию, пунктуацию и грамматику, плюс ко всему подскажут подходящие выражения по стилистике. С помощью инструментов, без знаний или инструкций, меняйте ручку и блокнот на электронный ввод и редактирование текста. Для личного использования Microsoft Word 2007 считается популярнейшим среди текстовых редакторов.
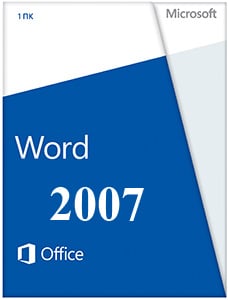 |
|
* Файлы доступные на сайте можно скачать абсолютно бесплатно без регистрации и без смс.
Word 2007 — текстовый редактор, предназначенный для обработки текстовых документов. Это приложение появилось в январе 2007 года и оказалось более требовательным, чем его предшественник Word 2003. Также, ворд 2007 доступен для пользователей Windows XP с установленным пакетом обновлений SP2.
Также как и другие программы «офисного» пакета, обновленный Word получил новый формат текстовых файлов, docx. Этот формат нельзя открыть в более ранних версиях редактора, однако его можно конвертировать в doc. Версия 2007 года поддерживает старый хорошо известный формат doc.
| Приложение | Платформа | Распаковщик | Интерфейс | Скачивание | Загрузка |
|
Microsoft Word 2007 |
Windows 10 | OpenBox | на русском | Бесплатно |
Скачать ↓ |
|
Microsoft Word 2007 |
Windows 7 | OpenBox | на русском | Бесплатно |
Скачать ↓ |
|
Microsoft Word 2007 |
Windows 8 | OpenBox | на русском | Бесплатно |
Скачать ↓ |
|
Microsoft Word 2007 |
Windows XP | OpenBox | на русском | Бесплатно |
Скачать ↓ |
Этот текстовый редактор является компонентом более крупного программного пакета Microsoft Office 2007. Он, как и Excel, PowerPoint 2007 года, получил обновленный пользовательский интерфейс. Основу этого интерфейса составляет ленточное меню, которое реализовано как наборы тематических команд, сгруппированных по вкладкам, соответствующих теме набора.
Как установить Word 2007
Ознакомьтесь с информацией и нажмите «Далее».
Нажмите «Далее», или снимите галочки с рекомендуемого ПО и нажмите «Далее». Если снять все галочки, рекомендуемое доп. ПО не установится!
Дождитесь распаковки
Нажмите настройка
Выберите нужные вам программы остальные пометьте не устанавливать, средства офис всегда оставляем.
Word 2007 появился уже давно, как для стремительно развивающихся программных технологий. На сегодняшний день это приложение пережило еще две модификации: в 2010 и 2013 годах. Однако версия от 2007 года остается одной из популярнейших среди пользователей, хотя в январе того же года на нее смотрели с некоторым недоверием, так как она сильно отличалась от Word 2003.
По своим функциональным возможностям Word 2007 стал немного богаче своего предшественника от 2003 года, сохранив также все его лучшие достижения.
- Авто сохранение и авто восстановление файлов. Эти функции теперь легче найти для настройки. Они позволяют текстовому процессору автоматически сохранять документ, а также восстановить его в случае внезапного отключения компьютера.
- Публикация в блоге. Для заядлых блогеров в Word 2007 предусмотрена отдельная функция, с помощью которой они могут публиковать свои материалы прямо из окна приложения.
- Сравнение документов. С помощью этой функции легко проанализировать и сравнить два документа. Увидеть внесенные изменения как в тексте, так и в таблицах.
- Редактор формул. В этой версии Word вставить и отредактировать формулу значительно легче, чем в версии 2003, в которой компонент для редактирования формул мог и отсутствовать.
- Инспектор документа. Данная функция позволяет обнаружить в документе скрытый текст, нежелательные комментарии.
- Быстрые стили. На вкладке «Главная» отображается целый набор готовых стилей для текста. Одним щелчком мыши пользователь легко сменит стиль своего документа.
- WordArt. Данная функция позволит добавить в текстовый документ трехмерный текст и применить к нему желаемый стиль.
- Экспресс-блоки. Эта функция — отличная возможность не загрязнуть в рутине написания множества одинаковых фрагментов текста. Достаточно сохранить часто использующийся фрагмент в экспресс-блоке, а затем использовать его по всему документу.
__________________________________________________
Часть
1
Функциональные
возможности
текстового процессора
Microsoft
Word 2007
__________________________________________________
1.1.
Общие сведения
Microsoft
Word 2007,
двенадцатая по счету версия текстового
процессора,
открыла
новое, четвертое поколение программы.
Это одна из лучших прикладных программ
в классе текстовых процессоров. С помощью
Microsoft
Word
можно быстро и с высоким качеством
подготовить любой текстовый документ
– от простой записки до оригинал-макета
сложного издания.
Программы
класса Microsoft
Word
— используют графическую
технологию обработки информации,
поэтому создаваемые им текстовые
документы, содержат помимо алфавитно-цифровых
символов, обширную двоичную информацию
о форматировании текста, а также
графические объекты.
Microsoft
Word
2007
создает файлы-документы
с расширением .DOCX
(.DOCM).1Благодаря
графической технологии, Word
имеет множество функций, повышающих
качество редактирования текста и его
распечатки.
-
Word
дает возможность выполнять все без
исключения традиционные операции над
текстом, предусмотренные в современной
компьютерной технологии:
-
набор
и редактирование алфавитно-цифровой
информации; -
форматирование
символов с использованием множества
шрифтов разнообразных стилей и размеров; -
оформление
страниц (автоматическая нумерация,
сноски, гиперссылки);
-
оформление
документа в целом (автоматическое
составление оглавления и разнообразных
указателей); -
проверка
правописания, подбор синонимов и
автоматический перенос слов.
-
Microsoft
Word
– одна из первых общедоступных программ,
которая позволяет выполнять многие
операции верстки книг, свойственные
профессиональным издательским системам,
и готовить оригинал-макеты для
последующего тиражирования в типографии. -
Microsoft
Word
– это целый набор технологических
решений по отделке текста (система
готовых шаблонов
и стилей
оформления,
приемы создания и модификации таблиц,
функции автокоррекции,
форматная
кисть
и др.). -
И,
наконец, в Microsoft
Word
предусмотрены
возможности коллективной работы над
документами и их публикации в Интернете.
1.2. Новый интерфейс Microsoft Word 2007
1.2.1. Рабочее окно программы
Основа
интерфейса Word
2007 — новый
элемент управления,
Инструментальная лента. Она
заменила
Строку меню,
Панели инструментов, Область задач.
Это произошло, потому что традиционный
интерфейс с панелями инструментов,
настраиваемых вручную, плохо адаптировался
с многообразием форматов современных
ЖК-мониторов, и необычайно широким
диапазоном условий эксплуатации
программ: настольные системы с монитором
16:10, планшетные ПК с вертикальным
расположением экрана, портативные
ноутбуки, карманные ПК. Возможности
инструментальной ленты в этом плане
намного шире.
Основные
элементы окна
программы
Кнопка
Office
Панель
быстрого доступа
Инструментальная
лента
Область
документа
Строка
состояния
Панель
представлений
Панель
масштабирования
Панель
переходов
1.
Кнопка
Office
—
общий элемент управления для всех
основных приложений пакета Microsoft
Office
2007. Открывает меню для выполнения
наиболее общих операций с документом
в целом:
-
создание
нового документа, -
открытие
«старого» документа, -
сохранение
документа, -
печать
документа, -
пересылка
документа и др.
Этой
же кнопкой открывается доступ к основному
средству настройки программы — диалоговому
окну Параметры
Word.
2.
Панель
быстрого доступа
—
панель кнопок для часто используемых
команд. Состав панели можно настроить
по своему усмотрению (Кнопка
Office
— Параметры
Word
– Настройка)
3.
Инструментальная
лента
(открыта
на вкладке
ГЛАВНАЯ)
—
панель инструментов нового типа. Лента
состоит из вкладок, содержащих командные
кнопки и другие элементы, сгруппированные
по определенному принципу.
4.
Панель
представлений.
На этой панели выбирается режим
представления документа на экране в
зависимости от задачи, которую вы решаете
(набор текста, оформление документа,
чтение или др.).
5.
Строка
состояния.
Представляет
полезные сведения о текущем открытом
документе.
6.
Панель
масштабирования.
Служит
для управления размером документа на
экране.
7.
Панель
переходов.
Содержит
набор графических элементов управления
для выполнения переходов между
структурными разделами документа или
между встроенными в него объектами.
8.
Область
документа.
Содержит
стандартные
элементы окна документа: разметочные
линейки, горизонтальную и вертикальную
полосы прокрутки.
Соседние файлы в папке WORD 2007
- #
- #
- #
- #
- #
- #
ТЕКСТОВЫЙ ПРОЦЕССОР MS WORD 2007
Основные
термины и понятия:
Документы
Каждый документ Word может содержать текст наряду с графикой, звуками,
полями, гиперссылками и т.д.
Word позволяет просматривать документ в пяти различных режимах:
Обычный режим — позволяет
сконцентрировать внимание на текстовой информации, содержащейся в документе.
Режим Web-документа —
позволяет увидеть, как будет выглядеть документ при просмотре в Интернете.
Режим разметки (режим
по умолчанию) — позволяет увидеть, как документ будет выглядеть на печати.
Режим структуры —
отображается схема, используемая для структурной организации документа.
Режим чтения —
позволяет выполнить масштабирование документа для облегчения его чтения или
размещения на экране монитора.
Режимы Web-документа и
разметки используются для вставки графики, текстовых рамок, изображений,
звуков, видео, текста.
Символы
Каждая буква текста, размещаемого в документе, называется символом.
Формат каждого символа может быть задан индивидуально, но чаще форматируются
целые слова, строки или абзацы текста. Для каждой буквы может быть изменен
шрифт, начертание, размер, положение, интервал, цвет. Кроме того, к тексту
могут быть применены некоторые специальные эффекты, например, мерцание или
эффект бегущей строки.
Абзацы
Документ разделяется на абзацы. Для каждого абзаца в отдельности может
быть задан требуемый отступ, выравнивание, позиции табуляции и межстрочный
интервал. Кроме того, абзац может быть оформлен обрамлением, оттенен фоном или
отформатирован как маркированный, нумерованный или многоуровневый список.
Страницы
Печатные документы разделяются на страницы. Функции форматирования
страниц в Word позволяют определять размеры полей, колонтитулы, нумерацию
страниц, количество колонок и прочие параметры страницы.
Разделы
В сложных документах может возникнуть необходимость в использовании
более одной группы параметров форматирования. Например, для различных частей
документа может понадобиться различный текст колонтитулов или потребуются
страницы, на которых текст форматируется как в одну, так и в несколько колонок.
В этом случае документ следует разбить на разделы. Каждому разделу
соответствует свой набор параметров форматирования.
Шаблоны
В Word шаблоны используются для сохранения информации о форматировании
документов, горячих клавишах, пользовательских меню, панелях инструментов и
прочей информации. Все новые документы создаются на основе шаблонов. В комплект
поставки Word входят десятки предопределенных шаблонов для различных типов
документов, включая служебные записки, письма, отчеты, резюме, бюллетени и
юридические документы. Пользователь может изменять имеющиеся и создавать новые
шаблоны в соответствии с потребностями.
Стили и темы
Word предоставляет десятки различных функций форматирования, а
использование стилей и тем призвано облегчить одновременное применение
нескольких параметров форматирования. Стили могут содержать форматы как
символов, так и абзацев. Во всех шаблонах документов хранятся определенные
исходные наборы стилей, однако стили могут быть добавлены, удалены или изменены
пользователем.
Темы представляют собой наборы стилей, согласованных между собой для
обеспечения единого вида вэб-страниц и прочих электронных документов. Темы
содержат стили символов и абзацев, фоновые рисунки и графику для веб — страниц
и сообщений электронной почты. В комплект поставки Word входят десятки предопределенных тем для использования в создаваемых документах.
Интерфейс Microsoft Word 2007
Стартовое окно
Стартовое окно текстового редактора Word 2007 имеет следующий вид:
 |
Копка Офис:
Раскрывающееся меню кнопки
Офис:
Всю верхнюю часть окна занимает лента главного меню. Выбрав какой-либо
его пункт, получаем в свое распоряжение необходимые инструменты, представленные
в виде значков. Кнопки меню сгруппированы по функциональным признакам.
Главное меню:
На панель вынесены наиболее часто используемые кнопки. Если нужной
кнопки не оказывается на панели, то ее можно найти, нажав на небольшую
стрелочку в правом нижнем углу определенной группы. При этом изначально показывается
всплывающая подсказка, которая информирует о предназначении инструментов.
Всплывающая подсказка
Подобные всплывающие подсказки высвечиваются при наведении на любую
кнопку меню, что значительно упрощает знакомство с меню.
Панель быстрого доступа
По умолчанию она расположена рядом с кнопкой «Office» выше
ленты. На ней размещены кнопки часто выполнимых операций. По умолчанию это:
Сохранить, Отменить ввод, Повторить ввод. Настроить данную панель можно, нажав
на небольшую стрелочку, справа от панели.
Настройка панели быстрого
доступа
Чтобы изменить состав панели быстрого доступа, выберите пункт меню
«Другие команды». Откроется окно настроек Word.
Нужный раздел «Настройка» при этом будет выбран по умолчанию.
Изменение состава панели
быстрого доступа
Для добавления нужной команды в панель быстрого доступа необходимо ее
выделить в левой части списка и нажать кнопку «Добавить». Для
удаления ненужной команды, ее надо выделить в правом списке и нажать кнопку
«Удалить». Кроме того, здесь же можно указать, будет ли панель иметь
заданный вид при открытии всех документов, выбрав из списка пункт «Для
всех документов», или только для определенного документа.
Строка состояния
Находится в нижней части окна программы. По умолчанию в этой строке (в
левой части) указываются количество страниц и номер текущей страницы,
количество слов, язык ввода текста; (в правой части) — режим просмотра
документа, масштаб. .
Настройка строки состояния:
Чтобы изменить набор отображаемых элементов, необходимо щелкнуть правой
кнопкой мышки на строке состояния. Снимая или устанавливая флажки
соответствующих пунктов меню, можно настроить вид строки состояния по своему
желанию.
Работа с документами В MS Word 2007
Все основные команды для операций с файлами собраны в меню кнопки
«Office». Для создания нового документа предназначен самый первый
пункт меню «Создать». При его выборе появляется окно «Создание
документа». В его левой части необходимо указать категорию шаблонов, на
основе которых будет создан документ. По умолчанию стоит вариант «Пустые и
последние». Для завершения создания нового документа необходимо в правом
нижнем углу нажать кнопку «Создать». Появится окно нового пустого
документа. Точно такое же окно всегда создается по умолчанию в момент открытия самой
программы Word 2007.
Создание нового документа
Пункт «Из существующего документа» предназначен для
создания нового файла на основе уже имеющегося документа. При выборе этого
пункта пользователь должен указать на диске уже имеющийся документ. При этом
содержимое указанного файла будет размещено в новом созданном документе.
Сохранение документа
Word 2007 по умолчанию сохраняет файлы в формате .docx. Этот формат не
могут читать старые версии программы. Поэтому, чтобы документ был совместим с
предыдущими версиями Word, необходимо сохранять файл в «режиме
ограниченной функциональности». Это делается с помощью меню
«Сохранить как…» кнопки «Office».
Если вы откроете документ, созданный старой версией Word, то файл
будет запущен в режиме ограниченной функциональности (об этом будет
сигнализировать строка заголовка). В таком режиме работы некоторые функции
программы будут недоступны. Чтобы иметь возможность использовать все функции
Word 2007, необходимо конвертировать файл. Для этой цели служит меню «Преобразовать»
кнопки «Office».
В Word 2007 существует специальный режим выделения текста! Для
переключения в этот режим необходимо нажать клавишу F8. После этого текст можно
выделять клавишами управления курсора (или щелчком мыши в нужном месте) при
этом использовать кнопку Shift не нужно. Для выхода из этого режима необходимо
нажать клавишу Escape. Несколько нажатий F8 последовательно выделяют слово,
предложение, абзац, весь текст.
Форматирование
Основные инструменты форматирования размещены на ленте вкладки «Главная»:
Буфер обмена
Шрифт
Абзац
Стили
Редактирование
Буфер обмена
На панели расположены четыре основные кнопки: Вставить, Вырезать,
Копировать, Формат по образцу.
Кнопка «Вставить» активна лишь в том случае,
если в буфере обмена есть какой-то объект. Соответственно, кнопки «Вырезать»
«Копировать» активны, если есть какой-либо выделенный
фрагмент текста, рисунок, диаграмма и прочее.
По умолчанию буфер обмена работает с одним фрагментом. Но существует
специальный режим, при выборе которого в буфер можно помещать до 24 объектов.
Чтобы перейти в этот режим необходимо на панели нажать в правом нижнем углу
небольшую стрелочку (в дальнейшем- нажать кнопку вызова окна). При наведении
указателя мыши на какой-либо объект, находящийся в буфере обмена, появляется
всплывающее меню предлагающее вставить, либо удалить объект из буфера.
Кнопка «Формат по образцу» переносит параметры
форматирования указанного объекта на выделяемый фрагмент. Например, у вас есть
отдельный абзац, который отформатирован особым образом (не так как остальной
текст). Чтобы перенести все параметры форматирования на новый абзац необходимо
проделать три шага:
— установить курсор в любом месте абзаца, параметры форматирования
которого мы хотим использовать;
— нажать кнопку «Формат по образцу» (если необходимо
форматировать за один раз несколько разных фрагментов, следует сделать двойной
щелчок на кнопке);
— выделить текст, на который надо перенести форматирование (если был
сделан двойной щелчок на кнопке «Формат по образцу», то можно выделять
последовательно нужные фрагменты текста; по завершении всей операции
форматирования надо один раз щелкнуть на кнопке «Формат по образцу»,
чтобы «отжать» ее).
Шрифт
С помощью инструментов группы Шрифт можно изменять размер, тип и
начертание шрифта. При применении эффекта подчеркивания можно сразу указать вид
линии. Здесь же находятся кнопки, позволяющие увеличить/уменьшить размер
шрифта; применить эффект надстрочного/ подстрочного начертания; изменить
регистр текста; его цвет; цвет выделенного фрагмента. Кнопка «Очистить
формат» позволяет удалять измененные параметры форматирования.
Если, все же, указанных кнопок форматирования недостаточно для
выполнения задачи, при помощи окна «Шрифт» можно настроить
дополнительные параметры форматирования.
Word 2007 предоставляет удобную возможность быстрого форматирования
текста. Когда выделяется какой-либо фрагмент текста, рядом появляется
прозрачное окно форматирования. При наведении курсора на это окно оно
приобретает нормальный цвет. Окно содержит наиболее часто встречающиеся команды
форматирования.
Абзац
Группа кнопок панели «Абзац» предназначена для абзацного
форматирования. Но, сюда, же вошли и кнопки для работы с таблицами.
Первые три выпадающих списка в верхнем ряду предназначены для работы с
маркированными, нумерованными и многоуровневыми списками.
Далее идут кнопки увеличения/уменьшения абзацного отступа (так
называемая «красная строка»).
Следующая кнопка используется для сортировки табличных значений по
алфавиту.
Последняя кнопка в верхнем ряду включает /выключает непечатаемые
символы. Иногда они очень полезны для выявления разнообразных погрешностей
форматирования.
В нижнем ряду находятся кнопки выравнивания текста в абзаце (по левому
краю, по центру, по правому краю, по ширине).
За ними идет выпадающий список установки междустрочного интервала.
Последние два выпадающих списка, опять же, относятся большей частью к
работе с таблицами: заливка ячеек и установка видимых границ.
Кнопка вызова окна «Абзац» позволяет производить более
тонкие настройки форматирования абзаца
Редактирование
Последняя панель Главного меню предназначена для быстрого поиска
(замены) нужного фрагмента текста. Все довольно понятно расписано в подсказках.
Работа со стилями
Параметры форматирования символов и абзацев Word позволяют изменять вид
создаваемых документов в широких пределах, однако число возможных вариантов
форматирования столь велико, что установка всех этих параметров вручную может
занимать значительное время. Для решения этой задачи служат СТИЛИ.
Стили представляют собой наборы команд форматирования. При создании
стиля пользователь указывает значения отдельных параметров форматирования,
которые должны быть включены в создаваемый стиль, для последующего применения
всех этих параметров совместно посредством выбора имени этого стиля. Стили
определяют форматирование символов, текстовых фрагментов, абзацев, строк таблиц
или уровней структуры документа. Существует два различных типа стилей:
Ø
Стиль символа — содержит
параметры форматирования символов, включая шрифт, размер, начертание, положение
и интервалы
Ø
Стиль абзаца — содержит
параметры форматирования абзацев, такие как междустрочные интервалы, отступы,
выравнивание и позиции табуляции
Стили абзацев также могут содержать стили или параметры форматирования
символов. Большинство стилей, используемых в Word, являются стилями абзацев.
В каждом шаблоне документа имеется заранее созданный набор стилей, или
библиотека стилей, но можно самостоятельно создавать новые и изменять имеющиеся
в шаблонах стили. Кроме того, стили могут сохраняться непосредственно в
документах.
Экспресс-стили Word
Для применения стиля из списка экспресс — стилей необходимо:
Ø
выделить фрагмент текста;
Ø
на панели
«Стили» (лента «Главная») нажать справа нижнюю кнопку в
строке с графическим представлением стилей (можно нажать кнопку в самой строке
«Стили»);
Ø
в появившейся галерее надо
выбрать нужный стиль, при этом выделенный фрагмент будет приобретать
форматирование того стиля, на который мы будем указывать курсором мыши
При необходимости переименования стиля, необходимо щелкнуть на
соответствующей ему кнопке правок кнопкой мыши и выбрать из контекстного меню
пункт «Переименовать».
Сбросить все параметры форматирования выделенного фрагмента можно,
нажав кнопку «Очистить стиль» в галерее стилей.
Общий список стилей Word 2007
В экспресс-галерее отображаются лишь наиболее часто используемые стили.
Если возникает необходимость применить стиль, которого нет в галерее,
необходимо открыть галерею стилей и нажать кнопку «Применить стили».
В появившемся окне надо выбрать нужный стиль или указать его имя в поле
«Имя стиля». Для этой цели можно использовать сочетание клавиш
Ctrl+Shift+S.
Буквой «а» обозначены стили текста, ¶- стиль абзаца,
соответственно, где есть оба значка ,- это стили и текста, и абзаца.
Для настройки списка отображаемых стилей предназначена ссылка
«Параметры» (окно группы «Стили»). При щелчке на ней
кнопкой мыши открывается окно «Параметры области стилей».
Создание и изменение стиля
Создавать и изменять стили можно двумя способами:
1. Определением (переопределением) стиля
Ø
Придайте фрагменту текста
необходимый вид
Ø
Откройте экспресс-галерею
стилей и щелкните кнопкой мыши «Сохранить выделенный фрагмент как новый
экспресс-стиль» (при изменении стиля — «Обновить стиль в соответствии
с выделенным фрагментом)
Ø
В появившемся окне введите
имя нового стиля и нажмите ОК
2. Созданием (изменением) его параметров
Ø
Откройте окно
«Стили»
Ø
Нажмите кнопку
«Создать стиль» (две буквы А)
Ø
В появившемся окне
«Создание стиля» настройте все необходимые параметры форматирования
(при изменении стиля, соответственно «Изменение стиля»)
Для облегчения работы со стилями в Word существует
специальный механизм — инспектор стилей, который позволяет отслеживать
используемые в документе стили абзаца и текста. Для вызова инспектора стилей
служит кнопка с изображением буквы «А» и увеличительного стекла.
Для более тонких настроек стилей служит кнопка «Управление
стилями»
Оформление
страниц
После создания нового документа рекомендуется сразу установить
параметры страницы (если стандартные установки не подходят для решения задачи).
Для настройки параметров страницы служит лента «Разметка страницы»,
состоящая из следующих панелей: Темы; Параметры страницы; Фон страницы;
Абзац; Упорядочить.
Параметры
страницы
Кнопка «Поля» служит для установки значений полей документа.
Если из предложенных стандартных вариантов ни один не подходит, необходимо
воспользоваться пунктом меню «Настраиваемые поля..». В появившемся
окне можно произвести более тонкие настройки полей документа.
Кнопка «Ориентация» задает расположение текста на листе:
Книжная, Альбомная.
Кнопка «Размер» задает размер бумаги при выводе на печать.
Для выбора нестандартного размера служит опция «Другие размеры
страниц..».
Следующая кнопка «Колонки» служит для разбивки текста
страницы на несколько колонок (подобно газетной верстке). Опция «Другие
колонки..» служит для гибкой настройки колонок. Все функции настройки
интуитивно понятны, к тому же, в окне «Образец» сразу показано как
будет выглядеть страница.
Разрывы страницы и раздела
При работе с документами зачастую возникает необходимость начать новую
страницу, в то время как предыдущая еще не заполнена полностью текстом.
Например, в книге так начинается новая глава. Разрывы можноделать с помощью
необходимого количества нажатий клавиши «Ввод», однако, к такому
методу ни в коем случае нельзя прибегать! Стоит только внести небольшую правку
в документ (вставка или удаление всего пары-тройки слов), как вся верстка
документа «съедет». Придется «перелопачивать» весь документ
(особенно, если он состоит из нескольких десятков глав и сотен страниц) для
исправления разметки.
Чтобы начать новую страницу в Word есть специальная опция — «Разрывы».
На этой вкладке собрано довольно много разнообразных вариантов разрыва
не только страниц, но и разделов. Так, например, с помощью разрыва страницы
можно принудительно перенести текст в другую колонку (вариант
«Столбец»).
Чтобы задать обтекание текста вокруг графических объектов или элементов
веб-страниц, необходимо воспользоваться пунктом «Обтекание текстом».
Иногда возникает необходимость использовать различные параметры
форматирования для разных страниц документа (например, один из листов документа
должен иметь альбомную ориентацию). В этом случае документ необходимо разбить
на разделы. Каждый раздел можно будет форматировать совершенно независимо от
других разделов.
При удалении разрыва раздела предшествующий текст становится частью
следующего раздела и принимает соответствующее форматирование, а последний знак
абзаца в документе определяет форматирование последнего раздела в документе.
Word 2007 предоставляет четыре варианта разрыва
разделов: Следующая страница; Текущая; Четная страница; Нечетная страница.
Чтобы видеть разрывы разделов (как, впрочем, и страниц), нужно включить опцию
отображения непечатных символов. Для этого на ленте «Главная» на
панели «Абзац» необходимо нажать правую верхнюю кнопку с изображением
значка абзаца или сочетание клавиш Ctrl+Shift+8 (Ctrl+*). Для удаления раздела
необходимо выделить его значок и нажать кнопку Delete.
Опция «Номера строк» предназначена для нумерации строк
документа в различных вариациях.
По умолчанию Word работает в режиме автоматического размещения
текста: если слово не помещается в строке, оно переносится на следующую. Но,
программа умеет расставлять и переносы слов. Для этой цели служит опция
«Расстановка переносов». Возможны два варианта: Автоматическая
настройка; Ручная настройка. Пункт «Параметры расстановки переносов»
позволяет сделать тонкую настройку параметров расстановки переносов.

Фон страницы
В Word 2007 имеется возможность добавлять
подложку на страницы. В качестве подложки можно использовать текст или рисунок.
Если не подошла ни одна из предложенных подложек, можно создать свою.
Для этого предназначен пункт «Настраиваемая подложка..».
Для создания текстовой подложки надо установить переключатель в
положение «Текст», ввести нужный текст, настроить необходимые
параметры: язык, шрифт, цвет и расположение надписи, прозрачность.
Для создания графической подложки надо установить переключатель в
положение «Рисунок» и нажать кнопку «Выбрать». Затем
указать место размещения нужного файла изображения.
Можно отредактировать представленные в галерее стандартные подложки.
Для этого надо щелкнуть на выбранном варианте правой кнопкой мыши и выбрать
команду «Изменить свойства». Удалить подложку из галереи можно с
помощью пункта «Удалить подложку».
Кнопка «Цвет страницы» позволяет установить практически любой
цвет для страницы.
Однако, следует учитывать тот факт, что далеко не каждый цвет может
воспроизвести принтер во время печати документа. Поэтому, лучше использовать
стандартную палитру цветов. В этом случае можно быть уверенным, что цвет на
экране монитора и на печати будут совпадать Также здесь можно выбрать и способ
заливки фона страницы (градиентная, узором, текстурная). Или же выбрать
какое-либо изображение для фона страницы.
Кнопка «Границы страниц» устанавливает видимыми печатные
границы страницы.
На панели «Абзац» расположены две опции форматирования
абзаца: «Отступ» и «Интервал». Которые регулируют свободное
поле по горизонтали и вертикали соответственно.
В Word 2007 добавлена еще одна функция — темы оформления,
которые можно применять к текстовым документам. На вкладке «Темы»,
нажав кнопку «Темы» можно попасть в галерею, содержащую несколько
вариантов оформления документа.
Темы можно удалять и редактировать с помощью кнопок группы
«Темы»: Цвета темы; Шрифты темы; Эффекты темы. Следует иметь ввиду,
что при изменении параметров шрифтов будут модифицированы используемые в
документы стили. Чтобы сохранить новую тему в виде отдельного файла, нужно
нажать кнопку «Темы» и выбрать пункт «Сохранить текущую
тему». Тема добавится в галерею, в которой появится область «Пользовательские».
Вид и печать документа
По умолчанию новый документ в Word2007 создается с масштабом 100%. Движок
изменения масштаба документа находится в правом нижнем углу окна документа.
Настроить нужным образом вид окна можно с помощью ленты «Вид» — это
последняя лента в строке.
Панель «Масштаб» ленты «Вид» содержит 5 кнопок.
Кнопка «Масштаб» содержит все инструменты быстрой и точной
настройки масштаба.
Остальные четыре кнопки масштабируют документ следующим образом:
Ø
Кнопка «100%» —
отображает документ 1:1;
Ø Кнопка «Одна страница» — на экране будет
отображена страница целиком;
Ø Кнопка «Две страницы» — на экране будет
отображено две полных страницы документа;
Ø
Кнопка «По ширине
страницы» — изменение масштаба документа таким образом, что ширина
страницы документа будет равна ширине окна.
Режим просмотра документа
Данная панель крайняя слева на ленте «Вид».
По умолчанию документ отображается в режиме «Разметка
страницы», т.е. в таком виде в каком он будет напечатан.
«Режим чтения» — просмотр документа в полноэкранном режиме
чтения. При этом из окна исчезают почти все элементы интерфейса, на экране
находится один текст и несколько кнопок управления.
Кнопка «Параметры просмотра» служит для настройки параметров
просмотра документа. При ее нажатии появляется окно с дополнительными
возможностями настройки.
«Черновик» — режим для быстрого редактирования документа. В
этом режиме не отображаются некоторые элементы документа.
Существует еще один очень удобный режим работы во время подготовки
документа, когда между страницами документа скрыты пробелы и не показываются
колонтитулы. Чтобы войти в этот режим, необходимо установить курсор мыши на
синее поле между страницами документа и сделать двойной щелчок мышью.
Дополнительные элементы
На панели «Показать или скрыть» путем установки/снятия
соответствующих флажков можно показывать/скрывать дополнительные элементы окна:
Ø
Линейка — служит для
быстрой настройки полей, отступов, табуляции (очень рекомендую включить);
Ø Сетка — помогает форматировать документ, содержащий
таблицы и рисунки;
Ø Схема документа — используется при работе с большими
документами;
Ø
Эскизы — просмотр общего
вида страниц всего документа
Работа с несколькими
документами
Кнопки панели «Окно» предназначены упростить работу
пользователя при одновременной его работе с несколькими документами.
Ø
Новое окно — создает новое
окно для просматриваемого документа;
Ø Упорядочить все — размещает рядом окна всех
документов, открытых на данный момент;
Ø Разделить — разделяет окно документа на две части. При
этом в каждой из частей можно листать документ независимо от другой. Очень
удобно, когда приходится часто работать в разных частях большого документа;
Ø Рядом — располагает окна открытых документов рядом для
сравнения их содержимого;
Ø Синхронная прокрутка — становится активной, при
нажатой кнопке «Рядом» и позволяет синхронно прокручивать документы;
Ø Восстановить расположение окна — изменение положения
окон сравниваемых рядом документов таким образом, чтобы каждое из них занимало
половину экрана;
Ø
Перейти в другое окно —
переключение между окнами открытых документов.
Печать документов
После того как документ набран и отформатирован в 99% случаев его нужно
вывести на печать. Для этого служит пункт «Печать», находящийся в
меню кнопки «Office» (сочетание клавиш Ctrl+P).
Опция «Быстрая печать» — предназначена для случая, когда
пользователь полностью уверен в правильности подготовки документа и настройках
принтера для печати документа «по умолчанию». Документ сразу же
отправляется на печать.
Опция «Печать» — позволяет произвести настройки принтера
перед печатью документа.
«Имя принтера» — актуально, если к вашему компьютеру
подключено несколько принтеров или же компьютер подключен к сети, содержащей
несколько принтеров. Тогда из выпадающего списка необходимо выбрать тот
принтер, на который будет выводиться документ.
Панель «Страница» — предназначена для выбора конкретных
страниц документа (или диапазона), которые надо вывести на печать.
Список «Включить» — по умолчанию стоит значение «Все
страницы диапазона». Еще доступны значения: «Четные страницы»;
«Нечетные страницы».
На панели «Копии» можно указать количество печатаемых копий
документа.
Для настройки принтера служит кнопка «Свойства» (следует
иметь ввиду, что для разных моделей принтеров окно будет выглядеть по-разному).
Часто используются настройки качества печати и формата бумаги.
Наиболее же тонкие настройки документа перед выводом на печать можно
настроить в опции «Предварительный просмотр».
Здесь наглядно показано как будет выглядеть документ на бумаге.
С большинством инструментов настройки мы уже знакомы. Кнопку
«Сократить на страницу»-следует рассмотреть отдельно.
С ее помощью можно несколько ужать документ путем некоторого уменьшения
размеров и интервалов текста. Делается это с целью убрать последнюю страницу
документа, если она содержит всего несколько строк текста
Microsoft Word 2007 — актуальный и надежный текстовый редактор с невероятным обилием полезных настроек и функций. Программа служит для создания текстовых материалов (докладов, дипломных работ, диссертаций, бланков форм и пр.) с углубленными средствами форматирования и разметки содержимого. Представленный комплекс ПО поддерживает расширенную обработку графических изображений, клипартов, графики из сети, а также позволяет импортировать содержимое из таблиц Excel, слайдов презентаций PowerPoint, диаграмм и блок-схем Visio и других компонентов Microsoft Office. Для удобного форматирования в редакторе Word 2007 присутствует огромная масса готовых макетов и стилей, способных придать вашему документу неповторимый шарм и визуальную структуру. Благодаря солидному арсеналу компонентов для групповых рассылок, авторы могут прикрепить соответствующий образец текста к email-письму или электронной рассылке, тем самым минимизируя последующие манипуляции для конфигурирования параметров рассылки и форматирования текста вручную.
Ключевые нововведения Microsoft Word 2007
С изданием последующей редакции Word 2007 года разработчики проекта позаботились о реализации следующих инноваций и приоритетных компонентов пакета:
- Ленточное меню является удобно сгруппированным набором инструментов, выраженных в виде соответствующих иконок и пиктограмм в зависимости от текущих команд и задач. Каждый из разделов меню совмещает вариативные вкладки с группой подразделов, которые становятся доступными автору по мере необходимости. Отныне главная панель редактора Microsoft Word 2007 не выглядит столь перегруженной теми опциями, которые находят редкое применение
- Особым образом продуманное интерактивное форматирование больше не требует подтверждения действия со стороны пользователя, дабы тот увидел измененную версию документа. Вы можете с легкостью мониторить правки и модификации итогового файла Word 2007, возникающие по мере работы
- Вспомогательные бесплатные темы и коллекции значительно облегчают работу с документов различных типов, таких как отчеты и книги. В версии Microsoft Word 2007 доступен выбор титульных страниц, оформления для колонтитулов, и многое другое. С официального сайта Office вы также можете свободно скачать вспомогательные шаблоны для ваших нужд и актуальных потребностей
- По мере частого применения одного и того же фрагмента текста возможно создание отдельных блоков и их добавление в считанные секунды
- Обновлен функциональный плагин для проверки орфографических ошибок Word 2007: добавлен лексический словарь французских выражений и слов, а также механизм для учета исключений
- Стали существенно быстрее обработка и сбор изменений и примечаний в Microsoft Word 2007. Удаленные и перемещенные элементы отображаются в отдельном окне
- Реализована опция верификации подлинности документов посредством цифровой сигнатуры, которая также может быть задействована без каких-либо внутренних микротранзакций или платежей.
Системные требования Word 2007
В целях обеспечения продуктивного и насыщенного взаимодействия с дистрибутивом Microsoft Word 2007, рекомендуем заранее позаботиться о наличии персонального компьютера или ноутбука, соответствующего указанной ниже конфигурации:
- вычислительное ядро: процессор со штатной частотой от 500 МГц как минимум (рекомендуется 1 ГГц);
- ОЗУ – от 256 Мб и выше (к рекомендуемым характеристикам относится объем RAM в 512 Мб);
- жесткий диск – 2 Гб доступного пространства на винчестере (для расширенных нужд понадобится 3 Гб свободного места на накопителе)
- графическое ядро и монитор: встроенный или дискретный видеоадаптер с объемом видеопамяти от 32 Мб и более (лучше 64 Мб). Минимальное разрешение экрана — 800х600
- операционная оболочка: Windows Vista/XP SP2 или Windows Server 2003 SP2, а также любые последующие билды систем поколения Windows прикладного или серверного типа.
В очередном выпуске Word 2007 основной упор был сделан на оптимизации исходного кода предыдущей сборки и улучшении функциональных компонентов, впервые появившихся в данном крупном обновлении.
Microsoft Word 2007 – это самая популярная программа, которая входит в пакет Microsoft Office 2007-го года выпуска. Данное ПО позволяет разрабатывать разнообразные текстовые документы. Кроме того, в нем присутствует функционал для создания упрощенных таблиц и матриц. Этот текстовый редактор стал образцом для создания множества программ подобного направления. Word 2007 устанавливается как незаменимый элемент соответствующего Office. При возникновении соответствующей необходимости, пользователи всегда смогут скачать Microsoft Word 2003 бесплатно и в качестве самостоятельного приложения.
Основные особенности Microsoft Word 2007
Разработчики данного текстового редактора внимательно отнеслись к проектированию абсолютно всех деталей. Для того, чтобы юзерам не пришлось подолгу выбирать визуальное оформление создаваемой документации, они создали несколько тематических шаблонов, которые обладают оптимальным стилистическим и шрифтовым оформлениями. Если пользователю часто приходится работать с нестандартной разметкой страницы, он сможет самостоятельно разработать собственный макет. Сделать это совсем нетрудно, а сам процесс занимает не более нескольких минут.
Microsoft Word 2007 имеет массу отменных функций, которые помогают оптимизировать процесс разработки документа. Разработчики решили установить в опции программы большой синонимический словарь, который сможет подсказать оптимальный заменитель определенного слова. Кроме того, создатели программы Word 2007 предусмотрели наличие автоисправления. Как только наборщик текста допускает ошибку, программа автоматически ее устраняет, руководствуясь нормами правописания. Такая функция при необходимости может быть отключена.
Преимущества Microsoft Word 2007
Те, кто решат установить Microsoft Word 2007 на свой компьютер, гарантированно оценят все преимущества его использования. Прежде всего радует возможность воспроизвести созданные документы на любых мобильных и компьютерных устройствах. Также стоит сказать о таких плюсах данного текстового редактора:
- Удобство интерфейса.
- Легкость установки.
- Простота черчения элементарных таблиц.
- Возможность контроля над правописанием.
Скачать Word 2007 бесплатно можно практически на любой персональный компьютер. Перед этим настоятельно рекомендуется внимательно изучить пользовательское соглашение.
Microsoft Word 2007 (Ворд 2007) – дополнение для высокопрофессиональной деятельности с гипертекстовыми бланками.
Издатель разнится естественностью задействования, вмещает комплект механизмов для исполнения широченного диапазона операций, от редактирования оригинала до накладки и модифицирования предметов – регламентов, диаграмм, заставок и пр.
Word 2007 владеет подсознательно ясным функционалом и при деятельности не просит особенных познаний и опытов. При появлении трудностей у юзера есть способность прибегнуть справкой.
В гипотезы 2007 дополнены специальные структуры, а ведение переключено на коробчатый типаж. В обозревателе целиком модифицирован нейроинтерфейс, месторасположение элементов окна стало наиболее компактным: механизмы рационально сплотились в подгруппы и на перемену вылетающим перечням пришли вкладки.
Взвинтилась манёвренность деятельности с бланком, возникла утилита полуавтоматического включения между комплектами подсистем. Внесён умственный компонент: при отслеживании курсора мышки на фактор редактирования, расположенный на инструментальной консоли, юзер загодя может узреть, как при его применении будет выглядеть оригинал. Комплекты редактирования дозволяют в неделимом минимализме переоформлять подборку бланков.
Функции программы:
- Встроенный шеф-редактор таблиц, который дозволяет шустро проектировать словосочетания из специфичных атрибутов, что эффективно при деятельности над исследовательскими монографиями и отчётами;
- Трехпанельное понятие бланка с их одномоментной раскруткой – увеличивает благо сопоставления различных гипотез первоисточника – изначальных и приобретённых после переписывания;
- Внесение вкладки Document Inspector, способной отыскивать и отсекать персональные данные, скрытый оригинал и всевозможные известия, воображающие опасность для личной нацбезопасности юзера.
Предусмотрена также переориентация программы с соцсетями, способность деятельной подборки постов из трудовой отрасли после экспертной регулировки учётной пометки юзера.
Word 2007 как пользоваться
Рейтинг аналогичных текстовых редакторов на компьютере
| Лого | Программа | Язык | Лицензия | Нагрузка ПО | Рейтинг |
|---|---|---|---|---|---|
| WPS Office | Русский | Пробная | Средняя | 10 | |
| Microsoft Office 365 | Русский | Пробная | Средняя | 10 | |
| Microsoft Office Powerpoint Viewer | Русский | Бесплатная | Средняя | 10 | |
| Microsoft Word | Русский | Пробная | Средняя | 10 | |
| Microsoft Word 2007 | Русский | Пробная | Средняя | 10 |
Рекомендуемые программы для Windows:
|
Рекомендуем! InstallPack |
Стандартный установщик |
|
|---|---|---|
| Официальный дистрибутив Word 2007 | ||
| Тихая установка без диалоговых окон | ||
| Рекомендации по установке необходимых программ | ||
| Пакетная установка нескольких программ |
Boxprograms.ru рекомендует InstallPack, с его помощью вы сможете быстро установить программы на компьютер, подробнее на сайте.
Оцените программу
(1 888 оценок, среднее: 5,00 из 5)
Загрузка…
Яндекс браузер и сервисы Яндекс готовы к загрузке
Уже использует более 12 миллионов человек (по данным li.ru)
Безопасное скачивание
| Рейтинг: | 9.8 / 10 |
| Скорость загрузки: | 9.5 / 10 |
| Безопасность: | 10 / 10 |
-
Блокировка шок-контента и надоедливой рекламы
-
Ускорение загрузки страниц с помощью турбо режима
-
Проверка файлов на вирусы и безопасные онлайн платежи
| Система: | Windows XP, Vista, 7, 8, 10 |
| Лицензия: | Бесплатная |
| Язык: | Русский |
В состав Яндекс-пака входят: Яндекс Браузер, настройки быстрого доступа к поиску и сервисам Яндекс, расширения для браузеров Яндекс