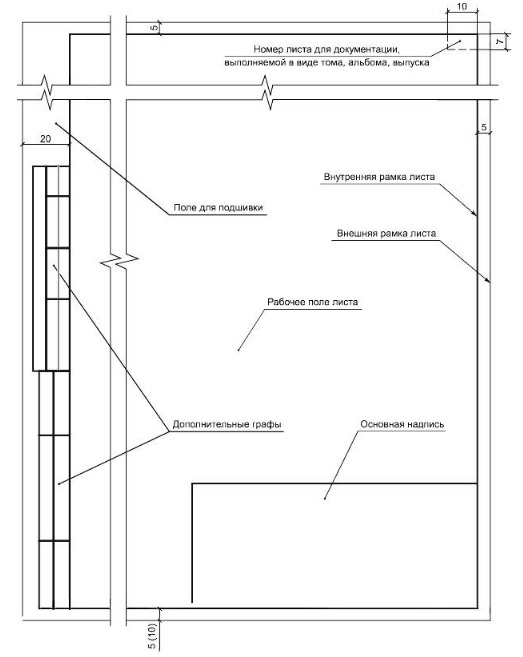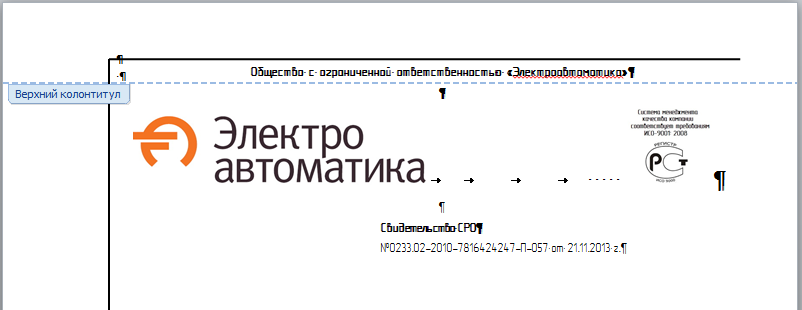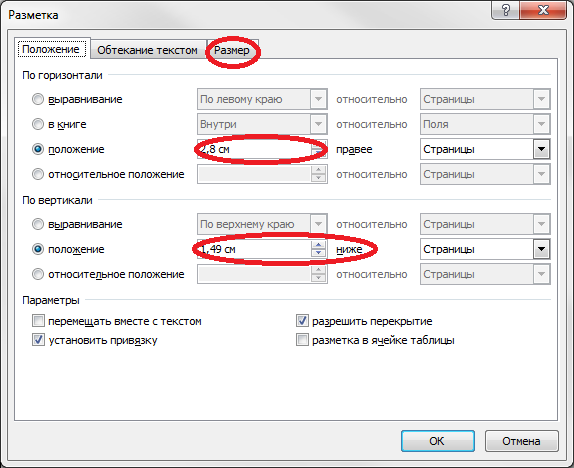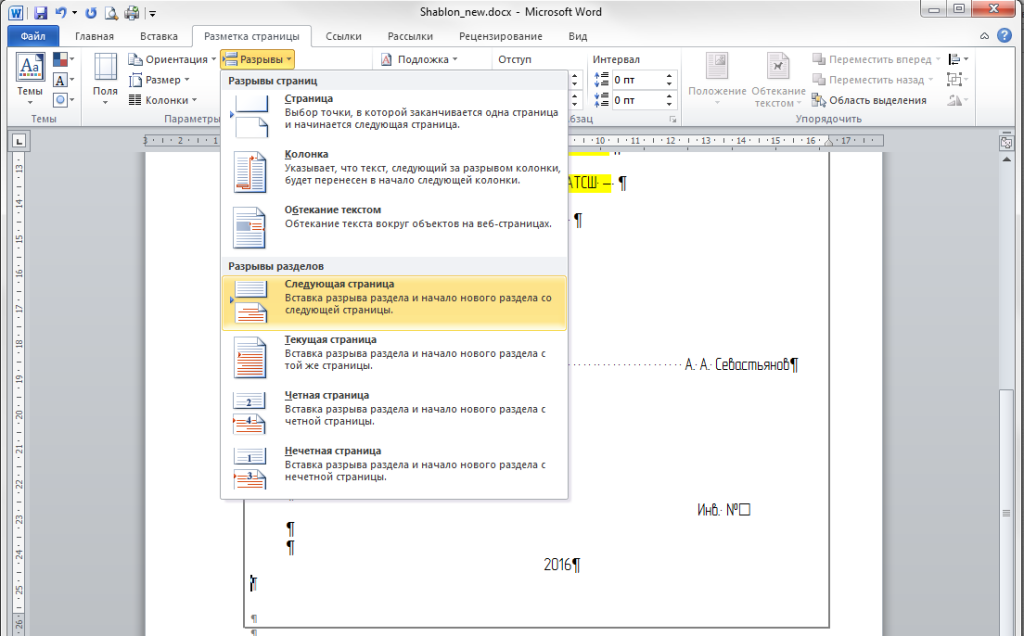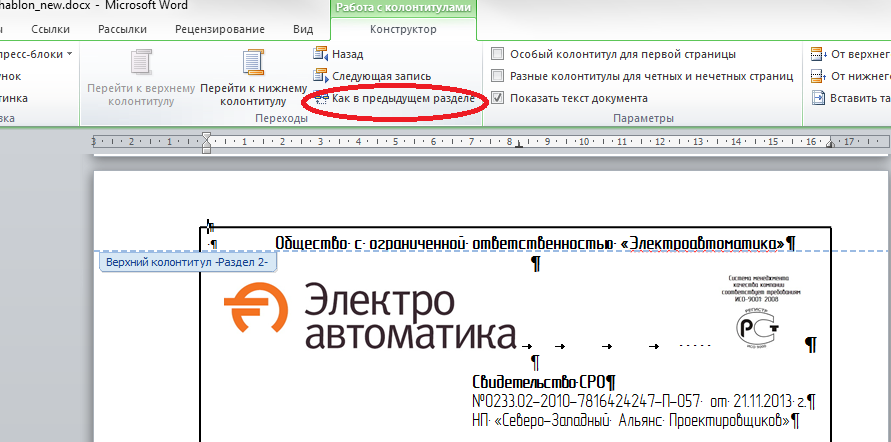Очень часто возникает необходимость оформлять документы, как то требуют нормативные документы. В Интернете достаточно шаблонов и макросов для MS Word, которые содержат различные рамки (штампы) для выпуска конструкторских и проектных документов. Тем не менее, при работе с готовыми решениями возникают проблемы: что-то сползает, что-то невозможно отредактировать. А бывает, необходимо создать именно свой набор листов. Рассмотрим пример создания собственного шаблона документов для текстовой части проектной документации по ГОСТ Р 21.1101-2013.
Проектная документация комплектуется в тома, как правило, по разделам. В состав тома обязательно входят:
- обложка;
- титульный лист;
- содержание тома;
- ведомость «Состава проектной документации»;
- текстовая часть;
- графическая часть (чертежи и схемы).
Все пункты, кроме последнего — текстовые документы по ГОСТ 2.105-95 и ГОСТ Р 21.1101-2013. Как правило, готовый шаблон состоит из первого и последующих листов. Этого достаточно для оформления одного текстового документа, например содержания тома. Можно найти (или модифицировать предыдущий шаблон удалением лишнего) обложку и титульный лист. Таким образом создать весь набор из отдельных документов. Многие так и делают. НО, в этом случае общую нумерацию придется вводить вручную, что при редактировании всего массива данных весьма трудоемко.
Итак, приступим. Найдем в Интернете какой-нибудь готовый шаблон текстового документа, чтобы не рисовать с нуля рамку и штампы. У меня такой документ, естественно, уже в наличии. Вы же можете воспользоваться уже готовым шаблоном в конце настоящей статьи.
Откроем MS Word, включим режим отображения служебных символов.
Как известно, обложка документа не нумеруется. Чтобы не копаться в настройках, мы обойдем внутренний счетчик, путем вставки титульной страницы (она в Word не нумеруется автоматически): ВСТАВКА – ТИТУЛЬНАЯ СТРАНИЦА. Это можно сделать позже, для начала разберемся с основными штампами.
Создавать страницы с разными рамками нам помогут колонтитулы и механизм разделов. Колонтитулы служат для отображения повторяющейся информации в верхней, нижней части документа (а у нас это еще будут боковые штампы и линии рамки), а разделы, в нашем случае, для смены разных типов оформления.
Для входа в режим редактирования верхнего колонтитула необходимо дважды кликнуть в верхней части страницы. Вы получите доступ к конструктору колонтитулов.
Скопируем часть рамки из шаблона. Для этого откроем шаблон, также перейдем в верхний колонтитул нужной страницы, кликнем дважды в верхней правой части для выделения содержимого колонтитула и скопируем выделение в буфер, например, путем нажатия комбинации клавиш Ctrl+С.
Вставим скопированный фрагмент в колонтитул нового файла, например с помощью комбинации клавиш Ctrl+V.
Отредактировать положение отдельного элемента можно после его выбора, вызвав контекстное меню и выбрав пункт ДОПОЛНИТЕЛЬНЫЕ ПАРАМЕТРЫ РАЗМЕТКИ.
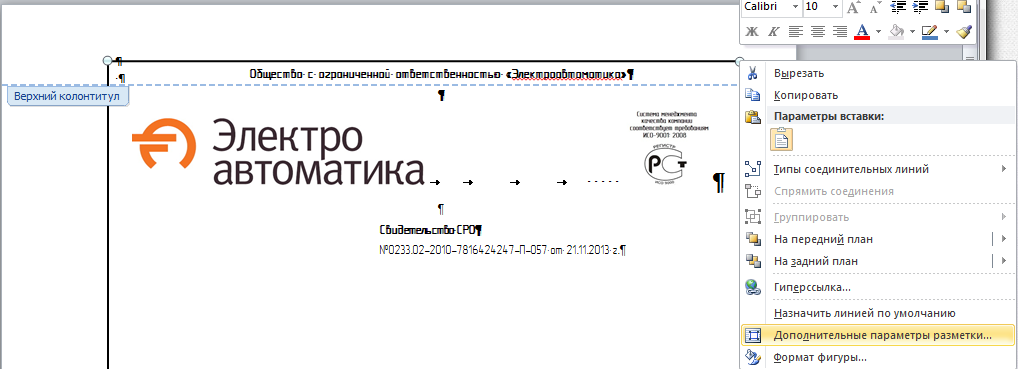
Аналогично следует поступить с нижним колонтитулом. Как я писал выше, в случае титульного листа, лишнее (то есть штамп) можно удалить. Далее можно оформлять титульный лист согласно требованиям ГОСТ.
Создадим следующую страницу с помощью нового раздела. Для этого установите курсор в конце заполненного текста и выберете РАЗМЕТКА СТРАНИЦЫ – РАЗРЫВЫ – СЛЕДУЮЩАЯ СТРАНИЦА.
Создастся новая страница, но пока повторяющая по колонтитулам предыдущую. Эта опция выбрана по умолчанию и ее надо отключить. Сделаем это следующим образом: войдем в редактор, например, верхнего колонтитула, снимем выбор с пункта КАК В ПРЕДЫДУЩЕМ РАЗДЕЛЕ.
Аналогичный алгоритм выполним для нижнего колонтитула. Теперь при редактировании колонтитула этой страницы в первой ничего не изменится. Можно оформить штамп первого текстового документа и удалить лишнее из верхней части страницы. И так далее.
Далее создадим обложку. Для этого выберете ВСТАВКА – ТИТУЛЬНАЯ СТРАНИЦА.
Уберите лишнее, добавьте в колонтитулы элементы рамки. В общую нумерацию лист не попадет.
Шаблон получившегося документа тут.
UPD 2022: Больше информации размещено на канале в Дзене по ссылке.
Комментарии
Комментарии могут оставлять только зарегистрированные
участники
Авторизоваться
Комментарии 1-10 из 16
alex_1503
, 02 сентября 2008 в 17:13
#1
А такое же, но только в Excel есть?
wetr
, 04 сентября 2008 в 06:53
#2
А почему поля не используете? Было бы намного удобнее 1 раз вводить название проекта, даты и фамилии
Nike
, 05 сентября 2008 в 10:46
#3
Очень хорошо! Большое спасибо!
Vasilii
, 19 сентября 2008 в 18:28
#4
Симпатишные шаблончики. Спасибо.
tele
, 25 сентября 2009 в 13:02
#5
Отсутствуют многие файлы, например ведомости проектов. Хотя директории для них есть. Прошу обновить!
Mek
, 09 декабря 2009 в 12:03
#6
Зашел как раз в поисках вордовского шаблона Ведомости документов… Раз тут нету — не буду скачивать пока..
cdzn
, 15 февраля 2010 в 20:25
#7
Провела уйму времени в поисках А3 в WORDe -нигде и ничего-только вздохи, а тут еще целый ряд нужных шаблонов. ОГРОМНОЕ СПАСИБО!!!
НИК2011
, 02 августа 2011 в 20:48
#8
Большое спасибо автору!!! Вы позволили мне сохранить много времени, которого так не хватает.
prohojiy
, 22 января 2012 в 04:18
#9
Большое спасибо за форматки!
components
, 02 апреля 2012 в 11:14
#10
Разъемы со склада:
В упаковках
Покупаем с хранения оптом разъемы шр, 2рм, 2рмдт, 2рмд, 2ртт, двигатели рд-09, дши-200, лампочки и многое другое.
Ждем ваших предложений.
ICQ 427-616-956 tel:+38 (050) 506-30-49
Наталья
1.
Текстовый документ
в соответствии с
ГОСТ 2.105-95
23 ноября 2016г.
2. Виды конструкторских документов
Графические документы – чертежи, схемы
Текстовые документы – пояснительные
записки к дипломному и курсовому проекту,
спецификации, перечень элементов
3.
ГОСТ 2.105-95 ЕСКД.
Общие требования к текстовым документам
4.
Соблюдение
государственных
стандартов обязательно для всех
отраслей промышленности, проектных
организаций, научных учреждений и т.д.
Во всех учебных заведениях, где изучают
инженерную графику, учебные чертежи
выполняют по изложенным в ГОСТах
правилам.
5. Шаблоны текстовых документов
6. 1 Титульный лист
7.
8. 2 Текстовый документ, первый лист
9. 3 Текстовый документ, второй лист
10. 4 Границы текста
11. Оформление Текстового документа в Microsoft Word
12. Настройки ТД в программе Microsoft Word
Размер текста по ГОСТ 5 мм. В программе Microsoft Word
размер определяется в пунктах . 1 мм приблизительно равен 3 пт
(пунктам), то есть Размер текста – 14-15 пт
13.
Оформление Текстового документа в программе «Компас»
Включить команду Ввод текста;
Выполнить настройки по форматированию:
1. Задать ширину строки (ПКМ – Формат текста или на Панели свойств –
Параметры форматирования )
14.
Оформление Текстового документа в программе «Компас»
2 Настроить параметры абзаца (ПКМ – Абзац… или
на Панели свойств – Параметры абзаца )
15.
16.
Для ввода номера страницы, необходимо после введенного
текста, нажать клавишу Tab
17.
18.
6 Построение документа
Текст документа разделяют на разделы в
пределах документа, подразделы в пределах
раздела, при необходимости на пункты в
пределах подраздела
точки.
нумеруют арабскими цифрами без
состоит из номера
раздела и подраздела, разделенные точкой. В
конце номера подраздела точка не ставится.
состоит из номера раздела,
подраздела и пункта
19.
Разделы, подразделы должны иметь
заголовки
Заголовки должны четко и кратко отражать
содержание разделов и подразделов.
Заголовки следует печатать с прописной
буквы без точки в конце, не подчеркивая.
Переносы слов в заголовках не допускаются.
Если заголовок состоит из двух предложений,
их разделяют точкой.
Расстояние между заголовком и текстом
при выполнении рукописным способом – 15
мм, расстояние между заголовком раздела и
подраздела — 8 мм .
Оформление формулы
20.
21.
22. Оформление формулы
Формулы в тексте располагают на середине
строки с достаточными для выделения формул
среди текста пробелами сверху и снизу
Формулы нумеруют сквозной нумерацией,
которые записывают на уровне формулы в
крайнем положении в круглых скобках
Пример — Пройденный путь объекта S,.м
вычисляют по формуле
S = V t,
(1)
где V – скорость объекта, м/сек;
t – время движения.
23.
24. Оформление иллюстрации
Иллюстрации, при необходимости, могут
иметь наименование и пояснительные данные
(подрисуночный текст)
Слово «Рисунок», его номер и наименование
помещают после пояснительных данных
25. Оформление таблицы
Таблицы нумеруют арабскими цифрами сквозной
нумерацией.
Слово «Таблица» и ее номер помещают слева над
таблицей.
Название таблицы, при его наличии, помещают над
таблицей после слова «Таблица» и ее номера после тире
26.
27.
28.
Как заключение,
друзья,
Без ГОСТов в
технике нельзя,
И, оформляя
документ,
Рамки для текстовых конструкторских документов по ГОСТ.
Сделал в Word 2007, но, думаю, подойдут для любых версий.
Без макросов и проч. сложностей.



Вместо миллиметровки в Рамках2 я использовал специальный диалог. Он позволяет очень точно выставить относительно страницы и отдельные элементы рамок, и всю сгруппированную рамку.
Чтобы понять, в чем отличие между Рамки и Рамки 2 см. «Как точно выставить рамку» (прикреплено к этому топику).

Здравствуйте. Ваши ролики нет возможности просмотреть. Не могли бы Вы перезалить их. И не могли бы подсказать, как добавить надписи в основную надпись, там где Вы не оставили возможность редактирования. Например для вставки подписей. Спасибо.
- Форум пользователей ПО АСКОН
-
►
Смежные вопросы -
►
Разное -
►
Рамки по ГОСТ для Word
Написал admin. Опубликовано в рубрике Офисные приложения. 19.05.2013

Итак, первое, что нужно сделать – это разбить документ на несколько разделов (здесь читаем как разбить PDF на страницы), например, оглавление, титульный лист и основная часть. Это делается для того, чтобы рамка была только там, где нужно, а именно, в основной части. В Microsoft Word 2010 переходим на вкладку Разметка страницы, и выбираем Разрывы/Следующая страница (конвертировать из Word в PDF учимся тут).
Делаем таким образом для всех разделов Вашего документа.
Чтобы созданный нами впоследствии штамп не повторялся на ненужных нам страницах, переходим на вкладку Вставка, затем нажимаем Нижний колонтитул/Изменить нижний колонтитул. Для выбранных разделов отключаем функцию Как в предыдущем разделе.
Теперь переходим непосредственно к созданию рамки. Требования ГОСТ таковы, что отступы от краев листа для рамки должны быть 20х5х5х5 мм, поэтому настройки будем делать именно для таких размеров.
Переходим на вкладку Разметка страницы, нажимаем Поля/Настраиваемые поля.
В появившемся окне делаем настройки как на скриншоте.
Далее на вкладке Разметка страницы нажимаем Границы страниц.
В появившемся окне выбираем Рамка, здесь же ставим Применить к этому разделу и нажимаем кнопку Параметры.
В появившемся окне настройки сделать как на скриншоте.
Нажимаем ОК и вуаля – рамки появились в нужном нам разделе.
Теперь сделаем штамп или основную надпись. Для этого нам понадобится вставить таблицу в нижний колонтитул.
Щелкаем два раза по нижней части страницы, чтобы открыть редактор Нижнего колонтитула. На вкладке Конструктор в группе Положение, изменяем значение с 1,25 на 0.
Вставляем таблицу, имеющую размер 9 столбцов и 8 строк (вставка таблицы и другие базовые функции Microsoft Word описаны тут).
Затем, удерживая левую кнопку мыши, передвигаем левую часть таблицы к левому полю.
Теперь выделяем все ячейки и на вкладке Макет в группе Размер ячейки меняем высоту ячейки с 0,48 на 0,5.
После этого задаем следующие ширины столбцов слева направо: 0,7 – 1 – 2,3 – 1,5 – 1 – 6,77 – 1,5 – 1,5 – 2.
Далее объединяем некоторые ячейки и получаем:
В разных учебных заведениях основная надпись может отличаться. Здесь показан лишь один из вариантов.
Теперь остается только заполнить основную надпись, и наш штамп будет готов.
Вот и все. Надеюсь эта статья будет полезна студентам и всем учащимся.
Как вставить формулу в Microsoft Word читаем здесь.
Кто не хочет заморачиваться с самостоятельным созданием рамок, предлагаю скачать готовые.
Подписывайся на канал MyFirstComp на YouTube!
Загрузка…