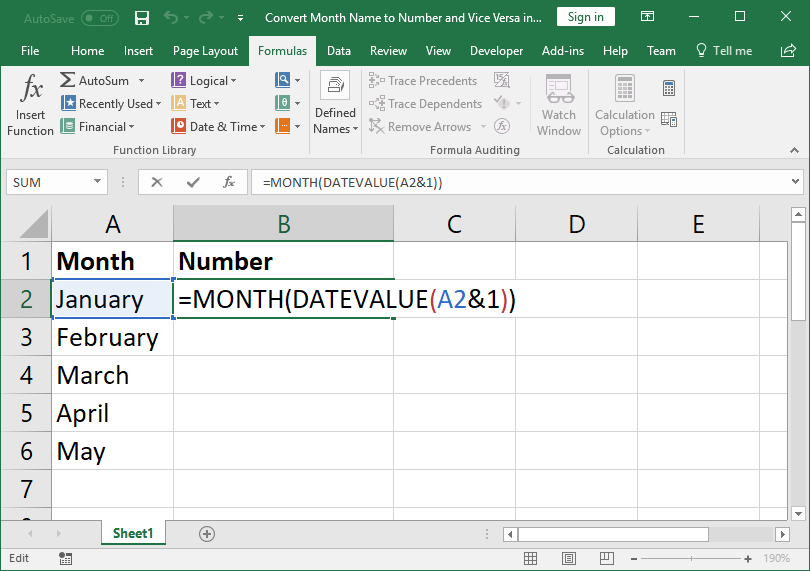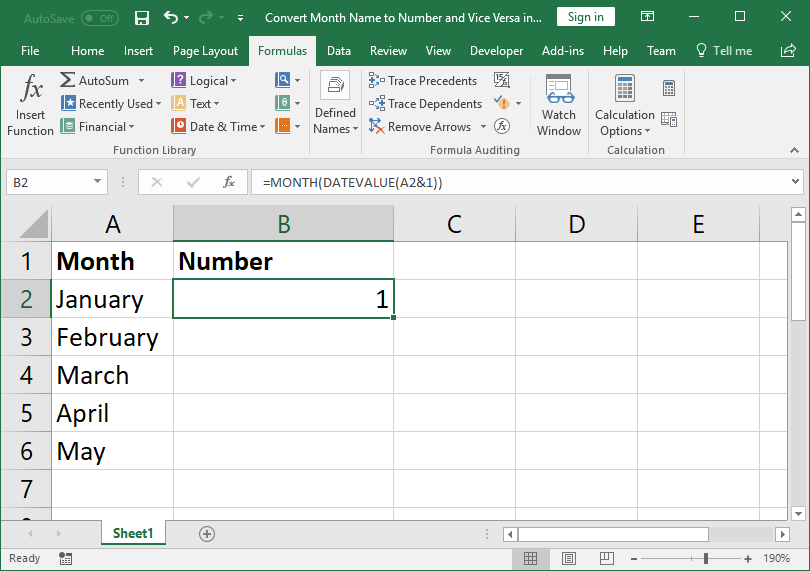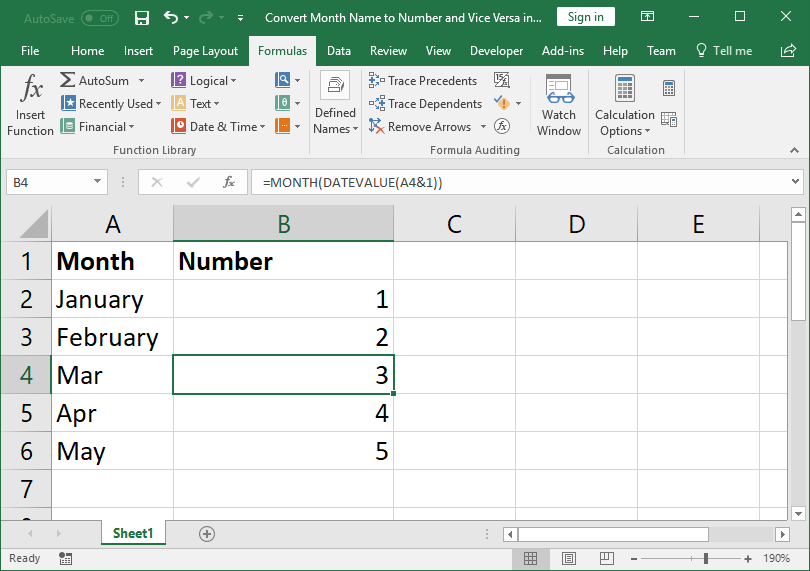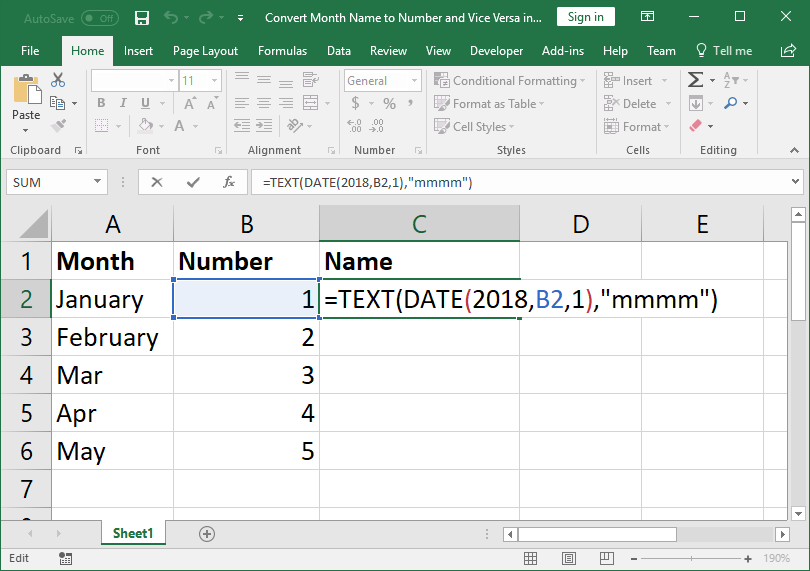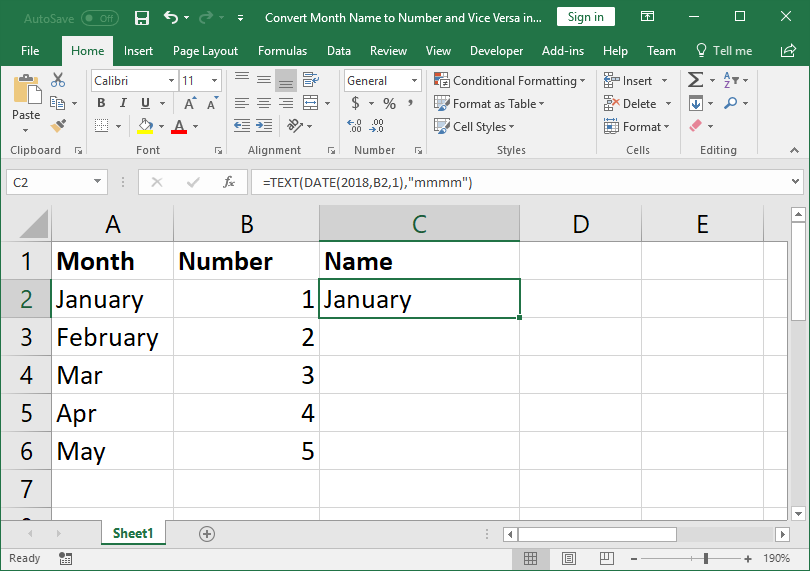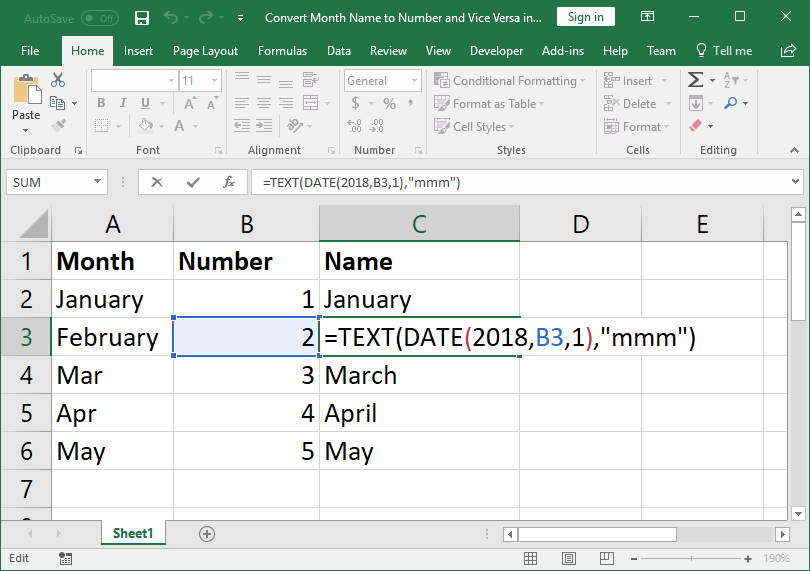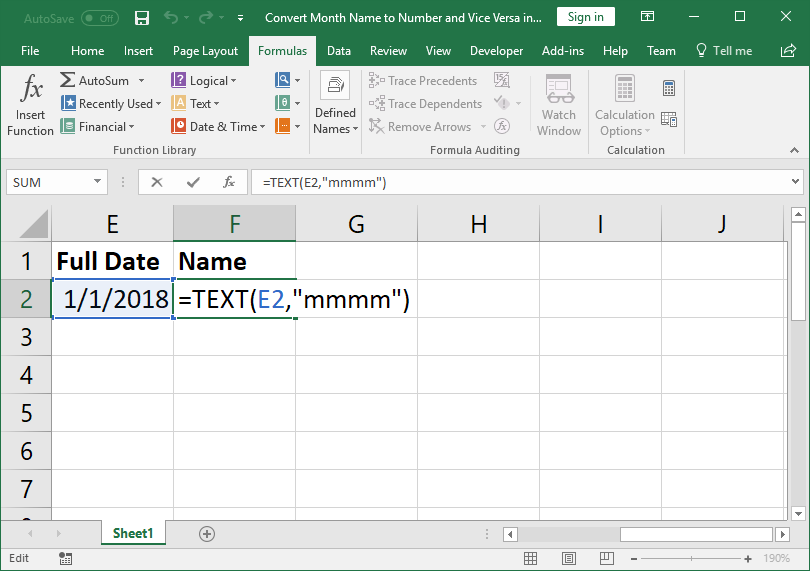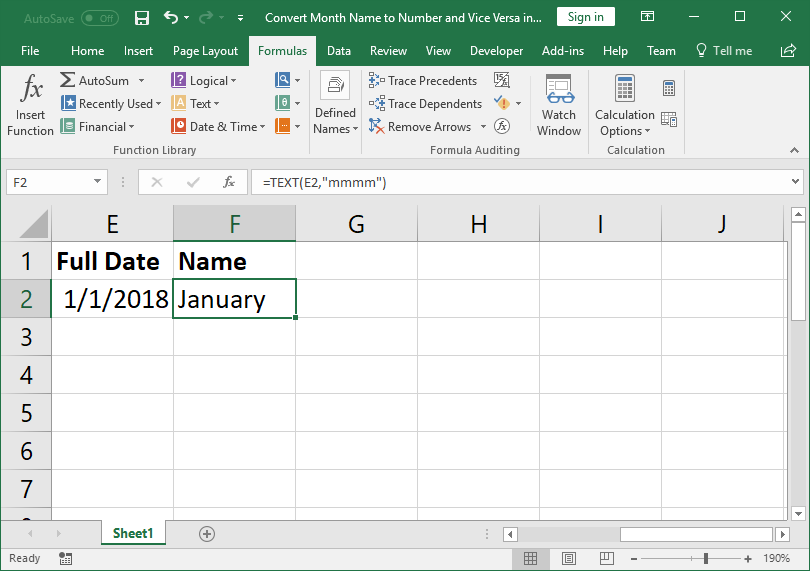Если в ячейке содержится дата или номер месяца, то с помощью формул или Формата ячейки можно вывести название месяца. Также решим обратную задачу: из текстового значения названия месяца получим его номер.
Пусть в ячейке В6 содердится дата 05.09.2016
С помощью формулы =ТЕКСТ(B6;»ММММ») можно вывести полное название месяца с заглавной буквы в именительном падеже, Сентябрь . Чтобы вывести название со строчной буквы используйте функцию СТРОЧН() .
Примечание : Результат предыдущей формулы — текстовое значение. Если нужно, чтобы в ячейке была дата, то используйте Формат ячеек (нажмите сочетание клавиш CTRL+1 ). О форматах даты подробнее можно прочитать в статье Пользовательский формат ДАТЫ и ВРЕМЕНИ в MS EXCEL
Формула =ТЕКСТ(B6;»МММ») выведет сокращенное название месяца (3 буквы).
Особый формат =ТЕКСТ(B6;»[$-FC19] ММММ») выведет полное название месяца с учетом склонения, т.е. сентября . Этот формат удобен для вывода фраз, например, Сегодня 1 сентября , но может работать не на всех компьютерах.
Если месяц задан числом от 1 до 12, то полное название можно вывести с помощью формулы =ТЕКСТ(ДАТА(;B14;1);»ММММ») . Название со склонением можно вывести с помощью формулы =ВЫБОР(B14;»января»;»февраля»;»марта»;»апреля»;»мая»;»июня»;»июля»;»августа»;»сентября»;»октября»;»ноября»;»декабря») .
Если требуется решить обратную задачу, то есть, имея название месяца, получить его номер, то используйте формулу =МЕСЯЦ(ДАТАЗНАЧ(1&B21&2011))
Название месяца должно быть в именительном падеже и без опечаток.
Для наглядности можно составить перечень месяцев с их номерами и с помощью функции ВПР() выбирать название месяца по его номеру (см. файл примера ).
О написании месяца на английском языке см. статью https://excel2.ru/articles/nazvanie-mesiatsa-na-angliiskom-iazyke-v-ms-excel
Skip to content
На примерах мы покажем, как получить месяц из даты в таблицах Excel, преобразовать число в его название и наоборот, а также многое другое.
Думаю, вы уже знаете, что дата в Excel хранится в виде порядковых чисел. Поэтому в явном виде в ней нельзя увидеть ни день, ни месяц, ни год. Тем не менее, очень часто работать с ними по отдельности крайне необходимо. Сейчас мы рассмотрим, как выделить месяц из даты в виде числа или текста.
В этом руководстве вы узнаете:
- Функция МЕСЯЦ
- Номер месяца — по дате
- Извлекаем название месяца из даты
- Получаем месяц прописью при помощи форматирования
- Как гибко настроить имя месяца при помощи формул
- Как название месяца превратить в число
- Использование Power Query
Функция МЕСЯЦ в Excel – синтаксис и использование
Microsoft Excel предоставляет специальную функцию МЕСЯЦ() для извлечения месяца из даты. Она возвращает его порядковый номер в диапазоне от 1 (январь) до 12 (декабрь).
Функцию МЕСЯЦ() можно использовать во всех версиях Excel, и ее синтаксис настолько прост, насколько это возможно:
МЕСЯЦ(дата)
Для корректной работы этой функции аргумент следует вводить с помощью функции ДАТА(год; месяц; день). Либо ссылаться на ячейку, в которой она корректно записана.
Например, формула =МЕСЯЦ(ДАТА(2021;2;5)) возвращает 2, поскольку ДАТА представляет 5 февраля 2021 года.
Формула =МЕСЯЦ(«1-Мар-2020») также работает нормально. Дело в том, что если вы введете такой текст в ячейку, то Excel сразу же распознает его как дату. То же самое происходит и в формуле.
На практике гораздо удобнее ссылаться на ячейку с датой или возвращать ее какой-либо другой функцией, чем прописывать прямо в формуле. Например:
=МЕСЯЦ(A1) — возвращает месяц из ячейки A1.
=МЕСЯЦ(СЕГОДНЯ()) — возвращает номер текущего месяца.
На первый взгляд функция МЕСЯЦ() в Excel может показаться простой. Но просмотрите приведенные ниже примеры, и вы удивитесь, узнав, сколько полезных вещей она может делать.
Как определить номер месяца по дате в Excel
Есть несколько способов перевести дату в месяц. Какой из них выбрать, зависит от того, какого именно результата вы пытаетесь достичь.
- Функция МЕСЯЦ() – определить номер месяца из даты.
Это наиболее очевидный и простой способ. Например:
- =МЕСЯЦ(A2) – возвращает месяц из даты в ячейке A2.
- =МЕСЯЦ(ДАТА(2020,7,15)) – возвращает число 7, соответствующее июлю.
- =МЕСЯЦ(«15-Апр-2020») – очевидно, возвращает число.
2. Функция ТЕКСТ() – вывести месяц в виде текстовой строки.
Альтернативный способ получить номер месяца из даты Excel — использовать функцию ТЕКСТ:
- =ТЕКСТ(A2; «м») — возвращает номер без нуля в начале, от 1 до12.
- =ТЕКСТ(A2;»мм») — возвращает номер всегда из двух цифр, от 01 до 12.
Будьте очень внимательны при использовании текстовых функций, потому что они всегда возвращают порядковые номера месяцев в виде текстовых значений. И если вы планируете выполнить какие-то дальнейшие вычисления или использовать полученные числа в других формулах, вам лучше придерживаться функции МЕСЯЦ().
Или же при помощи несложного математического действия преобразуйте текст в число:
=—ТЕКСТ(A2; «м»)
На следующем скриншоте показаны результаты всех приведенных выше формул. Обратите внимание на выравнивание по правому краю чисел, возвращаемых функцией МЕСЯЦ() (ячейки C2 и C3), в отличие от выравнивания по левому краю текстовых значений, возвращаемых функциями ТЕКСТ (ячейки C5 и C6).
Как получить название месяца из даты
Если вы хотите видеть название месяца, а не число, вы снова используете функцию ТЕКСТ, но с другим шаблоном формата:
- =ТЕКСТ(A2;»МММ») — возвращает сокращенное трёхбуквенное название, с «янв» по «дек».
- =ТЕКСТ(A2;»ММММ») — выводит полное название, с января по декабрь.
Если вы на просто хотите вывести название месяца вместо полной даты, тогда вам не нужны никакие формулы.
Выберите ячейку с датой, нажмите Ctrl + 1, чтобы открыть диалоговое окно «Формат ячеек». На вкладке «Число» выберите «Все форматы» и введите «МММ» или «ММММ» в поле «Тип», чтобы отобразить сокращенное или полное название соответственно. В этом случае ваши данные останутся полностью функциональными датами Excel, которые вы можете использовать в расчетах и других формулах. Дополнительные сведения об изменении формата см. в статье Создание пользовательского формата даты в Excel.
Автоматическое заполнение.
После того как вы отформатировали столбец значений даты в длинном формате, показанном выше, вы сможете вывести месяц в виде текстового значения, используя автоматическое заполнение.
Начните вводить несколько названий месяца в столбце рядом с отформатированными датами.
Excel угадает закономерность и выведет предлагаемое заполнение в светло-сером цвете. Вы можете нажать Enter, чтобы принять эти значения.
Таким образом, названия месяцев будут существовать как текстовые значения, а не только отформатированные даты.
Как преобразовать номер месяца в его название.
Использование форматирования
Предположим, у вас есть список чисел (от 1 до 12) на листе Excel, который вы хотите конвертировать в названия месяцев. Для этого можно использовать любую из следующих формул:
- Чтобы вернуть сокращенное название (янв – дек):
=ТЕКСТ(A2*28;»МММ»)
=ТЕКСТ(ДАТА(2020;A4;1);»МММ»)
- Чтобы вернуть полное имя (январь – декабрь):
=ТЕКСТ(A2*28;»ММММ»)
=ТЕКСТ(ДАТА(2020;A4;1);»ММММ»)
Во всех приведенных выше формулах A2 – это ячейка с номером. И единственная реальная разница между формулами – это код формата:
- «МММ» — трехбуквенное сокращение, например янв – дек,
- «ММММ» — название полностью.
3. Чтобы вернуть только первую букву:
=ТЕКСТ(ДАТА(2020;A4;1);»МММММ»)
- «МММММ» — только первая буква названия.
Как работают эти формулы?
Excel считает число 1 днем 1 января 1900 года. Умножая 1, 2, 3 и т. д. на 28, вы получаете дни 28, 56, 84, и т. д. 1900 года, то есть какое-то число в январе, феврале, марте и т. д. Код формата «МММ» или «ММММ» выводит название месяца. А год для нас здесь совсем не важен.
Вторая же формула просто создает дату первого числа соответствующего месяца 2020 года.
Более гибкий способ – функции ВЫБОР, ИНДЕКС или ПЕРЕКЛЮЧ.
Для максимальной гибкости вы можете создавать свои собственные наименования с помощью функции ВЫБОР следующим образом:
=ВЫБОР(МЕСЯЦ(A3);»янв»;»фев»;»мар»;»апр»;»май»;»июн»;»июл»;»авг»;»сен»;»окт»;»ноя»;»дек»)
Введите названия месяцев, которые вы хотите вернуть (настроенные по желанию) как значения в функции ВЫБОР, после первого аргумента, который вводится как МЕСЯЦ([дата]). Функция МЕСЯЦ() извлечет номер (число от 1 до 12), и ВЫБОР будет использовать его для возврата n-го значения в списке.
Использование ВЫБОР – это более громоздкая формула. Но это более гибкое решение, поскольку позволяет вывести как результат любые значения, которые вы пожелаете (т.е. вы можете использовать значения, которые являются настраиваемыми, сокращенными, не сокращенными, в другом падеже, на другом языке).
Вот, например:
=ВЫБОР(МЕСЯЦ(A4);»январь»;»февраль»;»Март»;»апрель»;»май»;»июнь»;»июль»;»август»;»сентябрь»;»октябрь»;»ноябрь»;»декабрь»)
Еще один интересный вариант – использование функции ИНДЕКС. Вновь у нас в качестве аргумента используется массив названий, которых мы можем настраивать так, как будет необходимо.
=ИНДЕКС({«январь»;»февраль»;»Март»;»апрель»;»май»;»июнь»;»июль»;»август»;»сентябрь»;»октябрь»;»ноябрь»;»декабрь»};МЕСЯЦ(A7))
А второй аргумент – это порядковый номер месяца. Его можно указать явным образом либо получить функцией МЕСЯЦ(). Из массива будет извлечено значение, порядковый номер которого мы указали.
И, наконец, третий вариант – функция ПЕРЕКЛЮЧ. Вновь извлекаем порядковый номер как числовое значение от 1 до 12.
А затем пишем вот такую формулу:
=ПЕРЕКЛЮЧ(МЕСЯЦ(A3);1;»янв»;2;»фев»;3;»мар»;4;»апр»;5;»май»;6;»июн»;7;»июл»;8;»авг»;9;»сен»;10;»окт»;11;»ноя»;12;»дек»)
Как видите, здесь тоже каждому числу соответствует определённое значение. Его мы и выводим в столбце B.
Как преобразовать название месяца в число
Теперь рассмотрим противоположную по логике задачу. Существуют две функции Excel, которые могут помочь вам преобразовать названия месяцев в числа – ДАТАЗНАЧ() и МЕСЯЦ(). Функция Excel ДАТАЗНАЧ() преобразует дату, сохраненную в виде текста, в порядковый номер, который Microsoft Excel распознает как дату. Затем функция МЕСЯЦ() извлекает из неё номер месяца.
Полная формула выглядит следующим образом:
=МЕСЯЦ(ДАТАЗНАЧ(«1-«&A2))
Где A2 – это ячейка, содержащая название месяца, которое вы хотите превратить в число.
Конструкция
«1-«&
добавляется к значению ячейки, чтобы дать понять Экселю, что это дата. Иначе говоря, если вы в ячейку руками введёте, к примеру,
1-февраль
или
1-фев
то программа определит вашу информацию как 1 февраля текущего года, дополнит недостающее содержимое в ячейке и применит формат даты для её отображения.
То же самое происходит и в формуле ДАТАЗНАЧ, когда мы к единице дописываем имя месяца с дефисом. Единственное важное условие здесь – нужно использовать именительный падеж, как это принято по умолчанию в Windows.
Однако, достаточно даже первых трёх букв месяца, чтобы не заморачиваться с падежами 😊.
Так тоже работает.
Использование Power Query.
Надстройка Excel Power Query может помочь вам перевести дату в месяц и извлекать его номер или название.
Итак, у нас есть список дат и нужно вытащить из них месяц.
- Прежде всего, преобразуйте ваши данные в таблицу.
- После этого выберите любую из ячеек в таблице и перейдите на вкладку «Данные».
- Нажмите кнопку «Из таблицы».
Ваша таблица будет загружена в Power Query.
Здесь у вас есть два варианта действий: либо добавить новый столбец, в который будет записан нужный результат, либо сразу преобразовать ваши даты. Пропустите следующие два шага, если вы просто хотите преобразовать дату в месяц без добавления нового столбца.
- Кликните правой кнопкой мыши заголовок столбца.
- Нажмите «Создать дубликат».
- Кликните по заголовку нужного столбца правой кнопкой мыши.
- Перейдите Преобразование ➜ Месяц ➜ Название месяца.
- Ваши даты тут же будут преобразованы, как на скриншоте ниже.
- Еще одна вещь, которую имеет смысл сделать: щелкните правой кнопкой мыши заголовок столбца и переименуйте его в «Месяц».
- Теперь нажмите «Закрыть и загрузить», и ваши данные будут перенесены в рабочий лист.
Плюсы —
Ваши исходные данные ни при каком раскладе не пострадают.
Минусы —
У вас должен быть установлен Power Query в вашей версии Excel. Название месяца будет полным, в именительном падеже.
Вот основные способы, как можно в Excel вывести месяц из даты. Надеюсь, эти советы были вам полезны.
 Как перевести время в число — В статье рассмотрены различные способы преобразования времени в десятичное число в Excel. Вы найдете множество формул для преобразования времени в часы, минуты или секунды. Поскольку Microsoft Excel использует числовую систему для работы с временем, вы можете…
Как перевести время в число — В статье рассмотрены различные способы преобразования времени в десятичное число в Excel. Вы найдете множество формул для преобразования времени в часы, минуты или секунды. Поскольку Microsoft Excel использует числовую систему для работы с временем, вы можете…  Формат времени в Excel — Вы узнаете об особенностях формата времени Excel, как записать его в часах, минутах или секундах, как перевести в число или текст, а также о том, как добавить время с помощью…
Формат времени в Excel — Вы узнаете об особенностях формата времени Excel, как записать его в часах, минутах или секундах, как перевести в число или текст, а также о том, как добавить время с помощью…  Как быстро вставить сегодняшнюю дату в Excel? — Это руководство показывает различные способы ввода дат в Excel. Узнайте, как вставить сегодняшнюю дату и время в виде статической метки времени или динамических значений, как автоматически заполнять столбец или строку…
Как быстро вставить сегодняшнюю дату в Excel? — Это руководство показывает различные способы ввода дат в Excel. Узнайте, как вставить сегодняшнюю дату и время в виде статической метки времени или динамических значений, как автоматически заполнять столбец или строку…  Количество рабочих дней между двумя датами в Excel — Довольно распространенная задача: определить количество рабочих дней в период между двумя датами – это частный случай расчета числа дней, который мы уже рассматривали ранее. Тем не менее, в Excel для…
Количество рабочих дней между двумя датами в Excel — Довольно распространенная задача: определить количество рабочих дней в период между двумя датами – это частный случай расчета числа дней, который мы уже рассматривали ранее. Тем не менее, в Excel для…
На чтение 5 мин Просмотров 4.5к. Опубликовано 19.02.2022
Excel сохраняет даты в виде порядковых номеров. Человеку невозможно их читать и понимать, но, таким образом, можно использовать их в функциях расчета, к примеру добавить к дате или времени какое-то количество времени (день, год и так далее).
Но, довольно часто, вам может быть нужно использовать даты в одних ячейках с текстом, так сказать, объединять.
На картинке пример объединения даты с текстом в одной ячейке. Видите как выглядит наша дата? Это формат порядкового номера Excel.
Именно в таких ситуациях вам может понадобиться привести дату в «читаемый» формат.
Содержание
- Переводим дату в текстовый формат
- Как привести указанную дату в текстовый формат
- Как привести текущую дату в текстовый формат
- Переводим дату в текстовый формат с помощью функции «Текст по столбцам»
- Переводим дату в текстовый формат с помощью копирования и вставки
Переводим дату в текстовый формат
Когда нам нужно привести дату в определенный формат (к примеру, 16-08-2016), мы можем вызвать функцию ТЕКСТ.
Итак, как она работает.
Синтаксис:
=ТЕКСТ(значение; формат_текста)Она принимает два аргумента:
- Значение — в нашем случае это дата, которую вы хотите преобразовать в текст нужного формата. Это может быть просто дата, ссылка на ячейку с датой, или результат формулы.
- Формат_текста — формат, в котором нужно показать нашу дату. Формат должен быть указан в двойных кавычках.
Какие есть форматы и разделители?
Формат дат состоит из 4 составляющих:
- день
- месяц
- год
- разделитель
Ниже приведены форматы, которые можно использовать для каждой части:
Формат дня:
- Д — день будет отображаться без нуля, т.е. 1 будет отображаться как 1, а 12 как 12.
- ДД — день будет отображаться с нулем, т.е. 1 будет 01, а 12 как 12.
- ДДД — будет отображаться день недели(сокращенно), т.е. «Пятница» будет «Пят».
- ДДДД — будет отображаться день недели(полностью), т.е. «Пятница» будет «Пятница».
Формат месяца:
- М — месяц будет отображаться без нуля, т.е. 1 будет отображаться как 1, а 12 как 12.
- ММ — месяц будет отображаться с нулем, т.е. 1 будет 01, а 12 как 12.
- МММ — месяц будет отображаться с сокращенным названием, т.е. «Сентябрь» будет «Сен».
М — месяц будет отображаться без нуля, т.е. 1 будет отображаться как 1, а 12 как 12.
ММ — месяц будет отображаться с нулем, т.е. 1 будет 01, а 12 как 12.
МММ — месяц будет отображаться с сокращенным названием, т.е. «Сентябрь» будет «Сен».
ММММ — месяц будет отображаться с полным названием, т.е. «Сентябрь» будет «Сентябрь».
Формат года:
- ГГ — год будет отображаться как 2 цифры, т.е. 2019 будет 19.
- ГГГГ — год будет отображаться полностью, т.е. 2019 будет 2019.
Разделитель:
- «/» : это просто разделитель между цифрами в дате, т.е. отображаться будет как 01/01/2019.
- «-»: такой же разделитель между цифрами, т.е. отображаться будет как 01-01-2019.
- Пробелы и запятые: тут немного посложней, вы можете комбинировать и создавать свои форматы отображения, например, 01 января, 2019 года.
Итак, разберем примеры.
Как привести указанную дату в текстовый формат
Пример:
Итак, мы получили дату вместе с текстом, но дата сейчас в формате порядкового номера Excel.
Формула:
="Дата"&A2&"="&B2 Теперь, нам нужно получить дату в «привычном» для нас виде.
Формула будет:
="Дата "&A2&" = "&ТЕКСТ(B2;"ДД.ММ.ГГГГ")Итак, мы вызвали функцию ТЕКСТ, указали ссылку на ячейку и определили формат, результат вы видите на картинке выше.
Какие еще есть форматы и как они выглядят на «выходе»:
Как привести текущую дату в текстовый формат
Для того чтобы получить текущую дату мы можем использовать функцию СЕГОДНЯ.
Формула:
="Сегодня "&ТЕКСТ(СЕГОДНЯ();"ДД/ММ/ГГГГ")Эта функция может пригодиться вам в случае, если вы формируете отчеты, где важна, например, дата изменения файла.
Переводим дату в текстовый формат с помощью функции «Текст по столбцам»
Если формулы и вызов функций вам не по душе, есть вариант и для вас.
Допустим, у нас есть следующие данные и нам нужно преобразовать их в текстовый формат:
Пошаговая инструкция:
- Выделите ячейки, которые необходимо преобразовать в текст;
- Перейдите в раздел «Данные» -> «Текст по столбцам»;
- В открывшемся окне:
- Выберите опцию «с разделителями»;
- Снимите все галочки и нажмите «Далее»;
- Выберите формат «текстовый» укажите куда поместить наши, уже текстовые, значения и нажмите «Готово».
Функция сразу же переводит даты в текстовый формат.
Важная информация: эта функция устанавливает формат для дат по умолчанию для настроек вашей системы. То есть если вы хотите записать даты в определенном формате вам нужно использовать способы рассмотренные ранее, но для начала дочитайте нашу статью, возможно следующий вариант подойдет вам.
Переводим дату в текстовый формат с помощью копирования и вставки
Пошаговая инструкция:
- Выделите ячейки с датами, которые нужно преобразовать, и скопируйте их;
- Откройте обычный блокнот и вставьте наши данные туда, как только вы это сделаете, данные сразу же потеряют формат, т.е. станут обычным текстом (потому что в блокноте нет никаких форматов данных, кроме текста);
- Выделите ячейки, куда вы будете вставлять даты и поменяйте их формат на «Текстовый»;
- А теперь, заново скопируйте даты из блокнота, а затем вставьте их в Excel.
Excel сохраняет даты в виде порядковых номеров. Человеку невозможно их читать и понимать, но, таким образом, можно использовать их в функциях расчета, к примеру добавить к дате или времени какое-то количество времени (день, год и так далее).
Но, довольно часто, вам может быть нужно использовать даты в одних ячейках с текстом, так сказать, объединять.
На картинке пример объединения даты с текстом в одной ячейке. Видите как выглядит наша дата? Это формат порядкового номера Excel.
How to convert a month’s name, such as January, into a number using a formula in Excel; also, how to do the reverse, convert a number into the name of the month.
Sections:
Convert Month Name to Number
Convert Month Number to Name
Notes
Convert Month Name to Number
=MONTH(DATEVALUE(A2&1))(Alternate formula — not as robust)
=MONTH(A2&1)Result:
Copy the formula down for the entire list and it will work without issue.
How the Formula Works
DATEVALUE converts the date from a text format to a readable Excel format; however, we have to attach a 1 to the name of the month in order for this to work, which is why there is &1 in the formula. This tells the DATEVALUE function to get the date for, for instance, January 1st.
MONTH function takes the date returned by the DATEVALUE function and strips out everything except for the month. This is what returns the actual number for the month.
3 Letter Month Names
If you have 3 letter month abbreviations, this formula will work the same:
Convert Month Number to Name
=TEXT(DATE(2018,B2,1),"mmmm")Result:
How the Formula Works
DATE(2018,B2,1) gets an actual date from the single number that represents the month.
2018 is a placeholder for the year; it doesn’t matter what year you use.
1 is a placeholder for the day of the month.
B2 is the cell that contains the number of the month.
DATE is the function that combines the previous values to create a working date in Excel.
TEXT is the function that takes the working date and pulls out the text name for the month.
mmmm is what tells the TEXT function to return the full name of the month. If you replace this with only 3 m’s like this mmm then the abbreviated version of the month will be returned.
3 Letter Month Names
=TEXT(DATE(2018,B3,1),"mmm")The difference here is that there are three m letters instead of four in the TEXT function.
Notice mmm instead of mmmm
Get Month Name from Full Date
If you are starting with a complete date instead of just the number of the month, you can easily get the name of the month like this:
=TEXT(E2,"mmmm")Result:
Notes
Once you get a list of month names or numbers, you will often want to «freeze» that data. In this case, you can copy/paste-special values to quickly remove all formulas and keep only the visible values. To do this, select the desired cells and hit Ctrl+C and then Alt+E+S+V Enter.
Make sure to download the attached workbook to view these examples in Excel.
Similar Content on TeachExcel
Convert Time to Minutes and Vice Versa in Excel
Tutorial: How to convert a time into minutes in Excel and also how to get minutes back into a time f…
Guide to Combine and Consolidate Data in Excel
Tutorial: Guide to combining and consolidating data in Excel. This includes consolidating data from …
Make Negative Numbers Positive in Excel and Vice Versa
Tutorial:
I will show you a few ways to change negative numbers to positive numbers and back again…
Convert Scientific Notation to Numbers in Excel
Tutorial:
How to convert scientific numbers to show their full amount; this method also allows you …
How to Use Dates in Excel
Tutorial:
Introduction Guide to using Dates in Excel — this tutorial will show you how to input and…
Create a 12 Month Calendar With The Current Day Highlighted in Excel
Macro: Create a 12 month formatted calendar on a new tab in Excel with the current day highlighte…
Subscribe for Weekly Tutorials
BONUS: subscribe now to download our Top Tutorials Ebook!
|
Всем добрый день. |
|
|
=ТЕКСТ(A1;»ММММ») |
|
|
vikttur Пользователь Сообщений: 47199 |
Саша, забыл дописать «и т.д.» |
|
Gracia mille :)) В смысле, большое спасибо. |
|
|
здравствуйте, не подскажете:столбец А-количество упавших камней с неба: 2; 4;1;5;3 и т.д. Столбец В-дата когда это происходило. Вопрос как отобразить название месяца и количество камней упавших с небес за этот месяц. |
|
|
В соседнем столбце ввести формулу для получения месяца, потом сводная. http://www.planetaexcel.ru/forum.php?thread_id=8735 |
|
|
Для сводной доп столбец не нужен. lliyxtyhropt@mail.ru читайте справку по СУММПРОИЗВ() |
|
|
англоязычная версия Excel 2007. |
|
|
vikttur Пользователь Сообщений: 47199 |
Потому что для определения месяца в русскоязычной версии (03.янв.01 — не китайский же?) — ММ. mm — минуты |
|
Kladez Пользователь Сообщений: 160 |
Вернуть текстовое значение месяца, из ДАТЫ в формате 01.01.2012, можно с помощью ВПР и МЕСЯЦ. МЕСЯЦ возвращает число месяца (1-12) из даты 01.01.2012. Далее, полученное число обрабатывает ВПР, для этого создаем доп список, 1-январь, 2-февраль, и Т.Д. Итоговая формула =ВПР(МЕСЯЦ(A2);$D$1:$E$13;2;0) |
|
Serge Пользователь Сообщений: 11308 |
На мой взгляд так проще |
|
vikttur Пользователь Сообщений: 47199 |
версия англ.яз. P.S.: спасибо, через ВПР/vlookup мы умеем) это доп.шаги. по инструкции должно быть как я писала ранее — в 1 формулу. надо понять причину. |
|
marijasha Пользователь Сообщений: 1 |
предыдущее сообщение, естественно, мое.. |
|
Hugo Пользователь Сообщений: 23257 |
Eng. Excel, локаль русская: =TEXT(A2,»MMM») |
|
Hugo Пользователь Сообщений: 23257 |
#16 30.08.2012 11:04:49 А если соотв. =TEXT(A2,»mmmm») или =TEXT(A2,»MMMM»), то January |
Как в Excel получить месяц из даты (функция ТЕКСТ и МЕСЯЦ)
Получить месяц из даты требуется довольно часто. Предположим, что у вас есть выгрузка продаж по дням. Даты указаны вот в таком формате:
Каждая строчка — это отдельная сделка. Вам необходимо сделать отчет за месяц. Какое количество товаров было продано в каждом месяце. Есть разные способы решения данной задачи, но предположим, что у нас стоит задача вытащить из даты месяц, чтобы потом было легко просуммировать по ним данные.
Способ 1. Получить месяц из даты с помощью функции МЕСЯЦ в Excel

Протягиваем формулу и получаем месяц из даты в виде цифры. 5 — это месяц май, 8 — это август и так далее.
Иногда требуется получить месяц из даты в формате текста: «Январь, Февраль, Март. » в этом случае воспользуемся другой функцией.
Способ 2. Получить месяц из даты с помощью функции ТЕКСТ в Excel
Синтаксис будет следующий
Значение это ссылка на ячейку с датой
Формат — для получения месяцев необходимо использовать заглавную букву «М». Причем от ее количества будет зависеть формат отображения (Первая буква месяца, Полное название месяца, короткое название, в виде двойной цифры и одной цифры)
Наглядно это можно посмотреть на скриншоте.
Так например, чтобы получить месяц в формате «Январь, Февраль, Март», необходимо ввести «ММММ».
Формул будет выглядеть следующим образом.
Дата и месяц прописью в Excel
Узнаем как написать дату и месяц прописью в Excel (в том числе в именительном и родительном падежах).
Приветствую всех, дорогие читатели блога TutorExcel.Ru.
Подписывая какие-либо документы мы помимо собственного автографа очень часто вписываем туда и текущую дату в виде числа, месяца и года. При этом мы почти никогда там не встречаем месяц записанный в численном формате. Ведь, например, дата записанная как 12.11.2016 куда сложнее воспринимается и читается чем 12 ноября 2016 г.
Вот и в Excel иногда требуется указать дату в таком виде, поэтому давайте подробно разберемся какие у нас есть варианты реализации.
Запись с помощью настройки формата ячейки
В Excel существует достаточно большое количество форматов отображения даты.
Давайте запишем дату в произвольную ячейку и перейдем в ее формат (щелкаем по ячейке правой кнопкой мыши и выбираем Формат ячейки, или просто нажимаем сочетание клавиш Ctrl + 1).
В открывшемся окне нас интересует вкладка Число:
Среди форматов дат выбираем запись месяца прописью и получаем:
Можно выбрать запись как со звездочкой (символ «*»), так и без, при этом различие отображения будет заключаться в изменении вида записи при смене настроек времени и даты операционной системы.
Идем дальше и перейдем к формульному решению задачи.
Запись с помощью формул
Как мы уже разбирали в примере визуализации половозрастной пирамиды, формат любой ячейки записывается с помощью маски отображения. В случае с датой наиболее популярный вид записи (например, для 12.11.2016) выглядит как ДД.ММ.ГГГГ, где Д — день, М — месяц, Г — год.
Поэтому такого же результата мы сможем добиться воспользовавшись стандартной функцией ТЕКСТ (в английской версии TEXT), которая преобразует заданный текст в определяемый нами формат записи.
В качестве формата записи в данном случае указываем [$-FC19]Д ММММ ГГГГ г.;@, применяем функцию для даты и получаем:
Чуть подробнее остановимся на формате.
В записи формата [$-FC19] как раз и отвечает за корректный формат отображения даты в родительном падеже (можете попробовать убрать [$-FC19] и посмотреть что получится).
Если же нужно отобразить месяц не на русском, а, например, на украинском языке, то используйте [$-FC22] (для белорусского [$-FC23]):
Ок, с полной записью даты и месяца разобрались, но что если нам нужен только месяц?
Как записать месяц прописью?
Как и в примере выше воспользуемся функцией ТЕКСТ. Формат «ММММ» даст нам полную запись месяца (в именительном падеже):
Ещё одним способом является совместное применение функций МЕСЯЦ (в английской версии MONTH) и ВЫБОР (английский вариант CHOOSE).
Месяц вернёт нам порядковый номер месяца указанной даты (от 1 до 12), а ВЫБОР сопоставит числовому значению текстовое (где 1 — январь, 2 — февраль, …, 12 — декабрь):
Если же мы пишем число с месяцем и годом, то зачастую месяц нужно указать в родительном падеже (а не в именительном как в примере выше), например, 2 февраля 2015 года или 14 августа 2012 года и т.п.
Здесь нам опять поможет формат [$-FC19]ММММ, который записывает месяц в дате в родительном падеже, отличие от предыдущего варианта записи только в том, что мы убрали из записи день и год:
Есть и альтернативный вариант. На помощь опять придут уже знакомые функции МЕСЯЦ и ВЫБОР, только тут вместо именительного падежа для месяцев прописываем родительный (меняем окончания):
На этом все. Выбирайте наиболее понравившийся и удобный для вас способ.
Спасибо за внимание!
Если у вас остались вопросы по теме статьи — пишите в комментариях.
Как в Эксель написать после числа месяц текстом в правильной форме?
В Экселе функция ТЕКСТ позволяет название месяца либо в сокращенной форме, либо в именительном падеже, а как написать текстом название месяца правильно?
Если написать формулу: =ТЕКСТ(«01.04.2019» ; «Д ММММ»)
то в результате будет написано: «1 Апрель»
Как в Excel написать словами название месяца в правильной форме (например «1 апреля»)?
Как в Экселе вывести после числа название месяца текстом в правильном падеже?
Какой формулой в Microsoft Excel можно получить по дате название месяца прописью?
В принципе можно составить громоздкую формулу, что-то типа
Только тут легко запутаться в регистрах и в скобках. Даже редактор БВ не может правильно прожевать этот набор слов.
Поэтому существует специальный вариант подобной формулы (в ячейке A1 — дата):
Обратите внимание на середину формулы, именно такая запись возвращает название месяца в нужном склонении. Остальное — дело техники.
Предлагаю такой вариант.
Имеется дата 30.10.2019 в ячейке А1. Требуется сделать: « 30 » октября 2019 г.
Полностью вся формула для данного значения будет иметь вид:
=СЦЕПИТЬ(«« «;ТЕКСТ(ДЕНЬ(A1);»00 «);» » «;ВЫБОР(МЕСЯЦ(A1);»я нваря»;»февраля»;»мар та»;»апреля»;»мая»;»и юня»;»июля»;»августа» ;»сентября»;»октября» ;»ноября»;»декабря»); » «;ГОД(A1);» г.»)
Если нужно записать конкретно один месяц из определённой даты, тогда формула будет такой:
=ВЫБОР(МЕСЯЦ(А1);»ян варя»;»февраля»;»март а»;»апреля»;»мая»;»ию ня»;»июля»;»августа»; «сентября»;»октября»; «ноября»;»декабря»)
Обратите внимание, месяца здесь написаны вручную и не являются постоянными значениями. Так что вместо них можно написать всё что вашей душе угодно. Суть этой формулы в том, что функция МЕСЯЦ(А1) возвращает номер месяца числом: от 1 до 12. Что является «номером_индекса» для функции ВЫБОР. Сами же значения (или можно задать действия) индексов прописываются следом, по порядку. Таким образом, если номер_индекса равен 1 (что соответствует январю), то функция ВЫБОР возвращает значение1 («января»); если он равен 2, возвращается значение2 («февраля») и так далее.
Формула ТЕКСТ(ДЕНЬ(A1);»00″) добавляет 0 перед днём, который пишется одним числом (преобразует формат написания числа с 1 цифры до двух), таким образом цифры от 1 до 9 будут отображаться как 01, 02 . 09.
Название месяца прописью в MS EXCEL
Если в ячейке содержится дата или номер месяца, то с помощью формул или Формата ячейки можно вывести название месяца. Также решим обратную задачу: из текстового значения названия месяца получим его номер.
Пусть в ячейке В6 содердится дата 05.09.2016
С помощью формулы =ТЕКСТ(B6;»ММММ») можно вывести полное название месяца с заглавной буквы в именительном падеже, Сентябрь. Чтобы вывести название со строчной буквы используйте функцию СТРОЧН() .
Примечание: Результат предыдущей формулы — текстовое значение. Если нужно, чтобы в ячейке была дата, то используйте Формат ячеек (нажмите сочетание клавиш CTRL+1). О форматах даты подробнее можно прочитать в статье Пользовательский формат ДАТЫ и ВРЕМЕНИ в MS EXCEL
Формула =ТЕКСТ(B6;»МММ») выведет сокращенное название месяца (3 буквы).
Особый формат =ТЕКСТ(B6;»[$-FC19] ММММ») выведет полное название месяца с учетом склонения, т.е. сентября. Этот формат удобен для вывода фраз, например, Сегодня 1 сентября, но может работать не на всех компьютерах.
Если месяц задан числом от 1 до 12, то полное название можно вывести с помощью формулы =ТЕКСТ(ДАТА(;B14;1);»ММММ») . Название со склонением можно вывести с помощью формулы =ВЫБОР(B14;»января»;»февраля»;»марта»;»апреля»;»мая»;»июня»;»июля»;»августа»;»сентября»;»октября»;»ноября»;»декабря») .
Если требуется решить обратную задачу, то есть, имея название месяца, получить его номер, то используйте формулу =МЕСЯЦ(ДАТАЗНАЧ(1&B21&2011))
Название месяца должно быть в именительном падеже и без опечаток.
Для наглядности можно составить перечень месяцев с их номерами и с помощью функции ВПР() выбирать название месяца по его номеру (см. файл примера ).
Дата прописью в Excel
Пользовательская функция «ДатаПрописью» предназначена для преобразования даты из числового формата Excel в полную текстовую форму. Интервал преобразуемых дат составляет с 2001 по 2099 год. Используется в шаблонах доверенностей, договоров, соглашений, решений, уставов и других документов, заполняющихся в программе Excel и предусматривающих наличие строки с датой прописью. Формат преобразования: 01.01.2001 — «Первого января две тысячи первого года».
Добавить функцию «ДатаПрописью» в рабочую книгу Excel можно двумя способами: импортировать готовый модуль с функцией или самостоятельно добавить программный код в имеющийся модуль, или создав для этого новый.
Импорт модуля с функцией в проект
Импорт готового модуля в книгу Excel — самый простой способ добавления функции «ДатаПрописью».
- Скачайте модуль с функцией.
- Импортируйте модуль в рабочую книгу, следуя инструкциям из этой статьи.
Если вы хотите, чтобы функция «ДатаПрописью» была доступна из всех рабочих книг на вашем компьютере, импортируйте скачанный модуль в Личную книгу макросов.
Вставка кода в стандартный модуль
- Создайте новый стандартный модуль и откройте его (или откройте уже имеющийся).
- Скопируйте и вставьте в открытый модуль код функции «ДатаПрописью», приведенный ниже.
Если вы хотите, чтобы функция «ДатаПрописью» была доступна из всех рабочих книг на вашем компьютере, вставьте приведенный код в модуль, расположенный в Личной книге макросов.
Работа с функцией в Excel
Итак, если вы импортировали модуль или создали новый и вставили в него код, можете вызывать Мастер функций и работать с функцией «ДатаПрописью», как с любой другой, встроенной в Excel. Найти ее вы сможете в разделе «Определенные пользователем». В настройках вашей программы Excel должно быть разрешено выполнение макросов.
Функцию «ДатаПрописью» в ячейки рабочего листа можно вписывать и вручную. Текст вводимой формулы будет зависеть от того, где расположен модуль с функцией:
- в текущей рабочей книге — =ДатаПрописью()
- в Личной книге макросов — =PERSONAL.XLSB!ДатаПрописью()
Если вы планируете книгу с функцией «ДатаПрописью» передавать на другой компьютер, модуль с ней должен быть в передаваемой книге.
Ссылка на это место страницы:
#title
- Преобразование строки даты в дату
- Преобразовать дату в Юлианский формат
- Преобразование даты в месяц и год
- Преобразование даты в текст
- Преобразование даты текста дд/мм/гг в мм/дд/гг
- Преобразование текста в дату
- Скачать файл
Ссылка на это место страницы:
#punk01
= ЛЕВСИМВ (дата; 10) + ПСТР (дата; 12;8)
= LEFT (дата; 10) + MID (дата; 12;8)
Когда данные даты из других систем вставляются или импортируются в Excel, они могут не распознаваться как правильная дата или время. Вместо этого Excel может интерпретировать эту информацию только как текстовое или строковое значение.
Чтобы преобразовать строку даты в дату-время (дату со временем), вы можете разобрать текст на отдельные компоненты, а затем построить правильное время и дату.
В показанном примере мы используем приведенные ниже формулы.
Для извлечения даты формула в C5:
= ДАТАЗНАЧ (ЛЕВСИМВ(B5;10))
= DATEVALUE (LEFT(B5;10))
Чтобы извлечь дату, формула в D5:
= ВРЕМЗНАЧ (ПСТР (B5;12;8))
= TIMEVALUE (MID (B5;12;8))
Чтобы собрать дату-время, формула в E5:
Чтобы получить дату, мы извлекаем первые 10 символов значения с помощью ЛЕВСИМВ:
ЛЕВСИМВ(B5;10) // возвращает «2015-03-01»
LEFT(B5;10) // возвращает «2015-03-01»
Результатом является текст, поэтому, чтобы заставить Excel интерпретироваться как дата, мы помещаем ЛЕВСИМВ в ДАТАЗНАЧ, который преобразует текст в правильное значение даты Excel.
Чтобы получить время, мы извлекаем 8 символов из середины значения с ПСТР:
ПСТР (B5;12;8) // возвращает «12:28:45»
MID (B5;12;8) // возвращает «12:28:45»
Опять же, результатом является текст. Чтобы заставить Excel интерпретироваться как время, мы помещаем ПСТР в ВРЕМЗНАЧ, который преобразует текст в правильное значение времени Excel.
Чтобы построить окончательную дата-время, мы просто добавляем значение даты к значению времени.
Хотя этот пример извлекает дату и время отдельно для ясности, вы можете комбинировать формулы, если хотите. Следующая формула извлекает дату и время и объединяет их в один шаг:
= ЛЕВСИМВ(дата; 10) + ПСТР(дата; 12;8)
= LEFT(дата; 10) + MID(дата; 12;8)
Обратите внимание, что в этом случае значения ДАТАЗНАЧ и ВРЕМЯЗНАЧ не нужны, поскольку математическая операция (+) заставляет Excel автоматически принудительно передавать текстовые значения в числа.
Ссылка на это место страницы:
#punk02
= ГОД (дата) & ТЕКСТ (дата-ДАТА (ГОД (дата); 1;0); «000»)
= YEAR (дата) & TEXT (дата-DATE (YEAR (дата); 1;0); «000»)
Если вам нужно преобразовать дату в формат даты в Юлиане в Excel, вы можете сделать это, построив формулу, в которой используются функции ТЕКСТ, ГОД и ДАТА.
«Формат даты в Юлиане» относится к формату, в котором значение года для даты комбинируется с «порядковым днем для этого года» (т. Е. 14-й день, 100-й день и т. д.) для формирования штампа даты.
Есть несколько вариантов. Дата в этом формате может включать в себя 4-значный год (гггг) или год с двумя цифрами (гг), а номер дня может быть заполнен нулями или может быть не дополнен тремя цифрами. Например, на дату 21 января 2017 года вы можете увидеть:
Для двухзначного года + число дня без дополнения используйте:
= ТЕКСТ (B5; «гг») & B5-ДАТА(ГОД (B5); 1;0)
= TEXT (B5; «гг») & B5-DATE(YEAR (B5); 1;0)
Для двузначного года + число дня, дополненное нулями до 3-х мест:
= ТЕКСТ (B5; «гг») & ТЕКСТ (B5-ДАТА (ГОД (B5); 1;0); «000»)
= TEXT (B5; «гг») & TEXT (B5-DATE (YEAR (B5); 1;0); «000»)
Для четырехзначного года + число дня, дополненное нулями до 3-х мест:
= ГОД(B5) & ТЕКСТ(B5-ДАТА(ГОД(B5); 1;0); «000»)
= YEAR(B5) & TEXT(B5-DATE(YEAR(B5); 1;0); «000»)
Эта формула строит окончательный результат в 2 частях, объединенных конъюнкцией с оператором амперсанда (&).
Слева от амперсанда мы генерируем значение года. Чтобы извлечь 2-значный год, мы можем использовать функцию ТЕКСТ, которая может применять числовой формат внутри формулы.
Чтобы извлечь полный год, используйте функцию ГОД:
С правой стороны амперсанда нам нужно определить день года. Мы делаем это, вычитая последний день предыдущего года с того дня, с которым мы работаем. Поскольку даты — это просто серийные номера, это даст нам «n» день года.
Чтобы получить последний день года предыдущего года, мы используем функцию ДАТА. Когда вы даете ДАТА значение года и месяца и ноль на день, вы получаете последний день предыдущего месяца. Так:
Дает нам последний день предыдущего года, который на примере 31 декабря 2015 года.
Теперь нам нужно заполнить значение дня нулями. Опять же, мы можем использовать функцию ТЕКСТ:
ТЕКСТ (B5-ДАТА (ГОД (B5); 1;0); «000»)
TEXT (B5-DATE (YEAR (B5); 1;0); «000»)
Если вам нужно преобразовать юлианскую дату назад к обычной дате, вы можете использовать формулу, которая анализирует юлианскую дату и пробегает ее через функцию даты с месяцем 1 и днем, равным «n-му» дню. Например, это создаст дату с Юлианской датой ггггддд, например, 1999143.
= ДАТА(ЛЕВСИМВ(A1;4); 1; ПРАВСИМВ(A1;3)) // для ггггддд
Если у вас есть только номер дня (например, 100, 153 и т. д.), вы можете жестко закодировать год и вставить следующий день:
Где A1 содержит номер дня. Это работает, потому что функция ДАТА умеет настраивать значения вне диапазона.
Ссылка на это место страницы:
#punk03
Чтобы преобразовать нормальную дату Excel в формат ггггмм (например, 9/1/2017> 201709), вы можете использовать функцию ТЕКСТ.
В показанном примере формула в C5:
Функция TEКСT применяет заданный числовой формат к числовому значению и возвращает результат в виде текста.
В этом случае предоставляется формат числа «ггггмм», который присоединяется к 4-значному году с 2-значным значением месяца.
Если вы хотите отображать дату только с указанием года и месяца, вы можете просто применить формат пользовательских номеров «ггггмм» к датам. Это заставит Excel отображать год и месяц вместе, но не изменит базовую дату.
Ссылка на это место страницы:
#punk04
Если вам нужно преобразовать даты в текст (т. е. дату в преобразование строк), вы можете использовать функцию ТЕКСТ. Функция ТЕКСТ может использовать такие шаблоны, как «дд / мм / гггг», «гггг-мм-дд» и т. д., чтобы преобразовать действительную дату в текстовое значение.
Даты и время в Excel хранятся в виде серийных номеров и преобразуются в удобочитаемые значения «на лету» с использованием числовых форматов. Когда вы вводите дату в Excel, вы можете применить числовой формат, чтобы отобразить эту дату по своему усмотрению. Аналогичным образом, функция ТЕКСТ позволяет преобразовать дату или время в текст в предпочтительном формате.
Например, если дата 9 января 2000 года введена в ячейку A1, вы можете использовать TEКСТ, чтобы преобразовать эту дату в следующие текстовые строки следующим образом:
= ТЕКСТ(A1; «ммм») // «Янв»
= TEXT (A1; «ммм») // «Янв»
= TEКСТ(A1; «дд/мм/гггг») // «09/01/2012»
= TEXT (A1; «дд/мм/гггг») // «09/01/2012»
= ТЕКСТ(A1; «дд-ммм-гг») // «09-Янв-12»
= TEXT (A1; «дд-ммм-гг») // «09-Янв-12»
Вы можете использовать TEКСТ для преобразования дат или любого числового значения в фиксированном формате. Вы можете просмотреть доступные форматы, перейдя в меню «Формат ячеек» (Win: Ctrl + 1, Mac: Cmd + 1) и выбрав различные категории в списке слева.
Ссылка на это место страницы:
#punk05
= ДАТА(ПРАВСИМВ(A1;2) + 2000; ПСТР(A1;4;2); ЛЕВСИМВ(A1;2))
= DATE(RIGHT(A1;2) + 2000; MID(A1;4;2); LEFT(A1;2))
Чтобы преобразовать даты в текстовом формате дд/мм /гг в истинную дату в формате мм/дд/гг, вы можете использовать формулу, основанную на функции ДАТА. В показанном примере формула в C5:
= ДАТА(ПРАВСИМВ(B5;2) + 2000; ПСТР(B5;4;2); ЛЕВСИМВ (B5;2))
= DATE(RIGHT(A1;2) + 2000; MID(A1;4;2); LEFT(A1;2))
Который преобразует текстовое значение в B5 «29/02/16» в правильную дату Excel.
Ядром этой формулы является функция ДАТА, которая используется для сборки правильного значения даты Excel. Функция ДАТА требует действительных значений года, месяца и дня, поэтому они анализируются из исходной текстовой строки следующим образом:
Значение года извлекается с помощью функции ПРАВСИМВ:
ПРАВСИМВ получает по крайней мере 2 символа от исходного значения. Число 2000 добавлено к результату, чтобы создать действительный год. Это число переходит в ДАТА в качестве аргумента год.
Значение месяца извлекается с помощью:
ПСТР извлекает символы 4-5. Результат переходит в ДАТА в качестве аргумента месяц.
Значение дня извлекается с помощью:
ЛЕВСИМВ захватывает последние 2 символа исходного текстового значения, которое переходит в ДАТА в качестве аргумента дня.
Три значения, извлеченные выше, входят в ДАТУ следующим образом:
= ДАТА (2016; «02»; «29»)
= DATE (2016; «02»; «29»)
Хотя месяц и день предоставляются в виде текста, функция ДАТА автоматически преобразуется в числа и возвращает действительную дату.
Примечание: значение 2016 года автоматически было преобразовано в число при добавлении 2000.
Если исходное текстовое значение содержит дополнительные начальные или конечные символы пробела, вы можете добавить функцию СЖПРОБЕЛЫ для удаления:
= ДАТА(ПРАВСИМВ (СЖПРОБЕЛЫ (A1); 2) + 2000; ПСТР(СЖПРОБЕЛЫ (A1); 4;2); ЛЕВСИМВ(СЖПРОБЕЛЫ (A1); 2))
= DATE(RIGHT (TRIM (A1); 2) + 2000; MID(TRIM (A1); 4;2); LEFT(TRIM (A1); 2))
Ссылка на это место страницы:
#punk06
=ДАТА (ЛЕВСИМВ(текст; 4); ПСРТ(текст; 5;2); ПРАВСИМВ(текст; 2))
=DATE (LEFT(текст; 4); ПСРТ(текст; 5;2); RIGHT(текст; 2))
Чтобы преобразовать текст в непринятом формате даты в правильную дату Excel, вы можете проанализировать текст и собрать правильную дату с формулой, основанной на нескольких функциях: ДАТА, ЛЕВСИМВ, ПСРТ и ПРАВСИМВ.
В показанном примере формула в C6:
= ДАТА(ЛЕВСИМВ(B6;4); ПСРТ(B6;5;2); ПРАВСИМВ(B6;2))
= DATE(LEFT(B6;4); ПСРТ(B6;5;2); RIGHT(B6;2))
Эта формула отдельно извлекает значения года, месяца и дня и использует функцию ДАТА, чтобы собрать их в дату 24 октября 2000 года.
Когда вы работаете с данными из другой системы, вы можете использовать текстовые значения, которые представляют даты, но не понимаются как даты в Excel. Например, у вас могут быть такие текстовые значения:
текст (19610412) Дата представления (Апрель 12, 1961)
Excel не будет распознавать эти текстовые значения в качестве даты, поэтому для создания правильной даты вам нужно проанализировать текст в его компонентах (год, месяц, день) и использовать их для создания даты с помощью функции ДАТА.
Функция ДАТА принимает три аргумента: год, месяц и день. ЛЕВСИМВ извлекает самые левые 4 символа и поставляет это в ДАТА в качестве года. Функция ПСРТ извлекает символы 5-6 и поставляет это в ДАТА в качестве месяца, а функция ПРАВСИМВ извлекает самые правые 2 символа и поставляет их в ДАТА в качестве дня. Конечным результатом является правильная дата Excel, которая может быть отформатирована любым способом.
В строке 8 (непризнанный) формат даты дд.мм.гггг и формула в C8:
= ДАТА(ПРАВСИМВ(B8;4); ПСРТ(B8;4;2); ЛЕВСИМВ(B8;2))
= DATE(RIGHT(B8;4); ПСРТ(B8;4;2); LEFT(B8;2))
Иногда встречаются даты в текстовом формате, которые должен распознавать Excel. В этом случае вы могли бы заставить Excel преобразовать текстовые значения в даты, добавив ноль к значению. Когда вы добавите нуль, Excel попытается принудить текстовые значения к числам. Поскольку даты — это всего лишь цифры, этот трюк — отличный способ преобразовать даты в текстовый формат, который действительно должен понимать Excel.
Чтобы преобразовать даты, добавив нуль, попробуйте Специальную вставку:
— Добавить ноль в неиспользуемую ячейку и скопировать в буфер обмена
— Выберите проблемные даты
— Специальная вставка> Значения> Добавить
Чтобы преобразовать даты путем добавления нуля в формулу, используйте:
Где A1 содержит непризнанную дату.
Другой способ заставить Excel распознавать даты — использовать текст в столбцах:
Выберите столбец дат, затем попробуйте Дата> Текст в столбах>Исправлено> Конец
Это иногда может исправить все сразу.
Ссылка на это место страницы:
#punk07
Файлы статей доступны только зарегистрированным пользователям.
1. Введите свою почту
2. Нажмите Зарегистрироваться
3. Обновите страницу
Вместо этого блока появится ссылка для скачивания материалов.
Привет! Меня зовут Дмитрий. С 2014 года Microsoft Cretified Trainer. Вместе с командой управляем этим сайтом. Наша цель — помочь вам эффективнее работать в Excel.
Изучайте наши статьи с примерами формул, сводных таблиц, условного форматирования, диаграмм и макросов. Записывайтесь на наши курсы или заказывайте обучение в корпоративном формате.
Подписывайтесь на нас в соц.сетях:
Содержание:
- Получение названия месяца по дате
- Пользовательское форматирование
- ТЕКСТ Функция
- ВЫБРАТЬ функцию
- Использование Power Query
Excel позволяет форматировать даты разными способами. Вы можете выбрать отображение даты в коротком или длинном формате даты.
Вы также можете отображать только номер дня, название месяца или год с заданной даты.
В этом коротком руководстве по Excel я покажу вам несколько простых способов получить название месяца по дате в Excel.
Итак, приступим!
Получение названия месяца по дате
Есть несколько разных способов получить ежемесячный отчет с даты в Excel.
Выбранный вами метод будет зависеть от того, как вы хотите получить результат (т.е. хотите ли вы его в виде текстовой строки или иметь полную дату, но отображать только название месяца)
Давайте посмотрим на несколько способов сделать это, которые вы можете использовать в разных сценариях.
Пользовательское форматирование
Использование произвольного форматирования чисел для получения названия месяца — лучший метод из всех, рассмотренных в этом руководстве.
Это потому, что это не меняет основную дату. Он только изменяет способ отображения даты в ячейке, то есть показывает только название месяца с даты.
Преимущество использования этого метода заключается в том, что вы по-прежнему можете использовать дату в расчетах.
Предположим, у вас есть даты, показанные ниже, и вы хотите отображать только название месяца, а не всю дату.

Ниже приведены шаги для этого:
- Выделите все ячейки с датами, для которых вы хотите отображать название месяца.
- Перейдите на вкладку «Главная»
- В группе «Номер» щелкните значок средства запуска диалогового окна (или вы можете использовать сочетание клавиш Ctrl +1). Откроется диалоговое окно Формат ячеек.
- В параметрах категории нажмите Пользовательский
- В поле типа введите — ‘мммм‘. вы должны увидеть одно из названий месяцев в окне предварительного просмотра образца.
- Нажмите ОК.
Вышеупомянутые шаги преобразуют все даты в их соответствующие полные названия месяцев (как показано ниже).

Как я уже упоминал, этот метод хорош тем, что даже если вы видите названия месяцев в ячейке, базовое значение по-прежнему является датой (что означает, что базовое значение по-прежнему является числом, представляющим дату).
Итак, если вы хотите использовать эти даты в расчетах, вы можете легко это сделать.
Вы также можете использовать настраиваемое форматирование чисел, чтобы по-разному отображать название месяца или значение месяца. Для этого вам нужно будет указать правильный код для пользовательского форматирования чисел, чтобы отображалось название месяца.
Ниже приведены различные коды месяцев, которые вы можете использовать:
- м — это покажет номер месяца. Например, дата в январе будет отображаться как 1, дата в феврале — как 2 и т. Д.
- мм — это также покажет номер месяца, но также обеспечит отображение двух цифр. Например, дата в январе будет отображаться как 01, дата в феврале — как 02, а дата в ноябре — как 11.
- М-м-м — это отобразит название месяца в виде трехбуквенного кода. Например, дата в январе будет отображаться как январь, дата в августе — как август и т. Д.
- мммм — это вариант, который мы использовали в приведенном выше примере, и он будет показывать полное название месяца
- ммммм — эта опция показывает только первый алфавит названия месяца. Например, январь отображается как J, а февраль — как F и так далее. Я никогда не видел, чтобы это использовалось, потому что это сбивает с толку, поскольку январь также показывает J, а июль также показывает J
ТЕКСТ Функция
Функция ТЕКСТ позволяет нам преобразовать дату в любой допустимый формат, который мы хотим, и выдает результат в виде текстовой строки.
Например, мы можем использовать функцию ТЕКСТ, чтобы показать название месяца с даты.
Теперь, если вам интересно, чем оно отличается от пользовательского форматирования чисел, который мы использовали ранее, большая разница здесь в том, что с помощью функции ТЕКСТ вы можете комбинировать результат с другими функциями или текстовыми строками.
Не волнуйтесь, если вы немного заблудились, следующие несколько примеров прояснят это.
Предположим, у вас есть набор данных, как показано ниже, и вы хотите показать название месяца вместо полной даты.


Ниже приведена формула ТЕКСТ, которая даст вам название месяца:= ТЕКСТ (A2; «мммм»)
Приведенная выше текстовая формула принимает дату в качестве входных данных и применяет к ней указанный формат (который в этой формуле равен «мммм»).
В отличие от метода пользовательского форматирования чисел, когда вы используете функцию ТЕКСТ, результатом является текстовое значение. Это означает, что вы не можете использовать результат как дату или число в вычислениях.
Но польза от использования функции ТЕКСТ заключается в том, что вы можете комбинировать результат функции с другими текстовыми строками.
Позвольте мне объяснить на примере.
Предположим, у вас есть тот же набор данных, и в этом случае вместо названия месяца вы хотите получить название месяца, за которым следует номер квартала (например, январь — квартал 1).

Приведенная ниже формула сделает это за вас:= ТЕКСТ (A2; «мммм») & «- Квартал» & ОКРУГЛЕНИЕ ВВЕРХ (МЕСЯЦ (A2) / 3,0)
В приведенной выше формуле используются ROUNDUP и функция MONTH для получения номера квартала календарного года, а затем он комбинируется с названием месяца, которое задается функцией TEXT.
Поскольку результатом функции ТЕКСТ является текстовая строка, я могу комбинировать ее с другими текстовыми строками или результатами формулы.
ВЫБРАТЬ функцию
Еще одна формула, которую вы можете использовать для быстрого получения названия месяца из номера месяца, — это использование формулы ВЫБРАТЬ.
Хотя в конечном итоге это длинная формула, метод выбора формулы полезен, когда вы хотите получить результат, который нельзя получить с помощью пользовательского форматирования чисел или текстовой функции.
Например, если вы хотите вернуть пользовательские названия месяцев (например, названия месяцев на любом другом языке или только пять алфавитов для каждого названия месяца), вы можете сделать это с помощью формулы ВЫБРАТЬ.
Предположим, у вас есть набор данных, показанный ниже, и вы хотите получить название месяца для каждой из этих дат.


Ниже приведена формула, которая сделает это:= ВЫБРАТЬ (МЕСЯЦ (A2), «Янв», «Фев», «Мар», «Апр», «Май», «Июнь», «Июль», «Авг», «Сен», «Октябрь», «Ноябрь» "," Декабрь ")
Формула CHOOSE принимает номер индекса (который задается формулой месяца в нашем примере), а затем использует этот номер индекса, чтобы решить, какое значение вернуть.
В этом примере я сохранил названия месяцев в виде стандартных трехбуквенных названий, но вы можете изменить это и использовать любое имя, какое захотите.
Использование Power Query
Я начал гораздо больше использовать Power Query в своей работе, так как считаю, что с его помощью намного проще очищать данные.
Он имеет встроенную функцию, которая позволяет быстро преобразовать дату в название месяца.
Реальная ценность использования Power Query в таком сценарии будет заключаться в том, что вы импортируете данные из других файлов Excel (или объединяете данные из нескольких файлов Excel в один файл), и при этом вы хотите преобразовать свои даты в названия месяцев. .
Вы можете посетить мой курс Power Query на YouTube, если хотите узнать о нем больше.
Чтобы этот метод работал, ваши данные должны быть в таблице Excel. Хотя вы все еще можете использовать Power Query с именованными диапазонами, если ваши данные не находятся в таблице Excel, я рекомендую вам использовать любой из вышеперечисленных методов.
Предположим, у вас есть данные, указанные ниже, и вы хотите преобразовать эти даты в названия месяцев.

Ниже приведены шаги для этого:
- Выберите любую ячейку в наборе данных
- Перейдите на вкладку «Данные».
- На вкладке «Получить и преобразовать данные» нажмите «Из таблицы / диапазона».
- В открывшемся редакторе Power Query щелкните правой кнопкой мыши заголовок столбца Date.
- Перейдите в меню «Преобразование» >> «Месяц» >> «Название месяца».
- Нажмите «Закрыть и загрузить».
Вышеупомянутые шаги вставят новый лист и предоставят вам результирующую таблицу на этом новом листе.

Теперь, если вам интересно, зачем все это делать, если вы можете просто использовать произвольное форматирование чисел или текстовую функцию, вам необходимо понять реальную ценность Power Query, пытающегося автоматизировать работу.
Если вам нужно название месяца с даты только один раз, не стесняйтесь использовать методы, показанные выше.
Но если вы уже используете Power Query для управления данными из нескольких разных источников или объединенных файлов или листов, то знание того, что вы можете легко получить название месяца по дате, может сэкономить вам много времени.
Итак, это некоторые из методов, которые вы можете использовать для быстрого получения названия месяца по дате в Excel.
Надеюсь, вы нашли этот урок полезным.
Вам также могут понравиться другие руководства по Excel:
- Рассчитайте количество месяцев между двумя датами в Excel
- Рассчитать время в Excel (разница во времени, количество отработанных часов, сложение / вычитание)
- Как получить первый день месяца в Excel
- Как добавить или вычесть дни к дате в Excel (ярлык + формула)
- Как преобразовать серийные номера в даты в Excel)
- Как запретить Excel автоматически заменять числа на даты