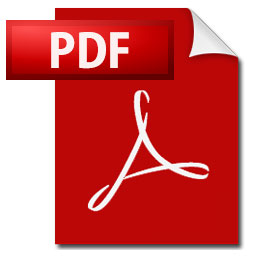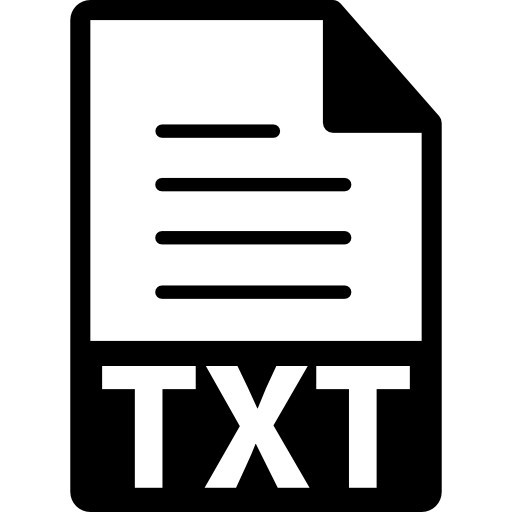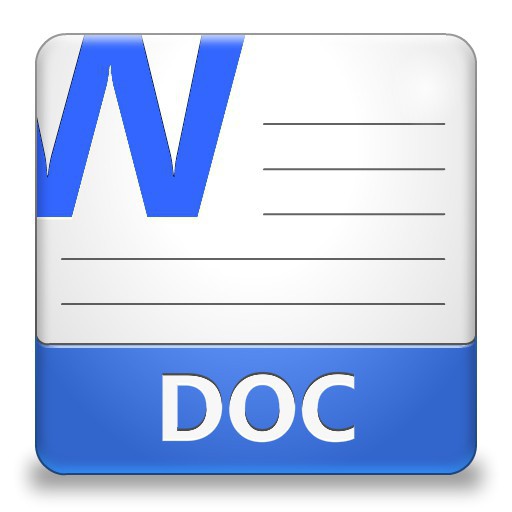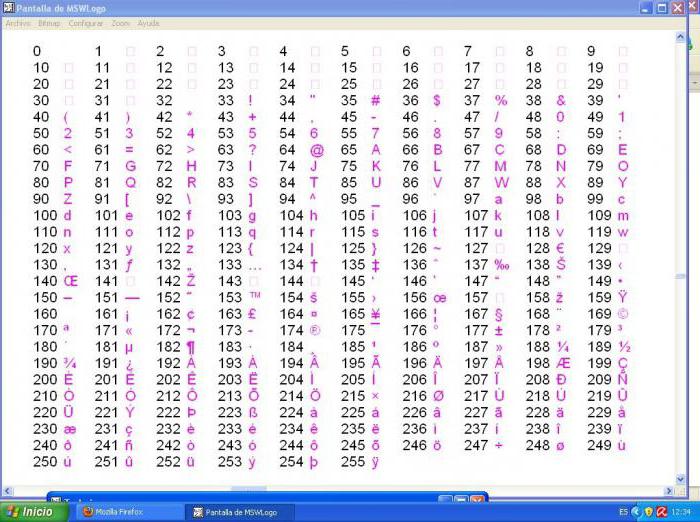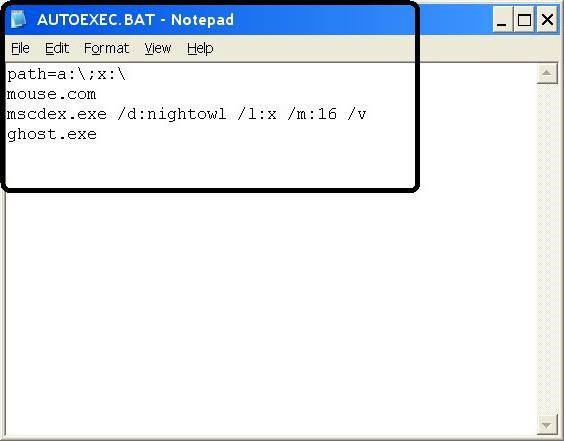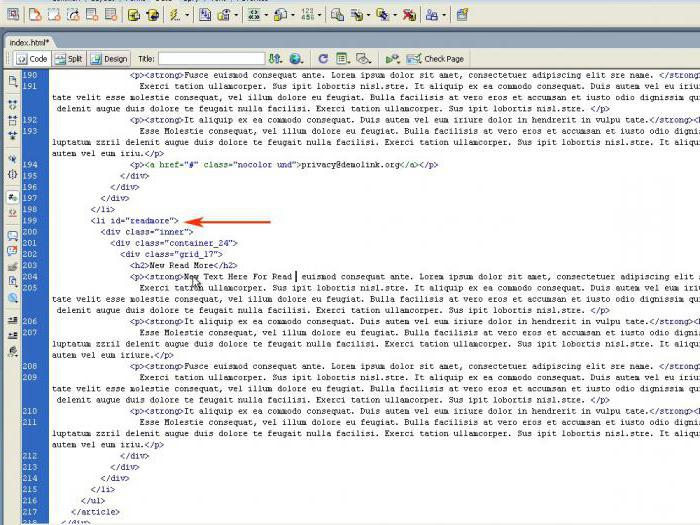From Wikipedia, the free encyclopedia
The following is a list of filename extensions used by programs in the Microsoft Office suite.
Word[edit]
- Legacy
- Legacy filename extensions denote binary Microsoft Word formatting that became outdated with the release of Microsoft Office 2007. Although the latest version of Microsoft Word can still open them, they are no longer developed. Legacy filename extensions include:
- .doc – Legacy Word document; Microsoft Office refers to them as «Microsoft Word 97 – 2003 Document»
- .dot – Legacy Word templates; officially designated «Microsoft Word 97 – 2003 Template»
- .wbk – Legacy Word document backup; referred as «Microsoft Word Backup Document»
- OOXML
- Office Open XML (OOXML) format was introduced with Microsoft Office 2007 and became the default format of Microsoft Word ever since. Pertaining file extensions include:
- .docx – Word document
- .docm – Word macro-enabled document; same as docx, but may contain macros and scripts
- .dotx – Word template
- .dotm – Word macro-enabled template; same as dotx, but may contain macros and scripts
- .docb – Word binary document introduced in Microsoft Office 2007
- .pdf – PDF documents
- .wll – Word add-in
- .wwl – Word add-in
Excel[edit]
- Legacy
- Legacy filename extensions denote binary Microsoft Excel formats that became outdated with the release of Microsoft Office 2007. Although the latest version of Microsoft Excel can still open them, they are no longer developed. Legacy filename extensions include:
- .xls – Legacy Excel worksheets; officially designated «Microsoft Excel 97-2003 Worksheet»
- .xlt – Legacy Excel templates; officially designated «Microsoft Excel 97-2003 Template»
- .xlm – Legacy Excel macro
- .xll_ – Excel 4 for Mac add-in
- .xla_ — Excel 4 for Mac add-in
- .xla5 – Excel 5 for Mac add-in
- .xla8 – Excel 98 for Mac add-in
- OOXML
- Office Open XML (OOXML) format was introduced with Microsoft Office 2007 and became the default format of Microsoft Excel ever since. Excel-related file extensions of this format include:
- .xlsx – Excel workbook
- .xlsm – Excel macro-enabled workbook; same as xlsx but may contain macros and scripts
- .xltx – Excel template
- .xltm – Excel macro-enabled template; same as xltx but may contain macros and scripts
- Other formats
- Microsoft Excel uses dedicated file formats that are not part of OOXML, and use the following extensions:
- .xlsb – Excel binary worksheet (BIFF12)
- .xla – Excel add-in that can contain macros
- .xlam – Excel macro-enabled add-in
- .xll – Excel XLL add-in; a form of DLL-based add-in[1]
- .xlw – Excel work space; previously known as «workbook»
PowerPoint[edit]
Legacy
- .ppt – Legacy PowerPoint presentation
- .pot – Legacy PowerPoint template
- .pps – Legacy PowerPoint slideshow
- .ppa – PowerPoint (2007?) add-in
- .ppam – PowerPoint 2007 add-in with macros enabled
OOXML
- .pptx – PowerPoint presentation
- .pptm – PowerPoint macro-enabled presentation
- .potx – PowerPoint template
- .potm – PowerPoint macro-enabled template
- .ppam – PowerPoint add-in
- .ppsx – PowerPoint slideshow
- .ppsm – PowerPoint macro-enabled slideshow
- .sldx – PowerPoint slide
- .sldm – PowerPoint macro-enabled slide
- .pa – PowerPoint add-in
Access[edit]
Microsoft Access 2007 introduced new file extensions:
- .ACCDA – Access add-in file
- .ACCDB – The file extension for the new Office Access 2007 file format. This takes the place of the MDB file extension.
- .ACCDE – The file extension for Office Access 2007 files that are in «execute only» mode. ACCDE files have all Visual Basic for Applications (VBA) source code hidden. A user of an ACCDE file can only execute VBA code, but not view or modify it. ACCDE takes the place of the MDE file extension.
- .ACCDT – The file extension for Access Database Templates.
- .ACCDR – is a new file extension that enables you to open a database in runtime mode. By simply changing a database’s file extension from .accdb to .accdr, you can create a «locked-down» version of your Office Access database. You can change the file extension back to .accdb to restore full functionality.
- .ACCDU – Access add-in file
- .MDA – Access add-in file
- .MDE – Access add-in file
OneNote[edit]
- .one – OneNote export file
Outlook[edit]
- .ecf – Outlook 2013+ add-in file
Billing[2][edit]
Publisher[edit]
- .pub – a Microsoft Publisher publication
XPS Document
- .xps – a XML-based document format used for printing (on Windows Vista and later) and preserving documents.
See also[edit]
- Microsoft Office
- Microsoft Office XML formats
- Filename extension
- Alphabetical list of file extensions
- Office Open XML
External links[edit]
- Introducing the Microsoft Office (2007) Open XML File Formats
- Introduction to new file-name extensions
References[edit]
- ^ «Excel 2007 XLL Software Development Kit Documentation». MSDN. Microsoft. Retrieved 4 June 2013.
- ^ Stross, Randall (2014). Planet google : one company’s audacious plan to organize everything we know. Free Press. ISBN 978-1-4165-8047-8. OCLC 893105047.
__NO
Документ Microsoft Word представляет собой файл с расширением doc или docx. До 90-х годов XX века расширение doc использовалось для текстовых файлов, которые не содержат разметки. И сейчас можно убедиться, что файл такого типа легко создать с помощью, например, программы «Блокнот». Правда, он не будет иметь богатого форматирования, но легко открывается программой Ворд, в которой набранному в блокноте тексту можно придать более оформленный вид. Когда корпорация Майкрософт выпустила программу Ворд, разработчики решили использовать в ней расширение doc. К настоящему времени этот текстовый редактор является самым популярным в мире, поэтому файл с расширением doc ассоциируют с этим программным продуктом и называют просто «вордовский формат».
Почему Ворд не сохраняет документ? Возможно, Вы сталкивались с проблемой, когда Word отказывается сохранять отредактированный документ. Этому есть различные объяснения начнем с программного.
Документ защищен командой «Ограничить редактирование»
Сообщение выскакивает, когда на документ установлена защита. Чтобы снять ограничение следует, следует знать пароль и тогда:
- В главном меню выбрать пункт «Рецензирование».
- Кликнуть на иконку «Защита».
- В открывшемся меню найти кнопку «Отключить защиту».
- В новом окне ввести пароль и нажать «Ок». После этого Ваш документ будет доступен для редактирования и сохранения.
Файл снабжен атрибутом «Только для чтения»
Чтобы избавится от проблемы следует:
- Закрыть редактируемый документ.
- Найти его в сохраненной папке и кликнуть правой кнопкой мыши.
- В открывшемся окне команд найти «Свойства».
- В открывшемся окне «Свойства» перейти во вкладку «Общие».
- Снять галочку с команды «Атрибуты» «Только чтение».
Word отказывается сохранять файлы
Что делать если ворд не сохранил документ? По какой причине? Да, просто, не хочет сохранять. Может сбой системный, может еще что то.
В этом случае, самый банальный способ, это выделить текст документа и нажать «Ctrl+C», другими словами копировать.
Далее, создаем новый вордовский документ и нажимаем «Ctrl+V», тобишь вставить.
В 90% случаев, данный способ поможет в вашей беде.
Чем открыть формат doc (docx) на айфоне
На айфон нужно установить приложение, которое будет открывать форматы doc и docx. Одно из приложений — это Office reader. Скачать на айфон его можете с магазина АппСторе.
Нужно найти приложение через поиск и нажать «Установить». Когда программа будет установлена, запустите ее на айфоне. Затем, найдите в программе документы с форматами doc или docx (скрин 3).
Кликните по найденным форматам, и документ откроется для просмотра.
Вместе с тем, можно установить другие приложения на айфон:
- Смарт Офис;
- Все документы;
- и другие приложения.
Перечисленные программы работают без проблем, пользоваться ими можно бесплатно.
Открытие документов
Для того, чтобы открыть документ в Word необходимо перейти на вкладку Файл — Открыть.
- Последние — список последних открытых вами документов.
- OneDrive — доступно при подключении учетной записи Microsoft. Позволяет открыть документы, сохраненные в облаке.
- Этот компьютер — открытие документов, расположенных на вашем компьютере.
- Добавление места — позволяет добавить облачные службы хранения данных.
- Обзор — отобразит классическое окно для поиска и открытия файлов.
Для первоначального сохранения документа Word необходимо в меню выбрать: Файл — Сохранить как
В левой части открывшегося окна необходимо выбрать место сохранения файла: по умолчанию файл сохраняется в папку, которая назначена в настройках, но можно сохранить документ на OneDrive либо в любом другом месте на компьютере.
В право части окна можно указать название файла и его формат.
Для выбора необходимой папки нажимаем Обзор или Дополнительные параметры, выбираем нужную папку и нажимаем Сохранить.
Для сохранения документа Word, которые был создан ранее, можно использовать описанный выше алгоритм либо в меню выбрать: Файл — Сохранить. Документ будет сохранен в ту же папку, из которой он был открыт.
Форматы файлов
Word 2021 позволяет открывать и сохранять файлы в следующих форматах:
| .docx | Стандартный формат, используется по умолчанию. |
| .doc | Устаревший формат. Использовался в версиях Word 1997-2004 гг. Имеет ограниченную функциональность в сравнении с форматов .docx |
| .dotx | Формат, используемый для сохранения шаблонов Word. |
| .dot | Устаревший формат. Использовался для сохранения шаблонов в версиях Word 1997-2004 гг. |
| .docm | Формат, поддерживающий работу с макросами. |
| .dotm | Формат, поддерживающий работу с макросами в шаблонах. |
| Сторонний формат. | |
| .xps | Текстовый формат, разработанный Microsoft. Функциональность ограничена. |
| .mht | Формат, предназначенный для просмотра документа в Интернете. |
| .mhtml | |
| .htm | |
| .html | |
| .rtf | Сторонний формат, поддерживаемый различными разработчиками текстовых редакторов. Функциональность ограничена по сравнению с форматами Word. |
| .txt | Только текст без форматирования. |
| .xml | Универсальный язык, поддерживающий разметку документов. |
| .odt | Формат OpenOffice |
Работа с PDF в Word
Word 2021 позволяет редактировать файлы формата .pdf
Из Word откройте pdf-файл:
Файл — Открыть
После внесения изменений файл можно сохранить как в pdf, так и в формате word:
Файл — Сохранить как
Чем открыть файлы doc (docx) в онлайн
В Интернете есть специальные сервисы, которые открывают документы форматов doc или docx. Перечислим популярные ресурсы:
- Гугл документы онлайн;
- Яндекс диск открывает для просмотра и скачивания документов;
- Гугл диск;
- online-reader.com;
- groupdocs.app/viewer/docx;
- com/Welcome/
- и другие ресурсы.
Разберем, как открыть doc формат в сервисе «onlinedocumentviewer.com/Welcome/». Сначала откройте сервис в браузере. Далее нажмите кнопку «UPLOAD File» (скрин 4).
После чего кликните по кнопке «Обзор», чтобы выбрать и загрузить документ doc с компьютера (скрин 5).
На других сервисах, документы в формате doc и docx, открываются по похожему принципу.
Формат docx что это такое? Формат doc — в чем разница, история
Здравствуйте, друзья! Начинающие пользователи программы Ворд иногда задают вопрос, что такое Docx или Doc. Сегодня мы поговорим об этих форматах подробно.
Итак, формат docx что это такое? Это файловый формат документа, предназначенный для хранения, создания и обработки текстов в Ворде. Он входит в линейку форматов Office Open XML (расширяемый язык разметки). Данный документ был создан компанией Майкрософт Офис Ворд в 2008 году, на базе офисного пакета Ворд 2007. Этот формат может сохранять в себе стили разных документов, форматирование, картинки, видео, ссылки, объекты документа и другие данные (скрин 1).
Что такое формат Doc? Это расширение, которое обозначает текстовый файл документа Ворд. То есть, формат для хранения текстовых документов, как и docx. Формат был создан в 1985 году, и постоянно обновлялся до 2007 года Данный формат документов так же используется в текстовом редакторе Word.
В чем разница между Docx и Doc форматами? Первое отличие формата docx от doc – это работа с версиями Ворда. То есть, документ в формате docx используются в программе Ворд 2007 и более новыми. Формат doc работает с более старыми версиями программы Ворд.
Второе отличие форматов – сжатие. Файл документа Docx использует сжатие данных. Он позволяет сжимать документы без потери качества в килобайтах. В то время, как формат doc этого сделать не сможет.
Последнее отличие – несовместимость форматов. К примеру, формат doc не совместим со многими программами. А формат docx отлично работает на компьютере и других устройствах.
Если у вас возникла проблема с открытием форматов docx или doc, далее в статье мы разберем, как их можно открыть.
Максимальный размер файла для документов Microsoft Word
Максимальный размер файла для документов Microsoft Word, содержащих только текст, составляет 32 МБ. Это верно для документов, созданных в Microsoft Word 2007 и более поздних версиях.
Это много места для текста, но не так много для видео или изображений.
Если вы добавите изображения или видео в документ, максимальный размер, который может иметь файл, увеличится до гораздо более просторных 512 МБ — по крайней мере, теоретически. Это абсолютный максимальный размер, но мы рекомендуем соблюдать осторожность, если ваши файлы Word начинают приближаться к этому размеру.
Документы Word размером в половину гигабайта будут чрезвычайно сложными для работы, особенно если большая часть файла содержит изображения или видео. Однако многое зависит от ваших системных ресурсов и от того, способен ли ваш компьютер работать с такими большими файлами.
Это также зависит от самого Word. Хотя программа обычно стабильно для общего использования, может оказаться, что при работе с файлами значительно большего размера, чем обычно, Word не так стабилен и проворен.
То же самое верно, когда вы открываете файл, размер которого больше обычного.
Что делать, если забыл сохранить документ
Ни для кого не секрет, что человеку свойственно ошибаться, а компьютер просто машина, поэтому возникают ситуации, когда документ закрывается без сохранения.
Завис компьютер, произошел сбой и Word закрылся, скакнуло напряжение и компьютер выключился, закрыл ворд не сохранил текст документа, подобных случаев можно перечислить очень много, но факт остается фактом, документ, над которым работали очень долго, не сохранился.
Или наоборот, заработался, часть документа удалил и случайно нажал «Сохранить» и теперь надо вернуть более раннюю версию.
Избежать подобных ситуаций, поможет встроенная функция автосохранения документа. Эта функция будет сохранять документ через определенное количество минут автоматически.
И все же, бывают случаи, часто от невнимательности или усталости, когда при закрытии документа, машинально нажал «Не сохранять». Конечно же, все последние изменения будут потеряны, но частично, файл удастся спасти..
Давайте рассмотрим, что следует делать, если вышли без сохранения или в результате программного сбоя закрылся текстовый редактор WS Word или отключили свет и компьютер выключился.
- Войдите в меню «Файл».
- Выберите команду «Параметры».
- Кликните на строку «Сохранение».
- Скопируйте адрес папки из ячейки «Каталог данных для автовосстановления».
- Откройте «Проводник» и вставьте в адресную строку скопированную информацию.
- В открывшемся окне найдите последний сохраненный файл. Время сохранения найдете в колонке «Дата сохранения».
- Откройте файл и увидите, что это потерянный Вами документ сохраненный последним автосохранением.
- Откройте через редактор Word этот файл и, воспользовавшись командой «Сохранить как», присвойте интересующее имя и укажите папку для сохранения.
Как найти последний сохраненный документ
Не опытные пользователи текстового редактора, зачастую не обращают внимания в какую папку сохраняют свой документ, а затем не могут его найти. Ситуация распространенная и решается в два клика.
Найти последний сохраненный документ поможет следующий алгоритм:
- Открыть меню «Файл».
- Выбрать строку с командой «Последние» и кликнуть по ней мышкой.
- В открывшемся окне Вы увидите две колонки: в первой колонке будет последний закрытый документ; во второй, папка, где он сохранен.
как сохранить картинку из ворда?
Допустим у нас есть вордовский файл и мы узрели на одной из страниц этого документа приятную картинку и у нас возникло безумное желание сохранить ее как отдельное изображение. Как же поступить.
- Можно сфоткать на камеру телефона)
- Можно увеличить размер окна ворда до размеров, пока картинка не станет максимально видна без прокрутки. Далее сделать скриншот окна (либо через клавишу print screen, либо через специальную программу). И затем обрезать получившееся изображение, избавившись от всего лишнего.
Это конечно хорошо, но вопрос вот в чем: а можно ли вытянуть исходный файл изображения, который вставили в ворд? Нажимаем правой кнопкой по картинке и жмем копировать. Далее открываем paint и жмем ctrl+v — сохраняем.
Сохраните в закладки или поделитесь с друзьями
как сохранить картинку из ворда?
Допустим у нас есть вордовский файл и мы узрели на одной из страниц этого документа приятную картинку и у нас возникло безумное желание сохранить ее как отдельное изображение. Как же поступить.
- Можно сфоткать на камеру телефона)
- Можно увеличить размер окна ворда до размеров, пока картинка не станет максимально видна без прокрутки. Далее сделать скриншот окна (либо через клавишу print screen, либо через специальную программу). И затем обрезать получившееся изображение, избавившись от всего лишнего.
Это конечно хорошо, но вопрос вот в чем: а можно ли вытянуть исходный файл изображения, который вставили в ворд? Нажимаем правой кнопкой по картинке и жмем копировать. Далее открываем paint и жмем ctrl+v — сохраняем.
Сохраните в закладки или поделитесь с друзьями
|
Формат |
Расширение |
Описание |
|
Документ |
DOCX |
Формат |
|
Документ |
DOCM |
Формат |
|
Документ |
DOC |
Формат |
|
Шаблон |
DOTX |
Шаблон |
|
Шаблон |
DOTM |
Шаблон |
|
Шаблон |
DOT |
Шаблон |
|
Документ |
XML |
Формат |
|
Документ |
XML |
Формат |
Конвертирование
фабрика
форматов
Среди
большого числа платных и бесплатных
видео конвертеров Фабрика Форматов
заметно выделяется богатым функционалом
и удобством работы. Фактически, это
многофункциональный медиа-конвертор,
который умеет выполнять преобразование
из одного формата в другой не только
видео, но и аудио, и файлов изображений.
Что
же можно делать с помощью Format Factory? Прежде
всего, это конвертирование файлов из
одного формата в другой:
-
Любое
видео – в формат MP4, AVI, WMV, 3GP, MPG,
FLV, SWF. -
Любое
аудио – в формат MP3, WMA, OGG, M4A, MMF, AMR,
WAV. -
Любые
изображения – в формат JPG, PNG, BMP, TIF, ICO. -
DVD
– в видеофайл, -
CD
— в аудиофайл. -
MP4
— в
формат
iPod/iPhone/PSP/BlackBerry.
технология
ole
Появление
технологии OLE
обусловлено необходимостью формирования
документов из данных разного типа.
Основное достоинство технологии OLE,
которая была разработана фирмой
Microsoft,
состоит в том, что она не имеет ограничений
и позволяет организовать передачу
данных практически любыми приложениями.
Технология OLE
определяется правилами (протоколом)
взаимодействия Windows-приложений.
Базовый вариант технологии OLE
был впоследствии расширен до версии
OLE
2.0, которая в настоящее время является
наиболее употребительной. Аббревиатура
OLE
означает Object
Linking
and
Embedding,
что означает связываение и внедрение
объекта.
Технологию
OLE
полностью поддерживают не все
Windows-приложения,
а только те, которые предназначены для
разработки составных документов. Одни
приложения можно использовать только
в качестве приемника, другие — только в
качестве источника, но есть приложения,
которые могут выступать и в той и в
другой роли.
Например:
Такстовый
редактор WordPad
полностью обеспечивает работу по
технологии OLE,
так как он предназначен для создания
текстовых документов в которых могут
быть рисунки, звуки, таблицы, видеоклипы
и др. Графический редактор Paint
предназначен для подготовки несложных
рисунков, он не может работать по
технологии OLE
только как приложение-источник. Текстовый
процессор Word
представляет собой сложный комплекс и
фактически включает в себя несколько
приложений: редактор рисунков, редактор
формул, текстовый редактор идр. Эти
приложения по-разному используют
технологию OLE
Редактор формул действует только как
приложение-источник (OLE-сервер),
а текстовый редактор может выступать
как в роли источника, так и в роли
приемника (OLE-клиента)
Технология
OLE
обеспечивает пользоваетлю возможность
редактировать вставленный в составной
документ объект средствами, которые
предоставляет приложение-источник.
OLE-объект
всегда сохраняет связь с приложением-источником.
Технология
OLE
предусматривает два варианта обмена
данными:
1)
Внедрение
объекта,
при котором в документ-приемник
вставляется сам объект. Для отображения
на экране или распечатки документа
OLE-объект
сохраняет связь с приложением-источником,
которая позволяет обеспечить редактирование
OLE-объекта
внутри составного документа;
Внедрить
объект в документ можно несколькими
способами:
—
из открытого документа (с помощью
Вставить
и Специальная
вставка);
—
из файла (специальной командой вставки
или импорта файла);
—
непосредственным вызовом OLE-сервера
(командой Вставить
объект);
Внедрение
объекта из открытого документа выполняется
следующим образом:
—
в приложении-источнике выделяется
объект, который будет внедряться;
—
выделенный объект копируется в буфер
обмена с помощью команды Копировать
или Вырезать;
—
осуществляется переход в приложение-приемник,
где формируется составной документ, и
указатель мыши устанавливается в место
вставки объекта;
—
вставляется объект с помощью команды
Вставить
или Специальная
вставка;
Если
один и тот же объект внедряется в
несколько документов, то в каждом
документе будет храниться своя копия
объекта. В этом случае хранение объекта
и всех копий требует дополнительного
расхода внешней памяти. Кроме того не
сохраняется никакой связи между копиями
объекта, изменение одной из копий никак
не влияет на остальные копии объекта.
2)
Связывание объекта, при котором в
документ-приемник помещается не сам
объект, а лишь ссылка не документ-источник.
В этом случае OLE-объект
будет связан не с приложением-источником,
а с документом-источником в котором
находится этот объект. Эта связь позволяет
изменить представление объекта в
документе-приемнике, как только этот
объект будет изменен в документе-источнике.
Технология
связывания объекта целесообразно
пользоваться в следующих случаях:
—
объект вставляется в несколько разных
документов, и необходимо, чтобы любимые
изменения этого объекта отражались в
этих документах;
—
объект занимает слишком много места и
затрудняет работу с составным документом;
—
при недостатке внешней памяти;
Создание
связанных объектов в составном документе
возможно двумя способами:
—
из открытого документа. При этом в
составной документ можно включить лишь
некоторый фрагмент из документа-источника;
—
из файла. При этом документ-источник
полностью включается в составной
документ.
Связывание
объекта из открытого документа выполняется
следующим образом:
—
в приложении-источнике выделяется
объект, который будет связываться;
—
выделенный объект переносится в буфер
обмена с помощью команды Копировать;
—
осуществляется переход в приложение-приемник,
в котором формируется составной документ,
и указатель мыши устанавливается в
место вставки объекта;
—
вводится команда Специальная
вставка;
Соседние файлы в предмете [НЕСОРТИРОВАННОЕ]
- #
- #
- #
- #
- #
- #
- #
- #
- #
- #
- #
Форматы документов Microsoft Word — от старого DOC до нового DOCX
Документ Microsoft Word представляет собой файл с расширением doc или docx. До 90-х годов XX века расширение doc использовалось для текстовых файлов, которые не содержат разметки. И сейчас можно убедиться, что файл такого типа легко создать с помощью, например, программы «Блокнот». Правда, он не будет иметь богатого форматирования, но легко открывается программой Ворд, в которой набранному в блокноте тексту можно придать более оформленный вид. Когда корпорация Майкрософт выпустила программу Ворд, разработчики решили использовать в ней расширение doc. К настоящему времени этот текстовый редактор является самым популярным в мире, поэтому файл с расширением doc ассоциируют с этим программным продуктом и называют просто «вордовский формат».
Что такое формат?
Старый формат DOC отличался сложным содержанием, и нормально читался только в MS Office
В отличие от других текстовых форматов этого же производителя, например, RTF (Rich Text Format File), внутреннее содержание doc более сложное и запутанное. В формате Word сохраняется не только символьная информация, но и различные объекты (например, схемы, диаграммы, формулы, сценарии). Разработчики используют закрытый код, в котором посторонний разобраться не сможет. Чтобы увидеть «внутренности», файл можно открыть, например, в блокноте. В RTF любопытствующий увидит стройные ряды данных, похожие на содержание кода интернет-страниц. Во втором случае — пугающую кашу из знаков самого разнообразного происхождения и вида. В отличие от зашифрованного документа Word, файл RTF не содержит непечатных бинарных символов, легко открывается во всех текстовых и даже графических редакторах. В то же время практически ни одна программа (кроме соответствующего продукта от компании Майкрософт) не обладает способностью адекватно открыть для просмотра и редактирования документ Word. Сейчас офисный пакет этой компании очень широко распространен и доступен любому пользователю.
Современные форматы «вордовских» документов
Даже бесплатные современные редакторы документов умеют корректно работать с DOCX
Кроме того, сложности могут возникнуть даже при использовании разных версий офисного пакета Майкрософт. Дело в том, что начиная с версии Word 2007 года документ по умолчанию сохраняется с расширением не doc, а docx. Поэтому если установлен пакет офиса, выпущенный ранее, то необходима конвертация для устаревших версий. Конверторы для обеспечения совместимости предлагаются самой компанией Майкрософт (Microsoft Office Compatibility Pack), так что обычно при открытии docx, например, в версии Ворд 2003, сложностей не возникает, но при этом может потеряться часть данных форматирования и возможностей редактирования.
Компания Майкрософт была вынуждена пойти на изменение формата Word под давлением международных организаций, которые требовали подвести его под какие-либо стандарты. Был выбран вариант, основанный на языке разметки XML, который часто используется в документах интернет. Документ с расширением docx имеет некоторые преимущества перед устаревшим форматом, в частности, меньший вес, что имеет значение при передаче документа через интернет. Поэтому при ограниченных скоростях передачи данных пользователям имеет смысл использовать более современный формат Word.
Отблагодари меня, поделись ссылкой с друзьями в социальных сетях:
Читайте также
Оставить комментарий ВКонтакте
Содержание
- Какие бывают текстовые форматы
- Форматы для электронных книг
- Вместо послесловия
- Расширение текстового файла: что это такое?
- Типы расширения файлов: текстовые
- Изменение расширений текстовых файлов
- Вместо послесловия
Формат файла , также его называют тип файла — это информация о файле для компьютера. Благодаря этой информации, компьютер приблизительно знает, что находится внутри файла и «понимает», в какой программе его открыть.
Чтобы компьютер понимал, к какому типу относится тот или иной файл и в какой программе его открыть, после имени указано расширение.
Расширение — это несколько букв или цифр, находящихся после точки в имени.
На картинке показан файл с расширением mp3. Про него компьютер «знает», что это музыкальный файл, и открывать его необходимо в программе-проигрывателе. Картинка файла совпадает с картинкой программы, которая его открывает. Опытный пользователь компьютера уже по одному этому значку понимает, в какой программе откроется данный файл и к какому типу он принадлежит.
Есть, например, текстовые файлы. Это значит, что содержимое таких файлов – текст, и открываются они в программе для работы с текстом. Бывают музыкальные и видео файлы, то есть их содержимое – это музыка и видео, и открываются они в проигрывателях. Также часто встречаются графические файлы – фотографии и картинки. Есть еще много других типов. У каждого из них свой значок, точнее, значок программы, установленной на компьютере, в которой он открывается.

Напомню, что компьютер определяет тип файла по расширению. Так вот многие компьютеры настроены таким образом, что расширение у файлов не показывается. Это весьма удобно!
Чтобы так было и у Вас, откройте любую папку и нажмите на надпись «Сервис» (вверху окна). Из списка выберите пункт «Свойства папки. » или «Параметры папок. «.
Если пункта «Сервис» вверху окошка нет, то нажмите на кнопку «Пуск» и откройте «Панель управления». Среди значков найдите и откройте «Свойства папки» (Оформление и персонализация — Параметры папок).
Откроется окошко. Нажмите на закладку «Вид» (вверху).
Поставьте галочку на пункт «Скрывать расширения для зарегистрированных типов файлов» и нажмите кнопку «ОК» внизу окошка.
Кстати, таким же образом Вы можете настроить свой компьютер, чтобы он наоборот не скрывал, а показывал расширения файлов.
Таблица наиболее часто встречающихся расширений:
| Расширение | Тип файла | Пример |
| exe | программы | ACDSee9.exe |
| com | Command.com | |
| doc | документы (Microsoft Word) | Письмо.doc |
| xls | таблицы(Microsoft Excel) | Каталог.xls |
| txt | текстовые документы | текст.txt |
| ppt | презентации (Microsoft PowerPoint) | Презентация.ppt |
| htm | страницы из Интернета | Книга.htm |
| html | Книга.html | |
| hlp | справка | Windows.hlp |
| bmp | рисунок, фотография | Рисунок.bmp |
| jpg | Фото.jpg | |
| tif | Природа.tif | |
| gif | Рисунок.gif | |
| mp3 | Музыка | Песня.mp3 |
| mpeg | видео | Фильм.mpeg |
| avi | Клип.avi | |
| zip | архив ZIP | Реферат.zip |
| rar | архив WinRAR | Реферат.rar |
Важно! Если компьютер настроен таким образом, что расширения показаны, то, когда Вы изменяете название файла, оставляйте расширение как есть. То есть меняйте название файла до точки. Если Вы измените расширение, файл может после этого перестать открываться. Помните это!
Подготавливая на компьютере текстовые документы, вы не могли не обратить внимание на большое количество форматов текстовых файлов. Давайте попробуем разобраться в этом изобилии форматов и посмотрим, для чего каждый из них предназначен.
Какие бывают текстовые форматы
Данный формат появился вместе с первым компьютером. В *.txt-файле содержится только текстовая информация и ничего больше – данные о форматировании, шрифтах, картинках там сохранить не получится. Формат является наиболее универсальным – он может открыться на всех устройствах с помощью любого приложения.
Расширенный текстовый формат (Rich Text Format) был разработан компанией Microsoft как универсальный кросс-платформенный формат для хранения текстовой информации. Сохраняет данные форматирования, позволяет производить вставку дополнительных объектов:
Основная «фишка» rtf-формата – использование специальных «управляющих» слов, выделенных спецсимволами, что приводит к значительному увеличению объема файла.
Формат *.doc также разработан корпорацией Microsoft и использовался в текстовом редакторе Word. Если быть точным, то doc-файлы на самом деле бинарные, их можно открыть в большинстве современных текстовых редакторов. Имеют возможности сохранения форматирования, стилевого оформления, вложения картинок и других объектов в текст, а также поддержку гиперссылок.
Усовершенствованный и лицензированный формат от Microsoft, появившийся впервые с пакетом Office 2007. Представляет собой следующий этап формата *.doc.
Достаточно популярны сейчас форматы, основанные на Hyper Text Markup Language (HTML) – HTM, CHM, MHT и др. Язык HTML был разработан специально для создания веб-страниц, но благодаря своей универсальности, удобству и небольшому размеру стал широко использоваться для хранения текстовых данных. Любой HTML-документ можно прочитать с помощью стандартных инструментов операционной системы, без использования сторонних программ.
Формат разработан компанией Adobe специально для нужд полиграфии. Впоследствии пользователи оценили удобство использования pdf-файлов, и этот формат стал стандартом для обмена документами.
Формат файлов для документов OpenOffice. Альтернатива закрытому формату docx от Microsoft. Поддерживает большую часть форматирования что и «DOCX», включая вставку изображений, таблиц и гиперссылок.
Форматы для электронных книг
Кроме вышеописанных, существует также много форматов текстовых файлов, разработанных специально для чтения в электронном виде. Такие файлы нельзя отредактировать, а для просмотра необходима специальная программа. К таким форматам можно отнести:
Вместо послесловия
Мы рассмотрели с вами основные типы форматов текстовых файлов. Конечно, со временем некоторые из них могут устареть, уступив место более современным, с расширенными возможностями.
А встречались ли вам текстовые файлы, которые не удалось открыть на компьютере или мобильном гаджете?
С текстовыми файлами (документами) мы сталкиваемся чуть ли не ежедневно. Однако в данном вопросе не следует путать расширение текстового файла и текстовый формат данных, это разные вещи. Попробуем определиться, что собой представляют файлы такого типа, и какими они бывают.
Расширение текстового файла: что это такое?
Начнем с того, что, как правило, большинство файлов такого типа имеют расширение в виде трех литер после разделителя (точки). Самый простой и наиболее часто встречающийся тип – это файлы с расширением .txt, открываемые в тех же системах Windows при помощи стандартного «Блокнота».
Однако, несмотря на общепринятые правила, расширения файлов текстовых документов могут содержать не три литеры, а больше (их число может достигать двенадцати, но не больше), например, файлы электронных книг .djvu. Кроме того, в расширении могут присутствовать цифры.
Что дает нам рассмотрение классификации текстового файла (документа) в плане их идентификации? А то, что один взгляд позволяет моментально решить важный вопрос: какое расширение имеют текстовые файлы, такова и программа, сопоставленная им для открытия или редактирования. Тут же во многих случаях почти всегда можно определить изначальное приложение, в котором такой файл был создан.
Однако не стоит забывать, что сегодня можно встретить достаточно большое число файлов с одинаковыми расширениями, но созданные в других приложениях или сопоставленные разным программам. Казалось бы, обычный файл с расширением .doc (.docx) изначально соответствует текстовому редактору Microsoft Word. Но ведь открыть его или сохранить в таком виде можно и в другом текстовом процессоре даже на «яблочных» компьютерах. Сюда же можно отнести и, так сказать, смешанный тип – файлы формата .pdf, содержащие уже не только текст, но и графику. Но ведь и документы Word могут содержать вставленные изображения.
Именно это и служит показателем того, что расширение текстового файла свидетельствует об универсальности самого формата, который является наиболее «читабельным» независимо даже от применяемой операционной системы. То же самое касается и текстовых редакторов любого типа.
Типы расширения файлов: текстовые
Вообще, на сегодня известно такое огромное число текстовых форматов и их расширений, что, наверное, практически ни один специалист не возьмется посчитать их полное количество.
Да, конечно, универсальность таких документов не вызывает сомнений, особенно если в них используется простейшая кодировка ASCII. Но иногда проблема может заключаться в том, что не всякая кодировка поддерживается определенной системой или программой. Именно поэтому на экране вместо привычных букв появляется набор символов.
Что же касается разновидностей текстовых файлов, их все и не перечислишь. Наиболее распространенными являются следующие: .txt, .doc, .tex, .text, .pdf, .log, .apt, .ttf, .err, .sub, .djvu, .odt, .rtf и многие другие. Этот список можно продолжать до бесконечности.
Что самое интересное, многим файлам такого типа в системе отводится разная роль. К примеру, кроме обычного файла субтитров .sub, за их просмотр при открытии видео может отвечать обычный текстовый документ .txt, и в этом отношении многие форматы взаимозаменяемы.
Заметьте, даже исполняемые файлы могут иметь текст в качестве содержимого. Простейший пример – файл .bat, создаваемый в обычном «Блокноте» и содержащий текст в виде набора команд. При запуске происходит выполнение команд, а для редактирования используется меню «Открыть с помощью…», если изначально этому процессу не сопоставлено другое действие.
Подобная ситуация наблюдается и с документами, использующими разметку или языки программирования, скажем, файлы .html, .htm, .xml и т.д. Даже веб-страницы можно во многих редакторах открыть изначально как текстовые файлы, содержащие сторонние элементы.
Изменение расширений текстовых файлов
Что касается изменения расширения, иногда его можно поменять, например, .txt в .doc и обратно. Редактор Word откроет любой тип. То же самое относится к паре .txt — .bat при открытии в «Блокноте». Но в других случаях лучше такие манипуляции не производить, это попросту ни к чему не приведет, и другое приложение переименованный файл открыть не сможет. Изменение формата придется производить при помощи специальных программ-конверторов.
Вместо послесловия
Как уже понятно, расширение текстового файла может иметь множество вариаций, в зависимости от того, в какой именно программе был создан документ. Зато, равно как и в других случаях, по самому расширению практически всегда можно определить изначально ему сопоставленное приложение, в крайнем случае открыть любой другой программой, поддерживающей работу с таким типом данных, даже если оригинальное приложение на компьютере отсутствует. И как уже, наверное, понятно, именно текстовые файлы, по сути, являются в компьютерном мире самыми распространенными и универсальными, независимо от используемых программных пакетов и операционных систем.