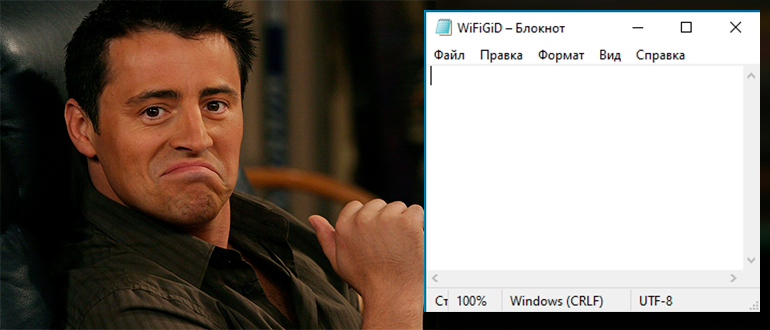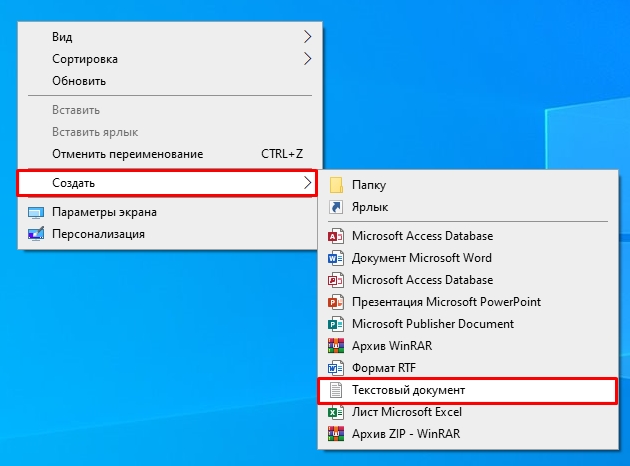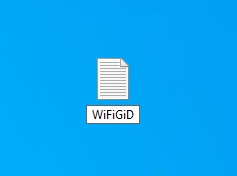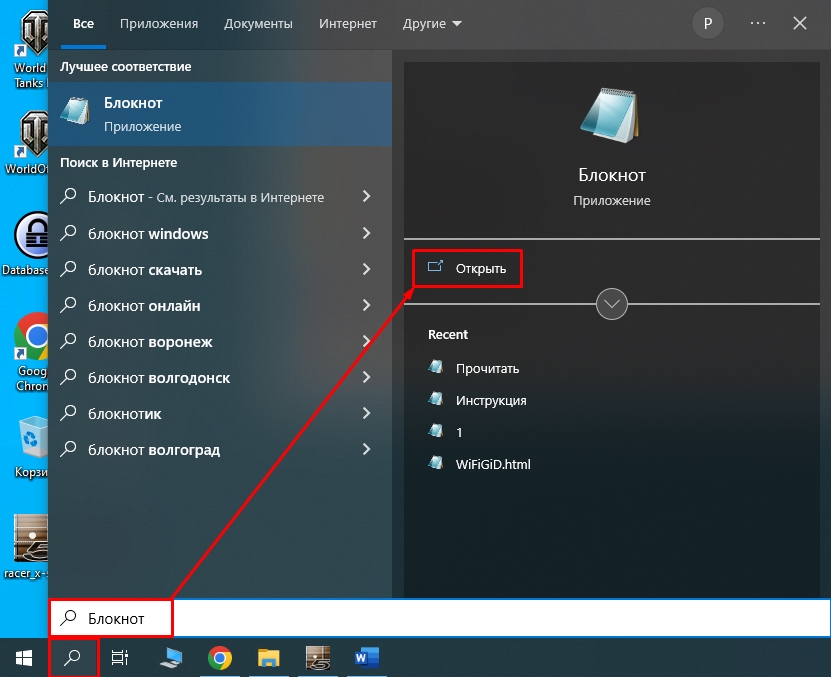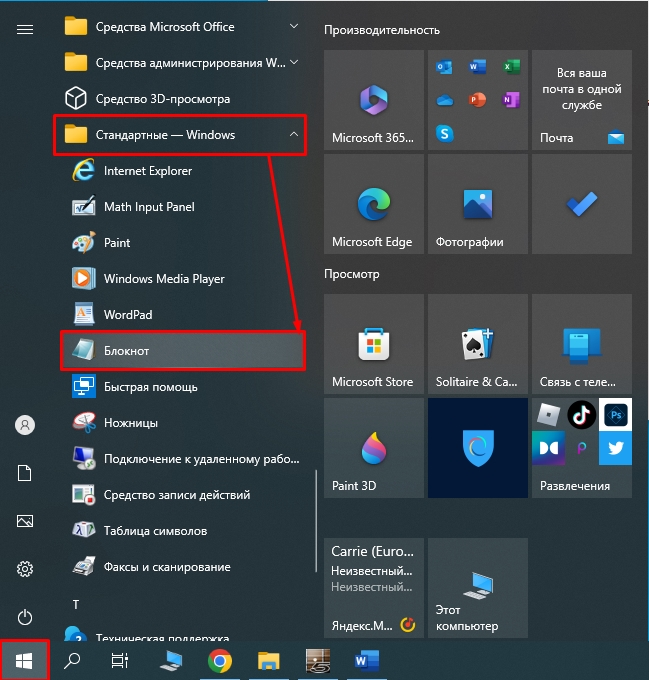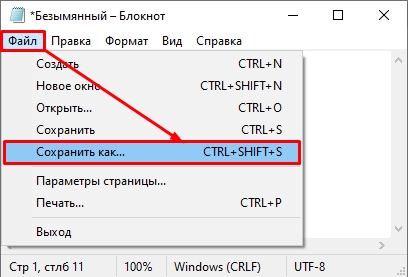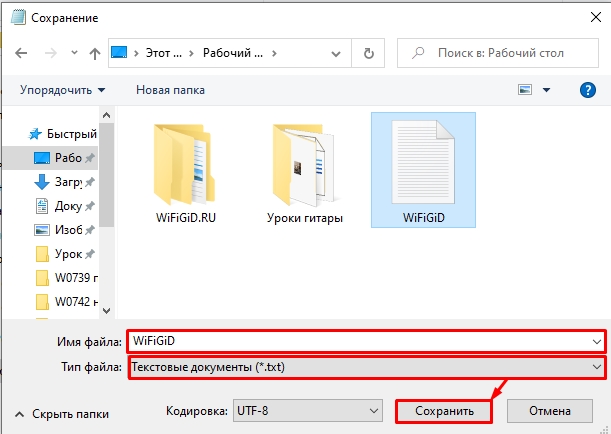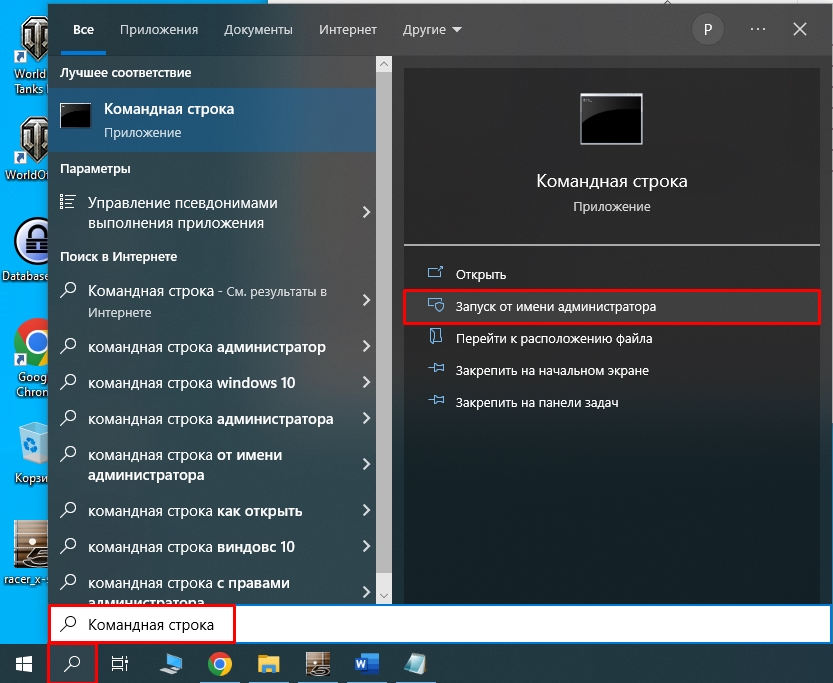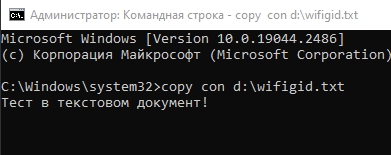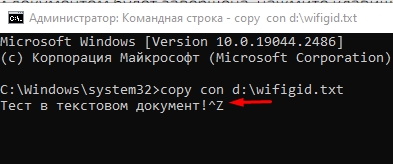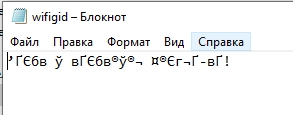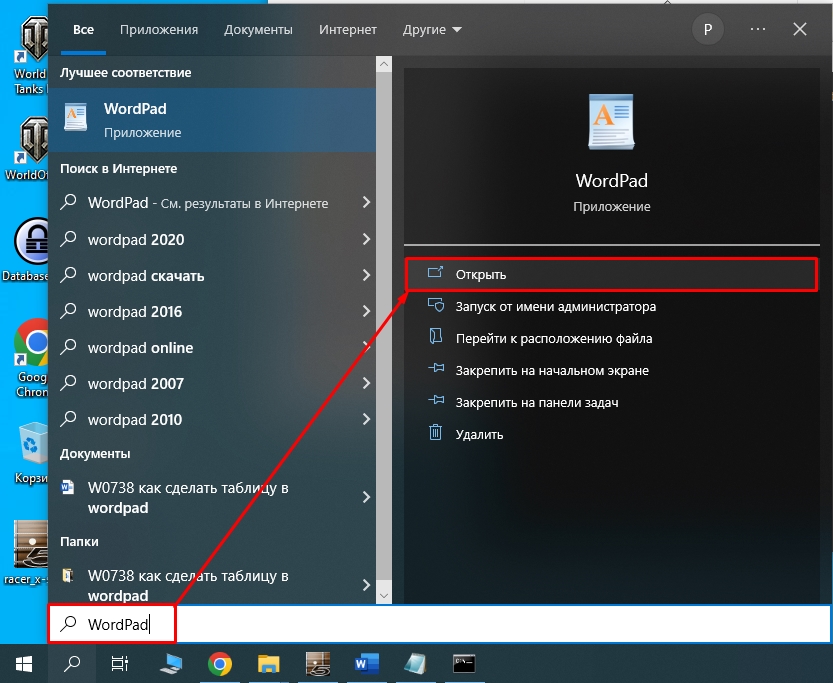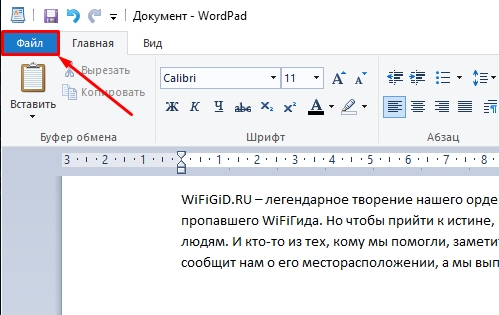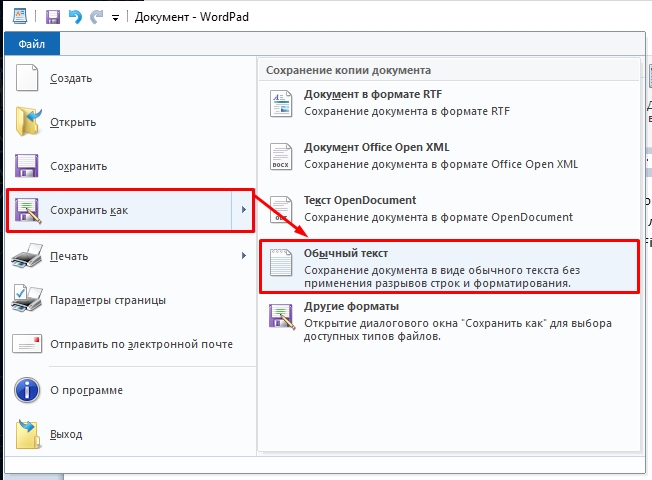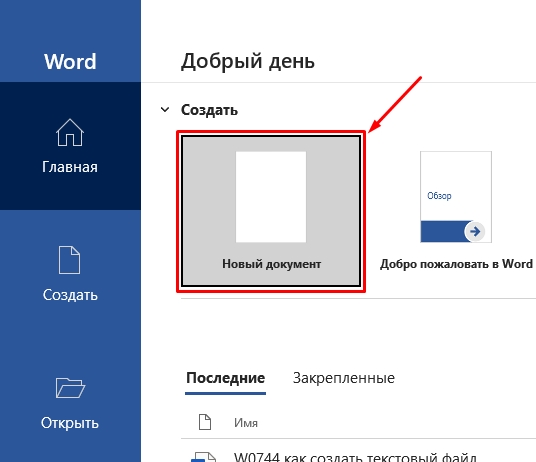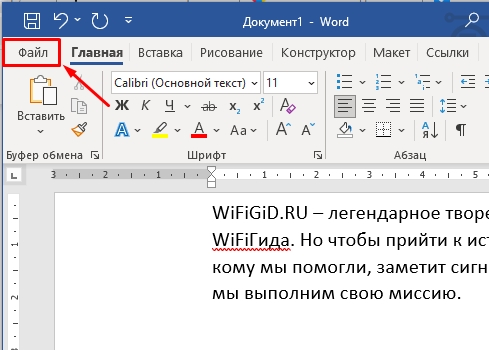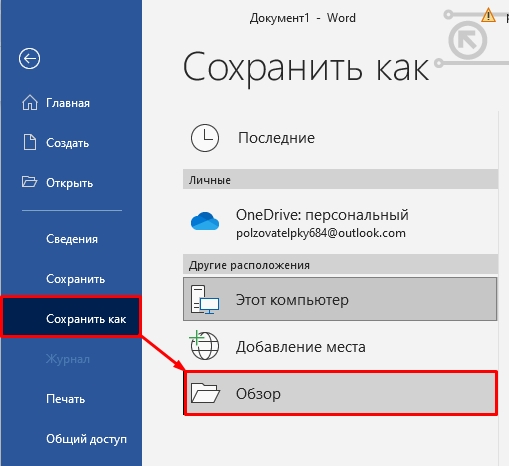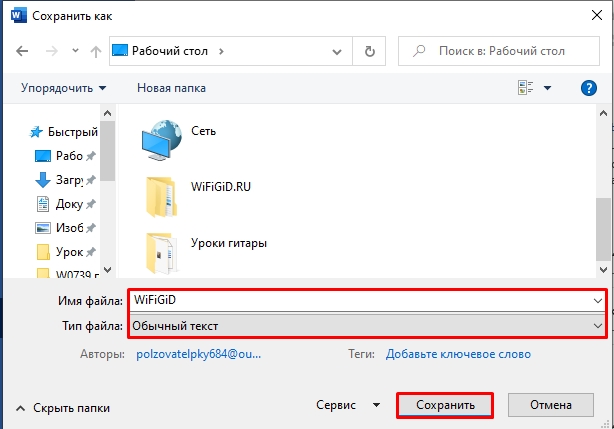Сконвертируйте ваши txt-файлы в doc онлайн и бесплатно
Перетащите файлы сюда. 100 MB максимальный размер файла или Регистрация
Конвертировать в TXT
txt
Файл обычного текста
TXT ― это формат файлов, который содержит текст, упорядоченный по строкам. Текстовые файлы отличаются от двоичных файлов, содержащих данные, не предназначенные для интерпретирования в качестве текста (закодированный звук или изображение). Текстовый файл может одновременно содержать форматированный и неформатированный текст. Поскольку текстовые файлы очень просты, их часто используют для хранения данных.
Конвертер DOC
doc
Документ Microsoft Word
DOC ― это расширение файлов для документов текстового редактора. Оно связано преимущественно с приложением Microsoft Word. Файлы DOC также могут содержать графики, таблицы, видео, изображения, звуки и диаграммы. Этот формат поддерживается почти всеми операционными системами.
Как сконвертировать TXT в DOC
Шаг 1
Загрузите txt-файл(ы)
Выберите файлы с компьютера, Google Диска, Dropbox, по ссылке или перетащив их на страницу.
Шаг 2
Выберите «в doc»
Выберите doc или любой другой формат, который вам нужен (более 200 поддерживаемых форматов)
Шаг 3
Загрузите ваш doc-файл
Позвольте файлу сконвертироваться и вы сразу сможете скачать ваш doc-файл
Рейтинг TXT в DOC
4.6 (18,700 голосов)
Вам необходимо сконвертировать и скачать любой файл, чтобы оценить конвертацию!
Доброго дня и солнечного настроения всем, заглянувшим на огонёк. Сегодня расскажу, как открыть текстовый редактор. Кому-то это может показаться слишком банальным. Но, судя по популярности данного запроса в поисковиках, довольно много пользователей испытывают трудности с решением поставленной задачи. Не буду злорадствовать, а просто протяну им руку помощи, описав самые доступные методы запуска текстовых редакторов «Блокнот» и Word.
Блокнот
Начнём, пожалуй, с «Блокнота» (Notepad) – самого простого текстового редактора, входящего в стандартный набор программного обеспечения любой версии Windows. Открыть текстовый редактор «Блокнот» можно несколькими способами.
№1
Первый способ изначально предусмотрен разработчиками операционной системы. Я имею в виду зелёную кнопку «Пуск», которую можно обнаружить в левом нижнем углу экрана. После нажатия на неё раскроется меню со списком наиболее часто используемых пользователем программ и служебными ярлыками («Мой компьютер», «Панель управления» …).
В нижней части списка имеется отдельно стоящий пункт «Все программы», нажатие на него раскроет перечень установленных на ПК программ.
Среди этого множества имеется неприметный пункт «Стандартные», после раскрытия содержимого в его недрах отыщется и «Блокнот». Для запуска найденного редактора осталось только щёлкнуть по нему мышью.
№2
Обладатели самой последней на данный момент десятой версии Windows среди служебных элементов меню «Пуск» могли заметить пустую строку. Она являет собой удобную функцию «Поиск».
В более ранних редакциях ОС строки нет, но есть команда «Поиск», дополненная изображением лупы.
Просто вводим туда слово «блокнот» или в английском варианте notepad (одно и тоже), ждём и видим в результатах поиска нужное нам приложение. Его запуск легко осуществить двумя быстрыми щелчками левой кнопки мыши.
Методом №2, как правило, редко пользуются, но данное знание не будет лишним – так искать на компьютере можно всё что угодно.
№3
Третий вариант, по-моему, самый удобный. Я пользуюсь именно им. Смысл не в открытии имеющегося на компьютере изначального файла с расширением txt и именем «Блокнот», а в создании ещё одного такого документа. На свободном месте любого пространства (рабочий стол или внутренности какой-нибудь папки) нужно единожды щёлкнуть левой клавишей мыши. Результатом этих действий станет появление небольшого меню. В нижней его части присутствует команда «Создать».
Подсвечиваем её посредством наведения курсора и среди списка предложенных для создания документов выбираем «Текстовый».
Появится файл с активным именным полем – это значит, что требуется задать ему имя. Называем и нажимаем на клавишу Enter (Ввод). Открыть полученный текстовый файлик можно также двумя щелчками.
№4
Друзья, есть ещё один способ, как мне думается, используется он крайне редко и в основном сисадминами, но расскажу и о нём — открыть текстовый редактор «Блокнот» можно через командную строку. В «Пуске» находим команду «Выполнить» либо одновременно жмём на две клавиши – Win (нарисовано плывущее окошко) и английскую R (текущая настройка языка не играет роли, метод сработает в любом случае, даже если выбран русский).
В открывшемся окошке пишем notepad (важно написать именно английское название) и жмём OK. Готово, цель достигнута – «Блокнот» открыт.
В Windows имеется ещё один текстовый редактор, являющийся внутрисистемным средством. Запускается он тоже через командную строку посредством написания в ней команды edit, идентичной его названию. Эту информацию я привёл просто для справки.
Word
Открыть текстовый редактор Word можно теми же самыми методами, что описывались выше для «Блокнота» с некоторыми правками. Коротко о том же:
- Первый — в меню «Пуск» среди всех программ ищем не «Стандартные», а Microsoft Office, а в числе предложенных компонентов выбираем Word.
- Второй — в поисковую строку требуется вписать не «Блокнот», а Word, потом найти нужную программу в результатах (обычно самая верхняя) и открыть двойным щелчком.
- Используя третий метод, проделываем всё то же самое, но среди перечисленных для создания вариантов выбираем документ Word.
- В четвёртом способе вписываем в окошко «Выполнить» команду winword.exe (можно вводить коротко одним словом без точки и расширения на конце) вместо notepad.
Файл
Друзья, тему я раскрыл, но отдельно хочу ещё отметить то, как открыть любым текстовым редактором готовый файл. Это довольно просто – делаем на заданном документе один правый щелчок мышки и выбираем команду «Открыть с помощью».
Остаётся только в списке выбрать необходимый вариант (если нужного нет, то нажать на пункт «Выбрать программу» и поискать там) и задача будет решена.
На этом моё повествование подошло к концу. Вы же можете дополнить его своими, не рассмотренными мною, методами, описав их в комментариях. До свидания.
Как открыть текстовые редакторы «Блокнот» и Word: несколько простых способов
Доброго дня и солнечного настроения всем, заглянувшим на огонёк. Сегодня расскажу, как открыть текстовый редактор. Кому-то это может показаться слишком банальным. Но, судя по популярности данного запроса в поисковиках, довольно много пользователей испытывают трудности с решением поставленной задачи. Не буду злорадствовать, а просто протяну им руку помощи, описав самые доступные методы запуска текстовых редакторов «Блокнот» и Word.
Блокнот
Начнём, пожалуй, с «Блокнота» (Notepad) – самого простого текстового редактора, входящего в стандартный набор программного обеспечения любой версии Windows. Открыть текстовый редактор «Блокнот» можно несколькими способами.
Первый способ изначально предусмотрен разработчиками операционной системы. Я имею в виду зелёную кнопку «Пуск», которую можно обнаружить в левом нижнем углу экрана. После нажатия на неё раскроется меню со списком наиболее часто используемых пользователем программ и служебными ярлыками («Мой компьютер», «Панель управления» …).
В нижней части списка имеется отдельно стоящий пункт «Все программы», нажатие на него раскроет перечень установленных на ПК программ.
Среди этого множества имеется неприметный пункт «Стандартные», после раскрытия содержимого в его недрах отыщется и «Блокнот». Для запуска найденного редактора осталось только щёлкнуть по нему мышью.
Обладатели самой последней на данный момент десятой версии Windows среди служебных элементов меню «Пуск» могли заметить пустую строку. Она являет собой удобную функцию «Поиск».
В более ранних редакциях ОС строки нет, но есть команда «Поиск», дополненная изображением лупы.
Просто вводим туда слово «блокнот» или в английском варианте notepad (одно и тоже), ждём и видим в результатах поиска нужное нам приложение. Его запуск легко осуществить двумя быстрыми щелчками левой кнопки мыши.
Методом №2, как правило, редко пользуются, но данное знание не будет лишним – так искать на компьютере можно всё что угодно.
Третий вариант, по-моему, самый удобный. Я пользуюсь именно им. Смысл не в открытии имеющегося на компьютере изначального файла с расширением txt и именем «Блокнот», а в создании ещё одного такого документа. На свободном месте любого пространства (рабочий стол или внутренности какой-нибудь папки) нужно единожды щёлкнуть левой клавишей мыши. Результатом этих действий станет появление небольшого меню. В нижней его части присутствует команда «Создать».
Подсвечиваем её посредством наведения курсора и среди списка предложенных для создания документов выбираем «Текстовый».
Появится файл с активным именным полем – это значит, что требуется задать ему имя. Называем и нажимаем на клавишу Enter (Ввод). Открыть полученный текстовый файлик можно также двумя щелчками.
Друзья, есть ещё один способ, как мне думается, используется он крайне редко и в основном сисадминами, но расскажу и о нём — открыть текстовый редактор «Блокнот» можно через командную строку. В «Пуске» находим команду «Выполнить» либо одновременно жмём на две клавиши – Win (нарисовано плывущее окошко) и английскую R (текущая настройка языка не играет роли, метод сработает в любом случае, даже если выбран русский).
В открывшемся окошке пишем notepad (важно написать именно английское название) и жмём OK. Готово, цель достигнута – «Блокнот» открыт.
В Windows имеется ещё один текстовый редактор, являющийся внутрисистемным средством. Запускается он тоже через командную строку посредством написания в ней команды edit, идентичной его названию. Эту информацию я привёл просто для справки.
Открыть текстовый редактор Word можно теми же самыми методами, что описывались выше для «Блокнота» с некоторыми правками. Коротко о том же:
- Первый — в меню «Пуск» среди всех программ ищем не «Стандартные», а Microsoft Office, а в числе предложенных компонентов выбираем Word.
- Второй — в поисковую строку требуется вписать не «Блокнот», а Word, потом найти нужную программу в результатах (обычно самая верхняя) и открыть двойным щелчком.
- Используя третий метод, проделываем всё то же самое, но среди перечисленных для создания вариантов выбираем документ Word.
- В четвёртом способе вписываем в окошко «Выполнить» команду winword.exe (можно вводить коротко одним словом без точки и расширения на конце) вместо notepad.
Друзья, тему я раскрыл, но отдельно хочу ещё отметить то, как открыть любым текстовым редактором готовый файл. Это довольно просто – делаем на заданном документе один правый щелчок мышки и выбираем команду «Открыть с помощью».
Остаётся только в списке выбрать необходимый вариант (если нужного нет, то нажать на пункт «Выбрать программу» и поискать там) и задача будет решена.
На этом моё повествование подошло к концу. Вы же можете дополнить его своими, не рассмотренными мною, методами, описав их в комментариях. До свидания.
Как преобразовать txt в word?
Как преобразовать txt в word?
В категории Программное обеспечение Спросил Umtius
1 Ответ 3805 Просмотров 1 месяц назад
- Рассказать друзьям
- Добавить в избранное
- Поделиться
Для добавления вопроса на сайт, блог или форум просто скопируйте и вставьте в html код:
Открываем текстовый документ, программой Майкрософт ворд, применяем форматирование, и делаем что нужно, после чего сохраняем этот документ, в формате Майкрософт ворд.
Открываем ваш текстовый документ, в любом текстовом редакторе, в меню правка жмем, выделить все, и копируем весь текст, в буфер обмена.
После этого, открываем Майкрософт ворд, и вставляем текст из буфера обмена.
После чего сохраняем документ, используя пункт сохранить, из меню файл.
Думаю этого будет достаточно, ибо, зачем искать другие способы, мне не понятно, эти два настолько легкие и доступные, что, по моему мнению, другие не требуются вообще.
Как сделать блокнот в word?
Доброго дня и солнечного настроения всем, заглянувшим на огонёк. Сегодня расскажу, как открыть текстовый редактор. Кому-то это может показаться слишком банальным. Но, судя по популярности данного запроса в поисковиках, довольно много пользователей испытывают трудности с решением поставленной задачи. Не буду злорадствовать, а просто протяну им руку помощи, описав самые доступные методы запуска текстовых редакторов «Блокнот» и Word.
Блокнот
Начнём, пожалуй, с «Блокнота» (Notepad) – самого простого текстового редактора, входящего в стандартный набор программного обеспечения любой версии Windows. Открыть текстовый редактор «Блокнот» можно несколькими способами.
Первый способ изначально предусмотрен разработчиками операционной системы. Я имею в виду зелёную кнопку «Пуск», которую можно обнаружить в левом нижнем углу экрана. После нажатия на неё раскроется меню со списком наиболее часто используемых пользователем программ и служебными ярлыками («Мой компьютер», «Панель управления» …).
В нижней части списка имеется отдельно стоящий пункт «Все программы», нажатие на него раскроет перечень установленных на ПК программ.
Среди этого множества имеется неприметный пункт «Стандартные», после раскрытия содержимого в его недрах отыщется и «Блокнот». Для запуска найденного редактора осталось только щёлкнуть по нему мышью.
Обладатели самой последней на данный момент десятой версии Windows среди служебных элементов меню «Пуск» могли заметить пустую строку. Она являет собой удобную функцию «Поиск».
В более ранних редакциях ОС строки нет, но есть команда «Поиск», дополненная изображением лупы.
Просто вводим туда слово «блокнот» или в английском варианте notepad (одно и тоже), ждём и видим в результатах поиска нужное нам приложение. Его запуск легко осуществить двумя быстрыми щелчками левой кнопки мыши.
Методом №2, как правило, редко пользуются, но данное знание не будет лишним – так искать на компьютере можно всё что угодно.
Третий вариант, по-моему, самый удобный. Я пользуюсь именно им. Смысл не в открытии имеющегося на компьютере изначального файла с расширением txt и именем «Блокнот», а в создании ещё одного такого документа.
На свободном месте любого пространства (рабочий стол или внутренности какой-нибудь папки) нужно единожды щёлкнуть левой клавишей мыши. Результатом этих действий станет появление небольшого меню.
В нижней его части присутствует команда «Создать».
Подсвечиваем её посредством наведения курсора и среди списка предложенных для создания документов выбираем «Текстовый».
Появится файл с активным именным полем – это значит, что требуется задать ему имя. Называем и нажимаем на клавишу Enter (Ввод). Открыть полученный текстовый файлик можно также двумя щелчками.
Друзья, есть ещё один способ, как мне думается, используется он крайне редко и в основном сисадминами, но расскажу и о нём — открыть текстовый редактор «Блокнот» можно через командную строку.
В «Пуске» находим команду «Выполнить» либо одновременно жмём на две клавиши – Win (нарисовано плывущее окошко) и английскую R (текущая настройка языка не играет роли, метод сработает в любом случае, даже если выбран русский).
В открывшемся окошке пишем notepad (важно написать именно английское название) и жмём OK. Готово, цель достигнута – «Блокнот» открыт.
В Windows имеется ещё один текстовый редактор, являющийся внутрисистемным средством. Запускается он тоже через командную строку посредством написания в ней команды edit, идентичной его названию. Эту информацию я привёл просто для справки.
Открыть текстовый редактор Word можно теми же самыми методами, что описывались выше для «Блокнота» с некоторыми правками. Коротко о том же:
- Первый — в меню «Пуск» среди всех программ ищем не «Стандартные», а Microsoft Office, а в числе предложенных компонентов выбираем Word.
- Второй — в поисковую строку требуется вписать не «Блокнот», а Word, потом найти нужную программу в результатах (обычно самая верхняя) и открыть двойным щелчком.
- Используя третий метод, проделываем всё то же самое, но среди перечисленных для создания вариантов выбираем документ Word.
- В четвёртом способе вписываем в окошко «Выполнить» команду winword.exe (можно вводить коротко одним словом без точки и расширения на конце) вместо notepad.
Друзья, тему я раскрыл, но отдельно хочу ещё отметить то, как открыть любым текстовым редактором готовый файл. Это довольно просто – делаем на заданном документе один правый щелчок мышки и выбираем команду «Открыть с помощью».
- Остаётся только в списке выбрать необходимый вариант (если нужного нет, то нажать на пункт «Выбрать программу» и поискать там) и задача будет решена.
На этом моё повествование подошло к концу. Вы же можете дополнить его своими, не рассмотренными мною, методами, описав их в х. До свидания.
В ворде где блокнот. текстовый «блокнот» — как открыть и работать? где в компьютере находится текстовый редактор «блокнот»
Одним из самых распространенных факторов, способствующих приобретению компьютера, является необходимость работы с текстами. Такая функция необходима как в офисах, так и дома.
Для этой цели существуют большой выбор всевозможных различной сложности. Но многие пользователи, которые не умеют обращаться с компьютером, не имеют понятия о том, как загрузить и установить такой редактор.
Это и не нужно, ведь в операционную систему уже встроена программа «Блокнот».
Что это такое?
Стоит начать с того, для чего же нужна программа «Блокнот», которая входит в список стандартных пользовательских программ в любой системе Windows. Предназначенный для быстрых записей, данный инструмент не имеет никаких особенных, вкусных примочек, как например, у того же Word.
Интерфейс смехотворно лёгкий и отлично подойдёт как для непрофессиональных пользователей, так и для профессионалов в случае острой нужды. Бывают случаи непреднамеренного удаления этой программы. Или же новичок хочет разобраться, в чём тут, собственно, дело, но не знает с чего начать искать.
Так где же находится «Блокнот» в Windows 7?
Способы открытия
Существует несколько способов открыть для себя эту программу и начать в ней работать.
Один из таких вариантов является довольно простым и не требующим особых навыков пользования компьютером. Первым делом нужно зайти в меню «Пуск». Сделать подобное действие возможно при помощи наведения и левого клика. Далее находится вкладка «Все программы».
Она располагается сразу же над поисковой строкой. Кликаем на эту вкладку и листаем список многочисленных программ, после чего находим-таки вкладку «Стандартные». Далее видим искомую программу.
Это и есть первый способ, благодаря которому мы узнали, где находится «Блокнот» в Windows 7.
Следующий способ тоже вполне простой, и он потребует намного меньше времени, нежели предыдущий. Снова взявшись за компьютерную мышь, проводим курсором прямиком к кнопке «Пуск». Где находится «Блокнот» в Windows 7, нам поможет узнать та самая поисковая строка, расположенная в нижнем левом углу открывшегося списка.
Наводим курсором на строку, кликаем левой кнопкой мыши и начинаем набирать слово «блокнот». Набрав искомое слово, нажимаем кнопку Enter. Далее включается поисковая система, и спустя несколько недолгих секунд перед глазами на экране открывается окно, в котором мы увидим ярлык программы «Блокнот». Это ещё один способ, благодаря которому можно узнать, где находится «Блокнот» в Windows 7.
Довольно просто, не правда ли? А самое главное — всегда срабатывает.
Создание ярлыка программы
Для предотвращения вопросов о том, где находится программа «Блокнот» в Windows 7, рекомендуется поместить ярлык этой замечательной программы на рабочий стол. Каким же образом это можно сделать?
Если исходить из первого способа, после обнаружения «Блокнота» в списке стандартных программ при помощи работы с «Пуском» нужно перетащить ярлык на рабочий стол. Сделать это можно при помощи левого клика с последующим зажатием кнопки на самом ярлыке и перетягиванием его в ту зону, которая вас устроит.
Также вполне возможно провести поисковый сбор данных, дабы просто знать место расположения программы «Блокнот».
Для этого применим любой из перечисленных способов обнаружения и после поисков, наведя снова курсор на искомую программу, кликнем по ней правой кнопкой мыши.
В появившемся окне находим строчку «Свойства» и нажимаем уже левую кнопку мыши. В «Свойствах» во вкладке «Общие» имеется точный адрес, по которому можно узнать, где находится «Блокнот» в Windows 7.
Итоги
Таким образом, были рассмотрены все ответы на вопрос о том, где находится «Блокнот» в Windows 7. Максимальная информативность вышеперечисленных инструкций поможет даже самому неопытному пользователю отыскать текстовый редактор и приступить к работе. После освоения «Блокнота» можно переходить уже к более сложным и профессиональным программным средствам обработки текстовой информации.
Здравствуйте, сегодняшний вопрос вам очень понравится потому, что разбираться в нем не представляет практически никакой сложности, выучиться и запомнить навсегда можно с первого раза.
Очень часто в статьях по решению каких-то проблем необходим простой текстовый редактор, в который можно ввести данные чтобы не забыть и такая программа есть в Windows – блокнот, поэтому стоит рассказать, как открыть блокнот.
В этой статье я подробно расскажу вам о нескольких способах открытия данного текстового редактора, а также покажу, каким образом с его помощью открываются файлы.
Первый способ – идем в меню «Пуск», нажимаем «Все программы». Далее ищите «Стандартные». Именно в ней и находится «Блокнот»
. Находим его и кликаем левой кнопкой мыши. После чего откроется блокнот.
Второй способ, как открыть текстовый блокнот. На этот раз от вас потребуется совершить тоже щелчок, но уже правой кнопкой мыши и по свободному месту на рабочем столе.
В выпадающем меню нас интересует пункт «Создать», а в нем – «Текстовый документ». После этого появляется текстовый файл, открыв который вы, собственно, и попадаете в блокнот.
Этот способ понадобится, когда нужно не просто открыть блокнот, но и сразу же создать его, чтобы сохранить данные в том месте, где его создали.
Выше я описал для начинающих пользователей, хотя сам делаю это немного по -другому. Про горячие клавиши я очень часто писал, но многие пользователи пренебрегают этой информацией и чтобы освежить свою память читайте статьи:
Итак, чтобы открыть блокнот с использованием горячих клавиш, нажмите «Win» + «R». Откроется окно «Выполнить», где вводите (блокнот) и жмете Enter.
Как открыть файл hosts блокнотом
Я думаю, что как открыть блокнот, понятно. А вот как при помощи него открывать системные, например файл hosts или простые файлы для редактирования, думаю, стоит рассказать.
На самом деле все очень просто! Я приведу пример на одном из таких важных файлов как hosts, который отвечает за хранение доменных имен для определенного списка сайтов.
Находится он по адресу: «Локальный диск (например, С)» — «Windows» — «System32» — «drivers» — «etc».
Чтобы его открыть, достаточно просто кликнуть по нему правой кнопкой мыши, выбрать «Открыть».
В появившемся окне щелкаем по программе «Блокнот» и нажимаем «ОК».
Hosts откроется, и теперь вы сможете приступить к его редактированию. Вот и все, тему как открыть блокнот, можно считать закрытой! Разумеется, данный принцип работает для всех файлов, а не конкретно для этого.
А я с вами прощаюсь, увидимся в следующих статьях! Всего хорошего!
Для того, чтобы создавать простейшие файлы и вносить в них исправления, можно воспользоваться простейшим текстовым редактором Блокнот или Notepad, который есть в любой версии операционной системы Windows.
Этот редактор позволяет не только создавать файлы и менять их содержимое, но и содержит функцию поиска по тексту. Также он позволяет делать простейшую замену выбранного фрагмента текста на другой фрагмент.
Открыть программу Блокнот (Notepad) в Windows можно несколькими способами. Рассмотрим, как можно открыть Блокнот через кнопку «Пуск».
Чтобы воспользоваться кнопкой «Пуск» не нужны какие-то особые знания и умения. Достаточно знать то, что написано в этой статье
.
Поиск текстового редактора Блокнот (Notepad) в меню «Пуск» по ключевому слову
Итак, открываем поиск по Windows в меню «Пуск» и вводим наше ключевое слово Блокнот
. После того, как соответствующая программа будет найдена, она появится в списке найденных программ в меню «Пуск». Для того, чтобы запустить Блокнот, останется только кликнуть по ссылке в списке найденных программ:
Для тех, кто по каким-либо причинам привык называть программы на языке их разработчиков, в поисковой строке можно ввести ключевое слово Notepad
. Результат будет такой же точно, как и описано выше с ключевым словом Блокнот
:
Выбор текстового редактора Блокнот (Notepad) в меню «Пуск» из списка программ
Для тех, кто привык работать со структурированным представлением в Windows Блокнот можно выбрать из списка программ. Для этого в меню «Пуск» нужно воспользоваться ссылкой «Все программы
», расположенной в нижней левой части меню:
Открытие текстового редактора Блокнот (Notepad)
- Какой бы из вариантов не был выбран, все они приведут к тому, что откроется окно
текстового редактора Блокнот
(Notepad
) , с которым мы изначально собирались работать: - Инструкция
Чтобы создать текстовый файл через Блокнот необходимо для начала открыть саму программу. Для этого вызовите меню Пуск. В нем наведите курсор мыши на строчку «Все программы» и в появившемся меню выберите строчку «Стандартные». В списке стандартных программ щелкните по строчке «Блокнот» один раз левой кнопкой мыши.
После запуска программы перед вами появится окно с пустым текстовым файлом, который можно сразу изменять, как вам это необходимо (набирать нужный вам текст или копировать его из других текстовых файлов
).
Если вам нужно создать пустой файл с расширением «.txt», то в окне Блокнота нажмите кнопку «Файл», находящуюся в верхнем левом углу экрана. В появившемся меню выберите строчку «Сохранить». Перед вами откроется окно сохранения файла, в котором необходимо указать директорию расположения, имя файла и его формат. После указания всех необходимых вам данных о файле нажмите кнопку «Сохранить».
Создать файл Блокнота можно и другим способом. Для его реализации откройте нужную вам директорию, в которой должен находиться будущий текстовый файл. Затем щелкните по любому пустому месту в выбранной папке правой кнопкой мыши один раз.
В появившемся меню выбора действий наведите курсор на строчку «Создать». В выплывающем списке типов файлов
выберите строчку «Текстовый документ». После этого в выбранной вами папке появится текстовый файл с расширением «.txt», который сразу можно переименовать.
Для изменения данного файла просто щелкните по нему дважды левой кнопкой мыши.
При копировании готовых текстовых документов в Блокнот форматирование файлов автоматически убирается. При этом сохраняется лишь сам скопированный текст и разбивка его на абзацы.
Экспертами IT-технологий было выявлено, что большинство проблем, с которыми сталкиваются начинающие пользователи, это не какие-либо сложные задачи, а действия, не требующие больших знаний. К примеру, как создать файл
документа
, как скопировать текст и вставить его в другой документ. Создание файла документа дело простое и легко выполняемое.
- Любой текстовый редактор.
Под файлом документа понимается документ, который создан в любом текстовом редакторе. А какие текстовые редакторы вы знаете? Их довольно много, из стандартных решений линейки операционных систем Windows можно выделить «Блокнот» и WordPad.
Довольно известный файловый менеджер Total Commander включает в себя отдельный продукт – AkelPad, а пакет Microsoft Office может предложить создание текстового документа в приложении MS Word.
Как видите, приложений, в которых можно создать файл документа предостаточно.
Теперь давайте разберем, документ в выше перечисленных программах. Одна из всех существующих простых программ по работе с текстом – это «Блокнот». Его можно запустить из меню «Пуск», выбрав значок записной из списка стандартных программ.
При запуске этого приложения автоматически создается временный файл, который сохраняется в назначенную операционной системой папку. При выходе из программы, на экране появится сообщение с просьбой подтвердить запрос о сохранении файла.
Также сохранить файл можно другим путем: нажмите меню «Файл» и выберите пункт «Сохранить как». В открывшемся окне укажите путь до папки сохранения и нажмите кнопку «Сохранить».
Следующий текстовый редактор из набора стандартных программ Windows – WordPad. Эта утилита также предназначена для написания текстов и сохранения, но здесь можно форматировать текст, чтобы он выглядел , и его было приятно читать.
Принцип сохранения файла в этом редакторе не изменился по сравнению с прошлым оппонентом. Правда, интерфейс этой программы в операционной системе Windows Seven слегка изменился и вместо привычных для всех меню появились отдельные кнопки, что выглядит намного удобнее.
Для сохранения файла теперь достаточно нажать единственную кнопку «Сохранить» с изображением дискеты.
В редакторе AkelPad принцип сохранения документов такой же, как и , поэтому нет смысла то же самое. Текстовый редактор MS Word держится особняком – с его помощью можно не только добавлять форматирование тексту, но и описание некоторым элементам, появилась возможность добавления , макросов, вставок и т.д.
В версиях этой программы, начиная с Microsoft Office 2007, панели навигации полностью исчезли и появились вкладки для интеллектуального управления. Для сохранения выделена отдельная кнопка «Сохранить» в виде дискеты, как в случае WordPad в Windows 7.
Также эту операцию можно сделать нажатием сочетания клавиш Ctrl + S.
- как создать документ на компьютере
Файлами
принято именовать определенную информацию, сохраненную в необходимом формате. Наиболее используемыми являются расширения.doc (для Microsoft Word), .png, .gif или.jpg (для изображений), .xls (для талиц Microsoft Excel) и.txt (для текстовых файлов). Выполнение операции создания файланапрямую связано с программой, предназначенной для его открытия.
- Инструкция
- Выполните нажатие правой кнопки мыши на пустом пространстве рабочего стола для вызова контекстного меню и укажите пункт «»Создать».
- Выберите желаемый тип файла в списке открывшегося подменю и введите нужное имя созданного файла в появившемся ярлыке рабочего стола.
- Раскройте папку, в которой планируется создание нового файла и вызовите контекстное меню кликом правой кнопки мыши в любом пустом месте папки для выполнения создания нового файла альтернативным методом.
Одно из преимуществ операционной системы Windows заключается в предоставлении своим пользователям множества полезных и качественных программ, которые устанавливаются по умолчанию.
К примеру, если требуется выполнить базовое редактирование текстовых файлов, то на помощь придут сразу две программы – это WordPad и Notepad.
Оба приложения относятся к категории бесплатных простейших редакторов, любители работать с более мощными программами будут вынуждены скачать другие утилиты.
Но если вам требуется софт для работы с текстом, то обратите свое внимание на Блокнот – это быстрая и удобная утилита, которая позволяет обрабатывать документ в кратчайшие сроки. Стоит сразу же отметить, что если загрузить софт, то можно открывать документы лишь в формате TXT, с другими расширениями приложение не работает.
Посредством бесплатного редактора пользователи смогут обрабатывать и открывать файлы небольшого размера, к примеру, заметки, истории, сообщения. При желании можно изменять кодировку, если текстовый редактор не способен воспроизвести текст в правильном виде. Для запуска приложения требуется пройти по адресу Пуск – Стандартные – Блокнот.
Кроме этого существует еще несколько способов. К примеру, если установить утилиту, то можно вызвать ее при помощи командной строки, где следует ввести команду notepad. Бесплатный редактор открывается еще одним способом – вызов софта из подменю стандартных приложений.
В общем, если требуется скачать, то проблем с этим даже у новичков не возникнет.
Чем же может порадовать пользователей?
Если скинуть софт, то перед юзерами появится главное окно, где можно вводить текст. Панель инструментов представлена различными вкладками, каждая из которых выполняет определенные функции. Если зайти в настройки Файл, то можно сохранить, открыть уже готовый документ, а также определиться с настройками печати файла.
Здесь же ПО задает параметры страницы.Для открытия команд редактирования документов, достаточно посетить вкладку Правка. Чтобы изменить шрифт, его начертание или размеры, пользователю требуется зайти в настройки Формата. Очень важная функция, которой может , — это перенос слов.
Установив приложение и выбрать данную опцию, то пользователи будут избавлены от длинных абзацев, для прочтения которых необходимо прокручивать горизонтальную полосу прокрутки до предела.
В общем, ПО совершенно заслуженно входит в стандартный набор операционной системы Windows.
Это удобная бесплатная утилита, которую, по сути, даже скачать не потребуется. Неброская, удобная, простая – Блокнот вам пригодится в случае несложного редактирования документов.
Текстовый редактор Блокнот
Текстовый редактор Блокнот используется для просмотра и редактирования электронных документов формата TXT в операционных системах Windows. В данной статье рассматривается работа в программе Блокнот: как открыть, создать, сохранить и вывести на печать документы, выделить, скопировать, найти и удалить текст, а также изменить кодировку файла.
Текстовый редактор Блокнот вошел в состав операционных систем Windows ещё в далеком 1985 г. Тогда он впервые был установлен на операционные системы версий 1.0 и NT. Сегодня Блокнот присутствует в Windows 7 и 8.
До 2000 г., Блокнот имел лишь базовые функции и многие из них были доступны из меню программы. Нынешняя версия текстового редактора поддерживает горячие клавиши на клавиатуре компьютера, контекстную замену и Юникод.
В качестве альтернативы Блокноту может использоваться текстовый редактор MS-DOS, вызываемый из командной строки или более функциональная бесплатная программа Notepad++.
Как работать в Блокноте
По умолчанию, Блокнот открывает файлы с расширением TXT, но он может работать и с другими текстовыми документами и html-страницами сайтов. Для правки кода всё же лучше использовать Notepad++, — в нём есть подсветка синтаксиса.
Открыть Блокнот на компьютере
Открыть Блокнот в Windows 7 можно при помощи ярлыка на рабочем столе компьютера. Если таким способом найти его не удастся, нужно открыть меню Пуск — Все программы — Стандартные, — здесь находится текстовый редактор Блокнот.
Создать, открыть и сохранить файл
Чтобы создать, открыть или сохранить — зайдите в меню Файл и выберите в нём необходимое действие или используйте сочетание клавиш CTRL+N, CTRL+O и CTRL+S соответственно.
Когда вы откроете Блокнот, нет необходимости создавать новый документ, т.к. рабочая область программы и так будет свободной. Всё, что вам нужно — написать свой текст, а затем сохранить документ.
Команда «Создать» используется тогда, когда вами уже открыть документ, и вы хотите создать новый.
Когда будете впервые сохранять новый документ, выберите и из списка меню опцию «Сохранить как». Затем, в появившемся окне укажите путь — директорию на компьютере для сохранения файла, придумайте ему имя и нажмите «Сохранить».
Для сохранения всех последующих изменений в открытом документе используйте команду «Сохранить» или жмите CTRL+S.
Распечатать страницы
Чтобы вывести документ на печать — зайдите в меню «Файл» — нажмите «Печать». Далее откроется окно «Общие», — выберите здесь свой принтер, если нужно — выполните его настройку, и нажмите кнопку «Печать».
Распечатать страницы блокнота можно и не заходя в меню программы. В этом случае, используйте сочетание клавиш CTRL+P, — оно вызовет окно «Общие», в нём нажмите «Печать».
Учтите, сейчас мы рассматриваем простой текстовый редактор Блокнот, работа с документами в котором может показаться не совсем удобной. Поэтому, многие пользователи предпочитают программу Microsoft Word, — она имеет больший функционал для работы с текстами.
Найти, выделить, скопировать, вырезать, вставить и удалить текст
Чтобы найти слово в блокноте, т.е. осуществить поиск по тексту — зайдите в меню «Правка» и выберите пункт «Найти». Также, можно нажать сочетание кнопок CTRL+F.
В открывшемся окне ведите искомую фразу, задайте направление поиска: вверх/вниз, и нажмите кнопку «Найти далее».
Если поисковая фраза будет найдена в тексте, она выделится жирным.
Выделить текст в Блокноте можно несколькими способами:
- Поставить курсор вначале текста и перетащить компьютерную мышь с зажатой левой кнопкой до нужного участка.
- Поместив курсор в нужное место и, зажав клавишу Shift, нажать кнопку влево/вправо, в зависимости от того, в каком направлении от курсора вы хотите выделить текст.
- Для выделения всего текста документа нажмите Ctrl+A.
Чтобы снять выделение — щелкните мышью в любом месте рабочей области Блокнота.
Выделенные таким образом участки текста можно:
- Скопировать — Ctrl+C
- Вырезать — Ctrl+X
- Вставить — Ctrl+V
- Удалить — кнопка Delete
Эти же действия можно выполнить через меню «Правка» или нажатием правой кнопкой мыши — и выбора из контекстного меню необходимой команды.
Отмена последнего действия
Допустим, вы что-то не то удалили, вставили или вырезали из текста. Чтобы отменить последнее действие зайдите в «Правка» — «Отменить» или нажмите Ctrl+Z.
Имейте ввиду, текстовый редактор Блокнот умеет отменять только последнее действие. Поэтому что-то сделанное по ошибке 2, 3 и более шагов назад не вернуть обратно.
Изменить стандартный шрифт
Чтобы изменить стандартный шрифт Блокнота, перейдите в раздел меню «Формат» — «Шрифт». В открывшемся окне выберите понравившийся вам шрифт. В столбце начертание укажите необходимый вариант: жирный, курсив. В колонке размер можете выбрать размер шрифта.
Если ни один из предложенных вариантов шрифтов вам не подошел, нажмите ссылку «Показать дополнительные шрифты» и в открывшемся окне выберите какой-то другой.
Время и дата
Чтобы отобразилось время и дата в Блокноте, поставьте курсор в нужное вам место, затем перейдите в «Правка» — «Время и дата» или нажмите F5.
Если вы хотите вставить время и дату в правую часть рабочей области Блокнота, нажмите и удерживайте пробел. Когда курсор переместится в нужное место — выполните описанные выше действия.
Изменить кодировку
Рассматриваемая программа умеет работать с текстом кодировок ANSI и Unicode. Чтобы поменять кодировку в Блокноте (преобразовать с одного типа в другой), выберите необходимую кодировку при сохранении изменений в документе.
Справка
В Справке Блокнота расположена основная информация по работе с программой. Если у вас возникли вопросы по какому либо из описанных пунктов, вы всегда сможете уточнить в ней детали.
Чтобы перейти в Справку — выберите соответствующее меню и откройте пункт «Просмотреть справку». Также, открыть справочные материалы рассмотренного нами текстового редактора можно клавишей F1.
Сделай книгу сам или верстка текста книжкой в Word
- Главная
- Блог
- Сделай книгу сам
Эта статья посвящена верстке во всем известной, народной, программе Microsoft Word. Можно ли верстать в ворде? Можно! Верстать можно в любой программе, позволяющей добавлять в документ текст, фотографии и элементы оформления.
Важно понимать, зачем это делается, и еще важнее знать основные правила набора текста, которым учат не на курсах верстки, а на первых занятиях по компьютерной грамотности. Если вы их не знаете — воспользуйтесь услугами дизайнера-верстальщика для верстки книги.
Сегодня я научу вас, как сверстать в Word простую книгу. Сделать книгу я хочу сам, своими руками, с помощью принтера, небольшого офисного резака, степлера и клея.
Я думаю это актуально, ведь в поисковых системах десятки пользователей ежедневно набирают запросы: «верстка текста книжкой», «верстка в word», «word 2007 верстка», «верстка книг скачать», «книга сделай сам», «как сделать книгу в word» и т.д. Попробую ответить на их вопросы.
Для начала нужно должным образом подготовить текст: удалить двойные пробелы, ненужные знаки табуляции, абзацы, разрывы строк и т.д. Мы договорились, что основные правила компьютерного набора текста нам знакомы, поэтому здесь не останавливаемся. Я не буду пользоваться никакими макросами и плагинами, я знаю, что мне нужно, и сделать это достаточно просто.
1. Создание шаблона документа
Жмем Crtl-N (Файл > Создать новый документ). Настраиваем параметры документа (Файл > Параметры страницы), это очень важный этап. Во вкладке «Поля» устанавливаем значения как на примере.
Во вкладке «Источник бумаги» не забываем поставить галочку «различать колонтитулы четных и нечетных страниц». Формат бумаги по умолчанию стоит верный — А4.
Когда вы напечатаете несколько страниц, то поймете, почему эти параметры именно такие, и научитесь ими управлять, пока просто поверьте «на слово».
2. Добавление колонтитулов
Добавляем колонтитул, я выбираю верхний.
Далее два раза кликнув на появившемся номере страницы, я могу редактировать колонтитул, копирую туда название этой статьи. Это нужно сделать и для четной страницы, дальше колонтитулы появятся автоматически.
С помощью меню Формат > Границы и заливка установим горизонтальную линию для оформления колонтитула. Колонтитулы готовы.
3. Наполнение контентом
Копируем материал книги в подготовленный нами шаблон. Не забываем использовать стили оформления заголовков, текста, подписей и колонтитулов. Можно использовать стили по умолчанию, редактировать их, или создавать свои (Формат > Стили и оформление). Наш макет автоматически заполнился текстом. Скачать шаблон верстки книги.
4. Как сделать книгу своими руками?
Для этого нам понадобится принтер формата А4, офисный резак, степлер, бумага А4 (для обложки бумагу желательно взять поплотнее) и клей. Распечатываем книгу хитрым образом: каждую страницу нам необходимо прогнать в принтере дважды, перевернув на 180°. Выглядеть каждая напечатанная страница будет примерно так:
На обороте первой страницы печатаем вторую, но обороте третьей четвертую и т.д. Наловчившись, вы будете печать все страницы по порядку, нужно только переворачивать правильным образом пачку бумаги.
Далее скрепляем скрепками блок с боковых сторон, с каждой по два или три раза.
Приклеиваем сложенные вручную обложки, таким образом, чтобы закрыть скрепки, и режем резаком ровно посредине, или там докуда у вас хватило листа обложки (в идеале он должен быть длиннее А4). Получаем две готовые к употреблению книги!
Использование программы Блокнот Windows – частые проблемы
Россия+7 (910) 990-43-11
Ниже приведены ответы на распространенные вопросы о программе «Блокнот».
Что такое «Блокнот»
«Блокнот» – это основная программа редактирования текста, который обычно используется для просмотра или редактирования текстовых файлов. Текстовый файл – это тип файла, который обычно имеет расширение .Txt.
Как открыть окно «Блокнот»
- Откройте меню Пуск;
- Далее Все программы – Папка Стандартные;
- Нажмите по ярлыку Блокнот.
Как изменить стиль и размер шрифта в Блокноте
Изменение стиля и размера шрифта влияет на текст всего документа:
- Откройте «Блокнот».
- В меню Формат выберите пункт Шрифт.
- Установите параметры в окнах Шрифт, Стиль шрифта и Размер.
- Образец шрифта текста отображается в поле Образец.
- Когда настройки шрифта будут установлены, нажмите кнопку ОК.
Как вырезать, копировать, вставлять и удалять текст?
- Откройте «Блокнот».
- Варианты действий:
- Чтобы вырезать фрагмент текста для перемещения в другое место, выделите его и в меню Правка выберите команду Вырезать.
- Чтобы скопировать фрагмент текста для вставки в другое место, выделите его и в меню Правка выберите команду Копировать.
- Чтобы вставить вырезанный или скопированный текст, щелкните место в файле, куда нужно вставить текст и в меню Правка выберите команду Вставить.
- Чтобы удалить текст, выделите, откройте меню Правка и выберите команду Удалить.
- Чтобы отменить последнее действие, откройте меню Правка и выберите команду Отменить.
Как распечатать документ в «Блокноте»
- Откройте «Блокнот».
- В меню Файл откройте окно Печать.
- На вкладке Общие выберите принтер и установите нужные параметры и нажмите кнопку Печать.
Совет: Чтобы изменить параметры, определяющие вид распечатанного документа, откройте меню Файл выберите пункт Параметры страницы.
Как вставить в документ «Блокнот» время и дату
- Запустите «Блокнот».
- Щелкните место в документе, куда следует добавить время и дату.
- Откройте меню Правка и выберите Дата и время.
Как найти и заменить отдельные символы или слова
Поиск определенных символов или слов:
- Откройте «Блокнот».
- Откройте меню Правка и выберите пункт Найти.
- В поле Найти введите символы или слова.
- В разделе Направление – установите флажок Вверх для поиска в направлении от текущей позиции курсора до начала документа или Вниз для поиска от позиции курсора до конца документа.
- Нажмите кнопку Найти далее.
Замена определенных символов или слов:
- Запустите программу «Блокнот».
- Откройте меню Правка и выберите команду Заменить.
- В поле Найти введите символы или слова.
- В поле Заменить на введите текст замены.
- Нажмите кнопку Найти далее и кнопку Заменить.
Чтобы заменить все случаи нахождения этого текста, нажмите кнопку Заменить все.
Совет: Чтобы найти и заменить только текст, который соответствует использованию верхнего и нижнего регистров символов, указанных в поле Найти, установите флажок Учитывать регистр.
Текст документа выходит за правый край экрана
- Чтобы увидеть весь текст без прокрутки в меню Формат выберите команду Перенос по словам.
Как создать верхний или нижний колонтитул
Верхний и нижний колонтитулы – это текст, который появляется в верхнем или нижнем поле документа.
- Откройте «Блокнот».
- В меню Файл выберите пункт Параметры страницы.
- В поле Верхний колонтитул или Нижний колонтитул введите текст верхнего и нижнего колонтитулов. Можно использовать любые комбинации символов в таблице, чтобы создать изысканные колонтитулы.
- В таблице приведены различные комбинации символов, которые можно использовать при создании колонтитулов.
| Вставить дату | &d |
| Вставить время по часам компьютера | &t |
| Вставить номер страницы | &p |
| Вставить имя файла, или «(без имени)», если имя файла отсутствует | &f |
| Вставить амперсанд (&) | && |
| Выровнять верхний или нижний колонтитул по левому или правому краю или по центру | &l, &c или &r |
Чтобы… Введите
- В поле Верхний колонтитул или Нижний колонтитул можно использовать несколько комбинаций символов. Чтобы колонтитулы было удобнее прочитать, оставьте один или два пробелы между комбинациями.
- Чтобы выровнять текст слева, по центру или справа, нужно сначала ввести & l, & c или & r в поле Верхний колонтитул или Нижний колонтитул, а затем все остальные нужные комбинации символов.
- Можно совместить собственный текст с комбинациями символов. Например, страница & p будет распечатано как Страница 1, Страница 2 и т.д.
Как изменить оформление документа для печати
- В меню Файл выберите пункт Параметры страницы.
- В диалоговом окне Параметры страницы выполните одно из следующих действий:
- Чтобы изменить размер бумаги, выберите размер в списке Размер.
- Чтобы изменить источник подачи бумаги, имя лотка или устройства подачи в списке Подача.
- Чтобы напечатать документ вертикально, установите флажок Книжная; чтобы напечатать документ горизонтально, установите флажок Альбомная.
- Чтобы изменить поля, введите ширину в строке Поля.
- Когда установите настройки, нажмите кнопку ОК.
Как перейти к определенной строки в документе
Можно перейти к определенной строке в документе «Блокнот», даже если в документе не отображаются номера строк. Подсчет строк выполняется вдоль левого поля, начиная с начала документа.
- Откройте меню Правка и выберите Перейти.
- В поле Номер строки введите номер строки, где необходимо разместить курсор, и нажмите кнопку Переход.
Примечание: Команда Перейти недоступна, когда включен перенос по словам. Для отключения переноса по словам, перейдите в меню Формат снимите флажок Перенос по словам.
Текстовый редактор блокнот

ссылку и сохранили файл. Чем отличается текстовый редактор блокнот от редактора ворд? В ворде можно сохранить ссылку и наведя курсор на нее и щелкнув Ctrl, выходите сразу на сайт. В блокноте эта функция недоступна: выделяем сохраненную ссылку, копируем и вставляем в адресную строку.
Написав в блокноте определенный текст, невозможно подсчитать количество знаков, а это порой необходимо, особенно для тех, кто зарабатывает на копирайтинге, людям, которые пишут тексты на заказ. Скопировав текст из
блокнота и вставив его в ворд, увидим количество слов. Теперь давайте сравним вес текста обеих редакторов: в блокноте текст весит почти в десять раз меньше, чем в ворде. Например, вставляем одинаковый текст в блокнот и в ворд: в блокноте текст занимает 1,42 КБ (1 464 байт), а в ворде 13,7 КБ
(14 125 байт) — более, чем ощутимая разница 12,28 КБ. Отступаем строку в блокноте, нажав пять раз Enter, еще проще — cтавим курсор в начале предложения, жмем Tab, возвращаем в исходное положение клавишей Backspace. Изменяем шрифт: заходим в формат, жмем из выпадающего меню
шрифт, выделяем понравившийся нам шрифт, устанавливаем свой размер и жмем ок. Шрифт изменился. Чтобы вернуть шрифт в исходное положение, повторяем те же действия: Формат — шрифт — находим тот шрифт, который заменили и возвращаем его на место. В программе Блокнот можно делать все, что угодно: сайт HTML набирать вручную, создавая странички HTML, создавать свои заметки, план работы на
каждый день. Я рассказала и показала мои уважаемые посетители самые необходимые функции, которые могут вам пригодиться. Не старайтесь усложнять себе жизнь разными выкрутасами, пользуйтесь всем самым необходимым. Куражи — они для души и когда достаточно лишнего времени,
- но необходимо совершать все действия очень внимательно. Когда вы приобретете определенные навыки и станете более продвинутыми пользователями в интернете, сможете сами экспериментировать любые
- настройки, а пока ваш компьютер работает спокойно и нормально, не делайте лишних движений, не создавайте себе лишних проблем и не отнимайте время на лишние и порой не очень нужные действия.
- Всегда рада видеть Вас на своем блоге.
- С искренним уважением Надежда Суптеля
- Надеюсь, что статья Текстовый редактор блокнот вам понравилась и пригодится.
Как исправить документы Word, открытые в Блокноте
- Открытие документов Word в Блокноте обычно вызвано неверно настроенными системными настройками или нерегулярными записями в реестре Windows. Эта ошибка может быть исправлена специальным программным обеспечением, которое восстанавливает реестр и настраивает системные настройки для восстановления стабильности
- Если у вас есть документы Word, открытые в Блокноте, мы настоятельно рекомендуем вам Загрузка (открытие документов Word в блокноте) Repair Tool.
- This article contains information that shows you how to fix Word documents opening in Notepad both (manually) and (automatically) , In addition, this article will help you troubleshoot some common error messages related to Word documents opening in Notepad that you may receive.
Примечание: Эта статья была обновлено на 2019-11-21 и ранее опубликованный под WIKI_Q210794
Открытие документов Word в «Блокноте» — это имя ошибки, содержащее сведения об ошибке, в том числе о том, почему это произошло, какой системный компонент или приложение вышло из строя, чтобы вызвать эту ошибку вместе с некоторой другой информацией. Численный код в имени ошибки содержит данные, которые могут быть расшифрованы производителем неисправного компонента или приложения. Ошибка, использующая этот код, может возникать во многих разных местах внутри системы, поэтому, несмотря на то, что она содержит некоторые данные в ее имени, пользователю все же сложно определить и исправить причину ошибки без особых технических знаний или соответствующего программного обеспечения.
Причины открытия документов Word в «Блокноте»?
Если вы получили эту ошибку на своем ПК, это означает, что произошла сбой в работе вашей системы.
Общие причины включают неправильную или неудачную установку или удаление программного обеспечения, которое может привести к недействительным записям в вашем реестре Windows, последствиям атаки вирусов или вредоносных программ, неправильному отключению системы из-за сбоя питания или другого фактора, кто-то с небольшими техническими знаниями, случайно удалив необходимый системный файл или запись в реестре, а также ряд других причин. Непосредственной причиной ошибки «Открытие документов Word в Notepad» является неспособность правильно выполнить одну из своих обычных операций с помощью системного или прикладного компонента.
More info on Word documents opening in Notepad
РЕКОМЕНДУЕМЫЕ: Нажмите здесь, чтобы исправить ошибки Windows и оптимизировать производительность системы.
Открытие поврежденного файла Word в Блокноте
Я бы начал с Abiword, поскольку это только о том, что вы можете попробовать переносимую версию Abiword в файл exe программы. интересно, может ли кто-нибудь помочь в вопросе. Пользователь 2010 здесь.
приложений и извлечь их в папку на рабочем столе. Затем дважды щелкните только текст с возможностью поиска. Вы просто дважды щелкните загруженный файл с портативной или переносной версии Libre Office Write.
Windows 7, Office Привет всем, новый член здесь. Я был Это 8MB.
Изменить: вы пробовали вариант «Открыть и восстановить»?
открытие электронных сообщений в блокноте, а не слово
Я использую XP, который вы используете? Какая почтовая программа не может видеть вложения как Word Docume? Может кто-нибудь предположить, почему я в Блокноте, с несколькими строками gobblydegook, за которым следует какой-то неформатированный текст.
Недавно я обнаружил, что вложения MSWord в электронные письма открыли Home, с пакетом безопасности ZoneAlarm.
Правильное открытие документов 2000 в задаче автоматизации 2007
распечатанный. потому что компьютеры office2000 больше не могут их читать. Привет народ,
У меня есть эта проблема, что
Таким образом, похоже, что в файле данных нет офисных версий 2007, мы должны работать некоторое время с обеими системами.
Таким образом, мы не можем преобразовать документ в правильное автоматическое слияние почты 2007 без ввода пользователем), как это делает слово 2000? Поскольку старые компьютеры не будут обновляться в ближайшее время, чтобы сменить файл текстовых данных (data.doc), который используется при слиянии почты. при открытии шаблона в слове 2007.
- Как я могу позволить офис 2007 читать документы (с нами у нас много документов 2000, связанных с приложением, так как мы можем решить это, настроив офис ms, поэтому все возможности приветствуются! С добрыми пожеланиями,
Редактор Блокнот — как пользоваться программой? Возможности версий для компьютера, Андроид и iOS
Блокнот – один из самых простых текстовых редакторов, используется для ввода, редактирования и сохранения символьной информации. Файлы программы открываются практически на любом компьютере и занимают очень мало места.
Блокнот удобно использовать, когда нужно что-то быстро записать. Часто применяется программистами и верстальщиками для написания различных кодов. Операционная система сама использует блокнот для ведения логов – отчётов о работе приложений компьютера.
В блокноте удобно вести дневник. Создайте новый текстовый документ и внесите в него запись ( .LOG) без скобок. Теперь при каждом открытии файла автоматически будут прописываться текущие время и дата.
Как написать простую программку?
Простота блокнота – его преимущество. Отсутствие элементов форматирования упрощает работу с кодом, так что это приложение – излюбленный инструмент программистов.
- Выберите язык программирования. Помните, что сохранять созданный документ нужно именно в таком формате.
- Запустите приложение блокнот. Это можно сделать разными способами:
- Кликните правой кнопкой мыши, в выпадающем меню выберите последовательно Создать →Текстовый документ.
- Через меню Пуск → Программы → Стандартные → Блокнот.
- С помощью командной строки.
- Введите код программы. После каждой строки кода нажимайте клавишу Enter.Следите, чтобы все простые и фигурные скобки были парными – открывающая и закрывающая. Перед сохранением кода обязательно проверьте его. Иначе могут возникнуть проблемы со стандартным компилятором.
- В верхнем меню блокнота выберите Файл → Сохранить как.
- Откроется окно сохранения. В нем укажите путь, куда записать документ.
- В выпадающем меню Тип файла выберите пункт Все файлы.
- Затем придумайте имя для своей программы, обязательно после точки укажите расширение. Например, имя файла может выглядеть так – тест.cpp для языка программирования С++.
- Сохраните файл нажатием на кнопку Сохранить.
Если вы собираетесь стать профессиональным программистом, обратите внимание на усовершенствованную версию блокнота – Notepad++.
Это приложение было специально создано для отладки кода. В нем реализована функция цветовой подсветки управляющих элементов, что значительно упрощает чтение кода, его отладку и закрытие всех тегов.
- Предлагаем посмотреть видео о том, как самостоятельно создать программу в Блокноте:
- Часть 1.
- Часть 2.
Какое расширение имеют файлы?
По умолчанию создаваемые документы сохраняются в текстовом формате .txt. Записать файл можно в следующих кодировках:
- ANSI.
- Юникод.
- Юникод Big Endian.
- UTF-8.
Блокнот позволяет сохранять файлы и с другими расширениями. Обычно это:
- Реестровые файлы (.reg).
- Пакетные для запуска приложений MS-DOS (.bat).
- Сценарии на языке Visual Basic (.vbs).
- Веб-страницы с разметкой HTML (.htm) и т.д.
При использовании других языков программирования можно записывать файлы и под их форматы.
Где взять и как установить на компьютер?
По умолчанию приложение встроено в операционную систему компьютера. Иногда пользователь может случайно его удалить из меню Пуск, но в системных файлах компьютера блокнот всё равно останется. Его восстановление потребует выполнения следующих шагов:
Скачать блокнот на компьютер
- В Проводнике перейдите на диск с ОС → Windows → System.
- Найдите в папке исполняемый файл notepad.exe.
- Перетащите его правой кнопкой мыши в Пуск → Программы → Стандартные, создайте ярлык.
Можно скачать аналогичное приложение.
Например, NoteTab имеет встроенный функционал для замены собой блокнота, который вызывается из меню Help.
Версии для Андроид и iOS
Разработчики выпускают программы для ведения записей и создания заметок и в виде мобильных приложений. Рассмотрим наиболее известные, которые доступны на обеих платформах.
Всем привет! Сегодня мы посмотрим, как создать текстовый документ (.txt) на компьютере. Плюс подобного формата в том, что он открывается любыми программами и поддерживается во всех продвинутых операционных системах. Таким образом вы можете переслать любую текстовую информацию между различными ОС. В статье я подробно описал 5 простых способов.
Содержание
- Вариант 1: Прямое создание файла
- Способ 2: Через Блокнот
- Способ 3: Командная строка
- Способ 4: WordPad
- Способ 5: Word
- Задать вопрос автору статьи
Вариант 1: Прямое создание файла
Давайте посмотрим, как проще всего создать текстовый файл или документ. Обычный текстовый файл в формате TXT можно использовать в любой программе, которая работает с текстом. Если же вам нужно создать документ форматов DOC – то для этого нужно, чтобы на компьютере был установлен Word. После этого процедура создания будет одинаковая.
- В папке, на рабочем столе или любом другом разделе, где хранятся данные – кликните правой кнопкой мыши по пустому месту.
- Из дополнительного вспомогательного меню выберите команду «Создать». Далее вы можете увидеть несколько вариантов. Для создания txt-файла – выбираем «Текстовый документ». Если же вам нужно создать doc-файл, кликаем по названию «Документ Microsoft Word».
- Останется с клавиатуры ввести необходимое название.
- Чтобы открыть файл для редактирования, кликните по нему два раза левой кнопкой мыши.
Напомню, что таким образом можно создать файл на компьютере любого формата, от архива до ярлыка или папки.
Способ 2: Через Блокнот
Создать файл TXT можно и напрямую через программу «Блокнот», которая встроенна во все версии операционных систем Windows XP, 7, 8, 10 и 11.
- Для начала нам нужно открыть сам текстовый редактор. Рассмотрим два способа. Первый – откройте поисковую строку Виндовс, кликнув по значку лупы. Далее в адресную строку вводим название:
Блокнот
- Выбираем команду «Открыть».
- Второй способ – откройте меню «Пуск» и раскройте список всех установленных программ. Найдите папку «Стандартные – Windows» и в ней откройте «Блокнот».
- Чтобы фал не потерялся, давайте сразу же его сохраним – в самом верху выбираем «Файл» – «Сохранить как…». Или используем клавиши:
Ctrl + Shift + S
- Сначала выберите место, куда будет сохранен документ. В строку «Имя файла» вводим будущее наименование. Обязательно проверьте, чтобы в строке «Тип файла» стоял формат «Текстовый документ (*.txt)». В конце жмем «Сохранить».
Способ 3: Командная строка
- Нам нужно открыть консоль с правами администратора – это можно сделать, как через поиск, так и через меню «Пуск». Самое главное, выбрать запуск от имени администратора.
Читаем – как отрыть консоль с правами администратора.
- Вводим команду:
copy con d:wifigid.txt
- Вместо диска d: – можете указать другой том. Вместо wifigid – укажите свое название.
- После того как вы нажмете Enter каретка перейдет на следующую строку – дальше вводите текст, который вы хотите ввести в сам документ.
ВНИМАНИЕ! Русский язык командная строка не поддерживает, поэтому, если вы захотите таким образом ввести какие-то символы, то использует исключительно английскую раскладку. Я для примера ввел текст по-русски, чтобы показать, что в таком случае получится в итоге.
- А вот и сам результат. Как видите, вместо русских букв мы видим иероглифы.
Способ 4: WordPad
Еще один встроенный редактор текста, который по своему функционалу превышает «Блокнот». Он аналогично есть во всех версиях Виндовс.
- Через поиск открываем WordPad.
- После того как вы введете хоть какой-то текст и захотите его сохранить – выберите вкладку «Файл».
- В меню кликаем по пункту «Сохранить как» – «Обычный текст». Дальше все делается по аналогии – сначала выбираем место, потом вводится имя файла и жмем по кнопке сохранения.
Способ 5: Word
Ну и конечно же мы не могли обойти один из самых популярных текстовых редакторов.
- Откройте программу любым доступным способом.
- Создайте новый, пустой документ.
- Введите любой текст.
- Кликните по надписи «Файл».
- «Сохранить как» – «Обзор».
Читаем – как правильно сохранять файлы в Word.
- Вводим имя файла. Самое главное укажите в строке «Тип файла» – формат «Обычный текст».
Вот и все, дорогие друзья. Теперь вы знаете, как можно создать текстовый документ разными способами. Надеюсь, они помогут вам в ваших задачах. Если я что-то упустил и не рассказал – напишите об этом в комментариях. До новых встреч на портале WiFiGiD.RU.
Содержание
- Способ 1: Контекстное меню
- Способ 2: «Блокнот»
- Способ 3: «Командная строка»
- Способ 4: WordPad
- Способ 5: Сторонние текстовые редакторы
- Вопросы и ответы
Способ 1: Контекстное меню
Самым простым и быстрым методом создания текстового документа на компьютере или ноутбуке с ОС Windows 10 будет использование соответствующего пункта контекстного меню. Просто кликните правой кнопкой мышки (ПКМ) в пустом месте рабочего стола или папке, в которую хотите поместить файл, и перейдите последовательно по пунктам «Создать» — «Текстовый документ».
По желанию задайте имя новому файлу и откройте его двойным нажатием левой кнопки мышки (ЛКМ), после чего вы сможете начать ввод текста.
Примечание: Для того чтобы сохранить текстовый документ, воспользуйтесь клавишами «Ctrl+S» («Сохранить») или «Ctrl+Shift+S» («Сохранить как…») либо одноименными пунктами меню «Файл». При выборе варианта «Сохранить как…» дополнительно потребуется указать папку для сохранения текстового документа, задать его имя или оставить назначенное по умолчанию и подтвердить данное действие.
Читайте также: Сочетания клавиш для работы в ОС Виндовс 10
Способ 2: «Блокнот»
Так как стандартный текстовый документ создается во встроенном в операционную систему приложении «Блокнот», решить нашу задачу можно путем его запуска. Проще всего это сделать через поиск (клавиши «Win+S» или кнопка с изображением лупы на панели задач), введя соответствующий запрос в строку.
Альтернативный вариант: меню «Пуск» — папка «Стандартные – Windows» — «Блокнот».
Читайте также: Как открыть меню «Пуск» в Windows 10
В результате выполнения любого из предложенных выше действий будет открыто искомое приложение, с помощью которого вы сможете создать текстовый документ и сохранить его на компьютер.
Способ 3: «Командная строка»
Еще один вариант решения задачи из заголовка статьи заключается в использовании консоли, причем в данном случае она будет выступать в качестве полноценной альтернативы стандартному «Блокноту».
- Запустите «Командную строку» от имени администратора. Для этого можно воспользоваться соответствующим пунктом дополнительного меню, вызываемого нажатием «ПКМ» по меню «Пуск», или задействовать системный поиск.
Читайте также: Как открыть «Командную строку» в Виндовс 10 от имени администратора
- Введите указанную ниже команду и нажмите «Enter» для ее выполнения:
copy con c:lupmics.txtОбратите внимание, что вместо «c:» следует указать путь расположения будущего документа, а вместо «lupmics» — его предпочитаемое название. Если оставить все без изменений, в корне системного диска C: будет создан текстовый файл с именем «lumpics».
- Пустая строка, которая появится в интерфейсе консоли под указанной командой, – это и будет «Блокнот», то есть все что от вас потребуется – начать вводить текст.
Обратите внимание! Данный метод создания текстового документа не поддерживает кириллицу — после сохранения вы получите файл с набором нечитаемых символов, как это показано на изображении ниже.
Читайте также: Что делать, если появились кракозябры вместо букв в ОС Виндовс 10
- Когда работа с текстовым документом будет завершена, нажмите клавиши «Ctrl+Z», а затем «Enter» для его сохранения.
- Появление строки «Скопировано файлов: 1» будет означать, что файл с заданным вами названием и созданным содержимым будет сохранен по пути, указанному на втором шаге текущей инструкции.
В этом вы сможете убедиться, перейдя к соответствующему расположению в «Проводнике»
и открыв его.
Читайте также: Как открыть «Проводник» в Windows 10
Способ 4: WordPad
Помимо «Блокнота» в ОС Windows, независимо от версии, есть еще один текстовый редактор, значительно более продвинутый функционально, но точно уступающий платному Microsoft Word. Речь идет о программе WordPad, с помощью которой также можно решить задачу из заголовка статьи.
- Запустите искомое приложение. Как и в предыдущих способах, проще всего это будет сделать через системный поиск (запрос
«WordPad»). - В открывшемся редакторе начните вводить текст. Дополнительно можно использовать представленные на верхней панели средства форматирования и другие инструменты, но учтите, что большинство из них несовместимы со стандартным форматом *.txt.
- Завершив редактирование, вызовите меню «Файл», выберите пункт «Сохранить как», а затем «Обычный текстовый документ».
В появившемся системном «Проводнике» укажите папку для сохранения файла, задайте ему желаемое имя и подтвердите данное действие.

Способ 5: Сторонние текстовые редакторы
Если в вашем случае задача создания текстового документа подразумевает не только простой набор символов, но и их форматирование, оформление, добавление графических и мультимедийных элементов, создание таблиц, графиков и т. д., ни «Блокнота», ни даже WordPad для этого будет недостаточно. В отдельном разделе нашего сайта вы можете найти обзоры самых популярных, многофункциональных текстовых редакторов, как платных, так и бесплатных, выбрать для себя подходящий, скачать его, установить компьютер и начать использовать.
Подробнее: Текстовые редакторы для Виндовс
Еще статьи по данной теме: