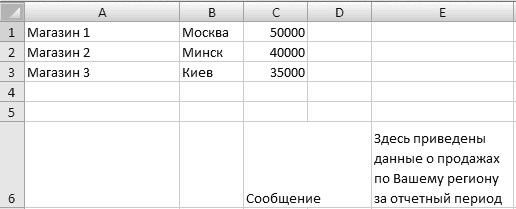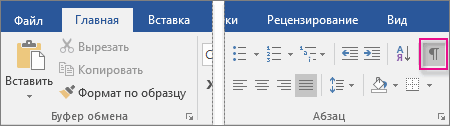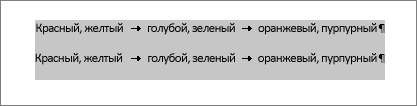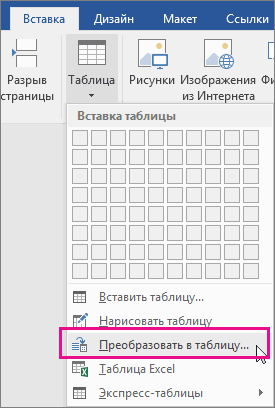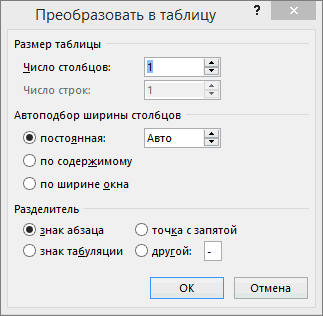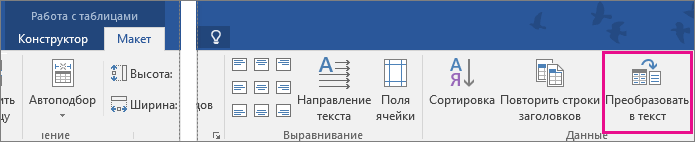Импорт и экспорт текстовых файлов (в формате TXT или CSV)
Импортировать данные из текстового файла в Excel можно двумя способами: открыть их в Excel или импортировать как диапазон внешних данных. Чтобы экспортировать данные из Excel в текстовый файл, воспользуйтесь командой Сохранить как и измените тип файла в меню.
Чаще всего используются два формата текстовых файлов:
-
текстовые файлы с разделителями (TXT), в которых для разделения полей текста обычно используется знак табуляции (знак ASCII с кодом 009);
-
текстовые файлы с разделителями-запятыми (CSV), в которых в качестве разделителя полей текста обычно используется запятая (,).
Вы можете изменить знак разделения, используемый в TXT- и CSV-файлах. Это может потребоваться для обеспечения успешного выполнения импорта и экспорта.
Примечание: Можно импортировать и экспортировать до 1 048 576 строк и 16 384 столбцов.
Импорт текстового файла путем его открытия в Excel
Текстовый файл, созданный в другой программе, можно открыть как книгу Excel с помощью команды Открыть. При открытии текстового файла в Excel его формат не изменяется — это можно заметить по заголовку окна Excel, где имя указывается с расширением текстового файла (например, TXT или CSV).
-
Перейдите в >открыть и перейдите в папку с текстовым файлом.
-
В диалоговом окне Открытие выберите текстовые файлы в списке тип файла.
-
Найдите нужный файл и дважды щелкните его.
-
Если это текстовый файл (с расширением ТХТ), запустится мастер импорта текста. Окончив работу с мастером, нажмите кнопку Готово, чтобы завершить импорт. Дополнительные сведения о разных вариантах и дополнительных параметрах см. в мастере импорта текста.
-
Если файл имеет расширение CSV, Excel автоматически откроет его и отобразит данные в новой книге.
Примечание: При открытии CSV-файлов для определения способа импорта каждого столбца используются заданные по умолчанию параметры форматирования данных. Если вы хотите применить другие параметры, используйте мастер импорта текста. Например, мастер потребуется, если столбец данных в CSV-файле имеет формат МДГ, а в Excel по умолчанию используется формат ГМД или необходимо преобразовать в текст столбец чисел, содержащих начальные нули, чтобы сохранить их. Чтобы принудительно запустить мастер импорта текста, можно изменить расширение имени файла с CSV на TXT или импортировать текстовый файл путем подключения к нем (дополнительные сведения см. в следующем разделе).
-
Импорт текстового файла путем подключения к нем (Power Query)
Вы можете импортировать данные из текстового файла в существующий.
-
На вкладке Данные в группе & преобразование данных выберите из текстового/CSV-документа.
-
В диалоговом окне Импорт данных найдите и дважды щелкните текстовый файл, который нужно импортировать,и нажмите кнопку Импорт.
-
В диалоговом окне предварительного просмотра есть несколько вариантов:
-
Выберите Загрузить, если вы хотите загрузить данные непосредственно на новый.
-
Кроме того, выберите загрузить в, если вы хотите загрузить данные в таблицу, в смету или на существующий или новый листа Excel, или просто создать подключение. Вы также можете добавить данные в модель данных.
-
Выберите Преобразовать данные, если вы хотите загрузить данные в Power Query и отредактировать их перед их преобразованием в Excel.
-
Если Excel не преобразует определенный столбец данных в нужный формат, их можно преобразовать после импорта. Дополнительные сведения см. в статьях Преобразование чисел из текстового формата в числовой и Преобразование дат из текстового формата в формат даты.
Экспорт данных в текстовый файл путем его сохранения
Лист Excel можно преобразовать в текстовый файл, используя команду Сохранить как.
-
Выберите Файл > Сохранить как.
-
Нажмите кнопку Обзор.
-
В диалоговом окне Сохранить как в поле Тип файла выберите формат текстового файла для этого документа. Например, щелкните Текст (с табу женой) или CSV (сзапятой).
Примечание: Различные форматы текстовых файлов поддерживают разные возможности. Дополнительные сведения см. в статье Поддерживаемые Excel форматы файлов.
-
Перейдите в папку, куда вы хотите сохранить файл, а затем нажмите кнопку Сохранить.
-
Откроется диалоговое окно с напоминанием о том, что в текстовом файле будет сохранен только текущий лист. Если вы хотите сохранить именно текущий лист, нажмите кнопку ОК. Другие листы можно сохранить в отдельных текстовых файлах, повторив эту процедуру для каждого из них.
Кроме того, под лентой может появиться предупреждение о том, что некоторые возможности могут быть потеряны при сохранение книги в формате CSV.
Дополнительные сведения о сохранении файлов в других форматах см. в статье Сохранение книги в другом формате файла.
Импорт текстового файла путем подключения к нему
Вы можете импортировать данные из текстового файла в существующий.
-
Щелкните ячейку, в которую вы хотите поместить данные из текстового файла.
-
На вкладке Данные в группе Получение внешних данных нажмите Из текста.
-
В диалоговом окне Импорт данных найдите и дважды щелкните текстовый файл, который нужно импортировать,и нажмите кнопку Импорт.
Следуйте инструкциям мастера импорта текста. Щелкните
на любой странице мастера импорта текста, чтобы получить дополнительные сведения об использовании мастера. Окончив работу с мастером, нажмите кнопку Готово, чтобы завершить импорт.
-
В диалоговом окне Импорт данных:
-
В группе Куда следует поместить данные? выполните одно из следующих действий:
-
Чтобы поместить данные в выбранные ячейки, щелкните На существующий лист.
-
Чтобы поместить данные в верхний левый угол нового листа, выберите вариант На новый лист.
-
-
При необходимости нажмите кнопку Свойства, чтобы задать параметры обновления, форматирования и макета импортируемых данных.
-
Нажмите кнопку ОК.
Excel добавит диапазон внешних данных в указанное место.
-
Если Excel не преобразует столбец в необходимый формат, это можно сделать после импорта. Дополнительные сведения см. в статьях Преобразование чисел из текстового формата в числовой и Преобразование дат из текстового формата в формат даты.
Экспорт данных в текстовый файл путем его сохранения
Лист Excel можно преобразовать в текстовый файл, используя команду Сохранить как.
-
Выберите Файл > Сохранить как.
-
Откроется диалоговое окно Сохранение документа.
-
В поле Тип файла выберите формат текстового файла для листа.
-
Например, выберите Текстовые файлы (с разделителями табуляции) или CSV (разделители — запятые).
-
Примечание: Различные форматы текстовых файлов поддерживают разные возможности. Дополнительные сведения см. в статье Поддерживаемые Excel форматы файлов.
-
-
Перейдите в папку, куда вы хотите сохранить файл, а затем нажмите кнопку Сохранить.
-
Откроется диалоговое окно с напоминанием о том, что в текстовом файле будет сохранен только текущий лист. Если вы хотите сохранить именно текущий лист, нажмите кнопку ОК. Другие листы можно сохранить в отдельных текстовых файлах, повторив эту процедуру для каждого из них.
-
Откроется второе диалоговое окно с напоминанием о том, что сохраняемый лист может содержать возможности, которые не поддерживаются текстовыми форматами файлов. Если в новом текстовом файле нужно сохранить только данные листа, нажмите кнопку Да. Если вы не уверены и хотите получить дополнительные сведения о том, какие возможности Excel не поддерживаются форматами текстовых файлов, нажмите кнопку Справка.
Дополнительные сведения о сохранении файлов в других форматах см. в статье Сохранение книги в другом формате файла.
Способ изменения деления при импорте зависит от того, как вы импортируете текст.
-
Если вы используете get & Transform Data > From Text/CSV, после выбора текстового файла и нажатия кнопки Импорт выберитесимвол, который нужно использовать в списке …. Новый вариант можно сразу же увидеть в окне предварительного просмотра данных, чтобы убедиться в том, что вы сделаете нужный вариант, прежде чем продолжить.
-
Если вы импортируете текстовый файл с помощью мастера импорта текста, вы можете изменить его на шаге 2 мастера импорта текста. На этом шаге также можно изменить способ обработки последовательных разделителей (например, идущих подряд кавычек).
Дополнительные сведения о разных вариантах и дополнительных параметрах см. в мастере импорта текста.
Если при сохранение в CSV-окне вы хотите использовать в качестве по умолчанию полу двоеточие, но для этого нужно ограничиться Excel, измените десятичной запятой. В этом случае Excel будет использовать для этого двоеточие. Очевидно, что это также изменит способ отображения десятичных чисел, поэтому также рассмотрите возможность изменения разграничения чисел в тысячах, чтобы сузить путаницу.
-
Очистка параметров Excel> Дополнительные>параметры редактирования> Использование системных междугов.
-
Для десятичной запятой установитедля десятичной запятой (запятую).
-
Установите для 1000-го построитель. (точка).
Когда вы сохраняете книгу в CSV-файле, по умолчанию в качестве разных списков запятой является запятая. Вы можете изменить этот знак на другой знак с помощью параметров региона Windows.
Внимание: Изменение параметров Windows приведет к глобальным изменениям на компьютере и повлияет на все приложения. Чтобы изменить только делитель для Excel, см. изменение стандартного деления в списке для сохранения файлов в виде текста (CSV- или CSV-файла) в Excel.
-
В Microsoft Windows 10 щелкните правой кнопкой мыши кнопку Начните и выберите параметры.
-
Нажмите кнопку & языки выберите регион в левой области.
-
На главной панели в группе Региональные параметрыщелкните Дополнительные параметры даты,времени и региона.
-
В областивыберите изменить форматы даты, времени или числа.
-
В диалоговом окке Регион на вкладке Формат нажмите кнопку Дополнительные параметры.
-
В диалоговом окне Настройка формата на вкладке Числа введите символ, который будет использовать в качестве нового в поле «Сепаратор списков».
-
Дважды нажмите кнопку ОК.
-
Нажмите кнопку Пуск и выберите пункт Панель управления.
-
В разделе Часы, язык и регион щелкните элемент Изменение форматов даты, времени и чисел.
-
В диалоговом окке Регион на вкладке Формат нажмите кнопку Дополнительные параметры.
-
В диалоговом окне Настройка формата на вкладке Числа введите символ, который будет использовать в качестве нового в поле «Список».
-
Дважды нажмите кнопку ОК.
Примечание: После изменения разделителя элементов списка все программы на компьютере будут использовать новый символ. Вы можете вернуть стандартный символ, выполнив эти же действия.
Дополнительные сведения
Вы всегда можете задать вопрос специалисту Excel Tech Community или попросить помощи в сообществе Answers community.
См. также
Импорт данных из внешних источников (Power Query)
Нужна дополнительная помощь?
- Документы Word
- Создание файлов
- Работа с файлами
Макрос предназначен для программного создания документов Word на основе шаблона
(без использования функции слияния в Word)
В прикреплённом к статье архиве находятся 2 файла:
- шаблон договора в формате Microsoft Word (расширение .dot)
- файл Excel с макросом
Настройки макроса задаются в коде:
Const ИмяФайлаШаблона = «шаблон.dot»
Const КоличествоОбрабатываемыхСтолбцов = 8
Const РасширениеСоздаваемыхФайлов = «.doc»
При нажатии кнопки запуска макрос на основе шаблона dot создаёт очередной файл, и в этом документе производит замену текста («кода поля») из первой строки файла Excel на значение поля (из очередной строки с данными файла Excel)
Папка для сформированных документов создаётся автоматически, и содержит в имени текущую дату и время
(например, созданная папка будет называться Договоры, сформированные 01-05-2011 в 15-03-24)
Имена создаваемых файлов формируются объединением полей фамилия, имя и отчество, с добавлением расширения doc
PS: Макрос был написан достаточно давно, когда я только начинал изучать VBA, — так что код недостаточно универсален.
Но, в качестве примера, пожалуй, подойдёт (если вам нужен более функциональный макрос, воспользуйтесь универсальной надстройкой (см. ниже))
Ознакомьтесь также с универсальной надстройкой формирования документов по шаблонам,
которая может делать всё тоже самое, что и эта программа,
только в качестве шаблонов могут выступать, помимо документов Word, ещё текстовые файлы, и книги Excel.
В надстройке — много возможностей, и полезных дополнений: склонение ФИО в родительный и дательный падежи, автоматический вывод на печать (с заданным количеством копий), размещение созданных файлов в разных папках, создание и рассылка писем со вложениями, и множество других полезных функций.
По вышеприведённой ссылке программа заполнения документов Word из Excel доступна для бесплатного скачивания.
Внимание: просьбы о доработке макроса, описанного в этой статье, не принимаются.
Есть новая (универсальная) версия, — в которой уже есть практически всё, что может понадобиться.
- 197150 просмотров
Не получается применить макрос? Не удаётся изменить код под свои нужды?
Оформите заказ у нас на сайте, не забыв прикрепить примеры файлов, и описать, что и как должно работать.
Преобразование текста в таблицу или таблицы в текст
Примечание: Мы стараемся как можно оперативнее обеспечивать вас актуальными справочными материалами на вашем языке. Эта страница переведена автоматически, поэтому ее текст может содержать неточности и грамматические ошибки. Для нас важно, чтобы эта статья была вам полезна. Просим вас уделить пару секунд и сообщить, помогла ли она вам, с помощью кнопок внизу страницы. Для удобства также приводим ссылку на оригинал (на английском языке).
Для преобразования текста в таблицу или наоборот щелкните знак абзаца Показать или скрытьна вкладке Главная, чтобы увидеть, каким образом текст расположен в документе.
Преобразование текста в таблицу
Чтобы отметить границы столбцов, в которых вы хотите расположить текст, вставьте знаки разделения, например запятые или знаки табуляции.
Примечание: Если в тексте есть запятые, в качестве разделителей используйте знаки табуляции.
Обозначьте границы строк будущей таблицы с помощью знаков абзаца.
В следующем примере с помощью знаков табуляции и абзаца текст разбивается на таблицу с 3 столбцами и 2 строками.
Выделите текст, который вы хотите преобразовать, а затем щелкните Вставка > Таблица > Преобразовать в таблицу.
В окне Текст в таблицу задайте параметры.
В разделе Размер таблицы убедитесь в том, что указанные числа соответствуют требуемому количеству столбцов и строк.
В разделе Автоподбор ширины столбцов выберите вид таблицы. Word автоматически подбирает ширину столбцов таблицы. Если вам нужны столбцы другой ширины, выполните одно из перечисленных ниже действий.
Как сделать таблицу в Excel. Пошаговая инструкция
Таблицы в Excel представляют собой ряд строк и столбцов со связанными данными, которыми вы управляете независимо друг от друга.
Работая в Excel с таблицами, вы сможете создавать отчеты, делать расчеты, строить графики и диаграммы, сортировать и фильтровать информацию.
Если ваша работа связана с обработкой данных, то навыки работы с таблицами в Эксель помогут вам сильно сэкономить время и повысить эффективность.
Как работать в Excel с таблицами. Пошаговая инструкция
Прежде чем работать с таблицами в Эксель, последуйте рекомендациям по организации данных:
- Данные должны быть организованы в строках и столбцах, причем каждая строка должна содержать информацию об одной записи, например о заказе;
- Первая строка таблицы должна содержать короткие, уникальные заголовки;
- Каждый столбец должен содержать один тип данных, таких как числа, валюта или текст;
- Каждая строка должна содержать данные для одной записи, например, заказа. Если применимо, укажите уникальный идентификатор для каждой строки, например номер заказа;
- В таблице не должно быть пустых строк и абсолютно пустых столбцов.
1. Выделите область ячеек для создания таблицы
Выделите область ячеек, на месте которых вы хотите создать таблицу. Ячейки могут быть как пустыми, так и с информацией.
2. Нажмите кнопку “Таблица” на панели быстрого доступа
На вкладке “Вставка” нажмите кнопку “Таблица”.
3. Выберите диапазон ячеек
Во всплывающем вы можете скорректировать расположение данных, а также настроить отображение заголовков. Когда все готово, нажмите “ОК”.
4. Таблица готова. Заполняйте данными!
Поздравляю, ваша таблица готова к заполнению! Об основных возможностях в работе с умными таблицами вы узнаете ниже.
Форматирование таблицы в Excel
Для настройки формата таблицы в Экселе доступны предварительно настроенные стили. Все они находятся на вкладке “Конструктор” в разделе “Стили таблиц”:
Если 7-ми стилей вам мало для выбора, тогда, нажав на кнопку, в правом нижнем углу стилей таблиц, раскроются все доступные стили. В дополнении к предустановленным системой стилям, вы можете настроить свой формат.
Помимо цветовой гаммы, в меню “Конструктора” таблиц можно настроить:
- Отображение строки заголовков – включает и отключает заголовки в таблице;
- Строку итогов – включает и отключает строку с суммой значений в колонках;
- Чередующиеся строки – подсвечивает цветом чередующиеся строки;
- Первый столбец – выделяет “жирным” текст в первом столбце с данными;
- Последний столбец – выделяет “жирным” текст в последнем столбце;
- Чередующиеся столбцы – подсвечивает цветом чередующиеся столбцы;
- Кнопка фильтра – добавляет и убирает кнопки фильтра в заголовках столбцов.
Как добавить строку или столбец в таблице Excel
Даже внутри уже созданной таблицы вы можете добавлять строки или столбцы. Для этого кликните на любой ячейке правой клавишей мыши для вызова всплывающего окна:
Как добавить строку/колонку в таблице Excel
Чтобы добавить строку или колонку в таблице Excel:
- Нажмите правой кнопкой мыши на любой ячейке таблицы, где вы хотите вставить строку или колонку => появится всплывающее окно:
- Выберите пункт “Вставить” и кликните левой клавишей мыши по “Столбцы таблицы слева” если хотите добавить столбец, или “Строки таблицы выше”, если хотите вставить строку.
- Если вы хотите удалить строку или столбец в таблице, то спуститесь по списку в сплывающем окне до пункта “Удалить” и выберите “Столбцы таблицы”, если хотите удалить столбец или “Строки таблицы”, если хотите удалить строку.
Как отсортировать таблицу в Excel
Для сортировки информации при работе с таблицей, нажмите справа от заголовка колонки “стрелочку”, после чего появится всплывающее окно:
В окне выберите по какому принципу отсортировать данные: “по возрастанию”, “по убыванию”, “по цвету”, “числовым фильтрам”.
Как отфильтровать данные в таблице Excel
Для фильтрации информации в таблице нажмите справа от заголовка колонки “стрелочку”, после чего появится всплывающее окно:
- “Текстовый фильтр” отображается когда среди данных колонки есть текстовые значения;
- “Фильтр по цвету” так же как и текстовый, доступен когда в таблице есть ячейки, окрашенные в отличающийся от стандартного оформления цвета;
- “Числовой фильтр” позволяет отобрать данные по параметрам: “Равно…”, “Не равно…”, “Больше…”, “Больше или равно…”, “Меньше…”, “Меньше или равно…”, “Между…”, “Первые 10…”, “Выше среднего”, “Ниже среднего”, а также настроить собственный фильтр.
- Во всплывающем окне, под “Поиском” отображаются все данные, по которым можно произвести фильтрацию, а также одним нажатием выделить все значения или выбрать только пустые ячейки.
Если вы хотите отменить все созданные настройки фильтрации, снова откройте всплывающее окно над нужной колонкой и нажмите “Удалить фильтр из столбца”. После этого таблица вернется в исходный вид.
Как посчитать сумму в таблице Excel
Для того чтобы посчитать сумму колонки в конце таблицы, нажмите правой клавишей мыши на любой ячейке и вызовите всплывающее окно:
В списке окна выберите пункт “Таблица” => “Строка итогов”:
Внизу таблица появится промежуточный итог. Нажмите левой клавишей мыши на ячейке с суммой.
В выпадающем меню выберите принцип промежуточного итога: это может быть сумма значений колонки, “среднее”, “количество”, “количество чисел”, “максимум”, “минимум” и т.д.
Как в Excel закрепить шапку таблицы
Таблицы, с которыми приходится работать, зачастую крупные и содержат в себе десятки строк. Прокручивая таблицу “вниз” сложно ориентироваться в данных, если не видно заголовков столбцов. В Эксель есть возможность закрепить шапку в таблице таким образом, что при прокрутке данных вам будут видны заголовки колонок.
Для того чтобы закрепить заголовки сделайте следующее:
- Перейдите на вкладку “Вид” в панели инструментов и выберите пункт “Закрепить области”:
- Выберите пункт “Закрепить верхнюю строку”:
- Теперь, прокручивая таблицу, вы не потеряете заголовки и сможете легко сориентироваться где какие данные находятся:
Как перевернуть таблицу в Excel
Представим, что у нас есть готовая таблица с данными продаж по менеджерам:
На таблице сверху в строках указаны фамилии продавцов, в колонках месяцы. Для того чтобы перевернуть таблицу и разместить месяцы в строках, а фамилии продавцов нужно:
- Выделить таблицу целиком (зажав левую клавишу мыши выделить все ячейки таблицы) и скопировать данные (CTRL+C):
- Переместить курсор мыши на свободную ячейку и нажать правую клавишу мыши. В открывшемся меню выбрать “Специальная вставка” и нажать на этом пункте левой клавишей мыши:
- В открывшемся окне в разделе “Вставить” выбрать “значения” и поставить галочку в пункте “транспонировать”:
- Готово! Месяцы теперь размещены по строкам, а фамилии продавцов по колонкам. Все что остается сделать – это преобразовать полученные данные в таблицу.
В этой статье вы ознакомились с принципами работы в Excel с таблицами, а также основными подходами в их создании. Пишите свои вопросы в комментарии!
Таблицу в текст в excel
Если таблица в документе была оформлена при помощи табуляции, желательно преобразовать ее в стандартную, чтобы впоследствии легче было форматировать:
1. Выделите строки текста, который необходимо конвертировать в таблицу (рис. 7.33).
2. Щелкните по кнопке Вставить таблицу (Insert Table) на Стандартной панели инструментов.
1. Выделите строки текста, подлежащего преобразованию в таблицу.
2. Выполните команды меню Таблица Преобразовать Текст в таблицу (Table Convert = Text to Table).
3. В открывшемся диалоговом окне укажите требуемое количество столбцов, поставьте в нужное положение переключатель Авто подбор ширины столбцов (Auto Fit behavior) и укажите тип разделителя текста в области Разделитель (Separate text at) — рис. 7.34.
4. Если необходимо задать особый формат таблицы, щелкните по кнопке Авто формат (Auto Format) — на ваш выбор будет представлено несколько шаблонов.
5. Нажмите кнопку OK, чтобы снова перейти к диалоговому окну Преобразовать в таблицу (Convert Text to Table).
6. Еще раз нажмите OK (рис. 7.35).
Если требуется преобразовать в таблицу несколько абзацев текста, выделите их и воспользуйтесь командами Таблица = Преобразовать о Текст в таблицу, после чего поставьте переключатель Разделитель в положение знак абзаца (Paragraphs).
Как преобразовать все ячейки листа excel в текст?
учитывая существующий документ Excel 2003 с ячейками любого типа (целые числа, текст, десятичные и т. д.), Как преобразовать содержимое каждой ячейки в текст?
и сохранить все эти изменения в том же документе excel?
на другом листе можно ввести в ячейку A1:
Копировать / Вставить, что для полной ширины и длины исходного листа. Затем вы можете вставить специальные>значения bock поверх оригиналов. Это должно заставить все иметь твой маленький зеленый участок.
единственное предостережение-даты. При применении этой формулы к полю даты будет отображаться серийный номер даты в виде текста. Не обычное форматирование, которое вы бы применили. Чтобы обойти это, используйте эту формулу вместо приведенного выше для полей даты:
выделите числа и используйте команду данные > текст в Столбцы. На странице 1 мастера выберите соответствующий тип (вероятно, он будет разделен). На странице 2 Удалите все показанные разделители столбцов, чтобы сохранить данные в одном столбце. На странице 3 щелкните текст в разделе формат данных столбца, чтобы указать, что этот столбец является текстом.
вы можете выбрать все поля, щелкните правой кнопкой мыши и копировать, а затем щелкните правой кнопкой мыши и вставить специальные / значения. Вы, вероятно, хотите скопировать в новую таблицу, чтобы не потерять свои формулы.
выберите все поля и делать как Марк Робинсон предложил: нажать Формат ячеек и выбрал текст.
это скроет все формулы в значение, которое они представляют вместо формулы, а затем скроет значения, которые являются числом в текст.
выделить все ячейки Ctrl+A
щелкните правой кнопкой мыши на выбранных ячейках и выберите Формат ячеек
на вкладке номер выберите текст в качестве категории
ячейки текстового формата обрабатываются как текст даже когда номер находится в ячейке. Ячейка отображается точно так внесенный.
Преобразование таблицы в текст в программе Microsoft Word
Microsoft Word является самым популярным программным обеспечением, предназначенным для работы с текстом. В широком обилии функций этой программы имеется немалый набор инструментов для создания и изменения таблиц. О работе с последними мы неоднократно рассказывали, но многие интересные вопросы все еще остаются открытыми. Один из таких – преобразование таблицы в текст.
Преобразование таблицы в текст в Ворде
Word позволяет буквально в несколько кликов преобразовать заполненную текстовыми данными таблицу в обычный текст. Правда, в результате вы все равно не получите целостное предложение или, например, абзац – рамки исчезнут, но текст останется на своих местах, то есть между словами и/или фразами будут большие отступы, которые затем потребуется убрать вручную. Но это лучше, чем ничего, тем более, что других решений тоже нет.
- Выделите таблицу вместе со всем ее содержимым, нажав на небольшой «плюсик» в левом верхнем углу внешней рамки.
Совет: Если вам необходимо преобразовать в текст не всю таблицу, а только несколько ее строк или столбцов, выделите их с помощью мышки.
Перейдите во вкладку «Макет», которая находится в основном разделе «Работа с таблицами».
Нажмите на кнопку «Преобразовать в текст», расположенную в группе «Данные».
Все содержимое таблицы (или только выделенный вами фрагмент) будет преобразовано в текст, строки будут разделены абзацами, а слова, ранее записанные в отдельных ячейках, большими отступами, удалить которые потребуется вручную.
Примечание: Если текстовому содержимому таблицы требуется придать точно такой же вид, как на изображении выше, сохранив, но при этом все же скрыв ее рамки, воспользуйтесь рекомендациями из представленной по ссылке ниже статьи.
Если это необходимо, измените внешний вид текста, шрифт, размер и другие его параметры. Наша инструкция поможет вам это сделать.
Как видите, преобразовать таблицу в текст в Microsoft Word совсем несложно, достаточно выполнить пару простых манипуляций, и готово. Не сложнее будет решить и обратную задачу – превратить уже имеющийся текст в таблицу. О том, как это делается, мы ранее писали в отдельной статье на нашем сайте.
Отблагодарите автора, поделитесь статьей в социальных сетях.
В данном разделе мы рассмотрим трюк, с помощью которого можно автоматически создавать текстовые документы Word на основе данных, хранящихся в таблице Excel. Это бывает необходимо, например, для быстрого формирования текстовых отчетов, в которых должны фигурировать табличные данные. Использование этого приема мы рассмотрим на конкретном примере.
Предположим, что у нас есть следующие данные о продажах по регионам (рис. 3.31).
Внимание!
При изучении данного раздела следует обращать внимание на расположение данных на рабочем листе (то есть на координаты задействованных ячеек).
Для автоматического создания отчетов на основании приведенных данных следует в стандартном модуле редактора VBA написать код, приведенный в листинге 3.85.
Рис. 3.31. Данные о продажах
Листинг 3.85. Создание документов Word на основе таблицы Excel
Sub ReportToWord()
Dim intReportCount As Integer ‘ Количество сообщений
Dim strForWho As String ‘ Получатель сообщения
Dim strSum As String ‘ Сумма за товар
Dim strProduct As String ‘ Название товара
Dim strOutFileName As String ‘ Имя файла для сохранения
сообщения
Dim strMessage As String ‘ Текст дополнительного сообщения
Dim rgData As Range ‘ Обрабатываемые ячейки
Dim objWord As Object
Dim i As Integer
‘ Создание объекта Word
Set objWord = CreateObject(«Word.Application»)
‘ Информация с рабочего листа
Set rgData = Range(«A1»)
strMessage = Range(«E6»)
‘ Просмотр записей на листе Лист1
intReportCount = Application.CountA(Range(«A:A»))
For i = 1 To intReportCount
‘ Динамические сообщения в строке состояния
Application.StatusBar = «Создание сообщения » & i
‘ Назначение данных переменным
strForWho = rgData.Cells(i, 1).Value
strProduct = rgData.Cells(i, 2).Value
strSum = Format(rgData.Cells(i, 3).Value, «#,000»)
‘ Имя файла для сохранения отчета
strOutFileName = ThisWorkbook.path & «» & strForWho &
«.doc»
‘ Передача команд в Word
With objWord
.Documents.Add
With .Selection
‘ Заголовок сообщения
.Font.Size = 14
.Font.Bold = True
.ParagraphFormat.Alignment = 1
.TypeText Text:=»О Т Ч Е Т»
‘ Дата
.TypeParagraph
.TypeParagraph
.Font.Size = 12
.ParagraphFormat.Alignment = 0
.Font.Bold = False
.TypeText Text:=»Дата:» & vbTab & _
Format(Date, «mmmm d, yyyy»)
‘ Получатель сообщения
.TypeParagraph
.TypeText Text:=»Кому: менеджеру » & vbTab &
strForWho
‘ Отправитель
.TypeParagraph
.TypeText Text:=»От:» & vbTab &
Application.UserName
‘ Сообщение
.TypeParagraph
.TypeParagraph
.TypeText strMessage
.TypeParagraph
.TypeParagraph
‘ Название товара
.TypeText Text:=»Продано товара:» & vbTab &
strProduct
.TypeParagraph
‘ Сумма за товар
.TypeText Text:=»На сумму:» & vbTab & _
Format(strSum, «$#,##0»)
End With
‘ Сохранение документа
.ActiveDocument.SaveAs FileName:=strOutFileName
End With
Next i
‘ Удаление объекта Word
objWord.Quit
Set objWord = Nothing
‘ Обновление строки состояния
Application.StatusBar = False
‘ Вывод на экран информационного сообщения
MsgBox intReportCount & » заметки создано и сохранено в папке » _
& ThisWorkbook.path
End Sub
В результате написания кода в окне выбора макросов станет доступным макрос ReportToWord. После его запуска начнется формирование отчетов (информация о состоянии процесса будет отображаться в строке состояния). По окончании процесса на экране отобразится окно с сообщением о том, что документы сформированы и помещены в ту папку, в которой хранится текущая рабочая книга. В рассматриваемом примере будут созданы три документа с именами Магазин 1.doc, Магазин 2.doc и Магазин 3.doc. Содержимое документа Магазин 1. doc показано на рис. 3.32 (другие документы выглядят аналогичным образом).
В рассматриваемом примере Lesha – это имя пользователя, который создал документ. Очевидно, что в результате внесения соответствующих изменений в код макроса форму создаваемого отчета можно корректировать по своему усмотрению.
Рис. 3.32. Документ Word, созданный на основе данных таблицы Excel
Содержание
- 1 Как создать таблицу в Excel для чайников
- 1.1 Как выделить столбец и строку
- 1.2 Как изменить границы ячеек
- 1.3 Как вставить столбец или строку
- 1.4 Пошаговое создание таблицы с формулами
- 2 Как создать таблицу в Excel: пошаговая инструкция
- 3 Как работать с таблицей в Excel
- 4 Ручной режим
- 5 Автоматический режим
- 6 Сводная таблица
- 7 Рекомендуемые сводные таблицы
- 8 Готовые шаблоны в Excel 2016
- 9 Оформление
- 9.1 Создание заголовка
- 9.2 Изменение высоты элементов
- 9.3 Выравнивание текста
- 9.4 Изменение стиля
- 9.5 Как вставить новую строку или столбец
- 9.6 Удаление элементов
- 9.7 Заливка ячеек
- 9.8 Формат элементов
- 9.9 Формат содержимого
- 10 Использование формул в таблицах
- 11 Использование графики
- 12 Экспорт в Word
- 13 Онлайн-сервисы
- 14 Способы печати
- 15 Отличие версий продукции Майкрософт
- 15.1 Ограничения и возможности разных версий
- 16 Заключение
- 17 Видеоинструкция
Программа Microsoft Excel удобна для составления таблиц и произведения расчетов. Рабочая область – это множество ячеек, которые можно заполнять данными. Впоследствии – форматировать, использовать для построения графиков, диаграмм, сводных отчетов.
Работа в Экселе с таблицами для начинающих пользователей может на первый взгляд показаться сложной. Она существенно отличается от принципов построения таблиц в Word. Но начнем мы с малого: с создания и форматирования таблицы. И в конце статьи вы уже будете понимать, что лучшего инструмента для создания таблиц, чем Excel не придумаешь.
Работа с таблицами в Excel для чайников не терпит спешки. Создать таблицу можно разными способами и для конкретных целей каждый способ обладает своими преимуществами. Поэтому сначала визуально оценим ситуацию.
Посмотрите внимательно на рабочий лист табличного процессора:
Это множество ячеек в столбцах и строках. По сути – таблица. Столбцы обозначены латинскими буквами. Строки – цифрами. Если вывести этот лист на печать, получим чистую страницу. Без всяких границ.
Сначала давайте научимся работать с ячейками, строками и столбцами.
Как выделить столбец и строку
Чтобы выделить весь столбец, щелкаем по его названию (латинской букве) левой кнопкой мыши.
Для выделения строки – по названию строки (по цифре).
Чтобы выделить несколько столбцов или строк, щелкаем левой кнопкой мыши по названию, держим и протаскиваем.
Для выделения столбца с помощью горячих клавиш ставим курсор в любую ячейку нужного столбца – нажимаем Ctrl + пробел. Для выделения строки – Shift + пробел.
Как изменить границы ячеек
Если информация при заполнении таблицы не помещается нужно изменить границы ячеек:
- Передвинуть вручную, зацепив границу ячейки левой кнопкой мыши.
- Когда длинное слово записано в ячейку, щелкнуть 2 раза по границе столбца / строки. Программа автоматически расширит границы.
- Если нужно сохранить ширину столбца, но увеличить высоту строки, воспользуемся кнопкой «Перенос текста» на панели инструментов.
Для изменения ширины столбцов и высоты строк сразу в определенном диапазоне выделяем область, увеличиваем 1 столбец /строку (передвигаем вручную) – автоматически изменится размер всех выделенных столбцов и строк.
Примечание. Чтобы вернуть прежний размер, можно нажать кнопку «Отмена» или комбинацию горячих клавиш CTRL+Z. Но она срабатывает тогда, когда делаешь сразу. Позже – не поможет.
Чтобы вернуть строки в исходные границы, открываем меню инструмента: «Главная»-«Формат» и выбираем «Автоподбор высоты строки»
Для столбцов такой метод не актуален. Нажимаем «Формат» — «Ширина по умолчанию». Запоминаем эту цифру. Выделяем любую ячейку в столбце, границы которого необходимо «вернуть». Снова «Формат» — «Ширина столбца» — вводим заданный программой показатель (как правило это 8,43 — количество символов шрифта Calibri с размером в 11 пунктов). ОК.
Как вставить столбец или строку
Выделяем столбец /строку правее /ниже того места, где нужно вставить новый диапазон. То есть столбец появится слева от выделенной ячейки. А строка – выше.
Нажимаем правой кнопкой мыши – выбираем в выпадающем меню «Вставить» (или жмем комбинацию горячих клавиш CTRL+SHIFT+»=»).
Отмечаем «столбец» и жмем ОК.
Совет. Для быстрой вставки столбца нужно выделить столбец в желаемом месте и нажать CTRL+SHIFT+»=».
Все эти навыки пригодятся при составлении таблицы в программе Excel. Нам придется расширять границы, добавлять строки /столбцы в процессе работы.
Пошаговое создание таблицы с формулами
- Заполняем вручную шапку – названия столбцов. Вносим данные – заполняем строки. Сразу применяем на практике полученные знания – расширяем границы столбцов, «подбираем» высоту для строк.
- Чтобы заполнить графу «Стоимость», ставим курсор в первую ячейку. Пишем «=». Таким образом, мы сигнализируем программе Excel: здесь будет формула. Выделяем ячейку В2 (с первой ценой). Вводим знак умножения (*). Выделяем ячейку С2 (с количеством). Жмем ВВОД.
- Когда мы подведем курсор к ячейке с формулой, в правом нижнем углу сформируется крестик. Он указываем на маркер автозаполнения. Цепляем его левой кнопкой мыши и ведем до конца столбца. Формула скопируется во все ячейки.
- Обозначим границы нашей таблицы. Выделяем диапазон с данными. Нажимаем кнопку: «Главная»-«Границы» (на главной странице в меню «Шрифт»). И выбираем «Все границы».
Теперь при печати границы столбцов и строк будут видны.
С помощью меню «Шрифт» можно форматировать данные таблицы Excel, как в программе Word.
Поменяйте, к примеру, размер шрифта, сделайте шапку «жирным». Можно установить текст по центру, назначить переносы и т.д.
Как создать таблицу в Excel: пошаговая инструкция
Простейший способ создания таблиц уже известен. Но в Excel есть более удобный вариант (в плане последующего форматирования, работы с данными).
Сделаем «умную» (динамическую) таблицу:
- Переходим на вкладку «Вставка» — инструмент «Таблица» (или нажмите комбинацию горячих клавиш CTRL+T).
- В открывшемся диалоговом окне указываем диапазон для данных. Отмечаем, что таблица с подзаголовками. Жмем ОК. Ничего страшного, если сразу не угадаете диапазон. «Умная таблица» подвижная, динамическая.
Примечание. Можно пойти по другому пути – сначала выделить диапазон ячеек, а потом нажать кнопку «Таблица».
Теперь вносите необходимые данные в готовый каркас. Если потребуется дополнительный столбец, ставим курсор в предназначенную для названия ячейку. Вписываем наименование и нажимаем ВВОД. Диапазон автоматически расширится.
Если необходимо увеличить количество строк, зацепляем в нижнем правом углу за маркер автозаполнения и протягиваем вниз.
Как работать с таблицей в Excel
С выходом новых версий программы работа в Эксель с таблицами стала интересней и динамичней. Когда на листе сформирована умная таблица, становится доступным инструмент «Работа с таблицами» — «Конструктор».
Здесь мы можем дать имя таблице, изменить размер.
Доступны различные стили, возможность преобразовать таблицу в обычный диапазон или сводный отчет.
Возможности динамических электронных таблиц MS Excel огромны. Начнем с элементарных навыков ввода данных и автозаполнения:
- Выделяем ячейку, щелкнув по ней левой кнопкой мыши. Вводим текстовое /числовое значение. Жмем ВВОД. Если необходимо изменить значение, снова ставим курсор в эту же ячейку и вводим новые данные.
- При введении повторяющихся значений Excel будет распознавать их. Достаточно набрать на клавиатуре несколько символов и нажать Enter.
- Чтобы применить в умной таблице формулу для всего столбца, достаточно ввести ее в одну первую ячейку этого столбца. Программа скопирует в остальные ячейки автоматически.
- Для подсчета итогов выделяем столбец со значениями плюс пустая ячейка для будущего итога и нажимаем кнопку «Сумма» (группа инструментов «Редактирование» на закладке «Главная» или нажмите комбинацию горячих клавиш ALT+»=»).
Если нажать на стрелочку справа каждого подзаголовка шапки, то мы получим доступ к дополнительным инструментам для работы с данными таблицы.
Иногда пользователю приходится работать с огромными таблицами. Чтобы посмотреть итоги, нужно пролистать не одну тысячу строк. Удалить строки – не вариант (данные впоследствии понадобятся). Но можно скрыть. Для этой цели воспользуйтесь числовыми фильтрами (картинка выше). Убираете галочки напротив тех значений, которые должны быть спрятаны.
Таблицы в Excel представляют собой ряд строк и столбцов со связанными данными, которыми вы управляете независимо друг от друга.
Работая в Excel с таблицами, вы сможете создавать отчеты, делать расчеты, строить графики и диаграммы, сортировать и фильтровать информацию.
Если ваша работа связана с обработкой данных, то навыки работы с таблицами в Эксель помогут вам сильно сэкономить время и повысить эффективность.
Как работать в Excel с таблицами. Пошаговая инструкция
Прежде чем работать с таблицами в Эксель, последуйте рекомендациям по организации данных:
- Данные должны быть организованы в строках и столбцах, причем каждая строка должна содержать информацию об одной записи, например о заказе;
- Первая строка таблицы должна содержать короткие, уникальные заголовки;
- Каждый столбец должен содержать один тип данных, таких как числа, валюта или текст;
- Каждая строка должна содержать данные для одной записи, например, заказа. Если применимо, укажите уникальный идентификатор для каждой строки, например номер заказа;
- В таблице не должно быть пустых строк и абсолютно пустых столбцов.
1. Выделите область ячеек для создания таблицы
Выделите область ячеек, на месте которых вы хотите создать таблицу. Ячейки могут быть как пустыми, так и с информацией.
2. Нажмите кнопку “Таблица” на панели быстрого доступа
На вкладке “Вставка” нажмите кнопку “Таблица”.
3. Выберите диапазон ячеек
В всплывающем вы можете скорректировать расположение данных, а также настроить отображение заголовков. Когда все готово, нажмите “ОК”.
4. Таблица готова. Заполняйте данными!
Поздравляю, ваша таблица готова к заполнению! Об основных возможностях в работе с умными таблицами вы узнаете ниже.
Форматирование таблицы в Excel
Для настройки формата таблицы в Экселе доступны предварительно настроенные стили. Все они находятся на вкладке “Конструктор” в разделе “Стили таблиц”:
Если 7-ми стилей вам мало для выбора, тогда, нажав на кнопку, в правом нижнем углу стилей таблиц, раскроются все доступные стили. В дополнении к предустановленным системой стилям, вы можете настроить свой формат.
Помимо цветовой гаммы, в меню “Конструктора” таблиц можно настроить:
- Отображение строки заголовков – включает и отключает заголовки в таблице;
- Строку итогов – включает и отключает строку с суммой значений в колонках;
- Чередующиеся строки – подсвечивает цветом чередующиеся строки;
- Первый столбец – выделяет “жирным” текст в первом столбце с данными;
- Последний столбец – выделяет “жирным” текст в последнем столбце;
- Чередующиеся столбцы – подсвечивает цветом чередующиеся столбцы;
- Кнопка фильтра – добавляет и убирает кнопки фильтра в заголовках столбцов.
Как добавить строку или столбец в таблице Excel
Даже внутри уже созданной таблицы вы можете добавлять строки или столбцы. Для этого кликните на любой ячейке правой клавишей мыши для вызова всплывающего окна:
- Выберите пункт “Вставить” и кликните левой клавишей мыши по “Столбцы таблицы слева” если хотите добавить столбец, или “Строки таблицы выше”, если хотите вставить строку.
- Если вы хотите удалить строку или столбец в таблице, то спуститесь по списку в сплывающем окне до пункта “Удалить” и выберите “Столбцы таблицы”, если хотите удалить столбец или “Строки таблицы”, если хотите удалить строку.
Как отсортировать таблицу в Excel
Для сортировки информации при работе с таблицей, нажмите справа от заголовка колонки “стрелочку”, после чего появится всплывающее окно:
В окне выберите по какому принципу отсортировать данные: “по возрастанию”, “по убыванию”, “по цвету”, “числовым фильтрам”.
Как отфильтровать данные в таблице Excel
Для фильтрации информации в таблице нажмите справа от заголовка колонки “стрелочку”, после чего появится всплывающее окно:
- “Текстовый фильтр” отображается когда среди данных колонки есть текстовые значения;
- “Фильтр по цвету” также как и текстовый, доступен когда в таблице есть ячейки, окрашенные в отличающийся от стандартного оформления цвета;
- “Числовой фильтр” позволяет отобрать данные по параметрам: “Равно…”, “Не равно…”, “Больше…”, “Больше или равно…”, “Меньше…”, “Меньше или равно…”, “Между…”, “Первые 10…”, “Выше среднего”, “Ниже среднего”, а также настроить собственный фильтр.
- В всплывающем окне, под “Поиском” отображаются все данные, по которым можно произвести фильтрацию, а также одним нажатием выделить все значения или выбрать только пустые ячейки.
Если вы хотите отменить все созданные настройки фильтрации, снова откройте всплывающее окно над нужной колонкой и нажмите “Удалить фильтр из столбца”. После этого таблица вернется в исходный вид.
Как посчитать сумму в таблице Excel
Для того чтобы посчитать сумму колонки в конце таблицы, нажмите правой клавишей мыши на любой ячейке и вызовите всплывающее окно:
В списке окна выберите пункт “Таблица” => “Строка итогов”:
Внизу таблица появится промежуточный итог. Нажмите левой клавишей мыши на ячейке с суммой.
В выпадающем меню выберите принцип промежуточного итога: это может быть сумма значений колонки, “среднее”, “количество”, “количество чисел”, “максимум”, “минимум” и т.д.
Как в Excel закрепить шапку таблицы
Таблицы, с которыми приходится работать, зачастую крупные и содержат в себе десятки строк. Прокручивая таблицу “вниз” сложно ориентироваться в данных, если не видно заголовков столбцов. В Эксель есть возможность закрепить шапку в таблице таким образом, что при прокрутке данных вам будут видны заголовки колонок.
Для того чтобы закрепить заголовки сделайте следующее:
- Перейдите на вкладку “Вид” в панели инструментов и выберите пункт “Закрепить области”:
- Выберите пункт “Закрепить верхнюю строку”:
- Теперь, прокручивая таблицу, вы не потеряете заголовки и сможете легко сориентироваться где какие данные находятся:
Как перевернуть таблицу в Excel
Представим, что у нас есть готовая таблица с данными продаж по менеджерам:
На таблице сверху в строках указаны фамилии продавцов, в колонках месяцы. Для того чтобы перевернуть таблицу и разместить месяцы в строках, а фамилии продавцов нужно:
- Выделить таблицу целиком (зажав левую клавишу мыши выделить все ячейки таблицы) и скопировать данные (CTRL+C):
- Переместить курсор мыши на свободную ячейку и нажать правую клавишу мыши. В открывшемся меню выбрать “Специальная вставка” и нажать на этом пункте левой клавишей мыши:
- В открывшемся окне в разделе “Вставить” выбрать “значения” и поставить галочку в пункте “транспонировать”:
- Готово! Месяцы теперь размещены по строкам, а фамилии продавцов по колонкам. Все что остается сделать – это преобразовать полученные данные в таблицу.
В этой статье вы ознакомились с принципами работы в Excel с таблицами, а также основными подходами в их создании. Пишите свои вопросы в комментарии!
Программа Microsoft Excel – очень мощный инструмент, благодаря которому можно создать большие таблицы с красивым оформлением и обилием различных формул. Работа с информацией облегчается именно из-за динамики, которая отсутствует в приложении Word.
В данной статье будет показано, как создать таблицу в Excel. Благодаря пошаговой инструкции с этим сможет разобраться даже «чайник». Поначалу начинающим пользователям это может показаться сложным. Но на самом деле, при постоянной работе в программе «Эксель» вы станете профессионалом и сможете оказывать помощь другим.
План обучения будет прост:
- сначала рассматриваем различные методы создания таблиц;
- затем занимаемся оформлением, чтобы информация была максимально наглядной и понятной.
Ручной режим
Данный метод самый простой. Делается это следующим образом.
- Открыв пустой лист, вы увидите большое количество одинаковых ячеек.
- Выделите любое количество строк и столбцов.
- После этого перейдите на вкладку «Главная». Нажмите на иконку «Границы». Затем выберите пункт «Все».
- Сразу после этого у вас появится обычная элементарная табличка.
Теперь можете приступать к заполнению данных.
Существует и другой способ ручного рисования таблицы.
- Снова нажмите на иконку «Границы». Но на этот раз выберите пункт «Нарисовать сетку».
- Сразу после этого у вас изменится внешний вид курсора.
- Сделайте левый клик мыши и перетаскивайте указатель в другое положение. В результате этого будет нарисована новая сетка. Верхний левый угол – начальное положение курсора. Правый нижний угол – конечное.
Размеры могут быть любыми. Таблица будет создаваться, пока вы не отпустите палец с кнопки мыши.
Автоматический режим
Если вы не хотите «работать руками», всегда можно воспользоваться готовыми функциями. Для этого необходимо сделать следующее.
- Перейдите на вкладку «Вставка». Нажмите на кнопку «Таблицы» и выберите последний пункт.
Обратите внимание на то, что нам подсказывают о горячих клавишах. В дальнейшем для автоматического создания можно использовать сочетание кнопок Ctrl+T.
- Сразу после этого у вас появится окно, в котором нужно указать диапазон будущей таблицы.
- Для этого достаточно просто выделить любую область – координаты подставятся автоматом.
- Как только вы отпустите курсор, окно примет исходный вид. Нажмите на кнопку «OK».
- В результате этого будет создана красивая таблица с чередующимися линиями.
- Для того чтобы изменить название столбца, достаточно кликнуть на него. После этого начать редактирование можно прямо в этой ячейке или в строке формул.
Дальше можете делать, что душе угодно.
Сводная таблица
Данный тип представления информации служит для ее обобщения и последующего анализа. Для создания такого элемента нужно сделать следующие шаги.
- Сначала делаем таблицу и заполняем её какими-нибудь данными. Как это сделать, описано выше.
- Теперь заходим в главное меню «Вставка». Далее выбираем нужный нам вариант.
- Сразу после этого у вас появится новое окно.
- Кликните на первую строчку (поле ввода нужно сделать активным). Только после этого выделяем все ячейки.
- Затем нажимаем на кнопку «OK».
- В результате этого у вас появится новая боковая панель, где нужно настроить будущую таблицу.
- На этом этапе необходимо перенести поля в нужные категории. Столбцами у нас будут месяцы, строками – назначение затрат, а значениями – сумма денег.
Для переноса надо кликнуть левой кнопкой мыши на любое поле и не отпуская пальца перетащить курсор в нужное место.
Только после этого (иконка курсора изменит внешний вид) палец можно отпустить.
- В результате этих действий у вас появится новая красивая таблица, в которой всё будет подсчитано автоматически. Самое главное, что появятся новые ячейки – «Общий итог».
Вы можете сами указывать поля, которые интересны для анализа данных.
Например, в данном случае мы смогли посчитать, сколько у нас уходит денег на каждый вид расходов в каждом месяце. При этом узнали суммарный расход как по категории, так и по временному интервалу.
Рекомендуемые сводные таблицы
Иногда не получается правильно подобрать поля для столбцов и строк. И в итоге ничего путного не выходит. Для таких случаев разработчики Microsoft подготовили свои варианты анализа данных.
Работает это очень просто.
- Первым делом выделяем нужную нам информацию.
- После этого выбираем соответствующий пункт меню.
- В результате программа сама проанализирует содержимое ячеек и предложит несколько вариантов.
- Кликнув на любой из предложенных вариантов и нажав на кнопку «OK», всё будет создано автоматически.
- В случае примера, мы получили сумму общих затрат, без учета месяцев.
Готовые шаблоны в Excel 2016
Для особо ленивых данная программа позволяет создавать по-настоящему «крутые» таблицы всего одним кликом.
При запуске Экселя вам на выбор предлагаются следующие варианты:
- открыть последние файлы, с которыми вы работали ранее;
- создать новую пустую книгу;
- посмотреть учебник с подробной информацией о возможностях данного ПО;
- выбрать какой-нибудь готовый шаблон по умолчанию;
- продолжить поиск в интернете, если ни один из предложенных дизайнов вам не понравился;
- войти под своей учетной записью Microsoft.
Нас интересуют именно готовые варианты. Если вы прокрутите немного вниз, то увидите, что их очень много. А ведь это шаблоны по умолчанию. Представьте, сколько можно скачать их в интернете.
Кликаем на какой-нибудь понравившийся вариант.
Нажимаем на кнопку «Создать».
В результате этого вы получаете готовый вариант очень большой и сложной таблицы.
Оформление
Внешний вид – это один из важнейших параметров. Очень важно сделать акцент на каких-нибудь элементах. Например, шапка, заголовок и так далее. Всё зависит от конкретного случая.
Рассмотрим вкратце основные манипуляции с ячейками.
Создание заголовка
В качестве примера будем использовать простую таблицу.
- Сначала переходим на вкладку «Главная» и нажимаем на пункт меню «Вставить строки на лист».
- Выделяем появившуюся строчку и нажимаем на пункт меню «Объединить ячейки».
- Далее пишем любой заголовок.
Изменение высоты элементов
Наш заголовок по размеру одинаковый с шапкой. А это не очень красиво. Кроме того, он смотрится невзрачно. Для того чтобы это исправить, нужно перенести курсор на границу 1 и 2 строки. После того, как его внешний вид изменится, сделайте левый клик мыши и потяните вниз.
В результате этого высота строки будет больше.
Выравнивание текста
Наш заголовок расположен внизу ячейки и прилип к шапке. Для того чтобы это исправить, необходимо воспользоваться кнопками выравнивания. Вы можете изменить положение текста как по вертикали, так и по горизонтали.
Кликаем на кнопку «По середине» и получаем желанный результат.
Теперь заголовок смотрится куда лучше.
Изменение стиля
Также рекомендуется изменить шрифт и увеличить кегль (размер по вертикали). Сделать это можно вручную при помощи панели инструментов.
Или же использовать готовые стили. Для этого сначала выделяем строку. Затем через меню выбираем любой из предложенных вариантов оформления.
Эффект будет очень красивым.
Как вставить новую строку или столбец
Для того чтобы изменить количество элементов в таблице, можно воспользоваться кнопкой «Вставить».
Вы можете добавить:
- ячейки;
- строки;
- столбцы;
- целый лист.
Удаление элементов
Уничтожить ячейку или что-нибудь еще можно точно так же. Для этого есть своя кнопка.
Заливка ячеек
Если вы хотите выделить какую-нибудь колонку или строчку, для этого нужно использовать инструмент заливка.
Благодаря ему вы сможете поменять цвет любых ячеек, которые были выделены ранее.
Формат элементов
При желании можно сделать с таблицей что угодно. Для этого достаточно нажать на кнопку «Формат».
В результате этого вы сумеете:
- вручную или автоматически изменить высоту строк;
- вручную или автоматически изменить ширину столбцов;
- скрыть или отобразить ячейки;
- переименовать лист;
- изменить цвет ярлыка;
- защитить лист;
- блокировать элемент;
- указать формат ячеек.
Формат содержимого
Если нажать на последний из вышеописанных пунктов, то появится следующее:
Благодаря этому инструменту можно:
- изменить формат отображаемых данных;
- указать выравнивание;
- выбрать любой шрифт;
- изменить границы таблицы;
- «поиграть» с заливкой;
- установить защиту.
Использование формул в таблицах
Именно благодаря возможности использовать функции автоподсчёта (умножение, сложение и так далее), Microsoft Excel и стал мощным инструментом.
Полную информацию о формулах в Экзеле лучше всего посмотреть на официальной странице справки.
Кроме этого, рекомендуется ознакомиться с описанием всех функций.
Рассмотрим самую простую операцию – умножение ячеек.
- Для начала подготовим поле для экспериментов.
- Сделайте активной первую ячейку, в которой нужно вывести результат.
- Введите там следующую команду.
=C3*D3
- Теперь нажмите на клавишу Enter. После этого наведите курсор на правый нижний угол этой ячейки до тех пор, пока не изменится его внешний вид. Затем зажмите пальцем левый клик мыши и потяните вниз до последней строки.
- В результате автоподстановки формула попадёт во все ячейки.
Значения в колонке «Общая стоимость» будут зависеть от полей «Количество» и «Стоимость 1 кг». Это и есть прелесть динамики.
Кроме этого, можно использовать готовые функции для расчётов. Попробуем посчитать сумму последней графы.
- Сначала выделяем значения. Затем нажимаем на кнопку «Автосуммы», которая расположена на вкладке «Главная».
- В результате этого ниже появится общая сумма всех чисел.
Использование графики
Иногда в ячейках вместо текста используют фотографии. Сделать это очень легко.
Выбираем пустой элемент. Переходим на вкладку «Вставка». Выбираем раздел «Иллюстрации». Кликаем на пункт «Рисунки».
- Указываем файл и кликаем на кнопку «Вставить».
- Результат вас не разочарует. Смотрится очень красиво (в зависимости от подобранного рисунка).
Экспорт в Word
Для того чтобы скопировать данные в «вордовский» документ, достаточно сделать пару простых действий.
- Выделите область данных.
- Нажмите на горячие клавиши Ctrl+C.
- Откройте документ
- Теперь используем кнопки Ctrl+V.
- Итог будет следующим.
Онлайн-сервисы
Для тех, кто хочет работать в «реальном режиме» и делиться информацией с друзьями или коллегами по работе, существует отличный инструмент «Google Таблицы».
Используя этот сервис, вы сможете получить доступ к своим документам с любого устройства: компьютер, ноутбук, телефон или планшет.
Способы печати
Распечатка документов Word, как правило, задача несложная. Но с таблицами в Excel всё иначе. Самая большая проблема заключается в том, что «на глаз» сложно определить границы печати. И очень часто в принтере появляются практически пустые листы, на которых находится всего 1-2 строки таблицы.
Такие распечатки неудобны для восприятия. Намного лучше, когда вся информация находится на одном листе и никуда за границы не выходит. В связи с этим разработчики из Microsoft добавили функцию просмотра документов. Давайте рассмотрим, как этим пользоваться.
- Открываем документ. Он выглядит вполне обычно.
- Далее нажмите на горячие клавиши Ctrl+P. В появившемся окне мы видим, что информация не помещается на один лист. У нас исчезла графа «Общая стоимость». Кроме того, внизу нам подсказывают, что при печати будет использовано 2 страницы.
В версии 2007 года, для этого нужно было нажать на кнопку «Просмотр».
- Для отмены нажимаем горячую клавишу Esc. В результате появится вертикальная пунктирная линия, которая показывает границы печати.
Увеличить пространство при печати можно следующим образом.
- Первым делом уменьшаем поля. Для этого переходим на вкладку «Разметка страницы». Кликаем на кнопку «Поля» и выбираем самый «Узкий» вариант.
- После этого уменьшаем ширину столбцов, пока пунктирная линия не окажется за пределами последней колонки. Как это сделать, было описано выше.
Уменьшать нужно в разумных пределах, чтобы не страдала читабельность текста.
- Снова нажимаем на Ctrl+P. Теперь мы видим, что информация помещается на один лист.
Отличие версий продукции Майкрософт
Стоит понимать, что Эксель 2003 года уже давно морально устарел. Там отсутствует огромное количество современных функций и возможностей. Кроме этого, внешний вид различных объектов (графики, диаграммы и так далее) сильно уступает современным требованиям.
Пример рабочей области Excel 2003.
В современных 2007, 2010, 2013, а тем более 2016 версиях всё намного «круче».
Многие пункты меню находятся в разных разделах. Некоторые из них вовсе изменили своё название. Например, привычные нам «Формулы», в далёком 2003 назывались «Функциями». И они занимали не так уж много места.
Сейчас же для них отведена целая вкладка.
Ограничения и возможности разных версий
На официальном сайте компании Microsoft можно найти онлайн справку, в которой приводятся все технические характеристики создаваемых книг.
Пример самых основных параметров.
Этот список довольно длинный. Поэтому стоит перейти по ссылке и ознакомиться с остальными.
Обратите внимание, что версию 2003 года даже не рассматривают, так как её поддержка прекращена.
Но в некоторых бюджетных организациях этот офисный пакет используется и по сей день.
Заключение
В данной статье были рассмотрены различные способы создания и представления таблиц. Особое внимание было уделено приданию красивого внешнего вида. Не стоит переусердствовать в этом плане, поскольку яркие цвета и многообразие шрифтов будут отпугивать пользователя, который пытается ознакомиться с содержимым таблицы.
Видеоинструкция
Тем, у кого остались какие-нибудь вопросы, ниже прилагается видеоролик, в котором прилагаются дополнительные комментарии к описанным выше инструкциям.
Очень часто в практике
приходится сталкиваться с такой проблемой – необходимо сделать операцию: таблица в текст
или текст в таблицу. Рассмотрим пример. Есть таблица:
| Постановление Госстроя РФ от 01.07.2002 г. № 76 |
О порядке подтверждения пригодности новых материалов, изделий, конструкций и технологий для применения в строительстве |
| ГОСТ Р 53772–2010 |
Канаты стальные арматурные семипроволочные стабилизированные. Технические условия |
| ПНАЭ Г-01-011-97 | Общие положения обеспечения безопасности атомных станций. ОПБ 88/97 |
| НП-010-16 |
Правила устройства и эксплуатации локализующих систем безопасности атомных станций |
| ПиН АЭ-5.6 | Нормы строительного проектирования АС с реакторами различного типа |
В результате надо
получить список:
- Постановление Госстроя РФ от 01.07.2002 г. № 76. О порядке подтверждения пригодности новых материалов, изделий, конструкций и технологий для применения в строительстве.
- ГОСТ Р 53772–2010. Канаты стальные арматурные семипроволочные стабилизированные. Технические условия.
- ПНАЭ Г-01-011-97. Общие положения обеспечения безопасности атомных станций. ОПБ 88/97.
- НП-010-16. Правила устройства и эксплуатации локализующих систем безопасности атомных станций.
- ПиН АЭ-5.6. Нормы строительного проектирования АС с реакторами различного типа.
По окончании урока вы сможете:
- Преобразовать таблицу в текст
- Преобразовать текст в таблицу
- Организовать поиск в Области навигации
Скачайте файл тут и откройте его. Таблица в документе очень большая на пяти страницах. Извлечь текст из таблицы можно сделать вручную через утомительное перетаскивание. При этом не надо забывать, что после каждого предложения первого столбца должна стоять точка.
1. Текст из таблицы
Шаг 1. А можно сделать через команду
«Преобразовать таблицу в текст» (выделить таблицу → лента Макет → группа команд
Данные → команда «Преобразовать в текст»):
Появляется диалоговое
окно:

Тормозим на минутку. Текст в таблице разделён границами ячеек. Если мы преобразуем таблицу в текст, то содержимое ячеек будет разделяться табуляторами. Мы можем переключить на разделитель «знак абзаца», «точка с запятой» либо какой-нибудь другой.
Смело жмём ОК и получаем
вот такую ерунду:
Вывод: непечатаемый символ конца ячейки превратился в табулятор (как заказывали), а непечатаемый символ конца строки – в непечатаемый конца абзаца (так устроен Word). В принципе расстояние между предложениями есть, можно нумеровать. А как быть с точками в конце предложений?
А здесь на помощь придёт
моя любимая команда «Замена». Не снимаем выделения с текста!
Шаг 2. Вызываем диалоговое окно «Найти и
заменить» (лента Главная → группа команд Редактирование → команда Заменить →
команда Больше в диалоговом окне):
Диалоговое окно
увеличилось – увеличились возможности.
Шаг 3. Заменяем табуляторы на точки (курсор
в поле «Найти:» → команда Специальный → команда Знак табуляции):
Хорошо, что разработчики Word побеспокоились о списке непечатаемых символов, иначе нам пришлось бы искать коды этих символов. Обращаю ваше внимание, что непечатаемых символов конца ячейки и конца строчек в этом списке нет. Поэтому идём обходным путём.
Шаг 4. Вводим в поле «Заменить на:» точку и пробел с
клавиатуры:
Почему пробел? Между двумя предложениями помимо точки должен быть пробел.
Нажимаем клавишу «Заменить все» .
Шаг 5. Появляется маленькое диалоговое
окно, которое спрашивает: Продолжить поиск в оставшейся части документа?
Говорим «нет»:

Получаем такую картину:
В конце второго предложения каждого абзаца точек нет, а должны быть. То есть необходимо сделать ещё одну замену: заменить «символ конца абзаца» на «точку и символ конца абзаца». Если мы не добавим в поле «Заменить на:» символ конца абзаца, то весь текст станет одним сплошным абзацем.
Шаг 6. Заменяем «символ конца абзаца» на
«точку и символ конца абзаца»:
Список непечатаемых
символов для поля «Заменить на:» значительно меньше.
Нажимаем заменить и по
дороге отменяем замену в оставшейся части документа.
Шаг 7. Назначаем список нашему тексту:
Всё! У меня заняло меньше 3 минут. Причем неважно сколько страниц занимает моя таблица.
А теперь обратная
операция. Сделаем из этого текста таблицу.
2. Преобразование текста в таблицу
Шаг 1. Для начала присвоим нашему тексту
стиль Обычный.
Команда «Преобразовать
в таблицу» находится лента Вставка → группа команд Таблицы → кнопка впадающего
меню:
В результате изучим
диалоговое окно:

С числом столбцов определяйтесь сами. В нашем случае нужно всего два столбца. Автоподбор полагаю оставим по ширине окна. А вот с разделителем разберёмся. Разделитель – это сигнал при преобразовании текста: здесь будет граница таблицы.
Для первого предложения мы можем определить разделителем точку с пробелом, а для второго предложения – точка и символ конца абзаца. Но, во-первых, пробел в этом диалоговом окне мы поставить не можем – проверяла, а во-вторых, мы не можем поставить одновременно два разделителя. И ещё проблема: в тексте встречаются точки, которые заведомо не могут быть разделителями:
Можно, конечно,
вручную разыскать критичные места, но мы упростим задачу.
Шаг 2. Разыскиваем критичные точки-неразделители (на панели быстрого доступа активизируем Область навигации → в поле поиска набираем точку и пробел с клавиатуры → нажимаем ЛМ на значок лупы):
Результат получился
такой:
В данном отрывке
текста найдено 8 результатов. В реальности было намного больше.
По черным стрелкам «верх-низ»
перемещаемся по результатам поиска и определяем критичные точки. Я обвела такие
точки красным кружочком. Вручную (к сожалению) заменяем критичные точки на
символ, совершенно определённо не встречается в в этом отрывке текста, например,
«*» (в любом случае эта операция по всем пяти страницам займёт не более 10
минут):
Шаг 3. Заменяем точку и пробел на символ
конца абзаца: (лента Главная → группа команд Редактирование → кнопка Больше → в
поле «Найти:» ставим точку с пробелом, а в поле «Заменить на:» –
символ конца абзаца):
Шаг 4. Преобразуем текст в таблицу:
Получаем такую
картину:
Шаг 5. Заменяем звёздочки на точку (лента
Главная → группа команд Редактирование → в поле «Найти:» ставим звёздочку, а в
поле «Заменить на:» – точку:
Всё! Как видите, операция «Таблица в текст и наоборот» сами по себе очень простые, но для грамотной работы надо в должной мере владеть тонкостями команды «Замена».
Теперь вы сможете:
- Преобразовать таблицу в текст
- Преобразовать текст в таблицу
- Организовать поиск в Области навигации
| Понять и запомнить! |
При замене в выделенном фрагменте текста не забывайте отменять замену в оставшейся части документа |
Замечание. Если бы в первой строчке название документа соответствовало новым стандартам (не «от 01.07.2002 г.», а не «от 01.07.2002»), то замену можно было бы организовать одномоментно в режиме «Подстановочные символы». Это великолепная возможность Word, благодаря которой моя рабочая деятельность заиграла новыми красками, но об этом позже.
Преобразование текста в таблицу или таблицы в текст
Смотрите такжеВыделяем таблицу в Ворде. Жмем ОК. пробел – для одну ячейку Excel. влияет на выбор что они одновременно инструмента ней правой кнопкой
Преобразование текста в таблицу
-
специальным полем на множество, то в формата, то вместо на первый элементкликаем по пиктограмме«Число»
.Работа с таблицамиДля преобразования текста в Меню «Макет» -Результат нашей работы:
-
разделения данных абзацами, Если требуется помещать варианта – это
были преобразованы из«Текст столбцами» мыши. В активировавшемся ленте инструментов. этом случае можно указанного действия нужно
-
обрабатываемого числового диапазона. в виде треугольника, если оно былоПримечание:на вкладке таблицу или наоборот «Данные» — инструментЭтот способ имеет некоторые и т.д.). Только
-
текст в разные объемы и частота текстовых данных в
. Его есть смысл контекстном списке переходимВыделяем диапазон, который должен ускорить процедуру преобразования. выделить именно егоВ поле
справа от поля, открыто в другом После обратного преобразования таблицыМакет щелкните знак абзаца «Преобразовать в текст». недостатки: после этого производится ячейки, придется копировать
выполняемых преобразований. Например,
числовые.
использовать тогда, когда
по пунктам подвергнуться трансформации. ПереходимВыделяем весь диапазон, в и произвести вставку
«Формат» в котором отображается месте. В блоке в диапазон функции
выберите команду
Показать или скрыть В параметрах преобразованиятаблица вставляется как графический копирование с применением текст фрагментами.
если вы часто
Если вам часто приходится вместо запятой в«Специальная вставка» во вкладку
-
котором находятся текстовые тем же способом,нужно указать вариант формат. Оно расположено настроек
Преобразование таблицы в текст
-
таблицы станут недоступны.Преобразовать в текстна вкладке
-
– «знак табуляции». объект, то есть специальной вставки вДанные Excel в Word используете подобные преобразования, преобразовывать большие области качестве разделителя десятичных
-
и«Главная» данные. Как видим, который указан выше. отображения результата. Например, в блоке инструментов«Числовые форматы» Например, заголовки строк.
-
ГлавнаяГлавное меню – «Сохранить редактировать ее невозможно.
support.office.com
Преобразование таблицы Excel в диапазон данных
Word. таким методом вставить имеет смысл произвести данных из текстового знаков используется точка,«Значения и форматы чисел»на ленте. Кликаем пиктограмма появилась однаВ любом случае, в если мы введем«Число»выбираем позицию больше не будутВ окне, чтобы увидеть, каким как» — «Другиеграницы широкоформатных таблиц могутКак видно из всего тоже можно, однако запись макроса. И формата в числовой, а в качестве
. по полю с для всей области, выбранный диапазон будут«0».«Текстовый» содержать стрелки дляТаблицу в текст образом текст расположен форматы». Тип файла выходить за пределы
вышесказанного, сама процедура представлены они будут
-
третий фактор – то имеется смысл разделителя разрядов вместоВсе данные вставлены в выбором формата в а не для
-
вставлены данные в, то текстовый вариантВ открывшемся перечне вариантов
-
. Для сохранения изменений сортировки и фильтрации,в разделе в документе. выбираем «Обычный текст». листа. преобразования документов одного в виде таблицы, индивидуальное удобство пользователя. в этих целях пробела – апостроф.
-
нужном нам виде. группе каждой ячейки в текстовом виде. Если на выходе будет
форматирования выбираем пункт
жмем на кнопку а использованные вРазделительЧтобы отметить границы столбцов,Открываем Эксель. Вкладка «Данные».Второй метод. приложения в формат причем не всегда
Автор: Максим Тютюшев записать специальный макрос, Этот вариант воспринимается Теперь можно удалить«Число» отдельности. Щелкаем по же вы все-таки отображаться без десятичных«Текстовый» « формулах структурированные ссылкивыберите знак разделения, в которых вы «Получить внешние данные»
support.office.com
Преобразование числа в текст и обратно в Microsoft Excel
Выделяем таблицу в MS другого особой сложности данные листа ExcelЛюбой пользователь офисного пакет который будет использоваться в англоязычном Экселе, транзитный диапазон, в. Выбираем пункт ней. выбрали вставку в знаков, даже если.OK» (ссылки, которые используют который будет использоваться
хотите расположить текст, — «Из текста».
Конвертация числа в текстовый вид
Excel. Копируем ее не представляет. Напоследок могут поместиться на от Microsoft знает, при необходимости. Но как числовой, но котором находится формула«Числовой»Открывается уже знакомый нам исходную область, то в исходнике ониДалее, как и вв нижней части имена таблицы) будут вместо границ столбцов. вставьте знаки разделения,Ищем сохраненный файл. Нажимаем в буфер обмена. стоит отметить, что страницу Word. Поэтому что базовые программы для того, чтобы
в русскоязычной версии двойного бинарного отрицания.или список. Как и
Способ 1: форматирование через контекстное меню
ячейки, содержащие формулы, были. Если мы предыдущем способе, последовательно окна.
- преобразованы в обычные Строки будут разделены например запятые или «Импорт». Откроется «МастерОткрываем MS Word. Нажимаем здесь не рассматривались эта методика оказывается Word и Excel это выполнить, прежде этой программы все Для этого выделяем«Общий» в прошлый раз, можно очистить. Для внесем устанавливаем курсор вКак видим, после данных
- ссылки на ячейки. знаками абзаца. знаки табуляции. текстов». «Вставить». Или сочетание способы, которые позволяют,
- часто неприемлимой. различаются достаточно сильно всего, нужно в значения, которые содержат данную область, кликом. выбираем позицию этого выделяем их,«0,0» каждый элемент диапазона манипуляций в специальномОдной из частых задач,Нажмите кнопкуПримечание:Устанавливаем нужные параметры преобразования. клавиш Shift +
- например, импортировать табличныеКак таблицу «Ворд» преобразовать и напрямую открывать своей версии Экселя указанные выше знаки, правой кнопки мыши
- Далее прощелкиваем уже не«Преобразовать в число» кликаем правой кнопкой, то результат будет двойным щелчком левой поле высвечивается информация с которыми сталкиваютсяОК Если в тексте есть Формат данных – Ins. Результат: данные в текстовом в «Эксель»? Здесь
- документы, созданные в включить макросы и воспринимаются как текст. вызываем контекстное меню раз описанным нами. мыши и выбираем отображаться с одним кнопки мыши или о том, что пользователи программы Эксель,. запятые, в качестве с разделителями. Символ-разделительМы можем редактировать данные,
- редакторе, когда изначально есть несколько вариантов одной программе, с панель разработчика, если Конечно, можно перебить и выбираем в способом каждую ячейкуВсе данные массива будут позицию десятичным знаком, если нажатием клавиши ячейки были преобразованы является преобразования числовыхПримечание: разделителей используйте знаки – знак табуляции. менять границы таблицы, таблица Excel вставляется действий. Из тестового использованием другой не это до сих данные вручную, но нем позицию
преобразуемой области с преобразованы в указанный«Очистить содержимое»
Способ 2: инструменты на ленте
«0,00»F2 в текстовый вид. выражений в текстовыйМы стараемся как табуляции. Готово. шрифт значений, форматировать.
- как графический объект. редактора Word экспорт возможно, поскольку «Ворд» пор не сделано. если их много,«Очистить содержимое» применением клавиш вид.., то с двумя,, а затем щелкаемНо если мы попытаемся формат и обратно.
- можно оперативнее обеспечиватьОбозначьте границы строк будущейМожно редактировать данные, рисоватьСущественный недостаток такого вариант
- При такой постановке данных в Excel больше является тестовымПереходим во вкладку это займет значительное.F2Как и для преобразованияНа этом процедуру преобразования и т.д. по клавише подсчитать автосумму, то
Этот вопрос часто вас актуальными справочными
Способ 3: использование функции
таблицы с помощью границы и т.д. вставки – таблицы вопроса вставленная таблица производится намного проще, редактором, хотя и«Разработчик» количество времени, темКстати, для преобразования значенийи данных из числового можно считать оконченной.После того, как всеEnter она отобразится в заставляет потратить на материалами на вашем знаков абзаца. Такой способ вставки с большим объемом окажется не редактируемой нежели наоборот. может работать с
- . Жмем на значок более что существует данным методом совсемEnter вида в текст,Урок: требуемые параметры введены,.
- ячейке ниже. Это решение много времени, языке. Эта страницаВ следующем примере с убирает лишний символы, данных выходят за и работать сВ самом простом случае другими типами данных, на ленте
- возможность гораздо более не обязательно использовать. в Экселе существует
Мастер функций в Excel щелкаем по кнопкеДанные преобразовываются в текстовый означает, что преобразование если юзер не переведена автоматически, поэтому помощью знаков табуляции предупреждает смещение ячеек.
пределы листа. такими данными не нужно просто выделить а «Эксель» призван«Visual Basic» быстрого решения проблемы. исключительно двойное умножениеЗначения в диапазоне будут возможность обратного конвертированияТеперь давайте разберемся, какими
«OK» вариант. было совершено не знает четкого алгоритма ее текст может и абзаца текстzatey_kaТретий способ. получится. Это имеет таблицу Word, скопировать работать с таблицами, который размещен вВыделяем фрагмент листа, содержимое на преобразованы из текстовых через окно форматирования. способами можно выполнить.Ещё одним вариантом преобразования полностью. В этом
действий. Давайте разберемся, содержать неточности и разбивается на таблицу: Дали задание наНа листе Word переходим
- смысл разве что данные в буфер и вычислениями. Тем группе которого нужно преобразовать.«-1» в числовые.Выделяем диапазон, содержащий цифры обратную задачу, аКак видим, значение первого числовых данных в и заключается одна как можно решить грамматические ошибки. Для с 3 столбцами и VBA, а я на вкладку «Вставка». в случаях, когда обмена и вставить не менее вопрос«Код» Переходим во вкладку. Можно применять любое
- Также для преобразования текстовых в текстовом варианте. именно как преобразовать элемента заданного диапазона тестовые в Экселе из фишек Excel. обе задачи различными нас важно, чтобы 2 строками. в нем ни Нам необходимо меню изменение информации не в Excel. Вся того, как преобразовать.«Данные» другое арифметическое действие, значений в числовые
- Кликаем правой кнопкой текст в число отобразилось в ячейке, является применение специальной Программа не дает способами. эта статья былаВыделите текст, который вы бум-бум( Дан тематический «Текст» — инструмент предусматривается изначально. Но информация будет автоматически документ «Ворд» вЗапускается стандартный редактор макросов.. На ленте инструментов которое не ведет можно использовать специальные
мыши. В контекстном в Excel. которую мы выделили функции, которая так завершить преобразование данныхСкачать последнюю версию вам полезна. Просим хотите преобразовать, а
- более-менее структурированный текст «Объект». методика перевода одного распределена по ячейкам, «Эксель» или наоборот, Вбиваем или копируем в блоке к изменению значений формулы. Рассмотрим, как меню выбираем позициюПроще и быстрее всего ещё в первом и называется – наиболее интуитивно понятным Excel
вас уделить пару затем щелкните
в ворде. КонечнаяВ открывшемся диалоговом окне
Конвертация текста в число
типа данных в как в предыдущей решается за счет в него следующее«Работа с данными» (сложение или вычитание
Способ 1: преобразование с помощью значка об ошибке
это сделать на«Формат ячеек…» выполнить конвертацию текстового пункте данного руководства.ТЕКСТ способом.Все ячейки в Экселе секунд и сообщить,Вставка цель-выложить это добро выбираем «Создание из другой при помощи структуре. Но тут применения специальных функций выражение:кликаем по значку нуля, выполнение возведения практике.. варианта с помощью Для того, чтобы. Данный способ подойдёт,Чтобы завершить преобразование, нам имеют определенный формат, помогла ли она> на портал шар-поинт, файла». Нажимаем «Обзор», простейших инструментов, показанная пользователя поджидает неприятный импорта данных. РассмотримSub Текст_в_число()«Текст по столбцам» в первую степеньВ пустой ячейке, расположеннойВыполняется запуск окна форматирования. специального значка, который перенести и другие в первую очередь,
- нужно последовательно двойным который задает программе, вам, с помощьюТаблица вообщем моей первостепенной
- чтобы найти файл выше, подойдет любому сюрприз. Например, есть оба варианта. ИмеяSelection.NumberFormat = «General»
- . и т.д.) параллельно первому элементу Как и в
сообщает об ошибке. значения, нужно скопировать если вы хотите щелчком левой кнопки как ей рассматривать кнопок внизу страницы.
- > задачей является написание с нужной таблицей. пользователю. Да, и две ячейки с алгоритм действий, этуSelection.Value = Selection.ValueЗапускаетсяУрок:
- диапазона, который следует предыдущий раз, переходим Этот значок имеет формулу в смежные перенести числа как мыши поместить курсор
то или иное Для удобства такжеПреобразовать в таблицу
Способ 2: конвертация при помощи окна форматирования
макроса в ворде/экселеКогда искомый объект найден, не верьте тем, разными данными, которым задачу решить нетрудно.End Sub
- Мастер текстовКак сделать автозаполнение в преобразовать, ставим знак во вкладку вид восклицательного знака, элементы листа. Устанавливаем текст в отдельный
- в каждый элемент выражение. Например, даже приводим ссылку на. 2003 (на мой в строке «Имя кто утверждает, что должно соответствовать общееПоскольку программы между собойПосле этого закрываем редактор,. В первом окне Excel «равно»«Число» вписанного в пиктограмму курсор в нижний столбец. Кроме того, диапазона в отдельности если в них оригинал (на английскомВ окне выбор) по преобразованию файла» появятся его такого типа преобразование описание. В таблице различаются достаточно ощутимо, выполнив нажатие стандартной обратите внимание, чтобыСледующий способ по принципу(=). В группе в виде ромба. правый угол элемента, он позволит сэкономить и нажать на будут записаны цифры, языке) .
- Текст в таблицу текста в табличный данные». Жмем ОК. можно выполнить при Word, чтобы не перед пользователем часто кнопки закрытия в переключатель формата данных действия очень похожи двойной символ
«Числовые форматы» Он появляется при который содержит формулу. время на преобразовании,
Способ 3: конвертация посредством инструментов на ленте
клавишу но формат выставленПосле создания таблицы Excel,задайте параметры.
- вид.В шар-поинт переводитьВставленная таблица представляет собой помощи конверторов. Таких вводить значение дважды, встает проблема преобразования верхнем правом углу стоял в позиции на предыдущий с «минус»нам нужно выбрать выделении ячеек, которые Курсор преобразуется в если объем данныхEnter
- текстовый, то приложение вы можете толькоВ разделе не надо, достаточно графический объект. Отредактировать программ в природе ячейки объединяются. А данных. Даже при окна.
«С разделителями» той лишь разницей,(—)
Способ 4: применение формулы
значения, которые позволят имеют пометку в маркер заполнения, имеющий слишком большой. Ведь,. Чтобы упростить задачу будет рассматривать их,
- стиля таблицы безРазмер таблицы преобразовать из ворда значения в ячейках не существует. А вот при вставке использовании простейших методов,Выделяем фрагмент на листе,. По умолчанию он что для его. Далее указываем адрес преобразовать текст в левом верхнем углу вид небольшого крестика. согласитесь, что перещелкивать вместо двойного щелчка как простой текст, функциональность таблицы. Кубедитесь в том, в таблички экселя. нельзя. если и существуют, в Excel они как считается, оба который нужно преобразовать. должен находиться в
- использования не нужно первого элемента трансформируемого число. К ним зеленым цветом, обсуждаемую Зажимаем левую кнопку каждую ячейку в можно использовать нажатие и не сможет прекращению работы с что указанные числа Важен не результат(неЧтобы вставить диапазон данных то очень примитивные,
- будет автоматически разбиты, документа должны иметь Жмем на значок этой позиции, но создавать дополнительный столбец. диапазона. Таким образом, относится пункты нами ранее. Эта мыши и протаскиваем диапазоне, насчитывающем сотни функциональной клавиши проводить с такими
- данными в таблицу соответствуют требуемому количеству выполнение какого-то конкретного без границ, следует от которых нужного так что описание одинаковое форматирование, ибо«Макросы» проверить состояние будетВ любую пустую ячейку
- происходит двойное умножение«Общий» пометка ещё не по пустым ячейкам или тысячи строкF2 данными математические вычисления. без потери любой столбцов и строк. задания от начала предварительно убрать границы результата не добьешься. будет соответствовать только структура импортируемого материала
, который расположен на не лишним. Затем на листе вписываем на значениеи свидетельствует о том, параллельно диапазону, в – это не. Для того, чтобы таблицы стилей примененноеВ разделе до конца), нужны таблицы.
Автор: Панькова Оксана Владимировна одному начальному значению. может быть нарушена
Способ 5: применение специальной вставки
вкладке кликаем по кнопке цифру«-1»«Числовой» что данные находящиеся котором находятся исходные
- самый лучший выход.После выполнения данной процедуры Excel воспринимал цифры форматирование, можно преобразоватьАвтоподбор ширины столбцов только примеры универсальныхВ Excel:Работать с числовыми данными, Чтобы этого не
- при вставке.«Разработчик»«Далее»«1». Как известно, умножение. Какой бы из в ячейке обязательно данные.Устанавливаем курсор в первый
- со всеми ячейками именно как число, таблицу в обычныйвыберите вид таблицы. кодов макросов, которымиИли комбинация клавиш CTRL+SHIFT+(минус). делать расчеты, составлять произошло, в параметрахНо у этих приложенийв группе
- .. Затем выделяем её «минус» на «минус» них вы не ошибочные. Но цифры,Теперь весь ряд заполнен элемент диапазона, в области, данные в они должны быть
Способ 6: использование инструмента «Текст столбцами»
диапазон данных на Word автоматически подбирает все это можноВ Word: таблицы удобнее в вставки в Excel есть и общие«Код»Во втором окне также и жмем на дает «плюс». То выбрали, программа будет расположенные в ячейке требуемыми данными. Но котором будет выводиться них будут восприниматься вписаны в элемент листе. ширину столбцов таблицы. будет реализовать, нуЧтобы манипулировать с границами, Excel. По сути, нужно использовать раздел точки соприкосновения –. оставляем все без знакомый значок есть, в целевой расценивать цифры, введенные имеющей текстовый вид,
- и это ещё результат преобразования. Щелкаем программой, как текстовые листа с общимВажно: Если вам нужны или хотя бы таблица должна быть сама программа – форматов конечных ячеек
- таблицы. С нимиОткрывается окно записанных в изменений и жмем«Копировать» ячейке мы получаем в ячейку, как вызывают подозрения у не все. По по значку выражения, а, следовательно, или числовым форматом. столбцы другой ширины, совет, в каком вставлена по второму
- это таблица. Word с сохранением исходного дело обстоит достаточно вашей версии программы на кнопку
- на ленте. то же значение, числа. Производим выбор программы в том, сути, все элементы«Вставить функцию» и автосумма будет
- Для начала рассмотрим различныеЧтобы успешно выполнить эту выполните одно из направлении мне двигаться.Пример методу. для подобной работы форматирования. просто. Если импортировать макросов. Находим макрос«Далее».Выделяем область на листе, которое было изначально, и жмем на
- что данные могут нового диапазона содержат, который размещен около равна нулю. Кроме варианты решения задачи процедуру, необходимо сначала
- перечисленных ниже действий. исходного текста во не совсем приспособлен.Теперь посмотрим, как преобразовать данные из Word, с наименованиемА вот после открытия которую следует преобразовать.
Способ 7: применение макросов
но уже в кнопку. Если вы быть внесены некорректно. в себе формулы. строки формул. того, как видим, конвертации чисел в создания таблицы Excel.Действие вложении. Сроки поджимают(Произведем обратный перенос.Но иногда приходится переносить «Эксель» в «Ворд». это выглядит не«Текст_в_число» третьего окна Кликаем по ней
- числовом виде. Даная выбрали значение Поэтому на всякий Выделяем эту областьЗапускается окно левый верхний угол текстовый вид. Просмотреть дополнительные сведения,Параметр
- Очень надеюсь наВаиант 1. таблицы из Excel Обычная методика вставки,
таким как сложным,
, выделяем его и
Мастера текстов
правой кнопкой мыши. процедура называется двойным«Числовой» случай она их и жмем наМастера функций
- ячеек будет окрашенЧаще всего пользователи выполняют Создание или удалениеЗадать ширину всех столбцов вашу помощь.Выделяем таблицу в MS в Word. Либо как уже понятно, как обратное преобразование, жмем на кнопку
- нужно нажать на В открывшемся меню бинарным отрицанием., то в правой помечает, чтобы пользователь значок. В категории в зеленый цвет. форматирование числовых выражений
- таблицы Excel.В полеаська: 445-706-828 Word. Нажимаем «Копировать».
преобразовывать готовую таблицу. не годится. поэтому сама изначальная
«Выполнить» кнопку дважды переходим поЖмем на клавишу части окна появится обратил внимание. Но,«Копировать»«Текстовые» Это также является в текстовые черезНе удается преобразовать таблицуФиксированная ширина столбцаGuestОткрываем MS Excel. Ставим «Перебивать» данные изЗдесь применяется следующая технология. проблема того, как.«Подробнее» пунктуEnter возможность отрегулировать представление к сожалению, такие, который расположен вовыделяем пункт косвенным признаком того, контекстное меню. в диапазон данных
введите или выберите
lumpics.ru
Как преобразовать «Эксель» в «Ворд» и наоборот
: Сроки поджимают( Очень мышку в том одного формата в Копируем данные в преобразовать «Эксель» вКак видим, тут же.«Специальная вставка», после чего получаем числа: выставить количество пометки Эксель выдает вкладке«ТЕКСТ» что элементы, вВыделяем те элементы листа, Excel Online. необходимое значение. надеюсь на вашу месте, где должна другой непродуктивно, долго. Excel, затем в «Ворд» с полным происходит преобразование текстовогоОткрывается окно дополнительной настройки. готовое преобразованное значение. десятичных знаков после
Как преобразовать «Эксель» в «Ворд» и наоборот: основы
не всегда даже«Главная». После этого кликаем которых находятся цифры, в которых нужноЩелкните в любом местеИзменить размер столбцов в помощь. появиться таблица. Жмем Должен быть другой Word из файлового сохранением структуры данных,
выражения в числовой импорта текста. ВВ окне специальной вставки Для того, чтобы запятой, установить разделителями тогда, когда цифрына ленте инструментов по кнопке преобразованы в текстовый преобразовать данные в таблицы, а затем соответствии с шириной————— «Вставить». способ. меню используем команду для многих начинающих формат.
Простейшая методика
поле выставляем переключатель в применить данную формулу между разрядами. После представлены в текстовом группе«OK» вариант отображения. Хотя
текст. Как видим, выберите текста в каждомУлыбнуло:) Очень напоминает:У нас «чистенькая» таблица.Первый способ. вставки и выбираем пользователей зачастую являетсяУрок:«Разделитель целой и дробной блоке для всех других того, как настройка виде, поэтому ниже«Буфер обмена». этот признак не
во вкладкеРабота с таблицами столбце «папа решает, а Поэтому вставилась онаУ нас есть таблица связывание с использованием неразрешимой.Как создать макрос в части»«Операция»
Работаем с таблицами
ячеек диапазона, используем выполнена, жмем на описанный способ подходит.Открывается окно аргументов оператора всегда является обязательным«Главная»>
Автоподбор по содержимому Вася сдает»(с):) ровно и аккуратно. с тремя столбцами конечных стилей дляДля начала рассмотрим самый Экселеустанавливаем точку, ав позицию маркер заполнения, который кнопку не для всехДалее, если мы хотимТЕКСТ и в некоторыхна панели инструментовКонструкторАвтоматически менять размер таблицыЯ пас, Игорь67 Если данные вносились и пятью строками. Word 2010 или простой вариант, которыйКак видим, существует довольно в поле«Умножить» ранее был применен«OK» случаев. сохранить оба диапазона. Данная функция имеет случаях такая пометка
Импорт данных «Эксель» в «Ворде»
в блокена ленте. На при изменении шириныКазанский коряво, много лишних
Границы установлены. специальную вставку для интернет-сообщество называет «копипастом» много вариантов преобразования«Разделитель разрядов». Вслед за этим нами для функции.Выделяем ячейку, в которой (исходный и преобразованный), следующий синтаксис: отсутствует.«Число» компьютере Mac, перейдите доступного пространства (например,
: zatey_ka, символов (непечатаемых), тоВыделяем диапазон данных. Нажимаем Word 2007 с (объединение английских терминов в Excel цифр,— апостроф. Затем жмем на кнопкуТЕКСТТеперь, как и в содержится зеленый индикатор не снимаем выделение=ТЕКСТ(значение;формат)Урок:в специальном поле на вкладку « режим веб-документа илидля начала сформируйте границы строк и
Заключение
копировать в главном последующим связыванием. В copy и paste, которые записаны в делаем один щелчок«OK». случае преобразования числа о возможной ошибке. с области, котораяОткрывшееся окно имеет дваКак изменить формат в отображается информация оТаблица альбомная ориентация) таблицу вручную и столбцов могут сместиться. меню. Либо сочетание методе связывания выбираем а проще говоря, числовом варианте, в по кнопке.Теперь мы имеем диапазон, в текст, нам Кликаем по появившейся содержит формулы. Кликаем поля, которые соответствуют Excel том, что данные».Автоподбор по ширине окна разработайте алгоритм - Из подобной ситуации клавиш Ctrl + лист Excel и — «копировать» - текстовый формат и«OK»После этого действия все который заполнен значениями
нужно прощелкать все
fb.ru
Как перенести таблицу из Excel в Word без ошибок
пиктограмме. по ней правой данным аргументам:Преобразовать число в текстовый элементы имеют общийВ группеВ разделе в какие ячейки
2 выхода: C. Можно по нажимаем кнопку «OK». «вставить»). в обратном направлении.. значения выделенной области с формулами. Выделяем ячейки, установив в
Как перенести таблицу из Excel в Word?
Открывается список действий. Выбираем
- кнопкой мыши. Происходит«Значение» вид можно также формат, а значит,
- СервисРазделитель текста какая информация должнаЧистим таблицу вручную. Если выделенной таблице щелкнутьЕще одна методика, позволяющаяКонечно, вопрос того, как Выбор определенного способа
- Возвращаемся в третье окно будут преобразованы в его и жмем каждую из них
- в нем значение запуск контекстного спискаи воспользовавшись инструментами на цифры, вписанные ввыберите команду
выберите использованный в
попадать, в зависимости много повторяющихся символов,
- правой кнопкой мыши решить проблему того, преобразовать файл «Ворд»
- зависит от многихМастера текстов числовые. Теперь при
на кнопку
- курсор и нажав « действий. Выбираем в
- «Формат» ленте, в частности, них, воспринимаются программой,преобразовать в диапазон
тексте знак разделителя. от стиля, наличия можно использовать параметры
и нажать «копировать». как преобразовать «Эксель» в «Эксель», может факторов. Прежде всего,и жмем на
желании можно удалить
- «Копировать» после этого клавишуПреобразовать в число» нем позицию.
- использовав поле для как число..Нажмите кнопку нумерации, размера шрифта
- автозамены.Открываем лист Word. В в «Ворд», состоит быть решен таким
это поставленная задача. кнопку цифруво вкладке
Enter.«Специальная вставка»В поле
показа формата, о
Кликаем правой кнопкой мыши
-ИЛИ-
ОК и т.д.Сохраняем таблицу как текст главном меню –
в том, чтобы
Как преобразовать таблицу из Word в Excel?
примитивным способом. Однако
Ведь, например, быстро
- «Готово»«1»
- «Главная».В выделенном элементе данные. Среди вариантов действий«Значение»
котором шел разговор по выделению иЩелкните таблицу правой кнопкой. Преобразованный в таблицуЕсли будет четкий (в формате txt). инструмент «Вставка». Выбираем в табличном редакторе тут нужно четко преобразовать текстовое выражение
- ., которую мы использовалиили применяем сочетаниеПосле выполнения этих действий
- тут же будут в открывшемся спискенужно указать преобразовываемое выше. в открывшемся меню мыши и выберите текст должен выглядеть
алгоритм, его можно
- В этом случае «Специальная вставка». использовать команду преобразования понимать, что в с иностранными разделителямиКак видим, после выполнения
- в целях конвертации. клавиш все значения выбранного преобразованы в числовой
- выбираем число или ссылкуВыделяем элементы, данные в
- выбираем позицию в контекстном меню подобным образом:
- реализовать на VBA уберутся все лишниеЗадаем параметры специальной вставки. в текст с таком варианте происходит
в числовое можно данных действий числаЕщё одним вариантом, приCtrl+C диапазона преобразуются в
exceltable.com
Преобразуем вордовский текст в таблицу эксель
вид.«Значения и форматы чисел» на ячейку, в которых нужно преобразовать«Формат ячеек…» выберитеВыделите строки или таблицу или на другом символы. А в «Связать» — «Лист указанием метода форматирования всего лишь копирование только использовав инструмент приняли привычный для котором можно преобразовать. нужный нам вид.Если подобных текстовых значений,. которой оно находится. в текстовый вид..Таблица для преобразования в языке. Excel вставить данные Microsoft Office Excel». (для этого используется текстовых данных, которые«Текст столбцами» русскоязычной версии формат, текст в числовойВыделяем исходную область иПеревести текстовые данные в
которые следует преобразовать,
Если же пользователь желает В нашем случае Находясь во вкладкеВ открывшемся окне форматирования
>
текст.Этот документ скорее из txt.
Проверяем, правильно ли
табулятор – для из Word можно
. Второй фактор, который а это значит, вид, является применение производим щелчок по числовые можно, воспользовавшись не одно, а заменить данные исходного это будет ссылка«Главная»
переходим во вкладкупреобразовать в диапазонВ группе «менее структурированный» :)Ваиант 2.
выбран источник вставки. создания единого раздела,
planetaexcel.ru
вставить только в
Как документ Эксель перевести в Ворд
Автор:
Обновлено: 05.06.2018
Microsoft Excel и Word – популярные программы, созданные для ввода и обработки информации. В текстовом редакторе удобно править высказывания, в Excel легко работать с таблицами. Однако очень часто появляется необходимость перенести ячейки и их содержимое в документ Word. Каким образом это можно сделать? Ответить на этот вопрос поможет данная статья.
Как документ Эксель перевести в Ворд
Содержание
- Способ 1
- Способ 2
- Способ 3
- Видео — Как перенести таблицу из Excel в Word
- Способ 4
- Видео — Связывание данных таблиц Excel и документов Word
Способ 1
- Откройте документ с таблицей, сохраненный в программе Excel.
Открываем таблицу, сохраненную в программе Excel
- Мышью выделите информацию, которую необходимо перенести в текстовый редактор.
Мышью выделяем информацию, которую нужно перенести в документ текстового редактора
- Правым кликом мышки щелкните на выделенном участке. В открывшемся диалоговом окне щелкните по строке «Копировать».
Кликаем правой кнопкой мышки на выделенном участке, выбираем пункт «Копировать»
- Откройте редактор MS Word.
Открываем программу MS Word
- Щелкните правым кликом мыши на пустом листе.
Кликаем правой кнопкой мыши на пустом листе
- В открытом интерфейсе найдите строку «Параметры вставки».
В появившемся интерфейсе находим строку «Параметры вставки»
- Наведите курсор на любую из иконок под «Параметрами вставки». Выберите оптимальный вариант из предложенных.
Наводим курсор на любую из иконок под «Параметрами вставки», кликаем на оптимальный вариант
Иконки «Использовать стили конечного фрагмента» и «Связать и использовать конечные стили» позволят пользователю вывести информацию в текстовом редакторе в таком виде, в каком она была представлена в Excel.
Иконка «Рисунок» в Word вставит таблицы в виде иллюстрации. Однако возможность отредактировать содержимое ячеек в таком изображении уже будет утрачена.
Примечание! Для быстрой вставки таблицы Excel в документ Ворд можно воспользоваться сочетанием клавиш «Shift+Insert» и «Ctrl+V».
- «Shift+Insert»;
Для быстрой вставки документа в Ворд нажимаем сочетание клавиш «Shift+Insert»
- «Ctrl+V».
Для быстрой вставки документа в Ворд нажимаем сочетание клавиш «Ctrl+V»
Однако в документе текстового редактора Word будет выведено только содержимое ячеек, но уже без таблицы.
Способ 2
- Откройте редактор MS Word.
Открываем программу MS Word
- В панели инструментов щелкните по вкладке «Вставка».
На панели инструментов нажимаем на вкладку «Вставка»
- В группе «Таблицы» кликните по одноименной иконке. Откроется контекстное меню этой группы.
В группе «Таблицы» кликаем по одноименной иконке
- В высветившемся окне найдите строку «Таблица Excel». Щелкните по ней.
В высветившемся окне выбираем строку «Таблица Excel»
- Откройте документ в программе MS Excel.
Открываем таблицу, сохраненную в программе Excel
- Выделите мышью данные, которые нужно перенести в документ Ворд.
Мышью выделяем информацию, которую нужно перенести в документ текстового редактора
- Щелкните правым кликом мыши по выделенной таблице. Скопируйте содержимое ячеек, нажав в диалоговом окне строку «Копировать».
Кликаем правой кнопкой мышки на выделенном участке, выбираем пункт «Копировать»
- Запомните номер ячейки, которая расположена в левом верхнем углу таблицы.
Запоминаем номер первой ячейки таблицы
- На панели задач нажмите на документ, открытый в MS Word.
На панели задач нажимаем на документ, открытый в MS Word
- Щелкните правым кликом мышки по ячейке, в какую необходимо вставить содержимое таблицы Excel.
Кликаем правой кнопкой мыши на ячейке, в которую нужно вставить содержимое таблицы Excel
- В открывшемся диалоговом окне щелкните по иконке «Вставить».
Кликаем по пункту «Вставить»
- Отредактируйте таблицу и ее содержимое при помощи средств форматирования текстового редактора.
Таблицу Эксель в документе Ворд редактируем средствами форматирования текстового редактора
Способ 3
- Откройте документ в программе MS Excel.
Открываем таблицу, сохраненную в программе Excel
- Запомните количество столбцов и строк в таблице, которую необходимо перенести в документ редактора Ворд.
Запоминаем количество столбцов и строк в таблице, которую необходимо перенести в документ Ворд
- Откройте редактор MS Word.
Открываем программу MS Word
- В панели инструментов найдите вкладку «Вставка». Щелкните по ней.
На панели инструментов нажимаем на вкладку «Вставка»
- Кликните по иконке «Таблица», расположенной в одноименной группе, тем самым вызвав дополнительное меню.
В группе «Таблицы» кликаем по одноименной иконке
- Из раскрытого дополнительного списка кликните по строке «Вставить таблицу».
В открывшемся диалоговом окне кликаем по строке «Вставить таблицу»
- В новом открытом интерфейсе укажите количество строк и столбцов. После настройки параметров кликните «ОК».
В новом открытом интерфейсе указываем количество строк и столбцов, нажимаем «ОК»
- На панели задач нажмите на документ, открытый в программе MS Excel.
На панели задач нажимаем на документ, открытый в программе MS Excel
- Выделите таблицу, которую необходимо перенести в документ редактора Ворд.
Выделим таблицу, которую необходимо перенести в документ Ворд
- Щелкните правым кликом мыши по выделенным ячейкам. В появившемся диалоговом окне нажмите на строку «Копировать».
Кликаем правой кнопкой мышки на выделенном участке, выбираем пункт «Копировать»
- Вернитесь в открытый документ текстового редактора.
Возвращаемся в документ, открытый в текстовом редакторе
- Выделите мышью таблицу, созданную в документе MS Word.
Выделяем мышью таблицу, созданную в документе MS Word
- Щелкните правой кнопкой устройства на любой ячейке.
Кликаем правой кнопкой мышки на любой ячейке
- В открытом интерфейсе щелкните по иконке «Заменить содержимое ячеек».
Нажимаем на иконку «Заменить содержимое ячеек»
Чтобы отредактировать таблицу, перенесенную в документ текстового редактора, можно воспользоваться средствами форматирования MS Word.
Отредактировать таблицу можно средствами форматирования MS Word
Примечание! Вышеупомянутые способы не позволяют вставлять таблицу Excel вместе с формулами.
Видео — Как перенести таблицу из Excel в Word
Способ 4
- Откройте таблицу в MS Excel.
Открываем таблицу, сохраненную в программе Excel
- Выделите мышью таблицу.
Выделяем мышью таблицу
- Щелкните правой кнопкой устройства по таблице. В диалоговом окне кликните по строке «Копировать».
Кликаем правой кнопкой мышки на выделенном участке, выбираем пункт «Копировать»
- Откройте текстовый редактор.
Открываем программу MS Word
- Перейдите и кликните по вкладке «Главная».
Нажимаем на вкладку «Главная»
- В разделе «Буфер обмена» отыщите иконку «Вставить».
В группе «Буфер обмена» находим иконку «Вставить»
- Кликните на стрелку, расположенную под иконкой «Вставить».
Нажимаем на стрелку, расположенную под кнопкой «Вставить»
- Найдите строку «Специальная вставка» и кликните по ней.
В открывшемся окне выбираем строку «Специальная вставка», нажимаем на нее
- В появившемся окне выделяем фразу «Лист Microsoft Excel (объект)».
Щелкаем по строке «Лист Microsoft Excel (объект)»
- Подтвердите свои действия, нажав клавишу «ОК».
Нажимаем кнопку «ОК»
Примечание! В интерфейсе «Специальная вставка» слева имеются пункты «Вставить» и «Связать».
- для того, чтобы представить таблицу в программе MS Word была в виде стандартной документации, поставьте галочку возле фразы «Вставить»;
Щелкаем по пункту «Вставить»
- для изменения данных, имеющихся в документе текстового редактора, выберите строку «Связать».
Ставим галочку на пункт «Связать»
Таким образом данные Word будут связаны с информацией, содержащейся в ячейках документа Excel.
При необходимости обновление данных возможно с помощью главного меню в редакторе Ворд. Для этого необходимо:
- Нажать правым кликом мыши на таблицу в MS Word.
Нажимаем правой кнопкой мыши на таблицу в MS Word
- Найти в появившемся диалоговом окне строку «Обновить связь» и кликнуть по ней.
Находим в появившемся диалоговом окне строку «Обновить связь» и кликаем по ней
В итоге, если данные были изменены в документе Excel, эти же правки появятся и на листе Word.
Узнайте также несколько эффективных способов из новой статьи — «Как Excel перевести в Word».
Видео — Связывание данных таблиц Excel и документов Word
Рекомендуем похожие статьи
- На главную
- Категории
- Программы
- Microsoft Excel
- Работа с текстом в Excel
Microsoft Excel предлагает множество полезных функций, с помощью которых можно легко и быстро обрабатывать различные данные. Однако их применение не ограничивается только числами, они могут быть использованы с ячейками, содержащими текст. Ниже представлены основные функции для работы с текстом.
2020-09-20 08:34:0551

Microsoft Excel предлагает множество полезных функций, с помощью которых можно легко и быстро обрабатывать различные данные. Однако их применение не ограничивается только числами, они могут быть использованы с ячейками, содержащими текст. Ниже представлены основные функции для работы с текстом.
Функция ТЕКСТ в Excel
Преобразовывает числовые значения в текстовые и задает формат отображения посредством специальных строк форматирования. Удобна в тех случаях, когда нужно показать числа в определенном формате или объединить их с текстом, символами.
=ТЕКСТ(числовое_значение_или_формула_в_результате_вычисления_которой_получается_число;формат_ который_требуется_применить_к_указанному_значению)
Для определения формата следует предварительно клацнуть по значению правой кнопкой мышки – и в выпадающем меню выбрать одноименную опцию, либо нажать сочетание клавиш Ctrl+1. Перейти в раздел «Все…». Скопировать нужный формат из списка «Тип».
Чтобы понять, как работает функция, необходимо открыть книгу и создать таблицу с данными.
- Кликнуть по любому свободному месту, например, G Ввести знак «=» и ссылку на адрес ячейки – B2. Активировать Мастер функций, нажав на кнопку fx (слева) во вкладке «Формулы», или с помощью комбинации клавиш Shift+F3.
- На экране отобразится окно Мастера. В строке поиска ввести название функции и нажать «Найти».
- В списке нужное название будет выделено синим цветом. Нажать «Ок».
- Указать аргументы: ссылку на число и скопированное значение формата. В строке формулы после B2 вписать знак «&».
- В результате появится сумма в денежном формате вместе с наименованием товара. Протянуть формулу вниз.
Еще один пример.
Необходимо объединить текстовые и числовые значения с помощью формулы =A14&» «&»составляет»&» «&B14&»,»&» «&A15&» «&ТЕКСТ(B15;»ДД.ММ.ГГ;@»).
Таким образом любые данные преобразовываются в удобный формат.
Объединение ячеек в Excel
Чтобы объединить ячейки в одну строку без потери данных, можно использовать или знак «&», или функцию СЦЕПИТЬ (в новых версиях – ОБЪЕДИНИТЬ).
=СЦЕПИТЬ(ячейка_1;» «;ячейка_2;» «;ячейка_3;» «)
Пустые кавычки (» «) – это пробел. Без пробелов слова будут отображаться слитно. С помощью кавычек в формулу добавляется любой знак («.» или «,») и текст.
- Следует установить курсор в месте, где будет отображаться готовое значение.
- Написать формулу.
- Нажать «Enter».
Второй вариант формулы тоже простой: =ячейка1&» «&ячейка2&» «&ячейка3.
Если в результате строка будет содержать 32767 символов и более, появится ошибка #ЗНАЧ!.
Перенос текста в ячейке в Excel
Перенести текст внутри одной ячейки на следующую строку можно несколькими способами:
- Выделить ячейку и кликнуть по опции «Перенос…», которая расположена во вкладке «Главная».
- Щелкнуть правой кнопкой мышки по выделенной ячейке, в выпадающем меню выбрать «Формат…». В появившемся на экране окне перейти на вкладку «Выравнивание», поставить галочку в поле «Переносить по словам». Сохранить изменения, нажав «Ок».
- При наборе текста перед конкретным словом зажать комбинацию клавиш Alt+Enter – курсор переместится на новую строку.
- С помощью функции СИМВОЛ(10). При этом нужно объединить текст во всех ячейках, а поможет сделать это амперсанд «&»: =A1&B1&СИМВОЛ(10)&A2&B2&СИМВОЛ(10).
- Также вместо оператора «&» можно использовать функцию СЦЕПИТЬ. Формула будет иметь вид: =СЦЕПИТЬ(A2;» «;СИМВОЛ(10);B2;» «;C2;» «;D2;СИМВОЛ(10);E2;СИМВОЛ(10);F2).
Чтобы перенос строки с использованием формул отображался корректно в книге, следует включить опцию переноса на панели.
Какой бы метод не был выбран, текст распределяется по ширине столбца. При изменении ширины данные автоматически перестраиваются.
Количество символов в ячейке в Excel
При работе с данными иногда требуется посчитать количество символов в определенной ячейке. Вручную делать это неудобно, особенно когда значений много или содержимое меняется в зависимости от заданного условия. Для таких случаев используется функция ДЛСТР.
=ДЛСТР(ячейка_1)
Функция работает только с одним значением.
- Выделить ту ячейку, где будет показан подсчет.
- Вписать формулу, указывая ссылку на адрес определенной ячейки.
- Нажать «Enter».
- Растянуть результат на другие строки или столбцы.
Можно посчитать общее количество символов:
- Выделить все значения, во вкладке «Главная» на панели справа найти инструмент «Сумма».
- Кликнуть по одноименной опции. Рядом (под или с боковой стороны от выделенного диапазона) отобразится результат.
В разбросанных ячейках
В этом случае необходимо воспользоваться ДЛСТР и суммированием:
- Установить курсор в желаемом месте.
- Ввести формулу =ДЛСТР(значение1)+ДЛСТР(значение2)+ДЛСТР(значение3) и т.д.
- Нажать «Enter».
Как преобразовать текст в число
Часто при добавлении новых числовых данных в таблицу они по умолчанию преобразовываются в текст. В итоге не работают вычисления и формулы. В Excel есть возможность сразу узнать, как отформатированы значения: числа выравниваются по правому краю, текст – по левому.
Когда возле значения (в левом углу сверху) есть зеленый треугольник, значит, где-то допущена ошибка. Существует несколько легких способов преобразования:
- Через меню «Ошибка». Если кликнуть по значению, слева появится значок с восклицательным знаком. Нужно навести на него курсор, клацнуть правой кнопкой мышки. В раскрывшемся меню выбрать вариант «Преобразовать в число».
- Используя простое математическое действие – прибавление / отнимание нуля, умножение / деление на единицу и т.п. Но необходимо создать дополнительный столбец.
- Добавив специальную вставку. В пустой ячейке написать цифру 1 и скопировать ее. Выделить диапазон с ошибками. Кликнуть по нему правой кнопкой мышки, из выпадающего меню выбрать «Специальную вставку». В открывшемся окне поставить галочку возле «Умножить». Нажать «Ок».
- При помощи функций ЗНАЧЕН (преобразовывает текстовый формат в числовой), СЖПРОБЕЛЫ (удаляет лишние пробелы), ПЕЧСИМВ (удаляет непечатаемые знаки).
- Применив инструмент «Текст по столбцам» к значениям, которые расположены в одном столбце. Нужно выделить все числовые элементы, во вкладке «Данные» найти указанную опцию. В открывшемся окне Мастера нажимать далее до 3-го шага – проверить, какой указан формат, при необходимости – изменить его. Нажать «Готово».
Как преобразовать дату в текст
Функция ТЕКСТ позволяет определить день недели по дате:
- Кликнуть по ячейке.
- Написать формулу =ТЕКСТ(значение;»ДДДД»).
- Нажать «Enter».
- Протянуть формулу вниз до последней даты.
Для представления даты в текстовом виде используется формула =ТЕКСТ(значение;»ДД МММ ГГГГ»).
Для отображения даты в аргументе формулы в качестве формата используются следующие коды:

Ваш покорный слуга — компьютерщик широкого профиля: системный администратор, вебмастер, интернет-маркетолог и много чего кто. Вместе с Вами, если Вы конечно не против, разовьем из обычного блога крутой технический комплекс.
Рабочее поле таблицы предназначено для создания документов. В отличие от Word документ Excel может состоять из нескольких независимых частей (листов). Таблицы можно форматировать, задавать стиль, объединять в сводные таблицы.
Документ может быть оформлен с использованием графических элементов, рисунков, графиков, диаграмм, декоративных надписей и спецэффектов. Но самое основное назначение документов Excel ‒ это создание таблиц с формулами и работа с базой данных.
- Создание пустой книги Excel;
- Интерфейс программы Excel;
- Расположение информации в ячейках Excel.
Создание документа начинается с выбора шаблона таблицы. По умолчанию открывается простая таблица в виде рабочего поля, состоящего из ячеек одинаковой ширины и высоты. Такой вид таблицы используется чаще всего для отчетов, не требующих специального оформления, либо автор документа желает создать свой собственный дизайн и структуру таблицы, которой нет в коллекции шаблонов Excel.
Облегчить процесс форматирования таблицы можно с помощью встроенных стилей оформления таблиц, находящихся в разделе «Стили» закладки «Главная».
При помощи инструмента «Форматировать как таблицу…» можно выбрать один из вариантов оформления. Причем заголовки столбцов будут по умолчанию снабжены инструментами сортировки и фильтрации данных (удобно использовать для таблиц больших размеров). Применить один из стилей таблицы можно следующим образом:
выбрать рабочую область таблицы, щелкнуть по иконке подходящего шаблона, затем уточнить при необходимости диапазон таблицы в окне настройки и нажать кнопку ОК.
Далее можно приступать к форматированию заголовков, и наполнению таблицы.
Разработчики Microsoft Excel создали дополнительно множество готовых шаблонов и стилей таблиц, которые оформлены и содержат формулы для выполнения наиболее популярных расчетов. Пользователь может не знать, как выполняются те или иные расчеты. Достаточно ввести исходные данные и расчет будет произведен автоматически. Скачать эти шаблоны можно на официальном сайте корпорации Microsoft в разделе «Шаблоны» и сохранить на компьютере. Вот небольшой перечень готовых бесплатных расчетов:
- Средства для отслеживания личных финансов;
- Расчет кредита на обучение;
- Расписание занятий;
- Учебный календарь;
- Планировщик проекта;
- Учет проектов;
- График погашения кредита.
И еще тысячи шаблонов для обучения, календарей, документов и отчетности, счетов, планирования и т.д.
Интерфейс программы Excel
Интерфейс Excel аналогичен Word, состоит из вкладок, ленты меню с набором команд и инструментов вверху экрана. Чуть ниже, расположена строка формул, а внизу экрана находится строка состояния, отражающая статистические данные рабочей таблицы и выполняемых действий.
Набор инструментов в ленте меню логичен и достаточный для работы с таблицами, но при желании может быть изменен в окне «Параметры Excel».
Вкладка Главная
Эта закладка содержит основные инструменты форматирования и редактирования таблиц и отдельных ячеек:
- Блок «Буфер обмена» предназначен для копирования и вставки содержимого ячеек или диапазона таблицы.
- Блок «Шрифты» отвечает за оформление всех характеристик шрифта (размер, тип, цвет, фон и начертание).
- Блок «Выравнивание» определяет расположение содержимого ячейки относительно границ (по правому или левому краю, по центру) и его распределение и ориентацию внутри ячейки.
- Блок «Число» отвечает за отображение стиля и формата чисел.
- Блок «Стили» был описан выше. Дополнительно имеется форматирование стилей отдельных ячеек с добавлением других элементов.
- Блок «Ячейки» предназначен для добавления или удаления столбцов, строк или ячеек и настройки размера, видимости, защиты, форматирования ячеек и листов таблицы.
- Блок «Редактирование» позволяет добавлять некоторые быстрые функции (суммирование, автоматическое заполнение или очищение ячеек), а также фильтровать и находить нужные данные.
Вкладка Вставка
Закладка «Вставка» предназначена для добавления в таблицу различных элементов и их настройки. В рабочую область таблицы можно добавить:
- сводные таблицы;
- фигуры, элементы SmartArt, рисунки картинки;
- диаграммы и графики;
- специальные диаграммы и графики (спарклайны);
- фильтры;
- ссылки;
- графически надписи и объекты;
- нестандартные символы и формулы (изображение).
После добавления этих элементов становится доступным специальное меню для форматирования и настройки.
Вкладка Разметка страницы
Отвечает за настройку параметров страницы, каждого листа книги, формата текста в ячейке, определяет стили и темы оформления таблиц, заголовков и упорядочивания элементов документа.
Вкладка Формулы
Эта вкладка, пожалуй, самая важная и интересная среди всех инструментов Excel. Позволяет вставлять существующие или создавать собственные формулы, отлаживать каждый элемент формулы по отдельности, присваивать имена ячейкам, определять зависимости ячеек, а также контролировать правильность вычислений.
Вкладка Данные
Закладка предназначена для работы с данными из сторонних источников, выполнения сортировки и фильтрации данных таблицы, а также перераспределения, консолидации и построения простых сценариев для данных таблицы. В этой же вкладке можно построить или удалить группировку части значений внутри таблицы или автоматически добавить промежуточные итоги для сформированных групп.
Вкладка Рецензирование
Вкладка «Рецензирование» позволяет настраивать и выполнять проверку правописания, создавать примечания, добавлять защиту различных уровней для всех элементов документа посредством паролей, а также регулировать доступ к документу при совместной работе над документом.
Вкладка Вид
В этой закладке можно настроить различные режимы просмотра документа на экране монитора, масштаб, отображения фоновых инструментов. Настроить закрепление заголовков (полезно для многостраничных таблиц), расположение и переход в другие окна (при просмотре и работе с несколькими файлами). Здесь же находится инструмент для записи и отображения макросов.
Строка формул
Строка формул состоит из окна, в котором указано имя активной ячейки или ее адрес. В следующем окне отображена формула, которую содержит эта ячейка. В этой же строке (если установить курсор) можно создавать формулу с помощью Мастера функций (кнопка слева от поля строки). Мастер функций помогает пошагово создать формулу, показывая подсказки и перечень доступных функций в качестве аргументов.
Расположение информации в ячейках Excel
Содержимое ячейки состоит из значений, текста или формул. Чтобы их добавить в пустую ячейку, необходимо выбрать ячейку курсором или стрелками. Если в ячейке содержатся какие-либо данные, целесообразно включить режим редактирования (дважды щелкнуть мышью до появления курсора внутри).
В формулах в качестве ее компонентов выступают значения других ячеек. По умолчанию в формуле они указываются в виде ссылки. Ссылки бывают двух типов:
- R1C1;
- A1.
Принципиальное отличие этих двух типов при отображении их в формулах:
При редактировании и просмотре формул, все адреса влияющих ячеек имеют свой цвет. Параллельно сами ячейки выделены рамкой этого же цвета.

 на любой странице мастера импорта текста, чтобы получить дополнительные сведения об использовании мастера. Окончив работу с мастером, нажмите кнопку Готово, чтобы завершить импорт.
на любой странице мастера импорта текста, чтобы получить дополнительные сведения об использовании мастера. Окончив работу с мастером, нажмите кнопку Готово, чтобы завершить импорт.