- Обработка таблиц
- Текстовые файлы
- Книги Excel
- Перевод и кодировка
- текстовые строки
- Работа с файлами
- Разное
Макрос предназначен для создания текстовых файлов в кодировке UTF-8.
Исходными данными является таблица Excel из 12 столбцов.
Сначала, макрос создаёт папку для будущих текстовых файлов.
Папка создаётся в том же каталоге, где расположена книга Excel.
Далее, для каждой строки таблицы, макрос формирует подпапку,
используя в качестве её названия текст из 7-го столбца таблицы.
И потом, когда папка для файла создана, макрос создаёт текстовый файл с содержимым из 10 столбца таблицы,
и сохраняет его под именем, взятым из второго столбца той же таблицы Excel.
После создания файла, у него меняется кодировка на UTF-8 (изначально, при создании, файлы имеют кодировку Unicode)
По окончании работы макроса, открывается папка, содержащая созданные текстовые файлы.
Пример макроса смотрите в прикреплённом файле.
Код макроса, создающего папки, подпапки, и текстовые файлы по данным из таблицы Excel:
Sub СозданиеТекстовыхФайлов() On Error Resume Next Dim cell As Range, ra As Range Set ra = Range([A2], Range("A" & Rows.Count).End(xlUp)).Resize(, 11) arr = ra.Value ' считываем данные в массив Set FSO = CreateObject("scripting.filesystemobject") ' создаём главную папку BaseFolder$ = ThisWorkbook.Path & "Товар по группам": MkDir BaseFolder$ ' перебираем все строки For i = LBound(arr) To UBound(arr) ' создаём папку для очередной строки (если папки ещё нет) Folder$ = BaseFolder$ & arr(i, 7) & "" ' имя папки - в столбце G MkDir Folder$ ' формируем имя создаваемого текстового файла Filename$ = Folder$ & Trim(arr(i, 2)) & ".txt" ' создаём файл в кодировке Unicode Set ts = FSO.CreateTextFile(Filename$, True, True) ts.Write Trim(arr(i, 10)) ' данные в файл - из ячейки 10-го столбца ts.Close ' если текстовый файл нужен в другой кодировке ChangeFileCharset Filename$, "utf-8" Next i Set ts = Nothing: Set FSO = Nothing MsgBox "Файлы созданы, и помещены в папку" & vbNewLine & BaseFolder$, vbInformation, "Готово" ' открываем папку с файлами CreateObject("wscript.shell").Run "explorer.exe /e, """ & BaseFolder$ & """" End Sub
- 66692 просмотра
Не получается применить макрос? Не удаётся изменить код под свои нужды?
Оформите заказ у нас на сайте, не забыв прикрепить примеры файлов, и описать, что и как должно работать.
VBA Program to read a Text file line by line (Sales Data) and places on a worksheet.
Sales Data in Text File: 5 Fields [ Product, Qtr 1, Qtr 2, Qtr 3 and Qtr 4 ] and 25 Records (Incl. header)
Sales data
VBA code will read a text file and places on worksheet cells as below
VBA Code:
- Declaring variables:
| Variables | Data Type | Comments |
|---|---|---|
| line | String | Read text file line by line |
| Filename | String | Input file name (Full path) |
| i | Integer | Iterator |
| valueArr() | String | split the sentence by comma and store it in an array variable of type String |
'Variable declarations
Dim line As String, Filename As String, i As Integer, valuesArr() As String
- Initialize “Filename” variable with full path and filename
'Text file fullPath
Filename = "D:ExcelReadTextFilesales.txt" 'update your full file path
i = 1
- Open input file to read text
'Open file
Open Filename For Input As #2
- Read input file line by line
'Read line by line - text file
While Not EOF(2)
Line Input #2, line
- Split by comma and store it in valueArr(). In our example, each line has 5 values concatenated with comma.
'split the line by comma separated, assigned in an array
valuesArr() = Split(line, ",")
- Add text to respective cells from valuesArr(). Read each item in an array by it’s index value
Cells(i, "A").Value = valuesArr(0)
Cells(i, "B").Value = valuesArr(1)
Cells(i, "C").Value = valuesArr(2)
Cells(i, "D").Value = valuesArr(3)
Cells(i, "E").Value = valuesArr(4)
- Increment counter i, to move next line.
i = i + 1
- Close while loop
Wend
- Close file
'Close file Close #2
Approach:
Step 1: Open Excel.
Step 2: Add a shape (Read Text File) to your worksheet .
Step 3: Right-click on “Read Text file” and “Assign Macro..”
Step 4: Select ReadTextFileLineByLine Macro
Step 5: Save your excel file as “Excel Macro-Enabled Workbook” *.xlsm
Step 6: Click “Read Text file”
Step 7: Adjust column width in your excel file.
Создание файлов Excel методами Workbooks.Add, Worksheet.Copy и текстовых файлов с помощью оператора Open и метода CreateTextFile из кода VBA Excel. Создание документов Word рассмотрено в отдельной статье.
Метод Workbooks.Add
Описание
Файлы Excel можно создавать из кода VBA с помощью метода Add объекта Workbooks.
Workbooks.Add – это метод, который создает и возвращает новую книгу Excel. Новая книга после создания становится активной.
Ссылку на новую книгу Excel, созданную методом Workbooks.Add, можно присвоить объектной переменной с помощью оператора Set или обращаться к ней, как к активной книге: ActiveWorkbook.
Синтаксис
Workbooks.Add (Template)
Template – параметр, который определяет, как создается новая книга.
| Значение Template | Параметры новой книги |
|---|---|
| Отсутствует | Новая книга с количеством листов по умолчанию. |
| Полное имя существующего файла Excel | Новая книга с указанным файлом в качестве шаблона. |
| xlWBATChart | Новый файл с одним листом диаграммы. |
| xlWBATWorksheet | Новый файл с одним рабочим листом. |
Примеры
Пример 1
Создание новой книги Excel с количеством листов по умолчанию и сохранение ее в папку, где расположен файл с кодом VBA:
|
Sub Primer1() ‘Создаем новую книгу Workbooks.Add ‘Сохраняем книгу в папку, где расположен файл с кодом ActiveWorkbook.SaveAs (ThisWorkbook.Path & «Моя новая книга.xlsx») ‘Закрываем файл ActiveWorkbook.Close End Sub |
Файл «Моя новая книга.xlsx» понадобится для следующего примера.
Пример 2
Создание новой книги по файлу «Моя новая книга.xlsx» в качестве шаблона с присвоением ссылки на нее объектной переменной, сохранение нового файла с новым именем и добавление в него нового рабочего листа:
|
1 2 3 4 5 6 7 8 9 10 11 12 13 14 15 16 17 18 |
Sub Primer2() ‘Объявляем объектную переменную с ранней привязкой Dim MyWorkbook As Workbook ‘Создаем новую книгу по шаблону файла «Моя новая книга.xlsx» Set MyWorkbook = Workbooks.Add(ThisWorkbook.Path & «Моя новая книга.xlsx») With MyWorkbook ‘Смотрим какое имя присвоено новому файлу по умолчанию MsgBox .Name ‘»Моя новая книга1″ ‘Сохраняем книгу с новым именем .SaveAs (ThisWorkbook.Path & «Моя самая новая книга.xlsx») ‘Смотрим новое имя файла MsgBox .Name ‘»Моя самая новая книга» ‘Добавляем в книгу новый лист с именем «Мой новый лист» .Sheets.Add.Name = «Мой новый лист» ‘Сохраняем файл .Save End With End Sub |
Метод Worksheet.Copy
Описание
Если в коде VBA Excel применить метод Worksheet.Copy без указания параметра Before или After, будет создана новая книга с копируемым листом (листами). Новая книга станет активной.
Примеры
Пример 3
Создание новой книги с помощью копирования одного листа (в этом примере используется книга, созданная в первом примере):
|
Sub Primer3() ‘Если книга источник не открыта, ее нужно открыть Workbooks.Open (ThisWorkbook.Path & «Моя новая книга.xlsx») ‘Создаем новую книгу копированием одного листа Workbooks(«Моя новая книга.xlsx»).Worksheets(«Лист1»).Copy ‘Сохраняем новую книгу с именем «Еще одна книжица.xlsx» в папку, ‘где расположен файл с кодом ActiveWorkbook.SaveAs (ThisWorkbook.Path & «Еще одна книжица.xlsx») End Sub |
Также, как и при создании нового файла Excel методом Workbooks.Add, при создании новой книги методом Worksheet.Copy, можно ссылку на нее присвоить объектной переменной.
Пример 4
Создание новой книги, в которую включены копии всех рабочих листов из файла с кодом VBA:
|
Sub Primer4() ThisWorkbook.Worksheets.Copy End Sub |
Пример 5
Создание новой книги, в которую включены копии выбранных рабочих листов из файла с кодом VBA:
|
Sub Primer5() ThisWorkbook.Sheets(Array(«Лист1», «Лист3», «Лист7»)).Copy End Sub |
Создание текстовых файлов
Оператор Open
При попытке открыть несуществующий текстовый файл с помощью оператора Open, такой файл будет создан. Новый файл будет создан при открытии его в любом режиме последовательного доступа, кроме Input (только для чтения).
Пример
|
1 2 3 4 5 6 7 8 9 10 11 12 13 14 15 16 17 |
Sub Primer6() Dim ff As Integer, ws As Object ‘Получаем свободный номер для открываемого файла ff = FreeFile ‘Создаем новый текстовый файл путем открытия ‘несуществующего в режиме чтения и записи Open ThisWorkbook.Path & «Мой-новый-файл.txt» For Output As ff ‘Записываем в файл текст Write #ff, «Этот файл создан при его открытии оператором « & _ «Open по несуществующему адресу (полному имени).» ‘Закрываем файл Close ff ‘Открываем файл для просмотра Set ws = CreateObject(«WScript.Shell») ws.Run ThisWorkbook.Path & «Мой-новый-файл.txt» Set ws = Nothing End Sub |
В имени текстового файла пробелы заменены дефисами (знаками минус), так как метод Run объекта Wscript.Shell не способен открывать файлы с именами, содержащими пробелы.
Рекомендую открывать файлы для просмотра методом ThisWorkbook.FollowHyperlink. Пример и преимущества этого метода в статье VBA Excel. Открыть файл другой программы.
Метод FileSystemObject.CreateTextFile
Для создания нового текстового файла из кода VBA Excel по указанному имени, можно использовать метод CreateTextFile объекта FileSystemObject.
Пример
|
Sub Primer7() Dim fso, fl, ws ‘Создаем новый экземпляр объекта FileSystemObject Set fso = CreateObject(«Scripting.FileSystemObject») ‘Присваиваем переменной fl новый объект TextStream, ‘связанный с созданным и открытым для записи файлом Set fl = fso.CreateTextFile(ThisWorkbook.Path & «Еще-один-текстовый-файл.txt») ‘Записываем в файл текст fl.Write («Этот текстовый файл создан методом CreateTextFile объекта FileSystemObject.») ‘Закрываем файл fl.Close ‘Открываем файл для просмотра Set ws = CreateObject(«WScript.Shell») ws.Run ThisWorkbook.Path & «Еще-один-текстовый-файл.txt» End Sub |
Стоит отметить, что новый текстовый файл может быть создан и с помощью метода OpenTextFile объекта FileSystemObject при условии присвоения параметру create значения True.
Макрос создания текстовых файлов по таблице Excel
- Макросы VBA Excel
- Работа с диапазонами ячеек и листами
- Текстовые строки
- Текстовые файлы
- Обработка таблиц
- Текстовые файлы
- Книги Excel
- Перевод и кодировка
- текстовые строки
- Работа с файлами
- Разное
Макрос предназначен для создания текстовых файлов в кодировке UTF-8.
Исходными данными является таблица Excel из 12 столбцов.
Сначала, макрос создаёт папку для будущих текстовых файлов.
Папка создаётся в том же каталоге, где расположена книга Excel.
Далее, для каждой строки таблицы, макрос формирует подпапку,
используя в качестве её названия текст из 7-го столбца таблицы.
И потом, когда папка для файла создана, макрос создаёт текстовый файл с содержимым из 10 столбца таблицы,
и сохраняет его под именем, взятым из второго столбца той же таблицы Excel.
После создания файла, у него меняется кодировка на UTF-8 (изначально, при создании, файлы имеют кодировку Unicode)
По окончании работы макроса, открывается папка, содержащая созданные текстовые файлы.
Пример макроса смотрите в прикреплённом файле.
Код макроса, создающего папки, подпапки, и текстовые файлы по данным из таблицы Excel:
Sub СозданиеТекстовыхФайлов()
On Error Resume Next
Dim cell As Range, ra As Range
Set ra = Range([A2], Range("A" & Rows.Count).End(xlUp)).Resize(, 11)
arr = ra.Value ' считываем данные в массив
Set FSO = CreateObject("scripting.filesystemobject")
' создаём главную папку
BaseFolder$ = ThisWorkbook.Path & "Товар по группам": MkDir BaseFolder$
' перебираем все строки
For i = LBound(arr) To UBound(arr)
' создаём папку для очередной строки (если папки ещё нет)
Folder$ = BaseFolder$ & arr(i, 7) & "" ' имя папки - в столбце G
MkDir Folder$
' формируем имя создаваемого текстового файла
Filename$ = Folder$ & Trim(arr(i, 2)) & ".txt"
' создаём файл в кодировке Unicode
Set ts = FSO.CreateTextFile(Filename$, True, True)
ts.Write Trim(arr(i, 10)) ' данные в файл - из ячейки 10-го столбца
ts.Close
' если текстовый файл нужен в другой кодировке
ChangeFileCharset Filename$, "utf-8"
Next i
Set ts = Nothing: Set FSO = Nothing
MsgBox "Файлы созданы, и помещены в папку" & vbNewLine & BaseFolder$, vbInformation, "Готово"
' открываем папку с файлами
CreateObject("wscript.shell").Run "explorer.exe /e, """ & BaseFolder$ & """"
End Sub
|
Вложение |
Размер |
Загрузки |
Последняя загрузка |
|
prays.xls |
38.5 КБ |
170 |
8 часов 11 минут назад |
- 35605 просмотров
|
Chelovek Пользователь Сообщений: 25 |
Здравствуйте, уважаемые форумчане. Исходные данные (прикрепляю): В процессе своей работы макрос должен: Спасибо всем, кто откликнется! |
|
Msi2102 Пользователь Сообщений: 3137 |
С таким ТЗ Вам скорее всего в платный раздел |
|
New Пользователь Сообщений: 4582 |
Chelovek, потестируйте файл |
|
Chelovek Пользователь Сообщений: 25 |
New, |
|
Евгений Смирнов Пользователь Сообщений: 539 |
#5 31.01.2022 18:20:56
Самый самый небольшой макросик, который смог за сегодня найти на бескрайних просторах интернета.(Весь день искал даже на обед не пошел)
Функция открытия диалогового окна есть в файле NEW |
||||
|
Chelovek Пользователь Сообщений: 25 |
Евгений Смирнов
Ваш код работает. Впечатляет Ваш профессионализм. Большое спасибо за помощь! Если что — буду обращаться к Вам. |
|
New Пользователь Сообщений: 4582 |
#7 01.02.2022 00:00:16 Евгений Смирнов, Евгений, т.к. массив после Split создаётся с нулевым индексом, то у вас не выгружается на лист последняя строка (Ярославль_609_610_100,16%). Надо добавлять +1 при выгрузке на лист
P.S. Так же, я надеюсь, вы знаете ограничения связанные с Transpose? На примере от ТС это не критично, но кто знает, какие реальные файлы у ТС в работе Изменено: New — 01.02.2022 00:02:35 |
||
|
Chelovek: Спасибо за оценку моего скромного труда, но до профи мне далеко, как до Китая пешком. (Просто в некоторых вопросах, которые меня интересуют, стараюсь до конца разобраться) New: Здравствуйте. В вашей функции CountLinesInTextFileFast надо добавлять +1 т.к. она считает количество строк в файле. В моем не надо. И вообще зачем вы 2 раза читаете текстовый файл. Первый раз чтобы посчитать кол-во строк, а второй, чтобы заполнить массив. Это все можно сделать за одно считывание (В данном случае). Про ограничение Transpose знаю, уже натыкался. Это легко обойти добавить цикл.(Сделать свою Transpose) |
|
|
МатросНаЗебре Пользователь Сообщений: 5516 |
#9 01.02.2022 09:45:40
Жители Благовещенска никак не могут понять, является ли Евгений профи или нет ) UPD Этот край упомянул из-за близости к Китаю. Я сам не из этих мест. Изменено: МатросНаЗебре — 01.02.2022 12:14:00 |
||
|
МатросНаЗебре Привет жителям Благовещенска, почти земляк. Но мне подальше до Китая, чем вам. А к профи не отношусь. Если узнаете о моей профессиональной деятельности будете сильно удивлены. (Никогда не занимался программированием профессионально это честно без шуток) МатросНаЗебре А я подумал сибиряк значит земляк. Обманули меня. Изменено: Евгений Смирнов — 01.02.2022 14:16:08 |
|
|
New Пользователь Сообщений: 4582 |
#11 01.02.2022 11:20:33
Евгений, терять часть данных (последнюю строку) при импорте данных — не очень хорошая вещь. |
||
|
New Павел как ни странно у меня все нормально отрабатывает. вроде я текстовый файл из темы не правил. сейчас еще попробую скачать заново PS New Вы правы надо добавить +1. С файлом который в теме все нормально, но там последняя строка пустая. Если ее удалить, то последняя не выводится. Изменено: Евгений Смирнов — 01.02.2022 11:39:23 |
|
|
юнат Пользователь Сообщений: 22 |
Здравствуйте. |
|
Можно отслеживать дату сохранения текстового файла. |
|
|
Ігор Гончаренко Пользователь Сообщений: 13746 |
#15 18.10.2022 13:56:52
Программисты — это люди, решающие проблемы, о существовании которых Вы не подозревали, методами, которых Вы не понимаете! |
||
|
юнат Пользователь Сообщений: 22 |
Ігор Гончаренко, спасибо! |
|
Ігор Гончаренко Пользователь Сообщений: 13746 |
#17 18.10.2022 14:22:52 код нужно скопировать в стандартный модуль
Программисты — это люди, решающие проблемы, о существовании которых Вы не подозревали, методами, которых Вы не понимаете! |
||
|
юнат Пользователь Сообщений: 22 |
Код работает, только когда вручную запускаешь макрос. И данные не записываются в ячейку. В Текст.txt у меня приходят данные со считывателя рфид карт автоматически, с помощью дополнительной Изменено: юнат — 19.10.2022 09:36:28 |
|
пока условия вашей задачи известны только вам одному — вам самому ее и решать Программисты — это люди, решающие проблемы, о существовании которых Вы не подозревали, методами, которых Вы не понимаете! |
|
|
юнат Пользователь Сообщений: 22 |
Ігор Гончаренко, благодарю за помощь! |
|
что сложно? Программисты — это люди, решающие проблемы, о существовании которых Вы не подозревали, методами, которых Вы не понимаете! |
|
|
юнат Пользователь Сообщений: 22 |
Ігор Гончаренко, для меня всё непонятное — сложно. |
|
юнат Пользователь Сообщений: 22 |
У меня задача читать рфид карты и преобразовывать их длинный номер в десятичную цифру (например 01004C11BBE7 = 57). |
|
а для меня сложно угадывать что думает другой человек, особенно если он об этом только думает, но ничего не говорит (не пишет) Изменено: Ігор Гончаренко — 20.10.2022 09:47:50 Программисты — это люди, решающие проблемы, о существовании которых Вы не подозревали, методами, которых Вы не понимаете! |
|
|
Jack Famous Пользователь Сообщений: 10852 OS: Win 8.1 Корп. x64 | Excel 2016 x64: | Browser: Chrome |
#25 20.10.2022 09:45:00
Во всех делах очень полезно периодически ставить знак вопроса к тому, что вы с давних пор считали не требующим доказательств (Бертран Рассел) ►Благодарности сюда◄ |
|
|
юнат Пользователь Сообщений: 22 |
Ігор Гончаренко, я только добавляю исходные данные, а вы уже ругаетесь что это мусор, в то же время пишите что я ничего не говорю. |
|
читайте название темы, подумайте о чем это Изменено: Ігор Гончаренко — 20.10.2022 12:30:27 Программисты — это люди, решающие проблемы, о существовании которых Вы не подозревали, методами, которых Вы не понимаете! |
|
|
юнат Пользователь Сообщений: 22 |
Ігор Гончаренко, большое спасибо за помощь, почти все свои задачи решил, осталась только до ком порта достучатся. |
|
юнат Пользователь Сообщений: 22 |
#29 20.12.2022 18:32:14 Хелп ми! Поломалось! Не работает!
Если курсор в текстовом файле спрыгивает на следующую пустую строчку, то этот вакуум копируется в ячейку ексель. |
||
|
New Пользователь Сообщений: 4582 |
#30 20.12.2022 19:51:31 попробуйте так
Изменено: New — 20.12.2022 20:11:14 |
||
|
Нет, ну ты видел?! 8 / 8 / 0 Регистрация: 21.05.2020 Сообщений: 146 |
|
|
1 |
|
|
31.08.2020, 08:17. Показов 10692. Ответов 74
Здравствуйте, 15rt63 174asd94 39047 494 39a049 0304 1a57863 1asd394 390ds47 494 390a49 0304 157863 17asd394 39047 494 39049 0304 Нужен макрос, который бы скопировал всё и вставил также по столбикам с первой ячейки первой строчки в определенный лист excel файла Листая интернет, я нашел много ссылок на такие макросы, но почему то они у меня не работают. Я их слабо понимаю, и видимо одной замены расположения txt файла недостаточно, помогите :/
0 |
|
Programming Эксперт 94731 / 64177 / 26122 Регистрация: 12.04.2006 Сообщений: 116,782 |
31.08.2020, 08:17 |
|
Ответы с готовыми решениями:
Импорт txt в Excel Импорт из Excel или Txt в БД Лотус 74 |
|
Часто онлайн 792 / 530 / 238 Регистрация: 09.01.2017 Сообщений: 1,820 |
|
|
31.08.2020, 09:51 |
2 |
|
blackfisk, Какой разделитель между блоками?
0 |
|
Narimanych 2632 / 1637 / 745 Регистрация: 23.03.2015 Сообщений: 5,149 |
||||
|
31.08.2020, 09:52 |
3 |
|||
|
blackfisk,
0 |
|
blackfisk Нет, ну ты видел?! 8 / 8 / 0 Регистрация: 21.05.2020 Сообщений: 146 |
||||||||
|
31.08.2020, 10:05 [ТС] |
4 |
|||||||
|
blackfisk,
Спасибо Возможно я неправильно объяснил, между числами может быть больше одного пробела Что то слепилось у меня, но он также не распределяет нормально числа по ячейкам
Миниатюры
0 |
|
2632 / 1637 / 745 Регистрация: 23.03.2015 Сообщений: 5,149 |
|
|
31.08.2020, 10:15 |
5 |
|
blackfisk,
Наверное лучше прикрепить текстовый файл….
0 |
|
Нет, ну ты видел?! 8 / 8 / 0 Регистрация: 21.05.2020 Сообщений: 146 |
|
|
31.08.2020, 10:44 [ТС] |
6 |
|
Извините, вот txt
0 |
|
КостяФедореев Часто онлайн 792 / 530 / 238 Регистрация: 09.01.2017 Сообщений: 1,820 |
||||||||
|
31.08.2020, 11:01 |
7 |
|||||||
|
blackfisk,
Так? Добавлено через 1 минуту
0 |
|
Нет, ну ты видел?! 8 / 8 / 0 Регистрация: 21.05.2020 Сообщений: 146 |
|
|
31.08.2020, 11:08 [ТС] |
8 |
|
Да, спасибо, но о5 же, макрос создает отдельный excel файл, но необходимо открыть внутри уже имеющегося файла на новом листе, или определенном листе, главное, что в самом файле, из которого запущен макрос Макрос запускается по нажатию кнопки в excel файле
0 |
|
Catstail Модератор 34709 / 19230 / 4040 Регистрация: 12.02.2012 Сообщений: 32,197 Записей в блоге: 13 |
||||||
|
31.08.2020, 11:14 |
9 |
|||||
|
blackfisk, у тебя данные «грязные», разделитель — то пробел, то табуляция…
Вложения
0 |
|
6875 / 2807 / 533 Регистрация: 19.10.2012 Сообщений: 8,562 |
|
|
31.08.2020, 11:14 |
10 |
|
Я думаю второй макрос из №4 пойдёт, только там где vbtab нужно прописать тот разделитель, что есть в файле.
0 |
|
Нет, ну ты видел?! 8 / 8 / 0 Регистрация: 21.05.2020 Сообщений: 146 |
|
|
31.08.2020, 11:32 [ТС] |
11 |
|
Не могу повлиять на это, к сожалению Получается ошибка :/ Миниатюры
0 |
|
КостяФедореев Часто онлайн 792 / 530 / 238 Регистрация: 09.01.2017 Сообщений: 1,820 |
||||
|
31.08.2020, 11:43 |
12 |
|||
|
blackfisk,
С возможностью выбора файла
0 |
|
Narimanych 2632 / 1637 / 745 Регистрация: 23.03.2015 Сообщений: 5,149 |
||||
|
31.08.2020, 11:43 |
13 |
|||
|
blackfisk,
0 |
|
blackfisk Нет, ну ты видел?! 8 / 8 / 0 Регистрация: 21.05.2020 Сообщений: 146 |
||||||||
|
31.08.2020, 11:51 [ТС] |
14 |
|||||||
|
blackfisk,
С возможностью выбора файла Копирует какие то символы, и даже не всю таблицу Добавлено через 22 секунды
blackfisk,
Пишет ошибка 400 ;/
0 |
|
2632 / 1637 / 745 Регистрация: 23.03.2015 Сообщений: 5,149 |
|
|
31.08.2020, 11:54 |
15 |
|
blackfisk,
0 |
|
blackfisk Нет, ну ты видел?! 8 / 8 / 0 Регистрация: 21.05.2020 Сообщений: 146 |
||||||||
|
31.08.2020, 11:55 [ТС] |
16 |
|||||||
|
blackfisk,
С возможностью выбора файла
Этот макрос работает, как добавить в него, чтобы он работал дальше с открывшемся окном: т.к. я слабо разбираюсь в Ваших макросах, хотя б так пусть что б работало.
0 |
|
Нет, ну ты видел?! 8 / 8 / 0 Регистрация: 21.05.2020 Сообщений: 146 |
|
|
31.08.2020, 11:56 [ТС] |
17 |
|
blackfisk, Указывает на строку Миниатюры
0 |
|
Часто онлайн 792 / 530 / 238 Регистрация: 09.01.2017 Сообщений: 1,820 |
|
|
31.08.2020, 12:01 |
18 |
|
У меня код Narimanych, работает идеально.
0 |
|
Narimanych 2632 / 1637 / 745 Регистрация: 23.03.2015 Сообщений: 5,149 |
||||
|
31.08.2020, 12:04 |
19 |
|||
|
blackfisk,
Добавлено через 1 минуту
0 |
|
blackfisk Нет, ну ты видел?! 8 / 8 / 0 Регистрация: 21.05.2020 Сообщений: 146 |
||||
|
31.08.2020, 12:09 [ТС] |
20 |
|||
|
я на чистом файле проверяю макросы, Добавлено через 3 минуты
blackfisk,
Добавлено через 1 минуту upd Скопировал, хоть и не быстро, но скопировал,
0 |
Пример импорта текстового файла при помощи макросов
Подготовим текстовый файл, который мы
будем импортировать в Excel,
например, сгенерированную некоторой
программой таблицу в текстовом виде
(рис.6):
Рисунок 6. Импортируемый текстовый файл
“result.txt”
Далее произведем импорт текстового
файла в рабочую книгу, записав при этом
процесс импорта в виде макроса, т.е.
включаем запись макроса и импортируем
файл. Для импорта файла можно либо просто
открыть файл
,
либо выбрать пункт меню “Данные Внешние
данные Импорт текстового файла …” и
далее задать нужный файл.
Выбираем параметры импорта текстового
файла (рис.7) – формат данных (с разделителями
– когда данные разделены каким-то
символом-разделителем, например
вертикальной чертой |, или фиксированной
ширины – когда данные имеют строго
определенную ширину, например, данные
из первого столбца должны занимать
строго 6 символов), начальную строку
импорта, кодировку тестового файла.
Нажимаем кнопку “Далее” для перехода
к следующему шагу импорта файла.
На втором шаге следует выбрать
символ-разделитель данных (рис.8), в
приведенном примере – это символ
вертикальной черты |. И переходим к
третьему шагу.
На третьем шаге (рис.9) выбираем для наших
столбцов формат данных (тип данных).
Данный пункт можно пропустить, а формат
данных указать уже после в самой книге.
Нажимаем кнопку “Готово” – для
завершения импорта и перехода к рабочей
книге. При этом появляется запрос на
выбор места размещения импортируемых
данных (рис.10).
Останавливаем процесс записи макроса.
Результат импорта представлен на рисунке
11.
Рисунок 7. Выбор формата данных
Рисунок 8. Выбор символа-разделителя
Рисунок 9. Выбор типа столбцов
Рисунок 10. Выбор место размещения
Рисунок 11. Результат импорта файла
Перейдем в редактор VisualBasicдля работы с кодом макроса. Код записанного
макроса представлен ниже:
Sub
Макрос2()
‘
‘
Макрос2 Макрос
‘
Макрос записан 13.10.2004 (nkonchits)
‘
ActiveWorkbook.Worksheets.Add
With
ActiveSheet.QueryTables.Add(Connection:= _
«TEXT;C:Documents
and SettingsnkonchitsМои
документыresult.txt»,
_
Destination:=Range(«A1»))
.Name
= «result»
.FieldNames
= True
.RowNumbers
= False
.FillAdjacentFormulas
= False
.PreserveFormatting
= True
.RefreshOnFileOpen
= False
.RefreshStyle
= xlInsertDeleteCells
.SavePassword
= False
.SaveData
= True
.AdjustColumnWidth
= True
.RefreshPeriod
= 0
.TextFilePromptOnRefresh
= False
.TextFilePlatform
= xlWindows
.TextFileStartRow
= 1
.TextFileParseType
= xlDelimited
.TextFileTextQualifier
= xlTextQualifierDoubleQuote
.TextFileConsecutiveDelimiter
= False
.TextFileTabDelimiter
= False
.TextFileSemicolonDelimiter
= False
.TextFileCommaDelimiter
= False
.TextFileSpaceDelimiter
= False
.TextFileOtherDelimiter
= «|»
.TextFileColumnDataTypes
= Array(1, 2, 1, 1, 1, 1)
.Refresh
BackgroundQuery:=False
End
With
End
Sub
Однако данный макрос обладает недостатком,
т.к. он не является универсальным для
импорта большого количества однотипных
файлов с разными именами. Для этого
следует внести некоторые изменения в
макрос: добавить выбор (задание) имени
файла. За выбор имени файла в макросе
отвечает фрагмент кода:
With
ActiveSheet.QueryTables.Add(Connection:= _
«TEXT;C:Documents
and SettingsnkonchitsМои документыresult.txt», _
а для
задания ввода имени файла можно
воспользоваться методом
InputBox(prompt[,
title] [, default] [, xpos] [, ypos] [, helpfile, context])
и
заменить прописанное имя файла
“C:DocumentsandSettingsnkonchitsМои
документыresult.txt”
на данный метод. В итоге получиться
следующий фрагмент кода:
With
ActiveSheet.QueryTables.Add(Connection:= _
«TEXT;»
+ InputBox(«Введите имя файла для импорта
в Excel: «), _
Далее в момент запуска макроса происходит
запрос имени файла (рис.12).
Рисунок 12. Запрос ввода имени файла для
импорта
Соседние файлы в предмете [НЕСОРТИРОВАННОЕ]
- #
- #
- #
- #
- #
- #
- #
- #
- #
- #
- #
Excel VBA Запись текстового файла
В VBA мы можем открыть, прочитать или записать текстовый файл. Запись текстового файла означает, что данные у нас есть на листе Excel, и мы хотим, чтобы это был текстовый файл или файл блокнота. Поэтому есть два метода: свойство FileSystemObject VBA и метод Open and Write в VBA.
В большинстве корпоративных компаний после завершения отчета они стараются загрузить отчет в базу данных. Они используют формат «текстовые файлы» для обновления базы данных для загрузки в базу данных. Обычно мы копируем данные из Excel и вставляем их в текстовый файл. Мы полагаемся на текстовые файлы, потому что с ними очень легко работать из-за их легкости и простоты. Используя кодирование VBAИспользование кодирования VBAКод VBA представляет собой набор инструкций, написанных пользователем на языке программирования приложений Visual Basic в редакторе Visual Basic (VBE) для выполнения определенной задачи. Подробнее, мы можем автоматизировать задачу копирования данных из файл Excel в текстовый файл. В этой статье показано, как копировать или записывать данные из файла Excel в текстовый файл с помощью кода VBA.
Оглавление
- Excel VBA Запись текстового файла
- Как записать данные в текстовые файлы с помощью VBA?
- Синтаксис открытого текстового файла
- Пример №1
- Шаг 1: Объявить переменную
- Шаг 2: Определите номер файла
- Шаг 3: Назначьте путь к файлу
- Шаг 4: Назначьте бесплатную функцию файла
- Шаг 5: Откройте текстовый файл
- Шаг 6: Используйте метод печати/записи
- Шаг 7: Сохраните и закройте текстовый файл
- Пример #2
- Рекомендуемые статьи
- Как записать данные в текстовые файлы с помощью VBA?
Как записать данные в текстовые файлы с помощью VBA?
Запись данных из Excel в текст сложна и требует очень хороших знаний кодирования VBA. Выполните следующие шаги, чтобы написать код VBA для копирования dataWrite Код VBA для копирования DataFile Copy — это встроенная функция VBA, которая используется для копирования файла из одного места в другое. Чтобы использовать эту функцию, мы должны указать текущий путь к файлу, а также путь к файлу назначения. читать больше из Excel в текстовый файл.
Прежде чем мы покажем вам, как писать код, позвольте мне объяснить, как открыть текстовый файл с помощью оператора open.
Синтаксис открытого текстового файла
Открыть [File Path]Для [Mode]Как [File Number]
Путь к файлу: Путь к файлу, который мы пытаемся открыть на компьютере.
Режим: Режим — это контроль, который мы можем иметь при открытии текстовых файлов. У нас может быть три типа контроля над текстовым файлом.
- Режим ввода: Это предполагает управление открывающимся текстовым файлом только для чтения. Если мы используем «Режим ввода», мы ничего не можем сделать с файлом. Вместо этого мы можем просто прочитать содержимое текстового файла.
- Режим вывода: Мы можем написать содержание на этой опции. Мы должны помнить, что он перезапишет все существующие данные. Итак, мы должны опасаться возможной потери старых данных.
- Режим добавления: Этот режим полностью противоположен Выходной режим. Используя этот метод, мы можем записать новые данные в конец существующих данных в файле.
Номер дела: Это подсчитает количество текстовых файлов всех открытых текстовых файлов. Он распознает открытые номера файлов в виде целых чисел от 1 до 511. Однако присвоение номера файла сложно и приводит к путанице. Для этого мы можем использовать бесплатную функцию File.
Бесплатный файл возвращает уникальный номер для открытых файлов. Таким образом, мы можем присвоить уникальный номер файла без повторяющихся значений.
.free_excel_div{фон:#d9d9d9;размер шрифта:16px;радиус границы:7px;позиция:относительная;margin:30px;padding:25px 25px 25px 45px}.free_excel_div:before{content:»»;фон:url(центр центр без повтора #207245;ширина:70px;высота:70px;позиция:абсолютная;верх:50%;margin-top:-35px;слева:-35px;граница:5px сплошная #fff;граница-радиус:50%} Вы можете скачать этот шаблон текстового файла записи VBA здесь — Шаблон текстового файла записи VBA
Пример №1
Выполните следующие шаги, чтобы написать код для создания нового текстового файла.
Предположим, у вас уже есть текстовый файл с именем «Hello.txt» в памяти вашего компьютера, и мы покажем вам, как записать в него данные.
Шаг 1: Объявить переменную
Объявите переменную для хранения пути к файлу как строку.
Код:
Sub TextFile_Example1 () Dim Path As String End Sub

Чтобы определить, на какой номер файла мы ссылаемся, объявите еще одну переменную как IntegerVariable. Поскольку IntegerIn VBA целое число — это тип данных, который может быть присвоен любой переменной и использоваться для хранения целочисленных значений. В VBA скобка для максимального числа целочисленных переменных, которые можно сохранить, аналогична скобке в других языках. Используя оператор DIM, любую переменную можно определить как целочисленную переменную.Подробнее.
Код:
Sub TextFile_Example1() Dim Path As String Dim FileNumber As Integer End Sub

Теперь назначьте путь к файлу с именем для переменной Path.
Код:
Sub TextFile_Example1() Dim Path As String Dim FileNumber As Integer Path = «D:Excel FilesVBA FileHello.txt» ‘Измените путь в соответствии с вашими требованиями End Sub

Теперь назначьте функцию «Свободный файл» для хранения уникальных номеров файлов для переменной «Номер файла».
Код:
Sub TextFile_Example1() Dim Path As String Dim FileNumber As Integer Path = «D:Excel FilesVBA FileHello.txt» ‘Измените путь в соответствии с вашими требованиями FileNumber = FreeFile End Sub

Теперь нам нужно открыть текстовый файл, чтобы работать с ним. Как мы объяснили, нам нужно использовать оператор OPEN, чтобы открыть текстовый файл.
Шаг 6: Используйте метод печати/записи
Как только файл откроется, нам нужно что-то в нем написать. Нам нужен метод «Запись» или «Печать» для записи в текстовый файл.
Код:
Sub TextFile_Example1() Dim Path As String Dim FileNumber As Integer Path = «D:Excel FilesVBA FileHello.txt» ‘Измените путь в соответствии с вашими требованиями FileNumber = FreeFile Open Path For Output As FileNumber Print #FileNumber, «Welcome» Print #FileNumber , «to» Print #FileNumber, «VBA» End Sub
Во-первых, нам нужно указать номер файла (здесь мы присвоили файлу переменную «FileNumber»), затем нам нужно добавить содержимое, которое мы хотим добавить в текстовый файл.
Шаг 7: Сохраните и закройте текстовый файл
Как только мы запишем содержимое в текстовый файл, нам нужно сохранить и закрыть текстовый файл.
Код:
Sub TextFile_Example1() Dim Path As String Dim FileNumber As Integer Path = «D:Excel FilesVBA FileHello.txt» ‘Измените путь в соответствии с вашими требованиями FileNumber = FreeFile Open Path For Output As FileNumber Print #FileNumber, «Welcome» Print #FileNumber , «to» Print #FileNumber, «VBA» Close FileNumber End Sub
Теперь запустите код вручную или с помощью сочетания клавиш Excel. Ярлык Excel. Ярлык Excel — это метод выполнения ручного задания более быстрым способом. Подробнее F5. Он запишет указанный контент в указанный текстовый файл.

Теперь мы увидим, как записать данные листа Excel в текстовый файл.
Для этого примера мы создали простые данные в Excel, как показано ниже.
Шаг 1: Продолжая старый пример, определите еще две переменные как Integer, чтобы найти последнюю строку и последний столбец.
Код:
Sub TextFile_Example2() Dim Path As String Dim FileNumber As Integer Dim LR As Integer Dim LC As Integer End Sub
Шаг 2: Найдите последнюю использованную строку и столбец на листе.
Шаг 3: Теперь назначьте путь к файлу и номер файла.
Шаг 4: Используйте оператор OPEN, чтобы открыть текстовый файл.
Шаг 5: Нам нужно перебирать строки и столбцы, поэтому объявите еще две переменные как Integer.
Шаг 6: Теперь откройте цикл, чтобы перебрать строку (для следующего цикла в VBAFor Next Loop В VBAВсе языки программирования используют цикл For Next в VBA. После оператора FOR в этом цикле есть критерий, и код повторяется до тех пор, пока не критерии достигнуты. читать дальше)
Шаг 7: Чтобы выполнить цикл по столбцам, откройте еще один цикл внутри существующего цикла.
Шаг 8: Нам нужно писать одну и ту же строку данных, пока она не достигнет последнего столбца. Поэтому для этого примените оператор IF в VBA.
Шаг 9: Теперь сохраните и закройте текстовый файл.
Этот код запишет данные в текстовый файл, но чтобы открыть текстовый файл после записи, нам нужно использовать приведенный ниже код.
Код:
Sub TextFile_Example2() Dim Path As String Dim FileNumber As Integer Dim LR As Integer Dim LC As Integer Dim k As Integer Dim i As Integer LR = Worksheets(«Text»).Cells(Rows.Count, 1).End(xlUp) .Row LC = Рабочие листы («Текст»). Ячейки (1, Столбцы. Количество). Конец (xlToLeft). Путь к столбцу = «D: Excel FilesVBA FileHello.txt» FileNumber = FreeFile Открытый путь для вывода в виде FileNumber For k = 1 В LR Для i = 1 В LC Если i <> LC Затем напечатать #FileNumber, Cells(i, k), иначе Напечатать #FileNumber, Cells(i, k) End If Next i Next k Закрыть FileNumber Shell «notepad.exe » & Путь, vbNormalFocus End Sub
Итак, запускаем код с помощью клавиши F5 или вручную. Затем он скопирует данные ниже.
Рекомендуемые статьи
Эта статья представляет собой руководство по записи текстового файла VBA. Здесь мы узнаем, как копировать/записывать данные с рабочего листа в текстовый файл с практическими примерами и загружаемым шаблоном. Ниже вы можете найти несколько полезных статей по Excel VBA:
- VBA Подождите
- Диалоговое окно файла VBA
- Функция InStr VBA
Sub LoadTXT() Dim sFiles As String, s As String, r As Double Cells.Clear sFiles = "Z:Filename.txt" Open sFiles For Input As #1 Do While Not EOF(1) Line Input #1, s If InStr(1, s, ";") > 0 Then ' если ключ раздела по столбцам считались как одну. Но это не правильно!!. Do While InStr(1, s, ";;") > 0 ' s = Replace(s, ";;", ";") ' Loop t = Split(s, ";") r = r + 1 For i = 0 To UBound(t) Cells(r, i + 1) = t(i) Next i End If Loop Close #1 End Sub

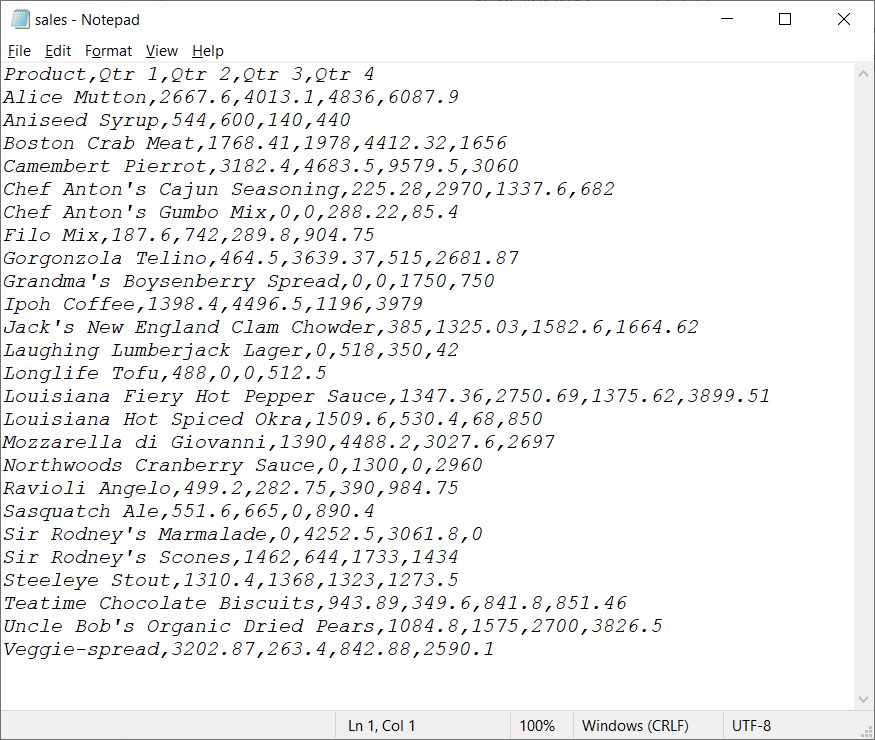








 Импорт txt в excel
Импорт txt в excel






















