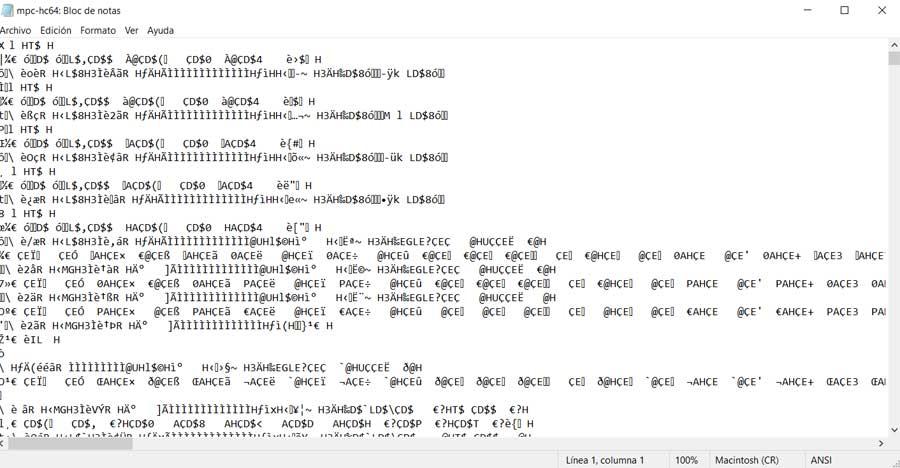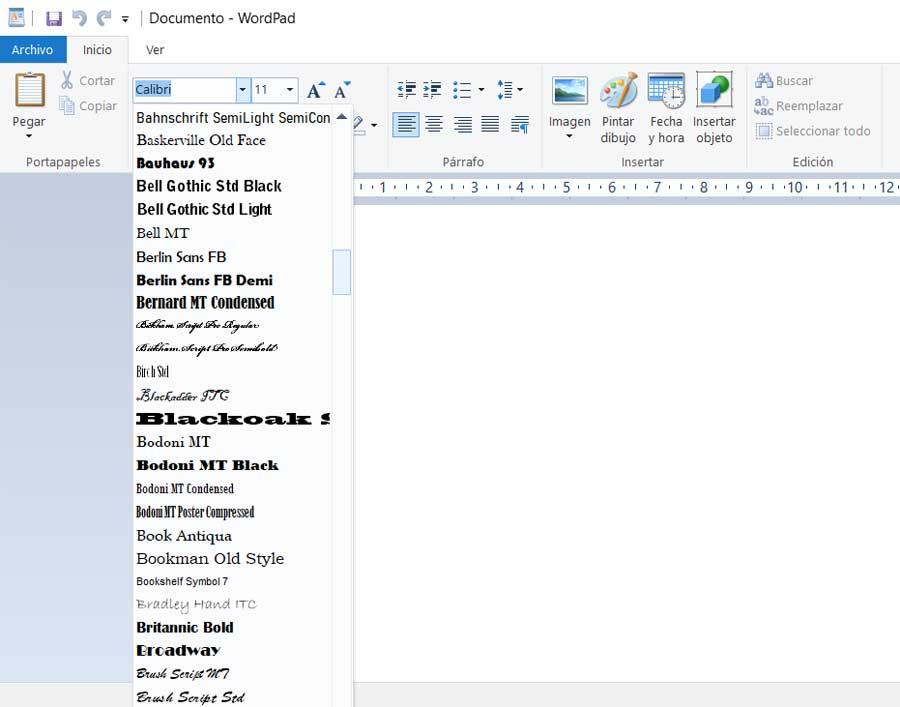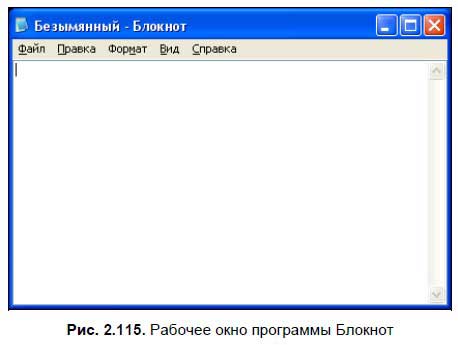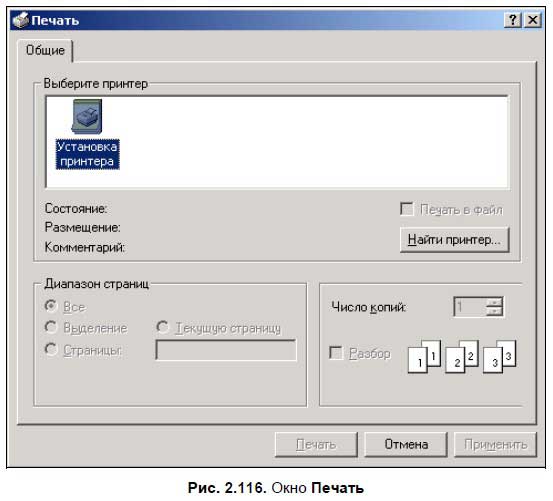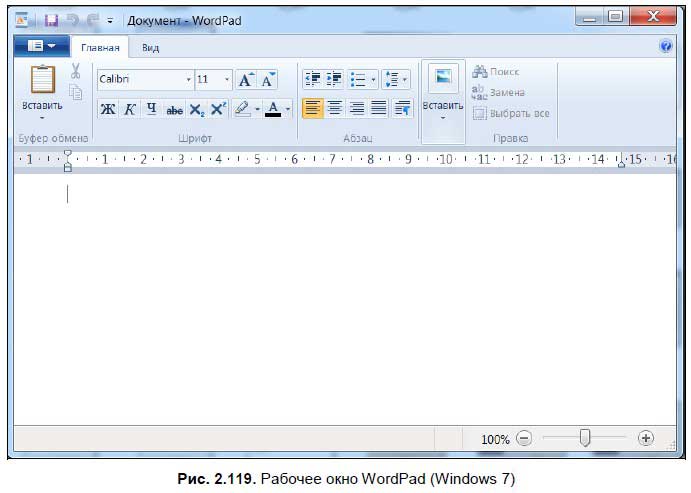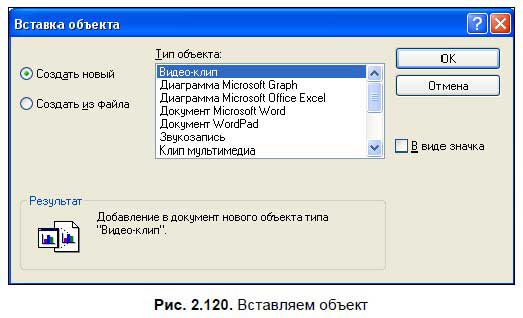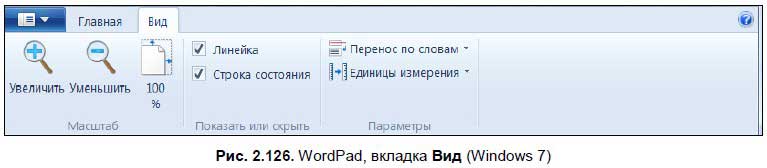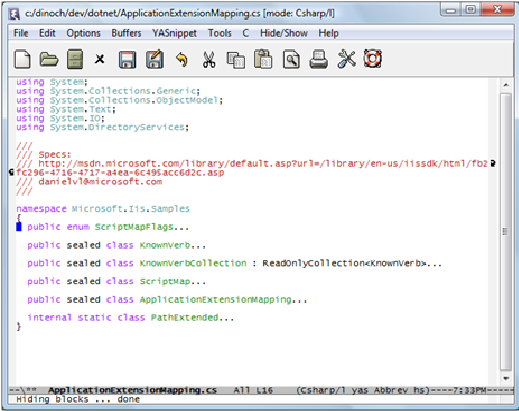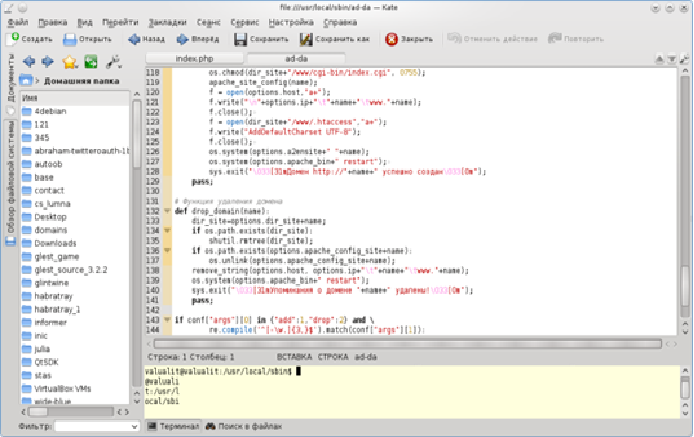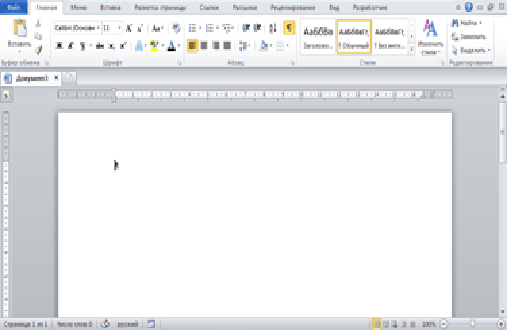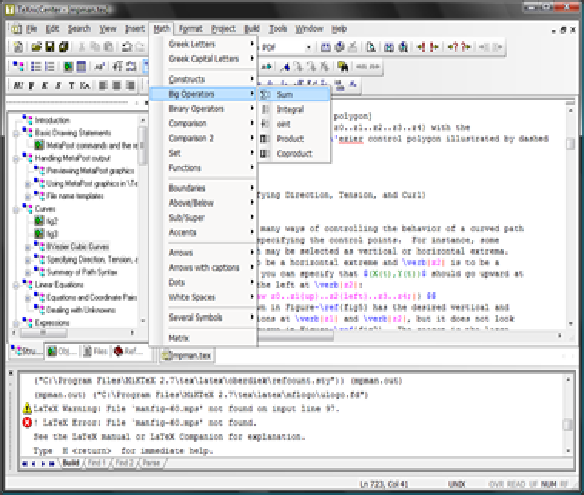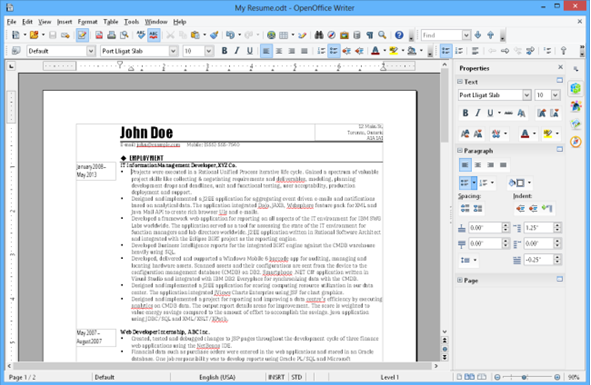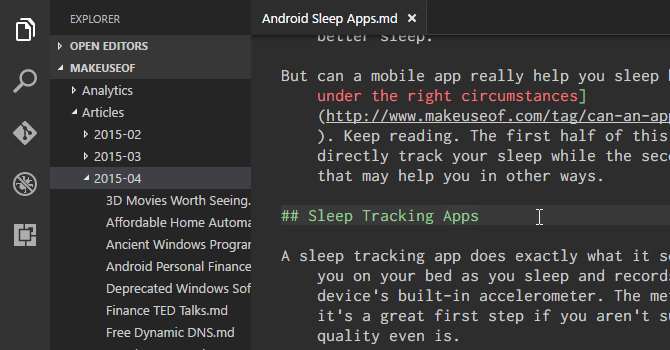Microsoft has developed various software to ease our work in day-to-day life but sometimes we are not aware of the exact functions performed by the particular programs. Like Notepad, WordPad, and Microsoft Word, they may seem to perform similar tasks but they are different in many ways. Most of the users have found their comfort zone in working with one of these software, say MS Word. In this article, we will talk about the right functions to be performed by Notepad, WordPad, and MS word.

Notepad, a text editor, performs relatively fewer functions as compared to WordPad and MS word. On the other hand, WordPad and Word are very close to each other but still distinct in many ways. This post will help you find out which program has to be used and help you simplify your text-related cumbersome activities.
Notepad, A simple text editor
Notepad is a simple text editor and a very basic text-editing application that you can use for simple documents. This program is currently used by hundreds of thousands of people as their primary resort for writing projects.
A NotePad is a simple text editor program, introduced by Microsoft in 1983, which allows users to read and write plain text. It does not offer any formatting and is most suitable when a user requires basic text for programming, creating web pages, or any other purpose. This kind of program is best suited for heavy and huge coding, like HTML. Users can create batch files to run in Command Prompt and scripts to be run in Power Shell.
This application is readily used to create unformatted text, just copy, paste & copy again. It allows users to create and save the document as .txt files only. It contains only fewer formatting option that makes the small size easily portables files.
A text editor does not support images and graphics, therefore documents created in Notepad cannot have images or any graphical text in them. Heavy, highly formatted files cannot be open in the Notepad. It can not be used for word processing, does not provide grammar checks, spelling correction, and other word processing features.
Read: Notepad Tips and Tricks.
WordPad, A basic word processor
WordPad is the basic word processor and text editor that you can use to create documents such as memos, notes, letters, and so on. This application is compatible with almost all Windows versions. It is more advanced than Notepad but simpler than Microsoft Word.
WordPad can be defined as a better text editor used, preferred over Notepad for providing more than plain text. Though it is heavier than a notepad to open but more convenient than MS word and helps users to create documents like letters, essays, notes, and posters. WordPad program consists of a toolbar, status bar, menu bar, page layout options.
Users can easily create a document and save it as .txt using a WordPad. Moreover, it supports files in .txt, .doc and .odt format. It also allows users to insert images, hyperlinks, and dates. Unlike Notepad, WordPad supports graphics and offers formatting features to the user.
However, WordPad does not offer all kinds of text formatting features as available in MS word. Also, it is not suitable for HTML files, scripts, and other program writing.
Read: How to use WordPad in Windows 10.
Notepad vs WordPad
The actual difference between Notepad and Wordpad is that the Notepad application is a basic text-editing program that you can use for simple documents, while the WordPad application helps in printing documents, including graphics and different text formatting feature.
Microsoft Word, a complete program processing engine
Microsoft Word is a word processing application developed by Microsoft. This application is a graphical word processing that is quite helpful for creating text of large volume.
Microsoft Word (often called simply Word) is a word and program processor contains all the feature to develop highly structured programs. It is one of the most widely used MS office programs used across the globe. A text-based document can be easily formatted, exploring various formatting options, and later can be saved in print or shared as per convenience. The documents can be saved as .doc, while it supports all kinds of text documents.
Word contains equipped toolbars, status bar, header and footer settings, quick access toolbars, and multiple types of file creation options. An excellent canvas for advanced text formatting, it also takes users beyond text by adding impact visuals. Create personalized documents by adding a watermark to your ideas.
Unlike Notepad and WordPad, MS word provides tools like spell checkers, grammar checkers for creating advanced writing documents. It also provides unformatted text with special paste options. Go to the next level, for all kinds of business and personal work using Word templates for making letters, invitations, brochures, posters, proposals, catalogs, flyers, etc.
Hope this helps.
Сначала они могут показаться похожими приложениями, поскольку они выполняют очень похожие задачи. Однако, как мы увидим, они во многом отличаются. Сначала скажем, что большинство пользователей привыкли работать с Word , который является частью Office. Однако для конкретных работ с текстами Блокнот и WordPad интегрированы в Windows
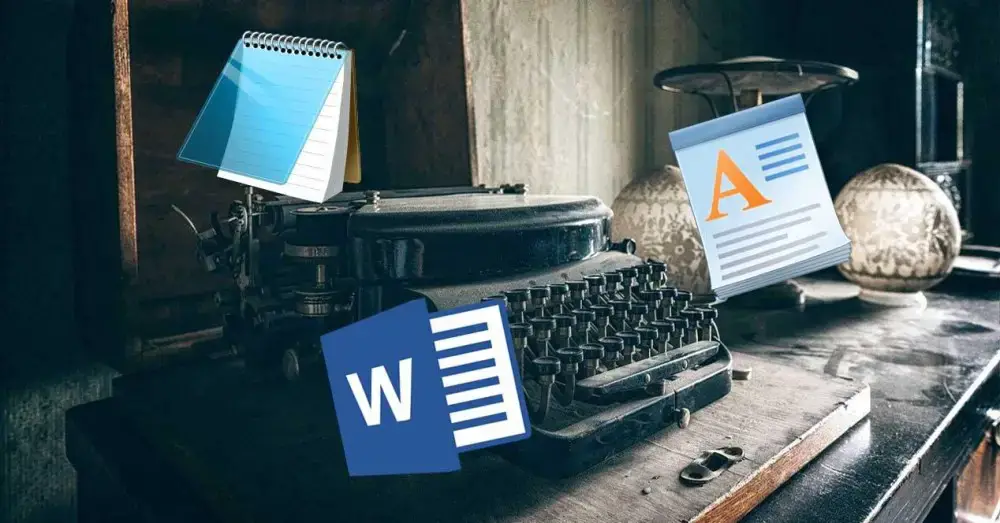
Для начала скажем вам, что Блокнот — это текстовый редактор, в котором гораздо меньше функций, чем в WordPad или Word. С другой стороны, мы находим WordPad и Word, которые ближе друг к другу, но все же очень разные. Поэтому мы посмотрим, какую программу использовать в каждом конкретном случае, в зависимости от того, что нам нужно, и это поможет вам упростить ваши действия, связанные с редактированием текста.
Блокнот, очень простой текстовый редактор
Возможно, многие из вас уже знают, что Блокнот — очень простой и базовый текстовый редактор. Вот почему его можно использовать для редактирования и создания простых документов, таких как создание заметок или идей. Он работает с нами с 1983 года и также позволяет нам читать и писать простой текст. На самом деле, он не предлагает никаких форматов и поэтому лучше всего подходит, когда нам нужно написать код программировать или создавать веб-страницы.
Еще одно интересное применение — создание командных файлов для запуска в командной строке или сценариев для Power Shell. Более того, он позволяет нам создавать и сохранять документы исключительно в виде файлов .TXT. Он не поддерживает изображения и графику, и для всего этого мы создаем очень легкие файлы.
Для сравнения, WordPad — это базовый текстовый процессор, с помощью которого мы можем редактировать тексты и создавать более сложные документы, такие как письмена , Резюме, назначения классов и т. Д. Это приложение совместимо практически со всеми версиями Windows и намного более продвинуто, чем Блокнот, но проще, чем Word.
Можно сказать, что WordPad может быть текстовым редактором, превосходящим вышеупомянутый Блокнот, и более универсальным, когда дело доходит до создания документов. Фактически здесь мы уже находим обычную панель инструментов, а меню с опциями , некоторые из них для оформления страницы. Он поддерживает типы файлов .TXT, .DOC и .ODT. Также сюда мы можем вставлять изображения, гиперссылки, графику и т. Д. В то же время мы также находим некоторые функции форматирования для документов.
Таким образом, можно сказать, что Блокнот — это основная программа для редактирования обычного текста, в то время как WordPad поддерживает больше типов файлов, форматов страниц и таких элементов, как изображения и графика.
Microsoft Word, мощный текстовый редактор
И, наконец, мы находим третье предложение от самой Microsoft — популярный Word. Это очень полезный текстовый процессор для создания документов большого объема и сложности. Он адаптируется ко всем видам использования этого типа, от самых простых до профессиональных.
Это один из Офисные программы и один из самых используемых в мире. Текстовые документы можно легко форматировать благодаря всем доступным функциям. В этом почти документы могут быть сохранены как . DOC , при этом он поддерживает все виды текстовых документов. Кроме того, Word имеет ряд очень полных и настраиваемых панелей инструментов. Короче говоря, здесь мы найдем все, что нужно для индустрии публикации текстов.
В отличие от Блокнота и WordPad, Word предоставляет такие инструменты, как средства проверки орфографии и грамматики или расширенные функции письма. Он предоставляет нам специальные возможности склеивания и подходит для всех видов работ, как деловых, так и личных. Также мы можем использовать шаблоны для создания писем, приглашений, плакатов, каталоги , брошюры и т. д.
Доброго дня или ночи мои постоянные читатели и случайно заглянувшие искатели полезной информации. Сегодня поговорим о том, где находится текстовый редактор на вашем компьютере. Именно этот вопрос я часто получаю в сообщениях. Давайте для начала разберёмся, что такое текстовые редакторы и сколько их обычно бывает на ПК. А уж потом я расскажу вам о том, как открыть и начать работать в трёх самых популярных из них, как правило, присутствующих на любом компьютере.
Что такое текстовый редактор и где он находится?
Текстовый редактор – это программа, предназначенная для набора, редактирования, копирования и сохранения текста в виде документа одного из следующих форматов – txt, doc, docx, rtf и других. В любой версии операционной системы изначально имеются два текстовых редактора – «Блокнот» и Wordpad. Они оба служат для одной и той же цели, но совершенно разные по рабочему функционалу. Наиболее востребована пользователями программа для редактирования текста от компании «Майкрософт», которая называется Word. Она имеет более обширный инструментарий и соответственно больше возможностей.
Где они все находятся? Сами программы спрятались в системной директории на служебном диске С, но для того чтобы получить к ним доступ необязательно вручную искать их exe-файлы в недрах системы. Можно воспользоваться одним из следующих стандартных способов запуска простых программ:
- Через «Пуск». В XP версии и более ранних редакциях, если такие ещё встречаются в обиходе, необходимо раскрыть пусковое меню, перейти к перечню всех программ и отыскать требуемый редактор («Блокнот» найдётся в разделе «Стандартные»). В более поздних операционках (от 7 до 10) нужно ввести название в поисковую строку, расположившуюся в нижней части пускового меню, а затем осуществить запуск двойным щелчком по ярлычку нужного варианта из результатов поиска.
- Посредством создания нового документа нужного формата. Для этого необходимо обратиться к рабочему контекстному меню системы, которое вызывается одним правым щелчком мыши по пустому пространству рабочего стола. В отобразившемся перечне доступных команд выбираем «Создать» и запускаем наиболее подходящую программу из возможных вариантов («Текстовый документ», он же «Блокнот» или Word).
Блокнот
Друзья, вот мы с вами и разобрались, где в компьютере находятся все редакторы и как их можно запустить, далее, поговорим конкретно о «Блокноте». Кроме обозначенных выше методов запуска, существует ещё минимум два способа открыть данный простейший редактор:
- Вызываем командное окошко «Выполнить». Вписываем в него слово «Блокнот», но только по-английски – notepad и нажимаем Enter.
- Вызываем командную строку (через поиск в «Пуске» или в «Выполнить» написать cmd) и пишем в чёрном окошечке тоже английское название notepad, подтверждаем «Энтером» и пользуемся.
После запуска редактора вы увидите стандартное окошко, в котором мигает курсор – можно набирать текст. Функционал «Блокнота» сильно ограничен. Весь инструментарий расположен в одной строке и состоит из пунктов меню:
- «Файл» — можно создавать, сохранять, открывать, печатать и менять параметры страницы.
- «Правка» — рабочие операции с файлами – копирование, вырезание, поиск, замена, выделение и вставка.
- «Формат» — позволяет включать опцию переноса по словам и настраивать шрифты.
- «Вид» — включает/отключает строку состояния, отображающую количество строк и столбцов в документе.
- Справка.
Wordpad
Плавно переходим к программе Wordpad, которая находится там же, где и остальные текстовые редакторы. Её также можно запустить стандартными способами или из окна «Выполнить», вписав туда название, но метод с командной строкой не работает.
После включения мы можем наблюдать окно программы, функционал которой является жёсткой отборкой самого необходимого из редактора Word – можно создавать и сохранять, копировать, вставлять, менять шрифты и настраивать абзацы, вставлять в документ изображения и объекты, а также уменьшать или увеличивать масштаб отображения текста.
Word
Друзья, с чувством, с толком, с расстановкой переходим к самому используемому на сегодняшний день текстовому редактору под названием Word, где находится максимально большой набор инструментов из всех рассматриваемых нами программ. Данная программа запускается всего двумя способами – из «Пуска» и созданием нового документа, но для ускорения и облегчения этих процессов можно создать ярлык на панели задач или попросту на рабочем столе.
После запуска редактора мы увидим активное окно, в центре которого расположен чистый лист бумаги, а над ним богатый набор инструментов, позволяющий проводить с текстами и документами в целом различные манипуляции, такие как:
- создание, сохранение, печать, отправка и публикация;
- смена шрифтов, стилей и абзацев;
- добавление списков, таблиц, рисунков, клипов, диаграмм;
- разделение документа на страницы;
- добавление закладок, гиперссылок, надписей, колонтитулов и графических объектов;
- выбор ориентации, цвета и подложки;
- создание рамок на границе листа;
- проверка правописания и многое другое.
Если попытаться охарактеризовать каждый редактор одним прилагательным, то у меня получается вот что: «Блокнот» — простой, Wordpad – удобный, а Word – многофункциональный. А какой программой пользуетесь вы? Обязательно напишите мне об этом в комментариях. Всем пока.
2.6.1. Текстовые редакторы Блокнот и WordPad
Блокнот
Блокнот — самый простой текстовый редактор (рис. 2.115). В Блокноте есть минимальные функции для форматирования текста, однако на этом все и заканчивается. Блокнот — незаменимая вещь, когда нужно что-то записать или быстро набрать короткий текст. Рабочее окно Блокнота состоит из трех элементов: строки заголовка, панели меню и рабочего пространства. В строке заголовка располагаются стандартные кнопки Windows и указывается название документа (обычно новый файл носит имя «Безымянный»). В панели меню находятся опции настройки программы и сохранения текста.
Рабочее пространство — там, где текст пишется, т. е. вводится с клавиатуры; чтобы писать большими (прописными, заглавными) буквами, нажмите и удерживайте клавишу <Shift> либо нажмите <Caps Lock>.
Теперь более подробно рассмотрим панель меню. В меню Файл находятся опции для сохранения и открытия файла.
? Создать — создать новый файл. Также новое окно Блокнота можно открыть сочетанием клавиш <Ctrl>+<N>.
? Открыть — открыть файл (Блокнот читает файлы с расширением txt). При выборе этой опции появляется диалоговое окно, в котором нужно выбрать необходимый файл. Для вызова окна можно также использовать сочетание клавиш <Ctrl>+<O>.
? Сохранить — эту опцию используйте, чтобы сохранить текст, который наберете. Также можно использовать сочетание клавиш <Ctrl>+<S>. При выборе опции появится диалоговое окно, аналогичное окну Открыть файл, однако здесь вам нужно выбрать папку и написать имя файла, под которым вы хотите его сохранить. Имя может быть как на русском, так и на английском языке.
? Сохранить как — опция, аналогичная Сохранить.
? Параметры страницы — эта опция вызывает одноименное диалоговое окно, в котором можно выбрать параметры страницы, а именно — листы формата, например А4 или А5. Также можно выставить размер полей (в миллиметрах) и подписать верхний и нижний колонтитулы — надписи, которые будут отображаться при распечатывании документа.
? Печать — вызывает диалоговое окно печати (рис. 2.116). Разумеется, чтобы распечатать лист, вам необходим принтер. В окне Печать нужно указать номер страницы, которую собираетесь распечатать, и число копий. Окно печати также вызывается одновременным нажатием клавиш <Ctrl>+<P>.
? Выход — выход из программы. Также из программы можно выйти, нажав одновременно клавиши <Alt>+<F4>. Если вы работали с каким-либо текстом, программа спросит вас — сохранить текст или нет. Нажмите кнопку Да, чтобы сохранить результаты ваших трудов, кнопку Нет, если не хотите сохранять, и кнопку Отмена, чтобы отменить выход из программы и продолжить работу.
Меню Правка в основном используется для операций над текстом.
? Отменить — отмена последнего действия. Также можно использовать сочетание <Ctrl>+<Z>.
? Вырезать — вырезать выделенный текст в буфер обмена (<Ctrl>+<X>). Чтобы выделить текст (например, абзац), подведите к его началу курсор мыши (он примет форму латинской буквы «I»), а затем нажмите левую кнопку мыши и передвигайте курсор вниз до конца абзаца. Отпустите левую кнопку мыши, но не щелкайте ей, иначе выделение текста снимется. Чтобы выделить весь текст, одновременно нажмите клавиши <Ctrl>+<A> либо выберите в меню Правка опцию Выделить все.
? Копировать — копировать выделенный текст в буфер обмена (<Ctrl>+<C>).
? Вставить — вставить текст из буфера обмена (<Ctrl>+<V>).
? Удалить — удалить выбранный текст (<Del>).
? Найти — найти нужное слово в тексте (<Ctrl>+<F>). Особенно это функция удобна, если текст очень большой, а нужно срочно найти какой-либо заголовок или термин. При выборе этой опции или нажатии сочетания клавиш <Ctrl>+<F> появляется диалоговое окно (рис. 2.117), в которое можно ввести слово для поиска. Чтобы найти это слово еще раз, нажмите кнопку Найти далее (либо нажмите <F3>).
? Найти далее — в Windows Vista и Windows 7 эта опция выделена в отдельную.
? Заменить — с помощью данной опции можно заменить одно слово в тексте на другое. Просто введите в соответствующие поля слово, которое нужно заменить, и слово, на которое нужно заменить.
? Перейти — эта есть в Блокноте в Windows Vista и Windows 7. С помощью данной опции вы можете быстро перейти к определенной строке документа.
? Выделить все — выделить весь текст, чтобы провести над ним какую-либо операцию (<Ctrl>+<A>).
? Время и дата — вставить в текст текущую дату и время (<F5>).
В меню Формат можно установить перенос текста по словам. Опция Шрифт вызывает диалоговое окно, в котором можно выбрать шрифт и его размер.
Меню Вид содержит одну опцию — Строка состояния, однако чаще всего эта опция недоступна.
В меню Справка находится справка Блокнота, где можно почитать о его функциях и возможностях.
Второй текстовой редактор, который входит в состав Windows, — WordPad (рис. 2.118 и 2.119).
WordPad немного серьезнее Блокнота и обладает более «продвинутыми» функциями — здесь вы можете изменять шрифт и размер текста, а также добавлять рисунки. WordPad в Windows Vista и ранних версиях существенно отличается от версии программы в Windows 7, поэтому мы их рассмотрим отдельно.
WordPad в Windows XP/Vista
Рабочее окно программы (рис. 2.118) состоит из строки заголовка, панели меню, панелей инструментов и форматирования, линейки, рабочего пространства и панели состояния. Рассмотрим эти панели чуть подробнее.
В строке заголовка располагаются стандартные значки Windows, также здесь указывается название текстового файла, с которым вы работаете, и имя программы. В панели меню находятся несколько меню с опциями, очень похожими на опции Блокнота. Ниже расположены панели инструментов и форматирования, в которых находятся кнопки операций над текстом.
Рабочее пространство немного отличается от блокнотного — с помощью линейки здесь можно выставить размер полей слева и справа. Также слова в тексте можно выделять полужирным или курсивом, либо делать текст разного размера. В строке состояния обычно отображаются подсказки для той или иной опции.
Меню WordPad, в основном, состоит из тех же опций, что и текстовый редактор Блокнот.
? В меню Файл находятся те же опции, что и в Блокноте — здесь можно открывать и сохранять файлы и распечатывать их, однако в отличие от Блокнота в WordPad можно сохранять файлы в нескольких текстовых форматах: DOC, RTF, обычном TXT (как в Блокноте), а также в формате MS-DOS — такой текст можно открыть и в досовских текстовых редакторах. Впрочем, нам это не понадобится.
Имеются в WordPad и расширенные опции для печати — кроме стандартного вывода текста на печать вы можете просмотреть страницу (опция Предварительный просмотр меню Файл) и выставить параметры страницы, выбрав соответствующую опцию.
Под опцией Параметры страницы в меню Файл находятся ссылки на несколько последних документов, с которыми вы работали. Опция Отправить позволяет отправить документ по электронной почте. Программа запустит почтовый клиент, с помощью которого можно отправить письмо с файлом. Опция Выход закрывает программу — если вы работаете с текстом и изменили его содержимое, программа вас спросит, сохранять ли все результаты.
? Меню Правка посвящено операциям с текстом. Как и в Блокноте, текст можно скопировать в буфер обмена, вырезать, вставить из буфера, удалить, выделить весь текст, искать нужные слова и заменять их. Кроме этого в WordPad есть возможность специальной вставки — вы можете вставить данные из другого файла, связав ваш документ с другим. Текст или рисунок, которые будут отображаться в вашем документе, так и останутся в исходном файле, и, если вы измените текст в связанном файле, он автоматически изменится и в вашем основном.
? В меню Вид можно добавить или удалить панели — для этого поставьте или снимите флажок у названия соответствующей панели. Опция Параметры вызывает соответствующее окно, в котором можно установить единицы измерения, перенос слов и определить еще некоторые возможности.
? Меню Вставка содержит всего лишь две опции: Дата и время, которая позволяет вставить текущую дату и время, и Объект, с помощью которой можно вставить в текст рисунок, видеоклип, текст из Word, Excel и еще много чего. Чтобы вставить объект, в меню Вставка выберем опцию Объект. Откроется диалоговое окно Вставка объекта (рис. 2.120).
Объект можно либо создать новый, либо вставить из файла. Чтобы создать новый объект, выбираем тип объекта и нажимаем кнопку ОК. Запустится соответствующая программа, с помощью которой данный объект можно создать. Чтобы создать объект из существующего файла, выберите соответствующую опцию и с помощью кнопки Обзор найдите нужный файл.
? В меню Формат можно установить параметры текста и его отображения.
• Выбор опции Шрифт вызывает одноименное диалоговое окно (рис. 2.121), в котором можно установить размер и тип шрифта.
Размер шрифта (кегль) устанавливается в так называемых пунктах: размер обычного шрифта — 12 пунктов, шрифта поменьше — 10 или 8. Для заголовков лучше использовать кегль 14 или 16. Типов шрифта существует несколько десятков, все их можно посмотреть в выпадающем списке Шрифт. Самые распространенные — это Times New Roman, которым набирается большинство документов (и даже эта книга), и Arial. Типы шрифта различаются по рисунку строчных и заглавных букв.
Также в диалоговом окне Шрифт можно изменить начертание шрифта — сделать, чтобы текст отображался полужирным, курсивом либо полужирным курсивом. Имеется в WordPad и возможность видоизменения текста — он может быть зачеркнутым, подчеркнутым, различного цвета. По умолчанию цвет черный, но его можно сделать красным, желтым, синим, розовым, голубым, оливковым, бирюзовым либо выбрать любой другой из двух десятков предложенных цветов. Эти функции удобны, когда вам нужно сделать какое-нибудь объявление или открытку. Кроме того, в окне Шрифт можно назначить набор символов вводимого текста — Кириллический, если вы набираете текст на русском языке, или Западный, если вы пишете на английском.
• Опция Маркер добавляет перед текстом некий символ (маркер) — эта функция необходима, если вы создаете маркированный список. Пункты в таком списке не нумеруются, и каждый пункт помечается таким маркером. Список создается следующим образом — выберите опцию Маркер и наберите текст первого пункта, затем нажмите клавишу <Enter> — программа автоматически подставит второй маркер, после которого можно писать содержание второго пункта — и т. д.
• Используя опцию Абзац, можно выставить отступы слева, справа и отступ первой строки. При выборе опции вызывается одноименное диалоговое окно (рис. 2.122). Отступ указывается в сантиметрах. Чтобы указать отступ (по умолчанию все показатели равны нулю), впишите его значение в соответствующее поле. Также в этом окне можно указать выравнивание текста — оно может быть по левому краю, по правому краю либо по центру.
Опция Табуляция позволяет организовать табуляцию — в окне Табуляция, открываемом при выборе этой опции (рис. 2.123), можно выставить позиции табуляции. Напишите в поле нужную позицию табуляции (в сантиметрах) и нажмите кнопку Установить, выберите ее в списке и нажмите кнопку ОК. Чтобы использовать табуляцию, нажмите <Tab> — курсор переместится на установленное количество сантиметров.
? В меню Справка можно получить информацию по работе с WordPad (опция Вызов справки), вторая опция вызывает окно О программе.
Под панелью меню находится панель инструментов, на которой расположены основные значки операций с текстом, их и рассмотрим.
Создать новый (пустой) документ.
Открыть. Открывает файл, с которым вы работали ранее. Чтобы открыть текстовый документ, можно также зайти в папку, в которой он находится, и сделать двойной щелчок на его пиктограмме.
Сохранить документ.
Печать. Распечатать документ.
Предварительный просмотр документа перед печатью.
Найти слово в документе.
Вырезать выбранный текст или изображение в буфер обмена.
Копировать выбранный текст или изображение в буфер обмена.
Вставить из буфера обмена текст или изображение.
Отменить. Возврат на одно действие назад. Очень удобная и полезная функция — если, например, вы стерли что-то не то, можно вернуться на один шаг обратно, нажав эту кнопку.
Дата/время. Вставить дату и время. При выборе этой опции появляется диалоговое окно, в котором можно выбрать доступный формат вставки времени и даты.
Панель форматирования, расположенная ниже панели инструментов, фактически повторяет опции диалогового окна Шрифт — здесь можно установить шрифт, его размер и выбрать набор символов. Далее следуют кнопки, устанавливающие начертание текста:
Чтобы изменить цвет текста, нажмите кнопку:
Появится выпадающее меню, в котором можно выбрать цвет текста.
Примечание
Чтобы проводить вышеуказанные операции над текстом, выделите его и нажмите соответствующую кнопку. Например, чтобы сделать текст полужирным, выделите его и нажмите кнопку:
Далее следуют опции выравнивания текста. Как вы помните, текст можно выравнивать по левому краю:
по центру:
и по правому краю:
Активна может быть только одна позиция выравнивания текста — обычно текст выравнивают по левому краю. Активная позиция выделяется рамкой:
Следующая кнопка вставляет маркер:
Как вы помните, маркер также вставляется командой Маркер меню Формат.
Используя линейку, можно установить начало строки и ее конец — для этого перетащите мышью стрелки слева и справа в нужную позицию. Предполагаемое начало или конец документа (это зависит от того, с какой стрелкой работаете) будет отображаться пунктиром.
WordPad в Windows 7
В Windows 7 WordPad был значительно переработан (рис. 2.119). Меню опций исчезли, а панели кнопок располагаются на двух вкладках — Главная и Вид. Под панелями находится рабочее пространство, где и набирается текст.
Слева от вкладок располагается выпадающий список — он открывает опции по созданию и сохранению документов (рис. 2.124). С помощью опции Создать можно создать новый текстовой документ (также это делается с помощью сочетания клавиш <Ctrl>+<N>). С помощью опции Открыть, можно открыть документ, с которым вы недавно работали. Как и в Блокноте, в WordPad появляется окно обзора, где вы можете выбрать текстовой файл, с которым вы работали. Также список последних текстовых файлов можно найти в столбике справа. Опции Сохранить и Сохранить как отвечают за сохранение файла. Еще файл можно распечатать с помощью опции Печать.
Опция Параметры страницы открывает окно настроек, где вы можете установить размеры полей, ориентацию (книжная или альбомная) и размер страницы.
Меню быстрого доступа
Сохранить редактируемый документ можно, нажав значок дискеты в строке заголовка. Еще обратите внимание на значок выпадающей стрелки, справа от дискеты. Откройте выпадающее меню — здесь вы можете добавить на панель заголовка другие опции по открытию и сохранению файла. При желании можно разместить эти опции под кнопочной панелью (закладки) над рабочим пространством — для этого выберите опцию Разместить под лентой.
На вкладке Главная (рис. 2.125) находятся опции по изменению размера и стиля написания шрифта, а также вставки изображения, объекта, даты и времени. Опции немного поменялись местами, но, в целом и общем, делают они то же самое, что и в предыдущих версиях программы. С помощью опций Вырезать и Копировать можно вырезать или копировать текст в буфер обмена, а опция Вставить — вставляет фрагмент из буфера в текст.
В области Шрифт можно увеличить или уменьшить размер шрифта и сам шрифт. Как и в предыдущих версиях WordPad, шрифт можно сделать полужирным, подчеркнутым или курсивным. Также поддерживается выделение фрагмента текста определенным цветом и выделение фона выбранного текста определенным цветом.
В области Абзац находятся опции по форматированию абзаца. Выделенный текст можно выровнять по центру, левому или правому краю, увеличить и уменьшить интервал, а также добавить в текст список.
В области Вставить находятся кнопки, с помощью которых в текст можно встать дату и время, рисунок и объект. В области Правка находятся опции поиска слова в тексте, замены и полного выделения текста.
На вкладке Вид (рис. 2.126) находятся опции по изменению масштаба и внешнего вида программы. Масштаб изменяется в одноименной области, где есть кнопки уменьшения и увеличения.
В области Показать или скрыть можно включить или отключить линейку над рабочим пространством и строку состояния в нижней части рабочего окна. В области Параметры устанавливаются единицы измерения на линейке — по умолчанию измеряется все в сантиметрах, но можно установить дюймы, точки и пики. Впрочем, здесь лучше все оставить по умолчанию — к сантиметрам мы давно привыкли, а другие единицы могут вызвать затруднение. Еще здесь можно настроить перенос слов — при желании его можно вообще отключить, либо он может быть в границах окна или границах линеек. Обычно выбирают последний вариант.
Что касается набора текста, то WordPad в Windows 7 ничем не отличается от предыдущих версий. Набирается текст в рабочей области. Чтобы получилась большая буква, нажмите клавишу <Shift> и одновременно нажмите кнопку с буквой. Чтобы начать новый абзац, нажмите <Enter>.
Данный текст является ознакомительным фрагментом.
Читайте также
Глава 7 Осваиваем WordPad
Глава 7
Осваиваем WordPad
Как и Блокнот, WordPad присутствует во всех версиях Windows. Программа WordPad имеет более широкие возможности, чем Блокнот, но в то же время значительно уступает многофункциональным пакетам обработки текста, подобным Microsoft Word.При этом WordPad обладает более
Текстовые редакторы
Текстовые редакторы
Для работы над сценариями подойдет практически любой текстовый редактор, позволяющий создавать обычные текстовые файлы и сохранять их в формате HTM или HTML. Например, в операционной системе Windows в числе стандартных есть два подходящих текстовых
Блокнот
Блокнот
Программа Блокнот, содержащаяся в группе Стандартные Главного меню, – это простейший текстовый редактор (рис. 6.12). С его помощью можно создавать, сохранять, редактировать и распечатывать текстовые документы.
Рис. 6.12. Окно программы БлокнотОкно программы Блокнот
WordPad
WordPad
Следующая программа группы Стандартные – WordPad (рис. 6.17). Этот текстовый редактор похож на Блокнот. Отличие в интерфейсе заключается в том, что в окне программы WordPad присутствует панель инструментов, расположенная под строкой меню, а над областью ввода расположена
Блокнот
Блокнот
Блокнот – простейшая программка для работы с текстовыми документами. Хотя общепризнанным текстовым редактором является Word, позволяющий создавать документы со сложными объектами и форматированием, вы можете пользоваться Блокнотом, чтобы быстро сделать
Текстовые редакторы
Текстовые редакторы
Текстовый редактор — третья из важнейших программ «джентльменского набора применителя». И потому этот очерк будет посвящён их рассмотрению — как вообще, так и на конкретных
Блокнот
Блокнот
Вы можете получить доступ к дополнительным свойствам шрифта, используемого в Блокноте. Используются параметры типа DWORD Зачеркнутый стиль — параметр ·lfStrikeOut· со значением 1 в разделе HKCUSOFTWAREMicrosoftNotepadПодчеркнутый стиль — ·lfUnderline· со значением 1 в разделе
6. Текстовые редакторы
6. Текстовые редакторы
Word, естественно, у вас есть, но нам еще очень нравится OmmWriter. Когда вы его запускаете, все остальное с вашего рабочего стола пропадает и играет спокойная музыка. Эта программа погружает в состояние тотальной концентрации. В ней прекрасно пишутся
Текстовые редакторы
Текстовые редакторы
Полноценные офисные пакеты появились в Linux относительно недавно, а вот текстовых редакторов различного назначения в этой системе предостаточно. Иногда даже возникают конфликты между сторонниками популярных редакторов – например, Emacs и vi. По
Текстовые редакторы
Текстовые редакторы
Многие пользователи ценят качество продукции компании Microsoft, но не могут смириться с ее стоимостью. В то же время они но разным причинам не хотят использовать Блокнот — программу, входящую в стандартный пакет Windows. Хорошая альтернатива ей — небольшой
Что может программа Wordpad?
Что может программа Wordpad?
На примере текстового редактора WordPad рассмотрим некоторые приемы форматирования текста, вставку рисунков, а также операции поиска и замены.Запустите программу WordPad: Пуск|Все программы|Стандартные|WoгdPad.
После запуска в рабочей области окна
5.1.2. WordPad и Блокнот: средства редактирования текста
5.1.2. WordPad и Блокнот: средства редактирования текста
Текстовый процессор отличается от обычного текстового редактора возможностью форматирования текста, вставки в текст различных объектов (картинок, таблиц и т. д.). В Windows есть два средства редактирования: текстовый
Блокнот
Блокнот
Программа Блокнот (Notepad в английской версии Windows) – самое элементарное средство для работы с текстом (рис. 17.1).
Рис. 17.1. Программа БлокнотБлокнот входит в комплект поставки системы Windows с самых первых ее версий (с 1984 го да). Более того, сегодня любая операционная
WordPad
WordPad
WordPad – более функциональный редактор в сравнении с Блокнотом (рис. 17.3).
Рис. 17.3. Программа WordPadЕго назначение – обеспечить простое форматирование текста. В этой программе вы сможете не только набирать символы, но и указывать для них шрифт, абзацы, выравнивать,
Татьяна Шкляр
Эксперт по предмету «Информатика»
Задать вопрос автору статьи
Текстовые редакторы, процессоры
Чаще всего при работе на ПК пользователь работает с текстовыми данными, для работы с которыми используются два основных класса программного обеспечения:
- текстовые редакторы
- текстовые процессоры.
Текстовый редактор
Определение 1
Текстовый редактор – самостоятельная компьютерная программа (приложение) или часть программного комплекса, которая предназначена для создания и редактирования текстовых данных.
Текстовые редакторы предназначены в основном лишь для ввода и редактирования текста, но не имеют средств для оформления внешнего вида текста (форматирования). Таким образом применяются в тех случаях, когда оформление текста является лишним или не нужным (например, при подготовке документов для отправки электронной почтой). Созданный текстовый файл водном редакторе можно редактировать с помощью другого редактора, т.к. текстовый файл при сохранении содержит только коды введенных символов.
Кроме создания и просмотра текста текстовые редакторы позволяют выполнять следующие операции редактирования текста – перемещение, копирование, вставка текста, поиск по тексту и замена, сортировка строк, просмотр кодов символов и конвертация кодировок, печать документа и т.п.
Существуют интерактивные текстовые редакторы с дополнительной функциональностью, которая предназначена для автоматизации действий по редактированию или отображения текстовых данных специальным образом (например, подсветка синтаксиса).
Виды текстовых редакторов
Построчный текстовый редактор предназначен для работы с текстом как с последовательностью пронумерованных строк. Например, построчный редактор Edlin входил в состав MS-DOS.
Контекстный редактор, который выполняет операции над текстом в текущей позиции. Например, редактор ECCE.
Экранный текстовый редактор позволяет пользователю перемещать курсор в тексте с помощью клавиатуры или других устройств ввода (например, манипулятором мышь). Например, редактор Блокнот.
Популярные текстовые редакторы
«Текстовые редакторы, процессоры» 👇
- Emacs – многоцелевой, свободный редактор, один из самых мощных по возможностям, с большим числом режимов работы. Может использоваться для программирования.
- Kate – мощный расширяемый свободный текстовый редактор с подсветкой синтаксиса для многих языков программирования и разметки с гибким настраиваемым интерфейсом.
Рисунок 1. Редактор Emac
Рисунок 2. Редактор Kate
- Блокнот – входит в состав операционной системы Microsoft Windows.
- Vim – свободный модальный редактор для администраторов и программистов. Один из самых мощных по возможностям редактор с широкими возможностями настройки и автоматизации. Имеет два режима работы: текстовый и командный.
- Notepad – свободный текстовый редактор с открытым исходным кодом для Windows, предназначен для программистов и простых пользователей.
- TEA – свободный кроссплатформенный редактор с большим количеством функций обработки текста и разметки в [X]HTML, LaTeX, Docbook, Lout, с подсветкой синтаксиса и проверкой правописания.
- KeyPad+ – текстовый редактор, разработанный русскими программистами для обычных пользователей и программистов.
Текстовые процессоры
Определение 2
Текстовый процессор – компьютерная программа, предназначенная для создания и редактирования текстовых документов, компоновки макета текста и предварительного просмотра документов в том виде, в котором они будут напечатаны (свойство, известное как WYSIWYG).
Современные текстовые процессоры позволяют выполнять форматирование шрифтов и абзацев, проверку орфографии, создание и вставка таблиц и графических объектов, а также включают некоторые возможности настольных издательских систем.
Текстовые процессоры используют в случаях, когда кроме содержания текста имеет значение и его внешний вид (подготовка официальных документов). Документ, созданный с помощью текстового процессора, содержит кроме текста еще и информацию о его форматировании, которая сохраняется в кодах, не видимых пользователю.
Поскольку разными текстовыми процессорами используются для оформления текста разные коды (документы с разными форматами), то перенос форматированных текстовых документов из одного текстового процессора в другой не всегда является корректным. В таких случаях форматирование может быть сохранено лишь частично (как, например, при переносе документа из MS Word в OpenOffice Writer) или вообще не сохраниться (переносится только текст). Тогда необходимо форматирование документа выполнять заново.
Популярные текстовые процессоры
Microsoft Word – мощный текстовый процессор, предназначенный для создания, просмотра и редактирования текстовых документов. Программа входит в пакет Microsoft Office. Выпускается с 1983 г. Текущая версия MS Word 2016 для Windows и MS Word 2011 для Mac.
Возможности программы Word расширены встроенным макроязыком Visual Basic (VBA). Однако это предоставляет дополнительные возможности для написания встраиваемых в документы вирусов, которые называются макровирусами.
WordPad – текстовый процессор, который входит в состав операционной системы Microsoft Windows. Гораздо мощнее программы Блокнот, но уступает полноценному текстовому процессору Microsoft Word.
Процессор поддерживает форматирование и печать текста, но не имеет инструментов для создания таблиц, средств проверки орфографии.
Рисунок 3. Текстовый процессор MS Word
LaTeX – наиболее популярный макропакет системы компьютерной вёрстки TeX для облегчения набора сложных документов. Пакет предназначен для автоматизации многих задач набора текста (на нескольких языках) и подготовки статей, нумерации разделов и формул, перекрёстных ссылок, размещения иллюстраций и таблиц на странице, ведения библиографии и др.
OpenOffice.org Writer – текстовый процессор, который входит в состав пакета свободного программного обеспечения OpenOffice.org.
Writer во многом аналогичен текстовому процессору Microsoft Word, но имеет некоторые возможности, которые отсутствуют в Word (например, поддержка стилей страниц).
Рисунок 5. Текстовый процессор LaTeX
Рисунок 6. Текстовый процессор OpenOffice.org Writer
Находи статьи и создавай свой список литературы по ГОСТу
Поиск по теме
Большинство людей считают Microsoft Word стандартом для печати документов в Windows. Но знаете ли вы, что каждая версия Windows на самом деле включает в себя два других основных инструмента для редактирования текста?
Блокнот и WordPad часто остаются незамеченными, но оба могут пригодиться для определенных целей. Давайте посмотрим, для чего нужны Блокнот и WordPad, чем они отличаются, и каковы их лучшие альтернативы.
Что такое блокнот?
Блокнот — это простой текстовый редактор Windows. Он существует в той или иной форме с первых дней существования ОС и настолько прост, насколько вы можете себе это представить. Откройте его, и вы увидите простую белую страницу, где вы можете печатать на свой вкус.
Вы не найдете много вариантов, доступных в Блокноте. файл меню содержит обычные открыто, Сохранить, а также Распечатать команды, в то время как редактировать имеет несколько основных инструментов, таких как поиск / замена и поиск с помощью Bing.
Единственные параметры настройки Блокнота отображаются в Формат меню, где вы можете переключать перенос слов и менять шрифт. Перенос слов предотвращает прокрутку текста вне экрана, если вы не нажимаете Войти сделать новую линию.
Все это может показаться слишком простым, но в этом-то и заключается смысл Блокнота. Когда вы сохраняете файл с ним, единственная опция .текст, который является простым текстовым форматом. В отличие от файлов DOCX из Word или файлов RTF, обычный текст не имеет форматирования, такого как цвета, заголовки или гиперссылки.
Все виды программного обеспечения используют текстовые файлы для сохранения настроек конфигурации. Отсутствие форматирования означает, что их легко импортировать и анализировать независимо от операционной системы. Несмотря на все это, Блокнот имеет некоторые скрытые трюки в рукаве
8 удивительных хитростей в Windows Notepad
8 удивительных хитростей в Windows Notepad
Незаметный блокнот Windows полон сюрпризов. Вы захотите всегда держать эту древнюю программу Windows под рукой после того, как мы продемонстрировали вам некоторые приемы, которые она может выполнить.
Прочитайте больше
,
Использует для блокнота
Для большинства людей Блокнот удобен как очень быстрое место для записи заметок, например даты встречи, когда вы разговариваете по телефону. Вы можете использовать его как временное место для хранения скопированного текста, который вы не хотите потерять. Это также полезно для удаления скопированного текста любого форматирования.
Блокнот может пригодиться для написания основных скриптов (например, пакетных файлов) и простого кода, такого как HTML. Но для этих целей гораздо лучше использовать превосходную альтернативу Notepad. Мы немного поговорим об этом.
Что такое комп?
Большинство людей хотя бы слышали о Блокноте, даже если они не часто им пользуются. Но WordPad кажется более незамеченным. Это несмотря на его включение в Windows начиная с Windows 95.
WordPad обладает гораздо большими возможностями, чем Notepad, поскольку он является текстовым процессором, а не текстовым редактором. Он имеет интерфейс, похожий на Microsoft Word, с лентой вверху.
Если вы пишете только что-то простое, WordPad может выполнить свою работу. Он поддерживает жирный, курсив, подчеркнутый и зачеркнутый шрифт. Вы также можете добавить маркеры, изменить выравнивание текста, настроить межстрочный интервал и добавить изображения.
Помимо этого, тем не менее, обычным пользователям Microsoft Word не хватает WordPad. В WordPad отсутствуют многие удобные функции, такие как проверка орфографии, стили шрифтов одним щелчком, функции разбиения на страницы, инструменты для справок, поддержка комментариев и многое другое. Таким образом, он не подходит для профессиональных писателей, для набора текста или сотрудничества с другими.
В отличие от Блокнота, WordPad предлагает несколько типов экспорта. По умолчанию используется RTF (Rich Text Format). Это общий формат для сохранения форматированного текста (который относится к тексту с базовым форматированием, таким как полужирный шрифт, маркеры, пользовательские шрифты и т. Д.), Который могут открываться многими программами. Он также может быть сохранен в DOCX для совместимости с Microsoft Word или форматом ODT, который работает с наборами Office с открытым исходным кодом, такими как LibreOffice.
Использует для компа
Если вам нужно набрать базовый документ и у вас больше ничего нет, WordPad может выполнить свою работу. Он также может пригодиться для открытия файлов форматированного текста, созданных в других программах, если они не установлены. Оба из них являются соображением при использовании компьютера на работе или в доме друга.
WordPad также подходит для составления быстрого документа, к которому можно вернуться в будущем, особенно если вам нужно больше форматирования, чем обеспечивает Блокнот.
Альтернативы Блокноту и WordPad
Как мы уже видели, Notepad и WordPad довольно ограничены. Они полезны в крайнем случае, но мы не рекомендуем вам использовать любой из них в долгосрочной перспективе, если вы можете помочь. Давайте быстро рассмотрим некоторые из лучших альтернатив этим двум программам.
Блокнот Альтернативы
У вас есть все возможности для текстового редактора, который предлагает больше возможностей, чем Блокнот.
Одним из самых популярных является метко названный Notepad ++. Он расширяет возможности Блокнота всеми возможными способами, с несколькими вкладками, поддержкой плагинов, встроенной подсветкой языка, тем, макросов и многим другим.
Еще одна отличная альтернатива — Visual Studio Code от Microsoft. Это надежный редактор из коробки и даже включает инструменты для отладки и управления Git. Многие из нас в MakeUseOf используют его ежедневно и рекомендуют проверить это.
Альтернативы WordPad
Если вам не хватает WordPad, очевидной альтернативой является Microsoft Word. Тем не менее, это единственное приложение, обсуждаемое здесь, которое не является полностью бесплатным. Word — одно из приложений, которые Microsoft предлагает в Office 365, который является службой подписки. Но вам не нужно платить, чтобы использовать Microsoft Word
Вот как вы можете получить Microsoft Word бесплатно
Вот как вы можете получить Microsoft Word бесплатно
Не хотите платить за полный опыт Microsoft Word? Не волнуйтесь, вот несколько способов использовать Microsoft Word бесплатно.
Прочитайте больше
,
Если у вас стабильное интернет-соединение, попробуйте Word Online. Он не такой полнофункциональный, как настольная версия Word, но гораздо больше, чем WordPad.
Если вы предпочитаете настольную альтернативу, LibreOffice — отличный выбор. Это полный офисный пакет, включающий альтернативы Excel и PowerPoint.
Блокнот и комп: удобно, но затенено
Из всех стандартных приложений в Windows Notepad и WordPad, вероятно, не являются наиболее используемыми. Хотя их стоит учитывать в определенных ситуациях, если вы в конечном итоге будете их использовать чаще, мы рекомендуем заменить их более мощной альтернативой. Вам это ничего не будет стоить, и они позволят вам работать намного эффективнее.
Если вам интересно узнать больше об этом, ознакомьтесь с почти забытыми программами Windows, которые на удивление все еще существуют
8 наиболее забытых программ для Windows все еще существуют сегодня
8 наиболее забытых программ для Windows все еще существуют сегодня
Многие программы, которые когда-то были популярными, исчезли в безвестности. Вы можете быть удивлены тем, какое древнее программное обеспечение вы все еще можете загрузить в 2016 году.
Прочитайте больше
,
Узнайте больше о: Блокнот, Текстовый процессор.
Как использовать старые игры и программное обеспечение в Windows 10
Главная » Программы » Текстовые редакторы
Текстовые редакторы

Поэтому по ходу рассмотрения назначения различных программ, мы параллельно будем рассматривать и назначение функциональных клавиш.
Одними из наиболее используемых видов программ являются текстовые редакторы или, как их еще иногда называют — программы обработки текста.
Другое название текстовых редакторов — текстовые процессоры. Это название унаследовано из 70-х годов прошлого века. В то время еще не было «мощных» текстовых редакторов и графики.
Зато были специальные машины, которые объединяли в себе возможности ввода текста с клавиатуры, отображения вводимого текста на дисплее, встроенного компьютера для простейшего редактирования, а также печатающего устройства. Вот такие устройства и называли текстовыми процессорами.
Кстати, как я уже писал в уроке «Клавиша «Print Screen» — делаем скриншоты», клавиша «Print Screen» тогда выполняла функцию отправки содержимого экрана на печать. Сейчас, практически во всех редакторах, для отправки содержимого экрана на печать используется комбинация клавиш «Ctrl + P»: +
.
С развитием компьютерных технологий, появились компьютерные программы — текстовые редакторы, выполняющие аналогичные функции. Эти программы и унаследовали название «Текстовый процессор».
С названиями, я думаю понятно. Теперь давайте посмотрим, что они из себя представляют.
Текстовых редакторов и их разновидностей, на самом деле, очень много. Вплоть до того, что когда Вы пишите кому — нибудь письмо или оставляете комментарии, Вы используете встроенный модуль текстового редактора в Вашей электронной почте, на блоге или форуме.
Так почему этих редакторов так много, чем они отличаются и какой лучше всего использовать?
Давайте рассмотрим несколько редакторов, чтобы ответить на эти вопросы.
Начнем с программ, которые по умолчанию уже установлены на Ваших компьютерах.
Блокнот
Первый, и, наверно, самый простой текстовый редактор — это программа «Блокнот».
Запускается программа следующим образом: Пуск — Все программы — Стандартные — Блокнот.
Во всех программах вверху окна всегда есть меню. И, когда мы будем рассматривать другие программы (не редакторы), Вы увидите, что почти все меню друг на друга похожи.
Пунктов меню может быть больше. Некоторые будут немного отличаться в зависимости от назначения программы.
Но «базовый набор», практически, у всех программ одинаковый.
И вот здесь я хочу заострить Ваше внимание на одном важном моменте, который поможет структурировать в голове «кажущийся хаос» из количества пунктов выпадающих меню.
Все пункты в выпадающих меню сгруппированы по смыслу. И эти группы отделены друг от друга горизонтальной чертой.
Например. При нажатии на пункт меню «Файл«, «выпадет» меню с 3_мя группами.
1_я группа — это работа с самим файлом: «Создать файл«, «Открыть файл…» (многоточие указывает на неоднозначность действия, т.е. не программе, а Вам придется найти и указать, какой именно файл необходимо открыть), «Сохранить» и «Сохранить как…» (это если Вы решите сохранить файл с другим именем, необходимо будет написать имя этого файла ручками).
2_я группа — это работа с самой страничкой текста: «Параметры страницы в файле…» (многоточие говорит, что Вы можете изменить параметры страницы, т.е. выбрать формат, отступы, ориентацию и т.д.) и «Печать содержимого файла…» (выбираем принтер или сохраняем в специальный файл определенного формата для печати — но это отдельная тема).
3_я группа — «Выход» — то же самое, что красный крестик в правом верхнем углу окна.
Аналогично и пункт меню «Правка«. 1_я группа — отмена последнего действия. 2_я группа — вырезаем, копируем, вставляем, удаляем текст. 3_я группа поиск текста и замена текста (это будет отдельный урок) . 4_я группа — это выделение всего текста, и, интересный пункт меню «Время и дата».
Как мы видим из выпадающих меню, в Блокноте используется две функциональные клавиши. Точнее три.
Клавиша F5 используется как горячая клавиша и служит для вставки в текст текущего времени и даты, установленные на Вашем компьютере.
Клавиша F3 используется для продолжения поиска текста (как я уже говорил, это будет отдельный урок).
Ну и клавиша F1, про которую уже даже не упоминают, вызывает справку по программе, которую Вы сейчас используете. В нашем случае — справку по программе «Блокнот».
Еще обратите внимание, что почти все пункты в выпадающих меню можно выполнять не при помощи мыши, а горячими клавишами.
Исключение составляют наименее используемые пункты меню «Сохранить как…», «Параметры страницы…», «Выход» (с успехом заменяется красным крестиком), «Перенос по словам», «Шрифт…», «Строка состояния», «Вызов справки» и «О программе».
Как правило, пунктов меню «Файл» и «Правка» вполне хватает для работы в любом текстовом редакторе.
Еще один важный момент! Пункт меню «О программе» есть в любой программе. Здесь можно посмотреть производителя этого программного обеспечения и, что очень важно, версию программы.
Редактор «Блокнот» довольно простой и «легкий». «Легкий» — это значит, что он очень мало забирает ресурсов у компьютера при работе. Более того, файлы в формате, в котором он по умолчанию сохраняет файлы (.txt), очень маленького размера.
Собственно, на этом достоинства и заканчиваются. Никаких картинок, таблиц, объектов сюда вставить невозможно. Только текст.
Использовать или не использовать Вам этот редактор для работы решать Вам.
Со своей стороны я скажу, что этим редактором пользуюсь для сохранения текстов анекдотов, рецептов, мудрых мыслей великих людей, своих логинов и паролей (что не исключает записную книжку). Сохранять удобно, а вот редактировать… не очень. Примером может служить урок Редактирование и форматирование. В редакторе «Блокнот» такие фокусы не пройдут.
Аналогичные простые программы-редакторы есть и в интернете. Так называемые текстовые редакторы онлайн. Пример одного из таких редакторов приведен на скриншоте. Адрес в интернете https://note-pad.net
Довольно удобно, если у Вас нет под рукой записной книжки с ручкой. В любой момент можно скачать внесенную туда информацию, а затем просто удалить.
Можно работать и с регистрацией и без регистрации. Если нет регистрации, то после закрытия браузера информация пропадет.
Ну а если есть регистрация, то данные сохраняются. Мало того, Вы можете «привязать» этот маленький дневник в облаке к своему емэйлу, чтобы всегда иметь его под рукой. Но это тоже отдельная тема.
WordPad
Еще один текстовый редактор, который установлен на Вашем компьютере по умолчанию — это текстовый редактор WordPad (вордпад). Стандартно вызывается аналогично программе «Блокнот».
Правда есть ощутимая разница в интерфейсах этой программы для пользователей Windows XP и Windows 7. В этих операционных системах по умолчанию устанавливаются разные версии этого редактора, хотя принцип работы в них абсолютно одинаковый.
WordPad (версия 5.1), поставляемый с ОС Windows XP
Как видим, меню примерно такое же. Только добавился пункт меню «Вид», который добавляет или убирает панели инструментов с пиктограммами. Причем эти панели можно убирать или добавлять, щелкая по соответствующему пункту выпавшего меню левой кнопкой мыши.
Принцип работы в этом редакторе такой же, как и в Блокноте. Но функционал немного богаче.
Здесь мы уже можем составить документ, подобный заявлению из урока «Редактирование и форматирование».
Интересный момент. Здесь нет горячей клавиши F5 для вставки даты и времени. Но зато появился выбор, в каком формате Вы хотите видеть дату и время в своем тексте.
WordPad (версия 6.1), поставляемый с ОС Windows 7
В переработанном интерфейсе, разработчики (программисты и дизайнеры) постарались расположить все элементы покомпактней и поудобней для пользователя. Получилось у них это или нет, решайте сами.
Мне, например, трудно было приспособиться. За 20 лет привык к классическим интерфейсам. Но деваться некуда, приходится осваивать. И, если с WordPad_ом все более — мене просто, то к программам из профессионального офисного пакета от Microsoft «привыкал» около месяца.
Но, с другой стороны, поработав пару недель, нашел для себя много плюсов и удобств в новых интерфейсах.
Что еще можно сказать об этой версии WordPad.
Классический пункт меню «Файл» заменили пиктограммой, нажав на которую, выпадает стандартное подменю для работы с файлом. Здесь же мы можем посмотреть данные о производителе и версию программы.
Ну а для того, чтобы узнать, есть ли для выполнения пункта меню соответствующие горячие клавиши, необходимо навести на этот пункт меню указатель мышки. В данном примере я навел указатель мышки на надпись «Сохранить». У меня «проявилась» подсказка на соответствие горячим клавишам «Ctrl+S«.
Еще один важный момент!
Если нажать на пункт меню «Сохранить как…», то мы можем не только задать имя нашему файлу, но и выбрать формат, в котором мы можем сохранить этот файл.
По умолчанию программа WordPad сохраняет файлы в формате RTF (.rtf), который можно открыть и редактировать в текстовом редакторе Word от той же компании Microsoft. Но уже нельзя открыть и редактировать в программе «Блокнот».
Хотя, если сохранить файл в текстовом формате (.txt), то в программе «Блокнот» проблем с открытием и редактированием не будет. Правда, потеряются все элементы форматирования.
Но я хочу обратить Ваше внимание на другой формат, в котором можно сохранить содержимое файла. Это открытый формат офисных документов — OpenDocument Format, ODF (опен документ формат). Что значит открытый?
Немного истории
Как я уже говорил, как только появились компьютеры, сразу же появились программы для редактирования текста.
Производители программного обеспечения начали создавать текстовые редакторы и придумывать форматы, в которых можно было бы сохранять и хранить документы.
На рынок эти редакторы выходили с разными ценами, функционалом и т.п.
Каждая фирма разработчик ревностно хранили секреты спецификации своих форматов от глаз конкурентов. Рынок есть рынок.
Интереснее всего то, что документы, сделанные в одном редакторе, невозможно было открыть в другом редакторе. Так как спецификации нигде не публиковались для общего обозрения, а хранились в тайне — были закрытыми.
Время летело. Редакторы и форматы плодились, пока не начались проблемы.
Представьте себе, что Вы работаете в крупной корпорации. Ваша корпорация купила профессиональный текстовый редактор для своих сотрудников.
Время шло. Было создано миллионы документов. И вдруг фирма, у которой была приобретена программа, обанкротилась. Все. Купленная программа больше не поддерживается.
Проходит еще время. Прогрессируют компьютеры, создаются новые операционные системы. И, в один прекрасный момент, программа вдруг не устанавливается на новом компьютере под новой операционной системой.
А новые редакторы не поддерживают тот формат, в котором корпорация наплодила документов. Ситуация, конечно, не патовая. Но сколько уйдет времени, нервов и денег на перевод документов в новые форматы.
А что если формат, в который Вы переводите свои документы, через год-два перестанет поддерживаться вместе с новым приобретенным редактором?
И что, так по кругу?
Посмотрело мировое сообщество на этот кошмар, точнее прочувствовало на своей шкуре, и пришло к выводу, что данную ситуацию надо исправлять. И как можно быстрее.
Результатом многолетней работы стал стандарт, который был разработан индустриальным сообществом OASIS.
Стандарт был опубликован. Спецификации форматов были выложены для всеобщего обозрения. И к этим документам есть доступ у любого разработчика. Другими словами, форматы эти открытые.
Затем Всем производителям программного обеспечения, текстовых редакторов в том числе, было рекомендовано, чтобы они в свои программы включали возможность сохранения документов в открытых форматах.
Все разработчики приняли эти рекомендации с пониманием, кроме корпорации Microsoft. Она очень долго брыкалась. Но, в конце концов, включила в свои продукты поддержку работы с файлами открытых форматов.
Таким образом, поддержка открытых форматов в редакторе WordPad появилась с выходом операционной системы Windows 7. А в офисных программах, начиная с офисного пакета Microsoft Office 2007.
Таким образом, если файл сохранен в открытом формате, то в будущем его можно будет открыть любым редактором под любой операционной системой.
Профессиональные текстовые редакторы
Профессиональные текстовые редакторы, как правило, входят в специальные офисные пакеты. Эти пакеты включают в себя комплекс программ, необходимых на производстве.
Набор инструментов в программах из этих пакетов просто огромен. Возможности и удобства просто впечатляют.
Все Вы, наверно, слышали от таком офисном пакете, как Microsoft Office (майкрасофт офис), который включает в себя программы-приложения: Word (ворд — текстовый редактор), Excel (эксель — электронные таблицы), Access (аксес — базы данных), Outlook (аутлук — клиент электронной почты, о котором мы уже говорили в уроке «Клиент и Вэб-интерфейс») и т.д.
Все приложения мы вкратце рассмотрим, но не в рамках этого урока.
Пакет программ (приложений) Microsoft Office является платным. Сейчас специально посмотрел в интернете цены.
Например, последний офисный пакет от Microsoft «Office профессиональный 2013» для установки на один компьютер стоит 19559 рублей (как на цену глянул, так у меня жвачка изо рта выпала).
В данной статье я хочу упомянуть только об одной программе из этого пакета — текстовом редакторе Microsoft Office Word.
Как и в случае с программой WordPad, начиная с версии Microsoft Office 2007, интерфейс у программ из этого пакета изменился.
Если Word из пакета Microsoft Office 2003 имел еще старый стандартный интерфейс,
то в Word из пакета Microsoft Office 2007 уже обновленный.
Кстати, классический пример из нашего экскурса в историю. «Office профессиональный 2013» будет работать только в операционных системах Windows 7 и Windows 8. А вот в операционных системах Windows XP и Windows Vista, программы из пакета уже невозможно установить. Так называемая, несовместимость.
Плюс ко всему поддержка приложений из пакета Microsoft Office 2003, который «идеален» для Windows XP, заканчивается 8 апреля 2014 года.
Но и это еще не все.
По умолчанию Word из пакета Microsoft Office 2003 сохраняет файлы в формате DOC (.doc), а Word из пакета Microsoft Office 2007 в формате DOCX (.docx), которые между собой частично несовместимы.
И, хотя эта проблема решаемая, нехорошая тенденция все же прослеживается.
Но не все так плохо и грустно. И совсем не обязательно устанавливать на компьютер ломанный или ворованный Microsoft Office.
Альтернативой платному офисному пакету программ являются бесплатные (свободные) офисные пакеты OpenOffice.org (опен офис орг) и LibreOffice (лайбр офис).
По функционалу свободные офисные пакеты практически ничем не уступают пакету от Microsoft Office.
Интерфейсы приложений в OpenOffice.org и LibreOffice практически одинаковые.
По умолчанию программы из пакетов сохраняют файлы сразу в открытых форматах.
Интерфейс текстового редактора Writer (райтэ):
Как видно из рисунка, интерфейс программы более приближен к классическому виду в отличие от обновленных интерфейсов от майкрасофт.
Инструментов, как я уже говорил, в программах этих пакетов довольно много. Вот пример для редактора Word из пакета Microsoft Office 2003
Можно ли выучить назначение всех доступных инструментов? Я не знаю. Даже не пробовал. Мне для работы хватало двух панелей инструментов «Стандартная» и «Форматирование», которые включены по умолчанию.
Назначение инструментов редактирования в этих панелях я, действительно, изучал. Где методом тыка, где вызовом справки по программе клавишей F1. Ну и отчасти смотрел уроки в интернете, благо их сейчас «как грязи».
Можно поискать разрозненную не структурированную информацию и изучать «кусочками». А можно просто купить курс по офисному пакету, который Вас интересует. Когда я начинал изучение подобных программ, ничего подобного в интернете не было. Приходилось покупать книжки в магазине.
Ну а что касается подобных текстовых редакторов онлайн, то один из них (текстовый редактор из набора Goole Docs) мы с Вами уже рассмотрели в уроке «Редактирование и форматирование».
Так что выбор есть. И довольно большой. От самых простых программ до «огромнейших монстров».
Я не стал Вам приводить назначение функциональных клавиш в профессиональных текстовых редакторах, так как считаю, что без конкретных примеров информация будет, по большому счету, бесполезной.
Лучше мы эти клавиши рассмотрим в отдельных уроках на конкретных примерах — так легче запоминаются их назначение и «нужность».
Ну и в заключении я хочу Вам предложить 7 уникальных шпаргалок от моего коллеги Константина Ферста, который, по моему мнению, является экспертом по текстовому редактору Microsoft Word. Это 7 бесплатных уроков, ссылки на которые придут к Вам на электронную почту:
«7 шпаргалок по Word_у»
На этом на сегодня все. Всем удачи и творческих успехов. 🙂
Подписывайтесь на обновления блога Начинающим пользователям компьютера и первыми узнавайте о новых статьях и уроках.
С уважением ко Всем моим читателям и подписчикам
Олег Ивашиненко
Нравится