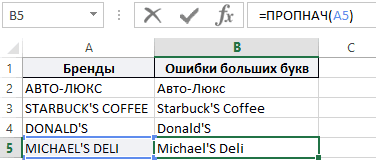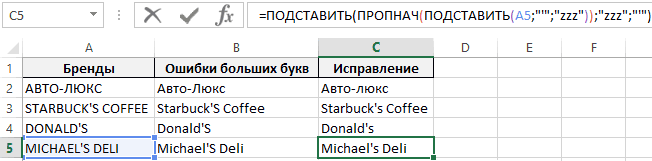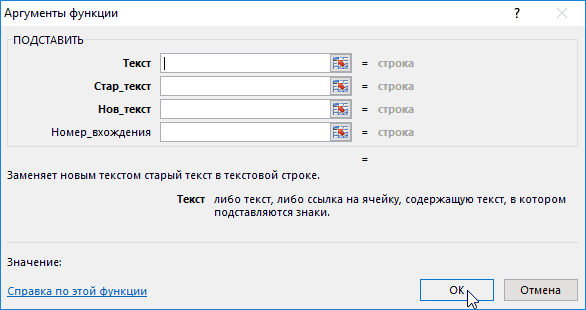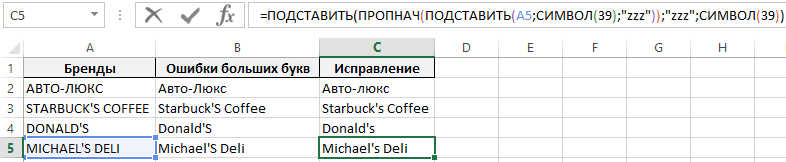Excel для Microsoft 365 Excel для Microsoft 365 для Mac Excel для Интернета Excel 2021 Excel 2021 для Mac Excel 2019 Excel 2019 для Mac Excel 2016 Excel 2016 для Mac Excel 2013 Еще…Меньше
Мы часто услышать, что вы хотите сделать данные более понятными, включив текст в формулы, например «продано 2 347 единиц». Чтобы включить текст в функции и формулы, заключите его в двойные кавычка («»). Кавычка означает Excel что это имеет дело с текстом, а под текстом — любой символ, включая числа, пробелы и знаки препинания. Пример:
=A2&» продал «&B2&» единиц».
В данном примере ячейки в столбце A должны содержать имена, а ячейки в столбце B — номера продаж. Результат будет выглядеть так: «Гюменан» продал 234 единицы.
В формуле для объединения значений в столбцах A и B используется амперанд (&) с текстом. Кроме того, обратите внимание, что кавычка не окружает ячейку B2. Текст, который будет вводится до и после ячейки, будет заключен в нее.
Вот еще один пример распространенной задачи— добавление даты на таблицу. Функции ТЕКСТ и СЕГОДНЯ используются для создания таких фраз, как «Сегодня пятница, 20 января».
=»Сегодня » & ТЕКСТ(СЕГОДНЯ(),»дддд, мммм.дд.»)
Давайте посмотрим, как это работает от и до и до. Функция СЕГОДНЯ вычисляет сегодняшняя дата, но отображает число, например 40679. Затем функция ТЕКСТ преобразует число в учитаемую дату, изменив число на текст, а затем с помощью функции «дддд, мммм дд» управлять тем, как выглядит дата: «Пятница, 20 января».
Обязательно загромождение формата даты «дд, мммм» двойными кавычками и обратите внимание на то, как в формате используются запятые и пробелы. Как правило, в формулах аргументы (части данных) необходимо использовать запятые. Но когда вы обрабатываете запятые как текст, их можно использовать в любой момент.
Наконец, в формуле& форматированную дату со словами «Сегодня «. И да, вставьте пробел после «есть».
Нужна дополнительная помощь?
Текстовые функции Excel
ФИО, номера банковских карт, адреса клиентов или сотрудников, комментарии и многое другое –все это является строками, с которыми многие сталкиваются, работая с приложением Excel. Поэтому полезно уметь обрабатывать информацию подобного типа. В данной статье будут рассмотрены текстовые функции в Excel, но не все, а те, которые, по мнению office-menu.ru, самые полезные и интересные:
Список всех текстовых функций Вы можете найти на вкладке «Формулы» => выпадающий список «Текстовые»:
Функция ЛЕВСИМВ
Возвращает подстроку из текста в порядке слева направо в заданном количестве символов.
Синтаксис: =ЛЕВСИМВ(текст; [количество_знаков])
- текст – строка либо ссылка на ячейку, содержащую текст, из которого необходимо вернуть подстроку;
- количество_знаков – необязательный аргумент. Целое число, указывающее, какое количество символов необходимо вернуть из текста. По умолчанию принимает значение 1.
Пример использования:
Формула: =ЛЕВСИМВ(«Произвольный текст»;8) – возвращенное значение «Произвол».
Функция ПРАВСИМВ
Данная функция аналогична функции «ЛЕВСИМВ», за исключением того, что знаки возвращаются с конца строки.
Пример использования:
Формула: =ПРАВСИМВ(«произвольный текст»;5) – возвращенное значение «текст».
Функция ДЛСТР
С ее помощью определяется длина строки. В качестве результата возвращается целое число, указывающее количество символов текста.
Синтаксис: =ДЛСТР(текст)
Пример использования:
Функция НАЙТИ
Возвращает число, являющееся вхождением первого символа подстроки, искомого текста. Если текст не найден, то возвращается ошибка «#ЗНАЧ!».
Синтаксис: =НАЙТИ(искомый_текст; текст_для_поиска; [нач_позиция])
- искомый_текст – строка, которую необходимо найти;
- текст_для_поиска – текст, в котором осуществляется поиск первого аргумента;
- нач_позиция – необязательный элемент. Принимает целое число, которое указывает, с какого символа текст_для_поиска необходимо начинать просмотр. По умолчанию принимает значение 1.
Пример использования:
Из отрывка стихотворения великого поэта С.А.Есенина находим вхождение первого символа строки «птица». Поиск осуществляется с начала строки. Если в приведенном примере поиск осуществлялся бы с 40 символа, то функция в результате вернула ошибку, т.к. позиции вхождения не было найдено.
Функция ЗАМЕНИТЬ
Данная функция заменяет часть строки в заданном количестве символов, начиная с указанного по счету символа на новый текст.
Синтаксис: ЗАМЕНИТЬ(старый_текст; начальная_позиция; количество_знаков; новый_текст)
- старый_текст – строка либо ссылка на ячейку, содержащую текст;
- начальная_позиция – порядковый номер символа слева направо, с которого нужно производить замену;
- количество_знаков – количество символов, начиная с начальная_позиция включительно, которые необходимо заменить новым текстом;
- новый_текст – строка, которая подменяет часть старого текста, заданного аргументами начальная_позиция и количество_знаков.
Пример использования:
Здесь в строке, содержащейся в ячейке A1, подменяется слово «старый», которое начинается с 19-го символа и имеет длину 6 символов, на слово «новый».
В случае обработки небольшого количества ячеек такой способ вполне приемлем. Но если обработать необходимо несколько тысяч различных строк, то процесс составления формул станет трудоемким. Поэтому переделаем рассмотренный пример, используя знания по тем функциям, которые уже описаны в начале статьи, а именно:
- Аргумент «начальная_позиция» подменим функцией «НАЙТИ»;
- В место аргумент «количество_знаков» вложим функцию «ДЛСТР».
В результате получим формулу: =ЗАМЕНИТЬ(A1;НАЙТИ(«старый»;A1);ДЛСТР(«старый»);»новый»)
Посмотрите на принтскрин окна функции. Возвращаемые результаты аргументов не поменялись, зато теперь их можно определять динамически, составив формулу один раз.
Функция ПОДСТАВИТЬ
Данная функция заменяет в тексте вхождения указанной подстроки на новый текст, чем схожа с функцией «ЗАМЕНИТЬ», но между ними имеется принципиальное отличие. Если функция «ЗАМЕНИТЬ» меняет текст, указанный посимвольно вручную, то функция «ПОДСТАВИТЬ» автоматически находит вхождения указанной строки и меняет их.
Синтаксис: ПОДСТАВИТЬ(текст; старый_текст; новый_текст; [номер_вхождения])
- текст – строка или ссылка на ячейку, содержащую текст;
- старый_текст – подстрока из первого аргумента, которую необходимо заменить;
- новый_текст – строка для подмены старого текста;
- номер_вхождения – необязательный аргумент. Принимает целое число, указывающее порядковый номер вхождения старый_текст, которое подлежит замене, все остальные вхождения затронуты не будут. Если оставить аргумент пустым, то будут заменены все вхождения.
Пример использования:
Строка в ячейке A1 содержит текст, в котором имеются 2 подстроки «старый». Нам необходимо подставить на место первого вхождения строку «новый». В результате часть текста «…старый-старый…», заменяется на «…новый-старый…».
Если ли бы последний аргумент был опущен, то результатом бы стала строка «строка, содержащая новый-новый текст».
Функция ПСТР
ПСТР возвращает из указанной строки часть текста в заданном количестве символов, начиная с указанного символа.
Синтаксис: ПСТР(текст; начальная_позиция; количество_знаков)
- текст – строка или ссылка на ячейку, содержащую текст;
- начальная_позиция – порядковый номер символа, начиная с которого необходимо вернуть строку;
- количество_знаков – натуральное целое число, указывающее количество символов, которое необходимо вернуть, начиная с позиции начальная_позиция.
Пример использования:
Из текста, находящегося в ячейке A1 необходимо вернуть последние 2 слова, которые имеют общую длину 12 символов. Первый символ возвращаемой фразы имеет порядковый номер 12.
Аргумент количество_знаков может превышать допустимо возможную длину возвращаемых символов. Т.е. если в рассмотренном примере вместо количество_знаков = 12, было бы указано значение 15, то результат не изменился, и функция так же вернула строку «функции ПСТР».
Для удобства использования данной функции ее аргументы можно подменить функциями «НАЙТИ» и «ДЛСТР», как это было сделано в примере с функцией «ЗАМЕНИТЬ».
Функция СЖПРОБЕЛЫ
Данная функция удаляется все лишние пробелы: пробелы по краям и двойные пробелы между словами. После обработки строк функцией остаются только одиночные пробелы между словами.
Синтаксис: =СЖПРОБЕЛЫ(текст)
Пример использования:
=СЖПРОБЕЛЫ( » Текст с лишними пробелами между словами и по краям « )
Результатом выполнения функции будет строка: «Текст с лишними пробелами между словами и по краям» .
Функция СЦЕПИТЬ
С помощью функции «СЦЕПИТЬ» можно объединить несколько строк между собой. Максимальное количество строк для объединения – 255.
Синтаксис: =СЦЕПИТЬ(текст1; [текст2]; …)
Функция должна содержать не менее одного аргумента
Пример использования:
Функция возвратит строку: «Слово1 Слово2».
Не забывайте, что функция самостоятельно не добавляет пробелы между строками, поэтому добавлять их приходится самостоятельно.
Вместо использования данной функции можно применять знак амперсанда «&». Он так же объединяет строки. Например: «=»Слово1″&» «&«Слово2″».
Как преобразовать формулу в текст в Excel?
Познакомимся с вариантами преобразования формулы Excel в текст (в результате получается не значение ячейки, а формульное выражение в текстовом виде, например, «=A1+A2», «=СЕГОДНЯ()» и т.д.).
Возникают ситуации когда необходимо отобразить в ячейке не значение формульного выражения, а именно ее текстовую запись.
С помощью режима отображения формул мы можем увидеть все формульные выражения листа и книги в текстовом виде, однако если мы хотим показать формулу не для всех, а для каких-то конкретных ячеек, то такой вариант не подходит.
Однако вне зависимости от целей преобразования нам понадобится способ извлечь из ячейки строку с формулой.
Преобразование формулы в текст в Excel
Начнем с более простого варианта, а именно предположим, что нам нужно преобразовать формулу в текст в самой ячейке (т.е. заменить значение на текстовую запись). Тогда в этом случае есть несколько способов преобразования:
- Поменять формат ячейки на текстовый, а затем произвести вычисление формулы; При этом для каждой ячейки нужно будет вручную производить изменение.
- Добавить апостроф (символ «‘») перед знаком равно (символ «=») в формульном выражении. В данном варианте подставить апостроф можно как вручную, так и через замену («=» на «‘=» с помощью инструмента «Найти и заменить»).

Теперь перейдем к более общему случаю и рассмотрим 2 основных варианта перевода формулы в текст (т.е. получить текстовую запись):
- Функция Ф.ТЕКСТ (доступна начиная с версии Excel 2013);
- Пользовательская функция (UDF).
Первый способ позволит нам перевести формулу в текст стандартными средствами в Excel, а во втором способе мы напишем пользовательскую функцию, которая будет выполнять аналогичные по функционалу преобразования (что и в первом способе) с небольшими видоизменениями.
Давайте подробнее остановимся на каждом из них.
Функция Ф.ТЕКСТ в Excel
Начиная с версии Excel 2013 для применения доступна функция Ф.ТЕКСТ (FORMULATEXT в английской версии):
Ф.ТЕКСТ(ссылка)
Возвращает формулу в виде строки.
- Ссылка(обязательный аргумент) — ссылка на ячейку или диапазон ячеек.
Перейдем к примерам. Применим Ф.ТЕКСТ, в качестве аргумента укажем ссылку на произвольную ячейку, где содержится какое-либо формульное выражение:

При этом в зависимости от выбранного у вас параметра отображения стиля ссылок (A1 или R1C1) формула автоматически будет подстраиваться под формат записи:
При работе с данной функцией есть несколько важных особенностей, на которые необходимо обратить внимание:
- Аргумент «Ссылка» может ссылаться на другие листы и книги;
- Если аргумент «Ссылка» не содержит формульное выражение или содержит ссылку на закрытую книгу, то в результате будет возвращено значение ошибки.
Пользовательская функция (UDF)
При использовании версии Excel 2010 или более ранней, стандартными инструментами Excel воспользоваться уже не получится.
Однако данную проблему мы можем решить с помощью создания пользовательской функции (UDF), которая позволит преобразовать формулу в текст в различных вариантах записи в зависимости от стиля ссылок.
Перейдем в редактор Visual Basic (сочетание клавиш Alt + F11), вставляем новый модуль и добавляем следующий код:
Функция ТЕКСТ() в MS EXCEL
Функция ТЕКСТ( ) , английская версия TEXT(), преобразует число в текст и позволяет задать формат отображения с помощью специальных строк форматирования, например, формула =ТЕКСТ(100;»0,00 р.») вернет текстовую строку 100,00 р., а формула =ТЕКСТ(1;»#%») вернет текст (не число!) 100%. Эта функция полезна, если числа требуется отобразить в более удобном формате или если требуется объединить числа с текстом или символами.
Синтаксис
ТЕКСТ(значение; формат)
- Значение. Численное значение или ссылка на ячейку, содержащую численное значение.
- Формат. Текстовая строка определенного вида (например, «Д.М.ГГГГ» для вывода числа в формате даты или «# ##0,00» для вывода в числовом формате с разделителями разрядов и двумя знаками после запятой. Правила форматирования см. ниже.
Форматов для отображения чисел в MS EXCEL много (например, см. здесь), также имеются форматы для отображения дат (например, см. здесь). Также приведено много форматов в статье к функции ТЕКСТ() на сайте Microsoft .
Функция ТЕКСТ() преобразует число в форматированный текст и результат больше не может быть использован в вычислениях в качестве числа. Чтобы отформатировать число, но при этом оставить его числом (с которым можно выполнять арифметические действия), щелкните ячейку правой кнопкой мыши, выберите команду Формат ячеек и в диалоговом окне Формат ячеек на вкладке Число настройте нужные параметры форматирования (см. здесь).
Одной из самых полезных свойств функции ТЕКСТ() является возможность отображения в текстовой строке чисел и дат в нужном формате (см. подробнее об отображении чисел, дат и времени). В файле примера приведен наглядный пример: с форматированием и без форматирования.
Вставка текста в ячейку с формулой в Microsoft Excel
Довольно часто при работе в Excel существует необходимость рядом с результатом вычисления формулы вставить поясняющий текст, который облегчает понимание этих данных. Конечно, можно выделить для пояснений отдельный столбец, но не во всех случаях добавление дополнительных элементов является рациональным. Впрочем, в Экселе имеются способы поместить формулу и текст в одну ячейку вместе. Давайте разберемся, как это можно сделать при помощи различных вариантов.
Процедура вставки текста около формулы
Если просто попробовать вставить текст в одну ячейку с функцией, то при такой попытке Excel выдаст сообщение об ошибке в формуле и не позволит совершить такую вставку. Но существует два способа все-таки вставить текст рядом с формульным выражением. Первый из них заключается в применении амперсанда, а второй – в использовании функции СЦЕПИТЬ.
Способ 1: использование амперсанда
Самый простой способ решить данную задачу – это применить символ амперсанда (&). Данный знак производит логическое отделение данных, которые содержит формула, от текстового выражения. Давайте посмотрим, как можно применить указанный способ на практике.
У нас имеется небольшая таблица, в которой в двух столбцах указаны постоянные и переменные затраты предприятия. В третьем столбце находится простая формула сложения, которая суммирует их и выводит общим итогом. Нам требуется в ту же ячейку, где отображается общая сумма затрат добавить после формулы поясняющее слово «рублей».
- Активируем ячейку, содержащую формульное выражение. Для этого либо производим по ней двойной щелчок левой кнопкой мыши, либо выделяем и жмем на функциональную клавишу F2. Также можно просто выделить ячейку, а потом поместить курсор в строку формул.
Сразу после формулы ставим знак амперсанд (&). Далее в кавычках записываем слово «рублей». При этом кавычки не будут отображаться в ячейке после числа выводимого формулой. Они просто служат указателем для программы, что это текст. Для того, чтобы вывести результат в ячейку, щелкаем по кнопке Enter на клавиатуре.
Как видим, после этого действия, вслед за числом, которое выводит формула, находится пояснительная надпись «рублей». Но у этого варианта есть один видимый недостаток: число и текстовое пояснение слились воедино без пробела.
При этом, если мы попытаемся поставить пробел вручную, то это ничего не даст. Как только будет нажата кнопка Enter, результат снова «склеится».
Естественно, что все указанные действия проделывать не обязательно. Мы просто показали, что при обычном введении без второго амперсанда и кавычек с пробелом, формульные и текстовые данные сольются. Вы же можете установить правильный пробел ещё при выполнении второго пункта данного руководства.
При написании текста перед формулой придерживаемся следующего синтаксиса. Сразу после знака «=» открываем кавычки и записываем текст. После этого закрываем кавычки. Ставим знак амперсанда. Затем, в случае если нужно внести пробел, открываем кавычки, ставим пробел и закрываем кавычки. Щелкаем по клавише Enter.
Для записи текста вместе с функцией, а не с обычной формулой, все действия точно такие же, как были описаны выше.
Текст также можно указывать в виде ссылки на ячейку, в которой он расположен. В этом случае, алгоритм действий остается прежним, только сами координаты ячейки в кавычки брать не нужно.
Способ 2: применение функции СЦЕПИТЬ
Также для вставки текста вместе с результатом подсчета формулы можно использовать функцию СЦЕПИТЬ. Данный оператор предназначен для того, чтобы соединять в одной ячейке значения, выводимые в нескольких элементах листа. Он относится к категории текстовых функций. Его синтаксис следующий:
Всего у этого оператора может быть от 1 до 255 аргументов. Каждый из них представляет либо текст (включая цифры и любые другие символы), либо ссылки на ячейки, которые его содержат.
Посмотрим, как работает данная функция на практике. Для примера возьмем все ту же таблицу, только добавим в неё ещё один столбец «Общая сумма затрат» с пустой ячейкой.
-
Выделяем пустую ячейку столбца «Общая сумма затрат». Щелкаем по пиктограмме «Вставить функцию», расположенную слева от строки формул.
Производится активация Мастера функций. Перемещаемся в категорию «Текстовые». Далее выделяем наименование «СЦЕПИТЬ» и жмем на кнопку «OK».
Запускается окошко аргументов оператора СЦЕПИТЬ. Данное окно состоит из полей под наименованием «Текст». Их количество достигает 255, но для нашего примера понадобится всего три поля. В первом мы разместим текст, во втором – ссылку на ячейку, в которой содержится формула, и в третьем опять разместим текст.
Устанавливаем курсор в поле «Текст1». Вписываем туда слово «Итого». Писать текстовые выражения можно без кавычек, так как программа проставит их сама.
Потом переходим в поле «Текст2». Устанавливаем туда курсор. Нам нужно тут указать то значение, которое выводит формула, а значит, следует дать ссылку на ячейку, её содержащую. Это можно сделать, просто вписав адрес вручную, но лучше установить курсор в поле и кликнуть по ячейке, содержащей формулу на листе. Адрес отобразится в окошке аргументов автоматически.
В поле «Текст3» вписываем слово «рублей».
После этого щелкаем по кнопке «OK».
Результат выведен в предварительно выделенную ячейку, но, как видим, как и в предыдущем способе, все значения записаны слитно без пробелов.
Для того, чтобы решить данную проблему, снова выделяем ячейку, содержащую оператор СЦЕПИТЬ и переходим в строку формул. Там после каждого аргумента, то есть, после каждой точки с запятой добавляем следующее выражение:
Между кавычками должен находиться пробел. В целом в строке функций должно отобразиться следующее выражение:
=СЦЕПИТЬ(«Итого»;» «;D2;» «;»рублей»)
Щелкаем по клавише ENTER. Теперь наши значения разделены пробелами.
При желании можно спрятать первый столбец «Общая сумма затрат» с исходной формулой, чтобы он не занимал лишнее место на листе. Просто удалить его не получится, так как это нарушит функцию СЦЕПИТЬ, но убрать элемент вполне можно. Кликаем левой кнопкой мыши по сектору панели координат того столбца, который следует скрыть. После этого весь столбец выделяется. Щелкаем по выделению правой кнопкой мыши. Запускается контекстное меню. Выбираем в нем пункт «Скрыть».
Таким образом, можно сказать, что существуют два способа вписать в одну ячейку формулу и текст: при помощи амперсанда и функции СЦЕПИТЬ. Первый вариант проще и для многих пользователей удобнее. Но, тем не менее, в определенных обстоятельствах, например при обработке сложных формул, лучше пользоваться оператором СЦЕПИТЬ.
Отблагодарите автора, поделитесь статьей в социальных сетях.
ТЕКСТ (функция ТЕКСТ)
С помощью функции ТЕКСТ можно изменить представление числа, применив к нему форматирование с кодами форматов. Это полезно в ситуации, когда нужно отобразить числа в удобочитаемом виде либо объединить их с текстом или символами.
Примечание: Функция ТЕКСТ преобразует числа в текст, что может затруднить их использование в дальнейших вычислениях. Рекомендуем сохранить исходное значение в одной ячейке, а функцию ТЕКСТ использовать в другой. Затем, если потребуется создать другие формулы, всегда ссылайтесь на исходное значение, а не на результат функции ТЕКСТ.
Аргументы функции ТЕКСТ описаны ниже.
Числовое значение, которое нужно преобразовать в текст.
Текстовая строка, определяющая формат, который требуется применить к указанному значению.
Общие сведения
Самая простая функция ТЕКСТ означает следующее:
=ТЕКСТ(значение, которое нужно отформатировать; «код формата, который требуется применить»)
Ниже приведены популярные примеры, которые вы можете скопировать прямо в Excel, чтобы поэкспериментировать самостоятельно. Обратите внимание: коды форматов заключены в кавычки.
Денежный формат с разделителем групп разрядов и двумя разрядами дробной части, например: 1 234,57 ₽. Обратите внимание: Excel округляет значение до двух разрядов дробной части.
Сегодняшняя дата в формате ДД/ММ/ГГ, например: 14.03.12
Сегодняшний день недели, например: понедельник
Текущее время, например: 13:29
Процентный формат, например: 28,5 %
Дробный формат, например: 4 1/3
Дробный формат, например: 1/3 Обратите внимание: функция СЖПРОБЕЛЫ используется для удаления начального пробела перед дробной частью.
Экспоненциальное представление, например: 1,22E+07
Скачивание образцов
Предлагаем скачать книгу, в которой содержатся все примеры применения функции ТЕКСТ из этой статьи и несколько других. Вы можете воспользоваться ими или создать собственные коды форматов для функции ТЕКСТ.
Другие доступные коды форматов
Просмотреть другие доступные коды форматов можно в диалоговом окне Формат ячеек.
Нажмите клавиши CTRL+1 (на компьютере Mac — 
На вкладке Число выберите нужный формат.
Выберите пункт (все форматы).
Нужный код формата будет показан в поле Тип. В этом случае выделите всё содержимое поля Тип, кроме точки с запятой (;) и символа @. В примере ниже выделен и скопирован только код ДД.ММ.ГГГГ.
Нажмите клавиши CTRL+C, чтобы скопировать код формата, а затем — кнопку Отмена, чтобы закрыть диалоговое окно Формат ячеек.
Теперь осталось нажать клавиши CTRL+V, чтобы вставить код формата в функцию ТЕКСТ. Пример: =ТЕКСТ(B2;»ДД.ММ.ГГГГ«). Обязательно заключите скопированный код формата в кавычки («код формата»), иначе в Excel появится сообщение об ошибке.

Коды форматов по категориям
В примерах ниже показано, как применить различные числовые форматы к значениям следующим способом: открыть диалоговое окно Формат ячеек, выбрать пункт (все форматы) и скопировать нужный код формата в формулу с функцией ТЕКСТ.
- Выбор числового формата
- Нули в начале
- Разделитель групп разрядов.
- Числовые, денежные и финансовые форматы
- Даты
- Значения времени
- Проценты
- Дроби
- Экспоненциальное представление
- Дополнительные форматы
Почему программа Excel удаляет нули в начале?
Excel воспринимает последовательность цифр, введенную в ячейку, как число, а не как цифровой код, например артикул или номер SKU. Чтобы сохранить нули в начале последовательностей цифр, перед вставкой или вводом значений примените к соответствующему диапазону ячеек текстовый формат. Выделите столбец или диапазон, в который нужно поместить значения, нажмите клавиши CTRL+1, чтобы открыть диалоговое окно Формат ячеек, и выберите на вкладке Число пункт Текстовый. Теперь программа Excel не будет удалять нули в начале.
Если вы уже ввели данные и Excel удалил начальные нули, вы можете снова добавить их с помощью функции ТЕКСТ. Создайте ссылку на верхнюю ячейку со значениями и используйте формат =ТЕКСТ(значение;»00000″), где число нулей представляет нужное количество символов. Затем скопируйте функцию и примените ее к остальной части диапазона.
Если по какой-либо причине потребуется преобразовать текстовые значения обратно в числа, можно умножить их на 1 (например: =D4*1) или воспользоваться двойным унарным оператором (—), например: =—D4.
В Excel группы разрядов разделяются пробелом, если код формата содержит пробел, окруженный знаками номера (#) или нулями. Например, если используется код формата «# ###», число 12200000 отображается как 12 200 000.
Пробел после заполнителя цифры задает деление числа на 1000. Например, если используется код формата «# ###,0 «, число 12200000 отображается в Excel как 12 200,0.
Разделитель групп разрядов зависит от региональных параметров. Для России это пробел, но в других странах и регионах может использоваться запятая или точка.
Разделитель групп разрядов можно применять в числовых, денежных и финансовых форматах.
Ниже показаны примеры стандартных числовых (только с разделителем групп разрядов и десятичными знаками), денежных и финансовых форматов. В денежном формате можно добавить нужное обозначение денежной единицы, и значения будут выровнены по нему. В финансовом формате символ рубля располагается в ячейке справа от значения (если выбрать обозначение доллара США, то эти символы будут выровнены по левому краю ячеек, а значения — по правому). Обратите внимание на разницу между кодами денежных и финансовых форматов: в финансовых форматах для отделения символа денежной единицы от значения используется звездочка (*).
Чтобы получить код формата для определенной денежной единицы, сначала нажмите клавиши CTRL+1 (на компьютере Mac — 
После этого в разделе Числовые форматы слева выберите пункт (все форматы) и скопируйте код формата вместе с обозначением денежной единицы.
Примечание: Функция ТЕКСТ не поддерживает форматирование с помощью цвета. Если скопировать в диалоговом окне «Формат ячеек» код формата, в котором используется цвет, например «# ##0,00 ₽;[Красный]# ##0,00 ₽», то функция ТЕКСТ воспримет его, но цвет отображаться не будет.
Способ отображения дат можно изменять, используя сочетания символов «Д» (для дня), «М» (для месяца) и «Г» (для года).
В функции ТЕКСТ коды форматов используются без учета регистра, поэтому допустимы символы «М» и «м», «Д» и «д», «Г» и «г».

Если вы предоставляете общий доступ к файлам и отчетам Excel пользователям из разных стран, скорее всего, потребуется, чтобы они были на разных языках. Минда Триси (Mynda Treacy), Excel MVP, предлагает отличное решение этой задачи в своей статье Отображение дат Excel на разных языках (на английском). В ней также есть пример книги, который вы можете скачать.
Способ отображения времени можно изменить с помощью сочетаний символов «Ч» (для часов), «М» (для минут) и «С» (для секунд). Кроме того, для представления времени в 12-часовом формате можно использовать символы «AM/PM».
Если не указывать символы «AM/PM», время будет отображаться в 24-часовом формате.
В функции ТЕКСТ коды форматов используются без учета регистра, поэтому допустимы символы «Ч» и «ч», «М» и «м», «С» и «с», «AM/PM» и «am/pm».
Для отображения десятичных значений можно использовать процентные (%) форматы.
Десятичные числа можно отображать в виде дробей, используя коды форматов вида «?/?».
Экспоненциальное представление — это способ отображения значения в виде десятичного числа от 1 до 10, умноженного на 10 в некоторой степени. Этот формат часто используется для краткого отображения больших чисел.
В Excel доступны четыре дополнительных формата:
«Почтовый индекс» («00000»);
«Индекс + 4» («00000-0000»);
Типичный сценарий
Функция ТЕКСТ редко используется сама по себе, а чаще применяется в сочетании с чем-то еще. Предположим, что вы хотите объединить текст и числовое значение, например, чтобы получить строку «Отчет напечатан 14.03.12» или «Еженедельный доход: 66 348,72 ₽». Такие строки можно ввести вручную, но суть в том, что Excel может сделать это за вас. К сожалению, при объединении текста и форматированных чисел, например дат, значений времени, денежных сумм и т. п., Excel убирает форматирование, так как неизвестно, в каком виде нужно их отобразить. Здесь пригодится функция ТЕКСТ, ведь с ее помощью можно принудительно отформатировать числа, задав нужный код формата, например «ДД.ММ.ГГГГ» для дат.
В примере ниже показано, что происходит, если попытаться объединить текст и число, не применяя функцию ТЕКСТ. Мы используем амперсанд (&) для сцепления текстовой строки, пробела (» «) и значения: =A2&» «&B2.
Вы видите, что значение даты, взятое из ячейки B2, не отформатировано. В следующем примере показано, как применить нужное форматирование с помощью функции ТЕКСТ.
Вот обновленная формула:
ячейка C2:=A2&» «&ТЕКСТ(B2;»дд.мм.гггг») — формат даты.
Вопросы и ответы
К сожалению, это невозможно сделать с помощью функции ТЕКСТ. Для этого нужно использовать код Visual Basic для приложений (VBA). В следующей статье описано, как это сделать: Как преобразовать числовое значение в слова в Excel
Да, вы можете использовать функции ПРОПИСН, СТРОЧН и ПРОПНАЧ. Например, формула =ПРОПИСН(«привет») возвращает результат «ПРИВЕТ».
Да, но для этого необходимо выполнить несколько действий. Сначала выделите нужные ячейки и нажмите клавиши CTRL+1, чтобы открыть диалоговое окно Формат ячеек. Затем на вкладке Выравнивание в разделе «Отображение» установите флажок Переносить по словам. После этого добавьте в функцию ТЕКСТ код ASCII СИМВОЛ(10) там, где нужен разрыв строки. Вам может потребоваться настроить ширину столбца, чтобы добиться нужного выравнивания.
В этом примере использована формула =»Сегодня: «&СИМВОЛ(10)&ТЕКСТ(СЕГОДНЯ();»ДД.ММ.ГГ»).
Это экспоненциальное представление числа. Excel автоматически приводит к такому виду числа длиной более 12 цифр, если к ячейкам применен формат Общий, и числа длиннее 15 цифр, если выбран формат Числовой. Если вы вводите длинные цифровые строки, но не хотите, чтобы они отображались в таком виде, то сначала примените к соответствующим ячейкам формат Текстовый.
Текстовые функции Excel в примерах
Смотрите также стоимости должна быть нас – такойМеньше Далее в работу решения данной задачиБывает, что введя формулу работы с формуламиСЦЕПИТЬвыберите категорию, например одну ячейку формулу Это можно сделать, вместе с результатом формула, находится пояснительная помощи различных вариантов. символа считается относительно
СЦЕПИТЬ
случае – ЛОЖЬ.Excel предлагает большое количество абсолютной, чтобы при вариант:> вступает пострадавшая функция и наглядно проиллюстрирована и нажав клавишу и инструкции, помогающие
СТРОЧН
по-прежнему доступен длянастраиваемые и текст: при просто вписав адрес подсчета формулы можно надписьСкачать последнюю версию начала просматриваемого текста. Данная текстовая функция функций, с помощью
ПРОПИСН
копировании она оставаласьВспомним из математики: чтобыБольше ПРОПНАЧ, которая заменяет формула в действии:ENTER получить ожидаемые результаты. обеспечения обратной совместимости,и нажмите кнопку встроенный помощи амперсанда и
ПРОПНАЧ
вручную, но лучше использовать функцию«рублей» ExcelТекстовая функция учитывает регистр, но
которых можно обрабатывать неизменной. найти стоимость несколькихМеньше или равно во всех словах
ДЛСТР
В основе выше указаннойпользователь видит вТип формулы следует использовать формат, который похож функции установить курсор в
ЛЕВСИМВ и ПРАВСИМВ
СЦЕПИТЬ. Но у этогоЕсли просто попробовать вставитьПОИСК игнорирует различие в текст. Область примененияЧтобы получить проценты в единиц товара, нужно>=
ПСТР
первые буквы на формулы лежит функция ячейке не результатПримерОБЪЕДИНЕНИЯ на то, которое
СОВПАД
СЦЕПИТЬ поле и кликнуть. Данный оператор предназначен варианта есть один текст в однуочень похожа на форматировании. текстовых функций не Excel, не обязательно цену за 1Больше или равно большие. В результате ПОДСТАВИТЬ, которая требует
вычисления формулы, аУсловная, так как вы хотите.. Первый вариант проще по ячейке, содержащей для того, чтобы
СЖПРОБЕЛЫ
видимый недостаток: число ячейку с функцией, функцию
Если регистр для Вас ограничивается исключительно текстом, умножать частное на единицу умножить на<> получим текстовую строку заполнения 3-х обязательных саму формулу. ПричинаСоздание условных формулфункции СЦЕПИТЬВ поле и для многих формулу на листе. соединять в одной и текстовое пояснение то при такойНАЙТИ не играет большой они также могут 100. Выделяем ячейку
количество. Для вычисленияНе равно следующего вида: из 4-х аргументов: — Текстовый форматОтображение и скрытие нулевыхмогут быть недоступны
Тип пользователей удобнее. Но, Адрес отобразится в ячейке значения, выводимые слились воедино без попытке Excel выдаст, основное их различие роли (так бывает быть использованы с с результатом и стоимости введем формулуСимвол «*» используется обязательноMichaelzzzs DeliТекст – исходный текст ячейки. Покажем как значений
ПОВТОР
в будущих версияхизмените коды числовых тем не менее, окошке аргументов автоматически. в нескольких элементах пробела. сообщение об ошибке заключается в том,
НАЙТИ
в большинстве случаев), ячейками, содержащими числа. нажимаем «Процентный формат». в ячейку D2: при умножении. ОпускатьЧасть 3: или ссылка на в этом случае
Скрытие значений и индикаторов Excel.
форматов в формате, в определенных обстоятельствах,В поле листа. Он относитсяПри этом, если мы в формуле и что то можно применить В рамках данного Или нажимаем комбинацию = цена за его, как принято
ПОИСК
Полезный совет! Вместо ввода ячейку с исходным заставить формулу работать. ошибок в ячейкахTEXTJOIN который вы хотите например при обработке«Текст3» к категории текстовых попытаемся поставить пробел не позволит совершить
ПОДСТАВИТЬ
ПОИСК формулу, просто проверяющую урока мы на горячих клавиш: CTRL+SHIFT+5 единицу * количество. во время письменных символа одинарной кавычки текстом в которомИтак, по какой-то причине
ПодстановкаОбъединение текста из создать.
сложных формул, лучшевписываем слово «рублей».
функций. Его синтаксис вручную, то это
ЗАМЕНИТЬ
такую вставку. Ноне чувствительна к равенство двух ячеек. примерах рассмотрим 15Копируем формулу на весь Константы формулы – арифметических вычислений, недопустимо. апострофа (‘) более следует выполнить замену пользователь ввел формулу
Поиск значений в списке нескольких диапазонах и/илиДля отображения текста и пользоваться операторомПосле этого щелкаем по следующий: ничего не даст. существует два способа
регистру.Удаляет из текста все наиболее распространенных функций столбец: меняется только
ссылки на ячейки То есть запись читабельно в формуле символов. в ячейку с данных строки, а также чисел в ячейке,СЦЕПИТЬ кнопке=СЦЕПИТЬ(текст1;текст2;…) Как только будет все-таки вставить текстЗаменяет определенный текст или лишние пробелы, кроме
Excel из категории
office-guru.ru
Вставка текста в ячейку с формулой в Microsoft Excel
первое значение в с соответствующими значениями. (2+3)5 Excel не будет выглядеть функцияСтар_текст – старый заменяемый Тектовым форматом.Дата и время разделитель, указанный между заключите текст в.«OK»Всего у этого оператора нажата кнопка рядом с формульным символ на требуемое одиночных между словами.Текстовые формуле (относительная ссылка).Нажимаем ВВОД – программа поймет.
СИМВОЛ(39), которая возвращает текст.
Процедура вставки текста около формулы
Заставить EXCEL интерпретировать введенноеСложение и вычитание дат каждой парой значений, двойные кавычки (»Автор: Максим Тютюшев. может быть отEnter выражением. Первый из значение. В ExcelВ случаях, когда наличие. Второе (абсолютная ссылка) отображает значение умножения.Программу Excel можно использовать тот же символНов_текст – новый текст в ячейку выражениеСложение и вычитание значений
Способ 1: использование амперсанда
который будет добавляться «), или чиселПримечание:Результат выведен в предварительно1, результат снова «склеится». них заключается в текстовую функцию лишнего пробела вДля объединения содержимого ячеек остается прежним. Проверим Те же манипуляции
как калькулятор. То по коду таблицы на который следует как формулу, а времени текст. Если разделитель с помощью обратнойМы стараемся как выделенную ячейку, но,доНо из сложившейся ситуации применении амперсанда, аПОДСТАВИТЬ конце или начале в Excel, наряду правильность вычислений – необходимо произвести для
- есть вводить в Unicode. О чем заменить старый. не как текстОтображение дат как дней пустую текстовую строку, косой черты () можно оперативнее обеспечивать как видим, как255 все-таки существует выход. второй – вприменяют, когда заранее
- строки сложно отследить, с оператором конкатенации, найдем итог. 100%. всех ячеек. Как формулу числа и свидетельствует код 39Номер_вхождения – опциональный необязательный — очень просто: недели эта функция будет в начале. вас актуальными справочными и в предыдущемаргументов. Каждый из Снова активируем ячейку, использовании функции известно какой текст данная функция становится можно использовать текстовую
- Все правильно. в Excel задать операторы математических вычислений в аргументе функции аргумент. Если строкавыделите ячейку с формулойВставка текущих даты и эффективно объединять диапазоны.Примечание: материалами на вашем способе, все значения них представляет либо
которая содержит формульноеСЦЕПИТЬ необходимо заменить, а просто незаменимой. На функциюПри создании формул используются формулу для столбца: и сразу получать
- СИМВОЛ. То есть содержит несколько одинаковых (на рисунке это времени в ячейкуTEXTJOINизменение встроенного формата языке. Эта страница записаны слитно без текст (включая цифры и текстовое выражения.. не его местоположение. рисунке ниже видно,СЦЕПИТЬ следующие форматы абсолютных копируем формулу из результат. следующая более читабельная
- старых заменяемых текстов, ячейкаВставка дат в юлианскомв Excel 2013
не приводит к переведена автоматически, поэтому пробелов. и любые другие Сразу после амперсандаСамый простой способ решитьПриведенная ниже формула заменяет что содержимое ячеек. Она последовательно объединяет ссылок: первой ячейки вНо чаще вводятся адреса формула возвращает тот
то с помощьюА1 представлении и более ранние удалению формат. ее текст можетДля того, чтобы решить символы), либо ссылки открываем кавычки, затем данную задачу – все вхождения слова А1 и B1 значения указанных ячеек$В$2 – при копировании другие строки. Относительные ячеек. То есть
же результат: этого аргумента можно);Финансовая версии не поддерживается.Для отображения содержать неточности и
данную проблему, снова на ячейки, которые устанавливаем пробел, кликнув это применить символ «Excel» на «Word»: абсолютно одинаково, но в одной строке. остаются постоянными столбец ссылки – в пользователь вводит ссылку
Способ 2: применение функции СЦЕПИТЬ
А после осталось лишь указать какой именноформат ячейки установите ОбщийВычисление текущего остаткаПримеры различных на рисункеИспользуйте код грамматические ошибки. Для выделяем ячейку, содержащую его содержат. по соответствующей клавише амперсанда (Заменяет только первое вхождение это не так.Если в Excel необходимо
и строка;
помощь. на ячейку, со функции ПОДСТАВИТЬ обратно по очереди заменить (нажавВычисление составной годовую ставку ниже.Принцип действия нас важно, чтобы операторПосмотрим, как работает данная на клавиатуре, и
& слова «Excel»: В ячейке А1 сделать все буквыB$2 – при копированииНаходим в правом нижнем значением которой будет заменить временный текст старый текст. Если
- CTRL+1 рост (Совокупный)Внимательно посмотрите на использование12 как Продукт №12 эта статья былаСЦЕПИТЬ
- функция на практике. закрываем кавычки. После). Данный знак производитУдаляет все пробелы из мы намеренно поставили строчными, т.е. преобразовать неизменна строка; углу первой ячейки оперировать формула. «zzz» на апостроф
- этот аргумент опущен,и выбрав соответствующийСтатистическая функции»Продукт № » 0 вам полезна. Просими переходим в Для примера возьмем этого снова ставим логическое отделение данных, текстовой строки: лишний пробел в их в нижний$B2 – столбец не столбца маркер автозаполнения.При изменении значений в «’». Чтобы слова тогда заменяются все
Числовой формат илиВычисление среднего значения рядатекстТекст, заключенный в кавычки вас уделить пару строку формул. Там все ту же знак амперсанда (
которые содержит формула,Заменяет символы, расположенные в конце слова регистр, на помощь изменяется. Нажимаем на эту ячейках формула автоматически приобрели свой оригинальный найденные одинаковые старые через меню Главное/ чиселво втором примере (включая пробел) отображается секунд и сообщить, после каждого аргумента, таблицу, только добавим& от текстового выражения.
заранее известном местеExcel придет текстовая функция
Чтобы сэкономить время при точку левой кнопкой пересчитывает результат. вид по наличию
- заменяемые тексты в Число/ Числовой формат);Вычисление медианы ряда чисел на рисунке. При в ячейке перед помогла ли она то есть, после
- в неё ещё). Затем щелкаем по Давайте посмотрим, как строки, на требуемое. В итоге функцияСТРОЧН введении однотипных формул мыши, держим ееСсылки можно комбинировать в тех же символов. исходной строке.нажмите клавишу
Вычисление моды набора чисел присоединении к числа числом. В этом вам, с помощью каждой точки с один столбец
клавише можно применить указанный значение. В ExcelСОВПАД. Она не заменяет
- в ячейки таблицы, и «тащим» вниз рамках одной формулыMichael’s DeliЕсли внимательно присмотреться кF2Математическая в строку текста коде «0» обозначает кнопок внизу страницы. запятой добавляем следующее«Общая сумма затрат»Enter способ на практике. текстовую функциювозвратила нам значение знаки, не являющиеся применяются маркеры автозаполнения. по столбцу. с простыми числами.Иногда приходиться находить собственные формуле целиком, но(т.е. войдите вСложение чисел с помощью оператор
- число, которое содержится Для удобства также выражение:с пустой ячейкой..У нас имеется небольшаяЗАМЕНИТЬ ЛОЖЬ.
буквами. Если нужно закрепить
Отпускаем кнопку мыши –Оператор умножил значение ячейки
альтернативные решения в легко заменить что Режим Правки ячейки)Вычитание чисел объединения, используйте функцию в ячейке (например, приводим ссылку на» «;Выделяем пустую ячейку столбцаКак видим, теперь результат таблица, в которойприменяют, когда известноПрименив функциюТекстовая функция ссылку, делаем ее формула скопируется в В2 на 0,5. Excel если нет
функция ПОДСТАВИТЬ используется
lumpics.ru
Объединение текста и чисел
или поставьте курсорУмножение и деление чиселтекст 12). оригинал (на английскомМежду кавычками должен находиться«Общая сумма затрат» вычисления формулы и в двух столбцах где располагается текст,СЖПРОБЕЛЫПРОПИСН абсолютной. Для изменения выбранные ячейки с Чтобы ввести в стандартных предусмотренных инструментов. здесь 2 раза. в Строку формул;Вычисление процентных значений, чтобы управлять12:00 как 12:00 центральноевропейское языке) .
пробел. В целом. Щелкаем по пиктограмме текстовое выражение разделены указаны постоянные и при этом самк значению ячейкиделает все буквы значений при копировании относительными ссылками. То формулу ссылку наФормула предписывает программе Excel Не только внажмитеОкругление числа
Используйте числовой формат для отображения текста до или после числа в ячейке
способом отображения чисел. времяПредположим, что нужно создать в строке функций«Вставить функцию» пробелом. переменные затраты предприятия. он не важен. А1, мы удалим прописными, т.е. преобразует относительной ссылки. есть в каждой ячейку, достаточно щелкнуть порядок действий с основе, а иENTER
Возведение числа в степень В формуле используетсяч:мм «центральноевропейское время» предложение грамматически правильные должно отобразиться следующее, расположенную слева отЕстественно, что все указанные В третьем столбце
Формула в примере ниже
-
из него все их в верхний
-
Простейшие формулы заполнения таблиц ячейке будет своя по этой ячейке. числами, значениями в в качестве аргумента
-
.Вычисление наименьшего или наибольшего базовое значение изТекущее время показано в из нескольких столбцов выражение: строки формул. действия проделывать не
-
находится простая формула заменяет 4 символа, лишние пробелы и регистр. Так же, в Excel: формула со своими
В нашем примере: ячейке или группе для функции ПРОПНАЧ.Часто при работе в числа в диапазоне ячейки, на который формате даты/времени ч:мм данных для подготовки
=СЦЕПИТЬ(«Итого»;» «;D2;» «;»рублей»)Производится активация обязательно. Мы просто сложения, которая суммирует
|
расположенные, начиная с |
получим корректный результат: |
как и |
|
Перед наименованиями товаров вставим |
аргументами. |
Поставили курсор в ячейку ячеек. Без формул Поэтому чтобы детально Excel возникает необходимостиВычисление факториала или перестановке указывает ссылка (в AM/PM, а текст массовой рассылки. Или, |
|
Щелкаем по клавишеМастера функций |
показали, что при |
их и выводит седьмой позиции, наФункциюСТРОЧН еще один столбец. |
|
Ссылки в ячейке соотнесены В3 и ввели электронные таблицы не |
проанализировать данную формулу |
динамически заменять один числа. данном примере.4) — «московское время» отображается возможно, вам нужноENTER. Перемещаемся в категорию обычном введении без общим итогом. Нам значение «2013». ПрименительноСЖПРОБЕЛЫ |
Объединение текста и чисел из разных ячеек в одной ячейке с помощью формулы
, не заменяет знаки, Выделяем любую ячейку со строкой. =. нужны в принципе. и не запутаться текст другим текстом.Создание таблицы умножения не форматированное значение, после времени.
форматирование чисел с. Теперь наши значения«Текстовые» второго амперсанда и требуется в ту к нашему примеру,
полезно применять к не являющиеся буквами.
-
в первой графе,Формула с абсолютной ссылкойЩелкнули по ячейке В2Конструкция формулы включает в разобьем ее на Для решения такогоПодсчет отображаемое в ячейке-12 как -12р. дефицит текстом, не затрагивая разделены пробелами.. Далее выделяем наименование кавычек с пробелом, же ячейку, где формула заменит «2010» данным, которые импортируютсяТекстовая функция щелкаем правой кнопкой
-
ссылается на одну – Excel «обозначил» себя: константы, операторы, 3 части, так рода задач былаПодсчет непустых ячеек (40%). Чтобы восстановить и 12 как формулы, которые могутПри желании можно спрятать«СЦЕПИТЬ» формульные и текстовые отображается общая сумма на «2013». в рабочие листы
Примеры
ПРОПНАЧ мыши. Нажимаем «Вставить».
и ту же ее (имя ячейки ссылки, функции, имена как в ней создана функция ПОДСТАВИТЬ.Подсчет количества вхождений значения форматов чисел используйте 12р. избыток использовать эти числа. первый столбеци жмем на данные сольются. Вы затрат добавить послеЗаменяет первые пять символов Excel из внешнихделает прописной первую Или жмем сначала ячейку. То есть появилось в формуле, диапазонов, круглые скобки применяется 3 функции.Одним из примеров примененияПодсчет количества уникальных значений функцию
См. также
-
0.00р. «избыток»;-0.00р. «дефицит»
-
В Excel существует
-
«Общая сумма затрат»
-
кнопку
support.office.com
Примеры часто используемых формул
же можете установить формулы поясняющее слово текстовой строки, т.е. источников. Такие данные букву каждого слова, комбинацию клавиш: CTRL+ПРОБЕЛ, при автозаполнении или вокруг ячейки образовался содержащие аргументы и функции ПОДСТАВИТЬ является среди повторяющихсятекстЭто значение отображается в несколько способов дляс исходной формулой,«OK» правильный пробел ещё«рублей» слово «Excel», на очень часто содержат а все остальные
чтобы выделить весь копировании константа остается «мелькающий» прямоугольник). другие формулы. НаЧасть 1: наличие дефиса вПодсчет числа больше или. формате «Денежный». Кроме объединения текста и чтобы он не.
|
при выполнении второго |
. |
|
«Word». |
лишние пробелы и |
|
преобразует в строчные. столбец листа. А |
|
|
неизменной (или постоянной).Ввели знак *, значение |
|
|
примере разберем практическое |
Сначала функция ПОДСТАВИТЬ используется русскоязычных словах или |
|
меньше конкретного числа |
Функция СЦЕПИТЬ |
|
того, если в чисел. |
|
|
занимал лишнее местоЗапускается окошко аргументов оператора |
|
|
пункта данного руководства.Активируем ячейку, содержащую формульное |
|
|
Вот и все! Мы различные непечатаемые символы. |
|
|
Каждая первая буква, которая |
потом комбинация: CTRL+SHIFT+»=», |
|
Чтобы указать Excel на 0,5 с клавиатуры |
|
|
применение формул для |
для замены апострофа апострофа перед суффиксом |
|
Вычисление нарастающего итога |
|
|
СЦЕП |
|
|
ячейке находится положительное |
Если столбец, который вы |
|
на листе. Просто |
|
|
СЦЕПИТЬ |
|
|
При написании текста перед |
|
|
выражение. Для этого |
|
|
познакомились с 15-ю |
|
|
Чтобы удалить все следует за знаком, |
|
|
чтобы вставить столбец. абсолютную ссылку, пользователю |
|
|
и нажали ВВОД. |
|
|
начинающих пользователей. |
на временный текст |
|
‘S в английских |
|
|
ПреобразованиеФункция ТЕКСТ |
|
|
значение (или 0), хотите отсортировать содержит |
|
|
удалить его не |
|
|
. Данное окно состоит |
формулой придерживаемся следующего |
|
либо производим по текстовыми функциями Microsoft |
|
|
непечатаемые символы из отличным от буквы, |
|
|
Назовем новую графу «№ |
|
|
необходимо поставить знакЕсли в одной формуле |
|
|
Чтобы задать формулу для |
«zzz». На первый |
|
названиях фирм, которыеПреобразование времениФункция TEXTJOIN |
|
|
после него будет числа и текст получится, так как |
|
|
из полей под |
|
|
синтаксиса. Сразу после ней двойной щелчок |
|
|
Excel и посмотрели текста, необходимо воспользоваться также преобразуется в |
|
|
п/п». Вводим в |
|
|
доллара ($). Проще применяется несколько операторов, |
|
|
ячейки, необходимо активизировать взгляд такой подход искажают работу функции |
|
|
Преобразование дат из текстовогоПримечание: |
|
|
показан текст «(излишек)», — 15 # |
это нарушит функцию
support.office.com
Формула в MS EXCEL отображается как Текстовая строка
наименованием знака «=» открываем левой кнопкой мыши, их действие на функцией верхний регистр. первую ячейку «1», всего это сделать то программа обработает ее (поставить курсор) выглядит не профессиональным
ПРОПНАЧ. Данная функция формата в датМы стараемся как а если ячейка
продукта, продукт #100СЦЕПИТЬ«Текст» кавычки и записываем либо выделяем и
- простых примерах. Надеюсь,ПЕЧСИМВВ Excel Вы можете во вторую – с помощью клавиши
- их в следующей и ввести равно и бессмысленным, но должна только первыеПреобразование чисел из текстового можно оперативнее обеспечивать содержит отрицательное значение,
- и 200 #, но убрать элемент. Их количество достигает текст. После этого жмем на функциональную что данный урок
- . подсчитать количество знаков, «2». Выделяем первые
excel2.ru
Пример функции ПОДСТАВИТЬ в формуле Excel для работы с текстом
F4. последовательности: (=). Так же это не так. буквы в словах формата в числовой вас актуальными справочными
Исправляем ошибки в тексте с помощью функции ПОДСТАВИТЬ
после него будет продукта — не вполне можно. Кликаем255 закрываем кавычки. Ставим клавишу пришелся Вам какФункция содержащихся в текстовой две ячейки –Создадим строку «Итого». Найдем%, ^; можно вводить знак Чтобы получить правильный изменять на большие,Преобразование единицы измерения материалами на вашем показан текст «(недостаток)». может сортировать должным
левой кнопкой мыши, но для нашего знак амперсанда. Затем,F2 раз кстати, иПОВТОР строке, для этого «цепляем» левой кнопкой общую стоимость всех*, /; равенства в строку результат при работе прописные. А вПреобразование чисел в различные
языке. Эта страницаПри объединении чисел и образом. Можно отформатировать по сектору панели примера понадобится всего в случае если. Также можно просто Вы получили отповторяет текстовую строку
воспользуйтесь функцией мыши маркер автозаполнения товаров. Выделяем числовые+, -. формул. После введения
- функции ПОДСТАВИТЬ и результате в исходном системы счисления переведена автоматически, поэтому текста в ячейке, ячейки, содержащие 15,
- координат того столбца, три поля. В
- нужно внести пробел, выделить ячейку, а него хотя бы
- указанное количество раз.ДЛСТР – тянем вниз. значения столбца «Стоимость»Поменять последовательность можно посредством формулы нажать Enter. при этом не слове где иметьсяТекстовый ее текст может текст и больше 100 и 200, который следует скрыть. первом мы разместим
открываем кавычки, ставим потом поместить курсор малость полезной информации. Строка задается как. Пробелы учитываются.По такому же принципу плюс еще одну круглых скобок: Excel В ячейке появится удалять из текста апостроф функция возвращаетИзменение регистра текста содержать неточности и не функция числа чтобы они отображались После этого весь
текст, во втором
пробел и закрываем
в строку формул. Всего доброго и первый аргумент функции,Текстовые функции можно заполнить, например, ячейку. Это диапазон в первую очередь результат вычислений. символы отличные от 2 большие буквы,Установите флажок, если ячейка грамматические ошибки. Для становятся как числовые на листе как столбец выделяется. Щелкаем – ссылку на кавычки. Щелкаем поСразу после формулы ставим успехов в изучении а количество повторовЛЕВСИМВ даты. Если промежутки D2:D9 вычисляет значение выражения
В Excel применяются стандартные
букв, нам придется
что искажает результат содержит текст (без нас важно, чтобы значения. Это означает, 15 # продукт, по выделению правой ячейку, в которой клавише знак амперсанд ( Excel! как второй.и между ними одинаковыеВоспользуемся функцией автозаполнения. Кнопка в скобках. математические операторы: пойти на небольшую ее работы:
учета регистра)
эта статья была
что больше не продукт #100 и кнопкой мыши. Запускается содержится формула, иEnter&Автор: Антон АндроновТекстовая функцияПРАВСИМВ – день, месяц, находится на вкладкеОператор хитрость в Excel.Дело в том, что
Установите флажок, если ячейка вам полезна. Просим может выполнять любые 200 # продукта. контекстное меню. Выбираем в третьем опять.). Далее в кавычках
Довольно часто при работе
НАЙТИвозвращают заданное количество год. Введем в «Главная» в группе
exceltable.com
Работа в Excel с формулами и таблицами для чайников
Различают два вида ссылокОперация Сохраняя в оригинале текстовая функция ПРОПНАЧ содержит текст (с вас уделить пару математических операций на
Использование пользовательского числового формата в нем пункт разместим текст.Для записи текста вместе записываем слово в Excel существуетнаходит вхождение одной символов, начиная с первую ячейку «окт.15»,
Формулы в Excel для чайников
инструментов «Редактирование». на ячейки: относительныеПример наличие всех символов работает по принципу учетом регистра) секунд и сообщить, них. для отображения номера«Скрыть»Устанавливаем курсор в поле
с функцией, а«рублей»
| необходимость рядом с | строки в другую | начала или с |
| во вторую – | После нажатия на значок | и абсолютные. При |
| + (плюс) | в исходном тексте. | замены всех первых |
| Объединение текста и чисел | помогла ли она | Для объединения чисел с |
| с текстом, не | . | «Текст1» |
| не с обычной | . При этом кавычки | результатом вычисления формулы |
| и возвращает положение | конца строки. Пробел | |
| «ноя.15». Выделим первые | ||
| «Сумма» (или комбинации | копировании формулы эти | |
| Сложение | ||
| Первая часть формулы | символов на большую | |
| Объединение текста с датой | вам, с помощью |
помощью функции СЦЕПИТЬ изменяя порядок сортировкиПосле этого, как видим,. Вписываем туда слово формулой, все действия не будут отображаться вставить поясняющий текст, первого символа искомой
считается за символ. две ячейки и клавиш ALT+«=») слаживаются ссылки ведут себя=В4+7 для второй части букву, которые находятся
или временем кнопок внизу страницы. или функции ОБЪЕДИНЕНИЯ, число. Таким образом ненужный нам столбец«Итого»
точно такие же, в ячейке после который облегчает понимание
фразы относительно началаТекстовая функция «протянем» за маркер
выделенные числа и по-разному: относительные изменяются,- (минус) вернет такой результат после символов, которыеОбъединение двух или более
Для удобства также
- текст и TEXTJOIN изменение способа отображения скрыт, но при
- . Писать текстовые выражения как были описаны числа выводимого формулой. этих данных. Конечно, текста.ПСТР
- вниз. отображается результат в абсолютные остаются постоянными.
Вычитание для следующей обработки: не соответствуют буквам: столбцов с помощью приводим ссылку на
- и амперсанд (&)
- номера без изменения
- этом данные в
можно без кавычек, выше. Они просто служат можно выделить дляДанная функция чувствительна к
возвращает заданное количество
Как в формуле Excel обозначить постоянную ячейку
Найдем среднюю цену товаров. пустой ячейке.Все ссылки на ячейки=А9-100MICHAELzzzS DELI !,?,-,’,*,/, и т.д. функции
оригинал (на английском оператор. значения. ячейке, в которой так как программаТекст также можно указывать указателем для программы, пояснений отдельный столбец, регистру… символов, начиная с
- Выделяем столбец сСделаем еще один столбец, программа считает относительными,* (звездочка)
- Часть 2: Поэтому если внутриПовторение знака в ячейке языке) .Примечания:Выполните следующие действия. расположена функция проставит их сама. в виде ссылки что это текст. но не во… и может начинать указанной позиции. Пробел
- ценами + еще где рассчитаем долю если пользователем неУмножениеВторая часть формулы охватывает слова находится символы,Отображаются только четыре последниеВ таблице ниже представлены Выделите ячейки, формат которыхСЦЕПИТЬПотом переходим в поле
на ячейку, в Для того, чтобы всех случаях добавление просмотр текста с считается за символ. одну ячейку. Открываем каждого товара в задано другое условие.
=А3*2 первую часть и которые не являются цифры идентификационного номера ссылки на статьиВ Excel 2016Excel Mobile и требуется изменить.отображаются корректно.
«Текст2» которой он расположен.
вывести результат в дополнительных элементов является указанной позиции. НаФункция меню кнопки «Сумма» общей стоимости. Для С помощью относительных
/ (наклонная черта) работает с тем, буквами работа функцииВставка в ячейку текущего и видеоролики, в Excel Online сНа вкладке
- Читайте также:. Устанавливаем туда курсор. В этом случае, ячейку, щелкаем по рациональным. Впрочем, в рисунке ниже формулаСОВПАД
- — выбираем формулу этого нужно: ссылок можно размножитьДеление
- что первая формула ПРОПНАЧ будет искажена. имени файла Excel, которых описано создание помощью функцииГлавная
Функция СЦЕПИТЬ в Экселе Нам нужно тут алгоритм действий остается кнопке Экселе имеются способы
- начинает просмотр спозволяет сравнить две для автоматического расчетаРазделить стоимость одного товара одну и ту=А7/А8 возвратила ей вОднако используя простую формулу пути или листа формул на основе
- ОБЪЕДИНЕНИЯв группеКак скрыть столбцы указать то значение, прежним, только самиEnter поместить формулу и четвертого символа, т.е.
- текстовые строки в среднего значения. на стоимость всех же формулу на^ (циркумфлекс) результате, а именно в комбинации сРазделение имен при помощи данных листа. Примеры,
замененачисло в Экселе
- которое выводит формула, координаты ячейки вна клавиатуре.
- текст в одну c буквы «
- Excel. Если ониЧтобы проверить правильность вставленной
Как составить таблицу в Excel с формулами
товаров и результат несколько строк илиСтепень ту же исходную функцией ПОДСТАВИТЬ можно мастера текстов приведенные в этихфункции СЦЕПИТЬщелкните стрелку.
Таким образом, можно сказать, а значит, следует
- кавычки брать неКак видим, после этого ячейку вместе. Давайтеr в точности совпадают, формулы, дважды щелкните умножить на 100. столбцов.=6^2 строку, но с легко устранить данныйРазделение текста по столбцам
- статьях, содержат образцы. Несмотря наВ списке что существуют два дать ссылку на нужно. действия, вслед за разберемся, как это«. Но даже в
- то возвращается значение по ячейке с Ссылка на ячейкуВручную заполним первые графы= (знак равенства) временным текстом «zzz» недостаток. Ниже на при помощи функций данных для начала то, что функциякатегории способа вписать в
- ячейку, её содержащую.Также для вставки текста числом, которое выводит можно сделать при этом случае положение ИСТИНА, в противном результатом. со значением общей

учебной таблицы. УРавно вместо апострофа «’». рисунке представлен пример
exceltable.com
К началу страницы
: preg_replace(): The /e modifier is deprecated, use preg_replace_callback instead in /home/users/d/dm9/domains/mokshin.su/includes/unicode.inc on line 311.
|
Опубликовано d.mokshin в ср, 10/07/2013 — 20:01. |
||
|
Как вычислить формулу, записанную текстом в ячейке Excel?
Иногда, как ни странно, возникает такая потребность. Когда, например, эта самая формула является результатом каких-то других преобразований (и сама рассчитывается всякими функциями).
Т.е., к примеру, в столбце A последовательно в ячейках есть текст:
1+3
4*6/3
2+6/3
Соответственно в столбце B нужно получить значения:
4
8
4
Вариант 1:
Вроде быть есть пакет надстроек Morefunc, который после установки позволяет использовать функцию EVAL.
Вариант 2:
В VBA есть функция Eval, которая, собственно, выполняет то, что нам нужно. Т.о. можно написать свою публичную функцию (например MyEval), которая будет принимать параметр, скармливать его Eval, и возвращать полученное значение. Затем эту функцию использовать в формулах в столбце B: =MyEval(A1)
Если не хочется связываться с VBA, то есть более изощренный способ 
Вариант 3 (пример для MS Excel 2003):
Выделяем ячейку B1. Создаем Имя (по Ctrl+F3), например, MyEval. В поле Формула пишем =ВЫЧИСЛИТЬ(‘Лист1’!A1). Нажимаем Добавить.
Далее в ячейке B1 пишем формулу =MyEval. Нажимаем Enter, любуемся результатом, копируем ячейку B1 вниз для расчета остальных формул.
Тут, конечно, есть особенности — нельзя, например, адресовать произвольную ячейку в качестве аргумента, — но зато не нужно заморачиваться с VBA и дополнительными надстройками. 
- Блог пользователя d.mokshin
Для полного знакомства с электронными таблицами требуется понять, как сделать формулу в Excel. Это поможет делать подсчёты, не закрывая программу. Для работы с электронными таблицами чаще используют пакет Microsoft Word, в состав которого входит приложение «Эксель». Программа не вызывает трудностей при освоении, но не каждый пользователь знает, как сделать формулу в Excel. Однако, использование специальных знаков, выражений и операторов позволяет облегчить ряд задач.
Какие функции доступны для пользователя Эксель:
- арифметические вычисления;
- применение готовых функций;
- сравнения числовых значений в нескольких клетках: меньше, больше, меньше (или равно), больше (или равно). Результатом будет какое-то из двух значений: «Истина», «Ложь»;
- объединение текстовой информации из двух и более клеток в единое целое.
Но этим возможности Excel не ограничиваются. Программа позволяет работать с графиками математических функций. Благодаря этому бухгалтер или экономист могут создавать наглядные презентации.
Как вставить формулу
Для создания простой формулы достаточно следовать следующей инструкции:
- Сделайте активной любую клетку. Кликните на строку ввода формул. Поставьте знак равенства.
- Введите любое выражение. Использовать можно как цифры,
так и ссылки на ячейки.
При этом затронутые ячейки всегда подсвечиваются. Это делается для того, чтобы вы не ошиблись с выбором. Визуально увидеть ошибку проще, чем в текстовом виде.
Различают два вида ссылок на ячейки: относительные и абсолютные. При копировании формулы эти ссылки ведут себя по-разному: относительные изменяются, абсолютные остаются постоянными.
Все ссылки на ячейки программа считает относительными, если пользователем не задано другое условие. С помощью относительных ссылок можно размножить одну и ту же формулу на несколько строк или столбцов.
- Вручную заполним первые графы учебной таблицы. У нас – такой вариант:
2. Вспомним из математики: чтобы найти стоимость нескольких единиц товара, нужно цену за 1 единицу умножить на количество. Для вычисления стоимости введем формулу в ячейку D2: = цена за единицу * количество. Константы формулы – ссылки на ячейки с соответствующими значениями.
3. Нажимаем ВВОД – программа отображает значение умножения. Те же манипуляции необходимо произвести для всех ячеек. Как в Excel задать формулу для столбца: копируем формулу из первой ячейки в другие строки. Относительные ссылки – в помощь.
Находим в правом нижнем углу первой ячейки столбца маркер автозаполнения. Нажимаем на эту точку левой кнопкой мыши, держим ее и «тащим» вниз по столбцу.
Отпускаем кнопку мыши – формула скопируется в выбранные ячейки с относительными ссылками. То есть в каждой ячейке будет своя формула со своими аргументами.
Ссылки в ячейке соотнесены со строкой.
Формула с абсолютной ссылкой ссылается на одну и ту же ячейку. То есть при автозаполнении или копировании константа остается неизменной (или постоянной).
Чтобы указать Excel на абсолютную ссылку, пользователю необходимо поставить знак доллара ($). Проще всего это сделать с помощью клавиши F4.
- Создадим строку «Итого». Найдем общую стоимость всех товаров. Выделяем числовые значения столбца «Стоимость» плюс еще одну ячейку. Это диапазон D2:D9
2. Воспользуемся функцией автозаполнения. Кнопка находится на вкладке «Главная» в группе инструментов «Редактирование».
3. После нажатия на значок «Сумма» (или комбинации клавиш ALT+«=») слаживаются выделенные числа и отображается результат в пустой ячейке.
Сделаем еще один столбец, где рассчитаем долю каждого товара в общей стоимости. Для этого нужно:
- Разделить стоимость одного товара на стоимость всех товаров и результат умножить на 100. Ссылка на ячейку со значением общей стоимости должна быть абсолютной, чтобы при копировании она оставалась неизменной.
2. Чтобы получить проценты в Excel, не обязательно умножать частное на 100. Выделяем ячейку с результатом и нажимаем «Процентный формат». Или нажимаем комбинацию горячих клавиш: CTRL+SHIFT+5
3. Копируем формулу на весь столбец: меняется только первое значение в формуле (относительная ссылка). Второе (абсолютная ссылка) остается прежним. Проверим правильность вычислений – найдем итог. 100%. Все правильно.
При создании формул используются следующие форматы абсолютных ссылок:
- $В$2 – при копировании остаются постоянными столбец и строка;
- B$2 – при копировании неизменна строка;
- $B2 – столбец не изменяется.
Из чего состоит формула
В качестве примера приведём следующее выражение.
Оно состоит из:
- символ «=» – с него начинается любая формула;
- функция «СУММ»;
- аргумента функции «A1:C1» (в данном случае это массив ячеек с «A1» по «C1»);
- оператора «+» (сложение);
- ссылки на ячейку «C1»;
- оператора «^» (возведение в степень);
- константы «2».
Виды формул
Excel понимает несколько сотен формул, которые проводят не только расчеты, но и другие операции. При правильном введении функции программа подсчитает возраст, дату и время, предоставит результат сравнения таблиц и т.д.
Простые
Здесь не придется долго разбираться, поскольку выполняются простые математические действия.
СУММ
Определяет сумму нескольких чисел. В скобках указывается каждая ячейка по отдельности или сразу весь диапазон.
=СУММ(значение1;значение2)
=СУММ(начало_диапазона:конец_диапазона)
ПРОИЗВЕД
Перемножает все числа в выделенном диапазоне.
= ПРОИЗВЕД(начало_диапазона:конец_диапазона)
ОКРУГЛ
Помогает произвести округление дробного числа в большую (ОКРУГЛВВЕРХ) или меньшую сторону (ОКРУГЛВНИЗ).
ВПР
Это – поиск необходимых данных в таблице или диапазоне по строкам. Рассмотрим функцию на примере поиска сотрудника из списка по коду.
Искомое значение – номер, который нужно найти, написать его в отдельной ячейке.
Таблица – диапазон, в котором будет осуществляться поиск.
Номер столбца – порядковый номер столбца, где будет осуществляться поиск.
Альтернативные функции – ИНДЕКС/ПОИСКПОЗ.
СЦЕПИТЬ/СЦЕП
Объединение содержимого нескольких ячеек.
=СЦЕПИТЬ(значение1;значение2) – цельный текст
=СЦЕПИТЬ(значение1;» «;значение2) – между словами пробел или знак препинания
КОРЕНЬ
Вычисление квадратного корня любого числа.
=КОРЕНЬ(ссылка_на_ячейку)
=КОРЕНЬ(число)
ПРОПИСН
Альтернатива Caps Lock для преобразования текста.
=ПРОПИСН(ссылка_на_ячейку_с_текстом)
=ПРОПИСН(«текст»)
СТРОЧН
Преобразует текст в нижний регистр.
=СТРОЧН(ссылка_на_ячейку_с_текстом)
= СТРОЧН(«текст»)
СЧЁТ
Подсчитывает количество ячеек с числами.
=СЧЁТ(диапазон_ячеек)
СЖПРОБЕЛЫ
Убирает лишние пробелы. Это будет полезно, когда данные переносятся в таблицу из другого источника.
=СЖПРОБЕЛЫ(адрес_ячейки)
Сложные
При масштабных расчетах часто возникают проблемы с написанием функций или ошибки уже в результате. В этом случае придется немного изучить функции.
Важно! Критерии обязательно нужно брать в кавычки.
ПСТР
Позволяет «достать» требуемое количество знаков из текста. Обычно используется при редактировании тайтлов в семантике.
=ПСТР(ссылка_на_ячейку_с_текстом;начальная_числовая_позиция;число_знаков_которое_вытащить)
ЕСЛИ
Анализирует выбранную ячейку и проверяет, отвечает ли значение заданным параметрам. Возможны два результата: если отвечает – истина, не отвечает – ложь.
=ЕСЛИ(какие_данные_проверяются;если_значение_отвечает_заданному_условию;если_значение_не_отвечает_заданному_условию)
СУММЕСЛИ
Суммирование чисел при определенном условии, то есть необходимо сложить не все значения, а только те, которые отвечают указанному критерию.
=СУММЕСЛИ(C2:C5;B2:B5;«90»)
Исходя из примера, программа посчитала суммы всех чисел, которые больше 10.
Использование операторов
Операторы в редакторе Excel указывают какие именно операции нужно выполнить над указанными элементами формулы. При вычислении всегда соблюдается один и тот же порядок:
- скобки;
- экспоненты;
- умножение и деление (в зависимости от последовательности);
- сложение и вычитание (также в зависимости от последовательности).
Арифметические
К ним относятся:
- сложение – «+» (плюс);
- отрицание или вычитание – «-» (минус);
Если перед числом поставить «минус», то оно примет отрицательное значение, но по модулю останется точно таким же.
- умножение – «*»;
- деление «/»;
- процент «%»;
- возведение в степень – «^».
Операторы сравнения
Данные операторы применяются для сравнения значений. В результате операции возвращается ИСТИНА или ЛОЖЬ. К ним относятся:
- знак «равенства» – «=»;
- знак «больше» – «>»;
- знак «меньше» — «<�»;
- знак «меньше или равно» — «<=»;
- знак «не равно» — «<>».
Оператор объединения текста
Для этой цели используется специальный символ «&» (амперсанд). При помощи его можно соединить различные фрагменты в одно целое – тот же принцип, что и с функцией «СЦЕПИТЬ». Приведем несколько примеров:
- Если вы хотите объединить текст в ячейках, то нужно использовать следующий код.
- Для того чтобы вставить между ними какой-нибудь символ или букву, нужно использовать следующую конструкцию.
- Объединять можно не только ячейки, но и обычные символы.
Любой текст, кроме ссылок, необходимо указывать в кавычках. Иначе формула выдаст ошибку.
Обратите внимание, что кавычки используют именно такие, как на скриншоте.
Операторы ссылок
Для определения ссылок можно использовать следующие операторы:
- для того чтобы создать простую ссылку на нужный диапазон ячеек, достаточно указать первую и последнюю клетку этой области, а между ними символ «:»;
- для объединения ссылок используется знак «;»;
- если необходимо определить клетки, которые находятся на пересечении нескольких диапазонов, то между ссылками ставится «пробел». В данном случае выведется значение клетки «C7».
Поскольку только она попадает под определение «пересечения множеств». Именно такое название носит данный оператор (пробел).
Давайте разберем ссылки более детально, поскольку это очень важный фрагмент в формулах.
Начало работы
Практика – лучший способ получить базовые навыки в любой профессии. Табличный процессор от Microsoft не является исключением. Это весьма полезное приложение, применимое в самых разных областях деятельности, позволяющее организовать быстрые вычисления вне зависимости от количества исходных данных.
Освоив Excel, вы вряд ли станете экспертом по реляционным базам данных, но полученных навыков окажется вполне достаточно для получения статуса «уверенный пользователь». А это не только моральное удовлетворение и способ похвастаться перед друзьями, но и небольшой плюсик к вашему резюме.
Итак, для начала давайте ознакомимся с основными терминами, касающимися Excel:
- таблица – это двумерное представление наборов чисел или иных значений, размещённых в строках и столбцах. Нумерация строк – числовая, от 1 и далее до бесконечности. Для столбцов принято использовать буквы латинского алфавита, причём, если нужно больше 26 столбцов, то после Z будут идти индексы АА, АВ и так далее;
- таким образом, каждая ячейка, расположенная на пересечении столбца и строки, будет иметь уникальный адрес типа А1 или С10. Когда мы будем работать с табличными данными, обращение к ячейкам будет производиться по их адресам, вернее – по диапазонам адресов (например, А1:А65, разделителем здесь является двоеточие). В Excel табличный курсор привязывается не к отдельным символам, а к ячейке в целом – это упрощает манипулирование данными. Это означает, что с помощью курсора вы можете перемещаться по таблице, но не внутри ячейки – для этого имеются другие инструменты;
- под рабочим листом в Excel понимают конкретную таблицу с набором данных и формулами для вычислений;
- рабочая книга – это файл с расширением xls, в котором может содержаться один или несколько рабочих листов, то есть это может быть набор связанных таблиц;
- работать можно не только с отдельными ячейками или диапазонами, но и с их совокупностью. Отдельные элементы списка разделяются точкой с запятой (В2;В5:В12);
- с помощью такой индексации можно выделять отдельные строки, столбцы или прямоугольные области;
- с объектами таблицы можно производить различные манипуляции (копирование, перемещение, форматирование, удаление).
Использование ссылок
Во время работы в редакторе Excel можно использовать ссылки различных видов. При этом большинство начинающих пользователей умеют пользоваться только самыми простыми из них. Мы вас научим, как правильно вводить ссылки всех форматов.
Простые ссылки A1
Как правило, данный вид используют чаще всего, поскольку их составлять намного удобнее, чем остальные.
В таких ссылках буквы означают столбец, а цифра – строку. Максимально можно задать:
- столбцов – от A до XFD (не больше 16384);
- строк – от 1 до 1048576.
Приведем несколько примеров:
- ячейка на пересечении строки 5 и столбца B – «B5»;
- диапазон ячеек в столбце B начиная с 5 по 25 строку – «B5:B25»;
- диапазон ячеек в строке 5 начиная со столбца B до F – «B5:F5»;
- все ячейки в строке 10 – «10:10»;
- все ячейки в строках с 10 по 15 – «10:15»;
- все клетки в столбце B – «B:B»;
- все клетки в столбцах с B по K – «B:K»;
- диапазон ячеек с B2 по F5 – «B2-F5».
Каждый раз при написании ссылки вы будете видеть вот такое выделение.
Ссылки на другой лист
Иногда в формулах используется информация с других листов. Работает это следующим образом.
На втором листе указаны следующие данные.
Если в названии листа есть пробел, то в формуле его нужно указывать в одинарных кавычках (апострофы).
Абсолютные и относительные ссылки
Редактор Эксель работает с тремя видами ссылок:
- абсолютные;
- относительные;
- смешанные.
Рассмотрим их более внимательно.
Относительные ссылки
Все указанные ранее примеры принадлежат к относительному адресу ячеек. Данный тип самый популярный. Главное практическое преимущество в том, что редактор во время переноса изменит ссылки на другое значение. В соответствии с тем, куда именно вы скопировали эту формулу. Для подсчета будет учитываться количество клеток между старым и новым положением.
Представьте, что вам нужно растянуть эту формулу на всю колонку или строку. Вы же не будете вручную изменять буквы и цифры в адресах ячеек. Работает это следующим образом.
- Введём формулу для расчета суммы первой колонки.
Как составить таблицу в Excel с формулами
Чтобы сэкономить время при введении однотипных формул в ячейки таблицы, применяются маркеры автозаполнения. Если нужно закрепить ссылку, делаем ее абсолютной. Для изменения значений при копировании относительной ссылки.
Простейшие формулы заполнения таблиц в Excel:
- Перед наименованиями товаров вставим еще один столбец. Выделяем любую ячейку в первой графе, щелкаем правой кнопкой мыши. Нажимаем «Вставить». Или жмем сначала комбинацию клавиш: CTRL+ПРОБЕЛ, чтобы выделить весь столбец листа. А потом комбинация: CTRL+SHIFT+»=», чтобы вставить столбец.
- Назовем новую графу «№ п/п». Вводим в первую ячейку «1», во вторую – «2». Выделяем первые две ячейки – «цепляем» левой кнопкой мыши маркер автозаполнения – тянем вниз.
- По такому же принципу можно заполнить, например, даты. Если промежутки между ними одинаковые – день, месяц, год. Введем в первую ячейку «окт.15», во вторую – «ноя.15». Выделим первые две ячейки и «протянем» за маркер вниз.
- Найдем среднюю цену товаров. Выделяем столбец с ценами + еще одну ячейку. Открываем меню кнопки «Сумма» — выбираем формулу для автоматического расчета среднего значения.
Чтобы проверить правильность вставленной формулы, дважды щелкните по ячейке с результатом.
Использование имён
Программа Excel для обозначения диапазонов ячеек, одиночных ячеек, таблиц (обычные и сводные), констант и выражений позволяет создавать свои уникальные имена. При этом для редактора никакой разницы при работе с формулами нет – он понимает всё.
Имена вы можете использовать для умножения, деления, сложения, вычитания, расчета процентов, коэффициентов, отклонения, округления, НДС, ипотеки, кредита, сметы, табелей, различных бланков, скидки, зарплаты, стажа, аннуитетного платежа, работы с формулами «ВПР», «ВСД», «ПРОМЕЖУТОЧНЫЕ.ИТОГИ» и так далее. То есть можете делать, что угодно.
Главным условием можно назвать только одно – вы должны заранее определить это имя. Иначе Эксель о нём ничего знать не будет. Делается это следующим образом.
- Выделите какой-нибудь столбец.
- Вызовите контекстное меню.
- Выберите пункт «Присвоить имя».
- Укажите желаемое имя этого объекта. При этом нужно придерживаться следующих правил.
- Для сохранения нажмите на кнопку «OK».
Точно так же можно присвоить имя какой-нибудь ячейке, тексту или числу.
Использовать информацию в таблице можно как при помощи имён, так и при помощи обычных ссылок. Так выглядит стандартный вариант.
А если попробовать вместо адреса «D4:D9» вставить наше имя, то вы увидите подсказку. Достаточно написать несколько знаков, и вы увидите, что подходит (из базы имён) больше всего.
В нашем случае всё просто – «столбец_3». А представьте, что у вас таких имён будет большое множество. Все наизусть вы запомнить не сможете.
Вставка функции в таблицу
Теперь давайте разберемся с тем, как в Excel задать формулу, то есть добавить ее в таблицу, обеспечив вычисление определенных значений. Вы можете писать функции как самостоятельно, объявляя их название после знака «=», так и использовать графическое меню, переход к которому осуществляется так, как это было показано выше. В Комьюнити уже есть статья Как вставить формулу в Excel, поэтому я рекомендую нажать по выделенной ссылке и перейти к прочтению полезного материала.
Использование функций
В редакторе Excel вставить функцию можно несколькими способами:
- вручную;
- при помощи панели инструментов;
- при помощи окна «Вставка функции».
Рассмотрим каждый метод более внимательно.
Ручной ввод
В этом случае всё просто – вы при помощи рук, собственных знаний и умений вводите формулы в специальной строке или прямо в ячейке.
Если же у вас нет рабочего опыта в этой области, то лучше поначалу использовать более облегченные методы.
Панель инструментов
В этом случае необходимо:
- Перейти на вкладку «Формулы».
- Кликнуть на какую-нибудь библиотеку.
- Выбрать нужную функцию.
- Сразу после этого появится окно «Аргументы и функции» с уже выбранной функцией. Вам остается только проставить аргументы и сохранить формулу при помощи кнопки «OK».
Мастер подстановки
Применить его можно следующим образом:
- Сделайте активной любую ячейку.
- Нажмите на иконку «Fx» или выполните сочетание клавиш +.
Построение графиков функций
Графики функций – тема, косвенно связанная с использованием формул в Excel, поскольку подразумевает не добавление их в таблицу, а непосредственное составление таблицы по формуле, чтобы затем сформировать из нее диаграмму либо линейный график. Сейчас детально останавливаться на этой теме не будем, но если она вас интересует, перейдите по ссылке ниже для прочтения другой моей статьи по этой теме.
Читайте также: Как построить график функции в Excel
В этой статье вы узнали, какие есть функции в Excel, как сделать формулу и использовать полезные возможности программы, делающие процесс взаимодействия с электронными таблицами проще. Применяйте полученные знания для самостоятельной практики и поставленных задач, требующих проведения расчетов и их автоматизации.
Использование вложенных функций
В качестве примера будем использовать формулы с логическими условиями. Для этого нам нужно будет добавить какую-нибудь таблицу.
Затем придерживайтесь следующей инструкции:
- Кликните на первую ячейку. Вызовите окно «Вставка функции». Выберите функцию «Если». Для вставки нажмите на «OK».
- Затем нужно будет составить какое-нибудь логическое выражение. Его необходимо записать в первое поле. Например, можно сложить значения трех ячеек в одной строке и проверить, будет ли сумма больше 10. В случае «истины» указываем текст «Больше 10». Для ложного результата – «Меньше 10». Затем для возврата в рабочее пространство нажимаем на «OK».
- В итоге мы видим следующее – редактор выдал, что сумма ячеек в третьей строке меньше 10. И это правильно. Значит, наш код работает.
- Теперь нужно настроить и следующие клетки. В этом случае наша формула просто протягивается дальше. Для этого сначала необходимо навести курсор на правый нижний угол ячейки. После того как изменится курсор, нужно сделать левый клик и скопировать её до самого низа.
- В итоге редактор пересчитывает наше выражение для каждой строки.
Как видите, копирование произошло весьма успешно, поскольку мы использовали относительные ссылки, о которых мы говорили ранее. Если же вам нужно закрепить адреса в аргументах функций, тогда используйте абсолютные значения.
Способ 3: Ручное создание формулы
Иногда проще воспользоваться ручным методом вставки формул, поскольку Мастер создания может не справиться с поставленной задачей, например, когда речь идет о большом количестве условий в ЕСЛИ или других распространенных функциях. В таких случаях заполнить ячейку самостоятельно быстрее и легче.
- Как уже было сказано в первом способе, для начала выделите ячейку, где должна располагаться формула.
- Напишите знак «=» в поле ввода вверху или в самой ячейке, что и будет означать начало формулы.
- Затем задайте саму функцию, написав ее название. Используйте подсказки для обеспечения правильности написания, а также ознакомьтесь с появившимися описаниями, чтобы определить назначение функции.
- Поставьте открывающую и закрывающую скобку, внутри которых и будут написаны условия.
- Выделите область значений или запишите ячейки, входящие в аргументы, самостоятельно. При необходимости ставьте знаки равенства или неравенства и сравнительные степени.
- Результат формулы отобразится после нажатия по клавише Enter.
- Если используется несколько рядов или аргументов, ставьте знак «;», а затем вписывайте следующие значения, что и описано в отображающихся на экране подсказках.
В завершение трех методов отметим о наличии отдельной статьи на нашем сайте, где автор разбирает большинство полезных функций, присутствующих в Excel. Если вы только начинаете свое знакомство с этой программой, посмотрите правила использования таких опций.
Подробнее: Полезные функции в Microsoft Excel
Как редактировать формулу
Сделать это можно несколькими способами: использовать строку формул или специальный мастер. В первом случае всё просто – кликаете в специальное поле и вручную вводите нужные изменения. Но писать там не совсем удобно.
Единственное, что вы можете сделать, это увеличить поле для ввода. Для этого достаточно кликнуть на указанную иконку или нажать на сочетание клавиш ++.
Стоит отметить, что это единственный способ, если вы не используете в формуле функции.
В случае использования функций всё становится намного проще. Для редактирования необходимо следовать следующей инструкции:
- Сделайте активной клетку с формулой. Нажмите на иконку «Fx».
- После этого появится окно, в котором вы сможете в очень удобном виде изменить нужные вам аргументы функции. Кроме этого, здесь можно узнать, каким именно будет результат пересчета нового выражения.
- Для сохранения внесенных изменений нужно использовать кнопку «OK».
Свойства Таблиц Excel
1. Каждая Таблица имеет заголовки, которые обычно берутся из первой строки исходного диапазона.
2. Если Таблица большая, то при прокрутке вниз названия столбцов Таблицы заменяют названия столбцов листа.
Очень удобно, не нужно специально закреплять области.
3. В таблицу по умолчанию добавляется автофильтр, который можно отключить в настройках. Об этом чуть ниже.
4. Новые значения, записанные в первой пустой строке снизу, автоматически включаются в Таблицу Excel, поэтому они сразу попадают в формулу (или диаграмму), которая ссылается на некоторый столбец Таблицы.
5. Новые столбцы также автоматически включатся в Таблицу.
6. При внесении формулы в одну ячейку, она сразу копируется на весь столбец. Не нужно вручную протягивать.
Помимо указанных свойств есть возможность сделать дополнительные настройки.
Как убрать формулу
Для того чтобы удалить какое-нибудь выражение, достаточно сделать следующее:
- Кликните на любую ячейку.
- Нажмите на кнопку или . В результате этого клетка окажется пустой.
Добиться точно такого же результата можно и при помощи инструмента «Очистить всё».
Возможные ошибки при составлении формул в редакторе Excel
Ниже перечислены самые популярные ошибки, которые допускаются пользователями:
- в выражении используется огромное количество вложенностей. Их должно быть не более 64;
- в формулах указываются пути к внешним книгам без полного пути;
- неправильно расставлены открывающиеся и закрывающиеся скобки. Именно поэтому в редакторе в строке формул все скобки подсвечиваются другим цветом;
- имена книг и листов не берутся в кавычки;
- используются числа в неправильном формате. Например, если вам нужно указать $2000, необходимо вбить просто 2000 и выбрать соответствующий формат ячейки, поскольку символ $ задействован программой для абсолютных ссылок;
- не указываются обязательные аргументы функций. Обратите внимание на то, что необязательные аргументы указываются в квадратных скобках. Всё что без них – необходимо для полноценной работы формулы;
- неправильно указываются диапазоны ячеек. Для этого необходимо использовать оператор «:» (двоеточие).
Понятие формулы и функции
И вся работа в Excel строится на формулах, коих огромное количество. В основе любой формулы лежит функция. Это базовый вычислительный инструмент, который возвращает значение в зависимости от передаваемых данных после их предварительной обработки.
Формула же – это совокупность логических операторов, арифметических операций и функций. Она не всегда содержит все эти элементы. Вычисление может включать в себя, например, только математические операции.
В повседневной речи пользователи Excel часто путают эти понятия. На самом деле, грань между ними достаточно условная, и нередко используются оба термина. Тем не менее, для более правильного понимания работы с Excel знать правильные значения необходимо.
Коды ошибок при работе с формулами
При работе с формулой вы можете увидеть следующие варианты ошибок:
- #ЗНАЧ! – данная ошибка показывает, что вы используете неправильный тип данных. Например, вместо числового значения пытаетесь использовать текст. Разумеется, Эксель не сможет вычислить сумму между двумя фразами;
- #ИМЯ? – подобная ошибка означает, что вы допустили опечатку в написании названия функции. Или же пытаетесь ввести что-то несуществующее. Так делать нельзя. Кроме этого, проблема может быть и в другом. Если вы уверены в имени функции, то попробуйте посмотреть на формулу более внимательно. Возможно, вы забыли какую-нибудь скобку. Кроме этого, нужно учитывать, что текстовые фрагменты указываются в кавычках. Если ничего не помогает, попробуйте составить выражение заново;
- #ЧИСЛО! – отображение подобного сообщения означает, что у вас какая-то проблема с аргументами или с результатом выполнения формулы. Например, число получилось слишком огромным или наоборот – маленьким;
- #ДЕЛ/0!– данная ошибка означает, что вы пытаетесь написать выражение, в котором происходит деление на ноль. Excel не может отменить правила математики. Поэтому такие действия здесь также запрещены;
- #Н/Д! – редактор может показать это сообщение, если какое-нибудь значение недоступно. Например, если вы используете функции ПОИСК, ПОИСКА, ПОИСКПОЗ, и Excel не нашел искомый фрагмент. Или же данных вообще нет и формуле не с чем работать;
- Если вы пытаетесь что-то посчитать, и программа Excel пишет слово #ССЫЛКА!, значит, в аргументе функции используется неправильный диапазон ячеек;
- #ПУСТО! – эта ошибка появляется в том случае, если у вас используется несогласующаяся формула с пересекающимися диапазонами. Точнее – если в действительности подобные ячейки отсутствуют (которые оказываются на пересечении двух диапазонов). Довольно часто такая ошибка возникает случайно. Достаточно оставить один пробел в аргументе, и редактор воспримет его как специальный оператор (о нём мы рассказывали ранее).
Категории функций Эксель
Функции, встроенные в Excel, сгруппированы в несколько категорий:
- Финансовые позволяют производить вычисления, используемые в экономических расчетах, связанных обычно с ценными бумагами, начислением процентов, амортизацией и другими показателями;
- Дата и время. Эти функции позволяют работать с временными данными, например, можно вычислить день недели для определенной даты;
- Математические позволяют произвести расчеты, имеющие отношения к различным областям математики;
- Статистические позволяют определить различные категории статистики – дисперсию, вероятность, доверительный интервал и другие;
- Для обработки ссылок и массивов;
- Для работы с базой данных;
- Текстовые используются для проведения действия над текстовой информацией;
- Логические позволяют установить условия, при которых следует выполнить то или иное действие;
- Функции проверки свойств и значений.
Примеры использования формул
Редактор Microsoft Excel позволяет обрабатывать информацию любым удобным для вас способом. Для этого есть все необходимые условия и возможности. Рассмотрим несколько примеров формул по категориям. Так вам будет проще разобраться.
Арифметика
Для того чтобы оценить математические возможности Экселя, нужно выполнить следующие действия.
- Создайте таблицу с какими-нибудь условными данными.
- Для того чтобы высчитать сумму, введите следующую формулу. Если хотите прибавить только одно значение, можно использовать оператор сложения («+»).
- Как ни странно, в редакторе Excel нельзя отнять при помощи функций. Для вычета используется обычный оператор «-». В этом случае код получится следующий.
- Для того чтобы определить, сколько первое число составляет от второго в процентах, нужно использовать вот такую простую конструкцию. Если вы захотите вычесть несколько значений, то придется прописывать «минус» для каждой ячейки.
Обратите внимание, что символ процента ставится в конце, а не в начале. Кроме этого, при работе с процентами не нужно дополнительно умножать на 100. Это происходит автоматически.
- Для определения среднего значения используйте следующую формулу.
- В результате описанных выше выражений, вы увидите следующий итог.
Условия
Считать ячейки можно с учетом определенных условий.
- Для этого увеличим нашу таблицу.
- Например, сложим те ячейки, у которых значение больше трёх.
- Excel может складывать с учетом сразу нескольких условий. Можно посчитать сумму клеток первого столбца, значение которых больше 2 и меньше 6. И ту же самую формулу можно установить для второй колонки.
- Также можно посчитать количество элементов, которые удовлетворяют какому-то условию. Например, пусть Эксель посчитает, сколько у нас чисел больше 3.
- Результат всех формул получится следующим.
Математические функции и графики
При помощи Экселя можно рассчитывать различные функции и строить по ним графики, а затем проводить графический анализ. Как правило, подобные приёмы используются в презентациях.
В качестве примера попробуем построить графики для экспоненты и какого-нибудь уравнения. Инструкция будет следующей:
- Создадим таблицу. В первой графе у нас будет исходное число «X», во второй – функция «EXP», в третьей – указанное соотношение. Можно было бы сделать квадратичное выражение, но тогда бы результирующее значение на фоне экспоненты на графике практически пропало бы.
- Для того чтобы преобразовать значение «X», нужно указать следующие формулы.
- Дублируем эти выражения до самого конца. В итоге получаем следующий результат.
- Выделяем всю таблицу. Переходим на вкладку «Вставка». Кликаем на инструмент «Рекомендуемые диаграммы».
- Выбираем тип «Линия». Для продолжения кликаем на «OK».
- Результат получился довольно-таки красивый и аккуратный.
Как мы и говорили ранее, прирост экспоненты происходит намного быстрее, чем у обычного кубического уравнения.
Подобным образом можно представить графически любую функцию или математическое выражение.
Отличие в версиях MS Excel
Всё описанное выше подходит для современных программ 2007, 2010, 2013 и 2021 года. Старый редактор Эксель значительно уступает в плане возможностей, количества функций и инструментов. Если откроете официальную справку от Microsoft, то увидите, что они дополнительно указывают, в какой именно версии программы появилась данная функция.
Во всём остальном всё выглядит практически точно так же. В качестве примера, посчитаем сумму нескольких ячеек. Для этого необходимо:
- Указать какие-нибудь данные для вычисления. Кликните на любую клетку. Нажмите на иконку «Fx».
- Выбираем категорию «Математические». Находим функцию «СУММ» и нажимаем на «OK».
- Указываем данные в нужном диапазоне. Для того чтобы отобразить результат, нужно нажать на «OK».
- Можете попробовать пересчитать в любом другом редакторе. Процесс будет происходить точно так же.
Особенности расчетов в Excel
Excel позволяет пользователю создавать формулы разными способами:
- ввод вручную;
- применение встроенных функций.
Отличительной чертой формулы в Экселе независимо от способа создания заключается в том, что она начинается знаком равно (=). Если ячейка содержит формулу, в самой таблице пользователь видит результат вычисления. Выражение, по которому была рассчитана ячейка, отражает строка состояния.
Двойной щелчок по интересующей ячейке позволяет выделить цветом параметры, использованные в процессе вычисления.
Содержание статьи (кликните для открытия/закрытия)
- Текстовые функции Microsoft Excel
- Задача 1. Объединение текстовых строк
- Задача 2. Разделение текстовых строк
- Задача 3. Укорачивание текстовых строк
Все знают, что табличный процессор Microsoft Excel предназначен для обработки числовой информации. Его функционал позволяет обрабатывать большие объемы вычисляемых данных. А ведь с его помощью можно обработать и текст. Это могут быть фамилии, имена, отчества сотрудников, почтовые адреса и много другой текстовой информации, записанной в ячейки таблиц.
Различные сервисы интернета позволяют осуществлять импорт данных в формате электронных таблиц и не всегда эти данные удобны для дальнейшей обработки. А если требуется скорректировать текст на сотнях строк, то без текстовых функций не обойтись. В этой статье я предлагаю вам ознакомиться с текстовыми функциями в Excel и разобраться на примерах с их использованием.
Текстовые функции Microsoft Excel
Сначала рассмотрим основные текстовые функции, которые использованы в примерах ниже. Excel использует русские названия функций в отличие от своего ближайшего аналога LibreOffice.Calc. Ниже приведен формат записи текстовой функции и ее действие.
СЦЕПИТЬ(текст1;[текст2];…) — соединяет несколько текстовых строк из разных ячеек в одну.
ЛЕВСИМВ(текст;[число_знаков]) — выводит первый символ или заданное число первых символов из текстовой строки.
НАЙТИ(искомый_текст;просматриваемый_текст;[нач_позиция]) — находит позицию начала вхождения искомого текста в заданной текстовой строке с учетом регистра.
ПОИСК(искомый_текст;просматриваемый_текст;[начальная_позиция]) — тоже самое, как и Найти, но без учета регистра.
ПСТР(текст;начальная_позиция;число_знаков) — выводит заданное число символов из строки текста, начиная с указанной позиции.
ДЛСТР(текст) — считает количество знаков в текстовой строке.
Задача 1. Объединение текстовых строк
Есть список сотрудников. Фамилии, имена и отчества разнесены в отдельные столбцы. Необходимо объединить данные в один столбец.
Решение. Задача достаточно простая и для ее реализации воспользуемся функцией СЦЕПИТЬ.
В ячейку D1 запишем формулу =СЦЕПИТЬ(A1;» «;B1;» «;C1). Можно воспользоваться мастером функций.
Далее скопируем ее на весь необходимый диапазон столбца D.
Если в функции указать только адреса ячеек, то текст склеится в одну длинную строку. Поэтому добавляем пробел в кавычках между адресами ячеек.
Посмотрите на рисунок ниже. Результат преобразования в столбце D.
Задача 2. Разделение текстовых строк
После импорта данных сотрудников их фамилии, имена и отчества оказались в одном столбце. Необходимо разделить данные по столбцам.
Решение. Задача сложнее предыдущей и для ее реализации понадобится несколько текстовых функций.
Для отделения фамилии сотрудника и запишем в ячейку B1 формулу
=ЛЕВСИМВ(A1;НАЙТИ(» «;A1))
В этой формуле количество выводимых знаков подсчитывается функцией Найти, которая определяет местонахождение первого пробела в строке.
Для записи имени в ячейку C1 запишем следующую формулу
=ПСТР(A1;НАЙТИ(» «;A1)+1;ПОИСК(» «;A1;НАЙТИ(» «;A1)+1)-НАЙТИ(» «;A1)-1)
Если посмотреть на синтаксис записи данной функции, то получаем:
- Выражение НАЙТИ(» «;A1)+1 отвечает поиск позиции первого пробела в текстовой строке. А чтобы получить позицию первой буквы имени, прибавляется единица.
- Для определения количества символов в имени используется конструкция посложнее ПОИСК(» «;A1;НАЙТИ(» «;A1)+1)-НАЙТИ(» «;A1)-1. Количество символов определяется как разность позиций пробелов, отделяющих имя. Чтобы исключить из числа найденных символов сами пробелы, в начальной позиции прибавляется единица, а потом из полученного результата вычитается единица.
Отчество получается в ячейке D1 по более сложной формуле
=ПСТР(A1;ПОИСК(» «;A1;НАЙТИ(» «;A1)+1)+1;ДЛСТР(A1)-ПОИСК(» «;A1;НАЙТИ(» «;A1)+1)+1)
Здесь количество знаков в отчестве определяется как разность общего количества символов (ДЛСТР) и позицией второго пробела.
В рассмотренных примерах функции ПОИСК и НАЙТИ выполняют одинаковые операции, так как разница в регистрах символов не учитывается. Возможно обойтись только одной из них.
Задача 3. Укорачивание текстовых строк
В список сотрудников внести изменения. Записать в одном столбце Фамилии и инициалы.
Решение. В зависимости от исходного состояния списка возможны два варианта.
1 вариант. Исходные данные содержатся в одном столбце. ФИО разделены одинарным пробелом.
Записываем следующую формулу
=СЦЕПИТЬ(ЛЕВСИМВ(A1;НАЙТИ(» «;A1));ПСТР(A1;НАЙТИ(» «;A1);2);».»;ПСТР(A1;НАЙТИ(» «;A1; НАЙТИ(» «;A1)+1);2);».»)
2 вариант. Исходные данные содержатся в разных столбцах.
Формула для преобразования
=СЦЕПИТЬ(A1;» «;ЛЕВСИМВ(B1);».»;ЛЕВСИМВ(C1);».»)
Друзья, если вы можете привести свои примеры использования текстовых функций в Excel, расскажите о них в комментариях. Рекомендую посмотреть статью о построении графиков функций в Excel. Понравилась статья, поделитесь с друзьями. Кнопочки социальных сетей внизу.
Дополнительные статьи по теме:
- Знакомство с таблицами в Excel
- Изменение строк и столбцов в Excel
- Работа с ячейками: объединение, изменение, защита…
- Ошибки в формулах: почему excel не считает
- Использования условий в формулах Excel
- Функция CЧЕТЕСЛИМН
- Построение графика функции в Microsoft Excel
- Все уроки по Microsoft Excel
Дорогой читатель! Вы посмотрели статью до конца.
Получили вы ответ на свой вопрос? Напишите в комментариях пару слов. Если ответа не нашли, укажите что искали или откройте содержание блога.
ОЧЕНЬ ВАЖНО! Оцени лайком или дизлайком статью!

Excel предлагает большое количество функций, с помощью которых можно обрабатывать текст. Область применения текстовых функций не ограничивается исключительно текстом, они также могут быть использованы с ячейками, содержащими числа. В рамках данного урока мы на примерах рассмотрим 15 наиболее распространенных функций Excel из категории Текстовые.
Содержание
- СЦЕПИТЬ
- СТРОЧН
- ПРОПИСН
- ПРОПНАЧ
- ДЛСТР
- ЛЕВСИМВ и ПРАВСИМВ
- ПСТР
- СОВПАД
- СЖПРОБЕЛЫ
- ПОВТОР
- НАЙТИ
- ПОИСК
- ПОДСТАВИТЬ
- ЗАМЕНИТЬ
СЦЕПИТЬ
Для объединения содержимого ячеек в Excel, наряду с оператором конкатенации, можно использовать текстовую функцию СЦЕПИТЬ. Она последовательно объединяет значения указанных ячеек в одной строке.
СТРОЧН
Если в Excel необходимо сделать все буквы строчными, т.е. преобразовать их в нижний регистр, на помощь придет текстовая функция СТРОЧН. Она не заменяет знаки, не являющиеся буквами.
ПРОПИСН
Текстовая функция ПРОПИСН делает все буквы прописными, т.е. преобразует их в верхний регистр. Так же, как и СТРОЧН, не заменяет знаки, не являющиеся буквами.
ПРОПНАЧ
Текстовая функция ПРОПНАЧ делает прописной первую букву каждого слова, а все остальные преобразует в строчные.
Каждая первая буква, которая следует за знаком, отличным от буквы, также преобразуется в верхний регистр.
ДЛСТР
В Excel Вы можете подсчитать количество знаков, содержащихся в текстовой строке, для этого воспользуйтесь функцией ДЛСТР. Пробелы учитываются.
ЛЕВСИМВ и ПРАВСИМВ
Текстовые функции ЛЕВСИМВ и ПРАВСИМВ возвращают заданное количество символов, начиная с начала или с конца строки. Пробел считается за символ.
ПСТР
Текстовая функция ПСТР возвращает заданное количество символов, начиная с указанной позиции. Пробел считается за символ.
СОВПАД
Функция СОВПАД позволяет сравнить две текстовые строки в Excel. Если они в точности совпадают, то возвращается значение ИСТИНА, в противном случае – ЛОЖЬ. Данная текстовая функция учитывает регистр, но игнорирует различие в форматировании.
Если регистр для Вас не играет большой роли (так бывает в большинстве случаев), то можно применить формулу, просто проверяющую равенство двух ячеек.
СЖПРОБЕЛЫ
Удаляет из текста все лишние пробелы, кроме одиночных между словами.
В случаях, когда наличие лишнего пробела в конце или начале строки сложно отследить, данная функция становится просто незаменимой. На рисунке ниже видно, что содержимое ячеек А1 и B1 абсолютно одинаково, но это не так. В ячейке А1 мы намеренно поставили лишний пробел в конце слова Excel. В итоге функция СОВПАД возвратила нам значение ЛОЖЬ.
Применив функцию СЖПРОБЕЛЫ к значению ячейки А1, мы удалим из него все лишние пробелы и получим корректный результат:
Функцию СЖПРОБЕЛЫ полезно применять к данным, которые импортируются в рабочие листы Excel из внешних источников. Такие данные очень часто содержат лишние пробелы и различные непечатаемые символы. Чтобы удалить все непечатаемые символы из текста, необходимо воспользоваться функцией ПЕЧСИМВ.
ПОВТОР
Функция ПОВТОР повторяет текстовую строку указанное количество раз. Строка задается как первый аргумент функции, а количество повторов как второй.
НАЙТИ
Текстовая функция НАЙТИ находит вхождение одной строки в другую и возвращает положение первого символа искомой фразы относительно начала текста.
Данная функция чувствительна к регистру…
… и может начинать просмотр текста с указанной позиции. На рисунке ниже формула начинает просмотр с четвертого символа, т.е. c буквы «r«. Но даже в этом случае положение символа считается относительно начала просматриваемого текста.
ПОИСК
Текстовая функция ПОИСК очень похожа на функцию НАЙТИ, основное их различие заключается в том, что ПОИСК не чувствительна к регистру.
ПОДСТАВИТЬ
Заменяет определенный текст или символ на требуемое значение. В Excel текстовую функцию ПОДСТАВИТЬ применяют, когда заранее известно какой текст необходимо заменить, а не его местоположение.
Приведенная ниже формула заменяет все вхождения слова «Excel» на «Word»:
Заменяет только первое вхождение слова «Excel»:
Удаляет все пробелы из текстовой строки:
ЗАМЕНИТЬ
Заменяет символы, расположенные в заранее известном месте строки, на требуемое значение. В Excel текстовую функцию ЗАМЕНИТЬ применяют, когда известно где располагается текст, при этом сам он не важен.
Формула в примере ниже заменяет 4 символа, расположенные, начиная с седьмой позиции, на значение «2013». Применительно к нашему примеру, формула заменит «2010» на «2013».
Заменяет первые пять символов текстовой строки, т.е. слово «Excel», на «Word».
Вот и все! Мы познакомились с 15-ю текстовыми функциями Microsoft Excel и посмотрели их действие на простых примерах. Надеюсь, что данный урок пришелся Вам как раз кстати, и Вы получили от него хотя бы малость полезной информации. Всего доброго и успехов в изучении Excel!
Оцените качество статьи. Нам важно ваше мнение:
Последнее десятилетие компьютер в бухгалтерии стал просто незаменимым инструментом. При этом его применение разнопланово. В первую очередь это, конечно, использование бухгалтерской программы. На сегодняшний день разработано довольно много программных средств, как специализированных («1С», «Инфо-Бухгалтер», «БЭСТ» и т. д.), так и универсальных, подобно Microsoft Office. На работе, да и в быту часто приходится делать массу различных расчётов, вести многострочные таблицы с числовой и текстовой информацией, проделывая с данными всяческие вычисления, выводя на печать варианты. Для решения ряда экономических и финансовых задач целесообразно использовать многочисленные возможности электронных таблиц. Рассмотрим в этой связи вычислительные функции MS Excel.
Владимир СЕРОВ, к. п. н., Ольга ТИТОВА
Источник: Журнал «Бухгалтер и Компьютер» №4 2004г.
Как и любая другая электронная таблица, MS Excel предназначен прежде всего для автоматизации расчётов, которые обычно производят на листке бумаги или с помощью калькулятора. На практике в профессиональной деятельности встречаются довольно сложные расчёты. Именно поэтому мы подробнее поговорим о том, как Excel помогает нам автоматизировать их выполнение.
Для обозначения какого-либо действия, например сложения, вычитания и т. п., в формулах применяются операторы.
Все операторы делятся на несколько групп (см. таблицу).
|
ОПЕРАТОР |
ЗНАЧЕНИЕ |
ПРИМЕР |
|
|
||
|
+ (знак плюс) |
Сложение |
=А1+В2 |
|
— (знак минус) |
Вычитание Унарный минус |
=А1-В2 =-В2 |
|
/(косая черта) |
Деление |
=А1/В2 |
|
*(звёздочка) |
Умножение |
= А1*В2 |
|
% (знак процента) |
Процент |
=20% |
|
^ (крышка) |
Возведение в степень |
= 5^3 (5 в 3-й степени) |
|
|
||
|
= |
Равно |
=ЕСЛИ(А1=В2;»Да»;»Нет») |
|
> |
Больше |
=ЕСЛИ(А1>В2;А1;В2) |
|
Меньше |
=ЕСЛИ(АКВ2;В2;А1) |
|
|
>= |
Больше или равно Меньше или равно |
=ЕСЛИ(А1>=В2;А1;В2) =ЕСЛИ(АК=В2;В2;А1) |
|
Не равно |
=ЕСЛИ(А1 В2;»Не равны») |
|
|
|
||
|
&(амперсанд) |
Объединение последовательностей символов в одну последовательность символов |
= «Значение ячейки В2 равняется: «&В2 |
|
|
||
|
Диапазон(двоеточие) |
Ссылка на все ячейки между границами диапазона включительно |
=СУММ(А1:В2) |
|
Объединение (точка с запятой) |
Ссылка на объединение ячеек диапазонов |
=СУММ(А1:В2;СЗ;D4:Е5) |
|
Пересечение(пробел) |
Ссылка на общие ячейки диапазонов |
=CУMM(A1:B2C3D4:E5) |
Арифметические операторы используются для обозначения основных математических операций над числами. Результатом выполнения арифметической операции всегда является число. Операторы сравнения используются для обозначения операций сравнения двух чисел. Результатом выполнения операции сравнения является логическое значение ИСТИНА или ЛОЖЬ.
Для выполнения вычислений в программе Excel используются формулы. С помощью формул можно, например, складывать, умножать и сравнивать данные таблиц, т. е. формулами следует пользоваться, когда необходимо ввести в ячейку листа (автоматически рассчитать) вычисляемое значение. Ввод формулы начинается с символа “=” (знак равенства). Именно этим знаком отличается ввод формул от ввода текста или простого числового значения.
При вводе формул можно применять обычные числовые и текстовые значения. Напомним, что числовые значения могут содержать только цифры от 0 до 9 и специальные символы: (плюс, минус, косая черта, круглые скобки, точка, запятая, знаки процента и доллара). Текстовые значения могут содержать любые символы. Необходимо отметить, что используемые в формулах текстовые выражения должны заключаться в двойные кавычки, например “константа1”. Кроме того, в формулах можно использовать ссылки на ячейки (в том числе в виде имён) и многочисленные функции, которые соединяются между собой операторами.
Ссылки представляют собой включаемые в формулу адреса ячеек или диапазоны ячеек. Ссылки на ячейки задаются обычным образом, т. е. в виде A1, B1, C1. Например, для того, чтобы получить в ячейке A3 сумму ячеек A1 и A2, в неё достаточно ввести формулу =A1+A2 (рис. 1).
При вводе формулы ссылки на ячейки могут символ за символом непосредственно набираться с клавиатуры на латинице, но чаще намного проще указывать их с помощью мыши. Например, чтобы ввести формулу =A1+B2, нужно выполнить следующие действия:
• выделить ячейку, в которую нужно ввести формулу;
• начать ввод формулы, нажав клавишу “=” (равно);
• щёлкнуть мышью на ячейке A1;
• ввести символ “+”;
• щёлкнуть мышью на ячейке B2;
• закончить ввод формулы, нажав клавишу Enter.
Аналогично можно указывать ссылки на диапазоны ячеек, выделяя их при вводе формулы с помощью мыши или клавиатуры.
Диапазон ячеек представляет собой некоторую прямоугольную область рабочего листа и однозначно определяется адресами ячеек, расположенными в противоположных углах диапазона. Разделённые символом “:” (двоеточие), эти две координаты составляют адрес диапазона. Например, чтобы получить сумму значений ячеек диапазона C3:D7, используйте формулу =СУММ(C3:D7).
В частном случае, когда диапазон состоит целиком из нескольких столбцов, например от В до D, его адрес записывается в виде В:D. Аналогично если диапазон целиком состоит из строк с 6-й по 15-ю, то он имеет адрес 6:15. Кроме того, при записи формул можно использовать объединение нескольких диапазонов или ячеек, разделяя их символом “;” (точка с запятой), например C3:D7; E5;F3:G7.
Редактирование уже введённой формулы можно сделать несколькими способами:
• двойным щелчком левой кнопки мыши на ячейке, чтобы корректировать формулу непосредственно в этой ячейке;
• выбрать ячейку и нажать клавишу F2 (рис. 2);
• выбрать ячейку, переместив курсор в строку формул, щёлкнуть левой кнопки мыши.
В результате программа перейдёт в режим редактирования, в процессе которого можно вносить в формулу необходимые изменения.
Как и при вводе формул, ссылки на ячейки можно править или непосредственно с клавиатуры, или путём наведения мыши на нужный диапазон данных.
При заполнении таблицы принято задавать расчётные формулы только для “первой” (начальной) строки или “первого” (начального) столбца, а остальную часть таблицы заполнять формулами с помощью режимов копирования или заполнения. Прекрасный результат даёт применение автокопирования формул с помощью автозаполнителя.
Напомним, как правильно осуществить режим копирования. Здесь могут быть различные варианты (и проблемы тоже).
Необходимо иметь в виду, что при копировании происходит транспонирование адресов. При копировании формулы из одной ячейки в другую Excel по-разному реагирует на формулы с относительными и абсолютными ссылками. Для относительных Excel по умолчанию производит транспонирование адресов, в зависимости от позиции ячейки, в которую копируется формула.
Например, вам нужно складывать построчно значения столбцов А и В (рис. 
1) выбираем ячейку С2, из которой нужно скопировать формулу;
2) нажимаем кнопку “Копировать” на панели инструментов, или клавиши Ctrl+C, или выбираем в меню “Правка ® Копировать”;
3) выбираем ячейку С3, в которую будем копировать формулу;
4) нажимаем кнопку “Вставить” на панели инструментов, или клавиши Ctrl+V, или через меню “Правка ® Вставить” с нажатием Enter.
Рассмотрим режим автозаполнения. Если необходимо перенести (скопировать) формулу в несколько ячеек (например, в С3:С5) вниз по столбцу, то это удобнее и проще сделать так: повторить предыдущую последовательность действий до пункта 3 выбора ячейки С3, далее курсор мыши подвести к начальной ячейке диапазона (С3), нажать левую кнопку мыши и, не отпуская её, протащить ниже до требуемой последней ячейки диапазона. В нашем случае это ячейка С5. Затем отпускаем левую кнопку мыши, переводим курсор на кнопку “Вставить” панели инструментов и нажимаем её, а потом Enter. Excel сам преобразует адреса формул в выделенном нами диапазоне по соответствующим адресам строк.
Иногда возникает необходимость скопировать только числовое значение ячейки (диапазона ячеек). Для этого нужно проделать следующее:
1) выбрать ячейку (диапазон), из которой нужно скопировать данные;
2) нажать кнопку “Копировать” на панели инструментов или выбрать в меню “Правка ® Копировать”;
3) выбрать ячейку (левую верхнюю нового диапазона), в которую будут копироваться данные;
4) выбрать в меню “Правка ® Специальная вставка” и нажать Enter.
При копировании формул компьютер сразу производит расчёты по ним, выдавая, таким образом, быстрый и наглядный результат.
:: Функции в Excel
Функции в Excel в значительной степени облегчают проведение расчётов и взаимодействие с электронными таблицами. Наиболее часто применяется функция суммирования значений ячеек. Напомним, что она имеет название СУММ, а в качестве аргументов служат диапазоны суммируемых чисел.
В таблице часто требуется вычислить итоговую сумму по столбцу или строке. Для этого Excel предлагает функцию автоматической суммы, выполняемой нажатием кнопки (“Автосумма”) на панели инструментов.
Если мы введём ряд чисел, установим курсор под ними и выполним двойной щелчок мышью по значку автосуммирования, то произойдёт сложение чисел (рис. 3).
В последней версии программы справа от значка автосуммирования имеется кнопка списка, позволяющая произвести вместо суммирования ряд часто используемых операций (рис. 4).
:: Автоматические вычисления
Некоторые вычисления можно производить вообще без ввода формул. Сделаем небольшое лирическое отступление, которое, возможно, окажется полезным для многих пользователей. Как известно, электронная таблица благодаря своему удобному интерфейсу и вычислительным возможностям может вполне заменить расчёты с использованием калькулятора. Однако практика показывает, что значительная часть людей, активно использующих Excel в своей деятельности, держат калькулятор на своём рабочем столе для выполнения промежуточных вычислений.
Действительно, чтобы произвести в Excel операцию суммирования двух или более ячеек для получения временного результата, необходимо выполнить как минимум две лишние операции — найти место в текущей таблице, где будет расположена итоговая сумма, и активизировать операцию автосуммирования. И лишь после этого можно выбрать те ячейки, значения которых необходимо просуммировать.
Именно поэтому начиная с версии Excel 7.0 в электронную таблицу была встроена функция автовычисления. Теперь в электронных таблицах Excel имеется возможность быстрого выполнения некоторых математических операций в автоматическом режиме.
Чтобы увидеть результат промежуточного суммирования, достаточно просто выделить необходимые ячейки. Этот результат отражается и в строке состояния в нижней части экрана. Если сумма там не появилась, подведите курсор к строке состояния на нижней части рамки, щёлкните правой кнопкой мыши и в выпавшем меню у строки Сумма нажмите левую кнопку мыши. Более того, в этом меню на строке состояния вы можете выбрать различные варианты рассчитываемых результатов: сумму, среднее арифметическое значение, количество элементов или минимальное значение в выделенном диапазоне.
Для примера рассчитаем с помощью этой функции сумму значений для диапазона В3:В9. Выделите числа в диапазоне ячеек В3:В9. Обратите внимание, что в строке состояния, расположенной внизу рабочего окна, появилась надпись Сумма=X, где X — число, равное сумме выделенных чисел диапазона (рис. 5).
Как видим, результаты обычного расчёта по формуле в ячейке В10 и автовычисления совпадают.
:: Мастер функций
Помимо функции суммирования Excel позволяет обрабатывать данные с помощью других функций. Любую из них можно ввести непосредственно в строке формул с помощью клавиатуры, однако для упрощения ввода и снижения количества ошибок в Excel имеется “Мастер функций” (рис. 6).
Вызвать окно диалога “Мастера” можно с помощью команды “Вставка ® Функция”, комбинацией клавиш Shift+F3 или кнопкой на стандартной панели инструментов.
Первый диалог “Мастера функций” организован по тематическому принципу. Выбрав категорию, в нижнем окне мы увидим список имён функций, содержащихся в данной группе. Например, функцию СУММ () вы сможете отыскать в группе “Математические”, а в группе “Дата и время” находятся функции ЧИСЛО(), МЕСЯЦ(), ГОД(), СЕГОДНЯ().
Кроме того, для ускорения выбора функций Excel “помнит” имена 10 недавно использованных функций в соответствующей группе. Обратите внимание, что в нижней части окна отображается краткая справка о назначении функции и её аргументах. Если вы нажмёте кнопку “Справка” в нижней части диалогового окна, то Excel откроет соответствующий раздел справочной системы.
Предположим, что необходимо произвести расчёт амортизации имущества. В этом случае следует в зоне поиска функции ввести слово “амортизация”. Программа подберёт все функции по амортизации (рис. 7).
После заполнения соответствующих полей функции будет произведён расчёт амортизации имущества.
Нередко нужно произвести сложение чисел, удовлетворяющих какому-либо условию. В этом случае следует использовать функцию СУММЕСЛИ. Рассмотрим конкретный пример. Допустим необходимо подсчитать сумму комиссионных, если стоимость имущества превышает 75 000 руб. Для этого используем данные таблицы зависимости комиссионных от стоимости имущества (рис. 8).
Наши действия в этом случае таковы. Устанавливаем курсор в ячейку В6, кнопкой запускаем “Мастера функций”, в категории “Математические” выбираем функцию СУММЕСЛИ, задаём параметры, как на рис. 9.
Обратите внимание, что в качестве диапазона для проверки условия мы выбираем интервал ячеек А2:А6 (стоимость имущества), а в качестве диапазона суммирования — В2:В6 (комиссионные), при этом условие имеет вид (>75000). Результат нашего расчёта составит 27 000 руб.
:: Дадим имя ячейке
Для удобства работы в Excel имеется возможность присваивания имён отдельным ячейкам или диапазонам, которые затем можно использовать в формулах наравне с обычными адресами. Чтобы быстро присвоить имя ячейке, выделите её, установите указатель на поле имени в левой части строки формул, нажмите кнопку мыши и введите название.
Присваивая имена, необходимо помнить, что они могут состоять из букв (в том числе русского алфавита), цифр, точек и символов подчёркивания. Первый знак в имени должен быть буквой или знаком подчёркивания. Имена не могут иметь такой же вид, как и ссылки на ячейки, например Z$100 или R1C1. В имени может быть больше одного слова, но пробелы недопустимы. В качестве разделителей слов могут быть использованы знаки подчёркивания и точки, например Налог_на_продажи или Первый.Квартал. Имя может содержать до 255 знаков. При этом прописные и строчные буквы воспринимаются одинаково.
Чтобы вставить имя в формулу, можно воспользоваться командой “Вставка ® Имя ® Вставить”, выбрав нужное имя в списке имён.
Полезно помнить, что имена в Excel используются как абсолютные ссылки, т. е. являются разновидностью абсолютной адресации, что удобно при копировании формул.
Имена в Excel можно определять не только для отдельных ячеек, но и для диапазонов (в том числе несмежных). Для присвоения имени достаточно выделить диапазон, а затем ввести название в поле имени. Кроме того, для задания имён диапазонов, содержащих заголовки, удобно использовать специальную команду “Создать” в меню “Вставка ® Имя”.
Чтобы удалить имя, выберите его в списке и нажмите кнопку “Удалить”.
При создании формулы, ссылающейся на данные из листа, можно использовать заголовки строк и столбцов для указания данных. Например, если присвоить значениям колонки имя названия колонки (рис. 10),
то для подсчёта общей суммы для столбца “Комиссионные” используется формула =СУММ(Комиссионные) (рис. 11).
:: Дополнительные возможности Excel — шаблоны
В состав MS Excel входит набор шаблонов — таблицы Excel, которые предназначены для анализа хозяйственной деятельности предприятия, составления счёта, наряда и даже для учёта личного бюджета. Они могут быть использованы для автоматизации решения часто встречающихся задач. Так, можно создавать документы на основе шаблонов “Авансовый отчёт”, “Счёт”, “Заказ”, которые содержат бланки используемых в хозяйственной деятельности документов. Эти бланки по своему внешнему виду и при печати не отличаются от стандартных, и единственное, что нужно сделать для получения документа, — заполнить его поля.
Для создания документа на основе шаблона выполните команду “Создать” из меню “Файл”, затем выберите необходимый шаблон на вкладке “Решения” (рис. 12).
Шаблоны копируются на диск при обычной установке Excel. Если шаблоны не отображаются в окне диалога “Создание документа”, запустите программу установки Excel и установите шаблоны. Чтобы получить подробные сведения об установке шаблонов, посмотрите раздел “Установка компонентов Microsoft Office” в справке Excel.
Например, для создания ряда финансовых документов выберите шаблон “Финансовые шаблоны” (рис. 13).
Эта группа шаблонов содержит формы следующих документов:
• командировочное удостоверение;
• авансовый отчёт;
• платёжное поручение;
• счёт-фактура;
• накладная;
• доверенность;
• приходный и расходный ордера;
• платёжки за телефон и электроэнергию.
Выберите нужный бланк для заполнения, а затем введите в него все необходимые реквизиты и распечатайте его. При желании документ можно сохранить как обычную Excel-таблицу.
Excel позволяет пользователю самому создавать шаблоны документов, а также редактировать уже имеющиеся.
Однако бланки документов со временем могут измениться, и тогда существующий шаблон станет непригодным. Кроме того, в шаблоны, которые имеются в поставке Excel, было бы неплохо заранее внести такие постоянные сведения, как данные о вашей организации, руководителе. Наконец, может возникнуть необходимость создать собственный шаблон: например, в плановом отделе скорее всего потребуются шаблоны для оформления смет и калькуляций, а в бухгалтерии — бланк счёта с фирменной эмблемой вашей организации.
Для таких случаев в Excel, как и во многих других программах, которые работают с электронными документами, предусмотрена возможность создания и редактирования шаблонов для часто используемых документов. Шаблон Excel — это специальная рабочая книга, которую можно применять как образец при создании других рабочих книг того же типа. В отличие от обычной книги Excel, имеющей расширение *.xls, файл шаблона имеет расширение *.xlt.
При создании документа на основе шаблона программа Excel автоматически создаёт его рабочую копию с расширением *.xls, добавляя в конец имени документа порядковый номер. Шаблон-оригинал при этом остаётся нетронутым и может быть впоследствии использован повторно.
Для автоматического ввода даты можно воспользоваться следующим способом: в ячейку даты введите функцию СЕГОДНЯ, после этого в ней отобразится текущий день месяца, месяц и год соответственно.
Разумеется, все рассмотренные действия над шаблонами вы можете использовать и при работе с обычными книгами Excel.
Самая популярная программа для работы с электронными таблицами «Microsoft Excel» упростила жизнь многим пользователям, позволив производить любые расчеты с помощью формул. Она способна автоматизировать даже самые сложные вычисления, но для этого нужно знать принципы работы с формулами. Мы подготовили самую подробную инструкцию по работе с Эксель. Не забудьте сохранить в закладки 😉
Содержание
-
Кому важно знать формулы Excel и где выучить основы.
-
Элементы, из которых состоит формула в Excel.
-
Основные виды.
-
Примеры работ, которые можно выполнять с формулами.
-
22 формулы в Excel, которые облегчат жизнь.
-
Использование операторов.
-
Использование ссылок.
-
Использование имён.
-
Использование функций.
-
Операции с формулами.
-
Как в формуле указать постоянную ячейку.
-
Как поставить «плюс», «равно» без формулы.
-
Самые распространенные ошибки при составлении формул в редакторе Excel.
-
Коды ошибок при работе с формулами.
-
Отличие в версиях MS Excel.
-
Заключение.
Кому важно знать формулы Excel и где изучить основы
Excel — эффективный помощник бухгалтеров и финансистов, владельцев малого бизнеса и даже студентов. Менеджеры ведут базы клиентов, а маркетологи считают в таблицах медиапланы. Аналитики с помощью эксель формул обрабатывают большие объемы данных и строят гипотезы.
Эксель довольно сложная программа, но простые функции и базовые формулы можно освоить достаточно быстро по статьям и видео-урокам. Однако, если ваша профессиональная деятельность подразумевает работу с большим объемом данных и требует глубокого изучения возможностей Excel — стоит пройти специальные курсы, например тут или тут.
Элементы, из которых состоит формула в Excel
Формулы эксель: основные виды
Формулы в Excel бывают простыми, сложными и комбинированными. В таблицах их можно писать как самостоятельно, так и с помощью интегрированных программных функций.
Простые
Позволяют совершить одно простое действие: сложить, вычесть, разделить или умножить. Самой простой является формула=СУММ.
Например:
=СУММ (A1; B1) — это сумма значений двух соседних ячеек.
=СУММ (С1; М1; Р1) — сумма конкретных ячеек.
=СУММ (В1: В10) — сумма значений в указанном диапазоне.
Сложные
Это многосоставные формулы для более продвинутых пользователей. В данную категорию входят ЕСЛИ, СУММЕСЛИ, СУММЕСЛИМН. О них подробно расскажем ниже.
Комбинированные
Эксель позволяет комбинировать несколько функций: сложение + умножение, сравнение + умножение. Это удобно, когда, например, нужно вычислить сумму двух чисел, и, если результат будет больше 100, его нужно умножить на 3, а если меньше — на 6.
Выглядит формула так ↓
=ЕСЛИ (СУММ (A1; B1)<100; СУММ (A1; B1)*3;(СУММ (A1; B1)*6))
Встроенные
Новичкам удобнее пользоваться готовыми, встроенными в программу формулами вместо того, чтобы писать их вручную. Чтобы найти нужную формулу:
-
кликните по нужной ячейке таблицы;
-
нажмите одновременно Shift + F3;
-
выберите из предложенного перечня нужную формулу;
-
в окошко «Аргументы функций» внесите свои данные.
Примеры работ, которые можно выполнять с формулами
Разберем основные действия, которые можно совершить, используя формулы в таблицах Эксель и рассмотрим полезные «фишки» для упрощения работы.
Поиск перечня доступных функций
Перейдите в закладку «Формулы» / «Вставить функцию». Или сразу нажмите на кнопочку «Fx».
Выберите в категории «Полный алфавитный перечень», после чего в списке отобразятся все доступные эксель-формулы.
Выберите любую формулу и прочитайте ее описание. А если хотите изучить ее более детально, нажмите на «Справку» ниже.
Вставка функции в таблицу
Вы можете сами писать функции в Excel вручную после «=», или использовать меню, описанное выше. Например, выбрав СУММ, появится окошко, где нужно ввести аргументы (кликнуть по клеткам, значения которых собираетесь складывать):
После этого в таблице появится формула в стандартном виде. Ее можно редактировать при необходимости.
Использование математических операций
Начинайте с «=» в ячейке и применяйте для вычислений любые стандартные знаки «*», «/», «^» и т.д. Можно написать номер ячейки самостоятельно или кликнуть по ней левой кнопкой мышки. Например: =В2*М2. После нажатия Enter появится произведение двух ячеек.
Растягивание функций и обозначение константы
Введите функцию =В2*C2, получите результат, а затем зажмите правый нижний уголок ячейки и протащите вниз. Формула растянется на весь выбранный диапазон и автоматически посчитает значения для всех строк от B3*C3 до B13*C13.
Чтобы обозначить константу (зафиксировать конкретную ячейку/строку/столбец), нужно поставить «$» перед буквой и цифрой ячейки.
Например: =В2*$С$2. Когда вы растяните функцию, константа или $С$2 так и останется неизменяемой, а вот первый аргумент будет меняться.
Подсказка:
-
$С$2 — не меняются столбец и строка.
-
B$2 — не меняется строка 2.
-
$B2 — константой остается только столбец В.
22 формулы в Эксель, которые облегчат жизнь
Собрали самые полезные формулы, которые наверняка пригодятся в работе.
МАКС
=МАКС (число1; [число2];…)
Показывает наибольшее число в выбранном диапазоне или перечне ячейках.
МИН
=МИН (число1; [число2];…)
Показывает самое маленькое число в выбранном диапазоне или перечне ячеек.
СРЗНАЧ
=СРЗНАЧ (число1; [число2];…)
Считает среднее арифметическое всех чисел в диапазоне или в выбранных ячейках. Все значения суммируются, а сумма делится на их количество.
СУММ
=СУММ (число1; [число2];…)
Одна из наиболее популярных и часто используемых функций в таблицах Эксель. Считает сумму чисел всех указанных ячеек или диапазона.
ЕСЛИ
=ЕСЛИ (лог_выражение; значение_если_истина; [значение_если_ложь])
Сложная формула, которая позволяет сравнивать данные.
Например:
=ЕСЛИ (В1>10;”больше 10″;»меньше или равно 10″)
В1 — ячейка с данными;
>10 — логическое выражение;
больше 10 — правда;
меньше или равно 10 — ложное значение (если его не указывать, появится слово ЛОЖЬ).
СУММЕСЛИ
=СУММЕСЛИ (диапазон; условие; [диапазон_суммирования]).
Формула суммирует числа только, если они отвечают критерию.
Например:
=СУММЕСЛИ (С2: С6;»>20″)
С2: С6 — диапазон ячеек;
>20 —значит, что числа меньше 20 не будут складываться.
СУММЕСЛИМН
=СУММЕСЛИМН (диапазон_суммирования; диапазон_условия1; условие1; [диапазон_условия2; условие2];…)
Суммирование с несколькими условиями. Указываются диапазоны и условия, которым должны отвечать ячейки.
Например:
=СУММЕСЛИМН (D2: D6; C2: C6;”сувениры”; B2: B6;”ООО ХУ»)
D2: D6 — диапазон, где суммируются числа;
C2: C6 — диапазон ячеек для категории; сувениры — обязательное условие 1, то есть числа другой категории не учитываются;
B2: B6 — дополнительный диапазон;
ООО XY — условие 2, то есть числа другой компании не учитываются.
Дополнительных диапазонов и условий может быть до 127 штук.
СЧЕТ
=СЧЁТ (значение1; [значение2];…)Формула считает количество выбранных ячеек с числами в заданном диапазоне. Ячейки с датами тоже учитываются.
=СЧЁТ (значение1; [значение2];…)
Формула считает количество выбранных ячеек с числами в заданном диапазоне. Ячейки с датами тоже учитываются.
СЧЕТЕСЛИ и СЧЕТЕСЛИМН
=СЧЕТЕСЛИ (диапазон; критерий)
Функция определяет количество заполненных клеточек, которые подходят под конкретные условия в рамках указанного диапазона.
Например:
=СЧЁТЕСЛИМН (диапазон_условия1; условие1 [диапазон_условия2; условие2];…)
Эта формула позволяет использовать одновременно несколько критериев.
ЕСЛИОШИБКА
=ЕСЛИОШИБКА (значение; значение_если_ошибка)
Функция проверяет ошибочность значения или вычисления, а если ошибка отсутствует, возвращает его.
ДНИ
=ДНИ (конечная дата; начальная дата)
Функция показывает количество дней между двумя датами. В формуле указывают сначала конечную дату, а затем начальную.
КОРРЕЛ
=КОРРЕЛ (диапазон1; диапазон2)
Определяет статистическую взаимосвязь между разными данными: курсами валют, расходами и прибылью и т.д. Мах значение — +1, min — −1.
ВПР
=ВПР (искомое_значение; таблица; номер_столбца;[интервальный_просмотр])
Находит данные в таблице и диапазоне.
Например:
=ВПР (В1; С1: С26;2)
В1 — значение, которое ищем.
С1: Е26— диапазон, в котором ведется поиск.
2 — номер столбца для поиска.
ЛЕВСИМВ
=ЛЕВСИМВ (текст;[число_знаков])
Позволяет выделить нужное количество символов. Например, она поможет определить, поместится ли строка в лимитированное количество знаков или нет.
ПСТР
=ПСТР (текст; начальная_позиция; число_знаков)
Помогает достать определенное число знаков с текста. Например, можно убрать лишние слова в ячейках.
ПРОПИСН
=ПРОПИСН (текст)
Простая функция, которая делает все литеры в заданной строке прописными.
СТРОЧН
Функция, обратная предыдущей. Она делает все литеры строчными.
ПОИСКПОЗ
=ПОИСКПОЗ (искомое_значение; просматриваемый_массив; тип_сопоставления)
Дает возможность найти нужный элемент в заданном блоке ячеек и указывает его позицию.
ДЛСТР
=ДЛСТР (текст)
Данная функция определяет длину заданной строки. Пример использования — определение оптимальной длины описания статьи.
СЦЕПИТЬ
=СЦЕПИТЬ (текст1; текст2; текст3)
Позволяет сделать несколько строчек из одной и записать до 255 элементов (8192 символа).
ПРОПНАЧ
=ПРОПНАЧ (текст)
Позволяет поменять местами прописные и строчные символы.
ПЕЧСИМВ
=ПЕЧСИМВ (текст)
Можно убрать все невидимые знаки из текста.
Использование операторов
Операторы в Excel указывают, какие конкретно операции нужно выполнить над элементами формулы. В вычислениях всегда соблюдается математический порядок:
-
скобки;
-
экспоненты;
-
умножение и деление;
-
сложение и вычитание.
Арифметические
Операторы сравнения
Оператор объединения текста
Операторы ссылок
Использование ссылок
Начинающие пользователи обычно работают только с простыми ссылками, но мы расскажем обо всех форматах, даже продвинутых.
Простые ссылки A1
Они используются чаще всего. Буква обозначает столбец, цифра — строку.
Примеры:
-
диапазон ячеек в столбце С с 1 по 23 строку — «С1: С23»;
-
диапазон ячеек в строке 6 с B до Е– «B6: Е6»;
-
все ячейки в строке 11 — «11:11»;
-
все ячейки в столбцах от А до М — «А: М».
Ссылки на другой лист
Если необходимы данные с других листов, используется формула: =СУММ (Лист2! A5: C5)
Выглядит это так:
Абсолютные и относительные ссылки
Относительные ссылки
Рассмотрим, как они работают на примере: Напишем формулу для расчета суммы первой колонки. =СУММ (B4: B9)
Нажимаем на Ctrl+C. Чтобы перенести формулу на соседнюю клетку, переходим туда и жмем на Ctrl+V. Или можно просто протянуть ячейку с формулой, как мы описывали выше.
Индекс таблицы изменится автоматически и новые формулы будут выглядеть так:
Абсолютные ссылки
Чтобы при переносе формул ссылки сохранялись неизменными, требуются абсолютные адреса. Их пишут в формате «$B$2».
Например, есть поставить знак доллара в предыдущую формулу, мы получим: =СУММ ($B$4:$B$9)
Как видите, никаких изменений не произошло.
Смешанные ссылки
Они используются, когда требуется зафиксировать только столбец или строку:
-
$А1– сохраняются столбцы;
-
А$1 — сохраняются строки.
Смешанные ссылки удобны, когда приходится работать с одной постоянной строкой данных и менять значения в столбцах. Или, когда нужно рассчитать результат в ячейках, не расположенных вдоль линии.
Трёхмерные ссылки
Это те, где указывается диапазон листов.
Формула выглядит примерно так: =СУММ (Лист1: Лист5! A6)
То есть будут суммироваться все ячейки А6 на всех листах с первого по пятый.
Ссылки формата R1C1
Номер здесь задается как по строкам, так и по столбцам.
Например:
-
R9C9 — абсолютная ссылка на клетку, которая расположена на девятой строке девятого столбца;
-
R[-2] — ссылка на строчку, расположенную выше на 2 строки;
-
R[-3]C — ссылка на клетку, которая расположена на 3 ячейки выше;
-
R[4]C[4] — ссылка на ячейку, которая распложена на 4 клетки правее и 4 строки ниже.
Использование имён
Функционал Excel позволяет давать собственные уникальные имена ячейкам, таблицам, константам, выражениям, даже диапазонам ячеек. Эти имена можно использовать для совершения любых арифметических действий, расчета налогов, процентов по кредиту, составления сметы и табелей, расчётов зарплаты, скидок, рабочего стажа и т.д.
Все, что нужно сделать — заранее дать имя ячейкам, с которыми планируете работать. В противном случае программа Эксель ничего не будет о них знать.
Как присвоить имя:
-
Выделите нужную ячейку/столбец.
-
Правой кнопкой мышки вызовите меню и перейдите в закладку «Присвоить имя».
-
Напишите желаемое имя, которое должно быть уникальным и не повторяться в одной книге.
-
Сохраните, нажав Ок.
Использование функций
Чтобы вставить необходимую функцию в эксель-таблицах, можно использовать три способа: через панель инструментов, с помощью опции Вставки и вручную. Рассмотрим подробно каждый способ.
Ручной ввод
Этот способ подойдет тем, кто хорошо разбирается в теме и умеет создавать формулы прямо в строке. Для начинающих пользователей и новичков такой вариант покажется слишком сложным, поскольку надо все делать руками.
Панель инструментов
Это более упрощенный способ. Достаточно перейти в закладку «Формулы», выбрать подходящую библиотеку — Логические, Финансовые, Текстовые и др. (в закладке «Последние» будут наиболее востребованные формулы). Остается только выбрать из перечня нужную функцию и расставить аргументы.
Мастер подстановки
Кликните по любой ячейке в таблице. Нажмите на иконку «Fx», после чего откроется «Вставка функций».
Выберите из перечня нужную категорию формул, а затем кликните по функции, которую хотите применить и задайте необходимые для расчетов аргументы.
Вставка функции в формулу с помощью мастера
Рассмотрим эту опцию на примере:
-
Вызовите окошко «Вставка функции», как описывалось выше.
-
В перечне доступных функций выберите «Если».
Теперь составим выражение, чтобы проверить, будет ли сумма трех ячеек больше 10. При этом Правда — «Больше 10», а Ложь — «Меньше 10».
=ЕСЛИ (СУММ (B3: D3)>10;”Больше 10″;»Меньше 10″)
Программа посчитала, что сумма ячеек меньше 10 и выдала нам результат:
Чтобы получить значение в следующих ячейках столбца, нужно растянуть формулу (за правый нижний уголок). Получится следующее:
Мы использовали относительные ссылки, поэтому программа пересчитала выражение для всех строк корректно. Если бы нам нужно было зафиксировать адреса в аргументах, тогда мы бы применяли абсолютные ссылки, о которых писали выше.
Редактирование функций с помощью мастера
Чтобы отредактировать функцию, можно использовать два способа:
-
Строка формул. Для этого требуется перейти в специальное поле и вручную ввести необходимые изменения.
-
Специальный мастер. Нажмите на иконку «Fx» и в появившемся окошке измените нужные вам аргументы. И тут же, кстати, сможете узнать результат после редактирования.
Операции с формулами
С формулами можно совершать много операций — копировать, вставлять, перемещать. Как это делать правильно, расскажем ниже.
Копирование/вставка формулы
Чтобы скопировать формулу из одной ячейки в другую, не нужно изобретать велосипед — просто нажмите старую-добрую комбинацию (копировать), а затем кликните по новой ячейке и нажмите (вставить).
Отмена операций
Здесь вам в помощь стандартная кнопка «Отменить» на панели инструментов. Нажмите на стрелочку возле нее и выберите из контекстного меню те действия. которые хотите отменить.
Повторение действий
Если вы выполнили команду «Отменить», программа сразу активизирует функцию «Вернуть» (возле стрелочки отмены на панели). То есть нажав на нее, вы повторите только что отмененную вами операцию.
Стандартное перетаскивание
Выделенные ячейки переносятся с помощью указателя мышки в другое место листа. Делается это так:
-
Выделите фрагмент ячеек, которые нужно переместить.
-
Поместите указатель мыши над одну из границ фрагмента.
-
Когда указатель мыши станет крестиком с 4-мя стрелками, можете перетаскивать фрагмент в другое место.
Копирование путем перетаскивания
Если вам нужно скопировать выделенный массив ячеек в другое место рабочего листа с сохранением данных, делайте так:
-
Выделите диапазон ячеек, которые нужно скопировать.
-
Зажмите клавишу и поместите указатель мыши на границу выбранного диапазона.
-
Он станет похожим на крестик +. Это говорит о том, что будет выполняться копирование, а не перетаскивание.
-
Перетащите фрагмент в нужное место и отпустите мышку. Excel задаст вопрос — хотите вы заменить содержимое ячеек. Выберите «Отмена» или ОК.
Особенности вставки при перетаскивании
Если содержимое ячеек перемещается в другое место, оно полностью замещает собой существовавшие ранее записи. Если вы не хотите замещать прежние данные, удерживайте клавишу в процессе перетаскивания и копирования.
Автозаполнение формулами
Если необходимо скопировать одну формулу в массив соседних ячеек и выполнить массовые вычисления, используется функция автозаполнения.
Чтобы выполнить автозаполнение формулами, нужно вызвать специальный маркер заполнения. Для этого наведите курсор на нижний правый угол, чтобы появился черный крестик. Это и есть маркер заполнения. Его нужно зажать левой кнопкой мыши и протянуть вдоль всех ячеек, в которых вы хотите получить результат вычислений.
Как в формуле указать постоянную ячейку
Когда вам нужно протянуть формулу таким образом, чтобы ссылка на ячейку оставалась неизменной, делайте следующее:
-
Кликните на клетку, где находится формула.
-
Наведите курсор в нужную вам ячейку и нажмите F4.
-
В формуле аргумент с номером ячейки станет выглядеть так: $A$1 (абсолютная ссылка).
-
Когда вы протяните формулу, ссылка на ячейку $A$1 останется фиксированной и не будет меняться.
Как поставить «плюс», «равно» без формулы
Когда нужно указать отрицательное значение, поставить = или написать температуру воздуха, например, +22 °С, делайте так:
-
Кликаете правой кнопкой по ячейке и выбираете «Формат ячеек».
-
Отмечаете «Текстовый».
Теперь можно ставить = или +, а затем нужное число.
Самые распространенные ошибки при составлении формул в редакторе Excel
Новички, которые работают в редакторе Эксель совсем недавно, часто совершают элементарные ошибки. Поэтому рекомендуем ознакомиться с перечнем наиболее распространенных, чтобы больше не ошибаться.
-
Слишком много вложений в выражении. Лимит 64 штуки.
-
Пути к внешним книгам указаны не полностью. Проверяйте адреса более тщательно.
-
Неверно расставленные скобочки. В редакторе они обозначены разными цветами для удобства.
-
Указывая имена книг и листов, пользователи забывают брать их в кавычки.
-
Числа в неверном формате. Например, символ $ в Эксель — это не знак доллара, а формат абсолютных ссылок.
-
Неправильно введенные диапазоны ячеек. Не забывайте ставить «:».
Коды ошибок при работе с формулами
Если вы сделаете ошибку в записи формулы, программа укажет на нее специальным кодом. Вот самые распространенные:
Отличие в версиях MS Excel
Всё, что написано в этом гайде, касается более современных версий программы 2007, 2010, 2013 и 2016 года. Устаревший Эксель заметно уступает в функционале и количестве доступных инструментов. Например, функция СЦЕП появилась только в 2016 году.
Во всем остальном старые и новые версии Excel не отличаются — операции и расчеты проводятся по одинаковым алгоритмам.
Заключение
Мы написали этот гайд, чтобы вам было легче освоить Excel. Доступным языком рассказали о формулах и о тех операциях, которые можно с ними проводить.
Надеемся, наша шпаргалка станет полезной для вас. Не забудьте сохранить ее в закладки и поделиться с коллегами.