Планировщик
-
Автоматический
календарь -
Многоуровневое
(иерархическое) планирование -
Отображение
расписания в режиме «день»,
«неделя», «месяц», «год»
… -
Запись
контактной информации в формате
адресной книги
Общее
для всех:
-
Печать
-
Импорт/экспорт
«чужих» форматов. Этот вопрос
неоднозначен. С одной стороны, уважающий
себя и своих клиентов производитель
должен обеспечить работу со всеми
форматами серьезных конкурентов, либо
с одним общим некоммерческим форматом.
Как пример: RTF для текста, CSV для таблиц,
BMP и JPG для растровой и EPS для векторной
графики. С другой стороны, производители
зачастую обеспечивают такую поддержку
красоты ради, поэтому о продуктивной
работе с внешними форматами нет и речи. -
Наличие
раздельной справочной системы.
Microsoft
Office, Corel WordPerfect Office, Microsoft Works.
Некоммерческие
пакеты:
OpenOffice.org 627, 602Pro PC Suite 2000b и
Ability Office 2000b.
1.3.1.
Назначение и возможности (Фрагмент
4)
-
набор
текста различными шрифтами, с возможностью
форматирования, выделения отдельных
терминов и фраз; -
составление
и использование при форматировании
текста шаблонов и стилей; -
включение
в документ рисунков, диаграмм, графиков,
таблиц, результатов вычислений и формул,
сносок и примечаний; -
редактирование
всего документа, в том числе текста,
рисунков, диаграмм, графиков, таблиц,
результатов вычислений и формул и т.п.; -
построение
оглавления и алфавитного указателя; -
получение
различного вида списков рисунков,
таблиц, графиков; -
возможность
проверки правописания, как на русском
языке, так и на иностранных; -
использование
словарей синонимов для расширения
терминологической базы публикации; -
составление
и использование тезаурусов; -
совместное
создание документов; -
подготовки
публикации на другом языке; -
проверочные
расчеты в процессе подготовки публикации; -
обеспечение
достаточного уровня безопасности
(защита от макросов, паролирование,
цифровая подпись); -
расширение
функций Word
посредством создания макросов и
написания программ на Word
Basic
и многое другое.
-
Общий интерфейс ms Office Word 2010.
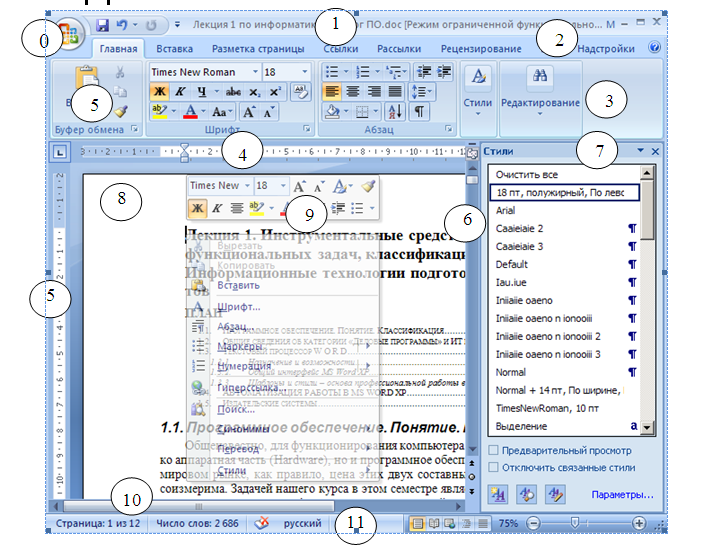
Интерфейс
MS Word XP (Фрагмент
5):
0. Кнопка
«Office»;
1.
Рабочее окно, строка заголовка;
2. Меню
(закладки) команд (в нем сосредоточены
все команды MS Word). Доступно при помощи
мыши и клавиатуры;
3. Панели
инструментов (на них вынесены наиболее
часто употребимые команды). Доступны
только при помощи мыши. Активизируются
по необходимости;
4. Линейка
горизонтальная (активизируется
Вид/Линейка). Доступна только при помощи
мыши;
5. Линейка
вертикальная (активизируется Вид/Линейка).
Доступна также только при помощи мыши;
6. Вертикальная
полоса прокрутки. Доступна при помощи
мыши;
7. Область
задач (активизируется из меню команд).
Доступна при помощи мыши;
8. Область
документа;
9. Контекстное
меню (активизируется щелчком правой
кнопки мыши для конкретного положения
курсора);
10. Горизонтальная
полоса прокрутки. Доступна при помощи
мыши;
11. Строка
состояния. Отображает (слева-направо):
номер текущей страницы, общее количество
страниц, количество слов выделенных
(при выделении)/в документе, Состояние
проверки правописания, текущий язык,
Режим просмотра документа, Масштаб.
45Текстовый процессор ms Office Word 2010. Шаблоны и стили – основа профессиональной работы в Word.
-
справка;
-
ввод
и редактирование текста; -
колонтитулы
и нумерация страниц; -
создание
и редактирование таблиц; -
деловая
графика; -
вставка
формул, рисунков, OLE-объектов
46)Автоматизация работы в ms word
Для
автоматизации работы в MS Word может быть
применено следующее:
-
автоматические
Названия; -
Перекрестные
ссылки на Названия; -
автоматическое
составление Оглавления и Указателей,
а также Списков иллюстраций и Таблицы
ссылок; -
формирование
нумерованных списков литературы и
ссылок на нее, ссылок на названия глав
документа; -
запись
и применение Макросов;
и
многое другое.
Макросы
часто используются для следующих целей
:
-
ускорения
часто выполняемых операций редактирования
или форматирования; -
объединения
нескольких команд, например, для вставки
таблицы с указанными размерами и
границами и определенным числом строк
и столбцов; -
упрощения
доступа к параметрам в диалоговых
окнах; -
автоматизации
обработки сложных последовательных
действий в задачах.
47)Издательские системы
Компьютерные
издательские системы
— это комплекс аппаратных и программных
средств, предназначенных для компьютерного
набора и издания текстовых и иллюстративных
материалов.
Существуют
различные программные
системы,
среди которых можно выделить следующие:
-
QuarkXPress
(Quark) — Мощная настольная издательская
система; -
Adobe
PageMaker (Adobe) — Идеальное решение для
создания качественной печатной
продукции; -
Corel
Ventura (Corel Corporation) — Универсальная
издательская система; -
Microsoft
Publisher (Microsoft) — Простой и удобный инструмент
для создания и оформления эффектных
публикации для печати и размещения в
Интернет; -
Acrobat
Distiller
(Adobe) — Инструмент для быстрого
преобразования электронных документов
разного формата в удобный и компактный
формат PDF.
48)Общая харак-ка табличных процессоров
Программные
сред-ва для проектирования электронных
таблиц называют табличными
процессорами.
Они позволяют не только создавать
таблицы, но и автоматизировать обработку
табличных данных. С помощью электронных
таблиц( ЭТ ) можно выполнять различные
эконом. И бухгалтерские расчеты, также
строить различные виды диаграмм,
проводить сложный эконом. Анализ и тд.
ЭТ состоит из набора строк и столбцов.
Пересечение строки и столбца образует
ячейку таблицы, имеющую свой уникальный
адрес. Для указания адресов ячеек в
формулах используются ссылки (например,
А2 или С4). Функции
табличных процессоров:
-
создание
и редактирование электронных таблиц; -
создание
многотабличных документов; -
оформление
и печать электронных таблиц; -
построение
диаграмм, их модификация и решение
экономических задач графическими
методами; -
работа
с электронными таблицами как с базами
данных: сортировка таблиц, выборка
данных по запросам; -
создание
итоговых и сводных таблиц; -
использование
при построении таблиц информации из
внешних баз данных; -
создание
слайд-шоу; -
решение
оптимизационных задач; -
разработка
макрокоманд, настройка среды под
потребности пользователя и т.д.
49)История появления и развития электрон. Таблиц:
Идея
создания электронной таблицы возникла
у студента Гарвардского университета
(США) Дэна
Бриклина
(Dan Bricklin) в 1979 г. Выполняя скучные вычисления
экономического характера с помощью
бухгалтерской книги, он и его друг Боб
Франкстон (Bob Frankston), который разбирался
в программировании, разработали первую
программу электронной таблицы, названную
ими VisiCalc(немного позже – SuperCalc ). VisiCalc
скоро стала одной из наиболее успешных
программ. Первоначально она предназначалась
для компьютеров типа Apple II, но потом была
трансформирована для всех типов
компьютеров. Новый
существенный шаг
в развитии электронных таблиц — появление
в 1982 г. на рынке программных средств
Lotus 1-2-3, Lotus был первым табличным
процессором, интегрировавшим в своем
составе, помимо обычных инструментов,
графику и возможность работы с системами
управления базами данных. После разработки
Lotus 1-2-3 компания Lotus в первый же год
повышает свой объем продаж до 50 млн.
дол. и становится самой большой независимой
компанией — производителем программных
средств. Следующий
шаг
— появление в 1987 г. табличного процессора
Excel фирмы Microsoft. Эта программа предложила
более простой графический интерфейс,
значительно расширив при этом
функциональные возможности пакета и
повысив качество выходной информации.
Разработчикам Excel удалось найти золотую
середину, максимально облегчив
пользователю освоение программы и
работу с ней. Благодаря этому Excel быстро
завоевала популярность среди широкого
круга пользователей. В настоящее время
Excel занимает ведущее место на рынке
табличных процессоров.
50)Возможности, общий интерфейс mc excel .
Приложение
Microsoft Excel 2010 открывает совершенно новые
возможности
анализа данных, а также управления и
обмена ими, что позволяет принимать
более правильные и обоснованные решения.
Новые средства анализа и визуализации
данных позволяют отслеживать и выделять
важные тенденции. Файлы можно легко
отправлять в Интернет для работы с ними
вместе с другими пользователями.
Приложение Excel 2010 позволяет более
эффективно и гибко выполнять поставленные
задачи, будь то составление финансовых
отчетов или ведение личной бухгалтерии.
Также возможностями mc excel являются:
многостраничные рабочие книги,
многооконный интерфейс, простота
использования, контекстные меню,
настраиваемые панели инструментов,
проверка ЭТ на ошибки, добавление в
ячейки примечаний, инструменты рисования,
управление списками, функции работы с
базами данных, гибкое управление печатью,
Защита информации – защита рабочих
книг или ячеек и многое другое.
Основные
структурные элементы интерфейса
программы MS Excel :
-
Кнопка
«Office»; -
Рабочее
окно. Строка Заголовка с соответствующими
кнопками; -
Закладки
(Меню) команд; -
Панели
инструментов; -
Строка
формул, содержащая адрес активной
ячейки таблицы (на строку формул – F1)
и связанную с этой ячейкой формулу; -
Столбцы
– 256 (28); -
Строки
– 65536 (216); -
Область
задач: создание книги, использование
буфера обмена (содержит до 24 объектов),
поиск справочной информации, вставка
картинки; -
Лист
Книги Excel.
Могут быть пяти типов: рабочие, диаграмм,
модули Visual
Basic,
диалогов и макросов Microsoft
Excel; -
Вертикальная
полоса прокрутки; -
Контекстное
меню; -
Навигация
по Книге: две средние кнопки служат для
прокрутки на один лист влево или вправо,
крайние выполняют прокрутку к первому
или последнему листу книги. Далее –
Горизонтальная полоса прокрутки;
Строка
состояния. Отображает информацию о
состоянии приложения (Готово), подсказку
о возможных действиях, результат
суммирования выделенных чисел, нажатие
клавиши NumLock
и т.п.
51. Ms Excel: именование ячеек и областей, формулы.
Имена
присваивают вместо ссылок на ячейки
или области. Это облигчает запоминание,
уменьшает вероятность ошибки и делает
формулы более понятными. Имя можно
задать для диапозона ячеек, функции,
константы или таблицы.
В
именах допускаются :
буквы
(русские и латинские),
цифры,
знаки:
_, .,, ?.
Ограничения
в именах:
нельзя
в имени использовать пробелы;
нельзя
имя начинать с цифры;
нельзя
использовать имена C, R или похожие на
адреса ячеек, например Х1;
длина
имени должна быть не более 255 символов.
Пример
имени: ДоходЗаПериод, Ставка_налога и
т.п.
52. Ms Excel: функции, формулы массива.
Формула
– это это совокупность значений, ссылок.
Имен, функций и операторов, позволяющая
получить новое значение из уж имеющихся.
Она состоит из операндов и операторов.
Операторы – это действия. Операнды- над
чем производятся действия. В качестве
операндов могут выступать числа,
строковые константы, ссылки на ячейки
и области, имена ячеек и имена областей,
и функции.
Уровень
приоритета оператора определяет порядок
вычислений в формуле, который можно
определить используя круглые скобки.
Способы
написания формул:
Ввести
знак равенства с которого начинается
любая формула, далее воспользоваться
одним из двух способов ввода формул:1)набор
с клавиатуры и 2)способ указания(с
клавиатуры вводятся только операторы,
числа и строковые константы; ссылки на
ячейки и диапазоны подставляются в
формулы автоматически при выделении
их курсором или мышью; имена подставляются
выбором из списка имен;функции и их
аргументы вводятся при помощи команды(
формула/ вставить функцию)
В
формулах можно использовать глобальные
или локальные ссылки на иллюстративный
материал.
Для
указания в формуле глобальной ссылки
на другом листе достаточно щелкнуть на
ярлычке нужного места, затем указать
нужную ячейку или область(возврат к
текущему листу будет выполнен автоматически
при завершении ввода формулы)
Для
указания в формуле глобальной ссылки
на другую книгу необходимо, чтобы эта
книга была открыта. Указания ссылки
начинаются с выбора нужной книги в
списке открытых окон( вид/перейти в
другое окно/ указание места, ячейки или
области)
Абсолютные
или относительные ссылки.
По
умолчанию в формулах Excel
используют относительные ссылки.
При
переносе формул, при копировании адреса
формул изменяется на вектор переноса.
Для того чтобы сделать ссылку в формуле
абсолютной необходимо на адрес в формуле
нажать F4.
Функция
это инструмент, который позволяет
упрощать формулы, выполнять такие
вычисления, которые невозможно сделать
иначе, выполнять вычисления по условию.
Функция
состоит из имен и аргументов. Аргументы
вводятся в круглых скобках через символ
«;». В качестве аргументов функции можно
использовать имена, формулы м др. функции.
Имееются
несколько категорий функций: инженерная,
логическая, математическая и
тригонометрическая, финансовые и т.д.
Для
ввода функций рекомендуется использовать
мастер формул (формулы/вставить функцию)
Массив
– это набор ячеек или значений, которые
обрабатываются как одна группа. Формула
массива – формула в которой массивы в
качестве операндов.
Ввод
формулы массива заканчивается нажатием
ctrl+shift+enter.Ввод
списка формул для работы с массивами
(формулы/ссылки и массивы)
53.Форматирование и оформление эт.
Форматирование
– это изменение внешнего вида ЭТ.
Формат
ячейки
Для
изменения формата и внешнего вида
выделенных ячеек, строк или столбцов
используйте пункт Формат ячеек… из
меню Формат или из контекстного меню.
Появится
диалоговое окно Формат ячеек, которое
содержит несколько вкладок:
-Формат
данных и внешний вид
-Настройки
текста и шрифта
-Стиль:
-Размер:
-Начертание:
-Цвет:
-Положение
и поворот текста
-Свойства
текста
-Объединить
ячейки
-Отступ
Устанавливает
размер отступа используемого когда вы
выбираете Формат->Увеличить отступ
или Формат->Уменьшить отступ из меню.
-Границы
ячейки
На
вкладке Границы можно настроить внешний
вид границ ячейки. Если вы выделили
несколько ячеек, то можно применить
разный тип границы к границам между
ячейками и границам окружающим выделенную
область.
-Фон
ячейки
Узор
и цвет фона ячейки можно выбрать на
вкладке Фон.
-Защита
ячеек
Способ
защиты содержимого ячейки можно изменить
на вкладке Защита ячеек.
-Скрыть
всё
Этот
параметр скрывает содержимое ячейки и
работает только когда включена защита
листа, поэтому изменение параметра
Скрыть всё не будет работать если лист
не защищён. При этом не имеет значения
защищена сама ячейка или нет.
-Защищена
от изменений
-Скрыть
формулы
Когда
установлен этот флажок ячейка остаётся
видимой. Тем не менее её содержимое не
отображается на панели Формула. Скрытие
формул работает только для ячеек
содержащих формулы, так чтобы пользователь
не сможет увидеть формулу.
Форматирование
предназначено для изменения внешнего
вида данных на рабочем листе. Информация
о формате записывается в ячейку. По
умолчанию все ячейки рабочей области
имеют общий формат.
Основа
форматирования ячеейк: команда
Главная/форматирование ячеек.
Определенные
пользователем числовые форматы
сохраняются в рабочей книге. Чтобы
использовать их в другой книге нужно
скопировать ячейки отформатированные
соотвествующим образом.Форматирование
применяется выделенной группе ячеек.
Исключение составляет форматирование
с помощью команды Главная /форматировать
как таблицу, при выполнение которой
форматирование применяется ко всей
таблице, в ячейке которой находится
курсор. Настройка формата ячеек вызывается
по команде главная/ шрифт или формат.
Стили.
Стиль это инструмент быстрого применения
всего комплекса форматирования ячейкам.
Выбор и настройка стилей происходят по
команде: главная/стили ячеек или
конструктор/стили таблицы.
Стиль
сохраняется вместе с рабочей книгой.
Художественное
оформление работы. Графические объекты
и диаграммы размещаются на графическом
уровне рабочего листа, которые
располагаются как бы поверх ячеек
рабочего листа
54.Диаграммы,Работа со списками.
Диаграмма
это графическое представление числовой
информации. Помогает лучше понять и
проанализировать информацию. Полезны
для предоставления большого объема
данных и их связи между собой. Существует
два способа размещения диаграммы на
рабочем листе рядом с таблицей или на
новом листе. Для построения диаграммы
необходимо выделить данные в таблице
и выполнить команду вставка/диаграмма.
Далее можно изменить тип диаграммы,
настроить все параметры.
Дополнительные
возможности диаграммы в MS
Excel-построение
линий тренда(прогнозирование).
Список-
упорядоченный набор данных, расположенный
на рабочем листе. Первая строка спика-
строка заголовков, содержащая названия
столбцов. В последующих строках содержатся
данные. Список в excel
аналог базы данных.
Правила
создания списка
1.Заголовки
полей располагаются в первой строке
списка и занимают одну строку.
2.Строка
заголовка должна быть полностью
заполнена.
3.Строка
заголовка должна отличаться от остальных
данных списка типом данных и/или форматом.
4.В
каждом столбце должна содержаться
однотипная информация. Типы данных:
текст, числа, формулы.
5.Конец
списка – первая пустая строка.
6.Дополнительная
информация вне списка должна располагаться
выше или ниже списка и отделяться от
списка хотя бы одной пустой строкой.
7.Рекомендуется
закрепить заголовок списка, чтобы при
прокручивании окна он оставался на
экране.
Список
в Excel представляет собой базу данных.
Однако Excel не является системой управления
базами данных (для этого существуют
другие приложения). Поэтому соблюдение
правил создания списков ложится полностью
на плечи пользователя.
Операции
со списками
1. Ввод
данных в список (напрямую и через форму);
2. Фильтрация
списка в целях выборочного отображения
строк по определенному критерию;
Фильтрация
— это процесс сокрытия всех записей
списка кроме тех, которые удовлетворяют
заданным критериям. Пример: В общем
списке клиентов выбор клиентов только
из г.Челябинск.
3. Вычисления
по определенному критерию;
4. Сортировка
— изменение порядка записей в списке;
5. Подведение
итогов
При
подведении итогов из записей списка
создается структура, элементы которой
располагаются слева от заголовков строк
рабочего поля. 1-й уровень — общий итог
по всему списку. 2-й уровень — итоги по
группам. 3-й уровень — конкретные записи.
6. Консолидация
Консолидация
— это операция объединения данных из
разных листов или рабочих книг в одну
таблицу. Имеет смысл консолидировать
только однотипные записи. Пример:
Объединение расчета заработной платы
за несколько месяцев.
7. Создание
сводных таблиц
Для
работы со списками используются в
основном команды меню «Данные».
55. Ms Excel: сводные таблицы, анализ эт, защита документов.
Сводные
таблицы используются для объединения
и анализа информации из баз данных,
которые хранятся в рабочих листах Excel
или во внешних файлах.
Анализ
ЭТ
Любую
задачу в Excel можно схематично зарисовать
в следующем виде:
исходные
данные—> вычисления—> результат
Анализ
“Что будет, если” отвечает на вопрос:
Что будет в результате изменения исходных
данных.Анализ “Что надо, чтобы” отвечает
на вопрос: Какими должны быть исходные
данные, если результат должен равняться
известному значению.
Типы
анализа:
дисперсионный
анализ
корреляционный
и ковариационный анализ
описательная
статистика
анализ
Фурье
регрессия
скользящее
среднее
выборка
и т. д.
Excel
позволяет защищать ячейки, листы, рабочие
книги (а также графические объекты и
окна) от неосторожных изменений и
скрывать служебную информацию путем
скрытия формул таким образом, что они
не появляются в строке формул. Кроме
того, можно использовать пароль, что
сделает всю информацию недоступной для
посторонних лиц.
По
умолчанию все ячейки являются защищаемыми,
а их формулы отображаются в строке
формул.
Чтобы
предотвратить изменение или случайное
удаление, перемещение важных данных из
листа или книги можно защитить отдельные
элементы с помощью пароля. При необходимости
защиту листа можно снять.
56.РАСТРОВАЯ
И ВЕКТОРНАЯ ГРАФИКА
Все
компьютерные изображения можно разделить
на 2 большие части: растровую и векторную
графики. В растровой графике информация
представляется в виде однослойной сетки
элементов растра, называемых пикселями
(Пиксель – picture
element).
Диапазон
доступных цветов определяется текущей
палитрой, для сохранения которой
запоминаются атрибуты ее цветовых
составляющих (например, для черно-белого
цвета 2, для цвет. палитры может состоять
из 16, 256, 65536, 16777216 цветов и т.д., т.е. т.е.
21,24,28,216,224
а также 232.бит
для хранения изображений). При вводе на
экран происходит последовательная
адресовка пикселей.
В
противоположность растровой векторное
изображение (Рис.1б) многослойно, каждый
элемент этого изображения располагается
в собственном слое, пиксели которого
устанавливаются независимо от других
слоев. Каждый элемент векторного
изображения является объектом, который
описывается набором параметров,
коэффициент уравнений с помощью
специального языка, сложные объекты
описываются как совокупность элементарных.
Слои элементов, накладываясь друг на
друга, формируют цельное изображение.
На экран последовательно выводятся
элементы векторного изображения, начиная
с первого слоя.
Достоинства
и недостатки. Область применения.
Растровые
объекты плохо масштабируются. Например,
при увеличении масштаба возрастает
зернистость, а при уменьшение возможны
искажения. Векторное без потери качества
могут изменять свои размеры.
Требуемая
память для растрового изображения (без
сжатия) зависит только от палитры и
занимаемой площади и не зависит от
содержания изображения.
Для
векторного изображения память выдается
в зависимости от количества элементов
для каждого элемента и не зависит от
площади изображения.
Этим
и определяется и область применения
растровой и векторной графики. Растровое
– фотореалистичное изображение,
содержащие точки множества цветовых
оттенков (как таковые человек воспринимает
изображение с палитрой более чем с
колоритной векторной – рисунки с
ограниченной палитрой, чертежи, схемы
и т.д. )
57.Программы
для работы с растровой графикой

Рисунок
1
В
настоящее время имеется множество
программ для редактирования графических
изображений от простых до профессиональных.
Эти программы также можно условно
подразделить на 2 класса для векторной
и растровой графики. Как правило, эти
программы совмещают возможности обоих
классов, но оставляя приоритет за свои
направлением.
Графический
редактор Paint
(Рис.2) – простой однооконный растровый
графический редактор, входящий в состав
OC
Windows.
Adobe
Photoshop
— многооконный графический редактор,
позволяет создавать и редактировать
сложные рисунки и обрабатывать графический
изображения (фотографии) (Рис.3). Самый
лучший редактор.
Adobe
Photoshop
(9.0.2)

Рисунок
2
Основные
возможности
Adobe
Photoshop:
-
Обработка
цифровых и отсканированных фотоснимков,
цветокоррекция, спецэффекты, устранение
различных дефектов съемки. -
Возможность
создания многослойного изображения.
При этом каждый элемент иллюстрации
может быть сохранен в собственном,
отдельном слое, который может
редактироваться отдельно, перемещаться
относительно других слоев и т.д. -
Фотомонтаж,
составление коллажей. -
Ретуширование
и восстановление старых фотографий. -
Обработка
эскизов, нарисованных вручную. -
Улучшенные
инструменты для работы с текстом.
Используя различные инструменты,
эффекты и фильтры можно получить очень
интересные эффекты. -
Создание
текстур для 3D моделей. -
Создание
графических элементов дизайна и
оформления для сайтов, документов,
печати и полиграфии. -
Подготовка
изображений к печати или публикации в
Интернете. -
Поддержка
различных стандартов изображения (RGB,
CMYK, Grayscale и т.д.); -
Поддержка
различных графических форматов, как
растровых (BMP, JPEG, GIF), так и векторных
(AI, CDR). -
Раскрашивание
фотографий. Можно подкрашивать участки
изображения на черно-белых фотографиях. -
И
множество других.
58.Программы
для работы с векторной графикой.В
составе MS Office
есть возможность работы с векторной
графикой, например, в Word
для создания рис. (вект.) можно
воспользоваться командой
(Вставка/Иллюстрации/Фигуры/Новое
полотно).Adobe
Illustrator,
Corel
Draw-
профессиональные программы, которые
используются в издательском деле,
позволяют создать сложное векторное
изображение.В состав CorelDRAW
Graphics
Suite
12 вошли:
-CorelDRAW 12 для рисования иллюстраций,
макетирования и работы с векторной
графикой;
-
Corel
PHOTO-PAINT 12 для обработки растровых
изображений; -
Corel
R.A.V.E. 3 для создания графических анимаций.
Из
предлагаемых утилит можно выделить
Corel
TRACE
– векторизатор.Возможности
v.12
Corel
DRAW
в отличие от предыдущих:-содержит
интеллектуальные инструменты для работы
с графикой, которые ускоряют работу;
-
инструмент
для автоматического распознавания и
обработки форм (Smart Drawing tool), нарисованных
от руки (включая окружности, треугольники,
стрелки и параллелограммы), что позволяет
дизайнерам делать наброски в привычной
манере, затем «на лету» создавать
высококачественные формы. -
динамические
направляющие (Dynamic Guides) обеспечивают
расположение объектов с высочайшей
точностью; -
расширенные
возможности работы с текстом позволяют
производить практически любые манипуляции
с ним; -
поддержка
стандарта Unicode допускает совместную
работу с текстом на любом языке; -
экспорт
файлов в пакет Office за счет поддержки
форматов .png, .emf и .wpg и совместимости с
офисными приложениями MS
Office и WordPerfect Office. -
инструмент
Touch-up brush позволяет удалять дефекты
изображений («грязь», царапины и др.) и
просматривать результаты в режиме
реального времени.

59.Форматы файлов для хранения растровых графических изображений
Как
правило, программы для работы с растровой
графикой позволяют сохранять изображения
в файлах
стандартных форматов: bmp,
gif,
tif,
jpg,
а программы векторной графики используют
для этих целей свои форматы, предусматривая
возможности экспорта в общеизвестные
форматы.
В
настоящее время наиболее распространенные
следующие форматы файлов.
bmp
(bit
map) —
битовая карта. Формат распространен в
Windows
(Paint).
В этом формате файл состоит из двух
частей.
-
заголовок
в котором указывается разрешение
изображения и количество бит которыми
кодируется цвет пиксела; -
область
данных (битовая карта) в которой хранятся
в виде последовательности бит цвета
пикселов изображений.
Формат
gif,
при достаточно простой структуре файла
и наличии наибольшего числа атрибутов
изображения используют более эффективный
чем в pcx
алгоритм сжатия. Этот формат в настоящее
время используется при размещении
графической информации в гипертекстовых
документах Internet.
Tif
(Tag
Image File Format). Основной
областью применения данного формата
является настольная издательская
деятельность и связанные с ней приложения.
Этот формат имеет множество атрибутов,
позволяющих точно описать сложение
изображения. Часто этот формат
используется, для хранения отсканированных
изображений.
Форматы
GIF
и TIF
в основном используют lzw
сжатие. Название этого алгоритма
произошло от фамилии его разработчиков
Lampel,
Ziv
и Welch.
Jpg
— формат, который использует специальный
алгоритм сжатия изображения, позволяющее
сжать изображение до требуемого размера
и качества ориентируясь на субъективные
возможности человека не различать
близкие оттенки. В отличие от рассмотренных
данный формат сжатия с потерями. Он
распространен для размещения графической
информации в гипертекстовых документах
Internet.
Форматы
для сжатия видеофайлов
Перспективным
является использование фрактального
метода
сжатия информации.
Для
видеоинформации применяются форматы
avi
(без
сжатия) и mpg
(со
сжатием).
60.Назначение и возможности, интерфейс PowerPoint.
РР
– графический пакет подготовки
презентаций и слайд фильмов. Он
представляет пользователю все необходимые
мощные функции работы с текстом,
включающие обрисовку контура, средства
для рисования, построения диаграмм,
широкий набор стандартных иллюстраций
и т.п.
Презентация
– набор
слайдов, спецэффектов, сопровождающие
их показ на экране, раздаточный материал,
а также конспект и план доклада хранится
в одном файле, созданном в РР.
Слайд-
отдельный
кадр презентации, который может включать
заголовок, текс, графику, диаграмму и
т.д. Созданные средствами РР слайды
можно распечатать. В качестве раздаточного
материала служит, распечатанные в
компактном виде слайды, 2, 4, 6 на каждой
странице. В процессе работы можно
получить конспект доклада, в котором
на каждой странице выводятся изображения,
текст, поясняющие его создание. Структура
– документ, содержащий только заголовки
слайда и основной текст без графических
изображений и специального оформления.
Рисунок
3
Окно
PowerPoint
имеет стандартный Windows-MSOffice
интерфейс (Рисунок 5):
-
Рабочее
окно. Строка Заголовка с соответствующими
кнопками; -
Меню
(закладки) команд; -
Панели
инструментов; -
Область
задач, содержащая вкладки Слайды и
Структура; -
Рабочая
область (редактирование текущего
слайда). При необходимости снабжается
полосами прокрутки; -
Область
задач Буфер обмена
(Главная/Буфер
обмена) – может содержать более 24
элементов; -
Контекстное
меню (активизируется щелчком правой
кнопки мыши для конкретного положения
курсора); -
Область
заметок к слайду. Не демонстрируется
при показе, но можно распечатать; -
Строка
состояния: Номер слайда и Общее
количество, Имя темы, Состояние проверки
правописания, Язык текущего текста,
Режим просмотра документа: Обычный,
Сортировщик слайдов, Режим чтения,
Показ, Масштаб с линейкой изменения и
кнопкой Вписать слайд в текущее окно.
60.Создание презентации в powerpoint. Вставка графических и других элементов в презентацию. Дизайн презентации.
Приложение
MS
PowerPoint
предназначено для создания и редактирования
произвольных презентаций.
Презентация
(от
английского presentation
— представление) – это передача,
представление аудитории новых для нее
идей, планов, разработок. Подобно тому,
как текстовый документ состоит из
страниц, файл презентации состоит из
последовательности кадров, или слайдов.
Создание
новой презентации
При
запуске PowerPoint
появляется диалоговое окно, которое
имеет четыре переключателя, позволяющих:
1)
Создать новую презентацию, используя
мастер автосодержания, шаблон презентации,
пустую
презентацию.
2)
Открыть имеющуюся презентацию.
Мастер
автосодержания
помогает выбрать один из нескольких
шаблонов содержания и способы его
оформления. Шаблон представляет собой
презентацию с заранее установленными
цветами слайда и текстовыми стилями.
На каждом шаге мастер автосодержания
запрашивает определенную информацию
о создаваемой презентации. По завершении
работы мастера создается презентация
в режиме структуры с титульным слайдом
и несколькими слайдами с заголовками,
в которые затем можно добавить собственный
текст и рисунки.
При
выборе переключателя шаблон
оформления открывается
диалоговое
окно Создать
презентацию
с шаблонами. В диалоговом окне имеются
вкладки Презентации
и Шаблоны
оформления
для создания презентаций по шаблонам.
Шаблоны, расположенные на вкладке
Презентации
охватывают
широкий спектр тем и имеют некоторые
элементы художественного оформления.
Они совпадают с шаблонами, которые
использует мастер автосодержания.
Шаблоны, расположенные на вкладке
Дизайны
презентации,
позволяют выбрать определенный стиль
оформления презентации. После двойного
щелчка по шаблону, появляется диалоговое
окно, содержащее 24 макета разметки
слайдов.
После
выбора переключателя пустая
презентация
также открывается диалоговое окно с 24
макетами разметки слайдов. В новой
презентации используются цветовая
схема, стиль заголовка и стили текста
презентации, принимаемые по умолчанию.
То,
что было в лекции:
Вставка
графических и других элементов в
презентацию
осуществляется аналогично другим
приложениям Office
(вкладка Вставка/панели: Таблицы,
Изображения, Иллюстрации, Ссылки, Текст,
Символы, Мультимедиа. Любой объект
приложения, зарегистрированного в
Windows,
можно вставить стандартно (Вставка/
Текст/Объект).
Дизайн
(Тему) создаваемой/созданной презентации
можно при необходимости изменить в
одноименной вкладке Дизайн. При ее
выборе становятся доступны Параметры
страницы, Темы, включая Цвета и Шрифты,
Фон.
61.Настройка презентации в PowerPoint, сохранение, демонстрация презентации, макросы и vba.
Настройка
презентации
Для этого на вкладке,
появляющейся после выполнения команды
Меню
показ слайдов настройка презентации
Нужно задать способ показа, например,
автоматический, полный экран параметры
речевого сопровождения, номера слайдов,
которые нужно показывать, параметр
смены слайдов: вручную или по времени,
можно также задать резолюцию, с которой
нужно показывать презентацию.
Презентация
сохраняется в виде файла. Существуют
различные подходы к сохранению презентации
в зависимости от цели, с которой делается
сохранение.
Самые распространенные
варианты:
-сохранение с возможностью
последующего развития и модификации
(формат .ppt)
-сохранение для показа
(формат .pps)
-сохранение презентации
для публикации в Интернет (формат .html
или .mht)
-сохранение слайдов в виде
отдельных графических файлов (форматы
графических файлов)
-сохранение в
качестве шаблона для разработки других
презентаций.
В том случае, когда
требуется опубликовать презентацию в
Интернет, обеспечивая тем самым широкий
доступ к презентации всем пользователям
сети, следует сохранить презентацию в
специальном формате .htm (.html) или .mht
(.mhtl).
Для публикации презентации в
Интернет в меню Файл-Сохранить как
web-страницу.
Последним шагом в
подготовке презентации является задание
параметров показа презентации. Данные
параметры собраны в окне Настройка
демонстрации. Здесь определяется:
-будет ли демонстрация осуществляться
в автоматическом режиме или под
управлением человека (докладчика или
пользователя)
-будет ли демонстрация
делаться со звуковым сопровождением
или без него
-нужно ли использовать
назначенные эффекты анимации
-какие
слайды будут включены в показ
-будет
ли делаться продвижение по слайдам в
соответствии с назначенным временем
или по нажатию клавиш с каким качеством
демонстрировать слайды.
Программой
предусмотрены три основные режима
демонстрации:
-Режим управления
докладчиком
-Режим управления
пользователем
-Автоматический
режим
Прежде чем приступить к написанию
программ на
VBA,
воспользуемся простой возможностью
создания программы (макроса) на языке
VBA с использованием MacroRecorder(это программа,
записывающая макросы).
Макрос
— это именованная последовательность
заданных пользователем команд и действий,
хранящаяся в форме программы на языке
VBA.
Основное назначение макросов —
автоматизация работы пользователя.
Кроме этого, созданный код макроса может
служить основой для дальнейших разработок.
При записи макроса запоминаются все
действия пользователя, будь то нажатие
клавиши или выбор определенной команды
меню, которые автоматически преобразуются
в программный код на языке VBA.
Каждому
макросу дается имя, а для быстрого
запуска макроса можно создать или
присвоить ему “горячую” клавишу
(клавишу, по нажатию на которую будет
производиться запуск макроса). После
запуска макрос будет автоматически
выполнен тем приложением, в котором он
создан и запущен. При выполнении макроса
компьютер воспроизведет все действия
пользователя
62 Модели данных. Данные и эвм.
Данные
описания явления реального мира. Фиксация
данных осуществляется с помощью средств
общения (естественный язык,
изображение).Обычно данные (файлы,
явления, события) и их интерпретация
(сегматика) фиксируется совместно.
Нередко данные и интерпретации разделимы.
В ЭВМ в основном фиксируются данные, а
сегматика вообще не фиксируется.
Исторически этому есть 2 причины:
1.ЭВМ
не обладают достаточными возможностями
для обработки текстов, но естественный
язык, в основном не интерпретации.
2.Высокая
стоимость памяти ЭВМ.
Память
используется для хранения данных, а
интерпретация возлагалась на программу
пользователя. Жесткая зависимость между
данными и использование их программистами
создает серьезные проблемы в видимыми
данными, что делает их использование
менее гибкими. Также возникает проблема
при совместном использовании данных
(при необходимости изменения базового
файла и т.п.).
Модели
данных
Логические
модели представляют собой компиляцию
и интерпретацию конкретных требований
области бизнеса; они вырабатываются
путем анализа всей бизнес-области с
минимизацией темных мест и максимизацией
понимаемости. Аналогией является
изучение незнакомого животного пятью
голодными слепцами. Один из них полагает,
что это длинная и змееподобная тварь,
которая может уползти. Другой говорит,
что это нечто массивное и неподвижное,
как дерево. Третий утверждает, что все
это неправда и что животное подобно
безжизненной тонкой виноградной лозе.
Наконец, оставшиеся считают, что животное
напоминает стену, движущуюся вперед и
назад. Если все эти люди интегрируют
свои представления, они смогут понять,
что в действительности говорят про
слона. Такие разные взгляды показывают,
что без выработки интегрированного
представления решение может соответствовать
или не соответствовать потребностям
бизнеса. Физическое проектирование —
определение особенностей хранения
данных, методов доступа и т. д. Физическая
модель представляет собой SQL скрипт,
позволяющий создать реальную базу
данных. В ряде случаев может потребоваться
также включить в физическую модель
описание дополнительных настроек СУБД,
необходимых для реализации БД.Физическая
модель данных содержит следующую
информацию: описание базы данных,
сегментов отката и табличных областей,
описания файлов и структуры памяти,
типы индексов, описания объектов,
связанных с хранилищем данных (физическое
размещение, включая сегментацию).
Отдельные
БД могут объединять все данные, необходимые
для решения одной или нескольких
прикладных задач, или данные, относящиеся
к какой-либо предметной области (например,
финансам, студентам, преподавателям,
кулинарии и т.п.). Первые обычно называют
прикладными
БД,
а вторые — предметными
БД
(соотносящимся с предметами организации,
а не с ее информационными приложениями).
(Первые можно сравнить с базами
материально-технического снабжения
или отдыха, а вторые — с овощными и
обувными базами.)Предметные БД позволяют
обеспечить поддержку любых текущих и
будущих приложений, поскольку набор их
элементов данных включает в себя наборы
элементов данных прикладных БД. Вследствие
этого предметные БД создают основу для
обработки неформализованных, изменяющихся
и неизвестных запросов и приложений
(приложений, для которых невозможно
заранее определить требования к данным).
Такая гибкость и приспосабливаемость
позволяет создавать на основе предметных
БД достаточно стабильные информационные
системы, т.е. системы, в которых большинство
изменений можно осуществить без
вынужденного переписывания старых
приложений.
63.Cals-технологии, этапы проектирования баз данных и их архитектура.
CALS-технологии
(англ. Continuous
Acquisition and Life cycle Support
— непрерывная информационная поддержка
поставок и жизненного цикла) — современный
подход к проектированию и производству
высокотехнологичной и наукоёмкой
продукции, заключающийся в использовании
компьютерной техники и современных
информационных технологий на всех
стадиях жизненного
цикла изделия.
Ключевые
области CALS: -реорганизация предпринимательской
деятельности; -параллельное проектирование;
-электронный обмен данными; -интегрированная
логистическую поддержку; -многопользовательская
база данных; -международные стандарты.
Практические этапы проектирования
информационной системы (БД):
1
Этап обследование
(предварительное и полное)
Кем
выполняется
аналитик
Результат
инфологическая модель, ТЗ на проектирование
2
Этап проектирование
Кем выполняется
проектировщик
Результат
даталогическая модель, проект
3 Этап кодирование
Кем выполняется
кодировщик
Результат
физическая модель
4 Этап опытная
эксплуатация
Кем выполняется
заказчик
Результат
акт результатов о.э.
5 Этап доработка
и внедрение в промышленную эксплуатацию
Кем выполняется
все
Архитектура
СУБД
обеспечивает потребности разл. польз-лей,
выполнение их запросов, а также
внутренние потребности, связанные
с представлением дан-х в файлах и
доступом к ним. Общепринятым в наст.
время явл-тся подход, обеспечивающий 3хур-вое
представление дан-х:
(1)на уровне внешних моделей соотв-щих
разл. запросам разл. польз-лей.
Внешний уровень
— это
индивидуальный Ур-нь польз-ля. Польз-ль
м.б. прикладным программистом или
конечным польз-лем с любым ур-нем
профессиональной подготовки. Особое
место среди польз-лей занимает
администратор БД (АБД). (2)на в
нутреннем
ур-не, соотв-щем взгляду на дан-е системных
программистов. Внутр-ее
предст-ние
— это предст-ние нижнего уровня всей БД;
оно состоит из многих экземпляров
каждого типа внутр-ей записи.
Термин
«внутр-яя запись» принадлежит терминологии
ANSI/SPARC и означает конструкцию, наз-мую
хранимой записью. (3)на концептуальном
уровне — это «промежуточный» уровень
м/у вн-им и внутр-им ур-ями. Концептуальное
представление
— это предст-ние дан-х такими, какие «они
есть на самом деле», а не такими, какими
вынужден их видеть польз-ль в рамках,
напр., опр-ого языка или используемого
аппаратного обеспечения.
64. Основные понятия: сущность, атрибут, ключ, связь, характеристика связей.
Сущность
— любой различимый объект (объект,
который мы можем отличить от другого),
информацию о котором необходимо хранить
в базе данных. Сущностями могут быть
люди, места, самолеты, рейсы, вкус, цвет
и т.д. Необходимо различать такие понятия,
как тип
сущности
и экземпляр
сущности.
Атрибут
— поименованная характеристика сущности.
Его наименование должно быть уникальным
для конкретного типа сущности, но может
быть одинаковым для различного типа
сущностей (например, ЦВЕТ может быть
определен для многих сущностей: СОБАКА,
АВТОМОБИЛЬ, ДЫМ и т.д.). Атрибуты
используются для определения того,
какая информация должна быть собрана
о сущности. Ключ
—
минимальный набор атрибутов, по значениям
которых можно однозначно найти требуемый
экземпляр сущности. Минимальность
означает, что исключение из набора
любого атрибута не позволяет
идентифицировать сущность по оставшимся.
Связь
—
ассоциирование двух или более сущностей.
Если бы назначением базы данных было
только хранение отдельных, не связанных
между собой данных, то ее структура
могла бы быть очень простой. Однако одно
из основных требований к организации
базы данных — это обеспечение возможности
отыскания одних сущностей по значениям
других, для чего необходимо установить
между ними определенные связи. А так
как в реальных базах данных нередко
содержатся сотни или даже тысячи
сущностей, то теоретически между ними
может быть установлено более миллиона
связей. Наличие такого множества связей
и определяет сложность инфологических
моделей.
66. Реляционная структура данных
В
конце 60-х годов появились работы, в
которых обсуждались возможности
применения различных табличных
даталогических моделей данных, т.е.
возможности использования привычных
и естественных способов представления
данных. В статье Эдгарда Кодда в 1970г был
впервые применен термин реляционная
модель данных и аппарат теории множеств
(объединение, пересечение, разность,
декартово произведение). Кодд показал,
что любое представление данных сводится
к совокупности двумерных таблиц особого
вида, известного в математике как
отношение
– relation (англ.)
Доменом
называется множество атомарных значений
одного и того же типа. Так, на рис. домен
пунктов отправления (назначения) –
множество названий населенных пунктов,
а домен номеров рейса – множество целых
положительных чисел. Если значения двух
атрибутов берутся из одного и того же
домена, то имеют смысл сравнения,
использующие эти два атрибута, и нет в
противном случае.
Отношение
на доменах D1, D2, …, Dn (не обязательно,
чтобы все они были различны) состоит из
заголовка и тела. На Error: Reference source not foundприведен
пример отношения для расписания движения
самолетов.
Заголовок(ранее
мы называли его интерпретацией) состоит
из такого фиксированного множества
атрибутов A1, A2, …, An, что существует
взаимно однозначное соответствие между
этими атрибутами Ai и определяющими их
доменами Di (i=1,2,…,n).
Телосостоит
из меняющегося во времени множества
кортежей,
где каждый кортеж состоит в свою очередь
из множества пар атрибут-значение
(Ai:Vi), (i=1,2,…,n), по одной такой паре для
каждого атрибута Ai в заголовке. Для
любой заданной пары атрибут-значение
(Ai:Vi) Vi является значением из единственного
домена Di, который связан с атрибутом
Ai.
Степень
отношения–
это число его атрибутов. Отношение
степени один называют унарным, степени
два – бинарным, степени три – тернарным,
…, а степени n – n-арным. Степень отношения
«Рейс» (Error: Reference source not found) – 8.
Кардинальное
число или
мощность
отношения –
это число его кортежей. Мощность отношения
«Рейс» равна 10. Кардинальное число
отношения изменяется во времени в
отличие от его степени.
Поскольку
отношение – это множество, а множества
по определению не содержат совпадающих
элементов, то никакие два кортежа
отношения не могут быть дубликатами
друг друга в любой произвольно-заданный
момент времени. Пусть R – отношение с
атрибутами A1, A2, …, An. Говорят, что
множество атрибутов K=(Ai, Aj, …, Ak) отношения
R является возможным ключом R тогда и
только тогда, когда удовлетворяются
два независимых от времени условия:
-
Уникальность:
в произвольный заданный момент времени
никакие два различных кортежа R не имеют
одного и того же значения для Ai, Aj, …,
Ak. -
Минимальность:
ни один из атрибутов Ai, Aj, …, Ak не может
быть исключен из K без нарушения
уникальности.
Каждое
отношение обладает хотя бы одним
возможным ключом, поскольку по меньшей
мере комбинация всех его атрибутов
удовлетворяет условию уникальности.
Один из возможных ключей (выбранный
произвольным образом) принимается за
его первичный ключ. Остальные возможные
ключи, если они есть, называются
альтернативными ключами.
67. Реляционная база данных. Манипулирование реляционными данными.
Реляционная
база данных – это совокупность отношений,
содержащих всю информацию, которая
должна храниться в БД. Однако пользователи
могут воспринимать такую базу данных
как совокупность таблиц.
Замечания
(фрагмент
6):
1.
Каждая таблица состоит из однотипных
строк и имеет уникальное имя.
2.
Строки имеют фиксированное число полей
(столбцов) и значений (множественные
поля и повторяющиеся группы недопустимы).
Иначе говоря, в каждой позиции таблицы
на пересечении строки и столбца всегда
имеется в точности одно значение или
ничего.
3.
Строки таблицы обязательно отличаются
друг от друга хотя бы единственным
значением, что позволяет однозначно
идентифицировать любую строку такой
таблицы.
4.
Столбцам таблицы однозначно присваиваются
имена, и в каждом из них размещаются
однородные значения данных (даты,
фамилии, целые числа или денежные суммы).
5.
Полное информационное содержание базы
данных представляется в виде явных
значений данных, и такой метод представления
является единственным. В частности, не
существует каких-либо специальных
«связей» или указателей, соединяющих
одну таблицу с другой. Так, связи между
строкой с БЛ = 2 таблицы «Блюда» на
рис. 3.2 и строкой с ПР = 7 таблицы продукты
(для приготовления Харчо нужен Рис),
представляется не с помощью указателей,
а благодаря существованию в таблице
«Состав» строки, в которой номер
блюда равен 2, а номер продукта – 7.
6.
При выполнении операций с таблицей ее
строки и столбцы можно обрабатывать в
любом порядке безотносительно к их
информационному содержанию. Этому
способствует наличие имен таблиц и их
столбцов, а также возможность выделения
любой их строки или любого набора строк
с указанными признаками (например,
рейсов с пунктом назначения «Париж»
и временем прибытия до 12 часов).
Предложив
реляционную модель данных, Э.Ф.Кодд
создал и инструмент для удобной работы
с отношениями – реляционную алгебру.
Каждая операция этой алгебры использует
одну или несколько таблиц (отношений)
в качестве ее операндов и продуцирует
в результате новую таблицу.
Созданы
языки манипулирования данными, позволяющие
реализовать все операции реляционной
алгебры и практически любые их сочетания.
Среди них наиболее распространены SQL
(Structured Query Language – структуризованный
язык запросов)
и QBE (Quere-By-Example – запросы
по образцу)
. Оба относятся к языкам очень высокого
уровня, с помощью которых пользователь
указывает, какие данные необходимо
получить, не уточняя процедуру их
получения.
68. Цели проектирования бд и универсальное отношение. Нормализация, функциональные и многозначные зависимости.
Все
БД разделяются на 2 вида: 1)прикладные-
объединяют все данные необходимые для
решения одной или нескольких прикладных
задач. 2)предметные-объединяют все данные
относящиеся к какой либо предметной
области. Основная
цель проектирования БД
– это сокращение избыточности хранимых
данных, а следовательно, экономия объема
используемой памяти, уменьшение затрат
на многократные операции обновления
избыточных копий и устранение возможности
возникновения противоречий из-за
хранения в разных местах сведений об
одном и том же объекте в том числе
исключение потенциальных ошибок ввода
одной и той же информации в разные поля.
Так называемый, «чистый» проект БД
(«Каждый факт в одном месте») можно
создать, используя методологию
нормализации отношений
Таблица
на Error: Reference source not found представляет собой
экземпляр корректного универсального
отношения.
В одно универсальное отношение включаются
все представляющие интерес атрибуты,
и оно может содержать все данные, которые
предполагается размещать в БД в будущем.
Для малых БД (включающих не более 15
атрибутов) универсальное отношение
может использоваться в качестве отправной
точки при проектировании БД.
Может
быть, для проектирования БД достаточно
универсальное отношение и не стоит
разбивать его на более мелкие таблицы.
Разбивать надо, т.к. при использовании
универсального отношения возникают
следующие проблемы.
1.
Избыточность.
Данные практически всех столбцов
многократно повторяются.
2.
Потенциальная
противоречивость (аномалии обновления).
Вследствие избыточности можно обновить
адрес поставщика в одной строке, оставляя
его неизменным в других.
3.
Аномалии
включения.
В БД не может быть записан новый поставщик,
если поставляемый им продукт не
используется ни в одном блюде.
4.
Аномалии
удаления.
Обратная проблема возникает при
необходимости удаления всех продуктов,
поставляемых данным поставщиком или
всех блюд, использующих эти продукты.
При таких удалениях будут утрачены
сведения о таком поставщике.
Многие
проблемы этого примера исчезнут если
выделить в отдельные таблицы сведения
об отдельных блюдах, рецептах, расходе
продуктов, и их поставщиках, а так же
создать связывающие таблицы состав и
поставки, т.е. нормальзовать универсальное
отношение.
Нормализация
– это разбиение таблицы на две или
более, обладающих лучшими свойствами
при включении, изменении и удалении
данных. Окончательная цель нормализации
сводится к получению такого проекта
базы данных, в котором каждый
факт появляется лишь в одном месте,
т.е. исключена избыточность информации.
Это делается не столько с целью экономии
памяти, сколько для исключения возможной
противоречивости хранимых данных.
каждая
таблица в реляционной БД удовлетворяет
условию, в соответствии с которым в
позиции на пересечении каждой строки
и столбца таблицы всегда находится
единственное атомарное значение, и
никогда не может быть множества таких
значений. Любая таблица, удовлетворяющая
этому условию, называется нормализованной.
Всякая
нормализованная таблица автоматически
считается таблицей в первой
нормальной форме,
сокращенно 1НФ.
Теория нормализации основывается на
наличии той или иной зависимости между
полями таблицы. Определены два вида
таких зависимостей: функциональные и
многозначные.
69. Нормальные формы
Таблица
находится в первой
нормальной форме
(1НФ)
тогда и только тогда, когда ни одна из
ее строк не содержит в любом своем поле
более одного значения и ни одно из ее
ключевых полей не пусто (1НФ не соответствует
только таблица Error: Reference source not found)
Таблица
находится во второй
нормальной форме
(2НФ),
если она удовлетворяет определению 1НФ
и все ее поля, не входящие в первичный
ключ, связаны полной функциональной
зависимостью с первичным ключом (2НФ не
соответствует таблицыError: Reference source not found
и Error: Reference source not found)
Таблица
находится в третьей
нормальной форме или форме Бойса-Кодда
(3НФ
или НФБК),
если и только если любая функциональная
зависимость между его полями сводится
к полной функциональной зависимости
от возможного
ключа (Таблицы Блюда и Продукты, Error: Reference source not found
находятся в 3НФ)
Таблица
находится в пятой
нормальной форме
(5НФ)
тогда и только тогда, когда в каждой ее
полной декомпозиции все проекции
содержат возможный ключ. Таблица, не
имеющая ни одной полной декомпозиции,
также находится в 5НФ.
Четвертая
нормальная форма
(4НФ)
является частным случаем 5НФ, когда
полная декомпозиция должна быть
соединением ровно двух проекций. Весьма
не просто подобрать реальную таблицу,
которая находилась бы в 4НФ, но не была
бы в 5НФ.
70. Процедура нормализации .
Как
говорилось ранее нормализация- это
разбиение таблицы на две или более,
обладающих лучшими свойствами при
включении, изменении и удалении данных.
Теперь можно дать другое определение
нормализации- это процесс последующей
замены таблицы её полными композициями
до тех пор пока все они не будут находиться
в 5НФ. На практике достаточно привести
в таблице 3НФ(НФБК) и с большой гарантией
считали , что они нах-ся в 5НФ.
Процедура
нормализации(фрагмент 7)
Шаг
1.
Определение первичного ключа таблицы
Блюдо,
Дата_Р, Продукт, Поставщик, Город, Дата_П.
Шаг
2.
Выявление полей, функционально зависящих
от части составного ключа
Блюдо->Вид.
Блюдо->Рецепт
(Блюдо,
Дата_Р)->Порций
Продукт->Калорийность
(Блюдо,
Продукт)->Вес
Город->Страна
(Поставщик,
Город, Дата_П)->Цена
Шаг
3.
Формирование новых таблиц
Блюда
(Блюдо,
Вид)
Рецепты
(Блюдо,
Рецепт)
Расход
(Блюдо,
Дата_Р,
Порций)
Продукты
(Продукт,
Калорийность)
Состав
(Блюдо,
Продукт,
Вес (г))
Города
(Город,
Страна)
Поставки
(Поставщик,
Город, Дата_П,
Вес (кг), Цена).
Шаг
4.
Корректировка исходной таблицы
Поставщики
(Поставщик,
Город)
71. Назначение, возможности erWin
Современный
инструмент моделирования баз данных
должен удовлетворять ряду требований:
-
Инструмент
должен автоматически размещать сущности
на диаграмме, иметь развитые и простые
в управлении средства визуализации и
создания представлений модели. -
Инструмент
должен проверять диаграмму на
согласованность, автоматически определяя
и разрешая несоответствия. -
Инструмент
моделирования должен поддерживать как
логическое, так и физическое моделирование. -
Современный
инструмент должен автоматически
генерировать базу данных на СУБД
назначения.
Возможности
ERwin:
Обычно
разработка модели базы данных состоит
из двух этапов: составление логической
модели и создание на ее основе физической
модели. ERwin полностью поддерживает такой
процесс, он имеет два представления
модели: логическое (logical) и физическое
(physical). Разработчик может строить
логическую модель базы данных, не
задумываясь над деталями физической
реализации, т.е. уделяя основное внимание
требованиям к информации и бизнес-процессам,
которые будет поддерживать будущая
база данных. ERwin имеет удобный
пользовательский интерфейс, позволяющий
представить базу данных в самых различных
аспектах: «хранимое представление»
(storeddisplay)
и «предметная область» (subjectarea).
ERwin
поддерживает автоматическую генерацию
спроектированной и определенной на
физическом уровне структуры данных
(Microsoft
SQL Server,
Oracle,
Sybase,
DB2, INFORMIX, RedBrick,
Teradata,
PROGRESS, MicrosoftAccess,
FoxPro,
Clipper
и др.).
ERwin
имеет средство, выполняющее задачу,
обратную генерации, что называется
«обратная разработка»
(reverseengineering).
Т.е. ERwin может присоединиться к СУБД,
получить всю информацию о структуре
базы данных и отобразить ее в графическом
интерфейсе, сохранив все сущности,
связи, атрибуты и прочие свойства.
Начиная
с версии 3.5 ERwin, поддерживает многомерное
моделирование, которое используется
при построении хранилищ данных.
Производительность OLAP-приложений
определяется, в основном, качеством
дизайна хранилища данных, поэтому
критически важно при разработке хранилища
иметь инструмент, который бы поддерживал
распространенные технологии. ERwin
поддерживает две технологии моделирования
хранилищ данных: звезда (star) и снежинка
(snowflake).
72. Интерфейс eRwin. Уровни отображения модели
Интерфейс
выполнен в стиле Windows-приложений,
достаточно прост и интуитивно понятен.
Далее описан интерфейс версии Erwin 4.0.
Имеются
следующие панели инструментов:
Standard
– содержит кнопки для управления файлами
(новый, открыть, сохранить), кнопки
отображения сущностей (только сущности,
сущности и атрибуты, сущности и их
определение), кнопки управления масштабом
изображения, переключатель уровней
модели (логический/физический).
Toolbox
– инструментальные кнопки создания
элементов модели, сущностей и связей.
Набор кнопок незначительно различается
для логической и физической модели.
Содержит кнопки: стрелка – выбор объекта,
создание независимой сущности, создание
связки‑подкатегории, создание
сущности-представления, создание
идентифицирующей и неидентифицирующей
связи «один-к-одному», создание связи
«многие-ко-многим», создание связи для
сущности‑представления.
Сущность‑представление – это
виртуальная сущность, получаемая
выборкой атрибутов из существующих
сущностей. В терминах баз данных
соответствует запросу.
Font&Color
– управление шрифтом, начертанием и
цветом различных элементов модели.
Позволяет выделить цветом и шрифтом
какие-либо смысловые части модели для
облегчения восприятия.
ModelMart
– панель кнопок специального
инструментального средства, предназначенного
для связывания пакета BPWin
и пакета ERWin.
Transforms
– преобразования сущностей (объединение,
разделение и т.д.)
Drawing
– дополнительные рисуемые элементы
(линии, прямоугольники, круги и
т.д.)Alignment
– выравнивание элементов модели
DataBased
– «прямое» и «обратное» проектирование
БД и т.п.
Браузер
элементов модели
помогает ориентироваться среди множества
элементов модели, выделяя и группируя
их. Имеет три вкладки: «Model»,
«SubjectAreas»
и «Domains».
Вкладка
«Model»
объединяет все элементы, в том числе
элементы вкладок «SubjectAreas»
и «Domains».
Здесь можно просмотреть список всех
сущностей, связей, узнать, какая сущность
с какой связана, и каким отношением
(родительская/дочерняя), просмотреть
созданные правила проверки значений,
типы данных и т.д.
Вкладка
«SubjectAreas»
содержит список предметных областей.
Предметная область – это выборка из
полной модели отдельных сущностей и их
областей только тех, которые относятся
к заданной области. Например, можно из
общей информационной модели вуза выбрать
только те сущности и связи, которые
относятся, например, к деятельности
деканата.
Вкладка
«Domains»
позволяет просматривать используемые
в модели типы данных для атрибутов.
При
создании новой модели пользуются панелью
инструментов «Toolbox».
73. Краткие сведения и основные понятия о MicrosoftAccess
Среди
многочисленных средств MicrosoftAccess
следует выделить средства для создания:
-
таблиц
и схем баз данных; -
запросов
выборки, отбирающих и объединяющих
данные нескольких таблиц в виртуальную
таблицу, которая может использоваться
во многих задачах приложения; -
запросов
на изменение баз данных; -
экранных
форм, предназначенных для ввода,
просмотра и обработки данных в диалоговом
режиме; -
отчетов,
предназначенных для просмотра и вывода
на печать данных из базы и результатов
их обработки в удобном для пользователя
виде.
В
СУБД поддерживаются различные модели
данных.
Список
объектов MicrosoftAccess:
Таблица
–
отношение;Поля–
столбцы отношения, атрибуты;Записи
–
кортежи;Запрос
– объект, который позволяет пользователю
получить нужные данные из одной или
нескольких таблиц (QBE или SQL);Форма
– объект, предназначенный в основном
для ввода данных;Отчет
– объект, предназначенный для создания
документа, предназначенного для
печати;Макрос
– объект, содержащий несколько команд,
которые, по мнению разработчика, должен
выполнить Access
в ответ на определенное событие;
Модуль
– объект, содержащий программы на
MicrosoftAccessBasic,
которые позволяют разбить процесс на
более мелкие действия и обнаружить
ошибки, которые невозможно обнаружить
с помощью макросов. Модули могут быть
независимыми объектами, содержащими
функции, которые вызываются из любого
места приложения, также модули могут
быть «привязаны» к отдельным формам
или отчетам для реакции на происходящие
в них изменения.
Интерфейс
Access
Области
задачAccess:
-
Создание
файла (NewFile)
позволяет, не прерывая работы, быстро
создавать новые документы или открывать
файлы, область задач; -
Поиск
(Search)
– выполнять поиск файлов, область
задач; -
Буфер
обмена (ClipBoard)
— выбирать объекты для вставки.
Справочная
система Access
построена на основе HTML.
Множество
мастеров Access
позволяет автоматизировать процесс
создания таблиц БД, форм, запросов,
отчетов, анализировать таблицы БД и
выполнять многие другие работы.
Практически для любых работ имеется
Мастер
(Wizard),
который поможет их выполнить. Вот
перечень некоторых из них: мастер
подстановок, мастер запросов, мастера
по созданию форм и отчетов, мастер
кнопок, мастер анализа таблиц, мастер
сводных таблиц, мастер баз данных и т.д.
74. Вычислительные сети
Вычислительная
сеть
ВС (network),
Локальная
сеть
ЛВС (local
area
network
– LAN),
Глобальные
(wide
area
network
– WAN).
АРХИТЕКТУРА.ФИЗИЧЕСКАЯ
ТОПОЛОГИЯ
(physical
topology)
– это физическая структура сети
(соединение аппаратных компонентов,:
шинная
топология
(bus
topology)
в которой кабель идёт от ЭВМ к ЭВМ,
связывая их в цепочку: толстая
сеть
(thicknet,
использует толстый коаксиальный кабель
в качестве магистрали, от которого
отходят более тонкие кабели) и тонкая
сеть
(thinnet,
используется более тонкий и гибкий
кабель, к которому напрямую подключены
рабочий станции);Звездообразная
топология
(star topology): каждый сервер и рабочая станция
подключаются к специальному устройству
– центральному концентратору
[hub], который осуществляет соединение
пары узлов сети – коммутацию.
Обрыв кабеля, идущего от одной рабочей
станции не повлияет на работу остальных
рабочих станций. Кроме того, взаимное
расположение рабочих станций совершено
не важно.
-
распределённая
звездообразная топология
(distributed
star
topology)
или снежинка,
при которой несколько концентраторов
соединяются друг с другом. -
кольцеобразная
топология,
при которой рабочие станции соединены
в кольцо.
Логическая
топология сети
(logical
topology)
Логическая топология сети (logical
topology)
определяет способ, в соответствии с
которым устройства сети передают
информацию от одного узла к следующему.
Физическая топология не имеет прямого
отношения к логической.
Различают
два вида логической топологии: шинную
и кольцевую.
В
шинной
топологии процесс передачи данных
происходит так: первый узел производит
«оповещение» всей сети. Все остальные
узлы «слушают» сеть и оставляют себе
только предназначенные для них данные,
а остальные игнорируют.В кольцевой
топологии данные передаются по замкнутой
эстафете от одного узла к другому. Когда
посланное сообщение возвращается к
передающему узлу, он прекращает передачу.
АППАРАТНЫЕ
КОМПОНЕНТЫ. Основными
компонентами, составляющими любую
локальную сеть, являются: кабели,
сетевые интерфейсные платы, модемы,
серверы.
Все соединения с сети осуществляются
посредством специальных сетевых
кабелей.Сетевые
интерфейсные платы (network
interface
card)
представляют собой дополнительные
платы, устанавливаемые на материнскую
плату ПЭВМ (есть интегрированные). К
сетевой плате подключаются сетевые
кабели. Сетевая плата определяет тип
локальной сети. Модем
(modem)
– это устройство, предназначенное для
связи между ЭВМ по телефонным линиям.
Сервер
(server)
– это любая сетевая ЭВМ, обслуживающая
другие сетевые ЭВМ. Существуют серверы
различных типов, которые определяются
типом предоставляемых услуг.Файловый
сервер
(file
server)
предоставляет другим ЭВМ (клиентам)
доступ к данным, которые хранятся во
внешней памяти сервера. Сервер
печати
(printer
server)
организует совместное использование
принтера.Коммуникационные
серверы
служат для связи локальной сети с внешним
миром, например, с глобальной сетью
Internet.
Для этого используются модемные пулы,
прокси-серверы и маршрутизаторы. Модемный
пул
(modem
pool)
представляет собой ЭВМ, снабжённую
особой сетевой платой, к которой можно
подключить несколько модемов. Прокси-сервер
(proxy
server)
не только использует единственное
соединение с Internet,
но и предоставляет свою память для
хранения временных файлов, что убыстряет
работу с Internet.Главной
задачей маршрутизатора
(router)
является поиск кратчайшего пути, по
которому будет отправлено сообщение,
адресованное некоторой ЭВМ в глобальной
сети. Маршрутизатор представляет собой
либо специализированную ЭВМ, либо
обычную ЭВМ со специальным программным
обеспечением.Сервер
приложений
(application
server)
используется для выполнения программ,
которые по каким-то причинам нецелесообразно
или невозможно выполнить на других
сетевых ЭВМ (недостаточная производительность
клиентских ЭВМ или использование
стандартных библиотек и т.п.).
75. История Internet
1969
— ARPA (Агентство передовых исследовательских
проектов) создало первую экспериментальную
сеть коммуникационных пакетов ARPANET
(«мать» Internet).
1975
— ответственность за ARPANET возложена на
DCA (Агентство Оборонной связи США).
TCP/IP
(Transmission
Control
Protocol/Internet
Protocol
— Протоколы управления процессом
передачи информации).
1971
— американский инженер Рэй Томлинсон,
разработал программу для E-Mail. Он также
придумал использовать символ «@»
в электронном адресе.
1976
— появилась программа UUCP (Unix-to-Unix Copy), что
привело к созданию следующего сервиса
— USEnet (сетевые новости или телеконференции).
1986
— организована сеть Национального
Научного Фонда США NSFNET (National Science
Foundation Network), 56 Kbps.
1990
— ARPANET была ликвидирована.
1987
— создан NSFNET Backbone (базовая часть сети),
состоящая из 13 территориально-распределенных
центров, объединенных между собой уже
цифровыми быстродействующими каналами
связи Т1 со скоростью 1.45 Mbps. Спустя
некоторое время, контракт на управление
и развитие NSFNET получила бесприбыльная
корпорация ANS (Advanced Network & Services, Inc.),
созданная компаниями Merit Network, IBM
Corporation и MCI Communication Corporation .Так родился
сам Internet, который функционирует сейчас
на каналах связи со скоростями 650 Mbps.
Некоторые
из услуг, которые можно получить через
Internet:
-
отправка
и получения e-mail; -
доступ
практически к любой информации; -
возможность
общения; -
возможность
участвовать в исследованиях; -
получение
программного обеспечения; -
возможность
«виртуального» посещения магазинов и
реальной покупки товаров; -
прослушивание
и приобретение музыки; -
просмотр
видео; -
игры
и др.
76. Структура и принципы работы Интернет
Фактически,
Интернет состоит из множества локальных
и глобальных сетей, принадлежащих
различным компаниям и предприятиям,
работающих по самым разнообразным
протоколам, связанных между собой
различными линиями связи, физически
передающих данные по телефонным проводам,
оптоволокну, через спутники и радиомодемы.
За
Интернет никто централизовано не платит,
каждый платит за свою часть. Представители
сетей собираются вместе и решают, как
им соединяться друг с другом и содержать
эти взаимосвязи. Пользователь платит
за подключение к некоторой региональной
сети, которая в свою очередь платит за
свой доступ сетевому владельцу
государственного масштаба. Интернет
не имеет никакого собственника, здесь
нет и специального органа управления,
который бы контролировал всю работу
сети Интернет. Локальные сети различных
стран финансируются и управляются
местными органами согласно политике
данной страны. Структура Интернет
напоминает паутину, в узлах которой
находятся компьютеры, связанные между
собой линиями связи. Узлы Интернет,
связанные высокоскоростными линиями
связи, составляют базис Интернет. Как
правило, это поставщики услуг (провайдеры).
Оцифрованные данные пересылаются через
маршрутизаторы, которые соединяют сети
с помощью сложных алгоритмов, выбирая
маршруты для информационных потоков.
Каждый компьютер в Интернет имеет свой
уникальный адрес. В протоколе TCP/IP каждый
компьютер адресуется четырьмя отделяемыми
друг от друга точками десятичными
числами, каждое из которых может иметь
значение от 1 до 255. Адрес компьютера
выглядит следующим образом:19.226.192.108
Такой
адрес называется IP-адресом.
Этот номер может быть постоянно закреплен
за компьютером или же присваиваться
динамически — в тот момент, когда
пользователь соединился с провайдером,
но в любой момент времени в Интернет не
существует двух компьютеров с одинаковыми
IP-адресами. Пользователю неудобно
запоминать такие адреса, которые к тому
же могут изменяться. Поэтому в Интернет
существует Доменная
Служба Имен (DNS
— Domain Name System), которая позволяет каждый
компьютер назвать по имени. В сети
существуют миллионы компьютеров, и
чтобы имена не повторялись, они разделены
по независимым доменам.
Таким
образом адрес компьютера выглядит как
несколько доменов, разделенных точкой:
<сегмент
n>. … <сегмент 3>.<сегмент 2>.<сегмент
1>.
Здесь
сегмент 1 – домен 1 уровня, сегмент 2 –
домен 2 уровня и т.д.
Доменное
имя —
это уникальное имя, которое данный
поставщик услуг избрал себе для
идентификации, например: ic.vrn.ru или
yahoo.com
Например,
доменный адрес (доменное имя)
www.microsoft.com обозначает компьютер с именем
www в домене microsoft.com. Microsoft – это название
фирмы, com — это домен коммерческих
организаций. Имя компьютера www говорит
о том, что на этом компьютере находится
WWW-сервис. Это стандартный вид адреса
серверов крупных фирм (например,
www.intel.com, www.amd.com и т.д.). Имена компьютеров
в разных доменах могут повторяться.
Кроме того, один компьютер в сети может
иметь несколько DNS-имен.
Домен
1 уровня обычно определяет страну
местоположения сервера (ru – Россия; ua
– Украина; uk – Великобритания; de –
Германия) или вид организации (com –
коммерческие организации; edu — научные
и учебные организации; gov — правительственные
учреждения; org – некоммерческие
организации).
Когда
вводится доменное имя, например,
www.mrsu.ru, компьютер должен преобразовать
его в адрес. Чтобы это сделать, компьютер
посылает запрос серверу DNS, начиная с
правой части доменного имени и двигаясь
влево. Его программное обеспечение
знает, как связаться с корневым сервером,
на котором хранятся адреса серверов
имён домена первого уровня (крайней
правой части имени, например, ru). Таким
образом, сервер запрашивает у корневого
сервера адрес компьютера, отвечающего
за домен ru. Получив информацию, он
связывается с этим компьютером и
запрашивает у него адрес сервера mrsu.
После этого от сервера mrsu он получает
адрес www компьютера, который и был целью
данной прикладной программы.
Данные
в Интернет пересылаются не целыми
файлами, а небольшими блоками, которые
называются пакетами.
Каждый пакет содержит в себе адреса
компьютеров отправителя и получателя,
передаваемые данные и порядковый номер
пакета в общем потоке данных. Благодаря
тому, что каждый пакет содержит все
необходимые данные, он может доставляться
независимо от других, и довольно часто
случается так, что пакеты добираются
до места назначения разными путями. А
компьютер-получатель затем выбирает
из пакетов данные и собирает из них тот
файл, который был заказан.
Для
идентификации служб используются
порты. Порт —
это число, которое добавляется к адресу
компьютера, которое указывает на
программу, для которой данные предназначены.
Каждой программе, запущенной на
компьютере, соответствует определенный
порт, и она реагирует только на те пакеты,
которые этому порту адресованы. Существует
большое количество стандартных портов,
соответствующих определенным службам,
например, 21 — FTP; 23 — telnet; 25 — SMTP; 80 — HTTP; 110 —
POP3; 70 — Gopher и т.д.
В
Интернет используются не просто доменные
имена, а универсальные указатели
ресурсов URL (Universal
Resource Locator).
URL
включает в себя:
-
метод
доступа к ресурсу, т.е. протокол доступа
(http, gopher, WAIS, ftp, file, telnet и др.); -
сетевой
адрес ресурса (имя хост-машины и домена); -
полный
путь к файлу на сервере.
В
общем виде формат URL выглядит так:
method://host.domain[:port]/path/filename,
где
method — одно из значений, перечисленных
ниже:
file —
файл на локальной системе;
http —
файл на World Wide Web сервере;
gopher —
файл на Gopher сервере;
wais —
файл
на
WAIS (Wide Area Information Server) сервере;
news —
группа новостей телеконференции Usenet;
telnet —
выход на ресурсы сети Telnet;
ftp –
файл на FTP – сервере.
host.domain
– доменное имя в сети Интернет.
port
— число, которое необходимо указывать,
если метод требует номер порта.
Пример: http://support.vrn.ru/archive/index.html.
Префикс
http:// указывает, что далее следует адрес
Web-страницы, /archive описывает каталог с
именем archiv на сервере support.vrn.ru, а index.html
— имя файла.
Ниже
приведены некоторые наиболее часто
встречающиеся названия компьютеров
сети Интернет.
Сервер в
сети Интернет — это компьютер, обеспечивающий
обслуживание пользователей сети:
разделяемый доступ к дискам, файлам,
принтеру, системе электронной почты.
Обычно сервер — это совокупность
аппаратного и программного обеспечения.
Сайт —
обобщенное название совокупности
документов в Интернет, связанных между
собой ссылками.
Шлюз (gateway)-
это компьютер или система компьютеров
со специальным программным обеспечением,
позволяющая связываться двум сетям с
разными протоколами.
Домашняя
страница —
это персональная Web-страница конкретного
пользователя или организации.
77.. Интернет. Системы просмотра гипертекстовой информации (web-браузеры). Microsoft internet explorer. Поиск в Internet
Для
просмотра гипертекстовых документов
используются специальные программы
—браузеры.
Браузер — это интеллектуальная программа,
которая сама определяет вид просматриваемого
гипертекста. Поэтому в зависимости от
различных условий один и тот же
гипертекстовый документ в браузере
может выглядеть по-разному. В настоящее
время наиболее распространены браузеры
Internet Explorer и Netscape Navigator.
Интерфейс: стандартное
рабочее окно Windows:
1
— Заголовок, 2- Меню команд,
3
— Панель инструментов 4 — Панель ссылок,
5 — Рабочее пространство, 6 — Полосы
прокрутки; 7 — Строка состояния.
Поиск
в
Internet
Google
— http://www.google.ru/
Yahoo
— http://www.yahoo.com
Rambler
— http://www.rambler.ru/
Апорт
— http://www.aport.ru/
Яндекс
— http://www.yandex.ru/
СПРАВОЧНИК
ПО ЯЗЫКУ ЗАПРОСОВ
Апорт:
http://www.aport.ru/help/?p=3
Логические
операторы:
|
Оператор |
Синонимы |
Описание |
|
И |
AND & + |
Оператор |
|
ИЛИ |
OR | |
Оператор |
|
НЕ |
NOT ~ |
Оператор |
|
() |
Круглые |
Операторы
расстояния:
|
Оператор |
Синонимы |
Описание |
|
» |
‘ ‘ |
Двойные |
|
сл2 (…) |
с2(…) w2(…) [2,…] |
Ограничение |
Поиск
по адресам:
|
Оператор |
Синонимы |
Описание |
|
url= |
url: |
Данный |
Поиск
по полям:
|
Оператор |
Описание |
|
title= |
Указанное |
|
keywords= |
Указанное |
|
alt= |
Указанное |
|
anchor= |
Указанное |
|
description= |
Указанное |
|
text= |
Указанное |
78. Электронная почта. Outlook express.
Электронная
почта (E-mail)
— система электронных сообщений между
компьютерами. В отличие от WWW работа с
электронной почтой может происходить
в режиме off-line, т.е. в режиме отключения
от Internet. Подключение к Internet необходимо
только для отправки и принятия сообщений,
а чтение и создание сообщений происходит
без соединения с Internet.master — имя абонента;@
— определитель почтового адреса в
Internet;primer.ru — имя сервера, на котором
располагается «почтовый ящик»
пользователя.
Программа
Outlook Express вызывается из раздела Программы
меню Пуск. Можно также вызвать ее кнопкой
“Почта” панели инструментов IE или
пунктом Чтение почты подменю Почта и
новости меню Сервис IE. Если почта на
машине еще не настроена, первый запуск
Outlook Express приведет к вызову Мастера
подключения к Интернету, который
предложит настроить компьютер для
использования электронной почты. На
первом шаге вводится имя отправителя
почты, затем адрес электронной почты,
на третьем шаге — доменные имена серверов
входящих и исходящих сообщений (эту
информацию следует получить у провайдера,
администратора сети, или на сайте
бесплатной почтовой службы), далее —
логин и пароль для доступа к почтовому
ящику.
Интерфейс
Outlook
Express:
стандартное
рабочее окно Windows:
1
— Заголовок,
2-
Меню команд,
3
— Панель инструментов
4
– Доступные папки,
5
– Список ресурсов папки (писем),
6
– Контакты (адреса);
7
– Содержание ресурса (письма);
8
— Строка состояния.
79. Методы и средства защиты информации. Комплексная система безопасности.
Комплексная
система защиты информации создается
на объектах для блокирования (парирования)
всех возможных или, по крайней мере,
наиболее вероятных угроз безопасности
информации. Для парирования той или
иной угрозы используется определенная
совокупность методов и средств защиты.
Некоторые из них защищают информацию
от нескольких угроз одновременно. Среди
методов защиты имеются и универсальные
методы, которые являются базовыми при
построении любой системы защиты. Это,
прежде всего, правовые методы защиты
информации, которые служат основой
легитимного построения и использования
системы защиты любого назначения.
Организационные методы защиты информации,
как правило, используются для парирования
нескольких угроз. Кроме того, организационные
методы используются в любой системе
защиты без исключений.
Политика
безопасности – это комплекс превентивных
мер по защите конфиденциальных данных
и информационных процессов на предприятии.
Политика безопасности включает в себя
требования в адрес персонала, менеджеров
и технических служб. Основные направления
разработки политики безопасности :
определение, какие данные и насколько
серьезно необходимо защищать,
определение кто и какой ущерб может
нанести фирме в информационном аспекте,
вычисление рисков и определение схемы
уменьшения их до приемлемой величины.
Комплексная
система безопасности
Схема
классификации информации по уровню ее
конфиденциальности (Фрагмент

|
Класс |
Тип |
Описание |
Примеры |
|
0 |
открытая |
общедоступная |
информационные |
|
1 |
внутренняя |
информация, |
финансовые |
|
2 |
конфиденциальная |
раскрытие |
реальные |
|
3 |
секретная |
раскрытие |
(зависит |
Требования по работе с конфиденциальной информацией (Фрагмент 9)
При
работе с информацией 1-го
класса
конфиденциальности рекомендуется
выполнение следующих требований:
-
осведомление
сотрудников о закрытости данной
информации; -
общее
ознакомление сотрудников с основными
возможными методами атак на информацию; -
ограничение
физического доступа; -
полный
набор документации по правилам выполнения
операций с данной информацией.
При
работе с информацией 2-го
класса
конфиденциальности к перечисленным
выше требованиям добавляются следующие:
-
расчет
рисков атак на информацию; -
поддержания
списка лиц, имеющих доступ к данной
информации; -
по
возможности выдача подобной информации
по расписку (в т.ч. электронную); -
автоматическая
система проверки целостности системы
и ее средств безопасности; -
надежные
схемы физической транспортировки; -
обязательное
шифрование при передаче по линиям
связи; -
схема
бесперебойного питания ЭВМ.
При
работе с информацией 3-го
класса
конфиденциальности ко всем перечисленным
выше требованиям добавляются следующие:
-
детальный
план спасения либо надежного уничтожения
информации в аварийных ситуациях
(пожар, наводнение, взрыв); -
защита
ЭВМ либо носителей информации от
повреждения водой и высокой температурой; -
криптографическая
проверка целостности информации.
Политика ролей (Фрагмент 10)
Функции
каждого человека, так или иначе связанного
с конфиденциальной информацией на
предприятии, можно классифицировать
(установить роли) следующим образом.
Специалист
по информационной безопасности играет
основную роль в разработке и поддержании
политики безопасности предприятия. Он
проводит расчет и перерасчет рисков,
ответственен за поиск самой свежей
информации об обнаруженных уязвимостях
в используемом в фирме программном
обеспечении и в целом в стандартных
алгоритмах.
Владелец
информации –
лицо, непосредственно работающее с
данной информацией, (не нужно путать с
оператором). Зачастую только он в
состоянии реально оценить класс
обрабатываемой информации, а иногда и
рассказать о нестандартных методах
атак на нее (узкоспецифичных для этого
вида данных). Владелец информации не
должен участвовать в аудите системы
безопасности.
Поставщик
аппаратного и программного обеспечения.
Обычно
стороннее лицо, которое несет
ответственность перед фирмой за
поддержание должного уровня информационной
безопасности в поставляемых им продуктов.
Разработчик
системы и/или программного обеспечения
играет основную роль в уровне безопасности
разрабатываемой системы. На этапах
планирования и разработки должен активно
взаимодействовать со специалистами по
информационной безопасности.
Линейный
менеджер или менеджер отдела
является промежуточным звеном между
операторами и специалистами по
информационной безопасности. Его задача
– своевременно и качественно
инструктировать подчиненный ему персонал
обо всех требованиях службы безопасности
и следить за ее их выполнением на рабочих
местах. Линейные менеджеры должны быть
осведомлены о всей политике безопасности
предприятия, но доводить до сведения
подчиненных только те ее аспекты, которые
непосредственно их касаются.
Операторы
– лица, ответственные только за свои
поступки. Они не принимают никаких
решений и ни за кем не наблюдают. Они
должны быть осведомлены о классе
конфиденциальности информации, с которой
они работают, и о том, какой ущерб будет
нанесен фирмы при ее раскрытии.
Аудиторы
– внешние специалисты или фирмы,
нанимаемые предприятием для периодической
(довольно редкой) проверки организации
и функционирования всей системы
безопасности
Создание политики информационной безопасности (Фрагмент 11)
Политика
безопасности –
это комплекс превентивных мер по защите
конфиденциальных данных и информационных
процессов на предприятии. Политика
безопасности включает в себя требования
в адрес персонала, менеджеров и технических
служб. Основные направления разработки
политики безопасности:
-
определение,
какие данные и насколько серьезно
необходимо защищать, -
определение
кто и какой ущерб может нанести фирме
в информационном аспекте, -
вычисление
рисков и определение схемы уменьшения
их до приемлемой величины.
Существует
множество схем вычисления рисков,
например одна из самых простых.
Ущерб
от атаки (Фрагмент
12)
|
Величина |
Описание |
|
0 |
Раскрытие |
|
1 |
Ущерб |
|
2 |
Финансовые |
|
3 |
Значительные |
|
4 |
Потери |
|
5 |
Фирма |
Вероятность
атаки (Фрагмент 13)
|
Вероятность |
Средняя |
|
0 |
Данный |
|
1 |
реже, |
|
2 |
около |
|
3 |
около |
|
4 |
около |
|
5 |
практически |
Таблица
рисков предприятия (Фрагмент
14)
|
Описание |
Ущерб |
Вероятность |
Риск |
|
Спам |
1 |
4 |
4 |
|
Копирование из центрального |
3 |
1 |
3 |
|
… |
… |
… |
2 |
|
Итого : |
9 |
80. Компьютерные вирусы
Компью́терный
ви́рус — разновидность компьютерных
программ, отличительной особенностью
которых является способность к размножению
(саморепликация). В дополнение к этому
вирусы могут без ведома пользователя
выполнять прочие произвольные действия,
в том числе наносящие вред пользователю
и/или компьютеру. По этой причине вирусы
относят к вредоносным программам.
Вирусы
распространяются, копируя свое тело и
обеспечивая его последующее исполнение:
внедряя себя в исполняемый код других
программ, заменяя собой другие программы,
прописываясь в автозапуск и другое.
Вирусом или его носителем могут быть
не только программы, содержащие машинный
код, но и любая информация, содержащая
автоматически исполняемые команды —
например, пакетные файлы и документы
Microsoft Word и Excel, содержащие макросы. Кроме
того, для проникновения на компьютер
вирус может использовать уязвимости в
популярном программном обеспечении
(например, Adobe Flash, Internet Explorer, Outlook), для
чего распространители внедряют его в
обычные данные (картинки, тексты, и т.
д.) вместе с эксплоитом, использующим
уязвимость.
Основные
источники вирусов:
дискета, на которой находятся зараженные
вирусом файлы;
компьютерная сеть, в том числе система
электронной почты и Internet;
жесткий диск, на который попал вирус в
результате работы с зараженными
программами;
вирус, оставшийся в оперативной памяти
после предшествующего пользователя.
Основные
ранние признаки заражения компьютера
вирусом:
уменьшение объема свободной оперативной
памяти;
замедление загрузки и работы компьютера;
непонятные (без причин) изменения в
файлах, а также изменения размеров и
даты последней модификации файлов;
ошибки при загрузке операционной
системы;
невозможность сохранять файлы в нужных
каталогах;
непонятные системные сообщения,
музыкальные и визуальные эффекты и
т.д.
Признаки
активной фазы вируса:
исчезновение файлов;
форматирование жесткого диска;
невозможность загрузки файлов или
операционной системы.
Принято
разделять вирусы:
-по
поражаемым объектам (файловые вирусы,
загрузочные вирусы, скриптовые вирусы,
макровирусы, вирусы, поражающие исходный
код);
-по
поражаемым операционным системам и
платформам (DOS, Microsoft Windows, Unix, Linux);
-по
технологиям, используемым вирусом
(полиморфные вирусы, стелс-вирусы,
руткиты);
-по
языку, на котором написан вирус (ассемблер,
высокоуровневый язык программирования,
скриптовый язык и др.);
-по
дополнительной вредоносной функциональности
(бэкдоры, кейлоггеры, шпионы, ботнеты и
др.).
Компьютерный
вирус — это
небольшая программа, написанная
программистом высокой квалификации,
способная к саморазмножению и выполнению
разных деструктивных действий. На
сегодняшний день известно свыше 200 тыс.
компьютерных вирусов.
Компьютерные
вирусы, как таковые, впервые появились
в 1986 году и их возникновение тесно
связано с идеей создания самовоспроизводящихся
программ. В начале разработка вирусоподобных
программ носила чисто исследовательский
характер, постепенно превращаясь на
откровенно вражеское отношение к
пользователям безответственных, и даже
криминальных «элементов». В ряде
стран уголовное законодательство
предусматривает ответственность за
компьютерные преступления, в том числе
за создание и распространение вирусов.
Вирусы
действуют только программным путем.
Они, как правило, присоединяются к файлу
или проникают в тело файла. Вирус попадает
в компьютер только вместе с зараженным
файлом. Для активизации вируса нужно
загрузить зараженный файл, и только
после этого, вирус начинает действовать
самостоятельно.
Некоторые
вирусы во время запуска зараженного
файла становятся резидентными (постоянно
находятся в оперативной памяти компьютера)
и могут заражать другие загружаемые
файлы и программы. Другая разновидность
вирусов сразу после активизации может
быть причиной серьезных повреждений,
например, форматировать жесткий диск.
Действие вирусов может проявляться по
разному: от разных визуальных эффектов,
мешающих работать, до полной потери
информации. Большинство вирусов заражают
исполнительные программы, то есть файлы
с расширением .EXE и .COM, хотя в последнее
время большую популярность приобретают
вирусы, распространяемые через e-mail.
Основные
источники вирусов:
-
дискета,
на которой находятся зараженные вирусом
файлы; -
компьютерная
сеть, в том числе система электронной
почты и Internet; -
жесткий
диск, на который попал вирус в результате
работы с зараженными программами; -
вирус,
оставшийся в оперативной памяти после
предшествующего пользователя.
Основные
ранние признаки заражения компьютера
вирусом:
-
уменьшение
объема свободной оперативной памяти; -
замедление
загрузки и работы компьютера; -
непонятные
(без причин) изменения в файлах, а также
изменения размеров и даты последней
модификации файлов; -
ошибки
при загрузке операционной системы; -
невозможность
сохранять файлы в нужных каталогах; -
непонятные
системные сообщения, музыкальные и
визуальные эффекты и т.д.
Признаки
активной фазы вируса:
-
исчезновение
файлов; -
форматирование
жесткого диска; -
невозможность
загрузки файлов или операционной
системы.
Условная
классификация вирусов (Фрагмент
15)
1)
загрузочные
вирусы или
BOOT-вирусы заражают boot-секторы дисков.
Очень опасные, могут привести к полной
потере всей информации, хранящейся на
диске;
2)
файловые
вирусы
заражают файлы. Делятся на:
-
вирусы,
заражающие программы
(файлы с расширением .EXE и .COM); -
макровирусы
вирусы,
заражающие файлы данных, например,
документы Word или рабочие книги Excel; -
вирусы-спутники
используют имена других файлов; -
вирусы
семейства DIR
искажают системную информацию о файловых
структурах;
3)
загрузочно-файловые
вирусы
способные поражать как код boot-секторов,
так и код файлов;
4)
вирусы-невидимки
или STEALTH-вирусы фальсифицируют информацию
прочитанную из диска так, что программа,
какой предназначена эта информация
получает неверные данные. Эта технология,
которую, иногда, так и называют
Stealth-технологией, может использоваться
как в BOOT-вирусах, так и в файловых вирусах;
5)
ретровирусы
заражают антивирусные программы,
стараясь уничтожить их или сделать
нетрудоспособными;
6)
вирусы-черви
снабжают небольшие сообщения электронной
почты, так называемым заголовком, который
по своей сути есть Web-адресом местонахождения
самого вируса. При попытке прочитать
такое сообщение вирус начинает считывать
через глобальную сеть Internet свое ‘тело’
и после загрузки начинает деструктивное
действие. Очень опасные, так как обнаружить
их очень тяжело, в связи с тем, что
зараженный файл фактически не содержит
кода вируса.
К
общим
средствам, помогающим предотвратить
заражение и его разрушительных последствий
относят:
-
резервное
копирование информации (создание копий
файлов и системных областей жестких
дисков); -
избежание
пользования случайными и неизвестными
программами. Чаще всего вирусы
распространяются вместе с компьютерными
программами; -
перезагрузка
компьютера перед началом работы, в
частности, в случае, если за этим
компьютером работали другие пользователи; -
ограничение
доступа к информации, в частности
физическая защита дискеты во время
копирования файлов с нее.
К
программным
средствам защиты относят антивирусы
(программа, выявляющая и обезвреживающая
компьютерные вирусы (известные и
неизвестные — эвристический анализатор)).
Различают
такие типы
антивирусных программ:
1)
программы-детекторы:
предназначены для нахождения зараженных
файлов одним из известных вирусов.
Некоторые программы-детекторы могут
также лечить файлы от вирусов или
уничтожать зараженные файлы. Существуют
специализированные, то есть предназначенные
для борьбы с одним вирусом детекторы и
полифаги, которые могут бороться с
многими вирусами;
2)
программы-лекари:
предназначены для лечения зараженных
дисков и программ. Лечение программы
состоит в изъятии из зараженной программы
тела вируса. Также могут быть как
полифагами, так и специализированными;
3)
программы-ревизоры:
предназначены для выявления заражения
вирусом файлов, а также нахождение
поврежденных файлов. Эти программы
запоминают данные о состоянии программы
и системных областей дисков в нормальном
состоянии (до заражения) и сравнивают
эти данные в процессе работы компьютера.
В случае несоответствия данных выводится
сообщение о возможности заражения;
4)
лекари-ревизоры:
предназначены для выявления изменений
в файлах и системных областях дисков
и, в случае изменений, возвращают их в
начальное состояние.
5)
программы-фильтры:
предназначены для перехвата обращений
к операционной системе, которые
используются вирусами для размножения
и сообщают об этом пользователя.
Пользователь может разрешить или
запретить выполнение соответствующей
операции. Такие программы являются
резидентными, то есть они находятся в
оперативной памяти компьютера.
6)
программы-вакцины:
используются для обработки файлов и
boot-секторов с целью предупреждения
заражения известными вирусами (в
последнее время этот метод используется
все чаще).
Информацию
по антивирусам можно и должно
актуализировать!
DRWEB
Один
из лучших антивирусов с мощным алгоритмом
нахождения вирусов. Полифаг, способный
проверять файлы в архивах, документы
Word и рабочие книги Excel, выявляет полиморфные
вирусы, которые в последнее время,
получают все большее распространение.
Имеет постоянно загруженные резидентные
модули для проверки открываемых файлов
и e-mail.
Обновляется через Internеt. Достаточно
сказать, что эпидемию очень опасного
вируса OneHalf остановил именно DrWeb.
Эвристический анализатор DrWeb, исследуя
программы на наличие фрагментов кода,
характерных для вирусов, разрешает
найти почти 90% неизвестных вирусов. При
загрузке программы, в первую очередь
DrWeb проверяет самого себя на целостность,
после чего тестирует оперативную память.
Программа может работать в диалоговом
режиме, имеет удобный настраиваемый
интерфейс пользователя. Миобразования
России имеет бесплатную лицензию на
DrWeb.
AVP
Антивирус
AVP (AntiVirus Program) относится к полифагам, в
процессе работы проверяет оперативную
память, файлы, в том числе архивные, на
гибких, локальных, сетевых и CD-ROM дисках,
а также системные структуры данных,
такие как загрузочный сектор, таблицу
разделов и т.д. Программа имеет
эвристический анализатор, который, по
утверждениям разработчиков антивируса
способен находить почти 80% всех вирусов.
Программа AVP имеет удобный интерфейс,
а также одну из самых больших в мире
антивирусную базу. Базы антивирусов к
AVP регулярно обновляются и их можно
получить с Internеt. Эта программа осуществляет
поиск и изъятие разнообразнейших
вирусов, в том числе:
-
полиморфных,
или самошифрующихся вирусов; -
стелс-вирусов,
или вирусов-невидимок; -
новых
вирусов для Windows; -
макровирусов,
заражающих документы Word и таблицы
Excel.
Кроме
того, программа AVP осуществляет контроль
файловых операций в системе в фоновом
режиме, выявляет вирус до момента
реального заражения системы, а также
определяет неизвестные вирусы с помощью
эвристического модуля.
ESET
NOD32
Антивирус
ESET NOD32 обеспечивает самую современную
защиту компьютера от вредоносного кода.
Сканирование на основе технологии
ThreatSense® впервые было представлено в
отмеченной наградами антивирусной
системе NOD 32. Антивирус ESET NOD32 продолжает
предоставлять беспрецедентную защиту
от угроз «нулевого дня», то есть
использующих уязвимости, для которых
еще не вышли исправления, без необходимости
постоянного обновления сигнатур
противодействия для распознавания
угроз.
-
Модуль защиты от вирусов и шпионских программ
В этом модуле используется ядро
сканирования на основе технологии
ThreatSense®. Ядро ThreatSense® оптимизировано и
улучшено в соответствии с требованиями
новой архитектуры антивируса ESET NOD32.
|
Возможность |
Описание |
|
Улучшенная |
Система |
|
Фоновый |
Сканирование |
|
Уменьшенный |
Оптимизация |
|
Защита |
Возможно |
|
Множество |
|
1
Данные
— диалектическая составная часть
информации. Они представляют
собой зарегистрированные сигналы. При
этом физический метод
регистрации может быть любым: механическое
перемещение физических
тел, изменение их формы или параметров
качества поверхности, изменение
электрических, магнитных, оптических
характеристик, химического
состава и (или) характера химических
связей, изменение состояния
электронной системы и многое другое.
На чтение 3 мин Опубликовано 26.04.2015
Word 2013 – это текстовый редактор, который позволяет создавать множество самых различных документов, к примеру письма, рекламные проспекты или отчеты. С введением в программу некоторых расширенных возможностей, включая возможность создания и совместной работы над документами онлайн, Word 2013 открывает совершенно новые возможности при работе с текстовыми файлами. В этом уроке мы познакомимся с базовыми элементами интерфейса Microsoft Word и узнаем их основное предназначение.
Содержание
- Интерфейс Word
- Лента
- Панель быстрого Доступа
- Учетная запись Microsoft
- Группа команд
- Линейка
- Индикатор числа страниц
- Подсчет числа слов
- Режимы просмотра
- Масштаб
- Полоса прокрутки
Интерфейс Word
Word 2013 очень похож на Word 2010. Если Вы ранее работали с Word 2010, то освоить Word 2013 не составит большого труда. Однако, если Вы впервые знакомитесь с Word или работали преимущественно с более ранними версиями, освоение интерфейса Word 2013 займет некоторое время.
При первом открытии Word появится Начальный экран. Здесь Вы можете создать новый документ, выбрать шаблон или открыть один из последних документов.
Лента
Лента содержит все команды, необходимые для выполнения наиболее распространенных задач в Word. Она содержит различные вкладки, состоящие из нескольких групп команд.
Панель быстрого Доступа
Панель быстрого доступа позволяет получить доступ к основным командам независимо от того, какая вкладка Ленты в данный момент выбрана. По умолчанию она включает такие команды, как Сохранить, Отменить и Повторить. Вы всегда можете добавить любые другие команды по усмотрению.
Учетная запись Microsoft
Здесь Вы можете получить доступ к Вашей учетной записи Microsoft, посмотреть профиль или сменить учетную запись.
Группа команд
Каждая группа содержит блок различных команд. Для применения команды нажмите на соответствующий ярлычок. Некоторые группы содержат стрелку в правом нижнем углу, нажав на которую можно увидеть еще большее число команд.
Линейка
Линейка расположена в верхней части и по левому краю документа. Она служит для выравнивания текста и установки параметров полей.
Индикатор числа страниц
Индикатор числа страниц позволяет отслеживать общее количество страниц, содержащихся в документе.
Нажмите на индикатор числа страниц (Номер страницы в документе) для того, чтобы вызвать область навигации по документу. Здесь можно найти необходимую страницу по заголовкам, либо быстро прокрутить страницы.
Подсчет числа слов
Счетчик слов отображает количество слов в документе.
Нажмите на значок Число слов, чтобы открыть диалоговое окно Статистика. В данном окне можно посмотреть сведения о количестве страниц, абзацев, строк и т.д.
Режимы просмотра
Существует три основных режима просмотра. Для выбора необходимого режима просто нажмите соответствующий ярлычок.
- В Режиме чтения документ отображается в полноэкранном формате.
- По умолчанию стоит режим Разметка страницы. В этом режиме документ отображается в том виде, в котором он будет выводиться на печать.
- В режиме Веб-документ можно просмотреть, как будет выглядеть документ в качестве веб-страницы.
Масштаб
Нажмите, удерживайте и передвигайте ползунок для настройки масштаба. Цифры справа от регулятора отображают значение масштаба в процентах.
Полоса прокрутки
Нажмите, удерживайте и передвигайте вверх или вниз полосу прокрутки для прокручивания страниц.
Оцените качество статьи. Нам важно ваше мнение:
Текстовый редактор – самостоятельная компьютерная программа (приложение) или часть программного комплекса, которая предназначена для создания и редактирования текстовых данных.
Текстовые редакторы предназначены в основном лишь для ввода и редактирования текста, но не имеют средств для оформления внешнего вида текста (форматирования). Таким образом, применяются в тех случаях, когда оформление текста является лишним или не нужным (например, при подготовке документов для отправки электронной почтой).
Созданный текстовый файл в одном редакторе можно редактировать с помощью другого редактора, т.к. текстовый файл при сохранении содержит только коды введенных символов.
Кроме создания и просмотра текста текстовые редакторы позволяют выполнять следующие операции редактирования текста – перемещение, копирование, вставка текста, поиск по тексту и замена, сортировка строк, просмотр кодов символов и конвертация кодировок, печать документа и т.п.
Блокнот — самый простой текстовый редактор.
Рис. (1). Окно Блокнота
Данная программа служит в основном для просмотра и редактирования текстовых документов, которые имеют разрешение *.txt.
Популярные текстовые редакторы: Poet, TextPad, RJ TextEd, AkelPad, jEdit, DPAD, Notepad, Notepad++, Notepad2, EditPlus, EmEditor, UltraEdit.
Текстовый процессор — компьютерная программа, предназначенная для создания и редактирования текстовых документов, компоновки макета текста и предварительного просмотра документов в том виде, в котором они будут напечатаны.
Текстовые процессоры умеют форматировать текст, вставлять в документ графику и другие объекты, не относящиеся к классическому понятию «текст».
Современные текстовые процессоры позволяют выполнять форматирование шрифтов и абзацев, проверку орфографии, вставку таблиц и графических объектов, а также включают некоторые возможности настольных издательских систем.
Текстовые процессоры используют в случаях, когда кроме содержания текста имеет значение и его внешний вид (подготовка официальных документов). Документ, созданный с помощью текстового процессора, содержит кроме текста еще и информацию о его форматировании, которая сохраняется в кодах, не видимых пользователю.
Популярные текстовые процессоры:
1) Microsoft Word — мощный текстовый процессор, предназначенный для создания, просмотра и редактирования текстовых документов.
Рис. 2. Окно текстового процессора Microsoft Word
2) OpenOffice.org Writer — текстовый процессор, который входит в состав пакета свободного программного обеспечения OpenOffice.org. Writer во многом аналогичен Microsoft Word, но имеет некоторые возможности, которые отсутствуют в Word (например, поддержка стилей страниц).
Рис. 3. Окно текстового процессора OpenOffice.org Writer
Интерфейс текстовых процессоров имеют похожую структуру. В качестве примера посмотрим интерфейс текстового процессора Microsoft Word (рис. 2):
- строка заголовка: строка под верхней границей окна, содержащая имя документа, имя программы и кнопки управления;
- строка меню: располагается под строкой заголовка, содержащая имена групп команд, объединенных по функциональному признаку;
- панель инструментов: располагается под строкой меню и представляет собой набор кнопок, которые обеспечивают быстрый доступ к наиболее важным и часто используемым пунктам меню окна;
- линейка: располагается ниже панели инструментов, которая определяет границы документа;
- рабочая область: внутренняя часть окна, предназначенная для создания документа и работы с ним;
- строка состояния: строка, в которой выводится справочная информация.
С

Текстовый редактор Текстовый процессор Издательские системы
(программа для ввода и (программа, обладающая
редактирования текста) расширенными возмож-
ностями по обработке
текстовых документов).
Функции систем обработки текстов
-
ввод текста;
-
редактирование документа;
-
форматирование документа;
-
проверка правописания;
-
просмотр документа;
-
печать документа;
-
удобная работа с таблицами;
-
использование графики (рисунков, диаграмм, формул);
-
импорт данных из других программ.
Классификация систем обработки текстов
-
по количеству алфавитов: одноалфавитные, многоалфавитные.
-
по форме текста: линейные, нелинейные.
-
по способу использования: автономные, сетевые.
-
по назначению: общего назначения, специального назначения.
Microsoft Word – текстовый процессор, предназначенный для создания и редактирования различных текстовых документов: писем, отчетов, блокнотов, брошюр, отчетной документации и т. д.
Запуск: Пуск – Программы – Microsoft Office – Microsoft Office Word.
Структура окна Microsoft Word
-
строка заголовка;
-
строка меню;
-
панели инструментов: стандартная, форматирование;
-
рабочая область;
-
линейки;
-
строка состояния;
-
полосы прокрутки.
Структура текстового документа
Тело документа – основная часть документа, которая отображает содержание и цель создания документа.
-
текст (отображает основное содержание документа);
-
рисунок (используют для иллюстрирования основного содержания документа с целью увеличения его наглядности: графики, диаграммы);
-
таблица (структурирование и группировка для иллюстрирования или анализа поданных данных в документе);
-
заголовок (структурная единица документа для логического структурирования поданной в документе информации);
-
колонтитул (часть документа, расположенная вверху или внизу страницы, содержащая информацию про автора, название раздела, номер страницы);
-
сноска (дополнительные пояснения специально обозначенных слов, словосочетаний, предложений, которые размещаются внизу страницы);
содержание (перечень заголовков документа с указанием страниц, на которых они размещаются).
Основные правила ввода текста
-
для смены регистра клавиатуры использовать клавиши Caps Lock или Shift;
-
для разделения слов использовать клавишу пробел;
-
устанавливать лишь один пробел между словами;
-
между словом и знаком препинания пробел не ставят;
-
после каждого знака препинания ставить пробел;
-
после открывающих скобок и кавычек пробел не ставят;
-
закрывающие скобки и кавычки ставить сразу после текста без пробела;
-
до и после тире ставить пробел;
-
до и после дефиса не ставить пробел;
-
специально не переходить на новую строку (это происходит автоматически);
-
переносы самостоятельно не устанавливать;
-
для перехода на новый абзац нажать клавишу Enter.
Текстовый курсор – это вертикальная черта ( | ) в рабочей области, которая показывает место ввода текста.
Редактирование документа – это изменение последовательности символов в тексте:
-
исправление ошибок в тексте;
-
работа с фрагментами текста;
-
проверка правописания
Перемещение по тексту
| Действие | Клавиша |
|
Перемещение курсора на один символ |
Клавиши со стрелками |
|
Перемещение курсора:
|
Home End Page Up Page Down |
|
Перемещение курсора:
|
Ctrl + ← Ctrl + → Ctrl + Home Ctrl + End |
Просмотр текстового документа
Выполнить команду Файл – Предварительный просмотр или в панели инструментов щёлкнуть по соответствующей кнопке в панели инструментов
Открытие текстового документа.
-
Выделить в папке Мои документы нужный документ и открыть его.
-
Запустить Word, выполнить Файл – Открыть (или нажать в панели инструментов кнопку Открыть) и загрузить документ.
Сохранение документа
| Способ работы | Под новым именем | Под прежним именем |
|
С помощью строки меню |
|
Выполнить команду Файл – Сохранить |
|
С помощью клавиатуры |
F12 |
Shift + F12 |
|
С помощью стандартной панели ин-струментов |
Щелкнуть мышью по кнопке Сохранить |
Форматирование текста – это процесс установки параметров текста и задание свойств элементов текста.
Форматирование символов связано с выбором шрифта и межсимвольного расстояния.
-
выполнить команду Формат – Шрифт;
-
в диалоговом окне задать:
-
гарнитуру шрифта (список Шрифт);
-
начертание шрифта (список Начертание);
-
размер шрифта в пт (список Размер);
-
цвет текста (список Цвет текста);
-
характер подчеркивания;
-
видоизменение шрифта.
-
нажать кнопку Оk.
Форматирование абзаца
Каждый абзац обозначается отступами от левого края страницы и правого края страницы, междустрочным интервалом, способами выравнивания и др.
-
выделить абзац;
-
выполнить команду Формат – Абзац;
-
в диалоговом окне установить:
-
тип выравнивания (по левому краю, по правому краю, по центру, по ширине);
-
абзацные отступы (слева, справа, на первой строке);
-
интервал (перед абзацем и после него);
-
междустрочный интервал (одинарный, полуторный, двойной, точно).
-
нажать кнопку Оk.
Форматирование страниц
-
выполнить команду Файл – Параметры страницы;
-
во вкладке Поля установить:
-
размер поля (верхнее, нижнее, слева, справа);
-
положение переплета (сверху слева).
-
ориентацию (книжная, альбомная).
-
во вкладке Размер бумаги установить:
-
размер листа (А5, А4, А3);
-
нажать кнопку Оk.
| Способ работы | Перемещение | Копирование | Удаление |
|
С помощью строки меню |
Выделить фрагмент текста, выполнить ко-манду Правка – Выре-зать, установить курсор в место вставки и выполнить Правка – Вставить |
Выделить фрагмент текста, выполнить команду Правка – Ко-пировать, установить курсор в место вставки и выполнить Правка – Вставить |
Выделить фраг-мент, выполнить команду Правка – Очистить – Содержимое |
|
С помощью контекст-ного меню |
Выделить фрагмент, вызвать его контекстное меню, выбрать команду Вырезать, щелкнуть в место вставки правой кнопкой и выбрать Вставить |
Выделить фрагмент, вызвать его контек-стное меню, выбрать команду Копировать, щелкнуть в место вста-вки правой кнопкой и выбрать Вставить |
Выделить фраг-мент, вызвать его контекстное меню, выбрать команду Вырезать |
|
С помощью панели инструмен-тов |
Выделить фрагмент текста, выбрать инструмент Вырезать, установить курсор в место вставки и выбрать инструмент Вставить |
Выделить фрагмент текста, выбрать инстру-мент Копировать, ус-тановить курсор в место вставки и выбрать инструмент Вставить |
Выделить фрагмент текста, выбрать инструмент Вырезать |
|
С помощью клавиатуры |
Выделить фрагмент, нажать Shift + Del, установить курсор в место вставки и нажать Shift + Ins |
Выделить фрагмент, нажать Ctrl + Ins, установить курсор в место вставки и нажать Shift + Ins |
выделить фрагмент, нажать Delete |
Поиск текста
-
выполнить команду Правка– Найти;
-
ввести текст для поиска;
-
установить параметры поиска, нажав на кнопку Больше;
-
нажать кнопку Найти далее или Найти всё.
Создание таблицы
-
установить курсор в место расположения таблицы;
-
выполнить команду Таблица – Вставить – Таблица;
-
в окне установить:
-
количество строк;
-
количество столбцов;
-
ширину столбцов (постоянная, по содержимому, по ширине окна)
-
нажать Оk.
Рисование таблицы
-
установить курсор в место расположения таблицы;
-
выполнить команду Таблица – Нарисовать таблицу;
-
курсор приобретет вид карандаша, с помощью которого можно изобразить таблицу сложной структуры.
-
для удаления ненужных линий выбрать Ластик в панели Таблицы и границы и щёлкнуть мышью по удаляемой линии.
Вставка строк (столбцов) в таблицу
-
поместить курсор в одну из строк выше или ниже места вставки (либо в столбец слева или справа от места вставки);
-
выполнить команду Таблица – Вставить;
-
выбрать Строки выше или Строки ниже (либо Столбцы справа или Столбцы слева).
Удаление элементов таблицы
-
щелкнуть мышью внутри столбца (строки);
-
выполнить команду Таблица – Удалить;
-
выбрать Таблица или Столбцы (Строки).
Изменение размеров таблицы
-
навести указатель на маркер изменения размера в нижнем правом углу таблицы (в виде маленького квадрата);
-
удерживая нажатой кнопку мыши, потянуть маркер в нужную строку;
-
отпустить кнопку мыши.
Разделение текста на колонки
-
выполнить команду Формат – Колонки;
-
выбрать тип колонки;
-
выбрать количество колонок;
-
установить параметры колонок;
-
нажать кнопку Оk.
Выбор существующего стиля
-
выделить необходимый фрагмент текста;
-
открыть в панели Форматирование раскрывающийся список и выбрать название нужного стиля.
Создание стиля
-
выполнить команду Формат – Стиль;
-
щелкнуть по кнопке Создать;
-
в диалоговом окне установить:
-
имя стиля;
-
тип стиля (Абзац или Символ);
-
название базового стиля.
-
нажать кнопку Формат;
-
установить параметры шрифта и абзаца для создаваемого стиля;
-
нажать кнопку Оk.
Создание содержания
-
Выполнить команду Вставка – Ссылка – Оглавление и указатели,
-
выбрать вкладку Оглавление,
-
установить необходимые параметры,
-
нажать ОК
Вставка номеров страниц
-
выполнить команду Вставка – Номера страниц;
-
выбрать положение для номера страницы (Внизу страницы или Вверху страницы);
-
выбрать выравнивание для номера (слева, справа, от центра, внутри, снаружи);
-
нажать кнопку Формат
-
выбрать формат номера страницы – арабские цифры или латинские буквы;
-
установить номер для первой страницы;
-
нажать кнопку Оk.
Использование изображений из файла
-
выполнить команду Вставка – Рисунок – Из файла
-
в появившемся окне выбрать путь к необходимому файлу (выбрать диск и открыть нужную папку)
-
выбрать рисунок и нажать кнопку Вставить
Использование изображений из коллекции
-
выполнить команду Вставка – Рисунок – Картинки
-
в области задач Коллекция клипов нажать кнопку Начать
-
выбрать рисунок, щёлкнуть на стрелке, размещенной справа от него и в меню выбрать команду Вставить.
Выделенный объект будет окружён маркерами. Чтобы изменить размер объекта, необходимо курсор установить на один из маркеров до появления двунаправленной стрелки, нажать кнопку мыши и методом перетаскивания изменить размер объекта.
Стиль – это набор параметров форматирования, который сохраняется под определенным именем и упрощает процесс форматирования.
Выбор существующего стиля
-
выделить сначала фрагмент текста
-
щелкнуть в панели Форматирование по названию нужного стиля.
Виды стилей
-
Стиль знака (определяет параметры символов)
-
Стиль абзаца (определяет параметры абзаца и параметры шрифта для всего абзаца)
-
Стиль таблицы (сохраняет информацию про оформление границ таблицы, цвета, заливку ячеек и т.д. )
-
Стиль списка (содержит сведения про форматирование списка)
Создание стиля
1. выполнить команду Формат – Стили и форматирование;
2. щелкнуть по кнопке Создать стиль;
3. в диалоговом окне установить:
-
имя стиля;
-
тип стиля (Абзац или Символ);
-
название базового стиля.
4. нажать кнопку Формат;
5. установить параметры шрифта и абзаца для создаваемого стиля;
6. нажать кнопку Оk.
Правила стилевого оформления документов различных типов
-
Стиль оформления документа определяется его типом (листовка, выступление, реферат и т.д.)
-
Внешний вид документа зависит от соотношения между размерами основного текста, заголовков и иллюстраций
-
Для заголовков выбирают текст в полтора раза больше, чем для основного текста, и более насыщенный
-
Фрагменты текста, на которые нужно обратить внимание, необходимо выделять
-
Термины, правила, цитаты выделяют курсивом
-
Полужирный шрифт выбирают для заголовков
-
Полужирный шрифт не рекомендуется использовать для выделения ключевых слов и фрагментов текста
-
Текст, выделенный подчеркиванием, читать трудно и неудобно
Режимы просмотра документа
-
Обычный режим (для ввода текста, для просмотра стилей абзаца)
-
Режим разметки страницы (для просмотра документа в печатном виде, используют для форматирования текста, работы с графикой, установки страниц документа)
-
Режим структуры (для работы с документами, имеющими заголовки разных уровней)
-
Режим веб-документа (для просмотра документа в окне браузера)
-
Режим чтения (отображение текста подобно книге)
Разрывы разделов и страниц
1. выполнить команду Вставка – Разрыв
2. выбрать в поле Начать нужный переключатель (Новую страницу, Новую колонку, Новую строку)
3. выбрать в поле Новый раздел нужный переключатель (Со следующей страницы, на текущей странице, с четной страницы, с нечётной страницы)
Вставка формул
-
Укажите место для вставки формулы.
-
В меню Вставка выберите команду Объект, а затем откройте вкладку Создание.
-
В списке Тип объекта выберите Microsoft Equation 3.0.
-
Если редактор формул недоступен, его необходимо установить.
-
Нажмите кнопку OK.
-
Создайте формулу, выбирая символы на панели инструментов (Панель инструментов. Строка с кнопками и другими элементами управления, служащими для выполнения команд. Чтобы вызвать панель инструментов, нажмите клавишу ALT, а затем клавиши SHIFT+F10.) Формула и вводя переменные и числа с клавиатуры.
Верхняя строка панели инструментов Формула содержит более 150 математических символов. Нижняя строка используется для выбора разнообразных шаблонов, предназначенных для построения дробей, интегралов, сумм и других сложных выражений.
Редактирование формул
-
Дважды щелкните формулу, которую следует изменить.
-
Для изменения формул используйте команды панели инструментов (Панель инструментов. Строка с кнопками и другими элементами управления, служащими для выполнения команд. Чтобы вызвать панель инструментов, нажмите клавишу ALT, а затем клавиши SHIFT+F10.) Формула.
-
Чтобы вернуться в Microsoft Word, щелкните документ.




























