8. Текстовый процессор Word
8.1. Типы документов
создания, редактирования и форматирования текстовых документов. Современные
текстовые процессоры позволяют создавать документы трех типов:
- печатные документы;
- электронные документы;
- Web-документы.
Печатные документы создаются и распечатываются на
одном рабочем месте. Дальнейшее движение документа происходит только в бумажной
форме. Состав допустимых средств оформления документа в данном случае определяется
только техническими возможностями печатающего устройства.
Электронные документы создаются в электронном виде в формате
текстового процессора. Электронный документ, как правило, не является
окончательным. В большинстве случаев заказчик может его дорабатывать,
редактировать, форматировать, распечатывать или использовать его компоненты для
подготовки своих документов, например, книг, журналов и т.п. Набор разрешенных
средств оформления документа в данном случае определяется заказчиком.
Электронные документы передаются заказчику в виде файлов.
Web-документы предназначены для просмотра
на экране компьютера средствами Интернет, их преобразование в печатные
документы не планируется. Web-документы оформляются
без привязки к конкретному носителю. Тип компьютера, на котором будет
осуществляться просмотр документа, его операционная система, размер и
разрешение экрана заранее не известны. Поэтому Web-документы
не могут иметь жесткого форматирования. Оформление документа выполняется
непосредственно во время его воспроизведения на компьютере клиента программой,
выполняющей просмотр.
К основным этапам работы с документом относятся следующие:
- ввод текста;
- редактирование документа;
- рецензирование документа;
- форматирование документа;
- сохранение документа;
- печать документа.
Программа Microsoft Word – это мощный текстовый
процессор, являющийся средством автоматизации авторской деятельности. Он
используется для создания и редактирования документов, вставки в документ графических
изображений, а также для создания документов специального назначения, например
бланков и серийных писем. Для электронных и печатных документов используются
различные средства и приемы работы.
Текстовый процессор позволяет создавать многостраничные документы, которые
могут содержать текст, таблицы, графические рисунки, формулы. Имеется возможность
вставлять в документ отдельные объекты, созданные с помощью других приложений,
например диаграммы Excel. В состав Word
включен графический редактор, позволяющий создавать простые
графические рисунки.
Основными структурными единицами документа являются раздел, страница и абзац.
Раздел – это часть документа, в пределах которой
сохраняются основные настройки редактора, прежде всего такие, как размер и ориентация
страницы. Раздел заканчивается вставкой в текст невидимого символа конца
раздела. Любой документ содержит хотя бы один раздел.
Более мелкой единицей документа является страница.
Конец страницы отмечается вставкой невидимого символа конца страницы.
Наименьшей основной единицей текста является абзац.
Ниже будут рассмотрены основные параметры абзаца. Абзац заканчивается вставкой
невидимого символа конца абзаца.
Текстовый процессор Word поддерживает
несколько режимов отображения документа на экране монитора.
В обычном режиме представляется только
содержательная часть документа без элементов оформления (колонтитулы,
подстраничные сноски и т.п.). Этот режим удобен на ранних этапах работы с
документом (ввод текста, редактирование, рецензирование). В этом режиме
операции с объемными документами выполняются быстрее.
В режиме разметки страницы на экране
монитора имитируется лист бумаги, на котором создается документ. В этом режиме
представление документа на экране полностью соответствует печатному.
Этот режим удобен для форматирования документа при подготовке его к печати.
В режиме структуры документа на экран в
упрощенном виде выводится структура документа. Под структурой документа
понимается разбивка его на главы, параграфы и другие структурные единицы. Этот
режим удобен при работе с большими документами, например при подготовке к
изданию рукописи книги.
В режиме Web-документа экранное изображение
не совпадает с печатным. Это характерно для электронных публикаций в Интернет,
поскольку заранее не известно, какими средствами просмотра и на каком
оборудовании будет отображаться документ. Поэтому понятие печатной страницы
для электронных документов не имеет смысла.
8.2. Создание документа
В текстовом процессоре Word используются два
метода создания нового документа – на основе существующего документа
и на основе готового шаблона.
При создании документа на основе существующего открывают готовый документ,
сохраняют его под новым именем, а затем удаляют все его содержимое.
В результате получается новый пустой документ, сохраняющий все настройки,
принятые для исходного документа.
Шаблон представляет собой набор настроек, таких как тип и
размер шрифта, параметров абзаца и других, хранимый в отдельном файле. При
создании нового документа может быть использован один из имеющихся шаблонов.
Запуск Word осуществляется через
Главное меню или с помощью значка на рабочем столе. Новый
документ создается с помощью команды менюФайл / Создать.
При создании нового пустого документа ему автоматически присваивается имя
doc1.doc. В последующем пользователь имеет возможность изменить
имя на любой другое.
Работа с текстовым процессором начинается с задания параметров печатной страницы.
Параметры страницы задаются командой Файл / Параметры страницы
Параметры страницы включают в себя:
- размер бумаги;
- её ориентацию: книжная (вертикальная) или альбомная (горизонтальная);
- размеры полей сверху, снизу, справа и слева;
- тип колонтитулов (если они нужны).
Колонтитулом называется постоянный текст, размещаемый
вверху или внизу страницы, например, название главы.
Настройку параметров страницы следует выполнять в соответствии с тем типом
принтера, который предполагается использовать. Выбор принтера выполняется кнопкой
Принтер в закладке Макет страницы.
В раскрывающемся списке принтеров приведены все модели принтеров, на которые
настроена конфигурация данного компьютера.
После выбора принтера выбирают размер печатной страницы. В качестве стандартного
машинописного листа используется лист формата А4 размером 210х297 мм. При выборе
размеров полей следует учитывать следующие обстоятельства:
- если левое поле используется для брошюровки, оно должно быть увеличено;
- если при брошюровке предполагается обрезка блока, правое и нижнее поля
должны иметь увеличенный размер; - если при оформлении документа используются колонтитулы (верхние или нижние),
для них нужно предусмотреть увеличение размера соответствующих полей.
8.3. Ввод документа
Ввод документа выполняется с клавиатуры. Перед началом ввода с помощью команды меню
Формат / Шрифт устанавливается тип шрифта, его
начертание и размер. Все операции ввода протоколируются, и имеется возможность
отмены любого числа последних действий.
При заполнении страницы ввод текста автоматически продолжается на следующей странице.
В случае необходимости начать ввод с новой страницы без заполнения предыдущей, в
текст вставляется специальный знак – жесткий разделитель страниц. Он устанавливается в окне
Вставка / Разрыв, где нужно выбрать параметр
Начать новую страницу.
Word позволяет выполнять автоматическую нумерацию
страниц. Для нумерации страниц используется команда
Вставка / Номер страницы. В окне нужно указать:
- положение номера (сверху или внизу страницы);
- выравнивание (справа, в центре, слева);
- формат номера (тип числа – арабские или римские цифры).
Нумерация может начинаться с любого номера. Можно отменить печать номера на
первой странице. Номера страниц видны на экране только в режиме разметки страницы.
Настройка шрифта выполняется в диалоговом окне
Формат / Шрифт.
На вкладке Шрифт надо выбрать:
- тип шрифта;
- его размер;
- вариант начертания;
- цвет символов;
- наличие подчеркивания.
При выборе шрифта следует учитывать, что существуют две категории шрифтов:
с засечками и без засечек (рубленные). Характерными представителями
первой категории являются шрифты семейства Times,
а второй – шрифты семейства Arial. Шрифты с
засечками обычно применяются в больших текстовых документах. Шрифты без засечек
используются для заголовков и оформления примечаний, ссылок и пр.
Большинство шрифтов являются пропорциональными. Это
означает, что ширина символов и расстояние между соседними символами не
являются постоянными и динамически меняются так, чтобы сопряжение символов было
наиболее благоприятно для чтения.
В моноширных шрифтах каждый символ вместе с
окаймляющими его интервалами имеет строго определенную ширину. Такие шрифты
применяются для имитации шрифта пишущей машинки, а также при вводе текстов
программ. Характерными представителями таких шрифтов являются шрифты семейства
Courier.
8.4. Редактирование документа
Под редактированием понимается изменение уже существующего документа.
Редактирование начинается с открытия документа. Для этого существует
команда Файл / Открыть.
По этой команде на экране появляется стандартное диалоговое окно
Открытие документа. Оно имеет одинаковый вид во всех
приложениях Windows. По умолчанию окно
Открытие документа открывается с настройкой на папку
Мои документы. Если нужный документ находится в другой папке,
ее надо разыскать и открыть.
Для перемещения по тексту документа используются специальные клавиши
управления курсором. Для произвольного перемещения курсора используется
указатель мыши. Удаление ошибочно введенных символов выполняется клавишами
Backspase или Delete. Разница
между ними в том, что первая удаляет символы слева от курсора, а вторая –
справа.
Большинство операций редактирования выполняется над выделенным фрагментом
текста. Существуют различные способы выделения фрагментов. Выделенный фрагмент
закрашивается черным цветом.
Выделение фрагмента текста с помощью клавиш:
- установить курсор в начало выделения;
- одновременно нажать клавишу Shift и клавишу
перемещения курсора для закрашивания фрагмента.
Выделение фрагмента текста с помощью мыши:
- для выделения одной строки щелкнуть левой кнопкой мыши у левого края
рабочего поля напротив выделяемой строки; - для выделения группы строк щелкнуть левой кнопкой мыши слева от
выделяемого фрагмента и, не отпуская кнопку, протащить мышь вертикально до
конца фрагмента; - для выделения прямоугольного фрагмента: установить указатель мыши в
начало выделения, нажать левую кнопку мыши и, удерживая нажатой клавишу
Alt, протащить мышь по диагонали выделяемого фрагмента. - для выделения отдельных символов или слов установить указатель мыши в
начало выделения и, держа нажатой левую кнопку, протащить мышь до конца
выделяемого фрагмента;
Операции копирования, перемещения и удаления фрагмента выполняются только с
выделенным фрагментом.
Копирование фрагмента осуществляется командой Правка / Копировать
. При этом копия выделенного фрагмента помещается в буфер
обмена и может быть многократно вставлена из него в любое место текста.
Для вставки фрагмента из буфера нужно переместить курсор на место вставки и
выполнить команду Правка / Вставить
Перемещение фрагмента в другое место документа выполняется с помощью команды
Правка / Вырезать. При этом выделенный фрагмент
удаляется из документа и помещается в буфер обмена. Затем он указанным выше способом
может быть вставлен в другое место в документе.
Удаление выделенного фрагмента выполняется командой Правка / Очистить /
Содержимое или нажатием клавиши Delete.
Эти же команды (копирование, вставка, удаление) можно выполнить с помощью
кнопок панели инструментов Стандартная.
Операции редактирования могут быть выполнены и при помощи мыши.
Если установить указатель мыши на выделенный фрагмент, то, удерживая нажатой
левую кнопку мыши, можно перетащить его на другой место. Копирование выполняется
аналогично при нажатой клавише Ctrl.
Любое выполненное действие может быть отменено командой Правка / Отменить
ввод или с помощью соответствующих кнопок на панели инструментов
Стандартная.
Word содержит средства автоматической проверки
правописания, включающие средства проверки орфографии и грамматики. Для этого
используется большой встроенный словарь слов. Слова, содержащие орфографические
ошибки, подчеркиваются красным цветом, а имеющие грамматические ошибки – зеленым.
При этом автоматически выдаются варианты исправления, с которыми пользователь
может согласиться или не согласиться. Пользователь может создавать свои
специализированные словари, ориентированные на различные области знания.
8.5. Рецензирование документа
Под рецензированием понимается редактирование
текста с регистрацией изменений и его комментирование. В отличие от обычного
редактирования при рецензировании текст документа изменяется не окончательно
– новый вариант и старый существуют в рамках одного документа на правах
различных версий.
Средства рецензирования позволяют:
- создавать, просматривать и удалять примечания;
- регистрировать, просматривать, принимать и отменять изменения;
- сохранять версии документа.
Настройка параметров режима рецензирования выполняется командой
Сервис / Параметры. В открывшемся окне
Параметры необходимо выбрать вкладку Исправления.
8.6. Форматирование документа
Под форматированием документа понимается
его оформление с использованием методов выравнивания текста, применением
различных шрифтов, встраиванием в текстовый документ рисунков и других объектов.
Форматирование документа выполняется средствами меню Формат
или с помощью панели форматирования. Основные приемы форматирования включают:
- выбор и изменение типа шрифта;
- управление размером шрифта;
- управление начертанием шрифта;
- управление методом выравнивания;
- создание маркированных и нумерованных списков;
- управление параметрами абзаца.
Текст документа состоит из абзацев. Абзац – это фрагмент текста,
заканчивающийся нажатием клавиши Enter. При этом в
текст вставляется специальный символ конца абзаца. Удаление этого символа
приводит к слиянию абзацев, причем объединенный абзац получает все форматные
установки нижнего присоединенного абзаца. При наборе текста переход на новую
строку выполняется автоматически. Для перехода на новую строку внутри абзаца
нужно нажать клавиши Shift + Enter.
Параметры форматирования абзаца устанавливаются командой
Формат / Абзац, которая открывает диалоговое окно
Абзац. Параметры абзаца задаются на вкладке
Отступы и интервалы.
Абзац имеет следующие параметры.
- Отступы (границы) абзаца слева и справа от края печатного листа.
Допускаются отрицательные значения отступа. В этом случае текст расположен
на полях. - Вид первой строки абзаца: отступ или выступ.
- Межстрочный интервал.
- Межабзацный интервал – величина интервала перед абзацем и после него.
- Выравнивание – смещение текста абзаца относительно его ширины: влево,
вправо, по центру, по ширине.
На вкладке Положение на странице задаются
правила разбиения строк абзаца на страницы.
Форматирование абзацев может выполняться и с помощью панели форматирования,
которая содержит кнопки форматирования для выравнивания абзацев по центру,
вправо, влево и по ширине.
Совокупность абзацев, для которых сохраняется одинаковая специфика оформления
в части размера и ориентации страницы, размера полей, нумерации страниц,
оформления колонтитулов, количества колонок текста, называется разделом.
Новый раздел создается командой Вставка / Разрыв / Начать новый
раздел. В этом случае в текст вставляется маркер конца раздела.
Существуют следующие виды разрывов «конец раздела»:
- со следующей страницы;
- на текущей странице;
- с четной страницы;
- с нечетной страницы.
В разделе могут быть определены колонтитулы – постоянная информация, размещаемая
на верхнем или нижнем поле страницы. Формат колонтитулов задается командой
Вид / Колонтитулы.
8.7. Стили и шаблоны
Стиль оформления – это именованная совокупность настроек
параметров шрифта, абзаца, языка и некоторых элементов оформления абзаца, таких
как рамки и линии. Благодаря использованию стилей обеспечивается простота
форматирования абзацев и заголовков текста, а также единство их оформления в
рамках всего документа.
Текстовый процессор Word поддерживает два типа стилей:
стили абзаца и знаковые стили. С помощью стилей абзаца
выполняется форматирование абзацев, с помощью знаковых стилей
можно изменять оформление выделенных фрагментов текста внутри абзаца. Это позволяет
создавать внутри абзаца, оформленного одним шрифтом, фрагменты текста, выполненные другим
шрифтом. Работа со стилями состоит в их создании, настройке и использовании.
Совокупность стилевых настроек сохраняется вместе с документом, однако
Word имеет средство сохранения их вне документа,
позволяющее использовать их для создания новых документов. Это средство
называется шаблон. Некоторое количество
универсальных шаблонов поставляется вместе с текстовым процессором.
Шаблоны – это тоже документы, являющиеся заготовками для новых документов.
От обычных документов шаблоны отличаются тем, что в них приняты специальные меры,
исключающие возможность их повреждения. Открывая шаблон, мы начинаем создавать
новый документ и вносим изменения в содержание шаблона. При сохранении записывается
новый документ, а шаблон остается в неизменном виде и пригоден для дальнейшего
использования.
Содержание |
Назад |
Далее
Основные
принципы работы с текстовыми документами
в Microsoft
Word.
Создание, загрузка, и сохранение текстовых
документов. Окно процессора MS
Word
(меню, панели инструментов, окно документа,
настойки экрана и т.д.). Понятие о шаблонах
и стилях оформления. Форматирование
текстового документа. Работа с таблицами.
Работа с рисунками. Дополнительные
возможности MS
Word.
Печать документов.
Microsoft
Word –
это многофункциональный текстовый
процессор, основа
любого офиса.
На
примере программы Word
удобно изучать интерфейс всех остальных
программ семейства Мicrosoft
Оffice: изучая Word,
вы тем самым подбираете ключ ко всем
вашим офисным программам, точно так же,
как изучая WordPad, вы
готовились к работе с самим Word.
С
помощью Word вы можете не
просто набрать текст, но и оформить его
по своему вкусу, включая в текст:
-
таблицы,
-
графики,
-
картинки,
-
фотографии.
Word
поможет составить простое письмо и
объемный документ,
яркую поздравительную открытку.
По
своим функциям Word приближен
к издательским программам верстки. Это
значит, что в этом редакторе можно
полностью подготовить к печати (сверстать)
газету, книгу, изготовить WWW-страницу
Internet.
Возможности
Мicrosoft Word
-
Возможность
создания нового документа с помощью
шаблонов (в Word включены
шаблоны стандартных писем, поздравительных
записок, отчетов, факсов и ряд других
документов). -
Возможность
одновременного открытия и работы с
большим количеством документов. -
Автоматическая
проверка орфографии, грамматики и
стилистики при вводе
документа. -
Автоматическая
коррекция наиболее часто повторяющихся
ошибок. -
Расширенные
возможности форматирования документа. -
В
отличие от WordPad, Word
допускает выравнивание документа по
обоим краям, многоколоночную верстку. -
Использование
стилей для быстрого форматирования
документа. -
Возможность
автоматизации ввода повторяющихся и
стандартных элементов текста. -
Удобные
механизмы работы с ссылками, сносками,
колонтитулами. -
Включение
в текст элементов, созданных в других
программах Microsoft
Office – графических
изображений, электронных таблиц и
графиков, звуков, видеоизображений и
т.д. -
Возможность
подготовки простых электронных таблиц
и гипертекстовых документов Internet. -
Возможность
работы с математическими формулами. -
Возможность
автоматического создания указателей
и оглавления документа. -
Возможность
отправки готового документа непосредственно
из Word на факс и по
электронной почте (необходимость
оснащения модемом). -
Встроенный
мастер подсказок и объемная система
помощи.
Word
2007 является популярнейшей
прикладной программой. Эта программа
предназначена для создания и обработки
текстовых документов. Интерфейс
пользователя Word
2007 отличается от
интерфейсов Word 97 — 2003. Со
средой Word 2007 можно
ознакомиться на страничке Интерфейсы
приложений Microsoft Office
System 2007.
Основу
среды Word 2007 составляют
визуальные средства (команды в виде
кнопок, полей для ввода информации или
меню), расположенные на Ленте.
Эти средства предназначены для управления
содержимым документа в процессе его
создания и обработки. Среда Word
2007 разработана с учетом всех этапов
процесса создания документа: ввода
текста, редактирования, форматирования
и так далее, что обеспечивает эффективную
работу с приложением. Лента состоит из
вкладок, содержащих такие элементы
управления пользовательским интерфейсом
как группы и команды.
Необходимо
отметить, что Лента состоит из 9 стандартных
встроенных вкладок. Корешки этих вкладок
отображаются в окне приложения Word
2007: Главная, Вставка, Разметка страницы,
Ссылки, Рассылки, Рецензирование, Вид,
Разработчик и Надстройка. По умолчанию
открывается только 7 встроенных вкладок.
Дополнительно можно активизировать
встроенную вкладку «Разработчик».
Для этого необходимо щелкнуть на кнопке
«Настройка панели быстрого доступа»
расположенной справа от панели.
В
открывшемся меню надо выбрать «Другие
команды», откроется окно «По
умолчанию для шаблона», в котором,
щелкнув на команде Основные, можно
установить флажок: Показывать вкладку
«Разработчик» на ленте. Еще одна
вкладка «Надстройка» появляется
на ленте лишь после загрузки надстройки
прежних версий Word.
Кроме
того, в Word 2007 применяются
контекстные группы вкладок, отображающиеся
на Ленте при работе с определенным
объектом в документе, например, при
работе с рисунками, таблицами и т.д.
На
ленту можно также добавить свою
(пользовательскую) вкладку с группой
команд или создать собственную ленту
с вкладками. Для этого необходимы знания
основ языка программирования VBA
и разметки XML.
Запустить
приложение Word 2007 можно
одним из способов:
-
щелкнуть
на кнопке Пуск и в главном меню выбрать
команду Microsoft Office
Word 2007; -
щелкнуть
на пиктограмме Microsoft
Office Word
2007, размещенной на панели быстрого
запуска; -
дважды
щелкнуть на ярлыке приложения Microsoft
Office Word 2007
на рабочем столе.
Кроме
того, запустить Word 2007
можно, открыв один из документов (файлов)
Word 2007.
При
запуске программы Word 2007
открывается окно приложения , в окне
документа (в окне редактирования)
которого отображается пустой Документ
1. По умолчанию приложение открывается
на вкладке Главная, на которой отображаются
все требуемые средства для ввода текста
или вставки текста из буфера обмена,
его редактирования и форматирования.
Если
в Word 2007 открыть несколько
документов, то каждый документ открывается
в своем окне. Переход между окнами
осуществляется при помощи программных
кнопок на панели задач или с помощью
команды «Перейти в другое окно» на
вкладке Вид.
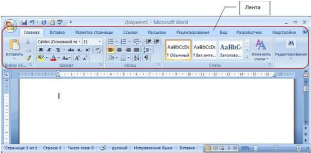
Пустой
Документ 1 основан на глобальном (общем)
шаблоне Обычный (Normal.dotm),
шаблоне без содержимого, т.е. на пустом
шаблоне.
Шаблон
(template)- это образец для
создания нового документа, в нем хранятся
различные элементы, которые составляют
основу документа Word.
Другими словами шаблоны определяют
основную структуру документа и содержат
настройки документа: шрифты, автотекст,
макросы, параметры страницы, форматирование,
стили и т.д.
В
процессе создания документа template
присоединяется к документу и в создаваемый
Document из шаблона копируются
его некоторые элементы (например,
параметры страницы, стили), а другие
компоненты (например, автотекст и
макросы) остаются в шаблоне. Но так как
template присоединен к
документу, то Document всегда
может получить доступ к этим компонентам
шаблона.
В
Word 2007 существуют два типа
основных видов шаблонов:
общие
или глобальные шаблоны (global
templates);
шаблоны
документов (установленные и пользовательские)
или локальные templates.
В
приложении Word 2007 используются
шаблоны с расширениями:
.dotm
(может содержать макросы или программы),
где буква «m» обозначает
макрос;
.dotx
(без макросов и программ), где «x»
— основанный на XML (Extensible
Markup Language).
Общий
или глобальный template — это
template, загруженный в
Microsoft Word в
окне «Шаблоны и надстройки», которое
открывается командой Разработчик/Шаблон
документа. Хранящиеся в общем шаблоне
все макросы, элементы списка автотекста,
стили, сочетания клавиш, доступны для
любого открытого документа, даже если
этот Document основан на
другом шаблоне.
Любой
Document может обратиться к
любому компоненту любого шаблона, если
этот template загружен
пользователем как общий. Но общий
template остается загруженным
только на время текущего сеанса, а при
выходе из приложения Word
2007 и повторном его запуске необходимо
перезагрузить вручную. Такие общие
templates являются сеансовыми,
а не постоянными.
Для
автоматической загрузки общего шаблона
необходимо поместить его ярлык в папку
Startup папки Word,
например, C:Documents
and SettingsАдминApplication
DataMicrosoftWordSTARTUP.
В этом случае общий template
будет постоянным.
Template
Normal.dotm
(файлы с расширением .dotm
позволяют выполнять макросы в файлах)
разработан специально для использования
в качестве общего или глобального
шаблона приложения, который автоматически
загружается каждый раз при запуске Word
2007, т.е. является постоянным. Глобальный
(общий) template, который
называется «Новый Document»
и хранится в файле Normal.dotm,
является базовым шаблоном.
Normal.dotm
— это универсальный template
для любых типов документов, он всегда
загружается и всегда присоединен к
открытым документам.
Этот
базовый template можно считать
своего рода пустым документом (т.е. без
содержимого) с заданными свойствами,
на основе которого строятся новые
Documents или создаются новые
templates. Normal.dotm
изменять нельзя, так как на нем основаны
все документы
и все шаблоны
документов
Word 2007.
Normal.dotm
может храниться в каталогах: C:Documents
and SettingsАдминApplication
DataMicrosoftTemplates
(для ОС Windows XP)
или C:UsersАдминApp
DataRoamingMicrosoftTemplates
(для ОС Windows 7). Там же
хранятся и пользовательские templates,
т.е. созданные пользователем самостоятельно,
например My_template.dotm,
который является резервной копией
Normal.dotm, или
Template_document.dotx
и Template_document.dot
и т.д.
Templates
документов — это templates
типовых документов с расширением .dotx,
которые не содержат макросов и программ
(файлы с расширением .dotx
и .docx не поддерживают
макросы, а значит не подвергаются
заражению макровирусами). В Word
2007 набор шаблонов типовых документов
называется «Установленные шаблоны».
«Установленные шаблоны» устанавливаются
при инсталляции Microsoft
Office System
2007. Templates документа,
например, Стандартный факс, Стандартное
письмо, в диалоговом окне «Создание
документа», содержат настройки,
доступные только для документов,
основанных на этом шаблоне.
При
создании письма на основе шаблона
«Стандартное письмо» могут
использоваться как настройки локального
шаблона «Стандартное письмо», так
и настройки общих шаблонов, но высший
приоритет имеет локальный. Кроме того,
к документу, созданному на основе
какого-либо шаблона, можно присоединить
template другого документа.
Для этого в окне диалога «Шаблоны и
надстройки» надо щелкнуть на кнопке
присоединить и выбрать требуемый
template.
Установленные
шаблоны типовых документов (с расширением
.dotx) хранятся в директориях:
C:Program
FilesMicrosoft OfficeTemplates1033 — на английском
языке;
C:Program
FilesMicrosoft OfficeTemplates1049 — на русском языке.
Кроме
того, в Word 2007 можно
использовать «пользовательские
templates», которые
отображаются в окне диалога «Создать»
на вкладке «Мои шаблоны». Шаблоны
пользователя — это шаблоны типовых
документов, которые пользователь
самостоятельно создает и хранит на ПК.
Пользовательские шаблоны можно создать
на основе шаблонов (глобальных и
локальных) или из существующих документов.

Для
создания документа или пользовательского
шаблона, необходимо щелкнуть мышью на
кнопке «Office» и выбрать
команду Создать. Откроется окно диалога
«Создание документа», в левой части
которого отображены группы шаблонов.
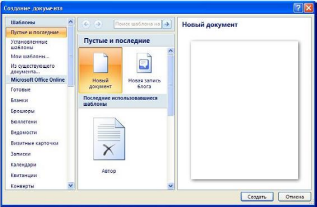
В
группе «Пустые и последние»
отображаются пустые шаблоны «Новый
документ» (Normal.dotm)
и «Новая запись блога». На основе
шаблона «Новый документ» можно
создать новый Document или
пользовательский шаблон. Чтобы начать
работу с блогами на базе шаблона «Новая
запись блога», необходимо зарегистрировать
учетную запись блога.
При
использовании группы «Установленные
шаблоны» для создания документа или
пользовательского шаблона открывается
набор (коллекция эскизов) шаблонов
типовых документов.
В
случае применения группы «Мои шаблоны»
для создания документа или пользовательского
шаблона открывается окно Создать (Рис.
2.1.2.1), в котором можно выбрать пустой
«Новый документ» (Normal.dotm)
или «пользовательские templates».
При
создании документа или пользовательского
шаблона на основе группы «Из
существующего документа» открывается
окно «Создание из имеющегося документа»,
в котором требуется выбрать соответствующий
Document для образца;
Основные
принципы работы с текстовыми документами
в Microsoft
Word:
создание, загрузка, и сохранение текстовых
документов; форматирование текстового
документа; работа с таблицами; работа
с рисунками; печать документов изучаются
на лабораторных работах.
Соседние файлы в предмете [НЕСОРТИРОВАННОЕ]
- #
- #
- #
- #
- #
- #
- #
- #
- #
- #
- #

Microsoft Office Word (также MS Word, Windows Word или просто Word) — текстовый процессор корпорации Microsoft в пакете Microsoft Office, предназначенный для создания, просмотра и редактирования текстовых документов.
Начало[]
Microsoft Word многим обязан Bravo — текстовому процессору с оригинальным графическим интерфейсом, разработанному в исследовательском центре «Xerox PARC». Создатель Bravo Чарльз Симони покинул PARC в 1981 году. Тем же летом Симони переманил Броди, с которым вместе работал над Bravo.
Первый выпуск Word для MS-DOS состоялся в конце 1983 года. Он был плохо принят рынком, продажи снижало наличие конкурирующего продукта — WordPerfect.
Однако версия для «макинтоша», выпущенная в 1985 году, получила широкое распространение. Через два года «Word 3.01 для Macintosh» усилил позиции (версия 3.0 изобиловала ошибками и быстро была заменена). Как и прочее программное обеспечение для «макинтоша», Word был полностью WYSIWYG-редактором (принцип «What You See Is What You Get» — «получаю то, что вижу»).
Хотя MS-DOS и являлась текстовой операционной системой, лишённой графической оболочки, Word для DOS был первым текстовым процессором для IBM PC, который был способен отображать разметку текста, например, полужирный или курсивный текст в процессе редактирования. Однако он всё же не являлся в полном смысле WYSIWYG-редактором. Другие же текстовые процессоры, такие как WordStar и WordPerfect, использовали простой текстовый экран с кодами разметки, иногда текст был цветным.
Однако, поскольку в большинстве программного обеспечения под DOS применялись собственные труднозапоминаемые комбинации «горячих клавиш» для каждой команды (например, в Word’е для DOS сохранение файла выполнялось по комбинации ESC-T-S) и большинство секретарей умели пользоваться только WordPerfect, компании-пользователи WordPerfect весьма неохотно переходили на конкурирующие с ним продукты, имеющие сравнительно небольшие преимущества.
1990—1995 годы[]
Первая версия Word для Windows, выпущенная в 1989 году, продавалась по цене $500. Она демонстрировала выбранный компанией «Майкрософт» путь развития: как и сама Windows, она многое взяла от Macintosh и использовала стандартные клавиатурные сокращения (например, Ctrl+S для сохранения файла). После выпуска в следующем году Windows 3.0 продажи поползли вверх (Word 1.0 гораздо лучше работал с Windows 3.0, чем с более старыми версиями Windows x386 и Windows x286), главный конкурент — WordPerfect — не смог выпустить рабочую версию под Windows, что оказалось для него смертельной ошибкой. Версия 2.0 утвердила WinWord на позиции лидера рынка.
Последовавшие версии добавляли возможности, выходящие за рамки простого текстового процессора. Инструменты рисования позволяли выполнять примитивные операции вёрстки, такие, как добавление графики в документ, хотя, естественно, специализированные программы для вёрстки лучше справляются с этими задачами. Внедрение объектов, сравнение версий документа, мультиязычная поддержка и многие другие возможности были добавлены за последовавшие несколько лет.
Настоящее время[]
Microsoft Word является наиболее популярным из используемых в данный момент текстовых процессоров, что сделало его бинарный формат документа стандартом де-факто, и многие конкурирующие программы имеют поддержку совместимости с данным форматом. Расширение «.doc» на платформе IBM PC стало синонимом двоичного формата Word 97—2000. Фильтры экспорта и импорта в данный формат присутствуют в большинстве текстовых процессоров. Формат документа разных версий Word меняется, различия бывают довольно тонкими. Форматирование, нормально выглядящее в последней версии, может не отображаться в старых версиях программы, однако есть ограниченная возможность сохранения документа с потерей части форматирования для открытия в старых версиях продукта. Последняя версия MS Word 2007 «использует по умолчанию» формат, основанный на XML, — Microsoft Office Open XML. Спецификации форматов файлов Word 97-2007 были опубликованы Microsoft в 2008 год. Ранее большая часть информации, нужной для работы с данным форматом, добывалась посредством обратного инжиниринга, поскольку основная её часть отсутствовала в открытом доступе или была доступна лишь ограниченному числу партнёров и контролирующих организаций.
Как и прочие приложения из Microsoft Office, Word может расширять свои возможности посредством использования встроенного макроязыка (сначала использовался WordBasic, с версии Word 97 применяется VBA — Visual Basic для приложений). Однако это предоставляет широкие возможности для написания встраиваемых в документы вирусов (так называемые «макровирусы»). Наиболее ярким примером была эпидемия червя Melissa. В связи с этим многие считают разумной рекомендацию всегда выставлять наивысший уровень настроек безопасности при использовании Word (Меню: «Tools>Macro>Security», «Сервис>Макрос>Безопасность…» в локализованных русских версиях). Также нелишним будет использовать антивирусное программное обеспечение. Первым вирусом, заражавшим документы Microsoft Word, был DMV, созданный в декабре 1994 года Дж. Мак-Намарой для демонстрации возможности создания макровирусов. Первым же вирусом, попавшим в «дикую природу» и вызвавшим первую в мире эпидемию макровирусов (это произошло в июле-августе 1995 года), был Concept.
12 августа 2009 года суд штата Техас запретил продажу программы Word на территории США, в связи с тем, что Microsoft незаконно использует метод чтения XML-файлов, патент на который принадлежит канадской компании i4i.
| Последняя версия | |
|---|---|
| Windows | Mac |
| Word 2019
(анонсирован) |
Word 2016 |
Версии для MS-DOS:
- 1983 — Word 1
- 1985 — Word 2
- 1986 — Word 3
- 1987 — Word 4 (Microsoft Word 4.0 для PC)
- 1989 — Word 5
- 1991 — Word 5.5
Версии для Windows:
- 1989 — Word для Windows
- 1991 — Word 2 для Windows
- 1993 — Word 6 для Windows
- 1995 — Word 95 (Word 7)
- 1997 — Word 97 (Word
- 1999 — Word 2000 (Word 9)
- 2001 — Word 2002 (Word 10)
- 2003 — Word 2003 (Word 11; Microsoft Office Word 2003)
- 2007 — Word 2007
- 2010 — Word 2010
- 2012 — Word 2013
- 2015 — Word 2016
- 2018 — Word 2019
Версии для OS X:
- 1985 — Word 1 для Macintosh
- 1987 — Word 3
- 1989 — Word 4
- 1991 — Word 5le
- 1993 — Word 6
- 1998 — Word 98
- 2000 — Word 2001
- 2001 — Word v.X (исключительно для Mac OS X)
- 2004 — Word 2004
- 2008 — Word 2008
- 2011 — Word 2011
- 2015 — Word 2016
Версии для iOS (iPad):
- 2014 — Word for iPad
Парольная защита документов MS Word[]
На документ Microsoft Word могут быть установлены 3 типа паролей:
- Пароль для открытия документа
- Пароль для изменения документа
- Пароль на внесение примечаний и исправлений (для версий 2003 и ниже). В новых версиях MS Word 20072010 этот тип пароля называется «Пароль для Ограничения форматирования и редактирования»
Вне зависимости от версий MS Word, в которой был создан документ, «пароль разрешения записи» и «пароль на внесение примечаний и исправлений» можно удалить из документа мгновенно. Эти типы паролей служат не столь для защиты документа, как для обеспечения коллективной работы над документом. А основную защиту документа от несанкционированного доступа обеспечивает «пароль для открытия документа».
В документах ранних версиях MS Word (до MS Office 2003 включительно) пароль для открытия файла может быть без проблем взломан.
В последних версия MS Office 2007 2010 компания Microsoft использует стойкий алгоритм шифрования AES с 128-битным ключом. Формирование ключа происходит путем 50000 100000 кратного применения SHA-1 хэш функции, что делает перебор паролей крайне медленным, и при использовании стойкого пароля шансы его подобрать близки к нулю.
Критика[]
Чаще всего Microsoft Word подвергается критике за низкую безопасность, закрытый исходный код, отсутствие полноценной кроссплатформенности. Ранее Word критиковали также за закрытый формат файлов (открытая документация на бинарные форматы появилась только в начале 2008 года). Это побудило отдельные организации перейти к использованию других текстовых процессоров, таких как OpenOffice Writer, входящего в офисный пакет. Инструментов Microsoft Word недостаточно для создания качественного полиграфического продукта.
Недокументированные возможности и курьёзы[]
Следующие функции вводятся в любом месте документа с начала строки. Замена их на определённый текст осуществляется при нажатии клавиши Enter.
Функция rand()[]
=rand(x,y)В редакторе версии младше 2007 строка с командой будет заменена матрицей из панграмм: Съешь ещё этих мягких французских булок, да выпей чаю. Параметр x задаёт количество столбцов матрицы, y — количество строк. Параметры можно не указывать.
В редакторе Word 2007 строка с данной функцией будет заменена на отрывок из текста справки, параметр x задаёт количество абзацев, y — количество предложений в каждом абзаце. Функция =rand.old(x, y) работает как =rand(x, y) в более ранних версиях редактора.
Функция lorem()[]
=lorem() В редакторах Word 2007 и 2010 строка с данной функцией будет заменена на отрывок из текста Lorem ipsum.
Курьёзные ошибки в модуле проверки русской орфографии версии 2003 года[]
Модуль проверки русской орфографии, поставляемый с русифицированными версиями Microsoft Word за исключением MS Word 2013, является упрощенной версией системы Орфо, производимой российской компанией ООО «Информатик».
- Набор фразы Правоспособность-способность лица иметь гражданские права и нести обязанности вызывает (иногда после нажатия Enter), если включена автоматическая проверка орфографии, незамедлительное закрытие приложения без сохранения изменений. Данную ошибку эксплуатирует троян «Trojan.WordCrash» (по классификации антивирусной лаборатории Dr.Web), который добавляет данную фразу во все документы с расширением *.doc и *.rtf.
- При наборе в MS Word 97—2010 фразы «Хочу избежать службу в армии» модуль проверки грамматики в качестве одного из вариантов исправлений предлагает текст «Ошибка в управлении. Глагол „избежать“ требует дополнения в родительном падеже. Например: „Никому не удалось избежать службы в армии“.» Проверка грамматики реагирует на словосочетание «избежать что-либо» (при правильном «избежать чего-либо»).
- Word 2003 не знает цвет «голубой». Более ранние версии Word этот цвет знали.
Почти все недоработки были исправлены в Microsoft Word 2003 SP3 и последующих версиях продукта.
См. также[]
- Автоисправление
Ссылки[]
- Официальный сайт Microsoft Office
- Спецификация формата Microsoft Word 97-2007
- MS-Word НЕ является форматом обмена документов
1. Текстовый процессор MS Word
2.
Учебные вопросы:
1. Классификация документов. Виды и структура
текстовых документов.
2. Общая характеристика текстовых редакторов.
3. Текстовые процессоры семейства Word.
4. Структура текстового документа.
3. 1. Классификация документов. Виды и структура текстовых документов.
• Документы могут быть текстовыми и
графическими.
• Графические документы по сути являются
иллюстративными материалами, как правило,
прилагающимися к текстовым документам и
могут содержать любые рисунки, диаграммы и
т.п. Такие документы в настоящее время с
большим успехам подготавливаются на ПЭВМ с
помощью так называемых графических
редакторов.
4.
Текстовые документы разнообразны.
Рассмотрим три наиболее известных вида текста
• прозаический,
• табличный,
• программный.
:
5.
• Прозаический текст наиболее
распространен: книги, статьи, техническая
документация, письма, приказы, отчеты и
т.п. В общем виде такие документы можно
представить состоящими из страниц,
страницы — состоящими из строк, строки состоящими из символов.
Каждый символ в тексте однозначно
определен номером страницы, номером
строки на этой странице и номером
позиции в строке. Строки в свою очередь
могут состоять из подстрок, что характерно
при записи различных формул.
6. Табличный текст
• Элементами
структуры такого
текста являются
клетка, строка,
столбец.
• Каждая клетка
таблицы может
содержать
собственный вид
текста.
Группа
Техническое
устройство
1. Основные Процессор
Основная
память
Системная
шина
2.
Технические
характерист
ики
(единицы
измерения)
Тактовая
частота
(МГц);
Тип
7. Программный текст
• Программный
текст
представляет собой
исходные тексты
программ,
написанных на
алгоритмических
языках.
Элементами
структуры
являются символ,
слово, строка.
8. 2. Общая характеристика текстовых редакторов.
• С появлением микропроцессора и персональных
компьютеров на их основе подготовка текстовых
документов обрела принципиально новую основу.
• В 1980-е гг. было разработано множество программ
подготовки текстовых документов для различных
персональных компьютеров, отличающихся как
функциональными возможностями, так и организацией
взаимодействия с пользователями (интерфейсом).
• В последние несколько лет получили распространение
программы с такими возможностями, что их можно
считать настольными издательскими системами,
позволяющими выполнять не только ввод и
редактирование текста, но и верстку в интерактивном
режиме сложного текста с иллюстрациями.
9. Программы подготовки текстовых документов
• Текстовые редакторы – программы для
создания, редактирования, форматирования,
сохранения и печати документов. Современный
документ может содержать, кроме текстов, и
другие объекты (таблицы, диаграммы, рисунки и
т.д.).
Простые редакторы – БЛОКНОТ, позволяет
простейшее форматирование шрифта.
Более мощные, называемые процессорами,
имеют целый спектр возможностей по созданию
документов (поиск, замещение, вставка таблиц и
т.д.). Такими редакторами являются WORD из
офисного пакета MSOffice или Writer из пакета
Star Office.
10. Программы подготовки текстовых документов
• Редакторы научных документов (ChiWriter,
TeX и др.);
• Редакторы исходных текстов программ
(Multi-Edit и встроенные редакторы систем
программирования BASIC, Pascal и т.д.).
• Мощные программы обработки текста –
настольные издательские системы –
предназначены для подготовки документов
к публикации. Например, Adobe PageMaker.
• Для подготовки к публикации в Интернете
Web-страниц имеются специальные
приложения (например, MS FrontPage
Macromedia Dreemweaver).
11. Популярные текстовые процессоры
Этот тип текстовых редакторов имеет расширенные
функции форматирования текста, внедрения в него
графики и формул, таблиц и объектов. Предназначены
они для создания различного рода документов, от личных
писем до официальных бумаг. Классический пример —
Microsoft Word.
AbiWord
Atlantis Word
Lotus WordPro
Microsoft Works
WordPad — входит в дистрибутив MS Windows
OpenOffice.org Writer
PolyEdit
WordPerfect
12. Классификация текстовых редакторов и особенности текстовых документов (кратко)
• Текстовые редакторы – для редактирования
текстовых документов без оформления
–
Блокнот – файлы *.txt
• Текстовые процессоры – для редактирования
текстовых документов
–
–
–
WordPad – файлы *.doc (текст + рисунки)
Word – файлы *.doc, *.docx (текст + рисунки +
таблицы + автофигуры + диаграммы …)
OpenOffice Writer – файлы *.odt – бесплатно
openoffice.org
13.
Современные текстовые процессоры позволяют создавать
документы трех типов:
1. Печатные документы, которые создаются и
распечатываются на одном рабочем месте или в одной
рабочей группе. Дальнейшее движение документа
происходит только в бумажной форме.
2. Электронные документы в формате текстового
процессора, например Microsoft Word. Такие документы
передаются заказчику в виде файлов. Электронный
документ, как правило, не является окончательным, его
может дорабатывать заказчик.
3. Веб-документы. Предполагается, что в этом качестве
они останутся навсегда и их преобразование в печатные
документы не планируется. В веб-документах большую
роль играет управление цветом. Для этой категории
документов наиболее широк выбор средств
форматирования и оформления.
14.
При использовании ОС Windows
пользователь может
воспользоваться одним из трех
текстовых редакторов: WordPad,
Блокнот и самым популярным Microsoft Word (текстовым
процессором).
15. Текстовый редактор Блокнот
• Блокнот — это несложный текстовый редактор,
используемый для создания простых документов.
Наиболее часто программа «Блокнот» используется для
просмотра и редактирования текстовых (TXT) файлов, но
многие пользователи применяют программу «Блокнот» в
качестве простого инструмента для создания веб-страниц.
• Программа «Блокнот» поддерживает только основное
форматирование, поэтому случайное сохранение
специального форматирования в документах, в которых
должен остаться чистый текст, исключено. Это особенно
полезно при создании HTML-документов для веб-страниц,
так как особые знаки или другое форматирование могут не
отображаться на опубликованных веб-страницах и даже
могут приводить к возникновению ошибок.
• Файлы программы «Блокнот» могут быть сохранены в
следующих кодировках: Юникод, ANSI, UTF-8 или
Юникод Big Endian. Эти форматы обеспечивают большую
гибкость при работе с документами, использующими
различные наборы знаков.
16.
17. Текстовый редактор WordPad
18. Текстовый редактор WordPad
• При помощи текстового редактора WordPad
можно создавать и редактировать как простые
текстовые документы, так и документы со
сложным форматированием и рисунками. Имеется
возможность связывать или внедрять данные из
других документов в документ WordPad.
Файлы WordPad могут сохраняться текстовые
документы, файлы в формате RTF, текстовые
документы MS-DOS или документы в формате
Юникод. Эти форматы обеспечивают большую
гибкость при работе с другими приложениями.
Документы, содержащие несколько языков,
должны сохраняться в формате RTF.
19. Основные функции современных текстовых процессоров
1) автоматизированное форматирование документа на основе стилей;
2) работа с документом в режиме исправлений, обеспечивающем
возможности последующей отмены или подтверждения каждого
изменения;
3) проверка орфографии и автоматическое разделение слов при переносе;
4) структурное проектирование документа;
5) создание формульных выражений и таблиц;
6) возможность автоматического составления оглавления и
алфавитного справочника
7) возможность встраивания и редактирования графических
изображений;

программами для DOS и Windows;
9) работа с документом по стандарту OLE предоставляет возможность
встраивания в документ объектов из других приложений (к примеру,
табличных процессоров, графических редакторов, систем управления
базами данных) с возможностью вызова последних для обработки
связанных объектов.
10) работа с электронной почтой и многое другое.
20. Интерфейс редактора
• Наиболее актуальным в
процессе подготовки текстового
документа является
организация интерфейса
пользователя, к которому в
первую очередь относятся язык
общения с программой, а также
устройства ввода-вывода
(клавиатура, манипулятор типа
«мышь», экран видеотерминала
и устройство печати).
Современные системы
подготовки текстовых
документов обладают в
большинстве своем
дружественным
пользовательским
интерфейсом.
Среда текстового редактора
Меню команд — набор команд для
изменения режимов работы и
выполнения операций обработки
текстовой информации
Рабочее поле (окно) – область на
экране для ввода и редактирования
текстовой информации
Курсор – световой указатель на экране
(черточка, прямоугольник) – место для
ввода и редактирования текста
Линейки прокрутки (перемещение
текста по экрану)
Строка состояния – информация о
текущем состоянии текстового
редактора (координаты курсора, номер
страницы,…)
21. Графический интерфейс редактора
• С точки зрения удобства для пользователя
одним из важнейших свойств текстовых
процессоров является полное соответствие
твердой копии (на бумажном носителе)
образу документа на экране. Такая
характеристика по-английски называется
WYSIWYG (What You See Is What You Get
— что вы видите, то и получите).
22. Этапы подготовки текстовых документов
• редактирование текста – ввод и корректировка
(проверка орфографии, работа с фрагментами,
вставка объектов, автоматизация замены и др.);
• форматирование текста — придание ему
определенного вида по следующим параметрам:
ширина текстовой колонки, абзац, поля с обеих
сторон, верхнее и нижнее поле, расстояние между
строками, выравнивание края строк, т.е. установка
вида представления любых элементов текста
(символов, абзацев, страниц, документа в целом);
• печать текста;
• ведение архива текстов.
23. 3.Текстовые процессоры семейства Word.
• Microsoft Word (часто — MS Word, WinWord
или просто Word) — текстовый процессор,
предназначенный для создания, просмотра и
редактирования текстовых документов, с
локальным применением простейших форм
таблично-матричных алгоритмов. Выпускается
корпорацией Microsoft в составе пакета Microsoft
Office. Первая версия была написана Ричардом
Броди (Richard Brodie) для IBM PC,
использующих DOS, в 1983 году. Позднее
выпускались версии для Apple Macintosh (1984),
SCO UNIX и Microsoft Windows (1989).
24. Версии для Microsoft Windows:
• 1989, ноябрь Word для Windows
• 1991 Word 2 для Windows
• 1993 Word 6 для Windows (номер «6» был введён для продолжения
линейки номеров DOS-версий, единой нумерации с Mac-версиями и с
WordPerfect, лидером рынка среди текстовых процессоров на тот
момент)
1995 Word 95 (Word 7)
1997 Word 97 (Word 
1999 Word 2000 (Word 9)
2001 Word 2002 (Word 10)
2001 Word XP,
2003 Word 2003 (также известный как Word 11, однако
официально именуемый Microsoft Office Word 2003)
• 2007 Word 2007 (революционная смена интерфейса,
поддержка формата OOXML — *.docx)
• 2010 Word 2010
• 2012 Word 2013 — Программа входит в пакет Office 365 в котором
акцент был сделан на обмен информации между пользователями и
удобство совместного использования (+ для смартфона + для планшета)
25. Microsoft Word 2010
Microsoft Word 2010 — это вторая по счету
(после Word 2007) версия приложения Word
с момента выхода Word 2003. В этих не так
давно вышедших версиях приложения было
добавлено множество полезных функций.
Кроме того, в пользовательский интерфейс
были внесены важные изменения,
предназначенные для упрощения доступа
ко всему широкому спектру возможностей
Word.
26. Общие сведения о приложении Word 2010
• Microsoft Word 2010 — это текстовый
процессор, предназначенный для создания
профессионально оформленных
документов. Объединяя в себе лучшие
средства форматирования текста,
приложение Word помогает легко создавать
документы и систематизировать их.
• Кроме того, за счет мощных средств
редактирования и изменения приложение
Word обеспечивает удобную среду для
совместной работы.
27.
• Приложение Word 2010 позволяет
применять как встроенные, так и
пользовательские шаблоны, а также
выполнять поиск среди множества
шаблонов, доступных на веб-сайте
Office.com.
• На веб-сайте Office.com представлен
широкий выбор популярных шаблонов
Word, включая базовые резюме, резюме для
определенных должностей,, повестки дня,
визитные карточки для печати и факсы.
28. Состав меню программы:
• Файл — содержит команды управления документом (открыть, закрыть,
сохранить), установки параметров страницы, подготовки документа к
печати.
• Правка – содержит команды редактирования документа и его
структурных элементов, позволяет обеспечить связь между
документами WORD и объектами созданными с помощью других
приложений.
• Вид – содержит команды для изменения области текста , создания
колонтитулов, масштабирования документов, добавления панелей
инструментов и линеек
• Вставка – содержит команды включения объектов, созданных в
других приложениях, добавления номеров страниц, дат, символов,
оглавления, полей баз данных, файлов.
• Формат – содержит команды для форматирования символов, абзацев,
организации списков, выполнения обрамления и заливки, создания
стилей.
• Сервис – содержит команды настройки окна программы, проверку
орфографии и грамматики, добавления переносов
• Таблица – содержит команды для работы с таблицами,
преобразования текста в таблицу и наоборот, добавления формул,
сортировки.
• Окно – содержит команды открытия . расположения и перехода между
окнами.
• Справка – содержит команды доступа к справочной информации.
29. Режимы представления документов:
• Обычный режим: отображает только содержательную
часть документа, без элементов оформления,
относящихся к печатным страницам (колонтитулы ,сноски
и т.п.)
• Режим WEB-документа : экранное представление
документа не совпадает с печатным, параметра страницы
не учитываются. В этом режиме разрабатывают
электронные публикации.
• Режим разметки: экранное представление документа
соответствует печатному вплоть до параметров страницы.
Используется перед печатью, для окончательного
форматирования документа.
• Режим структуры документа позволяет изменять
структуру документа.
• Режимы предварительного просмотра могут
использоваться для просмотра WEB- страницы
30.
31. Кнопка «Office»
32.
Кнопки меню сгруппированы по
функциональным признакам.
Например, Главное меню состоит из
следующих групп: Буфер обмена,
Шрифт, Абзац, Стили,
Редактирование.
На панель вынесены наиболее часто
используемые кнопки. Если нужной
кнопки не оказывается на панели, то
ее можно найти, нажав на небольшую
стрелочку в правом нижнем углу
определенной группы. При этом
изначально показывается
всплывающая подсказка, которая
информирует о предназначении
инструментов.
Подобные всплывающие подсказки
высвечиваются при наведении на
любую кнопку меню, что
значительно упрощает знакомство с
меню.
33.
К базовым приемам (этапам) работы с
текстами в текстовом процессоре Microsoft Word
относятся следующие:
•создание документа;
•ввод текста;
•редактирование текста;
•рецензирование текста;
•форматирование текста;
•сохранение документа;
•печать документа.
34.
• Форматирование – это процесс,
связанный с преобразованием
оформления внешнего вида
документа (стиля, параметров
страницы, абзаца и других
элементов текста).
35.
Основные приемы (операции) форматирования
текста:
• Выбор и изменение гарнитуры шрифта
(начертание символов);
• Выбор размера шрифта;
• Выбор цвета шрифта;
• Выравнивание текста;
• Создание списков (нумерованных,
маркированных);
• Управление параметрами абзаца;
• Применение стилей;
• Использование колонтитулов и др.
36.
• Редактирование – это процесс,
связанный с преобразованием
содержимого документа
(удаление, перемещение,
корректировка).
37. 4. Структура текстового документа
Основные элементы документа Word и способы их
выделения:
Фрагмент
Способ выделения
Слово
Два раза щелкнуть мышью по слову
Предложение
Щелкнуть мышью в любом месте предложения при нажатой клавише Ctrl
Строка
Щелкнуть мышью в полосе выделения – слева от текста
Абзац
Дважды щелкнуть мышью в полосе выделения напротив абзаца или трижды
щелкнуть внутри абзаца
Любой фрагмент
Вертикальный блок
Рисунок, кадр,
вставленный объект
Щелкнуть мышью в начале выделяемого фрагмента, затем нажать клавишу
Shift и щелкнуть по последнему символу выделяемого фрагмента
При выделении держать нажатой клавишу Alt
Щелкнуть мышью по объекту
Меню ПРАВКА Выделить все
Весь документ
Трижды щелкнуть мышью в полосе выделения
Ctrl+ щелчок в полосе выделения
Нажать Ctrl + A или Ctrl + 5 (Num) на цифровой панели
38. Подготавливаемый документ состоит из разнообразных элементов:
символов,
абзацев,
страниц,
разделов,
кадров,
сносок,
колонтитулов.
39. Элементы текстового документа
Символ представляет собой минимальный
элемент текста документа.
Внешне символ воспринимается как
отдельный знак.
Для кодового представления символов в
Windows используется стандарт ANSI.
40. Элементы текстового документа
Абзацем является оформленный
определенным образом фрагмент текста.
В текстовых процессорах для Windows
абзацы отделяются друг от друга символом
конца абзаца, вставляемым при нажатии
клавиши <Enter>.
Абзац – непрерывная последовательность
символов, завершенная специальным
символом конца абзаца, устанавливаемом
нажатием на клавишу Enter.
41. Элементы текстового документа
Колонтитул представляет собой область
страницы, в которой размещается
справочный текст.
Обычно — это номер страницы, название
документа, раздела или главы.
Колонтитулы бывают верхними и нижними
и могут использоваться совместно.
Колонтитул – область страницы документа на верхнем и/или на нижнем поле,
предназначенная для размещения справочной информации, например номера страницы,
даты создания файла, названия файла, данных об авторе документа и пр.
42. Элементы текстового документа
Примечание — это пояснение к отдельному
слову или предложению, размещаемое вне
основного текста внизу страницы или в
конце документа.
Сноска представляет собой комментарий,
вынесенный за пределы основного текста
документа и обычно содержащий ссылку на
текст из другого источника.
43. Элементы текстового документа
Раздел есть отдельная часть документа, в пределах
которой можно установить свои параметры
страницы и колонтитулов. Границы разделов
отмечаются разделителями.
Кадр представляет собой видимую или невидимую
рамку, служащую для размещения текста,
рисунков или таблиц. Кадр может обтекаться
текстом документа, придавая ему
выразительность.
44. Элементы текстового документа
Шаблон документа представляет собой
текстовое содержимое заготовки документа,
выполненное с определенным набором
стилей и предназначенное для отображения
структуры документа.
Система стилей документа представляет
собой набор определений способов
оформления абзацев различных элементов
документа (заголовков, названий,
колонтитулов и др.) и символов.
45. Непечатаемые символы Word
Символ
Фрагмент документа
Клавиши для
ввода
¶
Конец абзаца
Enter
→
Табуляция
Tab
Принудительный конец
строки
Shift + Enter
¬
Возможный (гибкий) перенос Ctrl+ (-)дефис
◦
Нерастяжимый пробел
Shift + Ctrl +
Пробел
Пробел в Word 97
Пробел
¤
Конец текста в ячейке
таблицы
Метка заголовка
Подчеркивание
пунктиром
Скрытый текст
46. Основные характеристики документа и его элементов
• Документ, создаваемый с помощью
текстового редактора, является объектом,
обладающим набором атрибутов
(характеристик). В свою очередь,
документ состоит из следующих более
мелких объектов: страница, раздел, абзац,
слово, символ, иллюстрация, формула,
таблица и т.д.
• Оформление документа сводится к подбору
и форматированию нужных атрибутов
объектов, составляющих этот документ.
47. Характеристики документа
• 1. Наличие или отсутствие переносов. С одной
стороны переносы делают текст более плотным,
но с другой стороны текст с переносами
воспринимается сложнее.
• 2. Наличие или отсутствие колонтитулов.
Колонтитул — надпись, помещаемая на каждой
странице над текстом (иногда сбоку или внизу),
заключающая в себе фамилию автора, заглавие
книги или какой-либо ее части (главы, параграфа,
статьи).
• 3. Нумерация страниц. Если в документе более
трех страниц, целесообразно использовать
нумерацию страниц.
• 4. Наличие или отсутствие автоматического
оглавления
48.
Характеристики страницы
1. Размер бумаги. Как правило, все документы оформляются на бумаге
стандартных размеров. Существуют два формата (размеры листа бумаги):
ряды А и В. Система форматов строится так, что каждый последующий
формат получается делением предыдущего на две равные части параллельно
наименьшей стороне листа. Буквы А указывают ряд формата, а цифра — число
делений, произведенных начиная с основного формата, обозначаемого А0 и
равного по площади 1 м2 (формат В0 = 1,414 м2) . Наиболее часто в
делопроизводстве используется формат бумаги А4.
2. Ориентация бумаги. Существует два способа ориентации бумаги:
книжная (или портретная) и альбомная (или пейзажная).
3. Поля — расстояние от границы текста до края листа бумаги. Как правило
рекомендуется установить следующий размер полей документов: левое поле 30 мм (3,0 см); правое поле — не менее 10 мм (1 см); верхнее — 20 мм (2,0 см);
нижнее для документов формата А4 (21 * 29,7см) — не менее 20 мм (2 см).
Если в последствии документ будет сшиваться (переплетаться), то также
следует установить размер полей с учетом переплета. Здесь следует
продумать, как будет печататься документ: с одной стороны бумаги или с двух
сторон. Если бумага будет использоваться с двух сторон, то поля следует
устанавливать зеркальные.
4. Выравнивание текста по высоте — определяет расположение абзацев по
вертикали на страницах, которые заполнены текстом лишь частично.
Существует три типа выравнивания текста по высоте:
по верхнему краю — стандартный тип выравнивания;
по центру — может пригодиться для оформления титульной страницы какоголибо документа;
по высоте — может пригодиться при наборе стихов или титульной страницы
документа.
49.
Характеристики раздела
Документ можно разбить на несколько
разделов, а затем назначить каждому из них
отдельный набор атрибутов, к которым
относятся:
Количество колонок.
Верхние и нижние колонтитулы, включая
нумерацию страниц.
Все характеристики страницы, например,
поля и размер бумаги.
50. Характеристики абзаца
Слово «абзац» в русском языке имеет два значения:
1) красная строка — отступ в начальной строке текста;
2) часть текста от одного такого отступа до следующего.
Документ состоит из последовательности абзацев.
Каждый абзац, кроме самого первого, создается нажатием
клавиши Enter.
• 1. Отступ. Расположение текста абзаца относительно
полей документа. Как правило, различают три вида
отступов:
• отступ слева (левая граница абзаца) — расстояние, на
которое левая граница текста абзаца отстоит от левого
поля страницы (положительный отступ) или на которое
она заходит в левое поле (отрицательный отступ);
• отступ справа (правая граница абзаца);
• абзацный отступ (отступ первой строки, красная строка).
В современной, как правило, переводной литературе и
Internet-страницах часто встречается абзацный выступ первая строка абзаца расположена ближе к полю
документа, чем левый край всего абзаца.
51. Характеристики абзаца
2. Выравнивание (выключка, отбивка) абзаца. Все
современные текстовые редакторы и системы верстки
предоставляют четыре способа выравнивания абзаца по
ширине:
• выравнивание по левому краю — стандартное
выравнивание (по умолчанию);
• выравнивание по правому краю — лучше всего
использовать данное выравнивание для оформления
заголовков или подзаголовков;
• выравнивание по центру — между левым отступом первой
строки и правым отступом. Самый популярный способ
оформления заголовков. Для получения идеальной
симметрии строки, выровненной по центру относительно
границ абзаца, нужно следить за тем, чтобы абзацный
отступ был равен нулю. Заголовки в документах, как
правило, оформляются именно по центру.
• выравнивание по ширине — по обоим отступам. Этот
способ лучше всего подходит для верстки больших
объемов текста в колонку достаточной ширины.
52. Характеристики абзаца
3. Межстрочный интервал (интерлиньяж) — вертикальное расстояние
между строками текста в абзаце. Для оформления курсовых и
дипломных работ в вузах, как правило, требуется использовать
двойной межстрочный интервал. Одинарный интервал надо
использовать с осторожностью, в сочетании с мелким шрифтом он
очень быстро утомляет глаза. Наиболее употребимым считается
полуторный интервал. Почти все системы верстки и текстовые
редакторы обладают возможностями устанавливать не только эти
три размера интервала, но и интервалы, заданные пользователем.
4. Интервал перед абзацем, интервал после абзаца. Это
дополнительные вертикальные интервалы, помещаемые между
абзацами. Сейчас такие интервалы часто используются для
отделения абзацев друг от друга. Этот прием облегчает восприятие
насыщенного информацией технического или делового текста.
5. Дополнительные атрибуты размещения абзаца: запрет висячих
строк, обязательное начало с новой страницы, запрет отрыва от
предыдущего абзаца и другие (см. на вкладке Положение на
странице диалогового окна ФОРМАТ Абзац).
53. Основные сведения о шрифтах
Под шрифтом понимается способ представления
текстовой информации, используемый при ее
передаче в виде изображения.
Шрифт определяет единообразный внешний вид
символов некоторого алфавита.
Шрифт – графическое изображение букв и знаков,
представляющих собой единую систему
определенного стиля.
54. Характеристики символа
Шрифт — это общий дизайн символов.
1. Гарнитура (тип шрифта)- это набор
начертаний одного шрифта, различающихся
по общему рисунку и другим параметрам,
например, Times New Roman, Arial и т.д.
2. Основную массу шрифтов можно разделить
на две большие группы: шрифты с
засечками (serifs) и без засечек (sans serifs),
иное название рубленые шрифты. Пример
шрифта с засечками — Times New Roman,
шрифт без засечек — Arial.
55. Характеристики символа
• На вкладке Интервал диалогового окна ФОРМАТ
Шрифт можно также изменить:
• Межсимвольный интервал — расстояние между буквами в
словах. Его виды: обычный, разреженный, уплотненный
(по умолчанию – 1 пт.).
• смещение шрифта (выше, ниже строки) – нет, вниз, вверх
(по умолчанию – 3 пт.);
• кернинг шрифта – для автоматического подбора интервала
между символами. Установка переключателя Кернинг
позволяет располагать символы ближе друг к другу, не
изменяя при этом их ширины.
56.
Управление шрифтами
Способ
формирования
Растровые
Кодирование
по точкам в
битовой карте
(матрице)
имя.FON
Векторные
Расчет контуров
символов по
определенным
формулам
Printer Fonts
Screen Fonts
True Type Fonts
имя.TTF
Обычный
(Normal)
Начертание
шрифтов
моноширинные
Полужирный
(Bold)
Курсив
(Italiс)
П/ж курсив
(Bold Italic)
Courier
Courier
Courier
Courier
Times…
пропорциональные (с
засечками и рубленные) Arial
Times…
Arial
Times…
Arial
Times…
Arial
спец. символы Simbol
пиктографические
(Wingdings)
Эффекты
Подчеркивание
Зачеркивание
Надчеркивание
Верхний индекс
нижний индекс
Размер (кегль) шрифта
1 пункт= 1/72дюйма
(1 дюйм = 2,54см)
Пример: 8 пунктов
12 пунктов
20 пунктов
Гарнитура – это набор шрифтов одного рисунка, но разных
начертаний и размеров
Анастасия Николаевна Королева
Эксперт по предмету «Информатика»
Задать вопрос автору статьи
Определение 1
Microsoft Word – текстовый процессор, который предназначен для практически всех видов обработки текста. В документах процессора кроме текста можно использовать рисунки, таблицы, формулы и т.п.
MS Word является наиболее популярным текстовым процессором, которые известны на сегодняшний день. Программа обеспечивает удобство и простоту работы для создания профессионально оформленных документов.
Назначение текстового процессора MS Word
Основные возможности программы включают:
- набор и редактирование текста;
- поддержка правильности орфографии и грамматики;
- оформление страниц документа;
- работа с таблицами, графиками и рисунками;
- создание шаблонов деловых писем, визитных карточек и других официальных документов;
- возможность использования простейших формул для расчета в таблицах;
- слияние документов;
- защита документа паролем;
- печать документа;
- создание pdf-документа;
- обеспечение совместной работы с документом и т.п.
Документы различных версий Microsoft Word имеют расширения .doc или .docx.
Для запуска Microsoft Word необходимо выполнить следующие операции: нажать клавишу Windows – Все программы – Microsoft Office – Microsoft Office Word.
После запуска процессора MS Word автоматически создается новый документ.
Особенности версий MS Word 2007 и выше в сравнении с предыдущими версиями программы
Интерфейс MS Word 2007 и более новых версий кардинально отличается от предыдущих версий программы.
Стартовое окно текстового процессора MS Word 2007 имеет вид:
Рисунок 1. Стартовое окно MS Word 2007
MS Word 2007 от предыдущих версий отличается отсутствием привычных панелей инструментов, которые размещались в любом удобном для пользователя месте окна программы. Отсутствуют также раскрывающиеся меню. Исключением является кнопка «Office», которая находится в левом верхнем углу окна программы.
«Текстовый процессор MS Word» 👇
Рисунок 2.
Инструменты для работы в программе расположены на ленте, которая занимает верхнюю часть окна приложения.
Рисунок 3. Лента
На ленте располагаются наиболее часто используемые команды, представленные в виде значков. Обратим внимание, что добавление или удаление значков на ленте главного меню невозможно.
На ленте располагаются три основных элемента:
- Вкладки, которые находятся в верхней части ленты. По умолчанию их 7 (Главная, Вставка, Разметка страницы, Ссылки, Рассылки, Рецензирование, Вид), но в ходе работы с программой можно добавлять новые вкладки (например, вкладка Разработчик и т.д.). Каждая из вкладок представляет определенный набор функций.
- Группы, которые находятся на каждой вкладке и отображают связанные общим назначением команды.
- Команды – кнопки, поля для ввода информации или меню.
В правом нижнем углу многих групп находится небольшая диагональная стрелка, которая называется кнопкой вызова диалогового окна и вызывает диалоговое окно или область задач с дополнительными возможностями данной группы.
Рассмотрим вкладку Главная, которая состоит из следующих групп:
- Буфер обмена;
- Шрифт;
- Абзац;
- Стили;
- Редактирование.
На панель вынесены кнопки, которые наиболее часто используются. Всплывающие подсказки, которые высвечиваются при наведении на любую кнопку меню, информируют о предназначении инструментов.
Рисунок 4. Всплывающая подсказка
В Word некоторые вкладки появляются только для определенных объектов. Например, при выделении рисунка появится вкладка Формат, на которой расположены дополнительные группы и команды для работы с рисунками.
Рисунок 5. Вкладка Работа с рисунками
Также во всех программах MS Word 2007 и выше располагается панель быстрого доступа. По умолчанию она располагается возле кнопки «Office» выше ленты и предназначена для размещения на ней кнопок часто выполняемых операций (по умолчанию – Сохранить, Отменить ввод, Повторить ввод).
Находи статьи и создавай свой список литературы по ГОСТу
Поиск по теме
Цель: научиться запускать MS Word , изучить элементы интерфейса, научиться вводить и редактировать текст в программе Microsoft Word
Теоретические сведения
MS Word – это текстовый процессор, основные задачи которого – ввод, редактирование текста, форматирование (изменение внешнего вида) текста, проверка правописания, вставка рисунков, таблиц, формул.
Запускается данная программа либо через главное Меню (Пуск→Программы), либо двойным щелчком на ярлыке программы, либо в контекстном меню можно выбрать Создать→документ MS Word
Структура окна Word
Правила ввода текста
-
При вводе текста в Microsoft Word курсор переходит на следующую строку автоматически как только заканчивается текущая строка.
-
Для создания абзаца нужно в конце абзаца нажать клавишу ENTER.
-
Для начала новой страницы нажмите CTRL + ENTER или Вставка — Разрыв.
-
При вводе знаков препинания перед знаком пробел не ставится, а после – ставится.
-
При вводе тире с обеих сторон ставят пробел. При вводе дефиса пробелы не ставятся.
-
При вводе скобок и кавычек пробелы с внутренней стороны скобки или кавычки не ставится.
-
Если при наборе в слове допущена ошибка, то оно подчеркивается красной линией. Щелкните на слове правой кнопкой и выберите правильный вариант. Если ошибки нет, а слово подчеркнуто – значит данного слова нет в словаре.
-
Если при наборе неправильно расставлены знаки препинания, то предложение подчеркивается зеленым цветом.
-
Чтобы удалить пустую строку нужно установить курсор в конец предыдущей и нажать DELETE.
Редактирование текста
К средствам редактирования текста относят: копирование, вставка, вырезание фрагментов текста, поиск заданных фрагментов текста, автоматический перенос слов, проверка грамматики и орфографии и др.
Копирование – помещение выделенного блока текста в новое место документа с одновременным сохранением этого блока на старом месте.
Перемещение – помещение выделенного блока текста в новое место документа с одновременным удалением этого блока на старом месте.
Для копирования выделите нужный фрагмент, щелкните мышью на кнопке Копировать , переместите курсор в то место текста, куда вы хотите скопировать фрагмент, и щелкните на кнопке Вставить
. Можно использовать также меню Правка, команды Копировать и Вставить, контекстное меню, сочетание клавиш Ctrl+C (Ctrl+Insert) и Ctrl+V (Shift+Insert).
Для перемещения блока текста выделите нужный фрагмент, щелкните мышью на кнопке Вырезать , переместите курсор в то место текста, куда вы хотите скопировать фрагмент, и щелкните на кнопке Вставить. Можно использовать также меню Правка, команды Вырезать и Вставить, контекстное меню, сочетание клавиш Ctrl+X (Shift+Delete), Ctrl+V (Shift+Insert).
Быстрое выделение текста:
слово – двойной щелчок в нем;
предложение – щелчок в нем с нажатой клавишей Ctrl;
абзац – тройной щелчок в нем;
весь документ – Правка – Выделить все или Ctrl+А.
Для выделения фрагмента текста с помощью мыши необходимо установить указатель в начало фрагмента, нажать левую кнопку мыши и, не отпуская кнопки, перетянуть указатель в конец фрагмента.
При работе с документами, такими как рефераты, доклады, курсовые работы и др, необходимо нумеровать страницы документа.
Нумерация страниц
Выполнить команду Вставка→ Номера страниц. В появившемся окне можно выбрать положение номера страницы, формат номера. Чтобы удалить или изменить номер страницы, нужно дважды на нем щелкнуть.
Колонтитулы
Колонтитул — это текст или рисунок (номер страницы, дата печати документа, эмблема организации, название документа, имя файла, фамилия автора и т. п.), который печатается внизу или вверху каждой страницы документа.
В зависимости от места расположения (на верхнем или на нижнем поле страницы) колонтитулы бывают верхними и нижними.
Создание колонтитула
-
Выберите команду Вствка Верхний (нижний) колонтитул.
-
В поле колонтитула введите текст или вставьте необходимый текст с помощью кнопок панели инструментов и по окончании нажмите кнопку Закрыть.
Задание и порядок выполнения работы
1. Ввод текста в программе Microsoft Word
-
Запустите программу Microsoft Word.
-
Изучите и найдите основные элементы окна Microsoft Word.
-
Выполните набор текста, согласно образцу, предложенному ниже:
Технические характеристики компьютера
1. разрядность — важнейшая характеристика компьютера, измеряется в битах; она показывает — сколько двоичных разрядов (битов) информации обрабатывается (или передается) за один такт работы микропроцессора; компьютеры могут быть соответственно 8-ю, 16-, 32- и 64-разрядными;
2. тактовая частота – сколько элементарных операций (тактов) выполняет микропроцессор в одну секунду;
3. емкость оперативной памяти , измеряется в Мбайтах, Гбайтах и поставляется в виде модулей;
4. емкость внешней дисковой памяти, измеряется в Мбайтах, Гбайтах и Тбайтах;
5. тип дисплея и видеокарты , обеспечивающих вывод графической информации в режимах:
— VGA– 650 X 480 пикселей,
— SVGA – 800 X 600, 1024 X 768, 1240 X 1024 и более пикселей;
6. количество цветов – монохромные (черно-белые) и цветные, обеспечивающие 16, 256, 16 млн. и более цветов;
7. производительность компьютера , измеряемая в тысячах операций/сек, миллионах операций/сек и миллиардах операций/сек, зависит от используемого в компьютере микропроцессора и других узлов ее определяющих – винчестера, оперативной памяти, объема видеопамяти и т.д.
8. быстродействие – это время отклика, приходящееся на одну операцию. Для винчестеров оно составляет 8-16 и более миллисекунд, для оперативной памяти – 8-70 наносекунд.
-
Проверьте правильность ввода текста, отобразив напечатанные символы (щелкните на кнопке
)Эти символы при распечатке документа не выводятся. Между словами должен быть только один пропуск. Перед точкой и запятой пропусков нет, они должны быть после. Если в вашем тексте есть ошибки, то исправьте их. Выключите режим непечатных символов, отжав кнопку.
-
Выполните предварительный просмотр документа
-
. Закройте окно предварительного просмотра, щелкнув по соответствующей кнопке в окне программы.
2. Редактирование текста в программе Microsoft Word
-
Скопируйте введенный вами текст на второй лист.
-
На втором листе выделите 1-й абзац и скопируйте его в конец документа.
-
Поменяйте местами второй и третий абзацы.
-
Удалите скопированный первый абзац.
-
Вставьте после текста пустую строку и наберите свою фамилию и имя.
-
Скопируйте в буфер обмена свою фамилию и имя.
-
Вставьте в начало документа скопированные данные из буфера обмена.
-
Разбейте текст на втором листе на 2 колонки. Для этого:
-
·выделите текст и выберите Разметка страницы – Колонки – Другие колонки.
-
·Укажите в поле число колонной значение 2;
-
·В поле промежуток укажите значение 1 см;
-
·Установите флажок в поле разделитель.
-
Сохраните документ в папке своей группы под своей фамилией.
-
Вставьте внизу страницы (по центру) номер страницы.
-
В верхний колонтитул добавьте свои Ф.И.О. и номер группы.
-
Сохраните созданный документ в свою папку под именем «Характеристики ПК».
-
Продемонстрируйте результаты работы преподавателю.
Дополнительное задание
Создайте в программе Microsoft Word свою автобиографию, состоящую минимум из трех абзацев.
Создайте пароль для открытия вашего документа.
Контрольные вопросы
-
Для чего предназначена программа Microsoft Word?
-
Как вставить пустую строку в тексте? Как удалить пустую строку в тексте?
-
Как объединить строки (абзацы)?
-
Как разделить строки (абзацы)?
-
Каким образом можно скопировать текст?
-
Каким образом можно переместить текст?
-
Как вставить номер страницы?
-
Что такое колонтитул? Как его добавить в документ?
Скачать материал

Скачать материал




- Сейчас обучается 121 человек из 47 регионов


- Сейчас обучается 83 человека из 28 регионов


Описание презентации по отдельным слайдам:
-
1 слайд
ТЕКСТОВЫЙ ПРОЦЕССОР WORD
Тема: Общие
сведения -
2 слайд
Изучая материал, вы
Познакомитесь с одной из основных составляющих пакета Microsoft Office – текстовым процессором Word, его основными функциями и элементами экрана: строкой меню, панелями инструментов, линейкой, строкой состояния -
3 слайд
Что такое процессор WORD.
Редактор текстов — это программное средство для ввода и модификации текстовых файлов или текстовых документов.
Текстовый процессор — мощный текстовый редактор, который может создавать файлы, не являющиеся текстовыми. -
4 слайд
WORD — это приложение Windows, предназначенное для создания, просмотра, модификации и печати текстовых документов. WORD — одна из самых совершенный программ в классе текстовых процессоров, которая предусматривает выполнение сотен операций над текстовой и графической информацией. С помощью WORD можно быстро и с высоким качеством подготовить любой документ — от простой записки до оригинал-макета сложного издания.
-
5 слайд
Во-первых, WORD дает возможность выполнять все без исключения традиционные операции над текстом, предусмотренные в современной компьютерной технологии
Во-вторых, в процессоре WORD реализованы возможности новейшей технологии связывания и встраивания объектов, которая позволяет включать в документ текстовые фрагменты, таблицы, иллюстрации, подготовленные в других приложениях Windows. Встроенные объекты можно редактировать средствами этих приложений. -
6 слайд
В-третьих, WORD — одна из первых общедоступных программ, которая позволяет выполнять многие операци верстки , свойственные профессиональным издательским системам, и готовтить полноценные оригинал-макеты для последующего тиражирования в типографии.
В-четвертых, WORD — это уникальная коллекция оригинальных технологических решений, которые превращают нудную и кропотливую работу по отделке текста иногда в увлекательное, а иногда даже в успокаивающее занятие. Среди таких решений — система готовых шаблонов и стилей оформления, изящные приемы создания и модификации таблиц, функции автотекста и автокоррекции, форматная кисть, пользовательские панели инструментов, макроязык и многие-многие другие. -
7 слайд
Текстовый процессор Word предназначен для ввода, редактирования, вёрстки и печати документов различной степени сложности. Word обеспечивает следующими функциями:
ввод, просмотр и корректировку текста;
манипулирование фрагментами текста;
использование различных шрифтов;
автоматическую вёрстку абзацев и страниц текста с учётом заданных пользователем параметров;
Назначение текстового процессора Word -
8 слайд
использование в документе рисунков, диаграмм, формул, таблиц и других объектов;
автоматическое создание оглавление документа;
проверку правописания;одновременное редактирование нескольких документов.
Имеются и другие возможности.
-
9 слайд
Запуск и завершение работы
WORD
Программа WORD обычно находится в главном меню
(Пуск — Программы).
Кроме того, ярлык программы часто помещают на рабочий стол.
Вы запускаете программу стандартным способом — двойным щелчком по ее пиктограмме. -
10 слайд
Вы завершаете программу любым из стандартных способов (кнопка закрытия окна, меню Файл – Выход). Если в момент закрытия окна WORD обнаружит, что вы внесли изменения в документ, но не сохранили его в файле, на экран поступит диалоговое окно.
Вы можете сохранить изменения в файле (ответ Да),
не сохранять изменения (Нет),
или продолжить редактирование (Отмена). -
11 слайд
Окно Word
Первая строка окна Word содержит название программы и имя файла документа, с которым вы работаете в текущий момент.
Внутри окна задачи
Microsoft Word
может располагаться одно
или несколько подокон
документов. Если подокно
документа находится
в развернутом состоянии,
строка заголовка документа объединяется со строкой заголовка задачи через «дефис». -
12 слайд
Слева от строки заголовка находится кнопка системного меню данного окна (в виде значка W). В правом верхнем углу каждого окна располагаются три кнопки
«свернуть»,
«развернуть»,
«закрыть» (слева — направо).
Также эти команды можно выполнить с помощью кнопки системного меню
Если щелкнуть по ней мышью, то появится ниспадающий список, в котором и выбираем нужную команду. -
13 слайд
Во второй строке расположено меню, содержащее команды
Далее следуют две строки панелей инструментов, содержащих управляющие кнопки быстрого доступа к наиболее часто используемым командам. Следующая строка называется линейкой. Она используется при форматировании абзацев и таблиц.
В остальной части окна (кроме нижней строки) отображается фрагмент редактированного документа.
Мигающая вертикальная черта – курсор – показывает место, где появляется вводимые символы.
Нижняя строка называется информационной (или статус строкой). В ней отображается информация о текущем состоянии текстового процессора.
Первые четыре числа означают номер страницы в разделе, номер раздела, номер страницы в документе и сколько всего страниц. Справа окно Word ограничено вертикальной полосой прокрутки, для перемещения по документу. -
14 слайд
Программное окно WORD
Кнопки управления
окном текущего
документа
Кнопки управления
программным окном
WORD
Панель
Меню
Панель
инструментов
Стандартная
Панель
инструментов
Форматирование
Масштаб
Кнопка программного
окна WORD
на панели задачПолоса
прокрутки
Вертикальная
линейка
Горизонтальная
линейка
Кнопки выбора
режима отображения
Строка
состояния -
15 слайд
Строка меню
Строка меню располагается под строкой заголовка задачи. В этой строке перечисляются следующие имена меню:
Каждое из этих меню объединяет набор команд, имеющих общую функциональную направленность.
Для выбора любой команды следует:
мышью: щелкнуть по соответствующему названию меню, а затем при появлении на экране ниспадающего списка команд щелкнуть мышью по нужной команде;
без мыши: нажать клавишу «Alt», клавишами со стрелками налево или направо выбрать соответствующее меню, нажать клавишу «Enter», клавишами со стрелками вверх или вниз выбрать нужную команду и нажать клавишу «Enter». -
16 слайд
Панели инструментов
Под строкой меню могут располагаться одна или несколько строк, состоящих из кнопок – панели инструментов, с помощью которых можно быстро (щелчком мыши по соответствующей кнопке) получить доступ ко многим командам и средствам Word.
Название кнопки показывается в синей рамке, если подвести к ней курсор мыши.Если кнопка подсвечена светлым фоном, значит, ее функция активна в данный момент.
-
17 слайд
В WORD панели инструментов, в основном, предназначены для максимального упрощения работы пользователя, причем многие пиктограммы таких панелей просто дублируют функции команд горизонтального меню.
Чтобы воспользоваться каким-либо “инструментом”, надо просто щелкнуть мышью на его пиктограмме.
При помощи меню Сервис / Настройка мы можем отображать или не отображать панель инструментов на экране. -
18 слайд
Панель инструментов «Стандартная»
В окне приложения может находиться несколько панелей инструментов разного назначения. -
19 слайд
Назначение пиктограмм панели
инструментов «Стандартная»
Создать новый документ.Открыть папку или документ.
Сохранить документ.
Вставить (объект из буфера обмена в документ).
Копировать (объект в буфер обмена).Вырезать (объект из документа).
-
20 слайд
Отправить документ на печать.
Предпросмотр документа перед печатью.
Отмена предыдущего действия.
Вернуть отмененное действие.
-
21 слайд
Панель «Форматирование»
Панель «Рисование»
Панель «Таблицы и границы»
Панель «Формы» -
22 слайд
Линейка
Непосредственно над рабочей областью текста располагается горизонтальная линейка. На ней отображаются маркеры отступов и позиции табуляции (серые черточки внизу на линейке) для того абзаца, в пределах которого расположен курсор.Все установки на линейке осуществляются с помощью мыши. Линейку можно использовать
для изменения отступа абзаца,
установки и снятия табуляторов,
ширины столбцов таблицы,
ширины колонок в многоколоночном тексте. -
23 слайд
Установка позиций табуляции
Установка табуляции состоит из двух этапов:
из выбора типа табуляции
из выбора позиции табуляции.
Существует четыре типа табуляции, отличающихся друг от друга расположением текста.
Задание типа табуляции выполняется нажатием на кнопку Тип табуляции, расположенную в крайней левой позиции горизонтальной линейки.
Последовательно нажимая на эту кнопку, можно увидеть все типы табуляции. -
24 слайд
— по левому краю
— по правому краю
— по центру
— по разделителю (по десятичной точке)
— разделитель колонокТеперь выберем позиции для табуляции. Для этого щелкнем левой кнопкой мыши под той засечкой разметки линейки, где нужно установить позицию табуляции. На линейке появится изображение выбранного типа. Включение/выключение горизонтальной линейки производится с помощью команды ВИД/ЛИНЕЙКА.
-
25 слайд
Строка состояния
Расположенная в нижней части экрана строка состояния содержит ряд полезных при редактировании документа сведений. Например:
Положение текстового курсора в документе.Положение текстового курсора на текущей странице
Режимы редактирования.
Индикация выполнения программ.
Найдите материал к любому уроку, указав свой предмет (категорию), класс, учебник и тему:
6 212 317 материалов в базе
- Выберите категорию:
- Выберите учебник и тему
- Выберите класс:
-
Тип материала:
-
Все материалы
-
Статьи
-
Научные работы
-
Видеоуроки
-
Презентации
-
Конспекты
-
Тесты
-
Рабочие программы
-
Другие методич. материалы
-
Найти материалы
Материал подходит для УМК
Другие материалы

- 29.09.2019
- 219
- 1







Вам будут интересны эти курсы:
-
Курс повышения квалификации «Внедрение системы компьютерной математики в процесс обучения математике в старших классах в рамках реализации ФГОС»
-
Курс повышения квалификации «Организация работы по формированию медиаграмотности и повышению уровня информационных компетенций всех участников образовательного процесса»
-
Курс повышения квалификации «Облачные технологии в образовании»
-
Курс повышения квалификации «Использование компьютерных технологий в процессе обучения в условиях реализации ФГОС»
-
Курс повышения квалификации «Специфика преподавания информатики в начальных классах с учетом ФГОС НОО»
-
Курс повышения квалификации «Применение MS Word, Excel в финансовых расчетах»
-
Курс профессиональной переподготовки «Теория и методика обучения информатике в начальной школе»
-
Курс профессиональной переподготовки «Математика и информатика: теория и методика преподавания в образовательной организации»
-
Курс повышения квалификации «Специфика преподавания дисциплины «Информационные технологии» в условиях реализации ФГОС СПО по ТОП-50»































