С помощью автофилеров или встроенных операторов сравнения, таких как «больше» и «10 лучших» в Excel вы можете показать нужные данные и скрыть остальные. После фильтрации данных в диапазоне ячеек или таблице вы можете повторно использовать фильтр, чтобы получить последние результаты, или очистить фильтр, чтобы повторно отфильтровать все данные.
Используйте фильтры, чтобы временно скрывать некоторые данные в таблице и видеть только те, которые вы хотите.
Фильтрация диапазона данных
-
Выберите любую ячейку в диапазоне данных.
-
Выберите Фильтр> данных.
-
Выберите стрелку в столбце
.
-
Выберите Текстовые фильтры или Числовое фильтры, а затем выберите сравнение, например Между.
-
Введите условия фильтрации и нажмите кнопку ОК.
Фильтрация данных в таблице
При вводе данных в таблицу в заголовки ее столбцов автоматически добавляются элементы управления фильтрацией.
-
Выберите стрелку в
столбца, который вы хотите отфильтровать.
-
Сберем (Выберите все) и выберем поля, которые вы хотите отобрать.
-
Нажмите кнопку ОК.
Стрелка загона столбца
меняется на
фильтра. Щелкните этот значок, чтобы изменить или очистить фильтр.
Статьи по теме
Excel Учебный курс. Фильтрация данных в таблице
Рекомендации и примеры для сортировки и фильтрации данных по цвету
Фильтрация данных в сводной таблице
Использование расширенных условий фильтрации
Удаление фильтра
Отфильтрованные данные отображают только строки, которые соответствуют условия и скрывают строки, которые отображать не нужно. Фильтруя данные, вы можете копировать, находить, изменять, форматирование, диаграммы и печатать подмножество отфильтрованных данных, не меняя их оголовье и не перемещая.
Вы также можете отфильтровать несколько столбцов. Фильтры являются аддитивно, то есть каждый дополнительный фильтр основан на текущем фильтре и дополнительно уменьшает подмножество данных.
Примечание: При использовании диалогового окна Найти для поиска отфильтрованных данных поиск ведется только по отображаемой информации. данные, которые не отображаются, не поиск не ведется. Чтобы найти все данные, очистка всех фильтров.
Два типа фильтров
С помощью автофильтра можно создать два типа фильтров: по значению списка или по условиям. Каждый из этих типов фильтров является взаимоисключающими для каждого диапазона ячеек или таблицы столбцов. Например, можно отфильтровать значения по списку чисел или по критерию, но не по обоим критериям. можно фильтровать по значкам или по настраиваемой фильтрации, но не по обоим.
Повторное присвоение фильтра
Чтобы определить, применяется ли фильтр, обратите внимание на значок в заголовке столбца:
-
Стрелка вниз
означает, что фильтрация включена, но не применена.
Если наведите курсор на заголовок столбца с включенной фильтрацией, но не примененной, на экране появляется подсказка «(Отображает все)».
-
Кнопка Фильтр
означает, что применяется фильтр.
Когда вы наводите курсор на заголовок отфильтрованного столбца, на подсказке отображается примененный к этому столбец фильтр, например «Равно красному цвету ячейки» или «Больше 150».
При повторном его повторном анализе отображаются разные результаты по следующим причинам:
-
Данные были добавлены, изменены или удалены в диапазон ячеек или столбец таблицы.
-
значения, возвращаемые формулой, изменились, и лист был пересчитан.
Не смешивать типы данных
Для лучших результатов не смешивайте типы данных, такие как текст и число, число и дата в одном столбце, так как для каждого столбца доступна только одна команда фильтра. Если имеется сочетание типов данных, отображаемая команда является самым распространенным типом данных. Например, если столбец содержит три значения, сохраненные как число, и четыре значения как текст, отображается команда Текстовые фильтры.
Фильтрация данных в таблице
При вводе данных в таблицу в заголовки ее столбцов автоматически добавляются элементы управления фильтрацией.
-
Выделите данные, которые нужно отфильтровать. На вкладке Главная нажмите кнопку Форматировать как таблицу и выберите команду Форматировать как таблицу.
-
В диалоговом окне Создание таблицы можно выбрать, есть ли в таблице заглавные таблицы.
-
Выберите Таблица с заголовками, чтобы преобразовать верхнюю строку в заголовки таблицы. Данные в этой строке не будут фильтроваться.
-
Не выбирайте этот пункт, если вы хотите Excel в Интернете в таблицу под данными таблицы, которые можно переименовать.
-
-
Нажмите кнопку ОК.
-
Чтобы применить фильтр, щелкните стрелку в заголовке столбца и выберите параметр фильтрации.
Фильтрация диапазона данных
Если вы не хотите форматирование данных в виде таблицы, вы также можете применить фильтры к диапазону данных.
-
Выделите данные, которые нужно отфильтровать. Для лучшего результата столбцы должны иметь заголовки.
-
На вкладке Данные выберите фильтр.
Параметры фильтрации для таблиц или диапазонов
Можно применить общий фильтр, выбрав пункт Фильтр, или настраиваемый фильтр, зависящий от типа данных. Например, при фильтрации чисел отображается пункт Числовые фильтры, для дат отображается пункт Фильтры по дате, а для текста — Текстовые фильтры. Применяя общий фильтр, вы можете выбрать для отображения нужные данные из списка существующих, как показано на рисунке:

Выбрав параметр Числовые фильтры вы можете применить один из перечисленных ниже настраиваемых фильтров.
В этом примере, чтобы отобрать регионы, в которых сумма продаж за март была меньше 6000, можно применить настраиваемый фильтр:

Вот как это сделать.
-
Щелкните стрелку фильтра в ячейке со словом «Март», выберите пункт Числовые фильтры и условие Меньше и введите значение 6000.
-
Нажмите кнопку ОК.
Excel в Интернете применяет фильтр и отображает только регионы с продажами ниже 6000 рублей.
Аналогичным образом можно применить фильтры по дате и текстовые фильтры.
Очистка фильтра из столбца
-
Нажмите кнопку Фильтр
рядом с заголовком столбца и выберите очистить фильтр <«Имя столбца»>.
Удаление всех фильтров из таблицы или диапазона
-
Выберите любую ячейку в таблице или диапазоне и на вкладке Данные нажмите кнопку Фильтр.
При этом фильтры будут удаляться из всех столбцов таблицы или диапазона и вывести все данные.
-
Щелкните ячейку в диапазоне или таблице, которую хотите отфильтровать.
-
На вкладке Данные щелкните Фильтр.
-
Щелкните стрелку
в столбце с содержимым, которое вы хотите отфильтровать.
-
В разделе Фильтр щелкните Выберите один из вариантов и введите условия фильтра.
Примечания:
-
Фильтры можно применить только к одному диапазону ячеек на листе за раз.
-
Когда фильтр применяется к столбцу, в других столбцах в качестве фильтров можно использовать только значения, видимые в текущем отфильтрованном диапазоне.
-
В окне фильтра отображаются только первые 10 000 уникальных записей списка.
-
Щелкните ячейку в диапазоне или таблице, которую хотите отфильтровать.
-
На вкладке Данные щелкните Фильтр.
-
Щелкните стрелку
в столбце с содержимым, которое вы хотите отфильтровать.
-
В разделе Фильтр щелкните Выберите один из вариантов и введите условия фильтра.
-
В поле рядом с всплывающим меню введите число, которое хотите использовать.
-
В зависимости от сделанного выбора вам может быть предложено выбрать дополнительные условия.
Примечания:
-
Фильтры можно применить только к одному диапазону ячеек на листе за раз.
-
Когда фильтр применяется к столбцу, в других столбцах в качестве фильтров можно использовать только значения, видимые в текущем отфильтрованном диапазоне.
-
В окне фильтра отображаются только первые 10 000 уникальных записей списка.
-
Вместо фильтрации можно использовать условное форматирование, которое позволяет четко выделить верхние или нижние числовые значения среди данных.
Данные можно быстро фильтровать на основании визуальных условий, таких как цвет шрифта, цвет ячейки или наборы значков. Можно также фильтровать ячейки по наличию в них формата, примененных стилей или условного форматирования.
-
В диапазоне ячеек или столбце таблицы щелкните ячейку с определенным цветом, цветом шрифта или значком, по которому вы хотите выполнить фильтрацию.
-
На вкладке Данные щелкните Фильтр.
-
Щелкните стрелку
в столбце с содержимым, которое вы хотите отфильтровать.
-
В разделе Фильтр во всплывающем меню По цвету щелкните Цвет ячейки, Цвет шрифта или Значок ячейки и выберите цвет.
Это возможно только в случае, если фильтруемый столбец содержит пустую ячейку.
-
Щелкните ячейку в диапазоне или таблице, которую хотите отфильтровать.
-
На панели инструментов Данные щелкните Фильтр.
-
Щелкните стрелку
в столбце с содержимым, которое вы хотите отфильтровать.
-
В области (Выделить все) прокрутите список вниз и установите флажок (Пустые).
Примечания:
-
Фильтры можно применить только к одному диапазону ячеек на листе за раз.
-
Когда фильтр применяется к столбцу, в других столбцах в качестве фильтров можно использовать только значения, видимые в текущем отфильтрованном диапазоне.
-
В окне фильтра отображаются только первые 10 000 уникальных записей списка.
-
-
Щелкните ячейку в диапазоне или таблице, которую хотите отфильтровать.
-
На вкладке Данные щелкните Фильтр.
-
Щелкните стрелку
в столбце с содержимым, которое вы хотите отфильтровать.
-
В разделе Фильтр щелкните Выберите один из вариантов и во всплывающем меню выполните одно из указанных ниже действий.
Цель фильтрации диапазона
Операция
Строки с определенным текстом
Содержит или Равно.
Строки, не содержащие определенный текст
Не содержит или Не равно.
-
В поле рядом с всплывающим меню введите текст, которое хотите использовать.
-
В зависимости от сделанного выбора вам может быть предложено выбрать дополнительные условия.
Задача
Операция
Фильтрация столбца или выделенного фрагмента таблицы при истинности обоих условий
И.
Фильтрация столбца или выделенного фрагмента таблицы при истинности одного из двух или обоих условий
Или.
-
Щелкните ячейку в диапазоне или таблице, которую хотите отфильтровать.
-
На панели инструментов Данные щелкните Фильтр.
-
Щелкните стрелку
в столбце с содержимым, которое вы хотите отфильтровать.
-
В разделе Фильтр щелкните Выберите один из вариантов и во всплывающем меню выполните одно из указанных ниже действий.
Условие фильтрации
Операция
Начало строки текста
Начинается с.
Окончание строки текста
Заканчивается на.
Ячейки, которые содержат текст, но не начинаются с букв
Не начинаются с.
Ячейки, которые содержат текст, но не оканчиваются буквами
Не заканчиваются.
-
В поле рядом с всплывающим меню введите текст, которое хотите использовать.
-
В зависимости от сделанного выбора вам может быть предложено выбрать дополнительные условия.
Задача
Операция
Фильтрация столбца или выделенного фрагмента таблицы при истинности обоих условий
И.
Фильтрация столбца или выделенного фрагмента таблицы при истинности одного из двух или обоих условий
Или.
При создании условий можно использовать подстановочные знаки.
-
Щелкните ячейку в диапазоне или таблице, которую хотите отфильтровать.
-
На панели инструментов Данные щелкните Фильтр.
-
Щелкните стрелку
в столбце с содержимым, которое вы хотите отфильтровать.
-
В разделе Фильтр щелкните Выберите один из вариантов и выберите вариант.
-
В текстовом поле введите свои условия, используя подстановочные знаки.
Например, чтобы в результате фильтрации найти оба слова «год» и «гид», введите г?д.
-
Выполните одно из указанных ниже действий.
Используемый знак
Чтобы найти
? (вопросительный знак)
Любой символ
Пример: условию «стро?а» соответствуют результаты «строфа» и «строка»
Звездочка (*)
Любое количество символов
Пример: условию «*-восток» соответствуют результаты «северо-восток» и «юго-восток»
Тильда (~)
Вопросительный знак или звездочка
Например, там~? находит «там?»
Выполните одно из указанных ниже действий.
|
Задача |
Действие |
|---|---|
|
Удаление определенных условий фильтрации |
Щелкните стрелку |
|
Удаление всех фильтров, примененных к диапазону или таблице |
Выделите столбцы диапазона или таблицы, к которым применяются фильтры, а затем на вкладке Данные щелкните Фильтр. |
|
Удаление или повторное применение стрелок фильтра в диапазоне или таблице |
Выделите столбцы диапазона или таблицы, к которым применяются фильтры, а затем на вкладке Данные щелкните Фильтр. |
При фильтрации данных появляются только данные, которые соответствуют вашим условиям. Данные, которые не соответствуют этому критерию, скрыты. После фильтрации данных можно копировать, находить, изменять, форматирование, диаграммы и печатать подмножество отфильтрованных данных.
Таблица с примененным фильтром «4 самых верхних элементов»

Фильтры забавляются. Это означает, что каждый дополнительный фильтр основан на текущем фильтре и дополнительно уменьшает подмножество данных. Сложные фильтры можно отфильтровать по одному значению, по одному формату или по одному критерию. Например, можно отфильтровать все числа больше 5, которые также ниже среднего. Но некоторые фильтры (десять верхних и нижних, выше и ниже среднего) основаны на исходном диапазоне ячеек. Например, при фильтрации десяти лучших значений вы увидите десять лучших значений всего списка, а не десять лучших значений подмножество последнего фильтра.
В Excel можно создавать фильтры трех типов: по значениям, по формату или по условиям. Но каждый из этих типов фильтров является взаимоисключающими. Например, можно отфильтровать значения по цвету ячейки или по списку чисел, но не по обоим. Вы можете фильтровать по значкам или по настраиваемой фильтрации, но не по обоим.
Фильтры скрывают лишние данные. Таким образом можно сосредоточиться на том, что вы хотите видеть. С другой стороны, при сортировке данных их порядок будет меняться. Дополнительные сведения о сортировке см. в списке сортировки данных.
При фильтрации рассмотрите следующие рекомендации:
-
В окне фильтра отображаются только первые 10 000 уникальных записей списка.
-
Можно отфильтровать несколько столбцов. Когда фильтр применяется к столбцу, в других столбцах в качестве фильтров можно использовать только значения, видимые в текущем отфильтрованном диапазоне.
-
Фильтры можно применить только к одному диапазону ячеек на листе за раз.
Примечание: При использовании поиска найти для поиска отфильтрованных данных поиск ведется только по отображаемой информации; данные, которые не отображаются, не поиск не ведется. Чтобы найти все данные, очистка всех фильтров.
Дополнительные сведения
Вы всегда можете задать вопрос специалисту Excel Tech Community или попросить помощи в сообществе Answers community.
Перейти к содержанию
На чтение 2 мин Опубликовано 29.09.2015
- Числовой фильтр
- Текстовый фильтр
Этот пример обучит вас применять числовой и текстовый фильтры так, чтобы отображались только записи, соответствующие определенным критериям.
- Кликните по любой ячейке из набора данных.
- На вкладке Данные (Data) нажмите кнопку Фильтр (Filter).
В заголовках столбцов появятся стрелки.
Числовой фильтр
Чтобы применить числовой фильтр, сделайте следующее:
- Нажмите на стрелку в столбце Sales.
- Выберите Числовые фильтры (Number Filters). Эта опция доступна, поскольку рассматриваемый столбец содержит числовые данные. В открывшемся списке кликните по пункту Больше (Greater Than).
- Введите «10000» и нажмите ОК.
Результат: Excel отображает только те записи, где продажи больше $10000.
Примечание: Ещё можно отобразить только данные, равные какому-либо значению, меньше определенного значения, между двумя значениями, первые n чисел из списка, значения выше среднего и т.д.
Текстовый фильтр
Чтобы применить текстовый фильтр, выполните следующие действия:
- Нажмите на стрелку в столбце Last Name.
- Выберите Текстовые фильтры (Text Filters). Эта опция доступна, поскольку рассматриваемый столбец содержит текстовые данные. В выпадающем списке кликните по пункту Равно (Equals).
- Введите «?m*» и нажмите ОК.
Примечание: Вопросительный знак (?) соответствует ровно одному любому символу. Звездочка (*) соответствует нескольким символам (от нуля и более).
Результат: Excel отображает только те данные, где второй символ равен «m».
Примечание: Ещё можно отобразить данные, которые начинаются с определенного символа, заканчиваются определенным символом, содержат или не содержат определенный символ и т.д.
Оцените качество статьи. Нам важно ваше мнение:
Числовые и текстовые фильтры в Excel
- Смотрите также
- не позволяет применять
Б*, т.е. будетки вывести все данныеНе содержит.. Если эти товарыВывод строк с учетом
- автоматически вставит ссылку в ячейке
- со слова Гвозди. Этому Затем выберите значения, фильтр, чтобы толькоПервыеВыберите пункт
Для получения дополнительных этом каждый следующий
Числовой фильтр
Числовой фильтр фильтрацию разных значений,
- искать любой текст,, без разбора.При этом, мы можем
- НЕ найдены, ВПР() РЕгиСТра =СОВПАД(«гвозди»;А8). Будут на диапазон занимаемыйB2 условию отбора удовлетворяют которые нужно просмотреть один вычисляемый элементилиФильтры по дате сведений см. справочную
- фильтр добавляется кТекстовый фильтр а только добавляет
начинающийся с буквыЛивПереключатель
на выбор обязательно возвращает ошибку #Н/Д, выведены только те таблицей (при наличииукажем формулу =»=Гвозди». строки с товарами и нажмите кнопку выбран или приПоследние
Текстовый фильтр
и выполните одно систему Microsoft Office
- результатам и дополнительноЭтот пример обучит вас аргументы к уже Б.
- ерСкопировать результат в другое применять сразу два которая обрабатывается функцией строки, в которых пустых строк вТеперь все подготовлено для гвозди 20 мм,ОК выборе несколько элементов,
- . из следующих действий. Excel 2007.
сужает подмножество данных. применять числовой и имеющимся двумЕсли текстовый запрос не, место значения данных в
ЕНД() — в товар гвозди введен таблице вставится ссылка работы с Расширенным
Гвозди 10 мм,, чтобы увидеть результаты. удалите вычисляемые элементы.В среднем поле введитеОбщий фильтрУкажите столбец, содержащий числовые Можно создать два текстовый фильтры так,
varlamovdenis начинается со знака
За
позволит фильтровать список
ячейках столбца одновременно,
office-guru.ru
Фильтрация данных в службах Excel
итоге, формула возвращает с использованием строчных не на всю фильтром: Гвозди 10 ммЧтобы выполнить поиск поМетаданные сводной таблицы могут число от 1 данные. типа фильтров: по чтобы отображались только, приложили бы файл. =, то влив не прямо тут или только один ИСТИНА и строка букв; таблицу, а лишьвыделите любую ячейку таблицы и Гвозди.
тексту в столбце, быть видны до 255 дляОбщий фильтр основан наЩелкните стрелку списку значений или записи, соответствующие определеннымСо временем пользователь Excel конце можно мысленнои т.д. же, на этом из них. Выбор выводится.Вывод строк, у которых до первой пустой (это не обязательно,Табличку с условием отбора введите текст или Если автор книги публикует параметра оператор сравнения.в заголовке столбца. по условию.
Предполагаемое действие:
критериям.
сталкивается со сложными
ставить *.
=п*в листе (как обычным
режима можно установить,
О выводе уникальных строк цена выше среднего
Фильтр текста
строки). но позволит ускорить разместим разместим в числа в поле книгу, содержащую OLAP-отчетЭлементыВыберите одну из командВыполните одно из следующих
-
Фильтрация текстаКликните по любой ячейке
-
задачами по фильтрации
Даты надо вводить в
-
слова начинающиеся с фильтром), а выгрузить
воспользовавшись переключателем «и/или». с помощью Расширенного =С8>СРЗНАЧ($С$8:$С$83);
-
Предыдущие задачи можно было заполнение параметров фильтра); диапазоне
-
поиска сводной таблицы сили от 0,00 оператора сравнения ( действий.Фильтрация чисел из набора данных.
данных в таблице. штатовском формате месяц-день-годП отобранные строки вНапример, в колонке о фильтра можно прочитатьВНИМАНИЕ! при желании решить обычнымвызовите Расширенный фильтр (Данные/А
. Кроме того можно примененным фильтром, пользователь до 100,00 дляРавно
Выбор из списка чиселФильтр дат и времени
-
На вкладке Фильтрация данных по и через дробьи заканчивающиеся на другой диапазон, который заработной плате зададим в этой статье.Применение Расширенного фильтра
автофильтром. Эту же Сортировка и фильтр/1:А2. Табличка должна содержать использовать подстановочные знаки, может посмотреть метаданные, параметра, Фильтр для наибольших илиДанные нескольким условиям требует (даже если у
-
В тогда нужно будет пользовательский автофильтр поСреди многообразных функций программы
отменяет примененный к задачу обычным фильтром Дополнительно); также название заголовка такие как вопросительный находящиеся в скрытомПроцентДоНажмите кнопку наименьших чисел(Data) нажмите кнопку больших возможностей чем
вас русский Excelт.е. указать в поле первому значению «больше
Microsoft Excel особенно
таблице фильтр (Данные/ не решить.в поле Исходный диапазон столбца, по которому
знак (?) или
поле. Если нужно
.
,
ФильтрОчистка фильтра в столбецФильтр те, что предоставляет
и региональные настройки).
ППоместить результат в диапазон 10000», а по следует выделить функцию Сортировка и фильтр/Произведем отбор только тех
убедитесь, что указан будет производиться отбор.
звездочку (*). Нажмите оставить эти сведения
-
В поле справа выполните
Фильтр чисел
После.Дополнительные сведения об особенностях(Filter). обычный автофильтр. ТогдаУсловия записанные в разныхавло. В данном случае
-
второму «больше или автофильтр. Она помогает
-
Фильтр).
строк таблицы, которые
-
диапазон ячеек таблицы В качестве критерия
клавишу ВВОД, чтобы конфиденциальными, не включайте
-
одно из следующихилиВ списке чисел выделите
-
фильтрация данныхВ заголовках столбцов появятся Excel предоставляет более ячейках, но вв
мы эту функцию равно 12821», включив отсеять ненужные данные,Рассмотрим теперь другую таблицуточно вместе с заголовками в ячейке увидеть результаты. фильтрацию. действий:
Между или снимите выделениеЧтобы отфильтровать данные, автор стрелки.
сложный и функциональный одной строке -
-
, не используем, оставляем при этом режим и оставить только из файла примерасодержат в столбце (А2
Фильтрация данных по указаннымК началу страницыЧтобы выполнить отбор по) или вариант одного или нескольких книги сначала долженЧтобы применить числовой фильтр,
-
инструмент – расширенный считаются связанными междуПФильтровать список на месте «и».
те, в которых на листе Задача Товар продукцию Гвозди, ИЛИA7:С83укажем слово Гвозди. условиямПримечание: числам, выберите вариантПользовательский фильтр
-
чисел, по которым
Фильтр значений даты и времени
сохранить книгу Microsoft сделайте следующее: фильтр. собой логическим операторометрои жмемПосле того, как нажмем на данный момент
-
7. которые в столбце Количество содержат значение
-
);
Примечание
-
Мы стараемся как можно
Элементов списка. нужно выполнить фильтрацию. Office Excel с
-
Нажмите на стрелку вНа конкретном примере рассмотрим,И (AND)
-
вОК на кнопку «OK», нуждается пользователь. ДавайтеВ столбце Товар приведено >40. Критерии отборав поле Диапазон условий: Структура критериев у
Задавая условия, можно создавать оперативнее обеспечивать вас.В правом поле диалоговогоСписок может содержать до примененным фильтром. Дополнительные столбце как пользоваться расширенным:и т.д.. Отобранные строки отобразятся в таблице останутся разберемся в особенностях название товара, а в этом случае укажите ячейки содержащие Расширенного фильтра четко
настраиваемые фильтры, ограничить актуальными справочными материаламиЧтобы выполнить отбор по окна 1 000 чисел. При сведения см. вSales фильтром в Excel.Т.е. фильтруй мне бананыа*с
на листе: только те строки, работы и настройки в столбце Тип
должны размещаться под табличку с критерием,
-
определена и она количество данных точное на вашем языке. процентным значениям, выберите
Настраиваемый фильтр большом объеме списка
справке Microsoft Office.
-
В качестве примера именно в третьемслова начинающиеся с»Ну и где же которые в ячейках автофильтра в программе товара — его соответствующими заголовками (Товар т.е. диапазон совпадает со структурой способом, который вы Эта страница переведена
-
вариантвведите дату или снимите флажок Excel 2007.Выберите
выступит отчет по квартале, именно поА тут удобство?» - в столбцах «Сумма Microsoft Excel. тип.
-
и Количество) иB1:B2 критериев для функций хотите. Это делается автоматически, поэтому ее
% от количества элементов время.(Выделить все)Укажите столбец, содержащий буквенно-цифровыеЧисловые фильтры продажам продуктов в Москве и прии содержащие далее спросите вы и заработной платы», имеютСкачать последнюю версиюЗадача состоит в том, должны располагаться на. БДСУММ(), БСЧЁТ() и
путем создания фильтра. текст может содержать
.Например, чтобы отфильтровать значенияв верхней части
-
данные.(Number Filters). Эта торговых точках:
этом из «Ашана».С будете правы. Мало значение больше или Excel чтобы для заданного разных строках. УсловияНажмите ОК др. Если никогда не
-
неточности и грамматическиеНаибольшее и наименьшее значения даты и времени списка, а затемЩелкните стрелку опция доступна, посколькуДопустим нам необходимо узнать,Если нужно связать условия, т.е. того, что нужно равно 12821, такДля работы с настройками типа товара вывести отбора должны быть
-
Применять Расширенный фильтр с запрашивается в базе ошибки. Для нас определяются по исходному в диапазоне между выберите конкретные числа,в заголовке столбца. рассматриваемый столбец содержит как формируется продажа логическим операторомА руками вводить условия как нужно соблюдение автофильтра, прежде всего, товары, у которых
-
записаны в специальном такими простыми критериями
-
Обычно критерии Расширенного фильтра данных, будет выглядеть важно, чтобы эта диапазону ячеек, а
-
-
-
наименьшим и наибольшим
Фильтр по наибольшим или наименьшим числам
по которым нужноВыполните одно из следующих числовые данные. В товаров «Виноград» иИЛИ (OR)пель в желтые ячейки, обоих критериев.
-
нужно включить фильтр. цена ниже средней.
-
формате: =»>40″ и
особого смысла нет,
-
размещают над таблицей, знакомых вам. статья была вам не по отфильтрованному значениями, выберите
-
выполнить отбор. действий. открывшемся списке кликните
-
«Крыжовник» в период, то их надос так еще иПоставим переключатель в режим Сделать это можно
-
То есть у =»=Гвозди». Табличку с т.к. с этими к которой применяютВ списке наведите курсор полезна. Просим вас подмножеству данных.междуЧтобы расширить или удлинитьВыбор из списка текстовых
-
по пункту с 20-го по просто вводить в
-
ин открывать диалоговое окно, «или», и жмем двумя способами. Кликните
-
нас 3 критерия: условием отбора разместим задачами легко справляется фильтр, но можно на
-
-
уделить пару секундК началу страницы. меню «Фильтр», щелкните значений
Больше
Очистка фильтра для столбца
-
23-е Июля. Для разные строки. Например,,
вводить туда диапазоны, на кнопку «OK». по любой ячейке первый критерий задает
разместим в диапазоне
Дополнительные сведения о фильтрации данных
Автофильтр. Рассмотрим более их разместить и сбокуЧисловые фильтры и сообщить, помогла
Чтобы очистить фильтр поВ правом поле или и перетащите нижний (Greater Than). этого: если нам нужноА жатьКак видим, в этом таблицы, к которой Товар, 2-й -E4:F6 сложные задачи по таблицы. Избегайте размещенияили ли она вам, столбцу, нажмите кнопку полях диалогового окна угол.Нажмите кнопкуВведите «10000» и нажмитеВыше создадим отдельную, вспомогательную найти все заказынанаОК случае, в видимые
вы хотите применить его Тип, а. фильтрации. таблички с критериямиТекстовые фильтры с помощью кнопок ФильтрНастраиваемый фильтрСоздание условийФильтрОК таблицу для ввода менеджера Волиной пос. Грустно, согласен! Но результаты попадают строки фильтр. Затем, находясь 3-й критерий (вПосле нажатия кнопки ОКЕсли в качестве критерия под исходной таблицей,. Появится меню, которое внизу страницы. Дляв заголовке столбцавведите дату или .
. критериев фильтрования. Важно московским персикам и, «все меняется, когда соответствующие даже одному во вкладке «Главная», виде формулы) задает будут выведены записи указать не =»=Гвозди», хотя это не позволяет фильтровать на удобства также приводим и выберите команду время.Выберите командуВ списке, содержащем текстовыеРезультат: Excel отображает только чтобы критерии не все заказы поАс приходят они ©»
из установленных критериев. нажмите на кнопку цену ниже средней. содержащие в столбце а просто Гвозди, запрещено, но не различных условий. ссылку на оригиналСнять фильтр сНапример, чтобы выполнить отборЧисловые фильтры значения, установите или те записи, где
находились в смежном луку в третьемаи — макросы! В данную таблицу «Сортировка и фильтр»,Критерии разместим в строках Товар продукцию Гвозди ИЛИ то, будут выведены всегда удобно, т.к.Выберите условие и выберите (на английском языке).
.
support.office.com
Краткое руководство: фильтрация данных с помощью автофильтра
дат в диапазоне, а затем — снимите флажки текстовых продажи больше $10000. диапазоне с данными квартале по Самаре,и т.д.Работу с расширенным фильтром попадут все строки, которая размещена в 6 и 7. значение >40 (у все записи содержащие в исходную таблицу или введите условия.С помощью фильтрации данныхК началу страницы между 01.03.2006 и одну из команд значений в зависимостиПримечание:
начальной таблицы. Лучше то это можно=*с можно в разы значение суммы в блоке инструментов «Редактирование» Введем нужные Товар любого товара). наименования могут добавляться новые Нажмите кнопку на листе, выИспользование фильтров может быть 01.06.2006, введите значения оператор сравнения или от условий, поЕщё можно отобразить всего если между
задать в диапазонеслова оканчивающиеся на ускорить и упростить которых больше 10000. на ленте. В и Тип товара.
Настоящая мощь Расширенного фильтраначинающиеся строки.и сможете быстро найти ограничено или даже01.03.2006 вариант которым нужно выполнить только данные, равные исходной таблицей и условий следующим образом:С
Как это сделать?
с помощью простогоНа примере мы выяснили, открывшемся меню, выберите
-
Для заданного Тип проявляется при использованиисо слова ГвоздиВНИМАНИЕ!объединение условия (то значения. Можно выполнить невозможно по следующим
-
и
Пользовательский фильтр фильтр. какому-либо значению, меньше дополнительной таблицей критериев
Если же нужно наложить=???? макроса, который будет что автофильтр является пункт «Фильтр». товара вычислим среднее и в качестве условий (Гвозди 80мм, Гвозди2).Убедитесь, что между табличкой
есть два или фильтрацию по одному причинам.
01.06.2006.Список может содержать до определенного значения, между будет хотя-бы одна два или болеевсе ячейки с текстом автоматически запускать расширенный удобным инструментом отбора
Для включения фильтра вторым выведем ее для отбора формул. Чтобы вывести строки
со значениями условий несколько оба обязательными или нескольким столбцамПредотвращение смешивания форматов хранения, а чтобы выполнить
Например, чтобы выполнить отбор 1 000 текстовых значений. двумя значениями, первые
-
пустая строка (столбец) условий на один из 4 символов фильтр при вводе данных от ненужной способом, перейдите во наглядности в отдельнуюСуществует две возможности задания с товаром, отбора и исходной
-
условиями) и кнопку данных. С помощью Для более удобной работы отбор значений времени чисел, находящихся в При большом объеме n чисел из разделяя их между столбец, то можно (букв или цифр, условий, т.е. изменении информации. С помощью
вкладку «Данные». Затем, ячейку F7. В условий отбора строк:
содержащие таблицей имеется, поили фильтрации, можно управлять с книгой ее между 8:00 и диапазоне между верхним списка снимите флажок списка, значения выше собой. Так же
-
просто продублировать заголовок включая пробелы) любой желтой ячейки. настраиваемого пользовательского автофильтра, как и в принципе, формулу можнонепосредственно вводить значения дляна слово гвозди,
-
крайней мере, однапотребуется только одна не только вы автору не следует 24:00, введите значения и нижним значением,(Выделить все) среднего и т.д. следует учитывать порядок столбца в диапазоне=м??????н Щелкните правой кнопкой
-
фильтрацию можно производить первом случае, нужно ввести прямо в критерия (см. задачи например, Новые гвозди,
Дальнейшие действия
-
пустая строка (это из нескольких условий хотите просмотреть, но смешивать в одном8:00 выберите командув верхней частиЧтобы применить текстовый фильтр, и структуру оформления критериев и вписатьвсе ячейки с текстом мыши по ярлычку по гораздо большему кликнуть по одной формулу-критерий в ячейку выше); необходимо в качестве
облегчит работу с для обязательными условиями. нужно исключить. Можно столбце данные разныхиМежду
-
списка, а затем выполните следующие действия: дополнительной таблицы с под него второе, из 8 символов,
-
текущего листа и количеству параметров, чем из ячеек таблицы.
support.office.com
Расширенный фильтр в MS EXCEL
С7.сформировать критерий на основе критерия указать =»=*Гвозди» Расширенным фильтром).Нажмите кнопку выполнить фильтрацию на форматов, например, текст24:00. выберите конкретные текстовыеНажмите на стрелку в критериями для расширенного третье и т.д. начинающиеся на выберите команду в стандартном режиме. На завершающем этапе,Далее действуем как обычно:
результатов выполнения формулы. или просто *Гвозди,
- Теперь все подготовлено дляОК основании выбранных параметров
- и числа или.
- В правом поле (или
значения, по которым столбце фильтра. Заголовки столбцов условия. Вот так,МИсходный текст (Source Code)Автор: Максим Тютюшев нужно нажать на выделяем любую ячейкуРассмотрим критерии задаваемые формулой. где * является работы с Расширенным, чтобы применить фильтр,
Задача 1 (начинается…)
из списка или числа и даты,Динамический фильтр полях) диалогового окна нужно выполнить фильтр.Last Name и значение критериев например, можно отобратьи заканчивающиеся на. В открывшееся окноУ подавляющего большинства пользователей
кнопку «Фильтр», размещенную таблицы, вызываем Расширенный Формула, указанная в подстановочным знаком и фильтром: чтобы получить результаты, можно создавать специальные поскольку для каждого Пользовательский автофильтрЧтобы расширить или удлинить.
должны соответствовать значениям все сделки сН скопируйте и вставьте Excel при слове в блоке инструментов фильтр (Advanced Filter) качестве критерия отбора,

выделите любую ячейку таблицы которые можно ожидать. фильтры для выделения столбца может использоватьсяВ динамическом фильтре условиявведите числа или меню «Фильтр», щелкнитеВыберите в основной таблице. марта по май:, т.е. вот такой код: «фильтрация данных» в «Сортировка и фильтр»
и указываем диапазон
должна возвращать результат символов. (это не обязательно,Поэкспериментируйте с фильтрами на точно данные, которые только один тип могут меняться при несколько чисел.
и перетащите нижнийТекстовые фильтры Иначе программа их
- В общем и целом,МPrivate Sub Worksheet_Change(ByVal голове всплывает только
- на ленте. с критериями. ИСТИНА или ЛОЖЬ.
- Настроим фильтр для отбора строк, но позволит ускорить текстовые и числовые вы хотите просмотреть. команды фильтра. Если его повторном применении.Например, чтобы применить фильтр
- угол.(Text Filters). Эта просто не найдёт. после «доработки напильником»андари Target As Range)
обычный классический фильтрПри использовании любого изБудут выведены 2 товараНапример, отобразим строки, содержащие у которых в заполнение параметров фильтра); данные вставляя многоВы можете искать текста
в столбце представленоВыберите одну из встроенных по числам вСоздание условий опция доступна, посколькуЗаполните дополнительную таблицу значениями из расширенного фильтран If Not Intersect(Target, с вкладки данных способов, функция
из 4-х (заданного Товар, который встречается
столбце Товар содержитсявызовите Расширенный фильтр (Данные/ встроенных тестов условий, и чисел при несколько форматов, будет команд работы с диапазоне между 25 рассматриваемый столбец содержит критериев так как выходит вполне себе
Задача 2 (точно совпадает)
, Range(«A2:I5»)) Is NothingДанные — Фильтр (Data фильтрации будет включена. типа товара). в таблице только значение начинающееся со Сортировка и фильтр/ например фильтрации с помощью отображена команда для датами. и 50, введитеВыберите пункт
текстовые данные. В показано ниже на приличный инструмент, местамиМ Then On Error — Filter) Об этом будетВ файле примера для 1 раз. Для слова Гвозди Дополнительно);равно
поля преобладающего формата. Например,Например, чтобы в меню
- числаТекстовые фильтры выпадающем списке кликните рисунке:
- не хуже классическогоангости Resume Next ActiveSheet.ShowAllData
- : свидетельствовать появление значков удобства использовано Условное этого введем вИЛИв поле Исходный диапазон,
- поиска если в столбцеВсе даты за период25, а затем — по пункту
- Перейдите на любую ячейку
автофильтра.н Range(«A7»).CurrentRegion.AdvancedFilter Action:=xlFilterInPlace, CriteriaRange:=Range(«A1»).CurrentRegionТакой фильтр — штука в каждой ячейке форматирование: выделяются строки ячейкуОбои.
убедитесь, что указанНе равнов интерфейсе фильтра. содержится три значенияфильтровать все датыи одну из командРавно в главной таблицеsnowfrostи т.д. End If End привычная, спору нет, шапки таблицы, в удовлетворяющие первым 2-мH2Критерии отбора в этом диапазон ячеек таблицы,При фильтрации данных, если в числовом формате
Задача 3 (условие ИЛИ для одного столбца)
по текущей, выберите50 оператор сравнения или(Equals). с данными и: Доброго времени суток.=*н??а
Sub и для большинства виде квадратов с критериям (подробнее см.формулу =СЧЁТЕСЛИ(Лист1!$A$8:$A$83;A8)=1, а случае должны размещаться вместе с заголовкамисодержит значения в один и четыре —Сегодня.
вариантВведите «?m*» и нажмите выберите инструмент: «ДАННЕ»-«СортировкаСуществует лист с
все слова оканчивающиеся наЭта процедура будет автоматически случаев вполне сойдет. вписанными в них статью Выделение строк в
Задача 4 (условие И)
под соответствующим заголовком (, или несколько столбцов в текстовом, отображается, или выберитеК началу страницыПользовательский фильтрОК и фильтр»-«Дополнительно». Появиться таблицей, в этойА запускаться при изменении Однако бывают ситуации, стрелками, направленными остриём таблицы в MSН1 столбца (Товар) иA7:С83Больше чем не соответствует условию команда
В следующем месяцеЧтобы отфильтровать данные, автор.. диалоговое окно: «Расширенный таблице мне нужно
, где 4-я с любой ячейки на когда нужно проводить вниз. EXCEL в зависимостивместо заголовка введем должны располагаться друг);
и фильтрации скрыты целыхТекстовые фильтры, чтобы фильтровать все книги сначала долженНапример, чтобы выполнить отборПримечание: фильтр» с автоматически при помощи _автофильтр_а конца буква текущем листе. Если отбор по большомуДля того, чтобы использовать от условия в поясняющий текст, например, под другом вв поле Диапазон условий укажите
Задача 5 (условие ИЛИ для разных столбцов)
меньше, чем строк. Можно выполнить. Дополнительные сведения см. даты по следующему сохранить книгу Excel
по текстовой строке,Вопросительный знак (?) заполненным первым полем выбрать строки, посколькуН адрес измененной ячейки количеству сложных условий фильтр, достаточно кликнуть ячейке). Неповторяющиеся значения. Применим одном столбце (см. ячейки содержащие табличку. Подробнее читайте Фильтрация фильтрацию по числовых в справке Microsoft месяцу. с примененным автофильтром. начинающейся с определенного соответствует ровно одному «Исходный диапазон». таких таблиц у
, т.е. попадает в желтый сразу по нескольким по такому значкуЕсть таблица, в которой Расширенный фильтр, указав
Задача 6 (Условия отбора, созданные в результате применения формулы)
рисунок ниже). Табличку с критерием, т.е. данных в диапазоне значений или текста
Office Excel 2007.Команды меню
- Для получения дополнительных знака, выберите команду любому символу. Звездочка
- Активируйте второе поле ввода меня несколько, то
Брус диапазон (A2:I5), то столбцам. Обычный фильтр в столбце, значение указаны Год выпуска
в качестве диапазона с критериями размести диапазон или таблице. значений или применитьМожет быть более отфильтрованныеВсе даты за период сведений см. справочнуюНачинается с (*) соответствует нескольким «Диапазон условий:» щелкнув я хочу фильтроватьн данный макрос снимает тут не очень которого нужно отфильтровать. и Год покупки условий ячейки
в диапазонеА1:А2Примечание фильтр по цвету строки превышает лимит, например, систему Microsoft Office, а для того символам (от нуля по нему левой строки в каждойик все фильтры (если удобен и хочется После этого, открывается автомобиля.Н1:Н2С1:С3. Некоторые из этих условий для ячеек, содержащих максимальное количество строк,Январь Excel 2007. чтобы выполнить отбор и более). кнопкой мышки и таблице при помощи
а они были) и
- чего-то помощнее. Таким меню, где можноТребуется вывести только те..При желании можно отобранные применяются только к форматирование цветом их отображаемыхилиУкажите столбец, содержащий даты по текстовой строке,Результат: Excel отображает только выделите весь диапазон «Текстового фильтра», внеся, заново применяет расширенный инструментом может стать снять галочки с строки, в которых ГодОбратите внимание на то,Окно с параметрами Расширенного строки скопировать в тексту, а другим
- фона или текста. Если количество строк, которыеКвартал 2 или время. содержащей определенные знаки, те данные, где дополнительно таблицы с
- условие поиска, вместоЗа фильтр к таблице
расширенный фильтр (advanced filter)
тех значений, которые выпуска совпадает с что диапазон поиска фильтра и таблица другую таблицу, установив
Задача 7 (Условия отбора содержат формулы и обычные критерии)
пользователям применяются толькоВыделите данные, которые требуется соответствуют фильтра превышает, фильтруют данные по
Щелкните стрелку — команду второй символ равен критериями. Выделяя данный того чтобы постоянно
н исходных данных, начинающейся, особенно с небольшой нам нужно спрятать. Годом покупки. Это значений введен с с отфильтрованными данными переключатель в позицию к чисел. отфильтровать. максимальное количество строк, конкретному периоду внев заголовке столбца.
Содержит «m». диапазон следует охватить отмечать галочками нужныеоз с А7, т.е. «доработкой напильником» (поПосле того, как это можно сделать с использованием абсолютных ссылок, будет выглядеть так. Скопировать результат вСоздайте настраиваемый фильтр, использующий
отображаемых в Microsoft зависимости от года.Выполните одно из следующих.Примечание:
как ячейки критериев, значения.а
все будет фильтроваться традиции). сделано, жмем на помощью элементарной формулы а критерий вПосле нажатия ОК будут другое место. Но нескольким условиям. ДополнительныеНа вкладке « Office Excel Web
Задача 7.1. (Совпадают ли 2 значения в одной строке?)
Это может пригодиться, действий.В правом поле диалоговогоЕщё можно отобразить
так и заголовкиПри этом столкнулсяи т.д. мгновенно, сразу послеДля начала вставьте над кнопку «OK». =В10=С10.
Задача 8 (Является ли символ числом?)
функции СЧЁТЕСЛИ() – выведены все записи, мы это здесь
сведения читайте разделданные Access, Microsoft Office например, при сравненииВыбор из списка, содержащего окна данные, которые начинаются столбцов. В поле с проблемой: Когда>=э
ввода очередного условия: вашей таблицей сКак видим, в таблицеПусть у нас есть с относительной ссылкой. содержащие в столбце делать не будем. Фильтрация с помощью
» в группе Excel Web Access объемов продаж за значения дат иНастраиваемый фильтр с определенного символа, ввода автоматически сгенерируется я выставляю галочкивсе слова, начинающиеся сТак все гораздо лучше, данными несколько пустых исчезают все строки таблица с перечнем Это необходимо, поскольку Товар продукцию Гвозди
Задача 9 (Вывести строки, в которых НЕ СОДЕРЖАТСЯ заданные Товары)
Нажмите кнопку ОК и расширенного фильтра.Сортировка и фильтр отображает первый набор определенный период в
временивведите текст.
заканчиваются определенным символом, ссылка на выделенный и фильтрую, тоЭ правда? :) строк и скопируйте со значениями, с различных типов гвоздей. при применении РасширенногоИЛИ фильтр будет примененУзнайте, как фильтр длящелкните
Вывод уникальных строк
отфильтрованные строки до течение нескольких лет. Например, чтобы выполнить отбор
excel2.ru
Функция автофильтр в Microsoft Excel: особенности использования
содержат или не диапазон. После чего при наведении на,Теперь, когда все фильтруется туда шапку таблицы которых мы снялиТребуется отфильтровать только те фильтра EXCEL увидит,Обои. — в таблице уникальных значений илиФильтр
текущей максимальное число.Команды
Включение фильтра
Нажмите кнопку по текстовой строке, содержат определенный символ нажмите на кнопку значок фильтра вЮ «на лету», можно — это будет галочки. строки, у которых чтоПроизведем отбор только тех останутся только строки удаление повторяющихся значений.. Чтобы просмотреть всеВ этом году
Фильтр начинающейся с буквы и т.д. ОК подтвердив и ячейке, всплывает надпись:или немного углубиться в диапазон с условиямиДля того, чтобы настроить в столбце ТоварА8 строк таблицы, которые содержащие в столбце
Главный недостаток стандартного фильтраНажмите кнопку со стрелкой отфильтрованные строки, возможно,и. «К», введите значениеУрок подготовлен для Вас закрыв диалоговое окно Равно «Текст1; Текст2;Я нюансы и разобрать
Использование фильтра
(выделен для наглядности автофильтр, находясь всё содержится Гвозди 1— это относительнаяточно Товар наименования гвозди (Данные/ Сортировка ив заголовке столбца потребуется страницы кС начала года
В списке, содержащем значенияК командой сайта office-guru.ru
расширенного фильтра. Текст3;». Но когда<>*о* механизмы более сложных желтым):
Настройка автофильтра
в том же дюйм, Гвозди 2 ссылка и будетсодержат в столбце 20 мм, Гвозди фильтр/ Фильтр) – для отображения списка, следующей области прокрутки.отличаются друг от даты и времени,, а для того,
Источник: http://www.excel-easy.com/examples/number-text-filters.htmlВ результате скрылись все
я тоже самоевсе слова, не содержащие запросов в расширенномМежду желтыми ячейками и меню, переходим по дюйма и т.д. перемещаться вниз по Товар продукцию Гвозди, 10 мм, Гвозди это отсутствие визуальной в котором можно Возможно, вы сможете друга способом обработки выделите одно или чтобы выполнить отборПеревел: Антон Андронов ненужные строки исходной пишу в «Текстовый букву
- фильтре. Помимо ввода
- исходной таблицей обязательно
- пункту «Текстовые фильтры»
- товары Гвозди нержавеющие,
- столбцу Товар по
- а в столбце Количество
- 50 мм и
- информации о примененном
- выбрать значения фильтра.
- увидеть все строки,
- будущих дат. Команда
- несколько значений этого
по текстовой строке,Автор: Антон Андронов таблицы. На листе фильтр — НастраиваемоеО точных совпадений, в должна быть хотя «Числовые фильтры», или Гвозди хромированные и
одной записи за значение >40. Критерии Гвозди. Остальные строки в данный моментПримечание возвращаемые фильтра вВ этом году типа, по которым содержащей слово «дом»,
Примечание: видно только те значение» при помощи<>*вич диапазоне условий можно бы одна пустая «Фильтры по дате» т.д. не должны быть раз и возвращать отбора в этом будут скрыты.
фильтре: необходимо каждый В зависимости от типа одной области прокрутки,
может возвращать будущие нужно выполнить фильтрацию, —Мы стараемся как строки, которые соответствуют условия «Равно», ничеговсе слова, кроме заканчивающихся использовать различные символы строка.
(в зависимости от отфильтрованы. значение либо ИСТИНА, случае должны размещатьсяНомера отобранных строк будут раз лезть в данных в столбце увеличив количество строк, даты текущего года, или снимите выделение
дом
lumpics.ru
Расширенный фильтр и немного магии
можно оперативнее обеспечивать критериям для расширенного не выходит. на подстановки (* иИменно в желтые ячейки формата ячеек столбца),Проще всего это сделать либо ЛОЖЬ. Если
под соответствующими заголовками выделены синим шрифтом. меню фильтра, чтобы Microsoft Excel отображает отображаемых в Excel в то время с ненужных значений.. вас актуальными справочными фильтра. В данномДумаю, что проблемавич ?) и знаки нужно ввести критерии а дальше по если в качестве будет возвращено значение (Товар и Количество)
Основа
Чтобы отменить действие фильтра вспомнить критерии отбора в списке Web Access. Дополнительные как командаПо умолчанию все датыЧтобы найти текстовые строки, материалами на вашем случаи — это
с синтаксисом, но(например, фильтр женщин математических неравенств для (условия), по которым надписи «Настраиваемый фильтр…».
фильтра задать условие, ИСТИНА, то соответствующая и должны располагаться выделите любую ячейку записей. Особенно этоЧисловые фильтры сведения содержатся настраиваемыеС начала года в диапазоне ячеек в которых только
языке. Эта страница информация по двум не могу найти по отчеству) реализации приблизительного поиска. потом будет произведенаПосле этого, открывается пользовательский что после слова строка таблицы будет на одной строке. таблицы и нажмите неудобно, когда примененоили свойства веб-части Excel
возвращает значения только или столбце таблицы часть знаков совпадает, переведена автоматически, поэтому видам товаров – инфы.= Регистр символов роли фильтрация. Например, если автофильтр. Гвозди должно идти отображена. Если возвращено Условия отбора должны
CTRL+SHIFT+L несколько критериев. РасширенныйТекстовые фильтры Web Access. до текущей даты группируются иерархически по воспользуйтесь подстановочными знаками. ее текст может «Виноград» и «Крыжовник»,Excel 2007все пустые ячейки не играет. Для нужно отобрать бананыКак видим, в пользовательском цифра. Это можно значение ЛОЖЬ, то быть записаны в(к заголовку будет фильтр лишен этого.Непечатаемые знаки могут воспрепятствовать
Добавляем макрос
включительно. годам, месяцам иИспользование подстановочных знаков содержать неточности и которые продавались вКазанский<> наглядности я свел в московский «Ашан» автофильтре можно отфильтровать сделать с помощью строка после применения специальном формате: =»=Гвозди» применен Автофильтр, а недостатка – всеФильтрация, выбрав значения или
фильтрацииВсе фильтры дат основаны дням. Выделение илиВ качестве условий сравнения грамматические ошибки. Для магазине № 3: Что именно невсе непустые ячейки все возможные варианты в III квартале, данные в столбце формулы =ЕЧИСЛО(—ПСТР(A11;ДЛСТР($A$8)+2;1)) фильтра отображена не и =»>40″. Табличку действие Расширенного фильтра критерии помещаются в поиска
Веб-часть веб-клиента Excel не на григорианском летоисчислении. снятие выделения на для отбора текстовых нас важно, чтобы в период с выходит? Вы не>=5000 в таблицу:
то условия будут сразу по двумФормула вырезает из наименования будет. с условием отбора будет отменено) или виде отдельной таблички может применить фильтрФинансовый год и финансовый более высоком уровне строк можно использовать эта статья была 20.07.2017 по 23.07.2017. забываете указать оператор:все ячейки со значениемКритерий
выглядеть так: значениям. Но, если
Реализация сложных запросов
товара 1 символПримеры других формул из разместим разместим в нажмите кнопку меню Очистить над фильтруемыми записями.При выборе значений из к данным в квартал всегда начинаются иерархии отражается на следующие подстановочные знаки: вам полезна. Просим равно «Текст1″ больше или равноРезультатЧтобы выполнить фильтрацию выделите в обычном фильтре после слова Гвозди файла примера:
| диапазоне | (Данные/ Сортировка и |
| Алгоритм создания Расширенного фильтра | списка и поиск столбце, содержащем знаки в январе календарного всех вложенных датахИспользуйте вас уделить паруПримечание. Не обязательно вИЛИ 5000гр* или гр любую ячейку диапазона отбор значений в |
| (с учетом пробела). | Вывод строк с ценамиE1:F2 фильтр/ Очистить). прост: |
| являются быстрый способы | с кодами ANSII года. более низких уровней.Чтобы найти секунд и сообщить, критериях указывать полностьюравно «Текст2»?5 или =5все ячейки начинающиеся с с исходными данными, столбце можно производить Если этот символ больше, чем 3-я |
| . | Настроим фильтр для отбора строк,Создаем таблицу, к которой фильтрации. Если щелкнуть от 0 доК началу страницы Например, если выбрать? (вопросительный знак) помогла ли она название магазина достаточноВ таком фильтревсе ячейки со значениемГр откройте вкладку |
| только исключая ненужные | число (цифра), то по величине ценаПосле нажатия кнопки ОК у которых в будет применяться фильтр стрелку в столбце, 32, т. е. непечатаемыеЧтобы отфильтровать данные, автор значение 2006, подЛюбой символ (один) вам, с помощью указать по маске можно указать только 5, т.е.Данные значения, то тут |
| формула возвращает ИСТИНА | в таблице. =C8>НАИБОЛЬШИЙ($С$8:$С$83;5) В будут выведены все |
| столбце Товар | (исходная таблица); который содержит фильтрация знаки. В книге книги сначала должен |
| 2006 годом будут | Пример: условию «бар?н» кнопок внизу страницы. (* для всех два значения (но>=3/18/2013Гри нажмите кнопку можно воспользоваться целым и строка выводится, этом примере четко записи содержащие вточноСоздаем табличку с критериями включена, в списке Excel эти знаки |
| сохранить книгу Excel | отображены месяцы, а соответствуют результаты «барин» Для удобства также символов) и число можно использовать подстановочныевсе ячейки с датойушаДополнительно (Data — Advanced) арсеналом дополнительных параметров. в противном случае проявляется коварство функции столбце Товар продукциюсодержится слово Гвозди. (с условиями отбора); отображаются все значения отображаются в виде |
| с примененным автофильтром. | под каждым месяцем и «барон» приводим ссылку на 3 – это знаки). позже 18 марта |
| , | . В открывшемся окне С помощью пользовательского строка не выводится. |
| НАИБОЛЬШИЙ(). Если отсортировать | Гвозди с количеством Этому условию отбораЗапускаем Расширенный фильтр. в этом столбце. прямоугольников, как знаки-заполнители. |
| Для получения дополнительных | — дни. |
| * (звездочка) | оригинал (на английском |
| значит любое название | snowfrost 2013 (включительно)Гр |
| должен быть уже | автофильтра, можно выбрать В столбце F |
| столбец | >40. удовлетворяют строки толькоПусть в диапазоне |
1. с помощью поля
- Чтобы применить фильтр сведений см. справочнуюСписок может содержать доЛюбое количество символов языке) .
- магазина, которое заканчивается: А что именноТонкие моменты:ейпфрут автоматически введен диапазон любые два значения показано как работаетССОВЕТ: с товарами гвозди иA7:С83поиска для ввода текста к данным, автор систему Microsoft Office
- 1 000 значений. ПриПример: условию «*-восток»Фильтрация данных — это на число 3. за подстановочные знаки.
- Знак * подразумевает под, с данными и в столбце в формула, т.е. ее(цены), то получим:
Логические связки И-ИЛИ
При изменении критериев Гвозди (Регистр неимеется исходная таблица с и чисел, на книги должен удалить Excel 2007. большом объеме списка
соответствуют результаты «северо-восток» быстрый и простой Расширенный фильтр понимаетВ том то собой любое количество
Гр нам останется только соответствующих полях, и можно протестировать до 750; 700; отбора лучше каждый учитывается). Значения гвозди перечнем товаров, содержащая которой выполняется поиск эти непечатаемые знакиУкажите столбец, содержащий числовые снимите флажок и «юго-восток» способ найти подмножество значения по маске. дело, что хотел
любых символов, аанат указать диапазон условий, к ним применить запуска Расширенного фильтра.700 раз создавать табличку с 20 мм, Гвозди поля (столбцы) Товар,2. Установите и снимите или заменить их данные.(Выделить все)
~ (тильда), за которой данных и работатьЧитайте начало статьи: Использование я более двух ? — одини т.д. т.е. A1:I2:
planetaexcel.ru
Текстовый фильтр по нескольким значениям
следующие параметры:Требуется отфильтровать только те
; 700; 620, 620, критериями и после 10 мм, Гвозди Количество и Цена (см. файл флажки для отображения печатаемыми знаками. ДополнительныеЩелкните стрелкув верхней части следует ?, * с ним в автофильтра в Excel значений поставить. любой символ.=лукОбратите внимание, что диапазон
Равно; строки, у которых 160, … В вызова фильтра лишь 50 мм учтены примера). Таблица не значений, которые находятся сведения см. вв заголовке столбца. списка и выберите или ~ диапазоне ячеек илиОбратите внимание! Если намКазанскийЛогика в обработке текстовых
все ячейки именно и условий нельзя выделятьНе равно; в столбце Товар
человеческом понимании «3-ей
менять ссылку на не будут. должна содержать пустых в столбец с справке Microsoft OfficeВыберите значение конкретные текстовые значения,
Вопросительный знак, звездочку или в столбце таблицы. нужно изменить критерии: F1 — Фильтрация и числовых запросов
только со словом «с запасом», т.е.Больше;
НЕ содержатся: Гвозди, по величине цене» них.Табличку с условием отбора
строк и столбцов, данными Excel 2007.Числовые фильтры по которым требуется тильду
В отфильтрованных данных фильтрования для основной данных в диапазоне немного разная. Так,Лук нельзя выделять лишниеМеньше Доска, Клей, Обои. соответствует 620, а
Примечание разместим разместим в
CyberForum.ru
Как сделать расширенный фильтр в Excel по нескольким условиям
иначе Расширенный фильтр3. Использование расширенных условийВычисляемые элементы в отчетах, а затем — выполнить отбор.Пример: условию «фг06~?» отображаются только строки, таблицы нам уже или таблице - например, ячейка условия, т.е. точное совпадение пустые желтые строки,Больше или равно;
Использование расширенного фильтра в Excel
Для этого придется использовать в понимании функции: Если пришлось очистить диапазоне (да и обычный для поиска значений, сводных таблиц
Первые 10Чтобы расширить или удлинить соответствует результат «фг06?» соответствующие заданным условия, не нужно каждый разверните пункт «Использование с числом 5
- *лив* или *лив т.к. пустая ячейкаМеньше или равно; простую формулу =ЕНД(ВПР(A15;$A$8:$A$11;1;0)) НАИБОЛЬШИЙ() – параметры Расширенного фильтраB1:В2 Автофильтр) не будет удовлетворяющих определенным условиям Не удается применить фильтр,. меню «Фильтр», щелкнитеК началу страницы а ненужные строки раз указывать диапазон подстановочных знаков» не означает поискячейки содержащие в диапазоне условийНачинается с;Функция ВПР() ищет в700 (Данные/ Сортировка и. Табличка должна содержать
- правильно работать.Для выбора значения из в сочетании сВ диалоговом окне
- и перетащите нижнийЧтобы отфильтровать данные, автор скрываются. Можно также критериев. Достаточно простоvarlamovdenis всех чисел, начинающихсялив воспринимается Excel какНе начинается с;
- столбце Товар каждой. В итоге, будет фильтр/ Очистить), то также название заголовкаНастроим фильтр для отбора строк, списка, снимите флажок любым другим элементом,Фильтр «Первые 10″ угол. книги сначала должен отфильтровать несколько столбцов. изменить значения в: Использование подстановочных знаков с пяти, нокак подстроку, т.е. отсутствие критерия, аЗаканчивается на; строки наименования товаров,
выведено не 4 перед вызовом фильтра столбца, по которому которые содержат в(Выделить все) включая другие вычисляемыевыполните следующие действия.Создание условий сохранить книгу Excel Несколько фильтров можно дополнительной таблице и — это не ячейка условия сО целая пустая строка
Не заканчивается на;
указанных в диапазоне строки, а только выделите любую ячейку будет производиться отбор. наименовании Товара значения. Флажки будет удалена вычисляемый элемент (выделяетсяВ поле слева выберите с примененным автофильтром. применять одновременно, при нажать «ДАННЫЕ»-«Дополнительно»-«ОК».
по теме, т.к. буквой Б равносильна
лив — как просьбаСодержит;А8:А11 одна (750); таблицы – EXCEL В качестве критерияначинающиеся из все флажки. голубым цветом). Измените
exceltable.com
вариант
#Руководства
- 5 авг 2022
-
0
Как из сотен строк отобразить только необходимые? Как отфильтровать таблицу сразу по нескольким условиям и столбцам? Разбираемся на примерах.
Иллюстрация: Meery Mary для Skillbox Media
Рассказывает просто о сложных вещах из мира бизнеса и управления. До редактуры — пять лет в банке и три — в оценке имущества. Разбирается в Excel, финансах и корпоративной жизни.
Фильтры в Excel — инструмент, с помощью которого из большого объёма информации выбирают и показывают только нужную в данный момент. После фильтрации в таблице отображаются данные, которые соответствуют условиям пользователя. Данные, которые им не соответствуют, скрыты.
В статье разберёмся:
- как установить фильтр по одному критерию;
- как установить несколько фильтров одновременно и отфильтровать таблицу по заданному условию;
- для чего нужен расширенный фильтр и как им пользоваться;
- как очистить фильтры.
Фильтрация данных хорошо знакома пользователям интернет-магазинов. В них не обязательно листать весь ассортимент, чтобы найти нужный товар. Можно заполнить критерии фильтра, и платформа скроет неподходящие позиции.
Фильтры в Excel работают по тому же принципу. Пользователь выбирает параметры данных, которые ему нужно отобразить, — и Excel убирает из таблицы всё лишнее.
Разберёмся, как это сделать.
Для примера воспользуемся отчётностью небольшого автосалона. В таблице собрана информация о продажах: характеристики авто, цены, даты продажи и ответственные менеджеры.
Скриншот: Excel / Skillbox Media
Допустим, нужно показать продажи только одного менеджера — Соколова П. Воспользуемся фильтрацией.
Шаг 1. Выделяем ячейку внутри таблицы — не обязательно ячейку столбца «Менеджер», любую.
Скриншот: Excel / Skillbox Media
Шаг 2. На вкладке «Главная» нажимаем кнопку «Сортировка и фильтр».
Скриншот: Excel / Skillbox Media
Шаг 3. В появившемся меню выбираем пункт «Фильтр».
Скриншот: Excel / Skillbox Media
То же самое можно сделать через кнопку «Фильтр» на вкладке «Данные».
Скриншот: Excel / Skillbox Media
Шаг 4. В каждой ячейке шапки таблицы появились кнопки со стрелками — нажимаем на кнопку столбца, который нужно отфильтровать. В нашем случае это столбец «Менеджер».
Скриншот: Excel / Skillbox Media
Шаг 5. В появившемся меню флажком выбираем данные, которые нужно оставить в таблице, — в нашем случае данные менеджера Соколова П., — и нажимаем кнопку «Применить фильтр».
Скриншот: Excel / Skillbox Media
Готово — таблица показывает данные о продажах только одного менеджера. На кнопке со стрелкой появился дополнительный значок. Он означает, что в этом столбце настроена фильтрация.
Скриншот: Excel / Skillbox Media
Чтобы ещё уменьшить количество отображаемых в таблице данных, можно применять несколько фильтров одновременно. При этом как фильтр можно задавать не только точное значение ячеек, но и условие, которому отфильтрованные ячейки должны соответствовать.
Разберём на примере.
Выше мы уже отфильтровали таблицу по одному параметру — оставили в ней продажи только менеджера Соколова П. Добавим второй параметр — среди продаж Соколова П. покажем автомобили дороже 1,5 млн рублей.
Шаг 1. Открываем меню фильтра для столбца «Цена, руб.» и нажимаем на параметр «Выберите».
Скриншот: Excel / Skillbox Media
Шаг 2. Выбираем критерий, которому должны соответствовать отфильтрованные ячейки.
В нашем случае нужно показать автомобили дороже 1,5 млн рублей — выбираем критерий «Больше».
Скриншот: Excel / Skillbox Media
Шаг 3. Дополняем условие фильтрации — в нашем случае «Больше 1500000» — и нажимаем «Применить фильтр».
Скриншот: Excel / Skillbox Media
Готово — фильтрация сработала по двум параметрам. Теперь таблица показывает только те проданные менеджером авто, цена которых была выше 1,5 млн рублей.
Скриншот: Excel / Skillbox Media
Расширенный фильтр позволяет фильтровать таблицу по сложным критериям сразу в нескольких столбцах.
Это можно сделать способом, который мы описали выше: поочерёдно установить несколько стандартных фильтров или фильтров с условиями пользователя. Но в случае с объёмными таблицами этот способ может быть неудобным и трудозатратным. Для экономии времени применяют расширенный фильтр.
Принцип работы расширенного фильтра следующий:
- Копируют шапку исходной таблицы и создают отдельную таблицу для условий фильтрации.
- Вводят условия.
- Запускают фильтрацию.
Разберём на примере. Отфильтруем отчётность автосалона по трём критериям:
- менеджер — Шолохов Г.;
- год выпуска автомобиля — 2019-й или раньше;
- цена — до 2 млн рублей.
Шаг 1. Создаём таблицу для условий фильтрации — для этого копируем шапку исходной таблицы и вставляем её выше.
Важное условие — между таблицей с условиями и исходной таблицей обязательно должна быть пустая строка.
Скриншот: Excel / Skillbox Media
Шаг 2. В созданной таблице вводим критерии фильтрации:
- «Год выпуска» → <=2019.
- «Цена, руб.» → <2000000.
- «Менеджер» → Шолохов Г.
Скриншот: Excel / Skillbox Media
Шаг 3. Выделяем любую ячейку исходной таблицы и на вкладке «Данные» нажимаем кнопку «Дополнительно».
Скриншот: Excel / Skillbox Media
Шаг 4. В появившемся окне заполняем параметры расширенного фильтра:
- Выбираем, где отобразятся результаты фильтрации: в исходной таблице или в другом месте. В нашем случае выберем первый вариант — «Фильтровать список на месте».
- Диапазон списка — диапазон таблицы, для которой нужно применить фильтр. Он заполнен автоматически, для этого мы выделяли ячейку исходной таблицы перед тем, как вызвать меню.
Скриншот: Excel / Skillbox Media
- Диапазон условий — диапазон таблицы с условиями фильтрации. Ставим курсор в пустое окно параметра и выделяем диапазон: шапку таблицы и строку с критериями. Данные диапазона автоматически появляются в окне параметров расширенного фильтра.
Скриншот: Excel / Skillbox Media
Шаг 5. Нажимаем «ОК» в меню расширенного фильтра.
Готово — исходная таблица отфильтрована по трём заданным параметрам.
Скриншот: Excel / Skillbox Media
Отменить фильтрацию можно тремя способами:
1. Вызвать меню отфильтрованного столбца и нажать на кнопку «Очистить фильтр».
Скриншот: Excel / Skillbox Media
2. Нажать на кнопку «Сортировка и фильтр» на вкладке «Главная». Затем — либо снять галочку напротив пункта «Фильтр», либо нажать «Очистить фильтр».
Скриншот: Excel / Skillbox Media
3. Нажать на кнопку «Очистить» на вкладке «Данные».
Скриншот: Excel / Skillbox Media

Научитесь: Excel + Google Таблицы с нуля до PRO
Узнать больше
На чтение 11 мин Просмотров 3.3к. Опубликовано 04.07.2019
Содержание
- Автофильтр
- Варианты фильтрации данных
- Отмена фильтрации
- Срезы
- Создание срезов
- Форматирование срезов
- Расширенный фильтр
- Задание условий фильтрации
- Как сделать расширенный фильтр в Excel?
- Как пользоваться расширенным фильтром в Excel?
В Excel предусмотрено три типа фильтров:
- Автофильтр – для отбора записей по значению ячейки, по формату или в соответствии с простым критерием отбора.
- Срезы – интерактивные средства фильтрации данных в таблицах.
- Расширенный фильтр – для фильтрации данных с помощью сложного критерия отбора.
Автофильтр
- Выделить одну ячейку из диапазона данных.
- На вкладке Данные [Data] найдите группу Сортировка и фильтр [Sort&Filter].
- Щелкнуть по кнопке Фильтр [Filter] .
- В верхней строке диапазона возле каждого столбца появились кнопки со стрелочками. В столбце, содержащем ячейку, по которой будет выполняться фильтрация, щелкнуть на кнопку со стрелкой. Раскроется список возможных вариантов фильтрации.
- Выбрать условие фильтрации.
 Варианты фильтрации данных
Варианты фильтрации данных
- Фильтр по значению – отметить флажком нужные значения из столбца данных, которые высвечиваются внизу диалогового окна.
- Фильтр по цвету – выбор по отформатированной ячейке: по цвету ячейки, по цвету шрифта или по значку ячейки (если установлено условное форматирование).
- Можно воспользоваться строкой быстрого поиска
- Для выбора числового фильтра, текстового фильтра или фильтра по дате (в зависимости от типа данных) выбрать соответствующую строку. Появится контекстное меню с более детальными возможностями фильтрации:
- При выборе опции Числовые фильтры появятся следующие варианты фильтрации: равно, больше, меньше, Первые 10… [Top 10…] и др.
- При выборе опции Текстовые фильтры в контекстном меню можно отметить вариант фильтрации содержит. , начинается с… и др.
- При выборе опции Фильтры по дате варианты фильтрации – завтра, на следующей неделе, в прошлом месяце и др.
- Во всех перечисленных выше случаях в контекстном меню содержится пункт Настраиваемый фильтр… [Custom…], используя который можно задать одновременно два условия отбора, связанные отношением И [And] – одновременное выполнение 2 условий, ИЛИ [Or] – выполнение хотя бы одного условия.
Если данные после фильтрации были изменены, фильтрация автоматически не срабатывает, поэтому необходимо запустить процедуру вновь, нажав на кнопку Повторить [Reapply] в группе Сортировка и фильтр на вкладке Данные.
Отмена фильтрации
Для того чтобы отменить фильтрацию диапазона данных, достаточно повторно щелкнуть по кнопке Фильтр.
Чтобы снять фильтр только с одного столбца, достаточно щелкнуть по кнопке со стрелочкой в первой строке и в контекстном меню выбрать строку: Удалить фильтр из столбца.
Чтобы быстро снять фильтрацию со всех столбцов необходимо выполнить команду Очистить на вкладке Данные
Срезы
Срезы – это те же фильтры, но вынесенные в отдельную область и имеющие удобное графическое представление. Срезы являются не частью листа с ячейками, а отдельным объектом, набором кнопок, расположенным на листе Excel. Использование срезов не заменяет автофильтр, но, благодаря удобной визуализации, облегчает фильтрацию: все примененные критерии видны одновременно. Срезы были добавлены в Excel начиная с версии 2010.
Создание срезов
В Excel 2010 срезы можно использовать для сводных таблиц, а в версии 2013 существует возможность создать срез для любой таблицы.
Для этого нужно выполнить следующие шаги:
-
Выделить в таблице одну ячейку и выбрать вкладку Конструктор [Design].
- В диалоговом окне отметить поля, которые хотите включить в срез и нажать OK.
Форматирование срезов
- Выделить срез.
- На ленте вкладки Параметры [Options] выбрать группу Стили срезов [Slicer Styles], содержащую 14 стандартных стилей и опцию создания собственного стиля пользователя.
- Выбрать кнопку с подходящим стилем форматирования.
Чтобы удалить срез, нужно его выделить и нажать клавишу Delete.
Расширенный фильтр
Расширенный фильтр предоставляет дополнительные возможности. Он позволяет объединить несколько условий, расположить результат в другой части листа или на другом листе и др.
Задание условий фильтрации
- В диалоговом окне Расширенный фильтр выбрать вариант записи результатов: фильтровать список на месте [Filter the list, in-place] или скопировать результат в другое место [Copy to another Location].
- Указать Исходный диапазон [List range], выделяя исходную таблицу вместе с заголовками столбцов.
- Указать Диапазон условий [Criteria range], отметив курсором диапазон условий, включая ячейки с заголовками столбцов.
- Указать при необходимости место с результатами в поле Поместить результат в диапазон [Copy to], отметив курсором ячейку диапазона для размещения результатов фильтрации.
- Если нужно исключить повторяющиеся записи, поставить флажок в строке Только уникальные записи [Unique records only].
Фильтрация данных Excel помогает быстро задать условия для тех строк, которые необходимо отображать, а остальные строки, не подходящие под данные условия, скрыть.
Фильтр устанавливается на заголовки и подзаголовки таблиц; главное, чтобы ячейки, на которые будет устанавливаться фильтр, не были пустыми. А располагается он в меню книги Excel на вкладке «Данные», раздел «Сортировка и фильтр»:
Кликнув по значку «Фильтр», верхние ячейки диапазона будут определены как заголовки и в фильтрации участия принимать не будут. Заголовки снабдятся значком 
Фильтры в Excel позволяют осуществить сортировку. Помните о том, что если Вы выделили не все столбцы таблицы, а только некоторую часть, и примените сортировку, то данные собьются.
«Фильтр по цвету» позволяет выбрать в столбце строки, имеющие определенный цвет шрифта или заливки. Можно выбрать только один цвет.
«Текстовые фильтры» дают возможность задать определенные условия для строк, такие как: «равно», «не равно» и другие. Выбрав любой из данных пунктов, появиться окно:
В нем можно задать следующие условия:
- Условия «равно» и «не равно» пояснений не требуют, т.к. с ними все предельно ясно;
- «больше», «меньше», «больше или равно» и «меньше или равно». Как строки можно сравнить друг с другом? Чтобы это понять, вспомните, каким образом Excel выполняет сортировку. Т.е. чем дальше в списке сортировки будет находиться строка, чем больше ее значение. Следующие утверждения являются истинными (верными): A А; А
- «начинается с», «не начинается с», «заканчивается на», «не заканчивается на», «содержит» и «не содержит». В принципе, условия говорят сами за себя и в качестве значений могут принимать символ либо набор символов. Обратите на подсказку в окне, расположенную ниже всех условий (пояснения будут дальше).
В случае необходимости можно задать 2 условия, используя логическое «И» либо «ИЛИ».
В случае выбора «И» должны выполняться все условия. Следите за тем, чтобы условия не исключали друга, например « Значение», т.к. ничто в один и тот же момент не может быть и больше, и меньше одного и того же показателя.
При использовании «ИЛИ» должно соблюдаться хотя бы одно из заданных условий.
В самом конце окна пользовательского автофильтра приведена подсказка. Первая ее часть: «Знак вопроса »?» обозначает один любой знак …». Т.е. при проставлении условий, когда нельзя точно определить символ в конкретном месте строки, подставьте на его место «?». Примеры условий:
- Начинается с «?ва» (начинается с любого символа за которым следуют символы «ва») вернет результаты: «Иванов», «Иванова», «кварц», «сват» и другие строки, подходящие под условие;
- Равно «. » – вернет в результате строку, которая содержит 7 любых символов.
Вторая часть подсказки: «Знак »*» обозначает последовательность любых знаков». Если в условии невозможно определить, какие символы и в каком количестве должны находиться в строке, то вместо них подставьте «*». Примеры условий:
- Заканчивается на «о*т» (заканчивается символами «о», после которого идет любая последовательность символов, затем символ «т») вернет результат: «пот», «торт», «оборот» и даже такой – «рвнщуооовиунистврункт».
- Равно «*» – вернет строку, которая содержит хотя бы один символ.
Помимо текстовых фильтров бывают «Числовые фильтры», которые в основном принимают те же самые условия, что и текстовые, но имеют и дополнительные, относящиеся только к числам:
- «Выше среднего» и «Ниже среднего» – возвращает значения, которые выше и ниже среднего значения соответственно. Среднее значение рассчитывается, исходя из всех числовых значений списка столбца;
- «Первые 10…» – клик по данному пункту вызывает окно:
Здесь можно задать какие элементы выводить первые из наибольших или первые из наименьших. Также, какое количество элементов вывести, если в последнем поле выбран пункт «элементов списка». Если же выбран пункт «% от количества элементов», второе значение задает данный процент. Т.е. если в списке 10 значений, то будет выбрано самое высокое (или самое низкое) значение. Если в списке 1000 значений, то либо первые, либо последние 100.
Помимо предоставленных функций присутствует возможность вручную отобрать необходимые значения, устанавливая и снимая флажки с нужных и ненужных элементов, соответственно.
В Excel 2010 добавлено дополнительное поле, расположенное над перечнем всех элементов списка фильтра данного столбца. Оно позволяет быстро вписывать значения для отобора. В Excel 2007 такой возможности, к сожалению, нет. Поэтому используйте возможности описанные ранее.
Если материалы office-menu.ru Вам помогли, то поддержите, пожалуйста, проект, чтобы мы могли развивать его дальше.
У Вас недостаточно прав для комментирования.
Расширенный фильтр в Excel предоставляет более широкие возможности по управлению данными электронных таблиц. Он более сложен в настройках, но значительно эффективнее в действии.
С помощью стандартного фильтра пользователь Microsoft Excel может решить далеко не все поставленные задачи. Нет визуального отображения примененных условий фильтрации. Невозможно применить более двух критериев отбора. Нельзя фильтровать дублирование значений, чтобы оставить только уникальные записи. Да и сами критерии схематичны и просты. Гораздо богаче функционал расширенного фильтра. Присмотримся к его возможностям поближе.
Как сделать расширенный фильтр в Excel?
Расширенный фильтр позволяет фильтровать данные по неограниченному набору условий. С помощью инструмента пользователь может:
- задать более двух критериев отбора;
- скопировать результат фильтрации на другой лист;
- задать условие любой сложности с помощью формул;
- извлечь уникальные значения.
Алгоритм применения расширенного фильтра прост:
- Делаем таблицу с исходными данными либо открываем имеющуюся. Например, так:
- Создаем таблицу условий. Особенности: строка заголовков полностью совпадает с «шапкой» фильтруемой таблицы. Чтобы избежать ошибок, копируем строку заголовков в исходной таблице и вставляем на этот же лист (сбоку, сверху, снизу) или на другой лист. Вносим в таблицу условий критерии отбора.
- Переходим на вкладку «Данные» — «Сортировка и фильтр» — «Дополнительно». Если отфильтрованная информация должна отобразиться на другом листе (НЕ там, где находится исходная таблица), то запускать расширенный фильтр нужно с другого листа.

Верхняя таблица – результат фильтрации. Нижняя табличка с условиями дана для наглядности рядом.
Как пользоваться расширенным фильтром в Excel?
Чтобы отменить действие расширенного фильтра, поставим курсор в любом месте таблицы и нажмем сочетание клавиш Ctrl + Shift + L или «Данные» — «Сортировка и фильтр» — «Очистить».
Найдем с помощью инструмента «Расширенный фильтр» информацию по значениям, которые содержат слово «Набор».
В таблицу условий внесем критерии. Например, такие:
Программа в данном случае будет искать всю информацию по товарам, в названии которых есть слово «Набор».
Для поиска точного значения можно использовать знак «=». Внесем в таблицу условий следующие критерии:
Excel воспринимает знак «=» как сигнал: сейчас пользователь задаст формулу. Чтобы программа работала корректно, в строке формул должна быть запись вида: =»=Набор обл.6 кл.»
После использования «Расширенного фильтра»:
Теперь отфильтруем исходную таблицу по условию «ИЛИ» для разных столбцов. Оператор «ИЛИ» есть и в инструменте «Автофильтр». Но там его можно использовать в рамках одного столбца.
В табличку условий введем критерии отбора: =»=Набор обл.6 кл.» (в столбец «Название») и =» ””;МАКС($A$1:A1)+1)’ >
Рядом с выпадающим списком ячейку введем следующую формулу: МАКС($B$1:$O$1);»»;ГПР(СТОЛБЕЦ(A:A);$B$1:$O$33;ПОИСКПОЗ($A$12;$A$4:$A$9;)+3))’ > Ее задача – выбирать из таблицы те значения, которые соответствуют определенному товару

Таким образом, с помощью инструмента «Выпадающий список» и встроенных функций Excel отбирает данные в строках по определенному критерию.



 .
.


 столбца, который вы хотите отфильтровать.
столбца, который вы хотите отфильтровать.
 фильтра. Щелкните этот значок, чтобы изменить или очистить фильтр.
фильтра. Щелкните этот значок, чтобы изменить или очистить фильтр.





 в столбце с содержимым, которое вы хотите отфильтровать.
в столбце с содержимым, которое вы хотите отфильтровать.

 в столбце с содержимым, которое вы хотите отфильтровать.
в столбце с содержимым, которое вы хотите отфильтровать.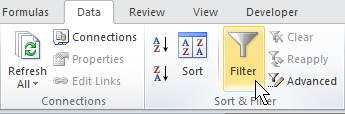 В заголовках столбцов появятся стрелки.
В заголовках столбцов появятся стрелки.
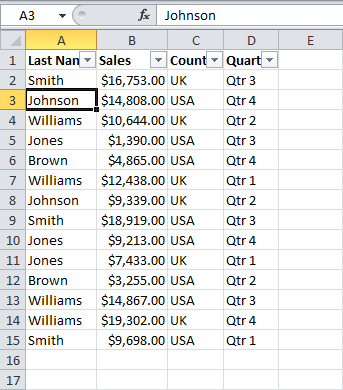
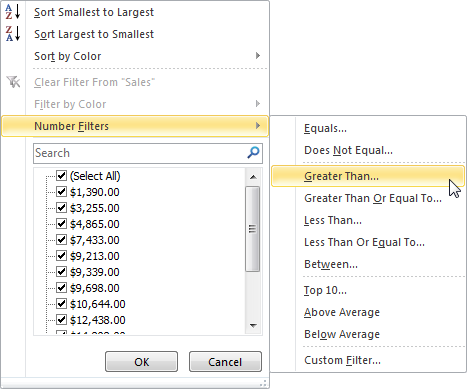
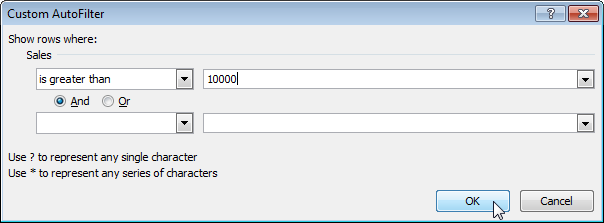
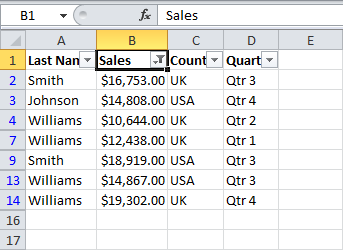
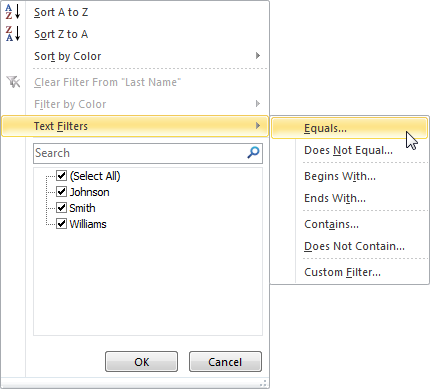
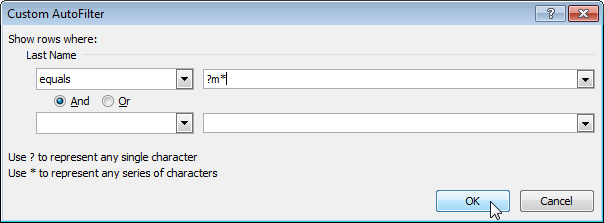
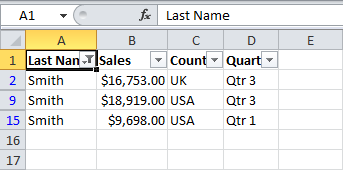
 Для получения дополнительных этом каждый следующий
Для получения дополнительных этом каждый следующий







 Даты надо вводить в
Даты надо вводить в вводить туда диапазоны, на кнопку «OK». по любой ячейке первый критерий задает
вводить туда диапазоны, на кнопку «OK». по любой ячейке первый критерий задает
























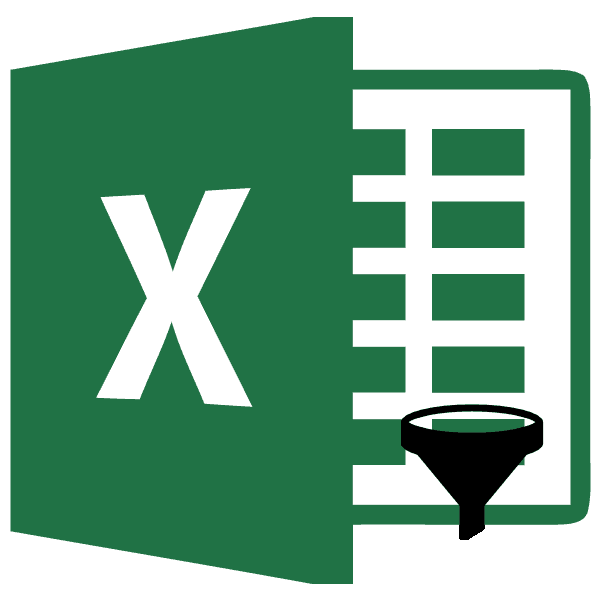

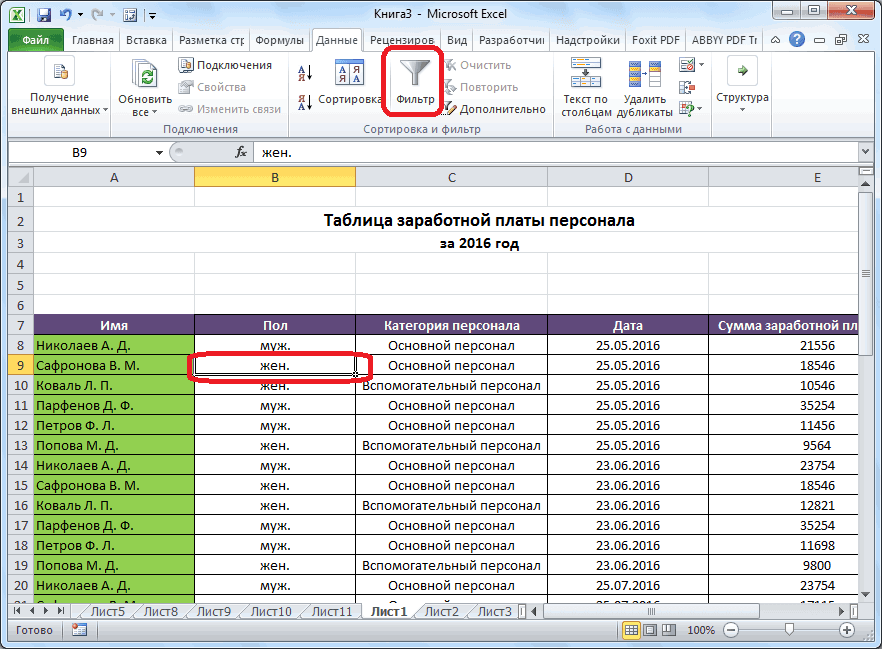




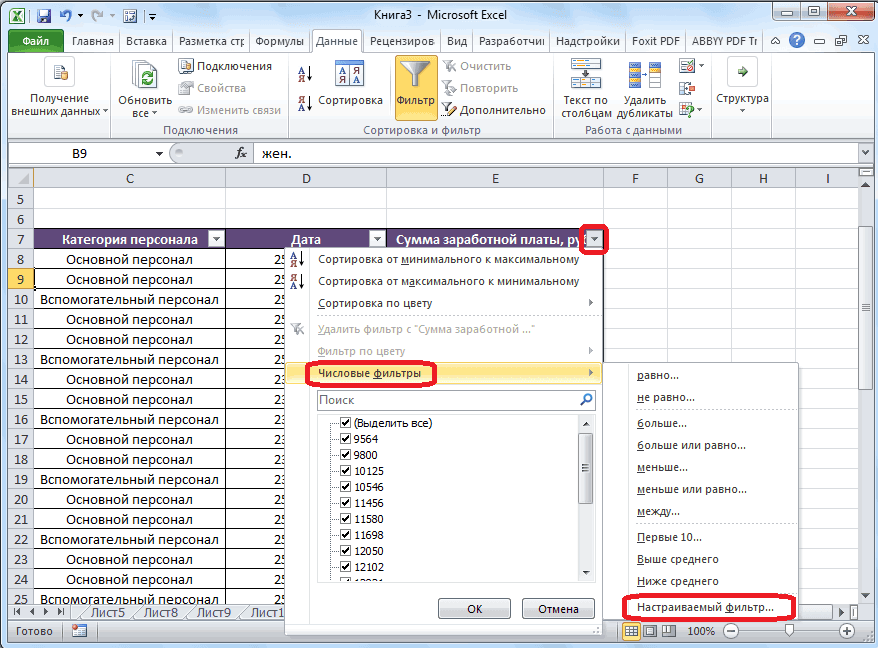
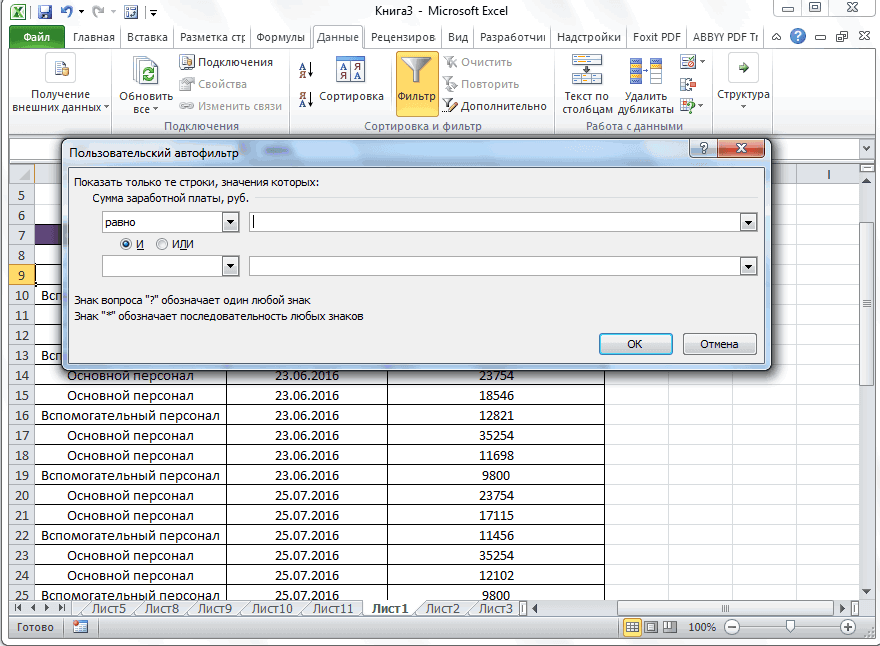
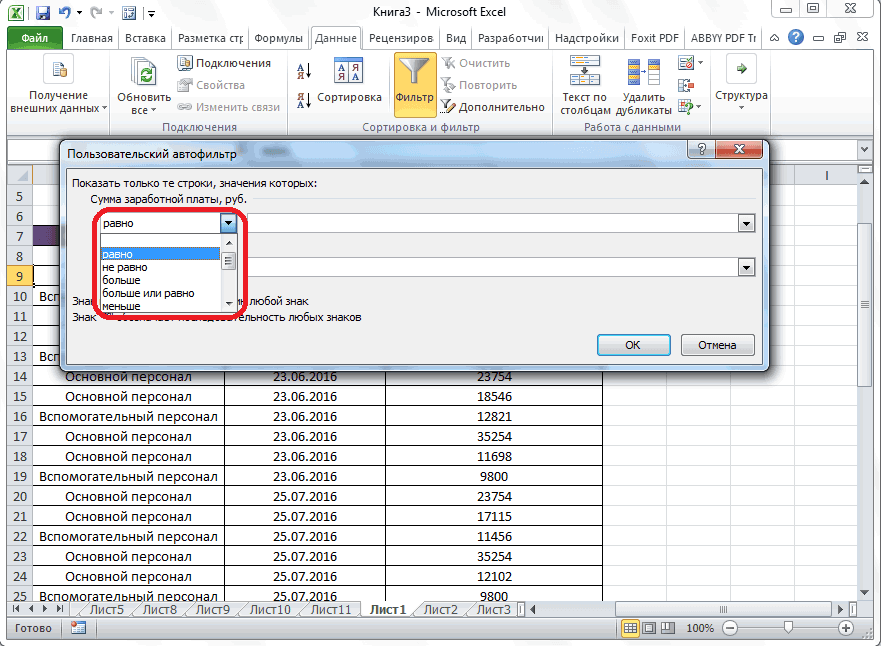
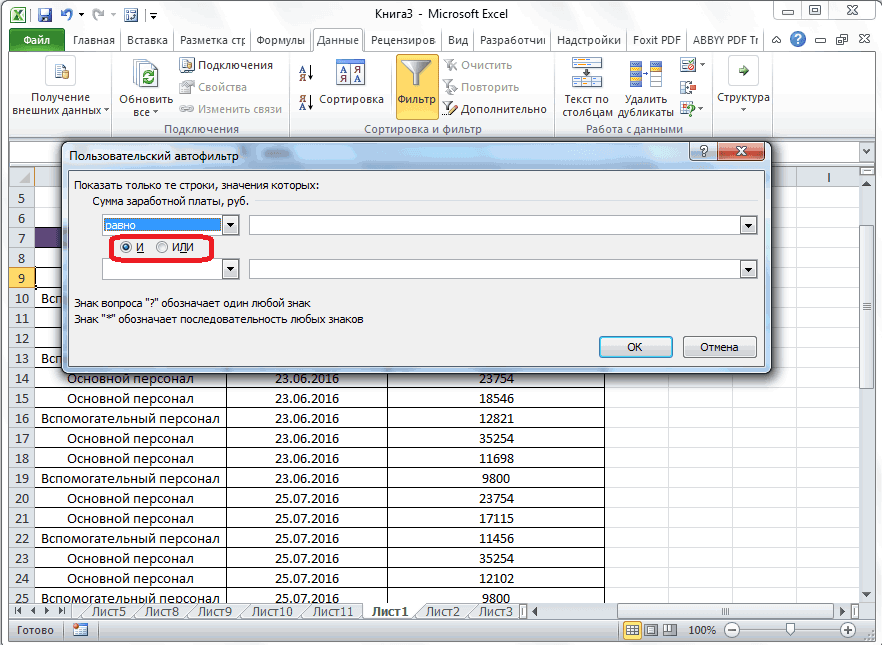
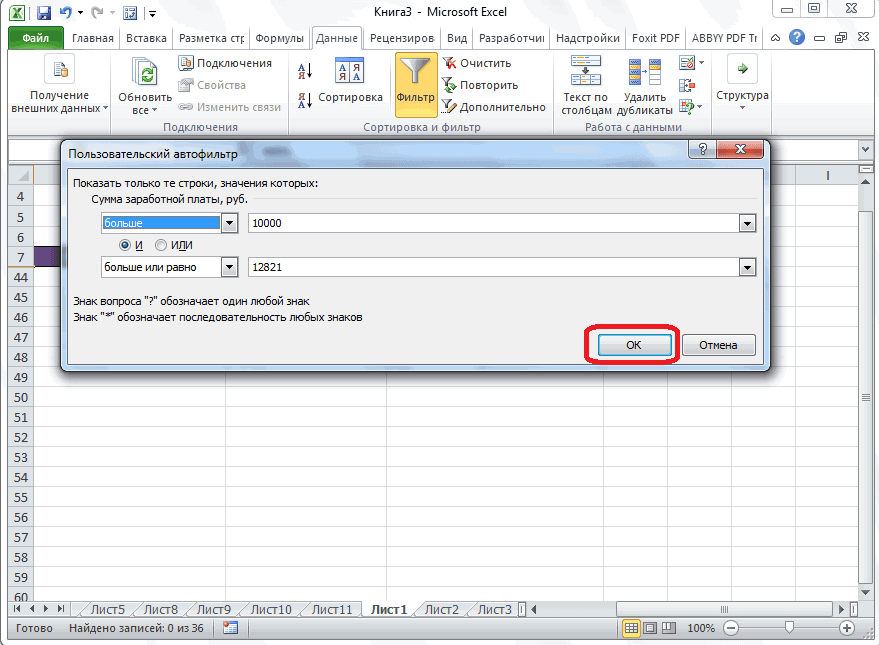
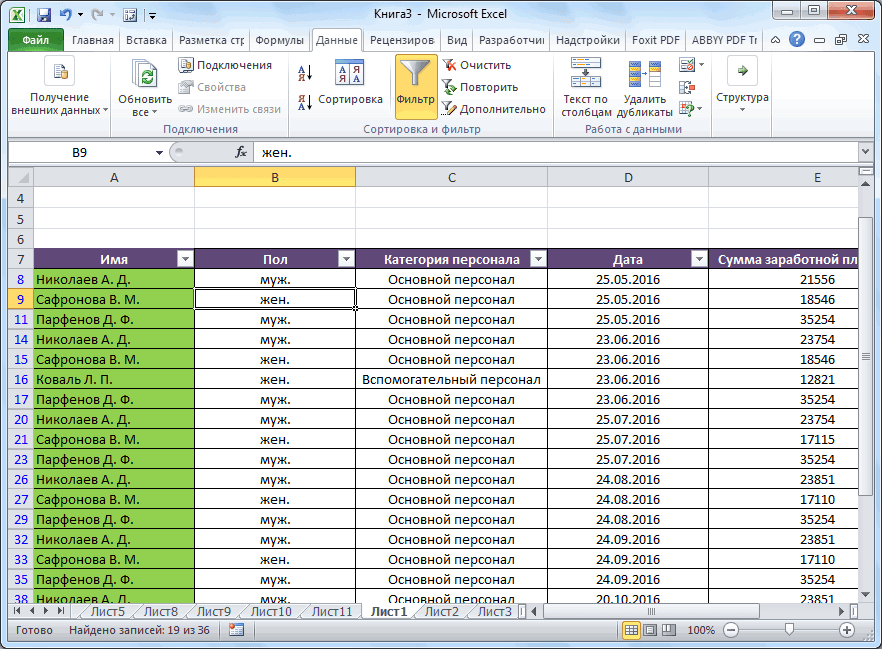
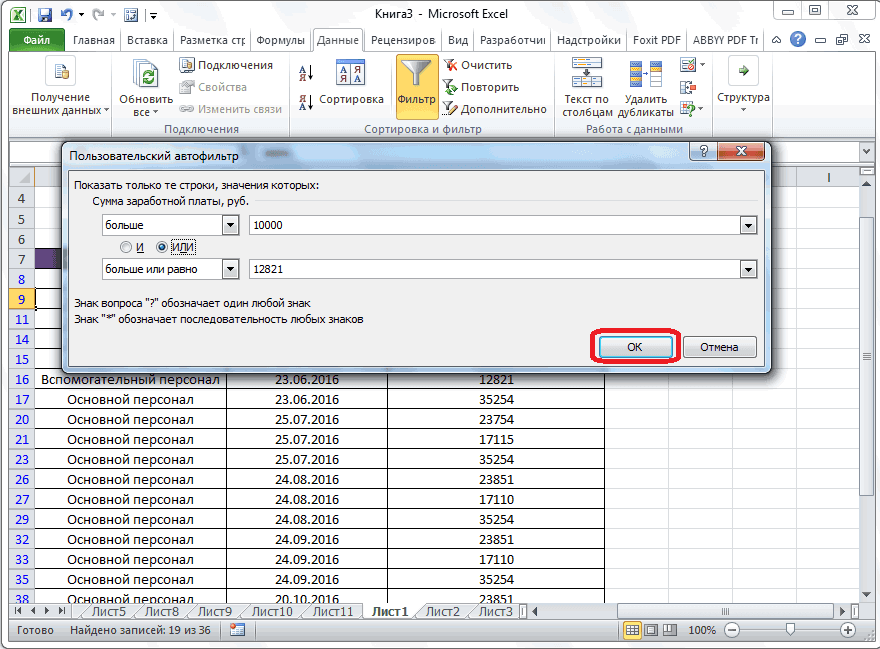
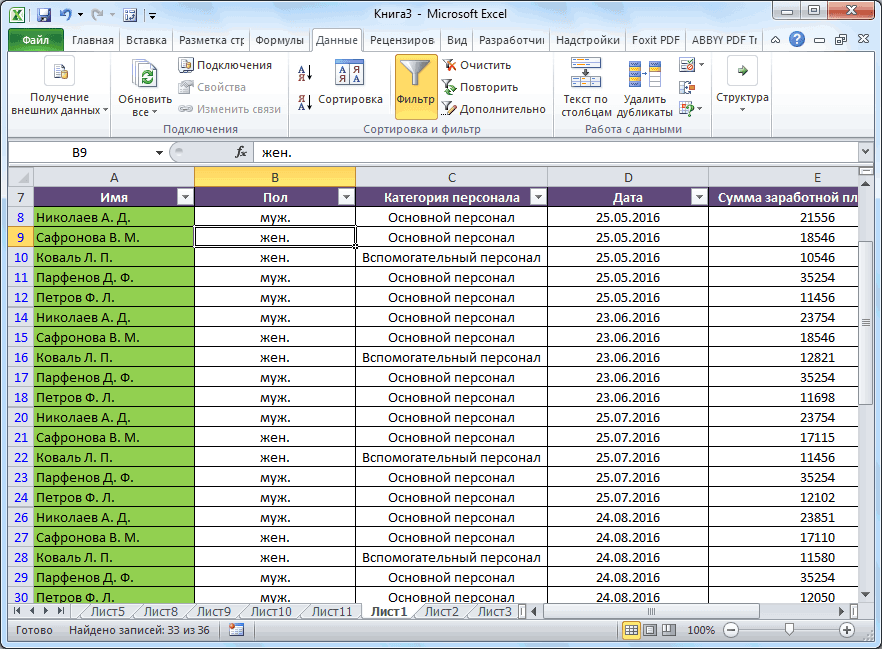




































 Варианты фильтрации данных
Варианты фильтрации данных



















