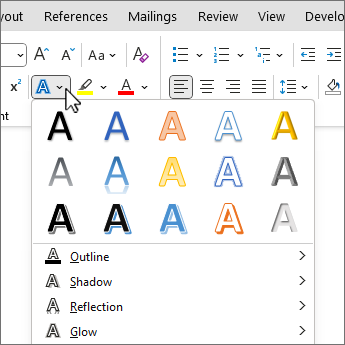Word для Microsoft 365 Word 2021 Word 2019 Word 2016 Word 2013 Word 2010 Word Starter 2010 Еще…Меньше
Тексту можно придать иной вид, изменив его заполнение, контуры или добавив эффекты, например тени, отражения и свечение.
Примечание: Текстовые эффекты можно применять и к объектам WordArt.
Добавление эффекта к тексту
-
Выделите текст, к которому нужно добавить эффект.
-
На вкладке Главная в группе Шрифт нажмите кнопку Применение анимации.
-
Щелкните нужный эффект.
Чтобы просмотреть дополнительные варианты, выберите пункт Структура, Тень, Отражение или Свечение и щелкните эффект, который нужно добавить.
Удаление эффекта из текста
-
Выделите текст, из которого нужно убрать эффект.
-
На вкладке Главная в группе Шрифт нажмите кнопку Очистить форма.
Нужна дополнительная помощь?
Word для Microsoft 365 Word 2021 Word 2019 Word 2016 Word 2013 Еще…Меньше
Сделайте текст или объект WordArt привлекательнее, изменив его заливку, контуры или добавив эффекты, например тени, отражения и свечение.
-
Выберите текст или объект WordArt.
-
На вкладке Главная выберите
текстовые эффекты.
-
Выберите нужный эффект.
Для получения дополнительных вариантов наведите указатель на пункты Контур, Тень, Отражение или Свечение, а затем выберите нужный эффект.
Чтобы удалить эффект, выделите текст еще раз, а затем перейдите на вкладку Главная и выберите 
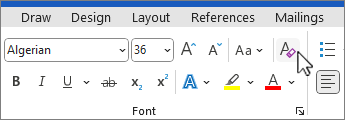
Нужна дополнительная помощь?
Содержание
- Вариант 1: Microsoft Office 2013 – 2021
- Способ 1: WordArt
- Способ 2: Текстовые эффекты и оформление
- Вариант 2: Microsoft Office 2007 – 2010
- Способ 1: WordArt
- Способ 2: Форматирование шрифта
- Вариант 3: Microsoft Office 2003
- Вопросы и ответы
Вариант 1: Microsoft Office 2013 – 2021
Обратите внимание! Представленное далее руководство по созданию объемных букв может быть реализовано только в программах Microsoft Word, которые выходили с 2013 по 2021 год. В зависимости от версии может отличаться визуальное оформление, но не критично. Наименование пунктов меню и их месторасположение останется таким же. В качестве примера используется Microsoft Word 2021.
Способ 1: WordArt
Объемные буквы можно сделать посредством встроенной функции WordArt, которая автоматически преобразует текст в фигуру, предварительно наложив на него специальный эффект. Сделать это можно как с уже напечатанными символами, так и с теми, которые только планируется вводить, но в первом случае перед выполнением дальнейшей инструкции потребуется выделить нужное содержимое.
Перейдите во вкладку «Вставка» и в блоке «Текст» на панели инструментов щелкните по пункту «WordArt». В появившемся контекстном меню выберите предпочитаемый эффект преобразования.
При необходимости, находясь в новой вкладке «Формат фигуры», измените дополнительные параметры. Например, задайте новый размер в одноименном меню или выберите другой цвет в блоке «Стили WordArt». Там же можно поменять непосредственно визуальное оформление текста, раскрыв выпадающий список «Экспресс-стили».
Обратите внимание! Объект WordArt полезен не только для придания объема буквам в Microsoft Word, с его помощью можно сделать еще множество визуальных улучшений текста. На нашем сайте есть целая подборка статей, посвященных этой теме.
Подробнее:
Как написать по кругу / перевернуть / разместить поверх изображения текст в Microsoft Word
Основы рисования / создание надписей в Microsoft Word
Способ 2: Текстовые эффекты и оформление
В отличие от WordArt, добавление объема буквам посредством текстовых эффектов не преобразовывает символы в отдельный объект. Это означает, что он остается быть текстом и его можно интегрировать в любую часть документа стандартными способами. При этом визуальных отличий от WordArt практически нет.
Чтобы сделать буквы объемными, следует изначально выделить на странице информацию, которую нужно графически изменить. После перейдите во вкладку «Главная» и раскройте выпадающее меню «Текстовые эффекты и оформление», расположенное в блоке «Шрифт».
В появившемся диалоговом окне выберите подходящий эффект из пятнадцати представленных. Стоит отметить, что результат его применения виден сразу при наведении. Это позволит быстро определить нужный вариант.
Также можно вручную настроить множество параметров отображения текста, тем самым придав ему уникальный визуальный стиль. Для этого следует воспользоваться опциями в дополнительных меню «Тень», «Отражение» и «Свечение».
Вариант 2: Microsoft Office 2007 – 2010
Важно! Программы Microsoft Office, которые выпускались в период с 2007 по 2010 год, имеют значительно отличающийся внешний вид. Помимо этого, ранее озвученные способы в них попросту невыполнимы. В руководствах далее используется текстовый редактор 2007 года, но все представленные действия применимы и для релиза 2010.
Способ 1: WordArt
В приложениях Microsoft Office 2007 – 2010 годов WordArt является объектом, а не фигурой, поэтому создание объемных букв выполняется по-другому:
- Перейдите во вкладку «Вставка» и в блоке «Текст» на панели инструментов щелкните по пункту «WordArt». В появившемся контекстном меню выберите предпочитаемый эффект преобразования.
-
В новом окне в выпадающем списке «Шрифт» определите стиль начертания каждого символа, после чего задайте размер и условное форматирование. В поле «Текст» впишите нужную информацию, а затем кликните по кнопке «ОК».
Примечание! Этот этап необходимо выполнять только в том случае, если перед предыдущим шагом изменяемый текст не был выделен.
- На панели инструментов перейдите в появившуюся вкладку «Формат» и сразу укажите подходящий размер, воспользовавшись счетчиками в одноименном блоке.
- Задайте настройки текста, изменив межсимвольный интервал, выбрав развертку (горизонтальную или вертикальную), а также поменяв высоту каждого введенного знака.
- При необходимости отредактируйте траекторию движения в соответствующем выпадающем меню, расположение которого показано на изображении ниже. Там же можно изменить цвет текста.

Примечание! Это не все действия, которые можно произвести с объектом WordArt. Рекомендуем самостоятельно ознакомиться с каждой опцией, размещенной на панели инструментов вкладки «Формат».

Способ 2: Форматирование шрифта
Создание объемного текста посредством использования функции WordArt имеет один значительный недостаток — добавленный на страницу объект плохо интегрируется в стандартный текст, из-за чего верстка всей страницы может стать проблемой. В таком случае можно воспользоваться стандартным форматированием шрифта, посредством инструментов в главной вкладке программы.
- Выделите текст на странице, который необходимо сделать объемным. Находясь на вкладке «Главная», щелкните по пункту, расположенному в нижнем правом углу блока «Шрифт».
- В появившемся окне выберите подходящий шрифт, его начертание и размер. После этого произведите дополнительные манипуляции, чтобы создать нужный исходник. Все изменения можно просматривать в специальной области «Образец».
-
В разделе «Видоизменение» установите отметку напротив одного из далее представленных пунктов.
Для наглядности каждый вариант будет проиллюстрирован:
Примечание! С помощью простого форматирования можно добиться визуального эффекта объемного текста. Стоит отметить, что представленный способ не позволяет кардинально изменить оформление символов, как это происходит в случае с применением объекта WordArt.
Это не все возможности форматирования в Microsoft Word, с его помощью можно значительно преобразить текстовое содержимое в документе. На нашем сайте есть отдельная статья, в которой подробно рассматриваются инструменты этой категории.
Подробнее: Форматирование текста в документе Microsoft Word

Вариант 3: Microsoft Office 2003
Воспользоваться ранее представленными способами создания объемного текста в Microsoft Word 2003 не получится, так как эта версия программы отличается визуально и функционально. Но разница небольшая и заключается только в месторасположении нужного инструмента или пункта меню. По этой причине далее будет рассказано исключительно об отличиях.
Чтобы добавить объект WordArt на страницу документа, необходимо активировать «Панель рисования». Делается это посредством нажатия по соответствующему пункту на основной ленте с инструментами.
Далее следует щелкнуть по кнопке «Добавить объект WordArt», которая появится в нижней части интерфейса редактора. В открывшемся диалоговом меню выберите подходящий стиль, а далее следуйте подсказкам из основного руководства, представленного ранее в этой статье.
Если нужно придать объем буквам посредством штатных инструментов форматирования, потребуется только вызвать нужное окно. Для этого выделите текст, который будет изменен, затем раскройте меню «Формат» и кликните по пункту «Шрифт».
После этого можно воспользоваться инструментами видоизменения символов («с тенью», «приподнятый» или «утопленный»), как это было продемонстрировано ранее в статье.
Word Art в Microsoft Office — это текстовое поле, которое предлагает множество стилей, которые придают художественный вид вашему тексту, чтобы привлечь внимание. Пользователи могут использовать WordArt при создании листовок, рекламных объявлений и других творений, потому что WordArt выделяется.
Текстовый эффект и WordArt
Вы можете настроить текст WordArt, изменив цвет, размер и шрифт текста WordArt. В Microsoft Office вы также можете настроить текстовый эффект текста WordArt.
В этом уроке мы будем использовать Microsoft Word.
Создать Текст WordArt.
Убедитесь, что Текстовое поле WordArt выбрано.
Нажмите Текстовые эффекты в Стили WordArt группа.
Вы можете выбрать такие эффекты, как Тень, Отражение, Светиться, Скос, 3-D вращение, и Преобразовать в его раскрывающемся списке.
В Эффект тени добавляет эффект тени к вашему тексту. Вы можете выбрать эффект тени, который состоит из Нет тени, Внешний, Внутренний, Перспектива, и щелкните Параметры тени флажок внизу списка.
А Форматировать фигуру справа появится окно, в котором вы можете выполнить дальнейшую настройку, например Пресеты, Цвет, Прозрачность, Размер, Размытие, Угол и Расстояние.
В Эффект отражения придает тексту отражающий эффект. В Отражение эффект состоит без отражения и Варианты отражения.
Когда вы нажимаете Параметры отражения флажок, A Форматировать фигуру Окно появится справа. Которые состоят из Пресеты, Тпрозрачность, Размер, Размытие, и Расстояние для настройки эффекта отражения.
В Эффект свечения позволяет тексту иметь эффект свечения. Эффект свечения состоит из Нет свечения, Вариация свечения, и Больше свечения Цвета которые позволяют пользователю выбрать любой цвет в своем тексте свечения.
Когда вы нажимаете Параметры свечения флажок внизу списка, Форматировать фигуру справа появится окно, состоящее из Пресеты, Тпрозрачность, Размер, Размытие, и Расстояние для настройки эффекта свечения.
В Эффект скоса придает тексту скошенный вид. Эффект скоса состоит из Без скоса и Скос.
Когда пользователь нажимает 3-D параметры, а Форматировать фигуру Появится окно, отображающее дальнейшую настройку эффекта скоса. К ним относятся выбор Верхний скос и Нижний скос, то Ширина и Высота обоих скосов, Глубина и Контур цвет и размер, Материал, выбор Освещение, и Молния Угол и Перезагрузить, который позволяет сбросить настройки Bevel.
В Эффект трехмерного вращения придает тексту эффект трехмерного вращения. Эффект трехмерного вращения состоит из Нет трехмерного вращения, Параллельный, Перспектива, и Косой.
Вы увидите Вариант трехмерного вращения; если щелкнуть по нему, Форматировать фигуру появится окно с такими параметрами, как Пресеты, X вращения, Y вращения, Z вращения, Оставить ровный текст поворота, Расстояние от земли, и Перезагрузить.
В Эффект трансформации придает тексту эффект кривой. Эффект трансформации состоит из Без преобразования, Следовать по пути, и Деформация.
Выберите любой из этих Последствия, и текст в документе изменится.
Надеюсь, это поможет; если у вас есть вопрос, прокомментируйте его ниже.
Читать дальше: Как создать штрих-код в Microsoft Word.
Содержание
- 1 Как сделать стильный текстовый эффект в MS Word (Quick Video)
- 2 Как создавать текстовые эффекты в MS Word (поэтапно)
- 3 1. Настроим новую страницу в MS Word
- 4 2. Замена шрифта и его размера
- 5 3. Что такое Kerning? (как установить его в Word)
- 6 4. Применение стандартных эффектов текста в Microsoft Word
- 7 5. Текст, как Body Text вместо Text Box
- 8 6. Замена фона страницы в Word
- 9 7. Освойте всесильную Format Pane
- 10 8. Установим заливку текста и контур
- 11 9. Ещё несколько крутых эффектов Word Text
- 12 10. Форматы документа (.docx или .pdf)
- 13 Выводы: для создания эффектов текста в MS Word
- 14 Новые текстовые эффекты в MS Word 2010
-
- 14.0.1 Вступление
- 14.0.2 Изменение формы рисунка
- 14.0.2.1 Окно «Формат объемной фигуры» на вкладке «Формат объемной фигуры»
- 14.0.2.2 Эффект объема «Рельеф»
- 14.0.2.3 Фокусировка на центре изображения при помощи эффекта объемной фигуры «Рельеф»
- 14.0.3 Поворот объемной фигуры
- 14.0.4 Заключение
-
Профессиональный документ, должен быть не только оформлен по стандартам ГОСТа, но и выглядеть красиво. Красивый текст — это дополнительный плюс.
В редакторе Word, за красоту текста отвечают: шрифты, поля, нумерация, стили и многое другое, но в этой статье речь пойдет о эффектах, которые помогут сделать из обычного заголовка, дизайнерский шедевр.
- Текстовые эффекты в Ворде:
- Предустановленные стили;
- Структура;
- Тень;
- Отражение;
- Подсветка.
- Образец как сделать красивый текст в Ворде:
- Выбираем красивый шрифт для текста;
- Редактируем текст в документе;
- Создаем красивое оформление текста.
Текстовые эффекты в Ворде
Редактор Word включает в себя огромное количество текстовых эффектов, используя которые, можно придать индивидуальный стиль любому документу.
Понятное дело, с эффектами не стоит перебарщивать, их нужно использовать только там, где это уместно и только в таком количестве, в котором нужно.
Добавление эффектов, производится следующим образом:
- Выделите интересующий фрагмент документа.
- Перейдите во вкладку «Главная».
- В блоке «Шрифт», активируйте команду «Текстовые эффекты и оформление».
- Выберите из выпадающего списка, интересующий эффект.
Перечислим имеющиеся текстовые эффекты в Ворде.
Предустановленные стили
Разработчики предложили на выбор, свой список из 15 предустановленных стилей с уже встроенными эффектами для текста.
- Заливка — черный, текст 1 с тенью.
- Заливка — синий, акцент 1 с тенью.
- Заливка — оранжевый, акцент 2, контур — акцент 2.
- Заливка — белый, контур — акцент 1 с тенью.
- Заливка — золотистый, акцент 4, мягкая багетная рамка.
- Градиентная заливка — серый.
- Градиентная заливка — синий, акцент 1, отражение.
- Градиентная заливка — золотистая, акцент 4, контур — акцент 4.
- Заливка — белый, контур — акцент 1, подсветка — акцент 1.
- Заливка — серый 50%, акцент 3, грубая багетная рамка.
- Заливка — черный, текст 1, контур — фон 1, густая тень — фон 1.
- Заливка — темно-синий, текст 1, контур — фон 1, густая тень — фон 1.
- Заливка — синий, акцент 1, контур — фон 1, густая тень — акцент 1.
- Заливка — белый, контур — акцент 2, густая тень — акцент 2.
- Заливка — серый 25%, фон 2, тень внутри.
Структура
При помощи команд из категории «Структура», тексту можно задать цвет, изменить толщину шрифта и назначить тип линии.
Тень
Очень часто встречаются случаи, когда нужно придать тексту объем. Тени, самый действенный способ решить эту задачу.
В ассортименте редактора Word, имеются:
- Наружные тени;
- Внутренние тени;
- Перспективные тени.
Для создания своего варианта тени, используйте команду «Варианты тени».
Если нужно убрать тень с текста, выберите пункт «Нет тени».
Отражение
Очень красиво и стильно выглядит оформленный текст с отражением. На выбор имеется 9 вариантов с различными смещениями и толщиной отражения.
Свой стиль отражения текста, можно задать в команде «Параметры отражения».
Команда «Нет отражения» убирает эффект с текста.
Подсветка
Подсветка придает тексту свечение. В наборе имеется 24 варианта эффекта, а точнее 6 вариантов с разными цветовыми эффектами и по 4 для каждого с увеличенной подсветкой.
Образец как сделать красивый текст в Ворде
Теперь, когда нам знакомы варианты эффектов в редакторе Word, настало время проявить фантазию и сделать красивый текст в документе, самостоятельно.
Для примера возьмем любой текст, в котором будем оформлять красивые заголовки.
Выбираем красивый шрифт для текста
Красивых шрифтов огромное количество. Существуют шрифты для деловых документов, существуют для детских тематик и тд.
Подобрать шрифт под свои нужны, можно на сайте
Нужно понимать, какой изначально будет выбран шрифт, такое отношение к документу и будет. И не важно как он оформлен, 80% успеха, следует отдать шрифтам.
В моем случае, выберу шрифт «Roboto», уж очень нравится этот дизайн, современный, не слишком широкий и хорошо читаемый.
Редактируем текст в документе
На следующем этапе, необходимо расставить все отступы, поля и отделить одну часть текста, от другой, чтобы ничего не сливалось.
Создаем красивое оформление текста
В начале статьи упоминалось, что переизбыток эффектов, не улучшит, а ухудшит восприятие. Немного поэксперементировав, пришел к выводу, что наиболее лучший вариант оформления, будет таким:
Красиво оформили только заголовок. Присвоили 13 предустановленный стиль, добавили отражение и увеличили шрифт.
Подзаголовок выделили другим цветом, чтобы он отличался от основного.
На этом стоит закончить, так как основные элементы вполне читаемы. Их отчетливо видно, но в то же время они не мешают читать статью.
Экспериментируйте с красивым текстом в Ворде и присылайте в комментарии свои варианты оформления.
Большинство ваших документов Word, вероятно, составлены в стандартном, сером шрифте Times New Roman или Calibri, возможно, со случайным дрянным Word Art для разнообразия. Но Word имеет все инструменты для создания художественного текста.
В этом уроке я покажу вам всё, что нужно для создания крутых текстовых эффектов во всех современных версиях Microsoft Word, с его шрифтами и расширенными функциями форматирования. В конце вы будете знать, как сделать великолепные шаблоны в Word.
Как сделать стильный текстовый эффект в MS Word (Quick Video)
В этом видеоролике вы узнаете, как выйти за рамки параметров Word Art и создать крутой эффект в Microsoft Word инструментами форматирования текста:
Подробности о том, как создавать красивые текстовые эффекты в Word ищите в инструкции ниже.
Как создавать текстовые эффекты в MS Word (поэтапно)
Учитесь применять стандартные текстовые эффекты и более сложные параметры в Format панели Microsoft Word, такие как Drop Shadow и Reflection. Узнайте, как превратить ваш текст в крутую картинку. Давайте начнём:
1. Настроим новую страницу в MS Word
Начните с создания нового документа, нажав File > New или сочетание клавиш Ctrl+N. Чтобы задать ориентацию и размер страницы, перейдите на вкладку Layout.
Настройте макет страницы.
Если вы планируете печатать свой документ и знаете размер бумаги, установите его сразу. Зачем? Microsoft Word позволяет легко масштабировать любой объект, но некоторые свойства, такие как outline width, остаются неизменными. Размер шрифта при изменения размера бумаги должен обновляться вручную. Установка размера бумаги с самого начала сэкономит время в будущем.
Перед установкой значений размера страницы вам нужно знать две вещи о вкладке Layout. Во-первых, раскрывающееся меню Size содержит размеры бумаги, которые можно печатать на выбранном принтере. То есть, вы не установите формат бумаги A3, если ваш принтер может печатать документы только формата A4. Чтобы исправить это, вы можете перейти в меню File > Print и в течение секунды изменить принтер на другой, например, Microsoft XPS Document Writer, такой «virtual printer», который сохраняет файлы на вашем компьютере.
Выберите другой принтер.
Не печатайте ничего, но как только вы выбрали другой принтер, вернитесь (по левой стрелке в верхнем левом углу), снова откройте Layout>Size. Список доступных размеров теперь будет намного больше.
Значок Size отображает полный список размеров страниц.
Затем следует обратить внимание на то, что выпадающие меню для Margins, Orientation и Size могут не быть включены все время. Если у вас есть Text Box, выбранный внутри документа, некоторые параметры Layout будут отключены. Я специально указываю на это, потому что мы будем использовать объекты Text Box и вид вкладки Layout с отключенными параметрами может оказаться неприятным.
Если у вас выбран text box, кнопки layout будут утеряны в MS Word.
Теперь вы знаете, как устанавливать Size страницы. Установите размер A4 и Orientation на Landscape. Теперь ваша страница настроена для Word эффекта, и вы сможете в следующий раз настроить её снова.
Выбор ориентации страницы в Word.
2. Замена шрифта и его размера
Теперь пришло время добавить текст и начать его настройку. Введите всё, что хотите, выделите текст и выберите нужный шрифт и размер. Большинство эффектов лучше заметны в больших размерах, поэтому не бойтесь кнопки Increase Font Size или выпадающего меню размера шрифта, чтобы сделать текст крупным.
Если значения 72 pt недостаточно, введите нужные цифры, например 250 pt (только число). Можете использовать дробные значения, вроде , если нужен максимальный размер без переноса.
Измените шрифты в Word на большие.
3. Что такое Kerning? (как установить его в Word)
Обратимся к важной концепции написания в Word. Когда конструктор создаёт шрифт, каждая буква имеет свою ширину, но промежутки между буквами равные. В основном это отлично работает, за исключением комбинации букв с менее «прямоугольными» формами, таких как «V» и «A».
Здесь конструкторы шрифтов делают “kerning”, который определяет, что эти две буквы, расположенные рядом, будут иметь меньший интервал (или больший). В идеале приложение использует этот кернинг и всё выглядит отлично. Но не всё так, как ожидалось, работает в реальном слове.
Кернинг делает интервал между буквами в зависимости от их формы.
О функции kerning знайте только одно — она должна быть включена, но по умолчанию в Microsoft Word она отключена. Поэтому откройте Font dialog (Ctrl+D) Advanced и проверьте Kerning for fonts X points and above.
После установки флажка текущий размер шрифта заполняется в окне редактирования, но вы, вероятно, захотите изменить его на 1 pt, чтобы убедиться, что он действительно включен. Затем нажмите кнопку Set as Default. Подробнее о kerning смотрите в Quick Tip: Typography Skills, Basic Kerning.
Используйте вкладку Advanced Font, чтобы настроить kerning.
Важно знать, что kerning должен быть включен для каждого текстового поля в документе. Если вы случайно или намеренно всё в документе удалили (Ctrl+A >Delete), kerning выключится.
4. Применение стандартных эффектов текста в Microsoft Word
До начала работы с эффектами, кратко рассмотрим, что предлагает Word в раскрывающемся меню Text Effect and Typography на вкладке Home ленты. 15 определенных текстовых эффектов с различными outlines, fills, shadow effects, а некоторые из пресетов имеют 3D-эффект. Цвета этих пресетов всегда отражают выбранную цветовую тему.
Вид стандартного Word Art в MS Word.
Перейдя на вкладку Design, выберите другую цветовую схему в меню Colors. Вернитесь на вкладку Home, откройте меню Text Effects and Typography и оно будет выглядеть несколько иначе.
Выбрав другой пресет, вы увидите немного иной набор Word Art.
Это красиво, но, к сожалению, без возможности настройки. Элементы в этом списке нельзя редактировать или удалять и добавлять новые пресеты. Эти 15 пресетов полезны, если вам нужен привлекательный заголовок, а у вас только две минуты времени, но вы не узнаете ничего нового о текстовых эффектах, просто используя их.
5. Текст, как Body Text вместо Text Box
Текст можно поместить в документ двумя способами. Обычный способ — создать новый документ и набирать. Мы можем назвать этот тип текста «body text». Хотя текстовые эффекты можно добавить в body text довольно легко, они ограничены и, таким образом, использование body text не подходит.
Второй способ — использовать объект Text Box и писать в этом текстовом поле. Чтобы вставить новый Text Box, выберите Insert > Shapes > Text Box и нарисуйте новый text box так же, как вы рисуете, например, прямоугольник.
Инструмент Text Box для создания поля текста.
Текст, помещенный в text box, имеет ряд преимуществ. Он может свободно перемещаться по документу без каких-либо ограничений (даже вне документа или по краям) и его можно поворачивать. Кроме того, доступны некоторые дополнительные текстовые эффекты, такие, как опции поворота 3D.
Если вам не нравится внешний вид текстового поля по умолчанию, особенно белый и чёрный, то на вкладке Format их можно установить на «нет». Из списка возьмите Shape Fill и Shape Outline.
Измените text box в Word, чтобы удалить контур.
Чтобы выбрать text box без заливки и без контура, щёлкните по тексту, который будет отображать границы text box в виде пунктирной линии. Щелчок для выбора text box теперь будет простым.
Стандартный цвет белой бумаги может показаться немного скучным для нашего эффекта и можно попробовать установить другой цвет. Перейдите на вкладку Design и в раскрывающемся меню Page Color выберите тёмно-серый цвет. Как и в других списках, первые две колонки с серыми остаются теми же, но восемь столбцов справа изменяются в зависимости от выбранной цветовой палитры. После изменения фона чёрный текст внутри text box почти невидим, прекрасно, мы исправим его через минуту.
Замена цвета фона страницы.
7. Освойте всесильную Format Pane
Вкладка Format в Word позволяет нам форматировать text box и сам текст. Для раскрытия текста, контура и всех других возможных эффектов имеются выпадающие меню, а также подменю, подменю и подменю. Это не самый простой способ настройки, где мы имеем доступ к ограниченному количеству пресетов и опций. Есть более удобное место для настройки — Format Pane.
Format Pane необходимая область настройки всех дополнительных параметров, но стандартного способа отображения этой панели нет. Каждый элемент «More…» на вкладке Format (More Lines, More Gradients, More Textures) открывает Format Pane, но поскольку у нас есть text box внутри документа, мы можем щёлкнуть правой кнопкой мыши по границе текстового поля и выбрать Format Shape.
Щелчок правой кнопкой по границе text box для выбора Format Shape в панели Format Pane.
Прежде чем двигаться дальше, помните, что есть только одна Format pane, но содержимое этой панели изменяется в зависимости от его выбора. Есть разница для text box, для body text и для изображения.
Я говорю это, чтобы избежать путаницы, потому что название Format pane также изменяется, это могут быть Format Shape, Format Text Effects или Format Picture. Поскольку это наша база для установки всех эффектов, будем держать панель открытой.
8. Установим заливку текста и контур
Когда набор цветов фона и Format Pane открыты, выберите text box, введите любое слово, например “Effect”. Пусть будет шрифт Calibri, размер 72 pt. В панели Format Pane выберите Text Options, откройте значение Text Fill и поменяйте Text fill с Solid Fill на Gradient Fill. В меню Preset Gradients выберите жёлтый верхний указатель. Это создаст тонкое затенение, как если бы источник света был сверху.
Используйте параметры gradient fill Word, чтобы изменить заливку текста.
Чтобы текст был поинтересней, добавим контур. Измените Text Outline с No Line на Solid Line, сделайте Width побольше, например 3 pt и измените Color на белый.
Добавление контура с помощью опции Word Text Outline.
Контур хорош, но слишком силен. Мы можем открыть меню Compound Type и выбрать Double, который разделит контур на два, один видимый над текстом и один за его пределами. Чтобы избавиться от уродливых стыков, измените Join type на Round, а не на Bevel по умолчанию.
Опция Compound type для смягчения контуров текста.
Теперь нам нужно только увеличить Transparency, чтобы контур был менее заметным. Поставим около 60%.
Transparency option для уменьшения видимости контура.
9. Ещё несколько крутых эффектов Word Text
С выделенным text box в открытой Format Pane перейдите на вкладку Text Effects. Добавим под текстом эффект простой тени. Откройте свойства Shadow и в выпадающем меню пресетов выберите Outer: Offset Bottom. Поскольку цвет фона страницы тёмный, эффект довольно тонкий и, вероятно, не нуждается в дополнительной настройке.
Добавление тени в окне Text Effects Shadow.
Если хотите, можно добавить эффект Reflection. Выберите любой пресет, но увеличьте значение Blur, чтобы сделать отражение менее заметным и не слишком отвлекающим.
Опция Text Effects Reflection для настройки отражения.
Всего за несколько шагов мы сделали приятный эффект текста.
Вот ваш текст с готовыми настройками в Word.
10. Форматы документа (.docx или .pdf)
Когда вы делитесь своим документом, можете выбрать один из двух основных форматов. Файл с расширением .docx или Adobe Acrobat .pdf. Документ в формате .docx сохраняет эффекты в полной динамике, но у получателя должна стоять такая же версия Microsoft Word. В противном случае документ может выглядеть по-другому (и, скорее всего, некрасиво).
Большое преимущество документа, сохраненного в формате .pdf в том, что он будет выглядеть одинаково на каждом устройстве. Однако теряется возможность редактировать эффекты и править текст. Microsoft Word может экспортировать и импортировать .pdf-файлы, но съедобность текста с примененными эффектами в большинстве случаев теряется. Подробности об этом в уроке:
Чтобы сохранить документ в формате .docx, нажмите кнопку «Сохранить». Чтобы сохранить документ в формате .pdf, выберите File > Export > Create PDF/XPS, затем выберите PDF из списка типов файлов.
Экспорт текста в формат PDF.
Выводы: для создания эффектов текста в MS Word
Мы поверхностно прошлись по эффектам текста в Microsoft Word, но у вас должно быть твёрдое знание основ Word на будущее. Вот основные тезисы:
- По возможности сразу установите размер бумаги. Изменение размера объектов впоследствии может привести к неожиданным осложнениям.
- Большинство текстовых эффектов выглядят лучше всего в очень больших размерах.
- Обязательно включите kerning и хорошую типографику при работе с текстом в Word.
- Существует разница между «body text» и текстом внутри Text Box. Для текстовых эффектов предпочтительнее размещать текст внутри Text Box.
- Format Pane — лучшее место для любого форматирования — убедитесь, что панель видима всё время.
- Делитесь своими творениями в формате Word .docx для возможной правки или в Adobe Acrobat .pdf, чтобы всё всегда выглядело одинаково.
Наслаждайтесь созданием собственных текстовых эффектов, используя эти шаги и оставьте комментарий, если у вас есть проблемы с их созданием в Word!
Чтобы узнать больше о Microsoft Word, изучите следующие пособия:
Примечание редакции: этот пост впервые опубликован в 2014 году. Он был всесторонне переработан нашими сотрудниками для текущих, точных обновлений — при особой помощи от Laura Spencer.
Новые текстовые эффекты в MS Word 2010
Вы уже используете рисунки и изображения, чтобы привлечь внимание к важному содержимому документов. Теперь можно применять такие же типы форматирования, используемые для этих рисунков и изображений, непосредственно к тексту документа. В отличие от WordArt из более ранних версий Word текстовые эффекты применяются к реальному тексту документа, поэтому его можно редактировать, проверять орфографию, добавлять эффекты к стилям абзацев, букв, списков или таблиц.
К текстовым эффектам относятся градиентные заливки, настраиваемые тени, отражение, свечение, сглаживание, багетные рамки, а также готовые параметры коллекции для быстрого применения согласованного набора эффектов.
Примечание. Теперь при доступе к команде WordArt на вкладке «Вставка» в Word 2010 открывается изменяемое текстовое поле, в котором можно использовать текстовые эффекты, описанные здесь. Эти же эффекты также можно применять к любому тексту в Microsoft PowerPoint 2010 и тексту рисунков в Microsoft Excel 2010. Текстовые эффекты были представлены в PowerPoint и Excel в наборе Office 2007 и называются в них объектами WordArt.
Коллекция «Текстовые эффекты» находится на вкладке «Главная» в группе «Шрифт»
Чтобы просмотреть дополнительные текстовые эффекты, отсутствующие в коллекции «Текстовые эффекты», в группе Шрифт щелкните значок вызова диалогового окна. В нижней части диалогового окна «Шрифт» щелкните Текстовые эффекты, чтобы открыть диалоговое окно с эффектами, такими как градиентные заливки, линии и объемные рамки.
Оформление OpenType
В Word 2010 можно придать наглядность тексту с помощью профессиональных функций оформления шрифтов OpenType. Например, изучите возможности оформления OpenType в существующих шрифтах, таких как Calibri, Corbel и Cambria. Или поработайте с Gabriola — новым шрифтом в Office 2010, предлагающим широкий диапазон стилистических наборов.
Word 2010 поддерживает следующие возможности оформления OpenType.
• Лигатуры. Лигатуры позволяют оформить текст как профессиональный типограф-ский документ за счет совмещения пар символов.
• Стилистические наборы. Используйте стилистические наборы, чтобы добавить документам изысканности, как показано на рисунке.
Текст со шрифтом Gabriola, в котором используются стилистические наборы 1, 4 и 7.
• Альтернативные числовые формы и интервалы. Управляйте внешним видом и структурой чисел в тексте с помощью числовых форм и интервалов
• OpenType кернинг. При применении уже известной функции кернинга шрифта в Word 2010 теперь используются значения OpenType, если они доступны для данного шрифта, для получения более точного результата, заданного создателем шрифта.
Несколько возможностей оформления OpenType также доступны в приложении Microsoft Publisher 2010.
- Вступление
- Изменение формы рисунка
- Поворот объемной фигуры
- Заключение
Вступление
Начиная с Microsoft Word 2007, нам стали доступны замечательные средства представления рисунков в особом, до этого невиданном для текстовых редакторов, виде условно трехмерных изображений. Если ранее нам необходимо было создавать изображения трехмерных объектов с помощью различных специализированных редакторов, то сейчас мы можем основные трехмерные эффекты применить к изображению, непосредственно в Microsoft Word 2010. О том, как это сделать, и пойдет речь далее.
Изменение формы рисунка
Что можно сделать с рисунком такого, чтобы полностью изменить его вид, при этом, не меняя содержимого? Правильно, необходимо изменить его форму. В Word 2010 предусмотрено множество различных форм рисунка, которые позволяют придать ему определенный вид. Немного потрудившись над формой изображения, вы сможете даже неброский рисунок сделать достаточно привлекательным.
1-й способ:
- Щелкните по рисунку, а затем перейдите на вкладку «Формат»;
- В группе «Стили» щелкните по кнопке развертывания диалогового окна «Формат фигуры»;
- В открывшемся окне перейдите на вкладку «Формат объемной фигуры» и придайте нужную форму рисунку;
2-й способ:
- Щелкните правой кнопкой мыши на рисунке и в контекстном меню выберите пункт «Формат рисунка»;
- В открывшемся окне «Формат рисунка» перейдите на вкладку «Формат объемной фигуры» и внесите нужные изменения;
С объемными фигурами можно проводить различные манипуляции – менять высоту и ширину, цвет заливки контура, поворачивать, добавлять эффекты тени и сглаживания и так далее, о чем и будет рассказано ниже.
Примечание. Обратите самое пристальное внимание на раскрывающееся меню «Эффекты рисунка» на вкладке «Формат». На мой взгляд, это наиболее удобный способ работы, интуитивно понятный даже неопытному пользователю. Все дело в том, что современные тенденции в создании программ направлены в первую очередь на пользователя, не обладающего специальными знаниями, то есть на то, чтобы сделать интерфейс программы максимально лояльным к новичкам. Так, чтобы даже начинающий пользователь не испытывал трудностей в работе, а смог, в кратчайшие сроки, работать с Word 2010 на полную мощь, какую только несет в себе программа. Не стал исключением и Microsoft Word 2010, основной целью модернизации которого был не только рост его возможностей, но и создание наглядного и удобного интерфейса. Поэтому интерфейс программы (лента), и в частности меню «Эффекты рисунка», с которым нам придется работать, позволяет быстро оценить применяемый эффект и является простым и удобным.
Окно «Формат объемной фигуры» на вкладке «Формат объемной фигуры»
На примере определенного рисунка далее пойдет речь о том, каким образом можно применить эффект объема (и прилагаемые к нему эффекты). О том, каким образом можно применить эффект объема (и прилагаемые к нему эффекты), на примере определенного рисунка речь пойдет далее. В данной статье мы рассматриваем работу с эффектом «Рельеф», который позволяет создать эффект «прозрачной рамки», а при использовании возможностей поворота фигуры позволяет создавать неповторимые и необычные объемные фигуры. Учтите, что для настройки эффектов объема рисунка придется работать с окном «Формат рисунка» вкладки «Формат объемной фигуры», поэтому давайте вкратце познакомимся с его структурой.
Рисунок 1. Окно «Формат объемной фигуры» на вкладке «Формат объемной фигуры»
- «Рельеф» — позволяет настроить форму краев (границ) изображения, задать их ширину и высоту как сверху, так и снизу. Для верхнего и нижнего краев изображения всего заданы 12 образцов рельефа. По умолчанию значения задаются в «пунктах», но вы можете вводить и в других единицах измерения – миллиметрах, сантиметрах, дюймах, просто допишите их значение после цифр;
- «Глубина» — задает толщину трехмерного объекта. Наиболее наглядно это видно при задании объема фигуры в виде параллелепипеда с видом сбоку. Глубина в данном случае – это расстояние между вертикальными ребрами фигуры, т.е. чем больше глубина, тем «толще» параллелепипед;
- «Контур» — задает толщину линии подчеркивающей края фигуры;
- «Поверхность» — позволяет выбрать образец материала, из которого будет состоять объемная фигура (область «Материал»), и тип применяемого к ней освещения (и его цветовой схемы), а так же угол падения (области «Освещение» и Угол»);
Эффект объема «Рельеф»
Для применение эффекта объема «Рельеф» сделайте следующее:
- Одним из способов вставьте рисунок в документ Word 2010;
- Щелкните на рисунке, а затем на меню «Эффекты рисунка» в группе «Стили рисунка»;
- В раскрывшемся меню «Стили рисунка» подведите курсор к эффекту «Рельеф» и в раскрывшемся окне, в группе «Рельеф», выберите «Выпуклость» (одну из заготовок);
Примечание. Если вы перешли в окно «Формат рисунка», но не выделили сам рисунок, то все доступные меню и поля для настройки эффекта изображения будут серого цвета, что означает их недоступность. Чтобы их активировать, щелкните по рисунку (если окно открыто на той же странице, на которой находится рисунок). Если рисунок находится на другой странице, найдите его и щелкните правой кнопкой мыши, а затем в контекстном меню выберите пункт «Формат рисунка» (либо используйте меню «Эффекты рисунка» группы «Стили рисунка» на ленте); - Далее необходимо провести детальную настройку рельефа объемной фигуры. Для этого перейдите в окно «Формат рисунка», затем щелкните по вкладке «Формат объемной фигуры»;
В группе «Рельеф» задайте значения ширины и высоты. Увеличение значений ширины увеличивает ширину «рамки» рисунка, визуально это выглядит так, будто рисунок помещен в красивую стеклянную рамку, что и вызывает такой эффект преломления цвета, по аналогии с реальной рамкой из стекла, хрусталя или оргстекла. Значение высоты также визуально увеличивает толщину «стеклянной рамки», что означает увеличение величины преломления цвета и частичного его поглощения. То есть, чем больше значение высоты, тем сильнее он поглощается в углах входа лучей света (которые тоже можно настроить), и тем сильнее свечение в углах выхода (эффект увеличительного стекла). Соответственно, если значения ширины больше высоты, тем светлее и шире выглядит «рамка», и наоборот, если высота преобладает, тем выше значение цветонасыщенности и эффекты поглощения света и сияния выше. Наглядно это можно увидеть на рисунках 1 и 2;
Рисунок 2. Рисунок с эффектом рельефа с преобладающим значением ширины
В группе «Глубина» задайте значения цвета и его глубины, которые будут добавлены к эффектам изменения цвета (его насыщенности) в области формируемой эффектом рельефа «рамки»;
Рисунок 3. Рисунок с эффектом рельефа с большими значениями ширины и высоты
- В группе «Контур», задайте цвет и толщину контурной линии. Будьте осторожны, т.к. слишком яркий цвет и особенно жирная рамка вызывают у человека, просматривающего это изображение, чувство безвкусицы, неумеренности и даже вульгарности в работе над изображениями. Оптимальный вариант – тонкая контурная линия, по цветовому тону соответствующая окаймлению рисунка;
Примечание. Работа с группой «Поверхность» есть наиболее интересная часть действий по настройке эффектов объема. Она позволяет придать не только необычный вид поверхности, в нашем случае, рельефа, но и позволяет задать специальный эффект освещения, основываясь на цветовых тонах и углах падения света; - В группе «Поверхность» в меню «Материал» выберите в одной из трех представленных линеек образцов материалов («Стандартный», «Особый эффект», «Полупрозрачный») необходимый, например «Металл» в группе «Стандартный». После щелчка на нем вы можете увидеть, как изменится вид границ рельефа изображения, который по цветовым оттенкам и отражению света будет напоминать материал из металла;
- В меню «Освещение» выберите заготовку, которая бы соответствовала цветовой теме изображения. В нашем случае это фотография заснеженных гор, поэтому выбираем в группе «Холодные» образец «Холод». Учтите, что эффект освещения применяется ко всему изображению, а не только к контурам рельефа;
- В строке «Угол» введите значение от 0 до 359,9, так вы зададите угол падения света. С учетом всех прошлых настроек идеальным будет угол в 55 градусов, его и введите. Впрочем, можете изменять это значение на свое усмотрение;
- Закройте окно «Формат рисунка».
На мой взгляд, получилась вполне привлекательная картинка (рисунок 4).
Рисунок 4. Окончательный вид рисунка после применения эффекта объема «Рельеф»
Фокусировка на центре изображения при помощи эффекта объемной фигуры «Рельеф»
К эффекту «Рельеф» проявлять особый интерес следует тогда, когда вам необходимо подчеркнуть эксклюзивность изображения, создав красивую рельефную рамку. Более того, данный подход можно использовать для создания изображений рекламного характера, когда надо выделить определенный элемент изображения из общего его фона, например:
- Выберите изображение в документе Word 2010 и на вкладке «Формат» (работа с изображениями) откройте меню «Эффекты рисунка в группе «Стили рисунков»;
- Прейдите к вкладке «Рельеф» и в раскрывшемся окне выберите образец «Ямка», а затем откройте окно «Формат рисунка» и перейдите на вкладку «Формат объемной фигуры»;
- В окне формат объемной фигуры задайте следующие значения:
- Рельеф сверху: ширина – 120пт, высота – 60 пт;
- Контур: цвет – темно-синий, текст 2, более темный оттенок 25%;
- Поверхность: материал – «Темный край»;
- Освещение – «Светлая комната».
Остальные значения оставьте без изменений. В итоге, получим следующее изображение (рисунок 5):
Рисунок 5. Фокусировка на центре изображения при помощи эффекта объемной фигуры «Рельеф»
Если предварительно в данное изображение поместить контактные телефоны турфирмы, занимающейся организацией отдыха на горнолыжных курортах, получим рекламный коллаж с фокусировкой на определенном месте изображения, что будет невольно подталкивать просматривающего изображение человека, обратить внимание на эти детали. Таким образом, средствами Word 2010, в частности различными эффектами объема изображения, можно создать несложный рекламный буклет турфирмы с аккуратными качественными изображениями.
Поворот объемной фигуры
Если же мы добавим эффект поворота объемной фигуры к уже примененным эффектам, мы сможем получить совершенно другое изображение, которое будет не просто подчеркивать содержимое фигуры, но и будет иметь совершенно особый вид. Необходимо подчеркнуть, что умело применяя повороты, можно основательно изменить общий вид изображения, и даже обычный рисунок сделать невероятно интересным. Где это может быть применимо? Направлений масса: подготовка докладов по графическому дизайну, веб-дизайну, подготовка контрольных, курсовых и дипломных работ студентами, подготовка презентационных документов (с большим объемом текстовой информации), подготовка докладов с акцентом на наглядность и большое количество графического контента и так далее.
Для примера использования поворота объемной фигуры, возьмем прошлое изображение, с теми же настройками.
- Щелкните по изображению, затем по вкладке «Формат» и в группе «Стили рисунков» откройте меню «Эффекты рисунка»;
- В меню «Поворот объемной фигуры», в группе «Перспектива» выберите образец «Перспектива, контрастная, слева».
Как видите, изображение развернулось влево и стало несколько более контрастным, но главное, что теперь оно выглядит кардинально другим. По сути, мы видим уже не просто рисунок с эффектом объема, а трехмерную фигуру, имеющую свои формы, положение, а также тип и угол освещения.
Рисунок 6. Поворот объемной фигуры
Вы можете выбирать различные заготовки из меню «Поворот объемной фигуры» на ленте, подбирая оптимальный вид для изображения. А в окне «Поворот объемной фигуры» окна «Формат рисунка» можно задать поворот по осям, вид в перспективе, расстояние от земли, а также оставить текст плоским (когда необходимо что бы текст оставался неизменным). Кроме того, можно выбирать различные образцы поворота объемной фигуры, не используя для этого ленту.
Проведя несложную настройку, можно добиться совершенно новых и почти непохожих друг на друга видов изображения, используя всего один образец рисунка (рисунок 6).
Рисунок 7. Различные эффекты рельефа и поворота объемной фигуры
Заключение
Работа с объемом изображений, равно как и с другими эффектами для рисунков, позволяет сделать из обычной картинки нечто новое, и если не шедевр, то что-то определенно необычное и яркое. Благодаря высокой наглядности меню и окон, с которыми приходиться работать, сам процесс добавления эффектов становится не только проще. Сам дух работы обретает творческую основу, позволяя активно включать фантазию и добиваться еще более ярких эффектов.
Тот арсенал, который нам доступен в Microsoft Word 2010, позволяет делать нечто такое, что раньше было под силу только графическим редакторам, теперь же мы все это можем делать «на месте». Благодаря этому, даже человек, не знающий ни один графический редактор, при помощи интуитивно понятного интерфейса Word 2010 сможет придать обычному документу более красочный вид или даже создать несложный документ презентационного или рекламного характера. Этого можно достичь, просто используя возможности эффекта объемной фигуры, в частности эффекта «Рельеф» и «Поворот объемной фигуры». Для студентов же данные возможности и вовсе трудно переоценить.
Хочется надеяться, что в следующих версиях Microsoft Word мы получим в распоряжение еще более мощные инструменты работы с графикой, а сама программа станет еще более универсальной, оставаясь при этом дружелюбной даже для начинающего пользователя.
Рубрика Word
Также статьи о работе с текстом в Ворде:
- Как делается прозрачная картинка в Word?
- Как сделать в Word текст поверх картинки?
- Как вставить картинку в Word?
- Создание рисунков в Word
Добавленный рисунок в Word еще можно как-то изменить, применив к нему различные эффекты. Далее мы рассмотрим, как в Ворде изменить рисунок, применяя к нему имеющиеся в меню пункты.
Все пункты меню, позволяющие изменить рисунок в Ворде, находятся на вкладке «Формат», и становятся доступными только при выделении рисунка.
Удаление фона рисунка в Ворде
Пункт меню «Удалить фон» позволяет на сколько это возможно в автоматическом режиме удалить фон с текущего рисунка, выделив основной объект. И хоть это получается не всегда удачно, при четкой границе объекта и однородном фоне, получается даже неплохо.
Коррекция рисунка в Ворде
Пункт меню «Коррекция» позволяет улучшить яркость, контрастность и резкость рисунка. При выборе данного пункта меню появляется окошко, в котором представлены варианты обработки рисунка, при наведении мышкой на которые можно увидеть результат на выделенном рисунке. Для применения эффекта достаточно кликнуть мышкой на один из вариантов.
Изменение цвета рисунка в Ворде
Пункт меню «Цвет» предлагает варианты насыщенности и оттенков цвета, а также замену цвета рисунка, с возможностью указания необходимого цвета из палитры.
Художественные эффекты
Пункт меню «Художественные эффекты» предлагает различные варианты применения художественных эффектов к рисунку, которые также просто применить, просто нажав на понравившийся эффект.
Внешний вид рисунка в Ворде
В Ворде можно быстро поменять общий внешний вид рисунка, применив один из предварительно определенных стилей, доступных в списке.
Граница рисунка в Ворде
Данный пункт позволяет выбрать цвет, ширину и тип линии для контура рисунка.
Эффекты для рисунка в Ворде
Пункт меню «Эффекты для рисунка» позволяет применить к рисунку в Ворде различные эффекты оформления, такие как тень, подсветка, отражение или объемное вращение.
Все эти пункты меню для изменения рисунка в Ворде доступны также в меню «Формат рисунка», где можно вручную вводить совершенно любые значения различных настроек.
Курс Microsoft Word

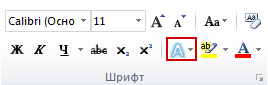
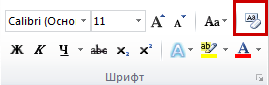
 текстовые эффекты.
текстовые эффекты.