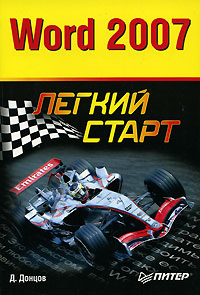Список литературыГенератор кроссвордовГенератор титульных листовТаблица истинности ONLINEПрочие ONLINE сервисы |
|
Вход на сайтИнформацияВ нашем каталогеОколостуденческое |
|
|
© 2009-2023, Список Литературы |
Вы не вошли. Пожалуйста, войдите или зарегистрируйтесь.
Страницы 1
Чтобы отправить ответ, вы должны войти или зарегистрироваться
Сообщений [ 1 ]
1 27.04.2010 07:14:45
- admin
- Администратор
- Неактивен
- Откуда: Земля
- Зарегистрирован: 15.12.2009
- Сообщений: 508
- Поблагодарили: 39
- За сообщение: 2
Тема: Список полезной литературы по Word и программированию на VBA
В этой теме я привожу список литературы по работе с редактором Word и программированию на VBA. Ссылки не даю, ибо можно найти самостоятельно в сети.
Благодарю Андрея и Александра за данный список и идею вынести этот список в отдельную тему.
Microsoft Office
-
Гукин Дэн. Word 2010 для чайников. — М.: Издательство «Диалектика», 2010. — 352 с.
-
Алексей Воронин. Простая верстка в Word. Microsoft Word 2002 XP — Издательство: СПАРРК, 2003 г., Мягкая обложка, 348 стр., ISBN 5-94878-007-4
-
Берлинер Э.М., Глазырина И.Б., Глазырин Б.Э. Microsoft Office 2003 – М: ООО «Бином-Пресс», 2007 г. – 576 с.: ил.
-
Вонг, Уоллес: Office 2003 для «чайников». : Пер. с англ. – М.: Издательский дом «Вильямс», 2004. – 336 с.: ил.
-
Кокин Антон. Word 2003/2007. Народные советы. — СПб.: BHV, 2008. — 368 с. (В книге собраны советы, подсказки и секреты работы с текстовым редактором Microsoft Word 2003/2007, позволяющие существенно повысить эффективность и качество работы с текстом. Все примеры проверены автором лично и представлены в виде подробных пошаговых инструкций так, чтобы разобраться и применить их на практике смог любой пользователь персонального компьютера).
-
Леонтьев Юрий. Самоучитель Office Word 2003. Питер – 2004. – 290 с.
-
Мюррей К. Microsoft Office 2003. Новые горизонты . – СПб.: Питер, 2004 – 190 с.: ил.
-
Новиков Ф., Сотскова М. Microsoft Office Word 2007. — СПб.: БХВ-Петербург, 2007. — 960 с. (Книга посвящена новой версии текстового процессора Microsoft Office Word 2007 и содержит исчерпывающую информацию по всем аспектам его применения. Дан обзор новинок. Рассмотрена работа с документами, вопросы форматирования, использования стилей, таблиц, списков, полей и математических формул. Описаны инструменты рисования, программы WordArt и SmartArt, коллективная работа над документами и их публикация в Интернете, применение расширяемого языка раз-метки XML, обработка больших документов, автоматизация Word, добавление но-вых средств с помощью макросов и другие специальные вопросы. На прилагаемом компакт-диске размещен видеокурс по основам работы в MS Word 2007.)
-
Символоков Л.В. Решение бизнес-задач в Microsoft Office – М.: ЗАО «Издательство БИНОМ», 2001 г. – 512 с.: ил.
-
Симонович С.В. Эффективная работа: MS Word 2007. — СПб.: Питер, 2008. — 640 с. (Книга представляет собой практическое руководство по работе с популярным текстовым процессором — Microsoft Word 2007. На ее страницах читатель познакомится с интерфейсом программы, научится создавать, редактировать и форматировать документы, освоит применение таблиц, рисунков и диаграмм, сможет реализовывать механизмы служебного аппарата изданий. Особенность книги — расширенный подход к понятию эффективности. Она не ограничивается приемами производительной работы с программой. В современном мире эффективен не тот документ, который создан с минимальными затратами труда, а тот, который эффективно решает задачи, стоящие перед его создателем. На наглядных примерах читатель познакомится с приемами, методами и средствами технической выразительности Word 2007, научится создавать документы, идеально соответствующие его целям. Написанная простым, понятным языком, книга предназначена для широкого круга читателей и рассчитана на пользователей ПК с начальным и средним уровнем подготовки.)
-
Симонович С.В. Microsoft Word 2007. Практический справочник. — СПб.: Питер, 2008. — 480 с. (Эта книга предназначена для тех, кто устал перерывать горы литературы в поисках ответов на простейшие вопросы по работе с компьютером. В ней приведено множество практических приемов и решений по работе с новой версией популярного текстового процессора — Microsoft Word 2007. Создание выразительных документов, работа с таблицами, рисунками и диаграммами, организация коллективной работы с документами, реализация служебного аппарата изданий — вот лишь краткий перечень вопросов, на которые вы найдете необходимые и достаточные ответы в этом справочнике. Удобное, хорошо структурированное расположение материала, алфавитный указатель, точные описания действий и подробные разъяснения делают эту книгу незаменимым и удобным пособием для всех, кто занимается практической работой с текстовыми документами Microsoft Word.)
-
Фролов И.М. Энциклопедия Microsoft Office 2003 /И.М. Фролов. – М.: Бук-пресс, 2006. – 912 с
Программирование на VBA
-
Гарнаев А.Ю. Самоучитель VBA – 2-e издание, перераб. и доп. – Спб.: БХВ-Петербург, 2007. – 560 с.: ил.
-
Гетц Кен, Гилберт Майк. Программирование на Visual Basic 6 и VBA. Руководство разработчика: Пер. с англ. — К.: Издательская группа BHV, 2001. — 912 с., ил.
-
Гетц Кен, Джилберт Майк. Программирование в Microsoft Office. Перевод с ангийского. Издательство «Ирина», BHV, Киев (Книга написана специалистами, которые имеют большой опыт работы с Visual Basic for Application. С ее помощью вы найдете решения задач, связанных с обработкой строк, числовых данных и дат, а также с работой в сети. Подробно рассмотрены такие важные вопросы, как обработка ошибок и операции с файлами. Отдельная глава посвящена созданию мультимедийный приложений.
-
Карпов Борис. VBA. Специальный справочник. — СПб.: Издательство «Питер», 2002 г., ISBN: 5318000053
-
Клименко Б., Розенберг М. Microsoft Word. Комфортная работа с помощью макросов. — СПб.: БХВ-Петербург, 2006. — 474 с. (Самоучитель предназначен для всех, кто использует Microsoft Word в работе и желает существенно повысить эффективность своего труда с помощью макросов. Рассказывается об автоматическом режиме записи макросов, описываются разнообразные приемы настройки рабочей среды, облегчающие выполнение стандартных повседневных задач. Объясняется, как понимать тексты программ, созданных при записи макросов в автоматическом режиме, и вносить в эти программы небольшие изменения, значительно повышающие эффективность их применения. Излагаются основы программирования на языке VВА, что позволит читателям самостоятельно создавать простые и эффективные макросы. Обучение построено на простых и наглядных примерах, которые сразу же можно применить на практике.)
-
Кузьменко В.Г. VBA 2002. Москва. ЗАО «Издательство БИНОМ», 2002
-
Кузьменко В.Г. Программирование на VBA 2002. – М.: ООО «Бином-Пресс», 2003 г. – 880 с.
-
Биллиг В.А. Средства разработки VBA-программиста. Офисное программирование. Том 1. – М.: Издательско-торговый дом «Русская редакция», 2001 – 480 с.: ил.
-
Биллиг В.А. VBA в Office 2000. Офисное программирование. – М.: Издательско-торговый дом «Русская Редакция», 1999. – 480 с.: ил. (вроде бы есть сайты у этого автора)
-
Слепцова Л.Д. Программирование на VBA в Microsoft Office 2007. Самоучитель. : – М: Издательский дом «Диалектика», «Вильямс», 2007 – 432 с
-
Слепцова Л.Д. Программирование на VBA в Microsoft Office 2010. Самоучитель. : – М: Издательский дом «Диалектика», «Вильямс», 2010– 432 с
-
Бияков О.А. Обработка ошибок в программах на VBA. Методические указания по курсу «Информатика и программирование» для студентов специальности 351400 «Прикладная информатика в экономике». Кемерово 2006
-
Демидова Л.А., Пылкин А.Н. Программирование в среде Visual Basic for Application: Практикум. – V.: Горячая линия – Телеком, 2004. – 175 с.
-
Камминг Стив. VBA для «чайников», 3-е издание.: Пер. с англ. – М.: Издательский дом «Вильямс», 2001 – 448 с.
-
Евсеева О.Н. Объектно-ориентированный подход в программировании. Программирование и реализация приложений в среде Microsoft Office. Учебное пособие. Ульяновск. 2000
-
Харт-Девис Гай. Word 2000. Руководство разработчика К.: Издательская группа BHV, 2000. — 944 с.,ил. ISBN 966-552-052-0, 5-7315-0081-9
-
Хорев В.Д. Самоучитель программирования на VBA в Microsoft Office/. – К.: Юниор, 2001. –320 с.
-
Штайнер Гюнтер. Visual Basic 6.0 для приложений – М.: Лаборатория Базовых Знаний, 2000. 832 с. Справочник. (В книге приведены справочные сведения по программированию на языке Visual Basic 6.0 для приложений (VBA 6.0) в рамках Microsoft Office 2000. Подробно описаны объекты, их свойства и методы, операторы, функции, типы данных. Отдельная глава посвящена проектированию меню, панелей и форм. Описание иллюстрировано примерами. Сведения структуированы по приложениям, входящим в состав Microsoft Office 2000. Word, Exel, PowerPoint, Acces. Предметный указатель позволяет быстро найти необходимую информацию)
-
Штайнер Гюнтер. VBA 6.3 – М.: Лаборатория Базовых Знаний, 2002. – 784 с. Справочник
-
Microsoft Word: Visual Basic for Application. Copyright 2002-2007 by Susan Doney Designs, 37 страниц
-
Useful Microsoft Word Techniques. Copyright 2002-2007 by Susan Doney Designs, 54 страницы
-
VB & VBA in a NutShell: The Language by Paul Lomax. Copiright 1998 O`Reilly & Associates, Inc
-
Программирование в пакетах MS Office: учебное пособие C.В. Назаров, П.П. Мельников, Л.П. Смольников и др.; под редакцией С.В Назарова – М.: Финансы и статистика, 2007. – 656 с.: ил.
-
Ростислав Михеев. VBA и программирование в MS OFFICE для пользователей. Специальный курс. BHV, электронная версия на сайте Академии специальных курсов по информационным технологиям www.askit.ru.
Отредактировано admin (18.06.2010 10:46:19)
Сообщений [ 1 ]
Страницы 1
Чтобы отправить ответ, вы должны войти или зарегистрироваться
Похожие темы
- Список литературы
- Список литературы
- Перенастроить СПИСОК ЛИТЕРАТУРЫ
- Список литературы по ГОСТу
- Нестандартный список литературы
- Расстановка сносок на список литературы
- Список литературы и требования ВАК (office 2007)
- Список литературы и требования ВАК (office 2007) ОБСУЖДЕНИЕ
Список полезной литературы по Word и программированию на VBA
Если вы ищите информацию по самому мощному редактору в мире Microsoft Word в сети, жаловаться на недостаток документов, литературы, различных ссылок и советов придется вряд ли. Наш сайт о Microsoft Office Word даст ответ про: как в ворде в таблице сделать сортировку.
Только в разбросанном виде все это жутко неудобно. Гораздо результативнее общаться на специальных форумах. На портале о Microsoft Office Word вы узнаете про: буквы в word сбиваются в кучки.
Это удобнее еще и тем, что на свою проблему вы получите отклики так сказать в развитии, можно будет обсудить, что не получается, что именно не устраивает. На портале о Microsoft Office Word вы узнаете про: стандартные настройки word 2007.
Для русскоязычных пользователей Microsoft Word можно посоветовать форум Ворд Эксперт.
На нем представлены как готовые ответы на вопросы и наработки опытных пользователей в разделах «часто задаваемые вопросы» и «готовые решения», так и обсуждения работы с документами и настройками программы в разных версиях нашего любимого Microsoft Word. Наш сайт о Microsoft Office Word даст ответ про: как при написании заявления или характеристики в ворде расположить шапку в центре,справа или слева листа.
Это разделы «Настройка и Форматирование», а также «Автоматизация», где вас научат, как сделать работу с программой максимально оптимальной и быстрой, написав соответствующие макросы. На портале о Microsoft Office Word вы узнаете про: как какак удалить сноску.
Если вы не хотите сами разбираться с макросами или ломать голову над той, либо иной, возникшей в работе проблемой, то в «Заявках на разработку» можете оставить заказ, форумчане вам помогут. На портале о Microsoft Office Word вы узнаете про: как слить печать и подпись в ворде.
Форум Ворд Эксперт — это страничка, которую стоит запомнить, потому что она может пригодиться в любой момент. На портале о Microsoft Office Word вы узнаете про: как в вордовском файле сделать нумерацию с 3 страницы.
Форум и сайт очень разумно устроены, а все пожелания вы можете высказать в соответствующем разделе.
Многие пользователи во время работы с документами Word интересует вопрос о том, как сделать список литературы в Ворде. Подобный список литературы необходим в Ворде, если в тексте документа используются различные заимствования из других источников.
Список литературы Word — это перечень всех источников, например, книг, журналов, газетных статей, сайтов в интернете и т. д., процитированных в документе. Список использованной литературы Word, обычно, располагается в конце документа.
Содержание:
- Как сделать список литературы в Ворде автоматически
- Добавление сведений об источнике в списке литературы
- Цифровой список литературы Ворд (квадратные скобки)
- Как сделать список литературы по алфавиту в Ворде
- Как удалить список литературы в Word
- Выводы статьи
Если не показывать ссылки на источники, то автора данного документа могут обвинить в плагиате, потому что он не указал откуда он взял использованную информацию. Подобные сведения зачастую ссылаются на авторитетные источники, поэтому они придают дополнительный «вес» этому документу.
Существует два вида ссылок на источники информации: авторского и цифрового типов. Как оформить список литературы в Ворде зависит от предъявляемых требований, исходящих от вышестоящего органа, редакции журнала, руководства учебного заведения и т. п.
Ссылки в Ворде на список литературы состоят из ссылки в тексте документа на источник, находящийся в списке литературы. Благодаря этому, читатель сможет быстро узнать, на что именно ссылались в данном фрагменте текста.
В этой статье мы рассмотрим, как сделать список литературы в Word несколькими способами. Эти инструкции можно применять в следующих версиях приложения: Word для Microsoft 365, Word 2019, Word 2016, Word 2013, Word 2010, Word 2007. В интерфейсе программы Microsoft Word разных версий могут быть несущественные различия.
Как сделать список литературы в Ворде автоматически
Сначала мы попробуем создать автоматический список литературы в Ворде. В тексте документа будут проставлены ссылки на источники, которые будут добавлены в список литературы.
Выполните следующие действия в окне текстового редактора Word:
- Поместите курсор мыши в том месте фрагмента документа, где вам необходимо создать ссылку на источник информации.
- Откройте вкладку «Ссылки», перейдите в группу «Ссылки и списки литературы».
- В разделе «Стиль» нужно выбрать стиль ссылки.
Для общественно-политических и литературных источников, обычно, используются стили «MLA» и «APA». В технической литературе более распространены ссылки с цифрами, например, «ISO 690 — цифровая ссылка».
Если вам нужен список литературы в Ворде по ГОСТу, выберите соответствующий стиль. В Word список литературы по ГОСТ можно применять по двум вариантам: «ГОСТ — сортировка по имена» или «ГОСТ — сортировка по названиям».
- Сначала нажмите на кнопку «Вставить ссылку», а потом в выпадающем меню на пункт «Добавить новый источник…».
- Заполните необходимые поля в окне «Создать источник» введя все необходимые сведения.
Вам нужно выбрать тип источника (книга, журнал, реферат, отчет, веб-сайт и т. д.), а затем заполнить рекомендованные поля. Чтобы открыть дополнительные поля для конкретного типа источника, поставьте флажок в пункте «Показать все поля списка литературы».
После фамилии автора нужно поставить запятую перед его инициалами. Если у данной книги несколько авторов, активируйте пункт «Корпоративный автор», чтобы добавить сведения о всех авторах.
- Нажмите на кнопку «ОК».
- Подобным образом добавьте новую ссылку на источник в редактируемом тексте.
- В тексте документа появится ссылки на список литературы Word.
Если ранее созданную ссылку снова нужно ввести в текст, нажмите на кнопку «Вставить ссылку», а затем выберите ее из списка доступных.
- После добавления в данный текст всех источников, установите курсор мыши, как правило, в конце текста документа там, где должен располагаться список использованной литературы.
- Нажмите на значок «Список литературы», чтобы выбрать подходящий формат с помощью встроенных примеров: «Список литературы», Ссылки» или «Цитируемые труды».
- В документе появится список литературы по алфавиту в Ворде.
Добавление сведений об источнике в списке литературы
Если сведений о литературном источнике недостаточно, можно использовать функцию «Заполнитель». Заполнители ссылок не отображаются в списке литературы.
Пройдите последовательные шаги:
- Нажмите на значок «Вставить ссылку», выберите команду «Добавить заполнитель…».
- В окне «Имя-заполнитель» придумайте имя для конкретного заполнителя.
- Нажмите на «Управление источниками».
- В окне «Диспетчер источников», в поле «Текущий список» напротив имени заполнителя появится вопросительный знак.
Заполнители в текущем списке располагаются по именам тегов в алфавитном порядке с номерами в названии.
- Выделите заполнитель, нажмите на кнопку «Изменить…».
- В окне «Изменить источник» заполните необходимые сведения.
Цифровой список литературы Ворд (квадратные скобки)
При создании списка литературы часто используются ссылки в квадратных скобках с порядковыми числами. В квадратные скобки добавляется номер ссылки на источник, находящийся в списке использованной литературы.
Создание списка литературы в Word проходит следующим образом:
- Самостоятельно создайте список литературы.
- Выделите источники в списке.
- Откройте вкладку «Главная», перейдите к группе «Абзац».
- Нажмите на стрелку значка «Нумерация», выберите формат нумерации. используемый по умолчанию (арабская цифра с точкой).
Ранее выделенный список литературы автоматически пронумеруется.
- Установите курсор в нужном месте фрагмента текста.
- Если вам необходима ссылка только на источник, то ничего не вставляйте в квадратные скобки — []. Если нужно добавить номер страницы, вставьте эти сведения в таком виде — [, с. 107].
- Перейдите во вкладку «Вставка».
- В разделе «Ссылки» нажмите на команду «Перекрестная ссылка».
- В окне «Перекрестные ссылки» выберите тип ссылки — «Нумерованный список» (или «Абзац»), а в поле «Вставить ссылку на:» — «Номер абзаца».
Проделайте подобную операцию со следующей ссылкой, находящейся в тексте документа Word.
Если вы после сохранения начали снова редактировать файл: вставлять новые или удалять старые ссылки, то нумерация в списке литературы может перестать совпадать. Решить эту проблему можно следующим образом:
- Выделите текст документа с помощью клавиш «Ctrl» + «A».
- Щелкните правой кнопкой мыши внутри документа.
- В открывшемся контекстном меню нажмите на «Обновить поле».
Список литературы будет заново автоматически пронумерован.
Как сделать список литературы по алфавиту в Ворде
В некоторых случаях, пользователям нужен список литературы в алфавитном порядке.
Сделать это можно следующим способом:
- Выделите список литературы.
- Если он уже пронумерован, нажмите на стрелку у кнопки «Нумерация».
- В выпадающем меню в библиотеке нумерации щелкните по формату «Нет».
- Войдите во вкладку «Главная».
- В группе «Абзац» нажмите на значок «Сортировка» (А-Я).
- В окне «Сортировка текста» нажмите на кнопку «ОК».
При настройках по умолчанию сортировка текста идет по возрастанию.
- Нажмите на кнопку «Нумерация», а потом выберите тип нумерации.
Как удалить список литературы в Word
В приложении MS Word не предусмотрен функционал для удаления ненужных ссылок на источники информации с помощью программных методов.
Если вы нажмете на значок «Управление источниками» в группе «Ссылки и списки литературы», то в окне «Диспетчер источников» при попытке удалить из списка ненужный источник, вы увидите, что кнопка «Удалить» не активна, поэтому у вас не получится воспользоваться этим функционалом.
Ссылки на источники и сам список литературы вам придется удалить вручную.
Выполните следующее:
- Щелкните по полю со списком литературы.
- Нажмите на стрелку около значка «Списки литературы».
- В открывшемся меню нажмите на пункт «Преобразовать список литературы в текст».
- Выделите содержимое блока списка литературы.
- Нажмите на клавишу «Delete» (Del).
- Затем вручную удалите ссылки на источники в тексте документа — поочередно выделяя ссылки, а затем нажимая на клавишу «Del».
Если ссылок много, воспользуйтесь следующим способом:
- Выделите текст документа Word.
- Нажмите на клавиши «Ctrl» + «Shift» + «F9».
- В результате выполнения этой операции, будут удалены все ссылки из данного документа.
Список литературы вам нужно будет удалить вручную.
Выводы статьи
При написании статей, рефератов, дипломных работ или других типов документов, часто ссылаются на другие источники информации. Ссылки на использованные источники помещают в список литературы (цитируемые труды), находящийся в конце документа. Пользователь может создать с помощью нескольких способов список используемой литературы в текстовом редакторе Word.
Похожие публикации:
- Как сделать колонки в Word: полное руководство
- Как сжать документ Word — 13 способов
- Озвучивание текста в Ворде — «Прочесть вслух» или «Проговорить»
- Как сравнить два документа Word — 4 способа
- Как поставить ударение над буквой в Ворде — 3 способа
Содержание
- Вариант 1: MS Word
- Способ 1: Сортировка текста
- Способ 2: Раздел «Ссылки»
- Вариант 2: Онлайн сервисы
- Способ 1: Спискин.ру
- Способ 2: Wtools.io
- Вопросы и ответы
Вариант 1: MS Word
На примере самого функционального и популярного текстового редактора Word от компании Microsoft разберем, как сделать список литературы по алфавиту. Именно в этой программе преимущественно оформляются курсовые или дипломные работы, а также другие проекты, где необходимо указать источники информации.
Читайте также: Как в Ворде сделать список литературы
Способ 1: Сортировка текста
Самый простой способ сделать список литературы по алфавиту в редакторе Microsoft Word – это использование встроенной функции программы «Сортировка текста»:
- Выделите текст с помощью перетаскивания курсора зажатой левой кнопкой мыши.
- На вкладке «Главная» нажмите по кнопке в виде буквы «А-Я» и стрелки, обозначающую сортировку выделенного текста.
- Выберите параметры изменения списка литературы — в нашем случае это текст по убыванию алфавита. Кликните по «ОК», чтобы применить настройку.

Если список литературы пронумерован с помощью встроенного средства «Нумерация», то проблем возникнуть не должно. А вот если перед источниками проставлены просто цифры, то при сортировке ничего не изменится.

Способ 2: Раздел «Ссылки»
В приложении также предусматривается специальная возможность автоматического создания списка литературы с указанием ссылок из текста. Этот способ займет больше времени, но при этом он наиболее продвинутый и профессиональный:
- Поставьте курсор мыши на то место в документе, где будет список литературы. Нажмите на вкладку «Ссылки», затем кликните по кнопке «Список литературы». Отобразится всплывающее окно, где нужно выбрать соответствующий пункт.
- Найдите в документе абзац, на который нужно указать ссылку на источник. Поставьте курсор в конце последнего предложения и нажмите на кнопку «Вставить ссылку» в блоке «Ссылки и списки литературы». В дополнительном окне выберите «Добавить новый источник».
- Откроется форма, которую необходимо заполнить по правилам: сначала выбрать тип источника, затем ввести автора, название книги, издательство, год. Если требуется, можно развернуть дополнительные поля, где указывается редактор или номер тома, а также другие параметры. По завершения нажмите на кнопку «ОК».
- Вернитесь в блок «Список литературы» в документе и наведите на него курсор. Появится панель с инструментами, где кликните по значку в виде восклицательного знака, чтобы обновить список литературы.

Для добавления других источников проделайте то же самое с каждым из них. При этом список будет сортироваться по алфавиту автоматически после последнего обновления.
Если в тексте документа или работы есть еще один абзац, где используется источник, уже указанный в списке, то при выборе функции «Вставить ссылку» нажмите на созданный ранее вариант.

Вариант 2: Онлайн сервисы
Существуют специальные онлайн-сервисы, с помощью которых можно упорядочить список в алфавитном порядке. Некоторые из них предусматривают дополнительные инструменты. Разберем несколько самых популярных и эффективных сайтов.
В этом случае список не должен быть пронумерован, поскольку параметры сортировки основываются на первых буквах первого слова. Если сначала идет нумерация, то ничего не изменится. Можно на время убрать цифры, отсортировать, затем снова пронумеровать пункты в документе.
Способ 1: Спискин.ру
Спискин.ру – это функциональный сайт для работы со списками, предусматривающий инструменты для сравнения, форматирования, переноса, подсчета количества строк, нумерации и других возможностей.
Перейти к онлайн-сервису Спискин.ру
- На главной странице располагаются основные инструменты для работы со списками, из которых выберите «Сортировка списка по алфавиту».
- На новой странице отобразятся две формы. В левую вставьте список, который нужно упорядочить. При необходимости можно выбрать параметры разделителей. Кликните по кнопке «Сортировать».
- В строке справа появится результат. Его можно скопировать, нажав на соответствующую кнопку, затем вставить в нужный документ.

Предусматривается возможность сортировки по алфавиту в обратном порядке. Для этого перед упорядочиванием поставьте галочку у соответствующего параметра.
Способ 2: Wtools.io
Сервис Wtools.io также предусматривает несколько инструментов для работы с текстом, в частности со списками. Сайт предназначен для упрощения ведения собственных сайтов, оптимизации, также есть различные конвертеры. Пользоваться функциями можно бесплатно.
Перейти к онлайн-сервису Wtools.io
- Перейдите по ссылке выше, на панели слева раскройте меню «Конвертеры», затем «Тексты». Выберите пункт «Сортировать список».
- Отобразится форма для ввода данных, куда нужно вставить текста, который будет сортироваться. Ниже можно выбрать параметры входного и выходного формата. Доступен выбор типа порядка, а также дополнительные опции.
- По завершении настройки параметров нажмите на кнопку «Сортировать» внизу.
- В форме, которая находится ниже, появится результат сортировки. Нажмите на кнопку «Копировать» в верхней части формы, чтобы поместить текст в буфер обмена.

После этого можно вставить скопированный отсортированный список в любой документ или на сайт.
Еще статьи по данной теме:

![Источник: [автор не указан]. Microsoft Word ХР](http://www.ozon.ru/multimedia/books_covers/1000552236.jpg)
![Источник: [автор не указан]. Microsoft® Word 2013 QuickSteps](http://www.ozon.ru/multimedia/books_covers/1007806699.jpg)

![Источник: [автор не указан]. Word. Excel. Интернет. Электроннная почта. Официальный учебный курс для получения Европейского сертификата](http://www.ozon.ru/multimedia/books_covers/1000742431.jpg)