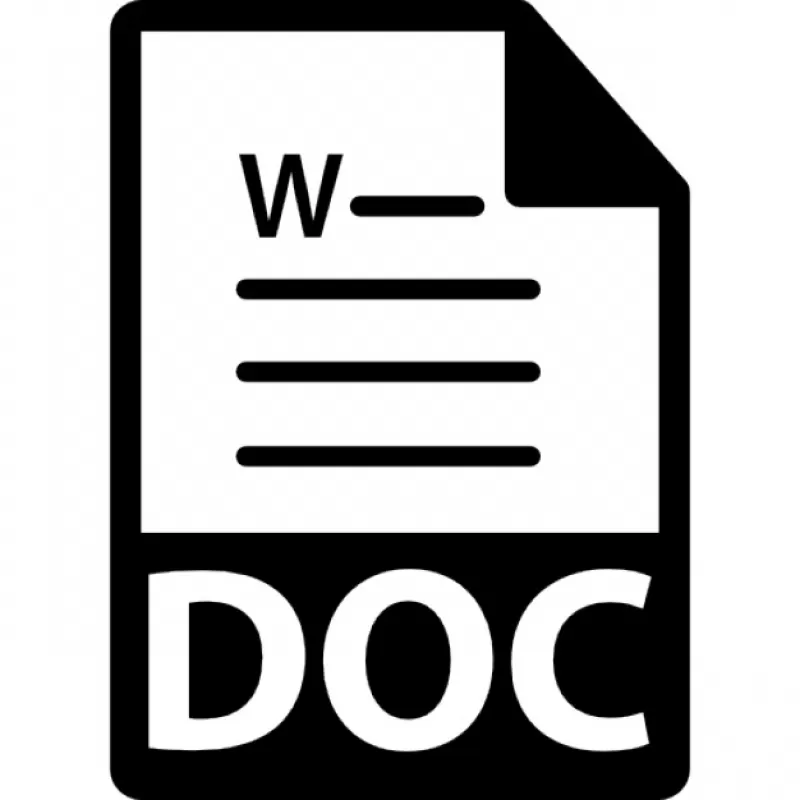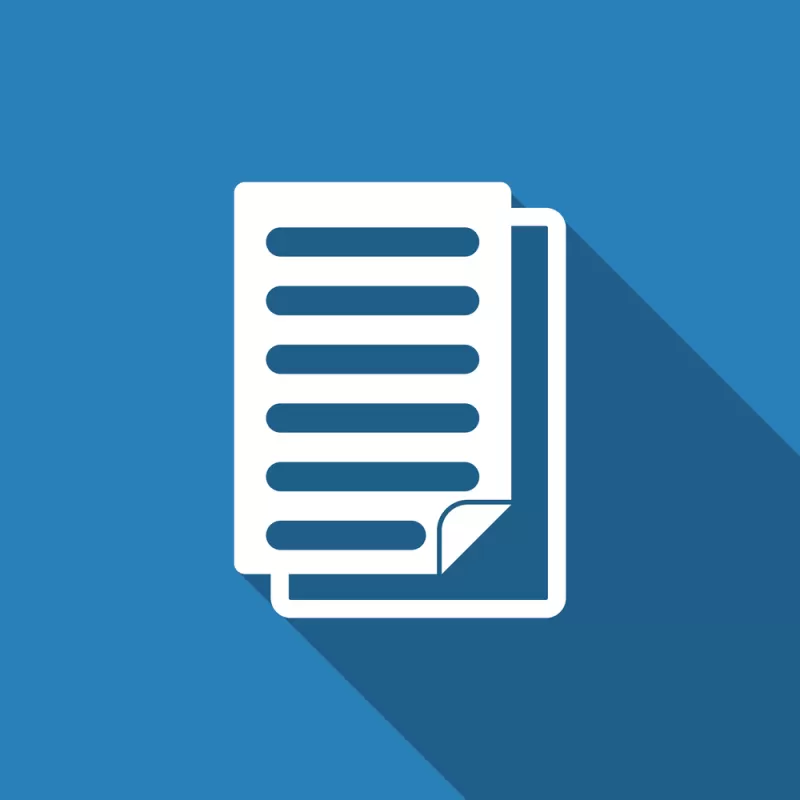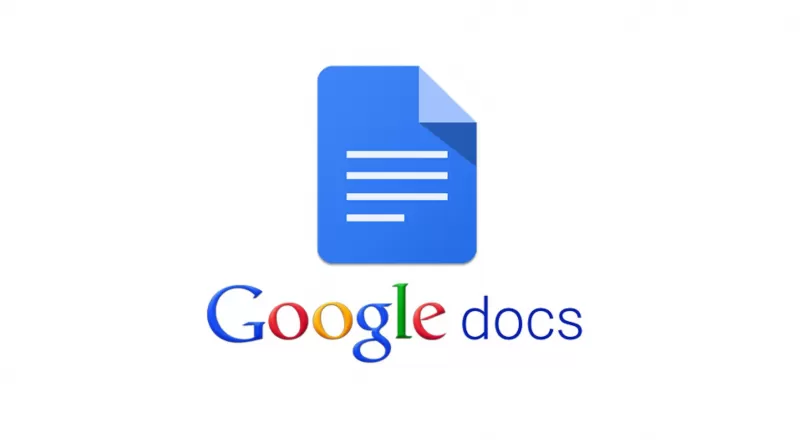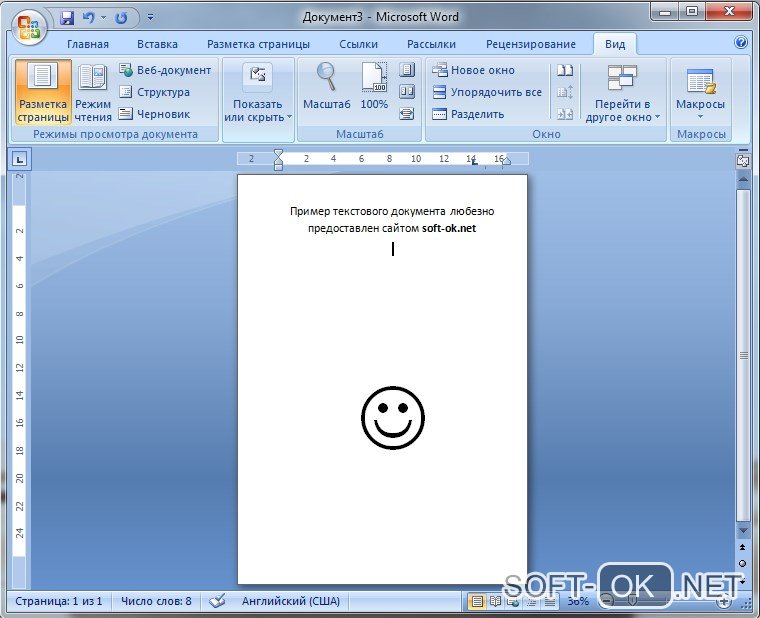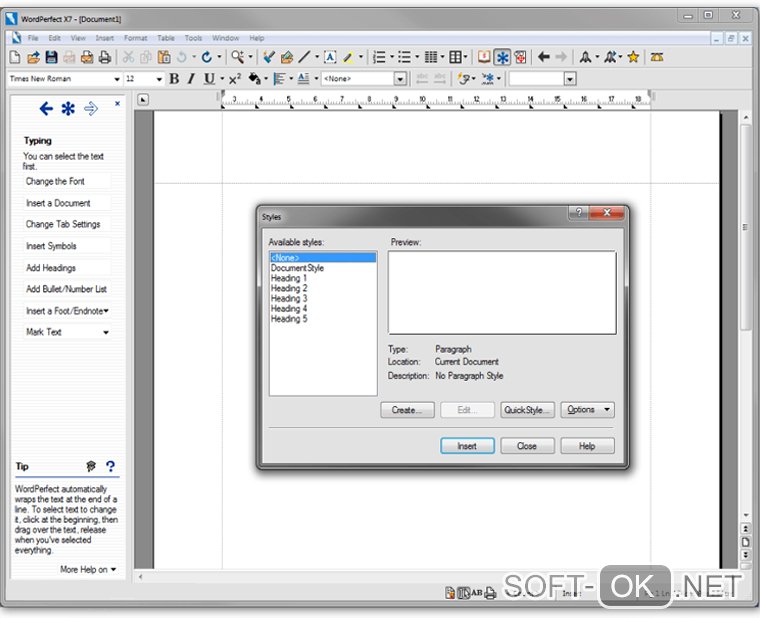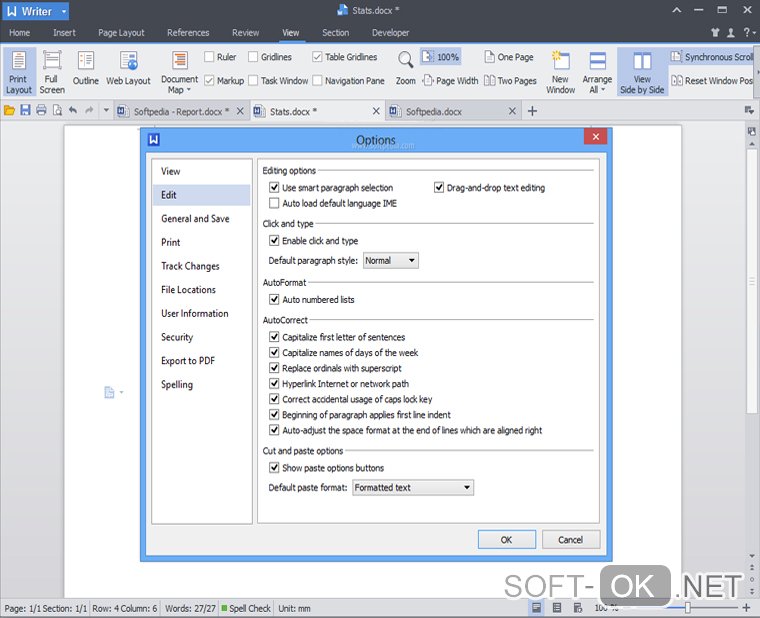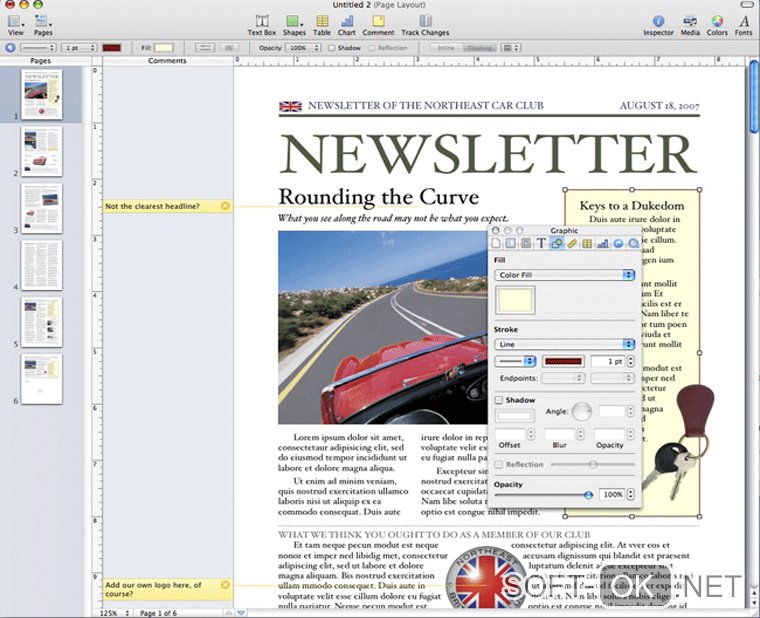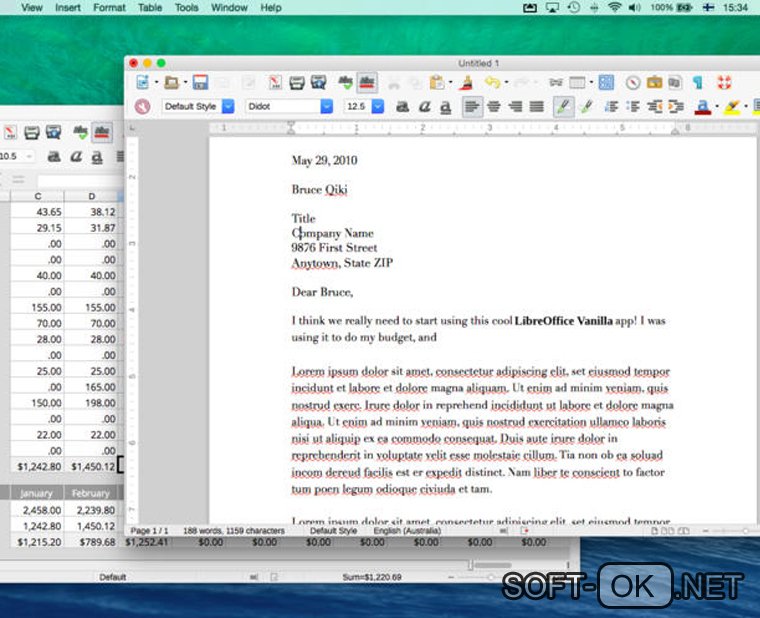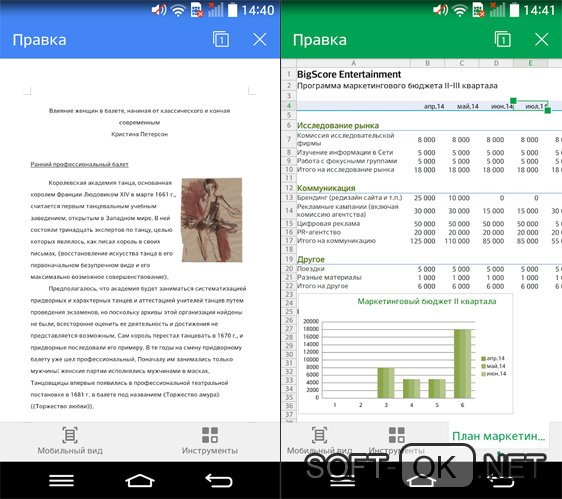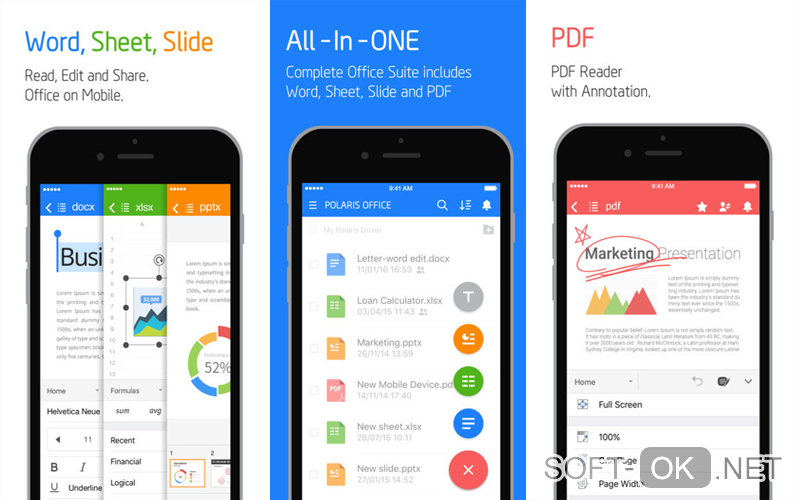Режимы просмотра документа в Word доступные через меню «Вид»
Текстовый редактор Word имеет пять режимов просмотра документа. Все они немного отличаются и имеют разное предназначение. Сегодня я расскажу вам о каждом из них.
Осуществить быстрое переключение между режимами просмотра вы можете, щелкнув мышью на мини-пиктограммы в нижней-правой части экрана или воспользовавшись меню «Вид».
Режимы просмотра документа в Word доступные на панели быстрого доступа. Обратите внимание — здесь отображаются не все режимы.
Режим разметки страницы
Наиболее часто используемый, основной рабочий режим просмотра документа — это режим Разметки страницы, включенный в MS Word по умолчанию.
Положение, размер и форма всех элементов страницы — текста, таблиц, рисунков и т.п. в нем полностью соответствует тому, как это будет выглядеть на распечатанном листе.
В то же время, в основном рабочем режиме видны и те служебные элементы, которых при печати будет не видно – подчеркивания орфографических ошибок, рамки колонок, символы табуляции и т.п.
Редактирование документа возможно.
Режим разметки страницы в Word — основной режим работы
Режим черновика
«Упрощенная» версия стандартного режима разметки, призванная автора сосредоточиться на тексте, а не на том, как в итоге будет выглядеть документ. В режиме черновика форматирование текста отображается полностью, а разметка страницы — сильно в упрощенном виде, в частности становятся не видны колонтитулы, сноски, фон, границы страницы, и графические объекты без установленного обтекания текстом.
Редактирование документа возможно.
Режим черновика в Word
Режим веб-документа
Отображает страницу Word-документа, как если бы просмотр осуществлялся е в Web-обозревателе. В этом режиме отображается фон страницы, текст выравнивается по левой границе окна документа, а рисунки занимают те же позиции, что и в окне Web-обозревателя.
Редактирование документа возможно.
Режим веб-документа в текстовом редакторе Word
Режим чтения
Режим предназначен исключительно для чтения документа с экрана – текст разбивается на сравнительно небольшие фрагменты и отображается значительно более крупным шрифтом для удобства восприятия.
Редактирование документа в режиме чтения невозможно, зато возможно оставлять примечания по тексту, доступные после в режиме разметки.
Режим чтения в MS Word
Режим структуры документа
В режиме структуры удобно работать с большими документами, состоящими из нескольких частей и включающих несколько уровней заголовков. Для удобства отображения, вы можете сворачивать отдельные части документа, настраивать заголовки, переносить их по документу.
В режиме структуры не отображаются границы страниц, колонтитулы, рисунки, фон и другие элементы оформления документа. Редактирование документа возможно.
Режим структуры документа в Word — вы можете сворачивать временно не нужные части документа с помощью кнопки «+»
Word для Microsoft 365 Word 2021 Word 2019 Word 2016 Word 2013 Word 2010 Word 2007 Еще…Меньше
Распространенные средства чтения встроены прямо в Word: страницы в документе, добавление при комментариев, определение и перевод слов, копирование и выделение текста, а также другие удобные средства чтения. Вы можете включить или отключить полноэкранный режим на ленте.
Если вы читаете текст, а не вводите или редактируете его, нажмите Вид > Режим чтения, чтобы скрыть средства и меню для ввода текста и освободить больше пространства для самих страниц. Режим чтения автоматически подстраивается под макет страницы на вашем устройстве, используя колонки и увеличенный размер шрифта, которые можно изменять.
Чтобы выйти из режима чтения, нажмите Вид > Редактировать документ.
Помимо элементов управления чтением, которые вы используете регулярно, вы можете увеличивать и увеличивать изображения и другие объекты, развернуть или свернуть разделы или просмотреть внедренные видео. Настраивайте колонки, цвет страниц и разметку. Откройте область навигации, чтобы быстро перемещаться по документу.
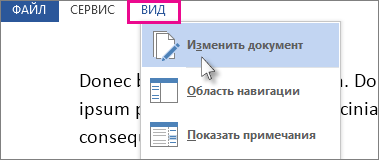
Чтение документа
Выберите Вид > Режим чтения, чтобы включить разметку «Режим чтения».
Переворачивайте страницы, нажимая стрелки перехода по краям экрана.
-
Дважды нажмите таблицу, диаграмму или изображение, чтобы приблизить этот объект и просмотреть его во весь экран.
-
Нажмите за пределами объекта, чтобы вернуться к уменьшенному масштабу и продолжить чтение.
-
Если документ содержит примечания, на полях будет отображаться соответствующий маркер. Нажмите его, чтобы прочитать примечание. Чтобы просмотреть все примечания, нажмите Вид > Показать примечания.
-
Чтобы добавить свои примечания, выделите содержимое и щелкните его правой кнопкой мыши, а затем выберите команду Создать примечание и введите текст в выноске.
Совет: С помощью других параметров списка «Вид» можно открыть область навигации, изменить ширину колонок и цвет фона, а также переключиться с колонок на традиционную разметку.

Выделите и щелкните правой кнопкой мыши текст, который нужно скопировать, и нажмите Копировать.
Щелкните правой кнопкой мыши текст, который вы хотите перевести или для которого нужно найти определение, и сделайте одно из следующего:
-
В Word 2016 щелкните Перевод или Интеллектуальный поиск.
-
В Word 2013 щелкните Перевод илиОпределить.
Выделите и щелкните правой кнопкой мыши текст, нажмите Выделить и выберите нужный цвет.
Свернуть или развернуть части документа можно простым нажатием. Когда вы наводите указатель на заголовок, появляется стрелка для развертывания или свертывания. (На сенсорных устройствах эти стрелки отображаются всегда.)
Открыв документ, вы можете продолжить его просмотр с места, на котором остановились. Word запоминает это положение, даже если в прошлый раз документ был открыт на другом компьютере.
Полноэкранный режим чтения оптимизирован для чтения документа на экране компьютера. В полноэкранных режимах чтения также можно увидеть документ так, как он будет отображаться на печатной странице.
-
На вкладке Вид в группе Режимы просмотра документов нажмите кнопку Полноэкранный режим чтения.
Для перемещения между страницами документа можно использовать следующие параметры:
-
Щелкните стрелки в нижних углах страниц.
-
Нажмите клавиши PAGE DOWN, PAGE UP или ПРОБЕЛ и BACKSPACE.
-
Щелкните стрелки навигации в центре верхней части экрана.
Совет: Нажмите кнопку Параметрыпросмотра и выберите показать две страницы
, чтобы просмотреть по две страницы или экраны одновременно.
Перемещение на один экран за одно на
-
Нажмите кнопку Параметрыпросмотра и выберите показать две страницы
, чтобы просмотреть по две страницы или экраны одновременно.
-
Для перемещения по экрану нажимая клавиши CTRL+СТРЕЛКА ВПРАВО или CTRL+СТРЕЛКА ВЛЕВО.
Нажмите кнопку Параметрыпросмотра и сделайте одно из следующих действий:
-
Сначала убедитесь, что параметр Показать печатную страницу в области Параметры просмотра не выбран. Чтобы увеличить размер текста, нажмите кнопку Увеличить размер текста. Чтобы отобразить больше текста на экране, нажмите кнопку Уменьшить размер текста.
-
Чтобы страница отображалась при печати, нажмите кнопку Показать печатную страницу.
-
Чтобы одновременно отобразить две страницы, щелкните Показать две страницы
.
Переход к экрану
-
Чтобы перейти к первому или последнему экрану документа, нажмите home или END.
-
Чтобы перейти к определенному экрану, введите его номер и нажмите ввод.
Переход к разделу документа
С помощью вкладки Документ в области навигации можно найти раздел документа, к который вы хотите перейти.
-
Если области навигации не видно, щелкните Страница x из x в верхней центральной части экрана, выберите Перейти на страницу , а затем щелкните Области навигации.
-
Выполните одно из указанных ниже действий.
-
Чтобы перейти к любому заголовку в документе, откройте вкладку Просмотр заголовков в документе и щелкните любой заголовок. Этот параметр недоступен, если в документе не определены заголовки.
-
Чтобы перейти на определенную страницу, откройте вкладку Просмотр страниц документа и щелкните эскиз этой страницы.
-
К началу страницы
-
В заголовке заголовка щелкните стрелку рядом с кнопкой Цвет выделения текста.
-
Выберите нужный цвет выделения.
-
Выделим текст или рисунок, который нужно выделить.
-
Чтобы отключить выделение, щелкните Цвет выделениятекста и выберите остановить выделение илинажмите клавишу ESC.
-
Чтобы изменить цвет выделения, щелкните стрелку рядом с кнопкой Цвет выделения текста ивыберите нужный цвет.
-
В заголовке заголовка нажмите кнопку Вставить комментарий.
Отслеживание изменений в документе
-
Чтобы разрешить ввод текста в документе, нажмите кнопку Параметрыпросмотра и выберите вариант Разрешить ввод.
-
Еще раз нажмите кнопку Параметры просмотра, найдите пункт Отслеживатьизменения и нажмите кнопку Отслеживать изменения.
-
Внесите требуемые изменения.
К началу страницы
Поиск и замена слова или фразы
-
Нажмите кнопкуИнструменты и выберитенайти .
-
В поле Найти введите текст, который вы хотите найти, как в любом другом представлении Microsoft Word.
-
Если вы хотите заменить текст, который вы нашли в документе, другим текстом, перейдите на вкладку Заменить, а затем в поле Заменить на введите текст замены.
Примечание: Чтобы использовать функцию«Заменить», нажмите кнопку Параметрыпросмотра и выберите вариант Разрешить ввод.
-
Вы можете выбрать слово или фразу в документе.
-
Нажмите кнопкуИнструменты и выберите ссылку Исследования.
Примечание: Чтобы выбрать определенный тип исследовательского материала, например словарь, словарь перевода,encyclopedia или тезаурус, выберите службу исследования в области задач Исследования.
-
Нажмите кнопку Закрыть в правом верхнем углу экрана или нажмите клавишу ESC.
К началу страницы
Полноэкранный режим чтения оптимизирован для чтения документа на экране компьютера. В полноэкранных режимах чтения также можно увидеть документ так, как он будет отображаться на печатной странице.
Чтение документа
-
На вкладке Вид в группе Режимы просмотра документов нажмите кнопку Полноэкранный режим чтения.
Для перемещения между страницами документа можно использовать следующие параметры:
-
Щелкните стрелки в нижних углах страниц.
-
Нажмите клавиши PAGE DOWN, PAGE UP или ПРОБЕЛ и BACKSPACE.
-
Щелкните стрелки навигации в центре верхней части экрана.
Совет: Нажмите кнопку Параметрыпросмотра и выберите показать две страницы
, чтобы просмотреть по две страницы или экраны одновременно.
К началу страницы
-
Нажмите кнопку Параметрыпросмотра и выберите показать две страницы
, чтобы просмотреть по две страницы или экраны одновременно.
-
Для перемещения по экрану нажимая клавиши CTRL+СТРЕЛКА ВПРАВО или CTRL+СТРЕЛКА ВЛЕВО.
К началу страницы
Нажмите кнопку Параметрыпросмотра и сделайте одно из следующих действий:
-
Чтобы увеличить размер текста, нажмите кнопку Увеличить размер текста.
-
Чтобы отобразить больше текста на экране, нажмите кнопку Уменьшить размер текста.
-
Чтобы страница отображалась при печати, нажмите кнопку Показать печатную страницу.
-
Чтобы одновременно отобразить две страницы, щелкните Показать две страницы
.
К началу страницы
-
Чтобы перейти к первому или последнему экрану документа, нажмите home или END.
-
Чтобы перейти к определенному экрану, введите его номер и нажмите ввод.
К началу страницы
С помощью области «Карта документа» или «Эскизы» можно найти раздел документа, к который вы хотите перейти.
-
Если карта документа или области Эскизы не видны, выберите Перейти к странице или разделу в документе в верхней центральной части экрана, а затем щелкните Карта документа или Эскизы .
-
Выполните одно из указанных ниже действий.
-
Чтобы перейти к любому заголовку в документе, щелкните его в области Карта документа.
-
Чтобы перейти к определенной странице, щелкните ее эскиз.
-
К началу страницы
В полноэкранных режимах чтения можно выделить содержимое, отслеживать изменения, добавлять комментарии и просматривать изменения.
Выделение содержимого, которое вы хотите запомнить
-
Щелкните Средства чтенияи выберите цвет выделения текста.
-
Выделим текст или рисунок, который нужно выделить.
-
Чтобы отключить выделение, щелкните Средства чтения ,выберите Цвет выделения текста инажмите кнопку Остановить выделение илинажмите клавишу ESC.
-
Чтобы изменить цвет выделения, щелкните Средства чтения ,щелкните стрелку рядом с кнопкой Цвет выделения текста ивыберите нужный цвет.
Отслеживание изменений в документе
-
Чтобы разрешить ввод текста в документе, нажмите кнопку Параметрыпросмотра и выберите вариант Разрешить ввод.
-
Еще раз нажмите кнопку Параметры просмотра, найдите пункт Отслеживатьизменения и нажмите кнопку Отслеживать изменения.
-
Внесите необходимые изменения.
Добавление примечаний
-
Поместите точку вставки в то место, куда вы хотите добавить комментарий, нажмите кнопку Средства чтения ивыберите пункт Новый комментарий.
К началу страницы
-
Нажмите кнопку Средства чтенияи выберите найти .
-
В поле Найти введите текст, который вы хотите найти, как в любом другом представлении Microsoft Office Word.
-
Если вы хотите заменить текст, который вы нашли в документе, другим текстом, перейдите на вкладку Заменить, а затем в поле Заменить на введите текст замены.
К началу страницы
-
Вы можете выбрать слово или фразу в документе.
-
Щелкните Средства чтения, а затем щелкните Ссылки.
Примечание: Чтобы выбрать определенный тип исследовательского материала, например словарь, словарь перевода,encyclopedia или тезаурус, выберите службу исследования в области задач Исследования.
К началу страницы
-
Нажмите кнопку Закрыть в правом верхнем углу экрана или нажмите клавишу ESC.
К началу страницы
Нужна дополнительная помощь?
Microsoft Word является самым популярным в мире редактором текстовых документов. Документы Word (DOC, DOCX, RTF) используются для редактирования и распространения договоров, статей, юридических и многих других документов. Благодаря предоставляемым возможностям редактирования документы содержат множество стилей, таблиц, стандартных блоков и других объектов форматирования. Чтобы структура, содержание и макет документа оставались неизменными при рендеринге, каждый элемент должен быть тщательно отрисован и правильно расположен относительно других элементов.
GroupDocs.Viewer — быстрый и эффективный API для рендеринга файлов более чем 170 различных форматов. Работая на высокопроизводительном облачном сервере GroupDocs, он отображает файлы Word в браузере. Технологии GroupDocs.Viewer позволяют добиться идеального и идентичного отображения документа на любой платформе.
Это бесплатное онлайн-приложение на базе GroupDocs.Viewer API отображает файлы Word на вашем устройстве. Даже если файл зашифрован, вы можете указать пароль и просмотреть файл. Мы сохраняем вашу конфиденциальность, файл и пароль видны только вам. Вы можете распечатать просматриваемый файл прямо из браузера. Вы также можете загрузить файл PDF, чтобы поделиться с кем-то или просмотреть его позже. Приложение работает на любом устройстве, включая смартфоны.
Видеоурок
-
Как открыть и просмотреть файл Word?
Сначала Вам нужно загрузить файл: перетащите файл Word или щелкните внутри области загрузки файла для того чтобы выбрать файл. Как только файл будет загружен Вы будете автоматически перенаправлены на приложение для просмотра файлов.
-
Сколько времени занимает открытие файла Word?
Приложение работает очень быстро. Зачастую требуется всего несколько секунд для открытия файла Word.
-
Безопасно ли просматривать файлы Word используя бесплатное приложение GroupDocs Viewer?
Конечно! Просмотр файла будет доступен сразу же после загрузки файла. Файлы хранятся на наших серверах 24 часа после чего автоматически удаляются.
-
Могу ли я открывать и просматривать файлы Word на устройствах с Linux, Mac OS или Android?
Да, приложение GroupDocs Viewer для просмотра файлов может использоваться на любом устройстве с операционной системой в которой есть браузер. Наше приложение для просмотра файлов Word работает онлайн и не требует установки дополнительного программного обеспечения.
-
Какой браузер нужно использовать для просмотра файлов Word?
Для просмотра файлов Word подойдет любой современный браузер, например Google Chrome, Microsoft Edge, Firefox, Opera или Safari.
-
Какой код выполняется на стороне сервера для отображения файлов?
Подробные примеры кода доступны на GitHub в виде исполняемых проектов.
Содержание
- Предпросмотр документов в Ворде
- Способ 1: Меню программы
- Способ 2: Горячие клавиши
- Дополнительно: Режимы просмотра документа
- Заключение
- Вопросы и ответы
Функция предварительного просмотра в программе Microsoft Word — это хорошая возможность увидеть то, как будет выглядеть электронный документ в распечатанном виде. Таким образом можно сразу понять, правильно ли оформлен текст на странице еще до того, как он будет отправлен на печать. О том, как перейти в этот режим, расскажем далее.
Читайте также: Как в Word сделать книжный формат
Предпросмотр документов в Ворде
Включить предварительный просмотр в Word очень просто, вне зависимости от используемой версии программы. Разница лишь в названии кнопки, которую необходимо нажать первой. При этом находиться она будет в одном и том же месте — в самом начале ленты с инструментами (панель управления).
Способ 1: Меню программы
Итак, чтобы включить предварительный просмотр документа перед его печатью, необходимо попасть в раздел «Печать». Сделать это можно следующим образом:
- Откройте меню «Файл» (в версиях Word 2010 и выше) или нажмите на кнопку с логотипом «MS Office» (в версиях программы до 2007 года включительно).
- Перейдите к разделу «Печать».
- Выберите пункт «Предварительный просмотр», после чего вы сразу увидите то, как будет выглядеть текстовый документ в распечатанном виде. В нижней части окна можно переключаться между страницами документа, а также изменять масштаб его отображения на экране.
Примечание: В Word 2016 и версиях приложения из пакета Microsoft Office 365 и 2019 предварительный просмотр документа доступен сразу после открытия раздела «Печать» — текстовый документ отображается справа от настроек печати. Именно такой пример показан на изображениях выше и ниже.
Если вас устраивает то, как выглядит текстовый документ, можно смело отправлять его на печать. О нюансах данной процедуры, а также необходимых в некоторых случаях настройках мы рассказывали в отдельной статье.
Подробнее: Печать документов Ворде
Распространенной проблемой, возникающей непосредственно перед распечаткой документов на принтере, является то, что их текстовое содержимое выходит за пределы области печати. Исправить это поможет правильная настройка полей, о чем рассказывается в представленной по ссылке ниже статье.
Читайте также: Как сделать поля в Ворде
Вот так легко, буквально в несколько кликов, можно перейти в режим предварительного просмотра документа, но существует и еще более простое и быстрое в своей реализации решение.
Способ 2: Горячие клавиши
Попасть в раздел «Печать» можно и не обращаясь к меню изучаемого текстового редактора. Достаточно воспользоваться указанными ниже горячими клавишами – это откроет тот же раздел, в который мы с вами переходили через вкладку «Файл» или кнопку «MS Office» в 1-2 шагах предыдущего способа.
- «CTRL+P» — открывает раздел «Печать».
Кроме того, непосредственно из основного (рабочего) интерфейса программы можно сразу включить предварительный просмотр документа Ворд — для этого просто нажмите указанное ниже сочетание клавиш:
- «CTRL+F2»
Читайте также: Горячие клавиши в Word
Дополнительно: Режимы просмотра документа
Если под предпросмотром вы подразумеваете не «оценку» документа перед его печатью на принтере, а просмотр его структуры, веб-версии или, например, более наглядное представление в режиме чтения, обращаться необходимо к другому разделу Майкрософт Ворд.
Откройте вкладку «Вид» и в расположенной слева группе инструментов «Режимы» выберите то, как вы хотите видеть текстовый документ.
Доступны следующие варианты:
- «Разметка страницы» — режим по умолчанию;
- «Режим чтения» — убирает все лишнее из интерфейса программы, позволяя просто читать текст;
- «Веб-документ» — представляет текст в том виде, в котором он будет отображаться в браузере;
- «Структура» — отображает документ в виде своего рода схемы, элементами которой являются фрагменты текста (заголовки, подзаголовки, абзацы, отдельные строки). Позволяет перемещаться между ними и/или перемещать их, выполнять поиск;
- «Черновик».
Примечание: Выйти из режима разметки, веб-документа и черновика можно путем переключения на любой другой. В «Режиме структуры» необходимо нажать на кнопку «Закрыть режим структуры», а в «Режиме чтения» — кнопку «ESC» на клавиатуре.
С недавнего времени в Word, входящем в состав пакета Microsoft Office 365, появился режим «Фокус», позволяющий в полной мере сосредоточиться на работе с текстовыми документами. При его включении из интерфейса программы убираются абсолютно все элементы управления и инструменты, на экране отображается только страница с текстом, за границами которой находится черный фон.
Для активации такого вида просмотра нажмите по кнопке «Фокус», расположенной в группе «Иммерсивный режим» вкладки «Вид» либо воспользуйтесь кнопкой в строке состояния. К слову, правее от нее можно активировать три основных режима просмотра – чтение, разметка, веб-документ.
В режиме фокусировки, в отличие от того же «Режима чтения», можно продолжать работать с текстом, печатая его с клавиатуры, используя горячие клавиши и мышку. Выход осуществляется так же – нажатием кнопки «ESC».
Заключение
Теперь вы знаете не только о том, как включить предварительный просмотр документа Microsoft Word перед его печатью на принтере, но и о том, как изменить режим отображения файла непосредственно в интерфейсе программы.
Еще статьи по данной теме:
Помогла ли Вам статья?
Название «Режим предварительного просмотра» говорит само за себя. Этот функционал предназначен для просмотра и корректировки параметров документа, связанных с расположением на листе и параметров печати.
Проще говоря, прежде чем отправлять созданный в Word документ на печать, его необходимо проверить через режим предварительного просмотра на ошибки: заползание либо обрезание текста, расстановка интервалов, переносов и других способов форматирования.
Продолжайте изучение статьи и узнаете:
- Для чего нужен предварительный просмотр документа Word;
- Режим предварительного просмотра в различных версиях Word:
- Предварительный просмотр в текстовом редакторе Word 2003;
- Режим предварительного просмотра печати в текстовом редакторе Word 2007;
- Режим предварительного просмотра в текстовом редакторе Word 2010, 2013, 2016.
Для чего нужен предварительный просмотр документа Word
Режим предварительного просмотра в Ворде, применяется после окончания работы над документом. Помогает оценить визуальное представление документа в печатном виде.
Эта функция полезна для тех пользователей, кто не часто сталкивается с настройками печати и помогает скорректировать различия между документом на мониторе во время редактирования и его бумажной версией.
Важно! Не ленитесь лишний раз просмотреть созданный вами документ, перед отправкой на печать. Дело двух секунд, которое поможет сэкономить и нервы, и бумагу.
Режим предварительного просмотра в различных версиях Word
Включение режима через меню, его функционал и визуальное представление документа в различных версиях Word отличаются. Одинаковым для всех версий является включение предварительного просмотра при помощи одновременного нажатия клавиш (раскладка языка клавиатуры неважна):
«ALT» + «Ctrl» + «I»
или «Ctrl» + «F2»
В редакциях 2003 и 2007 года, Word предоставляет режим предварительного просмотра в отдельном окне программы. Отображает документ идентичным тому, как будет выглядеть на бумаге.
Давайте посмотрим как включить предварительный просмотр в имеющихся версиях текстового редактора Word.
Режим предварительного просмотра в текстовом редакторе Word 2003
Для включения режима предварительного просмотра, необходимо выполнить переход: «Файл» → «Предварительный просмотр».
Возможности в данной версии:
- Инструмент «Печать». Переход к печати непосредственно из окна просмотра и управлять настройками печати.
- Инструмент «Увеличение». При отключении позволяет редактировать документ непосредственно в режиме просмотра. Инструменты для редактирования доступны из разделов меню в режиме просмотра и практически не отличаются от редактирования в обычном режиме.
- Просмотр документа в страничном и многостраничном варианте на экране монитора.
- Отображение линейки (или ее отсутствие).
- Подгонка страниц — уменьшение величины документа на 1 страницу за счет величины шрифта. Применяется в случаях, когда несколько строк не поместились и их надо переместить на предыдущую страницу.
- Режим «во весь экран» (убирает строку меню).
- Кнопка «Закрыть» — выход из режима меню.
Режим предварительного просмотра в текстовом редакторе Word 2007
Для включения режима предварительного просмотра, необходимо выполнить переход: «MS Office» → «Печать» → «Предварительный просмотр».
Возможности в данной версии:
- Инструмент «Печать» и «Параметры печати». Переход к печати непосредственно из окна просмотра, управлять настройками печати.
- Группа «Параметры страницы». Доступно изменение полей, ориентации листа колонтитулов, размеров листа для печати.
- Группа «Масштаб» Регулирует масштаб просмотра страниц.
- Строка «Увеличение». При отключении позволяет редактировать документ непосредственно в режиме просмотра после установки курсора в нужное место. Редактирование документа ограничено контекстным меню (в основном касается изменения шрифтов).
- Отображение линейки (или ее отсутствие).
- Сократить на страницу — уменьшение величины документа на 1 страницу за счет величины шрифта. Применяется в случаях, когда несколько строк не поместились и их надо переместить на предыдущую страницу.
- Кнопки перехода на следующую или предыдущую страницу.
- Кнопка «Закрыть окно предварительного просмотра» — выход из режима меню.
Режим предварительного просмотра в текстовом редакторе Word 2010, 2013, 2016
Начиная с редакции 2010, предварительный просмотр и печать документа объединены в одной команде. Предварительный просмотр открывается в служебном окне справа от списка команд и не имеет возможности просмотра в отдельном окне.
Для включения режима предварительного просмотра, необходимо выполнить переход: «Файл» → «Печать».
Существуют возможности изменения настроек печати и параметров страницы.
Просмотр страниц документа выбирается либо полосой прокрутки, либо в строке «Просмотр других страниц» под листом предварительного просмотра.
Можно изменить масштаб просмотра, используя бегунок линейки также внизу страницы.
Режим редактирования текста в режиме просмотра в данной версии и во всех более поздних не доступен.
А вот теперь, когда вы проверили свой документ в предварительном просмотре, убедились что поля расставлены верно, текст отображается корректно и на выходе будет ровно столько страниц сколько нужно, смело можете отправлять документ на печать.
В текстовом редакторе Microsoft Word имеется пять режимов просмотра документа. Что-то лучше подойдет для редактирования, что-то для настроек макета или формирования заголовков, а что-то окажется оптимальным решением для чтения документов, особенно если речь идет о планшетах или смартфонах.
Режимы выбираются на вкладке ленточного меню «Вид» через область, которая так и называется «Режимы». По умолчанию документы открываются в режиме «Разметка страницы», но в любой момент есть возможность переключить в один из четырех дополнительных вариантов: «Режим чтения», «Веб-документ», «Структура» и «Черновик».
Режим чтения
Как легко догадаться из названия, данный режим лучше всего подойдет для чтения документов. Удобное компактное представление текста и картинок к нему — текст отображается на двух полосах, словно читаешь книгу. Особо удобно использовать данное представление на планшетах, однако и на компьютерах это будет более читабельно, тем более если вносить правки в текст вам не требуется.
Современные версии Microsoft Word позволяют при повторном открытии документа сразу перейти в ту область документа, на которой вы остановились в прошлой раз — для этого реализован автоматический функционал закладок, который предлагает вам вернуться к прежнему месту документа при следующем открытии. Таким образом, читать книги в формате документов Word стало гораздо удобнее, чем раньше.
Разметка страницы
Данный режим работы с текстовым документом предназначен в первую очередь для настроек макета страницы. Здесь удобно выстраивать ширину полей страницы и положение текста, красные строки, колонтитулы и многие другое. Для этих целей активируются или отключаются инструменты «Линейка» и «Сетка» через ленточное меню «Вид» в области «Показать».
Здесь же вполне удобно набирать и редактировать сам текст, вставлять в него картинки, таблицы и прочие элементы. Однако для чтения данный режим работы будет не самым удобным. Также есть более удобный режим для формирования структуры заголовков документа.
Веб-документ
Данный режим, по идее, предназначен для тех, кто занимается разработкой и поддержкой сайтов. Он позволяет сформировать внешний вид последующего веб-документа. Однако вряд ли контент-менеджеры и разработчики сайтов создают предварительные макеты в документах Word. Скорее, данная опция предназначена для заказчиков, которые таким образом могут передать свои пожелания разработчикам.
Структура
В режиме структуры удобно перемещать элементы относительно друг друга. Поставив курсор на конкретный абзац при помощи кнопок вверх и вниз через в ленточном меню есть возможность быстро перемещать элементы текста относительно друг друга.
Здесь же удобно выбирать уровни заголовков для разных элементов текста. Просто выделив элемент текста, через ленточное меню из выпадающего списка выбираем уровень заголовка — от первого до девятого.
Черновик
Режим черновика предоставляет работу с текстом, без использования дополнительных элементов, таких как картинки, колонтитулы и прочие. Все внимание тексту, ничто не отвлекает и тем самым можно сконцентрироваться на быстром редактировании. В этом режиме также можно поработать с макетом страницы, так как элемент «Линейка» здесь тоже есть, можно также заняться форматированием — выровнять текст, поменять шрифт, его цвет и размер и многое другое.
Многие пользователи при работе на компьютере сталкиваются с документами Word, имеющими расширения DOCX или DOC, когда на ПК нет офисного пакета Microsoft Office. Возникает закономерный вопрос, чем открыть файл данного формата.
При наличии текстового редактора MS Word вопросов об открытии подобных файлов не возникает, но установить на компьютер эту программу не всегда представляется возможным по разным обстоятельствам.
Содержание:
- Как открыть документ DOCX (DOC) средством системы
- Как открыть документ DOC (DOCX) в LibreOffice Writer
- Как открыть формат DOCX (DOC) в OpenOffice Writer
- WPS Office для открытия файлов Word
- Открытие документа Word в AbleWord
- Как открыть документ DOC в AbiWord
- Doc Viewer — просмотр файлов Word
- Universal Viewer — просмотр документов Word
- Calibre — чтение файлов Word на компьютере
- ICE Book Viewer Professional — открытие формата DOCX (DOC)
- Выводы статьи
- Чем открыть DOCX (DOC) на компьютере (видео)
В тестовом процессоре Microsoft Word используются два формата расширений файла: «.docx» и «.doc». Документы Word с расширением «.doc» использовались в версиях программы до версии Word 2003 включительно, а начиная с версии Word 2007 документы сохраняются с расширением «.docx».
В файлах Word кроме тестового содержимого могут быть встроенные объекты, например, изображения, картинки и т. п.
Пользователь может столкнутся на компьютере с обоими типами расширения файла у документа Ворд. Поэтому ему необходима программа, открывающая файлы DOC (DOCX).
Текстовый редактор Microsoft Word — самое мощное средство для работы с офисными документами. Но, Word — платная программа, и поэтому не всегда есть возможности для использования этого средства на ПК.
Как открыть файл DOCX (DOC), если на компьютере нет соответствующей программы? Чем открыть DOC на Windows? Пользователь может воспользоваться двумя способами в подобной ситуации:
- для этого подойдут программы, открывающие DOC (DOCX) на ПК;
- решить проблему поможет онлайн сервис в интернете.
В этом руководстве я покажу, как открыть файл DOCX (DOC) на компьютере, без использования текстового редактора Word.
Какая программа открывает DOCX (DOC)? К счастью, имеется довольно много приложений, имеющих поддержку формата Word. Часть программ предназначена для просмотра файлов, а в других приложениях можно редактировать содержимое документа.
В этом обзоре мы разберем, какой программой открыть файл DOC (DOCX), используя только бесплатные приложения в операционной системе Windows.
Обратите внимание на то, что приложение, открывающее DOC (DOCX), может немного нарушить форматирование исходного документа. Но, это касается, в основном, при сложном форматировании.
Как открыть документ DOCX (DOC) средством системы
При решении вопроса, какое приложение открывает DOCX, многие пользователи забывают о встроенном средстве Windows — WordPad. Этим приложением можно воспользоваться в операционных системах Windows 10, Windows 8.1, Windows 8, Windows 7.
В текстовом редакторе WordPad можно открыть документ Word для просмотра содержимого файла. Поддерживается редактирование документа в WordPad, исходя из возможностей приложения, потому что не все функции формата поддерживаются этой программой.
Отредактированный документ сохраняется в форматах RTF (основной формат программы WordPad), Office Open XML (DOCX), ODT, TXT.
Открытие файла с расширениями DOCX или DOC происходит следующим образом:
- Из меню «Пуск» откройте программу WordPad (в Windows 10 приложение находится в папке «Стандартные»).
- Войдите в меню «Файл», нажмите на кнопку «Открыть».
- В окне Проводника выберите документ Word, который необходимо открыть в окне программы, или перетащите файл с помощью мыши в окно программы.
Просмотрите, а если нужно, отредактируйте документ, а затем сохраните его в одном из поддерживаемых форматов.
Как открыть документ DOC (DOCX) в LibreOffice Writer
LibreOffice — мощный бесплатный офисный пакет, имеющий в своем составе текстовый редактор Writer. Это бесплатная альтернатива платному продукту Microsoft Office, работающая на русском языке.
LibreOffice создан выходцами из проекта OpenOffice на основе предыдущего офисного пакета. В настоящее время проект LibreOffice активно развивается.
Libre Office Writer помимо собственного (ODT) и других форматов, поддерживает файлы формата Word. В программе можно редактировать документ Ворд, а потом сохранить в файл с расширениями «.docx» или «.doc», в зависимости от того, какой формат Word вы открыли изначально.
Пройдите шаги:
- Войдите в меню «Файл», нажмите на кнопку «Открыть…».
- Добавьте файл с компьютера в окно программы Writer.
Открытый документ готов к просмотру и редактированию.
Как открыть формат DOCX (DOC) в OpenOffice Writer
OpenOffice — бесплатный офисный пакет, альтернатива MS Office. В состав пакета приложений входит текстовый редактор Writer. Приложение поддерживает русский язык интерфейса.
Проделайте следующее:
- В окне программы OpenOffice Writer откройте меню «Файл».
- В контекстном меню нажмите на пункт «Открыть…».
Можете отредактировать файл Word, а затем сохранить его в документе с расширением «.doc».
WPS Office для открытия файлов Word
WPS Office (прежнее название — Kingsoft Office) пакет офисных программ, одна из альтернатив Майкрософт Офис. В состав пакета входит текстовый редактор Writer, который может открывать формат Word.
У программы WPS Office имеется бесплатная базовая версия на русском языке, которой можно воспользоваться в нашей ситуации.
Пройдите последовательные шаги:
- В окне WPS Writer нажмите на кнопку «Открыть».
- В разделе «Последние» щелкните по трем точкам, выберите один из вариантов «Мой PC», «Мой рабочий стол», «Документы».
- Нажмите на кнопку «Обзор» для добавления документа Word в окно программы.
После редактирования в WPS Writer, итоговый файл можно сохранить на компьютер с расширениями «.docx» или «.doc».
Открытие документа Word в AbleWord
AbleWord — бесплатная программа для редактирования файлов текстовых форматов. В программе имеется поддержка форматов документов Word.
Выполните следующие действия:
- Войдите в меню «File», нажмите на пункт «Open».
- В окне Проводника выберите нужный файл.
После выполнения редактуры, сохраните файл в формате DOCX.
Как открыть документ DOC в AbiWord
AbiWord — бесплатная программа, предназначенная для создания и редактирования документов текстовых форматов. Если на компьютере имеется формат DOC, а у пользователя возникает вопрос чем открыть файл данного формата, программа может решить эту проблему.
Проделайте следующие действия:
- Войдите в меню «Файл», нажмите «Открыть…».
- Выберите файл Word для добавления в программу.
В программе AbiWord поддерживается редактирование и сохранение документа в формате Word.
Doc Viewer — просмотр файлов Word
Doc Viewer — бесплатная программа для просмотра документов в форматах DOC и DOCX, без необходимости установки на компьютер программы Microsoft Word. В приложении имеются разные варианты просмотра исходного файла, без возможности редактирования документа.
Выполните шаги:
- В окне Doc Viewer программы нажмите на кнопку «Open Word File».
- Выберите документ для просмотра в окне программы.
Universal Viewer — просмотр документов Word
Universal Viewer — универсальная программа-просмотрщик различных типов файлов. Программа Universal Viewer Pro работает на русском языке, бесплатна для жителей большинства стран бывшего СССР.
Наряду с другими форматами, приложение поддерживает открытие и просмотр файлов Word (DOC и DOCX).
Необходимо выполнить следующие действия:
- В окне программы Universal Viewer нажмите на меню «Файл», выберите пункт «Открыть…», или нажмите на кнопку «Открыть».
- Вставьте в программу нужный документ.
Calibre — чтение файлов Word на компьютере
Calibre — бесплатная программа чтения книг, хранения и создания библиотеки из книг разных форматов. Программа Calibre работает на русском языке.
В приложение встроен просмотрщик текстовых форматов, поддерживающий открытие документов Ворд.
Потребуется выполнить следующее:
- В главном окне программы Calibre нажмите на кнопку «Добавить книги».
- Выделите название книги, а затем щелкните по нему правой кнопкой мыши.
- В контекстном меню выберите «Просмотр», а затем «Открыть в читалке calibre».
ICE Book Viewer Professional — открытие формата DOCX (DOC)
ICE Book Viewer Professional — бесплатная программа (для жителей бывшего СССР), предназначенная для чтения книг на компьютере. Программа поддерживает русский язык интерфейса.
Пользователь может открыть в программе ICE Book Viewer Professional файл DOC или DOCX:
- Нажмите на кнопку «Библиотека» (значок папки).
- В открывшемся окне нажмите на кнопку «Импортировать текст из файла» (изображение плюса).
- Выберите файл с компьютера.
- Щелкните по названию файла в открытом окне.
- В главном окне ICE Book Viewer Professional откроется содержимое документа Word.
Выводы статьи
У некоторых пользователей возникают вопросы, чем открыть документ DOC или DOCX, если на ПК не установлен текстовый редактор Word, можно воспользоваться программным обеспечением от сторонних разработчиков. В наличии имеется бесплатные программы, в которых можно открыть документ Word просмотра или редактирования, в зависимости от возможностей конкретного софта.
Чем открыть DOCX (DOC) на компьютере (видео)
Похожие публикации:
- Как сделать подпись в Word — 3 способа
- Как перенести Excel в Word — 5 способов
- Как открыть ODT в Word: сохранить или конвертировать
- Конвертирование Word в FB2 — 5 способов
- Как вставить водяной знак в Word
Содержание
- ПО для просмотра и чтения электронных документов
- Программы для DOC и DOCX файлов
- Как открыть DOCX (DOC) на компьютере — 10 программ
- Как открыть документ DOCX (DOC) средством системы
- Как открыть документ DOC (DOCX) в LibreOffice Writer
- Как открыть формат DOCX (DOC) в OpenOffice Writer
- WPS Office для открытия файлов Word
- Открытие документа Word в AbleWord
- Как открыть документ DOC в AbiWord
- Doc Viewer — просмотр файлов Word
- Universal Viewer — просмотр документов Word
- Calibre — чтение файлов Word на компьютере
- ICE Book Viewer Professional — открытие формата DOCX (DOC)
- Выводы статьи
- Скачать MS Office Word Viewer (2010,2013,2016) Бесплатно на Русском Языке
- Кому будет полезно скачать MS Office Word Viewer
- Инструкции к Word Viewer
- Скачать бесплатно Word Viewer
- Как установить MS Office Viewer:
- Как пользоваться Microsoft Office Word Viewer
- Вид и сервис Microsoft office viewer
- Файл и правка
- Преимущества и недостатки Microsoft Office Viewer
- Заключение
- Word Reader 2013 для Windows
- Отзывы о программе Word Reader 2013
ПО для просмотра и чтения электронных документов
Для работы с документами PDF часто используются дорогие тяжеловесные редакторы, перегруженные малопонятным и не всегда нужным функционалом. В отличие от них, бесплатный Адобе ридер – это программа.
Практичная утилита подходит для тех, кто активно работает с текстовыми данными. Лицензионный пакет Microsoft Office достаточно дорогостоящий установщик. Включает в себя множество полезных нужных.
Самым популярным на сегодняшний день пакетом офисных программ заслуженно признан Microsoft office. К сожалению, для большинства пользователей, оригинальный пакет программ выходит в копеечку.
Эта программа отлично подойдет пользователям для вписывания, копирования и сравнения внутренней информации без обработки, только для изучения. Microsoft Office Excel Viewer способна воспроизводится.
В недостатках большинства современных программ практически всегда можно отметить долгую загрузку – приложения перегружают функциями, нужными только профессионалам, и выпускают в народ. Однако.
В том случае, если Вы не знаете какой программой открыть djvu или pdf файл – мы рекомендуем воспользоваться таким известным продуктом, как STDU Viewer на русском языке. Её можно скачать бесплатно и.
Источник
Программы для DOC и DOCX файлов
На данной странице можно скачать программу DOC совершенно бесплатно и с ключами активации. Создайте свой документ с правильной разметкой, графическими файлами, выносками, списками и таблицами в несколько кликов!
Набор инструментов и возможностей для работы с документами формата PDF. Программа имеет максимально простой графический интерфейс на русском языке, в котором разберётся каждый желающий пользователь.
Набор офисных приложений призванный заменить Microsoft Office. Данный пакет имеет все базовые необходимые возможности для работы с документами, таблицами и презентациями.
Бесплатное приложение для работы с файлами DOC, DOCX и RTF. Позволяет создавать простые документы с текстом, разметкой, графикой и другой информацией.
Актуальная версия Microsoft Office с интегрированный обновлениями и средствами активации. Классические приложения Word, Excel, Powerpoint и расширенная редакция Office Professional в одном дистрибутиве.
Невероятно крупный и самый популярный пакет офисных программ для компьютеров под управлением Windows. Данный пакет приложений позволяет создавать и редактировать документы, таблицы с математическими
Перед вами одна из самых новых офисных программ из серии Office. Перед тем как рассказать о её нововведениях и особенностях, стоит сказать то, что данный пакет программ от Microsoft позволяет работать с
Бесплатная альтернатива продуктам компании Microsoft. Данная разработка состоит из 6 компонентов для работы с документами, таблицами и прочими данными. Инструментов которые есть в бесплатном LibreOffice
Крупный сборник приложений от компании Microsoft, который позволяет создавать и редактировать документы. Несколькими словами, пакет Office можно назвать настоящим другом на работе и учебе.
Программный продукт для профессиональной работы с документами PDF. В данном расширении могут скрываться отсканированные файлы, книги, рабочие документы и прочая информация.
Программный комплекс состоящий из нескольких востребованных редакторов документов. Ashampoo Office призван заменить тяжёлые и популярные продукты Microsoft Office.
Доступный программный продукт позволяющий заниматься редактированием и просмотром документов PDF. Данная утилита имеет встроенные функции конвертирования, редактирования и объединения выбранных
Новейшая разработка для управления документами расширения PDF. Приложение позволяет выполнять базовые и расширенные манипуляция с документами, создавать их и редактировать.
Источник
Как открыть DOCX (DOC) на компьютере — 10 программ
Многие пользователи при работе на компьютере сталкиваются с документами Word, имеющими расширения DOCX или DOC, когда на ПК нет офисного пакета Microsoft Office. Возникает закономерный вопрос, чем открыть файл данного формата.
При наличии текстового редактора MS Word вопросов об открытии подобных файлов не возникает, но установить на компьютер эту программу не всегда представляется возможным по разным обстоятельствам.
В тестовом процессоре Microsoft Word используются два формата расширений файла: «.docx» и «.doc». Документы Word с расширением «.doc» использовались в версиях программы до версии Word 2003 включительно, а начиная с версии Word 2007 документы сохраняются с расширением «.docx».
В файлах Word кроме тестового содержимого могут быть встроенные объекты, например, изображения, картинки и т. п.
Пользователь может столкнутся на компьютере с обоими типами расширения файла у документа Ворд. Поэтому ему необходима программа, открывающая файлы DOC (DOCX).
Текстовый редактор Microsoft Word — самое мощное средство для работы с офисными документами. Но, Word — платная программа, и поэтому не всегда есть возможности для использования этого средства на ПК.
Как открыть файл DOCX (DOC), если на компьютере нет соответствующей программы? Чем открыть DOC на Windows? Пользователь может воспользоваться двумя способами в подобной ситуации:
В этом руководстве я покажу, как открыть файл DOCX (DOC) на компьютере, без использования текстового редактора Word.
Какая программа открывает DOCX (DOC)? К счастью, имеется довольно много приложений, имеющих поддержку формата Word. Часть программ предназначена для просмотра файлов, а в других приложениях можно редактировать содержимое документа.
В этом обзоре мы разберем, какой программой открыть файл DOC (DOCX), используя только бесплатные приложения в операционной системе Windows.
Обратите внимание на то, что приложение, открывающее DOC (DOCX), может немного нарушить форматирование исходного документа. Но, это касается, в основном, при сложном форматировании.
Как открыть документ DOCX (DOC) средством системы
При решении вопроса, какое приложение открывает DOCX, многие пользователи забывают о встроенном средстве Windows — WordPad. Этим приложением можно воспользоваться в операционных системах Windows 10, Windows 8.1, Windows 8, Windows 7.
В текстовом редакторе WordPad можно открыть документ Word для просмотра содержимого файла. Поддерживается редактирование документа в WordPad, исходя из возможностей приложения, потому что не все функции формата поддерживаются этой программой.
Отредактированный документ сохраняется в форматах RTF (основной формат программы WordPad), Office Open XML (DOCX), ODT, TXT.
Открытие файла с расширениями DOCX или DOC происходит следующим образом:
Просмотрите, а если нужно, отредактируйте документ, а затем сохраните его в одном из поддерживаемых форматов.
Как открыть документ DOC (DOCX) в LibreOffice Writer
LibreOffice — мощный бесплатный офисный пакет, имеющий в своем составе текстовый редактор Writer. Это бесплатная альтернатива платному продукту Microsoft Office, работающая на русском языке.
LibreOffice создан выходцами из проекта OpenOffice на основе предыдущего офисного пакета. В настоящее время проект LibreOffice активно развивается.
Libre Office Writer помимо собственного (ODT) и других форматов, поддерживает файлы формата Word. В программе можно редактировать документ Ворд, а потом сохранить в файл с расширениями «.docx» или «.doc», в зависимости от того, какой формат Word вы открыли изначально.
Открытый документ готов к просмотру и редактированию.
Как открыть формат DOCX (DOC) в OpenOffice Writer
OpenOffice — бесплатный офисный пакет, альтернатива MS Office. В состав пакета приложений входит текстовый редактор Writer. Приложение поддерживает русский язык интерфейса.
Можете отредактировать файл Word, а затем сохранить его в документе с расширением «.doc».
WPS Office для открытия файлов Word
WPS Office (прежнее название — Kingsoft Office) пакет офисных программ, одна из альтернатив Майкрософт Офис. В состав пакета входит текстовый редактор Writer, который может открывать формат Word.
У программы WPS Office имеется бесплатная базовая версия на русском языке, которой можно воспользоваться в нашей ситуации.
Пройдите последовательные шаги:
После редактирования в WPS Writer, итоговый файл можно сохранить на компьютер с расширениями «.docx» или «.doc».
Открытие документа Word в AbleWord
AbleWord — бесплатная программа для редактирования файлов текстовых форматов. В программе имеется поддержка форматов документов Word.
Выполните следующие действия:
После выполнения редактуры, сохраните файл в формате DOCX.
Как открыть документ DOC в AbiWord
AbiWord — бесплатная программа, предназначенная для создания и редактирования документов текстовых форматов. Если на компьютере имеется формат DOC, а у пользователя возникает вопрос чем открыть файл данного формата, программа может решить эту проблему.
Проделайте следующие действия:
В программе AbiWord поддерживается редактирование и сохранение документа в формате Word.
Doc Viewer — просмотр файлов Word
Doc Viewer — бесплатная программа для просмотра документов в форматах DOC и DOCX, без необходимости установки на компьютер программы Microsoft Word. В приложении имеются разные варианты просмотра исходного файла, без возможности редактирования документа.
Universal Viewer — просмотр документов Word
Universal Viewer — универсальная программа-просмотрщик различных типов файлов. Программа Universal Viewer Pro работает на русском языке, бесплатна для жителей большинства стран бывшего СССР.
Наряду с другими форматами, приложение поддерживает открытие и просмотр файлов Word (DOC и DOCX).
Необходимо выполнить следующие действия:
Calibre — чтение файлов Word на компьютере
Calibre — бесплатная программа чтения книг, хранения и создания библиотеки из книг разных форматов. Программа Calibre работает на русском языке.
В приложение встроен просмотрщик текстовых форматов, поддерживающий открытие документов Ворд.
Потребуется выполнить следующее:
ICE Book Viewer Professional — открытие формата DOCX (DOC)
ICE Book Viewer Professional — бесплатная программа (для жителей бывшего СССР), предназначенная для чтения книг на компьютере. Программа поддерживает русский язык интерфейса.
Пользователь может открыть в программе ICE Book Viewer Professional файл DOC или DOCX:
Выводы статьи
У некоторых пользователей возникают вопросы, чем открыть документ DOC или DOCX, если на ПК не установлен текстовый редактор Word, можно воспользоваться программным обеспечением от сторонних разработчиков. В наличии имеется бесплатные программы, в которых можно открыть документ Word просмотра или редактирования, в зависимости от возможностей конкретного софта.
Источник
Скачать MS Office Word Viewer (2010,2013,2016) Бесплатно на Русском Языке
Просмотр документов MS Office невозможен без специального программного обеспечения. Однако, для того, чтобы открывать файлы в формате doc, не обязательно покупать и устанавливать себе на компьютер полноценный Microsoft Office. Однако, актуальной программа будет лишь для тех, кто открывает документы лишь изредка. Именно по этому мы рекомендуем вам скачать Microsoft Office Word Viewer бесплатно на нашем сайте.
↓ Скачать MS Office Word Viewer вы можете по прямой ссылке внизу статьи ↓
Кому будет полезно скачать MS Office Word Viewer
Не используете компьютер для работы и не хотите тратить деньги на платную подписку MS Office? В таком случае можно простенький Microsoft Office Word Viewer скачать бесплатно. Для сравнения, весь офис займет около 2 Гб дискового пространства, а Word Viewer не более 100 Мб после установки.
Обратите внимание: Microsoft Word Viewer не позволяет редактировать документы. Это приложение предназначено исключительно для просмотра содержимого файлов doc.
Инструкции к Word Viewer
Коротко рассмотрим, как скачать Ворд Вивер, как установить и как его использовать.
Скачать бесплатно Word Viewer
Ворд Вивер скачать бесплатно можно на этой странице или на сайте разработчика. Все файлы на нашем сайте проверяются на наличие вирусов, шпионского и рекламного ПО. Кроме того, у нас вы можете загрузить последнюю версию приложения.
Как установить MS Office Viewer:
Как пользоваться Microsoft Office Word Viewer
Для запуска программы, можно использовать ярлык в меню «Пуск». Если вы попробуете открыть документ в формате 2007-го года или более новые, вы можете увидеть следующее уведомление.
Без установки соответствующего обновления, работать с новым форматом программа не будет. В тоже время, работа с документами Word 97-2003 происходит без лишних проблем.
Обратите внимание: Чтобы открыть с помощью Ворд Вивер формат docx, придется установить соответствующее обновление.
Вид и сервис Microsoft office viewer
Во вкладке «Вид» можно настроить, как именно будет отображаться документ. Предусмотрен даже режим для чтения, что не может не радовать. Здесь же можно масштабировать документ, включить полноэкранный режим, а также показать/скрыть линейки.
На вкладке «Сервис» в разделе «Параметры» можно настроить отображение специальных символов, включить использование переносов, а также изменить некоторые параметры отображения элементов в различных режимах.

В подразделе «Печать» добавлены некоторые настройки самой печати.

Файл и правка
В разделе «Файл» можно открыть документ, распечатать или просмотреть его свойства. На вкладке «Правка» с помощью функции «Найти» можно отыскать произвольный текст в пределах документа. Картинка 09
Преимущества и недостатки Microsoft Office Viewer
Основные недостатки ms office viewer:
Заключение
Вы конечно можете Microsoft Office Word Viewer скачать, но мы вам это не рекомендуем. Программа очень урезана и не позволяет редактировать текст. Если не хотите покупать пакет Microsoft Office, лучше подыскать ему какую-нибудь альтернативу. Программа подойдет исключительно в тех случаях, когда необходимо изредка просматривать документы в формате doc.
Источник
Word Reader 2013 для Windows
Не требует установки Microsoft Word. Предлагает различные варианты просмотра. Есть возможность масштабирования и панорамирования, поворота и отзеркаливания текста. Также текст можно отправлять по электронной почте.
Бесплатная программа для чтения электронных книг, которая распознает популярные.
Если вам нужно быстро просмотреть или распечатать текстовый документ, а Microsoft Office нет под.
Отзывы о программе Word Reader 2013
Александр про Word Reader 2013 6.0 [24-04-2021]
Посоветовали, пока не использовал.
| | Ответить
pmz про Word Reader 2013 2.0 [16-02-2017]
Спвасибо разработчикам и «продвигателям» программы. Софт-портал, пожалуй, единственный в русскоязычном инете, кто предлагает качественные, проверенные продукты. На протяжении ряда лет именно с этого сайта мне удается закачивать большинство прог без заморочек и спамового «мусора». Фейковые программы встречаются крайне редко, но бывают. Часто бывает, что раздатчики просто уходят с Торрента, не закрыв за собой «двери». Обидно за потерянное время.
4 | 2 | Ответить
валя про Word Reader 2013 2.0 [05-06-2015]
Ева про Word Reader 2013 2.0 [30-01-2014]
Риана про Word Reader 2013 2.0 [23-09-2013]
Источник
Adblock
detector
Содержание
- Чем открыть doc файл на Windows 10
- Как открыть doc файл на Windows 10
- Классические приложения
- Microsoft Word
- LibreOffice
- WordPad
- Доверенные приложения магазина Майкрософт
- WPS Office 2019
- Document Editor For Windows 10
- Как открыть DOCX (DOC) на компьютере — 10 программ
- Как открыть документ DOCX (DOC) средством системы
- Как открыть документ DOC (DOCX) в LibreOffice Writer
- Как открыть формат DOCX (DOC) в OpenOffice Writer
- WPS Office для открытия файлов Word
- Открытие документа Word в AbleWord
- Как открыть документ DOC в AbiWord
- Doc Viewer — просмотр файлов Word
- Universal Viewer — просмотр документов Word
- Calibre — чтение файлов Word на компьютере
- ICE Book Viewer Professional — открытие формата DOCX (DOC)
- Выводы статьи
- Файл формата DOC: чем открыть, описание, особенности
- Общее описание
- История возникновения
- Как и чем открыть
- Открыть онлайн
- На компьютере
- В Windows 10
- В Windows 7
- На андроиде
- Чем открыть файл doc?
- Что такое формат файла doc
- Как открыть файл doc онлайн?
- Как открыть файл doc на windows 7 и 10?
- Microsoft Word
- Средство просмотра Microsoft Word
- Corel WordPerfect X7
- OpenOffice
- Kingsoft Writer
- SoftMaker Office
- LibreOffice
- Microsoft WordPad
- Программы для открытия файлов doc на MacOS
- Microsoft Word
- Apple Pages
- OpenOffice
- Planamesa NeoOffice
- LibreOffice
- Как открыть документ в формате doc на Linux?
- OpenOffice
- LibreOffice
- Чем открыть формат doc на андроиде?
- Microsoft Word
- Kingsoft WPS Office for Android
- Infraware Polaris Office
- Google Диск
- MobiSystems OfficeSuite Pro
- Какой программой открыть файл doc на IOS
- Microsoft Word
- Apple Pages
- Infraware Polaris Office
- Google Диск
- MobiSystems OfficeSuite Pro
- Как перевести формат docx в doc?
- Чем открыть DOC файл на Windows 10.
- Как открыть doc файл на Windows 10
- Классические приложения
- Microsoft Word
- LibreOffice
- WordPad
- Доверенные приложения магазина Майкрософт
- WPS Office 2019
- Document Editor For Windows 10
Чем открыть doc файл на Windows 10
После включения отображения расширений файлов пользователи ищут, как или чем открыть определённый формат файла в Windows 10. Под файлами doc и docx может скрываться не только форматированный текст, но и некоторые встроенные объекты.
Эта статья расскажет, чем открыть doc файл на Windows 10. Бесспорно, первым приложением для полноценной работы с документами на сегодняшний день является набор Microsoft Office. Но всё же список приложений можно разделить на классические и доверенные приложения из магазина. Там и там есть действительно неплохие решения, позволяющие открывать и редактировать документы.
Как открыть doc файл на Windows 10
В пользователей непосредственно в операционной системе есть несколько вариантов открытия doc файла. Достаточно в контекстном меню конкретного файла нажать Открыть с помощью > Выбрать другое приложение. В списке доступных приложений выберите приложение, в котором собственно и нужно открыть выделенный doc файл.
Альтернативным вариантом есть открытие нужного файла непосредственно из приложения, позволяющего работать с документами текущего формата. Ниже можете выбрать более подходящие для Вас приложение.
При необходимости можно установить любой продукт приложением по умолчанию в Windows 10. После правильной настройки ассоциации файлов измениться иконка документа в проводнике системы.
Классические приложения
Microsoft Word
Всем известное приложение Microsoft Word, входящее в пакет офисных программ, является лучшим решением для работы с документами различных форматов. Дополнительно предлагает возможности по конвертации (изменению стандартного формата документа на более подходящий) непосредственно в самой программе. Пользователям текущей операционной системы пакет Microsoft Office подходит больше всего для работы с документами.
LibreOffice
Полностью бесплатный пакет LibreOffice распространяется с открытым исходным кодом. Завоевал большую популярность только благодаря пользователям других операционных систем и образовательным учреждениям. Но всё же благодаря поддержке множества различных форматов отлично подходит для просмотра ранее созданных doc файлов.
WordPad
Небольшой текстовый редактор, входящий в состав операционной системы Windows 10. При этом обладает большим набором инструментов, в сравнении с блокнотом. Хоть он и не дотягивает до современных офисных программ, но позволяет посмотреть содержание файла с расширением doc. Пользователям достаточно открыть нужный документ с помощью предустановленного приложения WordPad.
Доверенные приложения магазина Майкрософт
WPS Office 2019
WPS Office предлагает действительно очень широкие возможности по работе с документами. Новую версию действительно можно сравнивать даже с Microsoft Office. Открытие и последующее редактирование файла doc или docx не составит трудностей пользователям, которые выбрали WPS Office. На официальном сайте разработчика в пользователей есть возможность загрузить и установить классическую версию приложения.
Document Editor For Windows 10
Дополнительно стоит отметить возможность открытия doc и docx файлов непосредственно в лучших файловых менеджеров для Windows 10. Некоторые файловые менеджеры (в большинстве случаев относиться к доверенным приложениям с магазина) позволяют быстро открыть и посмотреть содержание нужного документа.
Список приложений, позволяющих работать с документами форматов doc и docx действительно неполный. Но нами были протестированы только лучшие приложения. Все решения действительно заслуживают внимания пользователей.
При использовании лучших облачных хранилищ есть возможность открытия документов в сервисе Word Online. Текущий сервис бесплатный, пользователю достаточно создать новую учётную запись Майкрософт для получения возможности синхронизации с облачным хранилищем OneDrive.
Источник
Как открыть DOCX (DOC) на компьютере — 10 программ
Многие пользователи при работе на компьютере сталкиваются с документами Word, имеющими расширения DOCX или DOC, когда на ПК нет офисного пакета Microsoft Office. Возникает закономерный вопрос, чем открыть файл данного формата.
При наличии текстового редактора MS Word вопросов об открытии подобных файлов не возникает, но установить на компьютер эту программу не всегда представляется возможным по разным обстоятельствам.
В тестовом процессоре Microsoft Word используются два формата расширений файла: «.docx» и «.doc». Документы Word с расширением «.doc» использовались в версиях программы до версии Word 2003 включительно, а начиная с версии Word 2007 документы сохраняются с расширением «.docx».
В файлах Word кроме тестового содержимого могут быть встроенные объекты, например, изображения, картинки и т. п.
Пользователь может столкнутся на компьютере с обоими типами расширения файла у документа Ворд. Поэтому ему необходима программа, открывающая файлы DOC (DOCX).
Текстовый редактор Microsoft Word — самое мощное средство для работы с офисными документами. Но, Word — платная программа, и поэтому не всегда есть возможности для использования этого средства на ПК.
Как открыть файл DOCX (DOC), если на компьютере нет соответствующей программы? Чем открыть DOC на Windows? Пользователь может воспользоваться двумя способами в подобной ситуации:
В этом руководстве я покажу, как открыть файл DOCX (DOC) на компьютере, без использования текстового редактора Word.
Какая программа открывает DOCX (DOC)? К счастью, имеется довольно много приложений, имеющих поддержку формата Word. Часть программ предназначена для просмотра файлов, а в других приложениях можно редактировать содержимое документа.
В этом обзоре мы разберем, какой программой открыть файл DOC (DOCX), используя только бесплатные приложения в операционной системе Windows.
Обратите внимание на то, что приложение, открывающее DOC (DOCX), может немного нарушить форматирование исходного документа. Но, это касается, в основном, при сложном форматировании.
Как открыть документ DOCX (DOC) средством системы
При решении вопроса, какое приложение открывает DOCX, многие пользователи забывают о встроенном средстве Windows — WordPad. Этим приложением можно воспользоваться в операционных системах Windows 10, Windows 8.1, Windows 8, Windows 7.
В текстовом редакторе WordPad можно открыть документ Word для просмотра содержимого файла. Поддерживается редактирование документа в WordPad, исходя из возможностей приложения, потому что не все функции формата поддерживаются этой программой.
Отредактированный документ сохраняется в форматах RTF (основной формат программы WordPad), Office Open XML (DOCX), ODT, TXT.
Открытие файла с расширениями DOCX или DOC происходит следующим образом:
Просмотрите, а если нужно, отредактируйте документ, а затем сохраните его в одном из поддерживаемых форматов.
Как открыть документ DOC (DOCX) в LibreOffice Writer
LibreOffice — мощный бесплатный офисный пакет, имеющий в своем составе текстовый редактор Writer. Это бесплатная альтернатива платному продукту Microsoft Office, работающая на русском языке.
LibreOffice создан выходцами из проекта OpenOffice на основе предыдущего офисного пакета. В настоящее время проект LibreOffice активно развивается.
Libre Office Writer помимо собственного (ODT) и других форматов, поддерживает файлы формата Word. В программе можно редактировать документ Ворд, а потом сохранить в файл с расширениями «.docx» или «.doc», в зависимости от того, какой формат Word вы открыли изначально.
Открытый документ готов к просмотру и редактированию.
Как открыть формат DOCX (DOC) в OpenOffice Writer
OpenOffice — бесплатный офисный пакет, альтернатива MS Office. В состав пакета приложений входит текстовый редактор Writer. Приложение поддерживает русский язык интерфейса.
Можете отредактировать файл Word, а затем сохранить его в документе с расширением «.doc».
WPS Office для открытия файлов Word
WPS Office (прежнее название — Kingsoft Office) пакет офисных программ, одна из альтернатив Майкрософт Офис. В состав пакета входит текстовый редактор Writer, который может открывать формат Word.
У программы WPS Office имеется бесплатная базовая версия на русском языке, которой можно воспользоваться в нашей ситуации.
Пройдите последовательные шаги:
После редактирования в WPS Writer, итоговый файл можно сохранить на компьютер с расширениями «.docx» или «.doc».
Открытие документа Word в AbleWord
AbleWord — бесплатная программа для редактирования файлов текстовых форматов. В программе имеется поддержка форматов документов Word.
Выполните следующие действия:
После выполнения редактуры, сохраните файл в формате DOCX.
Как открыть документ DOC в AbiWord
AbiWord — бесплатная программа, предназначенная для создания и редактирования документов текстовых форматов. Если на компьютере имеется формат DOC, а у пользователя возникает вопрос чем открыть файл данного формата, программа может решить эту проблему.
Проделайте следующие действия:
В программе AbiWord поддерживается редактирование и сохранение документа в формате Word.
Doc Viewer — просмотр файлов Word
Doc Viewer — бесплатная программа для просмотра документов в форматах DOC и DOCX, без необходимости установки на компьютер программы Microsoft Word. В приложении имеются разные варианты просмотра исходного файла, без возможности редактирования документа.
Universal Viewer — просмотр документов Word
Universal Viewer — универсальная программа-просмотрщик различных типов файлов. Программа Universal Viewer Pro работает на русском языке, бесплатна для жителей большинства стран бывшего СССР.
Наряду с другими форматами, приложение поддерживает открытие и просмотр файлов Word (DOC и DOCX).
Необходимо выполнить следующие действия:
Calibre — чтение файлов Word на компьютере
Calibre — бесплатная программа чтения книг, хранения и создания библиотеки из книг разных форматов. Программа Calibre работает на русском языке.
В приложение встроен просмотрщик текстовых форматов, поддерживающий открытие документов Ворд.
Потребуется выполнить следующее:
ICE Book Viewer Professional — открытие формата DOCX (DOC)
ICE Book Viewer Professional — бесплатная программа (для жителей бывшего СССР), предназначенная для чтения книг на компьютере. Программа поддерживает русский язык интерфейса.
Пользователь может открыть в программе ICE Book Viewer Professional файл DOC или DOCX:
Выводы статьи
У некоторых пользователей возникают вопросы, чем открыть документ DOC или DOCX, если на ПК не установлен текстовый редактор Word, можно воспользоваться программным обеспечением от сторонних разработчиков. В наличии имеется бесплатные программы, в которых можно открыть документ Word просмотра или редактирования, в зависимости от возможностей конкретного софта.
Источник
Файл формата DOC: чем открыть, описание, особенности
Сегодня документооборот компаний и предприятий в основном ведется в электронном виде. Для этого испо.
Сегодня документооборот компаний и предприятий в основном ведется в электронном виде. Для этого используется текстовый процессор Microsoft Word. В статье мы рассмотрим главные признаки текстового формата, узнаем, как открыть файл DOC и где скачать программу для открытия файлов DOC.
Общее описание
Формат применяется в системе Microsoft Word, которая включает Excel, Outlook, Photo Draw, PowerPoint и Publisher. В редактор встроены функции форматирования текста, работа с таблицами и иллюстрациями, настройка формата печати и другие.
История возникновения
Файловый формат DOC – интеллектуальная собственность корпорации Microsoft и принадлежит к категории проприетарного (частного, несвободного) ПО.
Первая сборка Word выпущена в 1985 году как 16-битное приложение PC-DOS / MS-DOS. Разработчики компании постоянно модернизировали программу и формат просуществовал вплоть до 2007 года. Тогда появилась Microsoft Word 2007 и новый формат текстовых документов – DOCX на основе двоичного кода XML.
Как и чем открыть
Представляем список программ и приложений, которые позволяют открыть DOC онлайн, а также на ревизиях операционки Windows 7 и 10.
Открыть онлайн
Можно открыть файл DOC онлайн на сервисе Word Online. Доступны все функции текстового процессора:
Авторизуйтесь на сайте, чтобы открыть документ DOC онлайн, или установите программу на компьютер.
Второй способ открыть файл DOC онлайн — Google Docs. Редактируйте файл вместе с коллегами, общайтесь через встроенный чат, контролируйте доступ к файлу. Документ конвертируется, при этом исходный файл останется без изменений.
На компьютере
Расскажем о программах, которые помогут открыть DOC без доступа к интернету и подойдут для разных выпусков Windows.
В Windows 10
В Windows 7
Посмотрим, чем открыть формат DOC на 7-й Виндовс.
Программа Doc Viewer 2.0 подходит только для просмотра текстового документа, режим редактирования недоступен. Включена опция передачи файлов по электронке.
На андроиде
Расскажем, чем открыть файл DOC на платформе Android. Эти утилиты можно скачать у нас на сайте.
Источник
Чем открыть файл doc?
Что такое формат файла doc
Такое расширение характерно для текстовых документов с разметкой или же без нее. Помимо текста, в них присутствуют таблицы, графики и диаграммы. Но чем открыть файл doc на гаджетах, которые работают на разных операционных системах? Попробуем разобраться, чем открыть файл doc? и как это правильно сделать.
Как открыть файл doc онлайн?
Можно просматривать, форматировать и хранить доки даже в интернете. Для таких целей создана специальная программа Google Диск. Вы с легкостью внесете изменения в текст, отредактируете диаграммы, а также выполните другие нужные действия. Облачное хранилище дает возможность получить доступ к докам в любой момент.
Как открыть файл doc на windows 7 и 10?
На операционных системах Виндовс такие расширения используются чаще всего. Какая же программа для открытия файлов doc вам подойдет?
Microsoft Word
Востребованный пакет, с помощью которого создают текстовую информацию. Работа с ним простая и понятная (Рисунок 2). Программа доступна на нашем сайте по ссылке. Есть все необходимые инструменты для выполнения основных манипуляций.
Средство просмотра Microsoft Word
Утилита дает возможность открыть доки, которые сохранены в любом формате. Просматривайте текст, таблицу, диаграммы и прочие варианты, не сталкиваясь со сложностями.
Corel WordPerfect X7
Программка создана для работы с текстовыми документами, для составления отчетов, для диаграмм и так далее. Разобраться в том, формат doc чем открыть, легко (Рисунок 3).
OpenOffice
Успешно заменяет другие разновидности офисных пакетов. Доступная для бесплатного скачивания утилита дает возможность работать с основными документами: электронными таблицами, текстом, отчетами. Скачать программу возможно на нашем сайте.
Kingsoft Writer
Бесплатный пакет, который позволит работать с доками. Вы откроете их без лишних проблем, получив доступ к полному набору инструментов (Рисунок 4).
SoftMaker Office
Не знаете, как открыть документ в формате doc? Это альтернатива знакомому всем пакету Майкрософт Ворд. Не менее понятное меню, очень много разных функций. Удобный вариант для работы с документами.
LibreOffice
Для пользователей, которые ищут, как открыть файл doc на windows 7. Хороший офисный пакет, который совместим со многими системами. Дает возможность работать с расширением, пользуясь широким функционалом. LibreOffice возможно скачать на нашем сайте.
Microsoft WordPad
Прекрасный вариант для человека, который не знает, как открыть doc файл на windows 10. Текстовый редактор, который работает с подобными документами. Количество функций и инструментов ограничено, но пользователям все равно будет достаточно комфортно.
Программы для открытия файлов doc на MacOS
Операционная система тоже рассчитана на работу с текстовыми файлами. Для нее созданы специальные утилиты.
Microsoft Word
Ищете, файл док чем открыть? Популярный среди пользователей пакет, который включает в себя многие приложения. Это простой и доступный способ редактирования данных. Обычно он установлен на гаджете в стандартном варианте. Скачать программу возможно перейдя по ссылке.
Apple Pages
С помощью такого утилита пользователь сможет создать любой документ. Расширение не играет важной роли, ведь работать удобно с разными вариантами (Рисунок 5).
OpenOffice
Распространенная программа, которая даст возможность открыть и отредактировать доки с любым содержанием.
Пользователи оценят широкий функционал и очень простое меню.
Planamesa NeoOffice
Утилита, которую оценили многие люди. Бесплатное скачивание доступно каждому пользователю. Чтобы открыть документ с таким расширением, не придется тратить много времени.
LibreOffice
Если вы не знаете, какой программой открыть файл doc, обратите внимание на эту утилиту. Простая программка для ежедневного использования. Редактировать доки можно с помощью разнообразных инструментов. Меню не вызывает вопросов и сложностей (Рисунок 6).
Как открыть документ в формате doc на Linux?
Если нужно поработать с текстом или таблицами на ОС Линукс, скачайте специальные разработки на свою технику.
OpenOffice
Опять же, та же самая программа, которая предназначена для вышеописанных систем. Она подходит для открытия разных документов, благодаря чему вы сможете работать с комфортом.
LibreOffice
Оцените и такую программку, если у вас есть желание наслаждаться простым меню. Нет сложностей в том, чтобы отредактировать, открыть и сохранить документы.
Чем открыть формат doc на андроиде?
Андроид – это операционная система, которая тоже подходит для работы с документами с таким расширением. Скачать можно следующие утилиты.
Microsoft Word
Как и во всех прочих ситуациях, программа для открытия док файлов дает возможность редактировать и открывать файлы на гаджетах. Их содержание варьируется: от текста до диаграмм.
Kingsoft WPS Office for Android
Офисный пакет для ОС Андроид, предназначенный для работы с документами разных форматов. Это универсальный и бесплатный вариант, доступный каждому пользователю (Рисунок 7).
Infraware Polaris Office
Это приложение для гаджетов уже оценили тысячи пользователей. Отзывы о нем только положительные, ведь работа с доками стала легкой и приятной. Функционал пакета значительно расширен.
Google Диск
Всем известное облачное хранилище файлов. В случае необходимости в них можно вносить изменения. Документы хранятся на диске в течение длительного времени.
MobiSystems OfficeSuite Pro
Быстрый и скоростной редактор доков. Дизайн приложения продуман до мелочей, а интерфейс отличается незамысловатой структурой. Разобраться с меню смогут даже начинающие пользователи.
Какой программой открыть файл doc на IOS
Операционная система отличается своими основными характеристиками. Для нее созданы специальные программы.
Microsoft Word
Даже с этой системой привычный всем текстовый редактор работает без проблем. У вас будет возможность насладиться привычным меню и доступными функциями программы.
Apple Pages
Хороший функционал и неплохие инструменты. Быстро устанавливается, дает возможность отредактировать или создать текст, таблицы, диаграммы и прочие файлы.
Infraware Polaris Office
Пакет бесплатный, установить его можно без проблем. Вы сможете просмотреть и отредактировать файлы. Доступна совместная работа с другими пользователями (Рисунок 8).
Google Диск
Вы можете открыть файл doc онлайн с помощью этого сервиса. Удобно и доступно, функций очень много. Можно открыть доступ другим пользователям, а можно закрыть документы от всех.
MobiSystems OfficeSuite Pro
Разобраться в нем сможет каждый человек. С ним просто справиться с редактированием документов, с их хранением и конвертацией.
Как перевести формат docx в doc?
Вы можете изменить формат документа, воспользовавшись специальными сервисами в интернете. Достаточно ввести соответствующий запрос и выбрать тот ресурс, который предложит поисковая система.
Если на компьютере установлен Майкрософт Ворд 2003 и 2007 года, откройте новую версию программы. Выберите в меню пункт «Сохранить как», а после укажите необходимое расширение.
Вы пытаетесь понять, как перевести формат docx в doc? Откройте документ другой программой, например, wordpad. Скопируйте данные, перенесите в другой файл и сохраните. Расширение поменяется автоматически.
Источник
Чем открыть DOC файл на Windows 10.
После включения отображения расширений файлов пользователи ищут, как или чем открыть определённый формат файла в Windows 10. Под файлами doc и docx может скрываться не только форматированный текст, но и некоторые встроенные объекты.
Эта статья расскажет, чем открыть doc файл на Windows 10. Бесспорно, первым приложением для полноценной работы с документами на сегодняшний день является набор Microsoft Office. Но всё же список приложений можно разделить на классические и доверенные приложения с магазина. Там и там есть действительно неплохие решения, позволяющие открывать и редактировать документы.
Как открыть doc файл на Windows 10
В пользователей непосредственно в операционной системе есть несколько вариантов открытия doc файла. Достаточно в контекстном меню конкретного файла нажать Открыть с помощью > Выбрать другое приложение. В списке доступных приложений выберите приложение, в котором собственно и нужно открыть выделенный doc файл.
Альтернативным вариантом есть открытие нужного файла непосредственно с приложения, позволяющего работать с документами текущего формата. Ниже можете выбрать более подходящие для Вас приложение.
При необходимости можно установить любой продукт приложением по умолчанию в Windows 10. После правильной настройки ассоциации файлов измениться иконка документа в проводнике системы.
Классические приложения
Microsoft Word
Всем известное приложение Microsoft Word, входящее в пакет офисных программ, является лучшим решением для работы с документами различных форматов. Дополнительно предлагает возможности по конвертации (изменению стандартного формата документа на более подходящий) непосредственно в самой программе. Пользователям текущей операционной системы пакет Microsoft Office подходит больше всего для работы с документами.
LibreOffice
Полностью бесплатный пакет LibreOffice распространяется с открытым исходным кодом. Завоевал большую популярность только благодаря пользователям других операционных систем и образовательным учреждениям. Но всё же благодаря поддержке множества различных форматов отлично подходит для просмотра ранее созданных doc файлов.
WordPad
Небольшой текстовый редактор, входящий в состав операционной системы Windows 10. При этом обладает большим набором инструментов, в сравнении с блокнотом. Хоть он и не дотягивает до современных офисных программ, но позволяет посмотреть содержание файла с расширением doc. Пользователям достаточно открыть нужный документ с помощью предустановленного приложения WordPad.
Доверенные приложения магазина Майкрософт
WPS Office 2019
WPS Office предлагает действительно очень широкие возможности по работе с документами. Новую версию действительно можно сравнивать даже с Microsoft Office. Открытие и последующее редактирование файла doc или docx не составит трудностей пользователям, которые выбрали WPS Office. На официальном сайте разработчика в пользователей есть возможность загрузить и установить классическую версию приложения.
Document Editor For Windows 10
Дополнительно стоит отметить возможность открытия doc и docx файлов непосредственно в лучших файловых менеджеров для Windows 10. Некоторые файловые менеджеры (в большинстве случаев относиться к доверенным приложениям с магазина) позволяют быстро открыть и посмотреть содержание нужного документа.
Список приложений, позволяющих работать с документами форматов doc и docx действительно неполный. Но нами были протестированы только лучшие приложения. Все решения действительно заслуживают внимания пользователей.
При использовании лучших облачных хранилищ есть возможность открытия документов в сервисе Word Online. Текущий сервис бесплатный, пользователю достаточно создать новую учётную запись Майкрософт для получения возможности синхронизации с облачным хранилищем OneDrive.
Источник








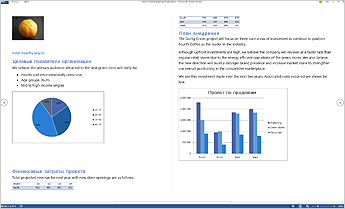
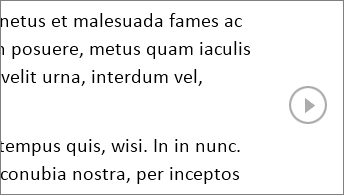
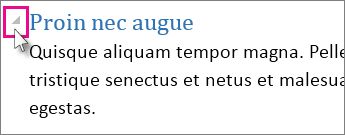

 , чтобы просмотреть по две страницы или экраны одновременно.
, чтобы просмотреть по две страницы или экраны одновременно.