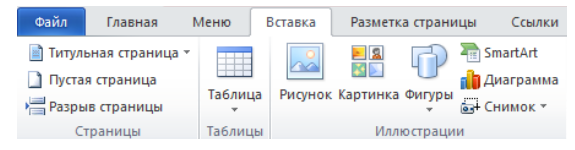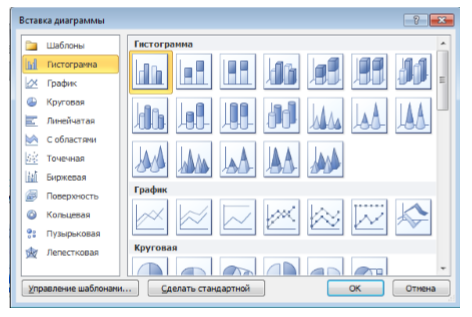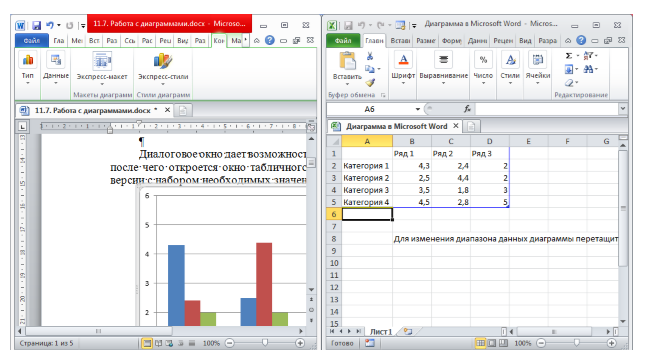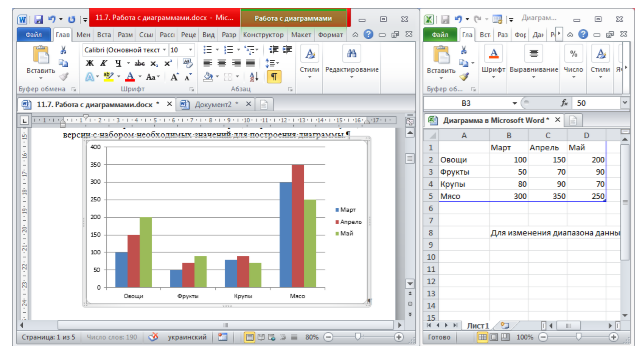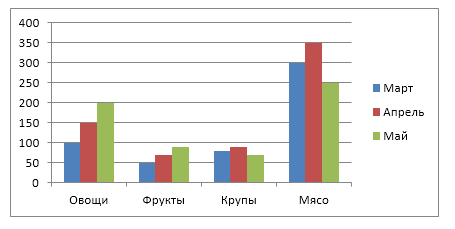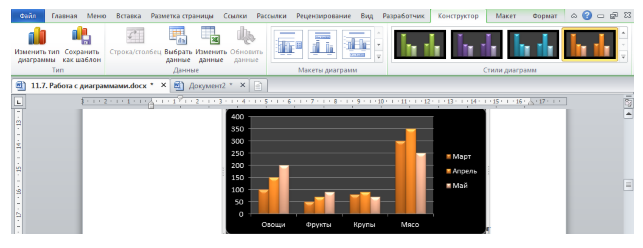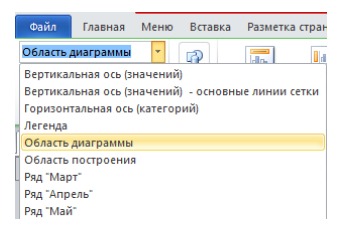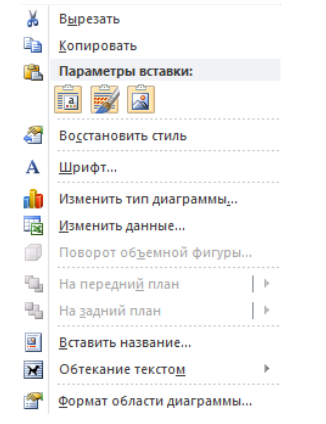Word для Microsoft 365 Word 2021 Word 2019 Word 2016 Word 2013 Word 2010 Word Starter 2010 Еще…Меньше
Создать диаграмму можно в приложении Word. Если данных для диаграммы много,создайте диаграмму в Excel , а затем скопируйте ее из Excel в другую программу Office . Этот способ также оптимален, если данные регулярно изменяются и нужно, чтобы диаграмма всегда была актуальной. В этом случае при копировании диаграммы сохраните ее связь с исходным файлом Excel.
Чтобы в Word создать простую диаграмму с нуля, на вкладке Вставка нажмите кнопку Диаграмма, а затем выберите нужную диаграмму.
-
На вкладке Вставка нажмите кнопку Диаграмма.
-
Выберите тип диаграммы и дважды щелкните нужную диаграмму.
Совет: Сведения о том, как выбрать диаграмму, наилучшим образом подходящую для представления тех или иных данных, см. в разделе Доступные типы диаграмм.
-
В появившейся электронной таблице замените данные по умолчанию собственными сведениями.
Совет: При вставке диаграммы рядом с ее правым верхним углом появляются небольшие кнопки. Используйте кнопку Элементы диаграммы
для демонстрации, скрытие и форматирование таких элементов, как названия осей или подписи данных. Или используйте кнопку Стили
, чтобы быстро изменить цвет или стиль диаграммы. Кнопка Фильтры диаграммы
является более расширенным параметром, который отображает или скрывает данные на диаграмме.
-
По завершении закройте редактор электронных таблиц.
-
При этом с помощью кнопки Параметры разметки
расположить диаграмму и текст в документе.
Вы можете сделать диаграмму в Word или Excel. Если данных для диаграммы много,создайте диаграмму в Excel , а затем скопируйте ее из Excel в другую программу Office . Этот способ также оптимален, если данные регулярно изменяются и нужно, чтобы диаграмма всегда была актуальной. В этом случае при копировании диаграммы сохраните ее связь с исходным файлом Excel.
Чтобы создать простую диаграмму с нуля в Word, нажмите кнопку > Диаграмма и выберите нужный рисунок.
-
На вкладке Вставка нажмите кнопку Диаграмма.
-
Выберите тип диаграммы и дважды щелкните нужную диаграмму.
Совет: Сведения о том, как выбрать диаграмму, наилучшим образом подходящую для представления тех или иных данных, см. в разделе Доступные типы диаграмм.
-
В появившейся электронной таблице замените данные по умолчанию собственными сведениями.
Совет: При вставке диаграммы рядом с ее правым верхним углом появляются небольшие кнопки. Используйте кнопку Элементы диаграммы
для демонстрации, скрытие и форматирование таких элементов, как названия осей или подписи данных. Или используйте кнопку Стили
, чтобы быстро изменить цвет или стиль диаграммы. Кнопка Фильтры диаграммы
является более расширенным параметром, который отображает или скрывает данные на диаграмме.
-
По завершении закройте редактор электронных таблиц.
-
При этом с помощью кнопки Параметры разметки
расположить диаграмму и текст в документе.
Важно:
Office 2010 больше не поддерживается. Перейдите на Microsoft 365, чтобы работать удаленно с любого устройства и продолжать получать поддержку.
Повысить статус
В Microsoft Word 2010 предлагаются различные диаграммы, например круговые, линейчатые, точечные, биржевые, поверхностные, кольцевые, пузырьковые и лепестковые диаграммы, диаграммы с областями, гистограммы и графики.
Примечания:
-
В этой статье нет нужной диаграммы? Дополнительные сведения о поддерживаемых типах диаграмм см. в статье Типы диаграмм.
-
Хотите создать организационную диаграмму? Дополнительные сведения о создании организаций см. в статью Создание организаций.
-
Если на вашем компьютере не установлен Microsoft Excel 2010, вы не сможете воспользоваться расширенными возможностями построения диаграмм в Microsoft Office 2010. В таком случае при создании диаграммы в Word 2010 будет открываться Microsoft Graph.
Процедура
|
|
На вкладке Вставка в группе Иллюстрации нажмите кнопку Диаграмма.
|
|
|
В диалоговом окне Вставка диаграммы щелкайте стрелки для просмотра типов диаграмм. Выберите нужный тип диаграммы и нажмите кнопку ОК.
При наведении указателя мыши на тип диаграммы появляется всплывающая подсказка с его названием. Совет: Подробнее о типах диаграмм читайте в статье Типы диаграмм. |
|
|
Измените данные в Excel 2010. После этого Excel можно закрыть.
Пример данных на листе Excel |
Советы
-
Чтобы получить представление о том, что можно добавлять в диаграмму или изменять в ней, в разделе Работа с диаграммами откройте вкладки Конструктор, Макет и Формат и просмотрите группы и параметры на каждой из них.
Примечание: Если группа Работа с диаграммами не отображается, щелкните в любом месте диаграммы.
-
Чтобы настроить структуру, макет и формат для определенных элементов диаграммы (например, осей диаграммы или легенды), также можно щелкнуть их правой кнопкой мыши.
Дополнительные сведения
-
Сведения о доступных типах диаграмм см. в статье Типы диаграмм.
-
Инструкции по редактированию данных см. в статье Изменение данных в существующей диаграмме.
К началу страницы
См. также
Как создать диаграмму или график в Word 2007
Нужна дополнительная помощь?
Содержание
- Создание базовой диаграммы в Ворде
- Вариант 1: Внедрение диаграммы в документ
- Вариант 2: Связанная диаграмма из Excel
- Изменение макета и стиля диаграммы
- Применение готового макета
- Применение готового стиля
- Ручное изменение макета
- Ручное изменение формата элементов
- Сохранение в качестве шаблона
- Заключение
- Вопросы и ответы
Диаграммы помогают представлять числовые данные в графическом формате, существенно упрощая понимание больших объемов информации. С их помощью также можно показать отношения между различными рядами данных. Компонент офисного пакета от Microsoft — текстовый редактор Word — тоже позволяет создавать диаграммы, и далее мы расскажем о том, как это сделать с его помощью.
Важно: Наличие на компьютере установленного программного продукта Microsoft Excel предоставляет расширенные возможности для построения диаграмм в Word 2003, 2007, 2010 — 2016 и более свежих версиях. Если же табличный процессор не установлен, для создания диаграмм используется Microsoft Graph. Диаграмма в таком случае будет представлена со связанными данными – в виде таблицы, в которую можно не только вводить свои данные, но и импортировать их из текстового документа и даже вставлять из других программ.
Создание базовой диаграммы в Ворде
Добавить диаграмму в текстовый редактор от Майкрософт можно двумя способами – внедрить ее в документ или вставить соответствующий объект из Эксель (в таком случае она будет связана с данными на исходном листе табличного процессора). Основное различие между этими диаграммами заключается в том, где хранятся содержащиеся в них данные и как они обновляются непосредственно после вставки. Подробнее все нюансы будут рассмотрены ниже.
Примечание: Некоторые диаграммы требуют определенного расположения данных на листе Microsoft Excel.
Вариант 1: Внедрение диаграммы в документ
Диаграмма Эксель, внедренная в Ворд, не будет изменяться даже при редактировании исходного файла. Объекты, которые таким образом были добавлены в документ, становятся частью текстового файла и теряют связь с таблицей.
Примечание: Так как содержащиеся в диаграмме данные будут храниться в документе Word, использование внедрения оптимально в случаях, когда не требуется изменять эти самые данные с учетом исходного файла. Этот метод актуален и тогда, когда вы не хотите, чтобы пользователи, которые будут работать с документом в дальнейшем, должны были бы обновлять всю связанную с ним информацию.
Если все что вам требуется – это создать базовую диаграмму, а работа осуществляется в текстовом документе шаблонного типа, сделать это можно и без редактора от компании Microsoft. В качестве более простой и доступной альтернативы рекомендуем воспользоваться онлайн-сервисом Canva, содержащим необходимый минимум инструментов для графического представления данных и их оформления прямо в браузере и поддерживающим возможность интеграции с Google Таблицами.
- Для начала кликните левой кнопкой мышки в том месте документа, куда вы хотите добавить диаграмму.
- Далее перейдите во вкладку «Вставка», где в группе инструментов «Иллюстрации» кликните по пункту «Диаграмма».
- В появившемся диалоговом окне выберите диаграмму желаемого типа и вида, ориентируясь на разделы в боковой панели и представленные в каждом из них макеты. Определившись с выбором, нажмите «ОК».
- На листе появится диаграмма, а немного ниже — миниатюра листа Excel, которая будет находиться в разделенном окне. В нем же указываются примеры значений, применяемых в отношении выбранного вами элемента.
- Замените указанные по умолчанию данные, представленные в этом окне Эксель, на значения, которые вам необходимы. Помимо этих сведений, можно заменить примеры подписи осей (Столбец 1) и имя легенды (Строка 1).
- После того как вы введете необходимые данные в окно Excel, нажмите на символ «Изменение данных в Microsoft Excel» и сохраните документ, воспользовавшись пунктами меню «Файл» — «Сохранить как».
- Выберите место для сохранения документа и введите желаемое имя. Нажмите по кнопке «Сохранить», после чего документ можно закрыть.
Это лишь один из возможных методов, с помощью которых можно сделать диаграмму по таблице в Ворде.
Вариант 2: Связанная диаграмма из Excel
Данный метод позволяет создать диаграмму непосредственно в Excel, во внешнем листе программы, а затем просто вставить в Word ее связанную версию. Данные, содержащиеся в объекте такого типа, будут обновляться при внесении изменений/дополнений во внешний лист, в котором они и хранятся. Сам же текстовый редактор будет хранить только расположение исходного файла, отображая представленные в нем связанные данные.
Такой подход к созданию диаграмм особенно полезен, когда необходимо включить в документ сведения, за которые вы не несете ответственность. Например, это могут быть данные, собранные другим пользователем, и по мере необходимости он сможет их изменять, обновлять и/или дополнять.
- Воспользовавшись представленной по ссылке ниже инструкцией, создайте диаграмму в Эксель и внесите необходимые сведения.
Подробнее: Как в Excel сделать диаграмму
- Выделите и вырежьте полученный объект. Сделать это можно нажатием клавиш «Ctrl+X» либо же с помощью мышки и меню на панели инструментов: выберите диаграмму и нажмите «Вырезать» (группа «Буфер обмена», вкладка «Главная»).
- В документе Word нажмите на том месте, куда вы хотите добавить вырезанный на предыдущем шаге объект.
- Вставьте диаграмму, используя клавиши «Ctrl+V», или выберите соответствующую команду на панели управления (кнопка «Вставить» в блоке опций «Буфер обмена»).
- Сохраните документ вместе со вставленной в него диаграммой.
Примечание: Изменения, внесенные вами в исходный документ Excel (внешний лист), будут сразу же отображаться в документе Word, в который вы вставили диаграмму. Для обновления данных при повторном открытии файла после его закрытия потребуется подтвердить обновление данных (кнопка «Да»).
В конкретном примере мы рассмотрели круговую диаграмму в Ворде, но таким образом можно создать и любую другую, будь то график со столбцами, как в предыдущем примере, гистограмма, пузырьковая и т.д.
Изменение макета и стиля диаграммы
Диаграмму, которую вы создали в Word, всегда можно отредактировать и дополнить. Вовсе необязательно вручную добавлять новые элементы, изменять их, форматировать — всегда есть возможность применения уже готового стиля или макета, коих в арсенале текстового редактора от Майкрософт содержится очень много. Каждый такой элемент всегда можно изменить вручную и настроить в соответствии с необходимыми или желаемыми требованиями, точно так же можно работать и с каждой отдельной частью диаграммы.
Применение готового макета
- Кликните по диаграмме, которую вы хотите изменить, и перейдите во вкладку «Конструктор», расположенную в основной вкладке «Работа с диаграммами».
- Выберите макет, который вы хотите использовать (группа «Стили диаграмм»), после чего он будет успешно изменен.
Примечание: Для того чтобы увидеть все доступные стили, нажмите по кнопке, расположенной в правом нижнем углу блока с макетами — она имеет вид черты, под которой расположен указывающий вниз треугольник.
Применение готового стиля
- Кликните по диаграмме, к которой вы хотите применить готовый стиль, и перейдите во вкладку «Конструктор».
- В группе «Стили диаграмм» выберите тот, который хотите использовать для своей диаграммы
- Изменения сразу же отразятся на созданном вами объекте.
Используя вышеуказанные рекомендации, вы можете изменять свои диаграммы буквально «на ходу», выбирая подходящий макет и стиль в зависимости от того, что требуется в данный момент. Таким образом можно создать для работы несколько различных шаблонов, а затем изменять их вместо того, чтобы создавать новые (о том, как сохранять диаграммы в качестве шаблона мы расскажем ниже). Простой пример: у вас есть график со столбцами или круговая диаграмма — выбрав подходящий макет, вы сможете из нее сделать диаграмму с процентами, показанную на изображении ниже.
Ручное изменение макета
- Кликните мышкой по диаграмме или отдельному элементу, макет которого вы хотите изменить. Сделать это можно и по-другому:
- Кликните в любом месте диаграммы, чтобы активировать инструмент «Работа с диаграммами».
- Во вкладке «Формат», группа «Текущий фрагмент» нажмите на стрелку рядом с пунктом «Элементы диаграммы», после чего можно будет выбрать необходимый элемент.
- Во вкладке «Конструктор» в группе «Макеты диаграмм» кликните по первому пункту — «Добавить элемент диаграммы».
- В развернувшемся меню выберите, что вы хотите добавить или изменить.
Примечание: Параметры макета, выбранные и/или измененные вами, будут применены только к выделенному элементу (части объекта). В случае если вы выделили всю диаграмму, к примеру, параметр «Метки данных» будет применен ко всему содержимому. Если же выделена лишь точка данных, изменения будут применены исключительно к ней.
Ручное изменение формата элементов
- Кликните по диаграмме или ее отдельному элементу, стиль которого вы хотите изменить.
- Перейдите во вкладку «Формат» раздела «Работа с диаграммами» и выполните необходимое действие:
Сохранение в качестве шаблона
Нередко бывает так, что созданная вами диаграмма может понадобиться в дальнейшем, точно такая же или ее аналог, это уже не столь важно. В данном случае лучше всего сохранять полученный объект в качестве шаблона, упростив и ускорив таким образом свою работу в будущем. Для этого:
- Кликните по диаграмме правой кнопкой мышки и выберите в контекстном меню пункт «Сохранить как шаблон».
- В появившемся окне системного «Проводника» укажите место для сохранения и задайте желаемое имя файлу.
- Нажмите по кнопке «Сохранить» для подтверждения.
Заключение
На этом все, теперь вы знаете, как в Microsoft Word сделать любую диаграмму — внедренную или связанную, имеющую различный внешний вид, который всегда можно изменить и подстроить под свои нужды или необходимые требования.
После построения таблицы в Microsoft Word и внесения данных, возникают требования схематического оформления. Такой формат позволит четко выделить массивы и нужные объемы, поможет определить коэффициент значений.
Что такое диаграмма в Word
Диаграмма в документе Microsoft Word — это удобный инструмент, который визуально передает данные и указывает на соотношения в таблице, которые можно не заметить. Сегодняшняя инструкция подробно объяснит способ ее применения и построения на ее основе данных.
Как построить диаграмму в текстовом редакторе
Для начала проверим точность данных в таблице. Это удобнее делать сразу, иначе в дальнейшем придется проводить обновление диаграммы. Когда таблица полностью корректна, можно приступать к размещению диаграммы.
- Имеем таблицу семейных расходов. Выделяем все ячейки полностью: важно, чтобы и числовые, и текстовые данные отображались в диаграмме. Далее переходим во вкладку «Вставка», блок «Иллюстрации», нажимаем «Диаграмма».
- Перед вами открывается окошко с полным разнообразием диаграмм. Мы возьмем столбчатую, так как по ней лучше видна разница ежемесячных расходов. Выбрали нужный вариант, затем нажали кнопку «ОК».
- Объект появился на листе вместе с узкоформатной таблицей Excel. В нее занесены данные из таблицы.
- Теперь нужно отредактировать данные и обозначить правильную категорию. Если по какой-то причине данные не перенеслись в Excel, то придется вставлять их вручную, ориентируясь на соответствие полей в ячейках и на диаграмме.
- После того, как числовые значения занесены, они отобразятся на нашей диаграмме. Затем можно закрывать элемент Excel. Наша диаграмма готова, можно в дальнейшем приступать к ее форматированию.
Старые версии редактора Word могут не отобразить вставку таблицы из Excel, при этом все таблицы можно выполнять по объектам из текстового документа. Кроме того, вы можете сначала создать столбчатую диаграмму, а только потом вносить в нее данные.
Таким же способом допустимо выстраивать схематические изображения данных для круговых и других типов диаграмм. Все числовые данные вносятся аналогично в небольшую табличку и непосредственно на объект. Что касается преноса из Excel, мы рассмотрели работу с таблицами в этих приложениях в этой статье на Справочнике.
Для построения обычно применяют редакторы таблиц типа MS Excel. Хотя есть возможность создания таких графиков и в документах Word, что позволяет уменьшить количество файлов и упростить восприятие информации. Перед тем как сделать диаграмму в Ворде по таблице стоит познакомиться с несколькими способами ее создания.
Распространенные виды диаграмм и их применение
Для визуализации табличных данных применяются разные виды диаграмм:
- Гистограмма, обеспечивающая отображение информации в виде прямоугольников (столбцов). Подходит для сравнения текущих или планирования будущих расходов.
- График — соединенные линиями точки в прямоугольной системе координат. Один из лучших вариантов при отображении большого количества данных и длительных промежутков времени.
- Круговая, в которой значения представлены в виде процентного соотношения. Такие диаграммы отлично подходят для сравнения затрат.
- Линейчатая — прямоугольники, длина которых отображает значение. Подходит для сравнения нескольких значений.
- Каскадная. Разноцветные прямоугольные столбцы, показывающие положительный или отрицательный результат. Классический вариант для факторного анализа.
Любую из этих диаграмм и множество других вариантов графиков можно построить и с помощью Excel, и в текстовом редакторе Word. Их исходные данные можно вводить вручную. Но если информация уже представлена в табличной форме, можно создать диаграмму по таблице в Ворде любой версии — от почти устаревшего, но продолжающего применяться 2003, до современной 2019.
Построение диаграммы в Word 2003 и более поздних версиях
Старая версия текстового редактора позволяет построить диаграмму на основе таблицы в Ворде самым простым и удобным способом. Порядок действий пользователя выглядит следующим образом:
- Выбрать таблицу, по которой будет создаваться диаграмма — выделить все ее ячейки и столбцы, с числовыми и текстовыми данными.
- Выбрать на верхней панели вкладку «Вставка». В выпадающем меню нажать сначала на пункт «Рисунок», затем на «Диаграмму».
- После того как появится гистограмма и таблица, отредактировать информацию. Для смены стандартного графика кликнуть немного ниже изображения и выбрать тип диаграммы.
Редактировать и изменять информацию, включая число категорий, временные промежутки, подписи данных и отображение линий, можно в любое время и без применения Excel.
Для начала редактирования стоит выделить область диаграммы, кликнуть по ней правой кнопкой мыши и выбрать режим таблицы. После этого скрытые по умолчанию данные в табличной форме становятся доступны — пользователь может менять их формат, установив нужный цвет текста или фона. Еще больше изменений позволяет сделать контекстное меню диаграммы, вызываемое нажатием правой кнопкой мыши.
Создание диаграммы вручную
Если автоматически перенести информацию из таблицы не получилось, числа и текст в шаблон придется вставлять вручную. Потому большие диаграммы стоит все-таки создавать не в Ворде, а в документе Эксель с последующей вставкой в текстовый редактор. Для самостоятельного создания диаграммы понадобится:
- Проверить правильность ввода информации в таблице.
- Установить курсор в том месте документа, где должна быть диаграмма.
- Перейти к вкладке «Вставка» и в группе «Иллюстрации» нажать на иконку вставки диаграммы.
- В появившемся окне шаблона внести все данные для диаграммы. Для переноса значений их придется скопировать и вставить в окно поэтапно: отдельно для значений, названий категорий и рядов.
Конечно, возможности Word для построения и изменения настроек графиков уступают редактору Excel. Но чтобы создать, сохранить и отредактировать небольшую диаграмму, их будет достаточно.
Основные настройки графиков
Увеличить количество рядов и категорий можно, используя вкладку «Конструктор». В этом случае названия рядов останутся пустыми. Если редактировать таблицу на главной вкладке, новым колонкам автоматически присваивается названия «Ряд 4», «Ряд 5» и далее по списку.
Среди других изменений стоит обратить внимание на следующие:
- в группе «Макеты диаграмм» можно найти несколько шаблонов и добавить дополнительные элементы — от названия осей до меток данных;
- меню изменения цветов позволяет автоматически устанавливать цветовую гамму графика;
- список стилей дает возможность выбрать один из уже готовых шаблонов, сэкономив время на настройке вручную;
- иконка «строка/столбец» позволяет поменять местами категории и ряды;
- в группе «Тип» можно выбрать вариант диаграммы из списка, число элементов которого не уступает MS Excel.
Для изменения, скрытия и возвращения легенды можно применять иконку «Элементы диаграммы» в виде крестика, появляющуюся при выделении области построения. Для изменения стилей и цветовой гаммы — значок в виде кисти. Иконка параметров разметки позволяет настраивать положение диаграммы на странице и ее обтекание текстом. А значок в виде воронки обеспечит фильтрацию данных в соответствии с установленными настройками.
Читайте также:
- Лучшие бюджетные планшеты: какой купить в 2021 году=«content_internal_link»>
- Скрытые инструменты Microsoft: лучшие утилиты для Windows 10=«content_internal_link»>
Оксана Богуцкая
Эксперт по предмету «Информатика»
Задать вопрос автору статьи
Создание диаграммы
Для вставки диаграммы в Word, начиная с версии 2007, нужно нажать кнопку Диаграмма на вкладке Вставка в группе Иллюстрации, после чего откроется диалоговое окно Вставка диаграммы.
Рисунок 1. Группа Иллюстрации вкладки Вставка
Диалоговое окно Вставка диаграммы дает возможность выбора типа диаграммы (гистограмма, график, круговая, линейчатая, с областями, точечная, биржевая, поверхность, кольцевая, пузырьковая, лепестковая) и ее вида (для каждого типа диаграммы свой набор).
Рисунок 2. Диалоговое окно Вставка диаграммы
Сделаем домашку
с вашим ребенком за 380 ₽
Уделите время себе, а мы сделаем всю домашку с вашим ребенком в режиме online
Бесплатное пробное занятие
*количество мест ограничено
После выбора типа и вида диаграммы откроется окно табличного процессора Excel соответствующей версии с набором необходимых значений для построения диаграммы.
Рисунок 3. Окно табличного процессора Excel для создания диаграммы
В окне Excel нужно ввести необходимые данные для построения диаграммы. При их внесении можно наблюдать как изменяется диаграмма в документе Word.
Рисунок 4. Внесение необходимых данных в окно Excel для создания диаграммы
«Работа с диаграммами в текстовом процессоре MS Word» 👇
После внесения необходимых данных окно Excel можно закрыть, после чего диаграмма вставится в документ Word.
Рисунок 5. Готовая диаграмма
При выделении диаграммы на ленте появляются 3 дополнительные вкладки инструмента Работа с диаграммами для редактирования и форматирования диаграммы:
- Конструктор,
- Макет,
- Формат.
Вкладка Конструктор
Рисунок 6. Вкладка Конструктор
Вкладка содержит 4 группы:
- Тип,
- Данные,
- Макеты диаграмм,
- Стили диаграмм.
С помощью инструментов данных групп можно изменить вид диаграммы, ее данные и стиль.
Рисунок 7. Результат применения стиля к диаграмме
Вкладка Макет
Вкладка Макет состоит из 6 групп:
- Текущий фрагмент,
- Вставка,
- Подписи,
- Оси,
- Фон
- Анализ.
С помощью инструментов данных групп можно выполнять оформление как всей диаграммы, так и ее отдельных элементов: название, оси, легенда, подписи данных, основание и стенки, сетка. Можно также вставить в диаграмму рисунок или фигуру.
Рисунок 8. Вкладка Макет
Чтобы выбрать элемент диаграммы нужно воспользоваться выпадающим списком группы Текущий фрагмент:
Рисунок 9. Выпадающий список группы Текущий фрагмент
Вкладка Формат
Вкладка содержит группы Текущий фрагмент, Стили фигур, Стили WordArt, Упорядочить, Размер, инструменты которых предназначены для форматирования стиля диаграммы. Например, можно осуществить выбор заливки фигуры, которая вставлена в диаграмму, изменение оформления ее контура, применение выбранного эффекта. Также можно выбрать положение диаграммы на странице, определить способ ее обтекания текстом и т.д.
Рисунок 10. Вкладка Формат
Контекстное меню диаграммы
Кроме того, для работы с диаграммами используется контекстное меню, в которое вынесены наиболее используемые инструменты для работы с диаграммами:
Рисунок 11. Контекстное меню области диаграммы
Находи статьи и создавай свой список литературы по ГОСТу
Поиск по теме
Текстовый процессор Word: Вставка объектов: рисунков, клипов, формул, диаграмм, организационных схем и т. д. Создание и редактирование иллюстраций средствами встроенного графического редактора Microsoft Office
Содержание
1. Объекты Word
2. Вставка в документ растровых и векторных рисунков
2.1. Вставка и сохранение рисунка
2.2. Вставка картинки из коллекции
2.3. Вставка математических форму
2.4. Вставка диаграмм
3. Создание рисунка с помощью панели инструментов Рисование
3.1. Меню Рисование
3.2. Автофигуры
3.3. Выноски
3.4. Группировка объектов
3.5. Вставка и перемещение надписи
3.6. Сдвиг графического объекта, изменение, замена одной автофигуры другой
3.7. Создание и изменение направления тени графического объекта
3.8. Контекстное меню при работе с автофигурой
3.9. Режимы просмотра графических объектов
4. Редактирование и форматирование рисунка
4.1. Изменение цвета заливки и линии
4.2. Задание размеров и масштаба рисунка
4.3. Изменение масштаба графического объекта с помощью мыши
СПИСОК ЛИТЕРАТУРЫ
Приложение
1. Объекты [1] Word
Если в документе Word (или какого-либо иного приложения) есть вставленный объект, то Word (или иное приложение) называют приложением-клиентом, а создавшее объект приложение называют приложением-сервером, или приложением-источником, или исходной программой. Основными особенностями объектов (при определенной настройке параметров) являются: • Возможность вызова из среды Word исходной программы для редактирования объекта.
• Возможность отображения в объекте, представляющем часть какого-либо файла, последних изменений, выполненных исходной программой независимо от работы Word.
• Возможность размещения объекта в любом месте на странице.
• Возможность различных вариантов обтекания объектов обычным текстом.
• Возможность размещения на странице объектов и обычного текста как бы в разных плоскостях, один под другим, подобно карточкам с рисунками и текстами на столе, причем эти карточки с рисунками и текстами (если продолжить аналогию) либо непрозрачны, либо прозрачны.
Объекты могут создаваться и редактироваться как в окнах исходных программ (например, Paint, PowerPoint, Word, Excel), так и в окне Word (например, WordArt), в котором при этом изменяются меню и/или панели инструментов. Объекты могут создаваться и из готовых файлов. Для всех объектов правила вставки, перехода к редактированию и многие средства форматирования в среде Word одинаковы. Они будут рассмотрены в первую очередь. Что касается создания в средах исходных программ оригиналов вставляемых объектов, то здесь будет уделено внимание лишь графическим средствам Word.
2. Вставка в документ растровых и векторных рисунков
Рисунки придают документу большую наглядность и выразительность, помогают лучше понять текст. В приложения Microsoft Office можно вставлять растровые и векторные рисунки большинства графических форматов. Растровые рисунки[2] создаются при работе с цифровой видеокамерой, с программой Microsoft Paint, при сканировании графики и фотографии. Они состоят из большого количества точек. При увеличении рисунка увеличиваются размеры каждой точки рисунка. На прямых линиях появляются зубчатые отрезки.
Векторные рисунки создаются линиями, кривыми и другими объектами. Они лучше масштабируются. Векторные изображения создаются при использовании панели инструментов Рисование, описанной ниже.
Любой нарисованный или вставленный рисунок, который можно редактировать считается графическим объектом. Графическими объектами являются автофигуры, линии и объекты WordArt. К рисункам относятся сканированные изображения, точечные рисунки (растровая графика), фотографии. В ряде случаев для редактирования рисунка с использованием панели инструментов Рисование рисунок следует разгруппировать и превратить в графический объект.
2.1. Вставка и сохранение рисунка
Команда Объект (Object) в меню Вставка (Insert) в окне программы Word позволяет вставить рисунок, который можно будет редактировать в дальнейшем с помощью программы, в которой он создавался.
Для вставки рисунка установите курсор на место вставки, укажите в меню Вставка (Insert) команду Рисунок (Picture) и выберите одну из команд: Картинки (Clip Art), Из файла (From File), сo сканера или камеры (From Scanner or Camera), Организационная диаграмма (Organization Chart). Создать рисунок (New Drawing), Автофигуры (AutoShapes), Объект WordArt (WordArt), Диаграмма (Chart).
Для использования некоторых форматов файлов необходимо установить специальные графические фильтры. Все графические фильтры автоматически устанавливаются только при полной установке Word. Вы можете просмотреть, какие фильтры для рисунков установлены на вашем компьютере, выбрав в меню Вставка (Insert) команду Рисунок (Picture), Из файла (From File). В диалоговом окне Добавление рисунка (Insert Picture) откройте раскрывающийся список Тип файла (Files of Type). Для просмотра рисунков в диалоговом окнеДобавление рисунка, не открывая файлов, нажмите кнопку Представления (Views) на панели инструментов и выберите в списке Эскизы (Thumbnails) или Просмотр (Preview).
При сохранении документа, содержащего рисунки, Word автоматически подбирает для каждого графического изображения оптимальный формат файла[3]. При желании вы можете сами задать эти параметры.
2.2. Вставка картинки из коллекции
В Word 2000 включена новая коллекция клипов, содержащая разнообразные рисунки, фотографии, звуковые файлы и видеоклипы.
Для просмотра картинок, представленных в области задач Коллекция клипов нажмите кнопку Начать. Наведите указатель мыши на интересующую вас картинку. После щелчка кнопки справа от выделенной картинки открывается контекстное меню, позволяющее вставить, копировать, удалить и т.д. картинку.
Ссылка Картинки на узле Office Online позволяет вставить клип со специального сервера Microsoft, если у вас есть доступ к Интернет. После щелчка ссылки Упорядочить картинки вам предложат систематизировать клипы мультимедиа на диске вашего компьютера и покажут список коллекций.
Коллекция клипов имеет собственную справочную систему.
Рис. 1. Область задач Коллекция клипов
2.3. Вставка математических формул
Редактор формул – это отдельная программа, которая запускается из Word. Вставка формулы осуществляется с помощью команды Вставка>Объект. В диалоговом окне выберите Microsoft Equation 3.0. Появится область ввода формулы и плавающее меню редактора математических формул, который позволяет набирать математическую формулу любой сложности. Для вставки символа в формулу нажмите кнопку на панели формул, а затем выберите символ из палитры, появляющейся под кнопкой. В редакторе формул содержится около 120 шаблонов.
2.4. Вставка диаграмм
Воспринимать информацию, содержащуюся в документе, намного легче, если он включает диаграммы, таблицы и иллюстрации. Диаграмма Microsoft Graph (MS Graph) позволяет создавать и встраивать в тексты таблицы и диаграммы.
Чтобы встроить в Word-документ объект (диаграмму) из MS Graph, следует установить курсор в позиции вставки и вызвать команду Объект меню Вставка.
В диалоговом окне вставки объекта, в списке типов объектов нужно выбрать элемент Диаграмма Microsoft Graph. После нажатия кнопки ОК откроется окно программы MS Graph, содержащее некоторую диаграмму:
В этом окне расположено два окна: окно таблицы и окно диаграммы.
Диаграмма, созданная в MS Graph, в любой момент соответствует данным в таблице. По своему желанию пользователь может изменить тип диаграммы. Для этого необходимо выбрать команду Тип диаграммы в меню Диаграмма. В открывшемся диалоговом окне Тип диаграммы указать тип диаграммы (линейная, круговая и т.д.) и нажать кнопку ОК.
Может возникнуть необходимость изменить не только тип диаграммы, но и шрифт. Для изменения шрифта нужно выполнить двойной щелчок внутри легенды.
В результате на экране появится диалоговое окно Формат легенды, содержащее раздел Шрифт.
Открыв его, пользователь получит возможность выбрать гарнитуру шрифта, его кегль, начертание и т.д.
Диалоговые окна для форматирования других элементов диаграммы открываются таким же способом – двойным щелчком мыши на нужном элементе.
Чтобы вставить полученную диаграмму в Word-документ, следует щелкнуть в документе (вне диаграммы). В результате диаграмма будет вставлена в документ. Размеры диаграммы можно изменять с помощью маркеров прямо в документе.
Для изменения диаграммы нужно маркировать ее и выполнить двойной щелчок, чтобы открыть прикладную программу MS Graph. После внесения изменений и возвращения в документ все изменения отразятся в нем автоматически.
3. Создание рисунка с помощью панели инструментов Рисование
Встроенный в Word графический редактор позволяет создавать самые разнообразные графические объекты: от простых линий и блок-схем до красочных иллюстраций. Рисунки можно размещать в одном из трех графических слоев: в тексте, за текстом (так размещаются водяные знаки) или перед текстом, закрывая его.
Рис. 2 Панель инструментов Рисование
Кнопки панели инструментов Рисование (рис. 2) используются при рисовании и форматировании линий и фигур, создании надписей и объектов WordArt. Назначение кнопок приведено в таблице 1.
Word автоматически переходит в режим разметки после нажатия кнопки на панели инструментов Рисование. При этом указатель мыши приобретет вид крестика. На экране отображается Полотно (Drawing Canvas) — область, в которой можно рисовать фигуры, имеющая вид прямоугольника. Полотно позволяет расположить вместе части рисунка, что крайне важно, если рисунок состоит из нескольких фигур.
Чтобы полотно автоматически вставлялось вокруг графических объектов, в меню Сервис (Tools) выберите командуПараметры (Options), откройте вкладку Общие (General) и установите флажок автоматически создавать полотно при вставке автофигур (Automatically create drawing canvas when inserting Autoshapes).
Для установки вставки рисунков по умолчанию в меню Сервис (Tools) выберите команду Параметры (Options), откройте вкладку Правка (Edit). В поле вставлять рисунки как выберите нужное размещение по умолчанию: как встроенных выберите пункт в тексте, а для вставки как перемещаемых— любой другой пункт.
Рис. 3 Создание рисунка с помощью панели инструментов Рисование
Чтобы начать рисовать объект, нажмите кнопку мыши в том месте, где вы хотите нарисовать объект, и переместите указатель мыши, который приобретет вид крестика. Рисование закончится после того, как будет отпущена кнопка мыши. Чтобы нарисовать линию под углом, кратным 15 градусам, при перетаскивании удерживайте нажатой клавишу Shift. После завершения процесса рисования объект остается выделенным, вокруг него видны маркеры изменения размера. Созданные с помощью панели инструментов Рисование фигуры можно перемещать по странице мышью. Для отмены выделения объекта щелкните мышью вне области выделения.
Объект рисуется в слое, расположенном над текстом, и закрывает все остальные объекты. Созданный объект по умолчанию будет прикреплен к ближайшему абзацу. Если нажать кнопку на панели Рисование и щелкнуть документ, то в этой точке будет создан объект с размерами, установленными по умолчанию. Для многократного использования кнопки панели инструментов дважды щелкните ее мышью. Созданные с помощью панели инструментов Рисование фигуры можно перемещать по странице мышью. Для отмены выделения объекта щелкните мышью вне области выделения.
3.1. Меню Рисование
Приведем некоторые операции, которые можно выполнить с графическим объектом с помощью меню Рисование панели инструментов Рисование (Drawing):
сгруппировать в один объект несколько предварительно выделенных объектов или разгруппировать их;
изменить обтекание текстом;
заменить автофигуру на другую.
Например, для выравнивания графических объектов выделите их. На панели инструментов Рисование нажмите кнопку Действия (Draw), затем выберите командуВыровнять/распределить (Align and Distribute) и задайте нужный способ выравнивания (см. таблицу 2).
3.2. Автофигуры[4]
Меню содержит следующие пункты: Линии (Lines), Соединительные линии (Connectors), Основные фигуры (Basic Shapes), Фигурные стрелки (Block Arrows), Блок-схема (Flowchart), Звезды и ленты (Stars and Banners), Выноски (Callouts). Использование команд менюАвтофигуры (AutoShapes) уменьшает время, затрачиваемое пользователем на создание рисунка.
Чтобы нарисовать кривую, выберите в меню Автофигуры (AutoShapes), Линии (Lines) кнопку Кривая (Curve). Если при построении удерживать нажатой клавишу Shift, то получим фигуру с равными размерами по нескольким осям: окружность, куб и т.д. Для добавления текста к автофигуре (за исключением автофигур: линии, соединительные линии и полилинии) щелкните ее и начните ввод текста. Автофигуры — можно использовать для создания окантовки вокруг текста. Для соединения двух объектов используются соединительные линии.
Автофигуру можно использовать в качестве гиперссылки.
3.3. Выноски
Установите указатель там, где следует начать линию выноски, а затем переместите его до места, где следует начать текст выноски. Введите текст выноски. После окончания ввода текста установите курсор вне выноски и нажмите кнопку мыши. Размеры выноски можно изменить путем перетаскивания ее маркеров. Положение выноски можно изменить путем перетаскивания ее при нажатой кнопке мыши после того, как указатель примет вид четырехсторонней стрелки.
Рис. 4. Автофигура 24-конечная звезда и выноска
3.4. Группировка объектов
Вы можете сгруппировать несколько объектов так, чтобы Word рассматривал их как единое целое. Например, можно задать режимы обтекания текстом как единого целого сгруппированных объектов (рисунков) или рисунка и подписи к нему. Выделите несколько объектов, удерживая нажатой клавишу Shift. Щелкните правой кнопкой мыши выделенные объекты и выберите в контекстном меню команду Группировка, Группировать (Group).
3.5. Вставка и перемещение надписи
Для вставки или перемещения надписи используйте следующую процедуру:
На панели инструментов Рисование нажмите кнопку Надпись (Text Box).
Для вставки надписи стандартного размера щелкните документ.
Для изменения размеров надписи используйте перетаскивание. Выделите надпись и перетащите ее границу. Для сохранения пропорций надписи при перетаскивании удерживайте нажатой клавишу Shift.
При перетаскивании надписи на нужное место необходимо перемещать границу, а не маркеры изменения размера. При перетаскивании маркера изменения размера будет изменяться форма надписи, в то время как сама надпись будет оставаться на месте.
3.6. Сдвиг графического объекта, изменение, замена одной автофигуры другой
Перед тем, как сдвинуть графический объект, выделите его. На панели инструментов Рисование выберите команду Сдвиг (Nudge) в меню Действия (Draw), а затем в подменю выберите нужное направление перемещения объекта. Предусмотрена возможность сдвига объекта путем его выделения и нажатия клавиш перемещения курсора.
Для замены одной автофигуры на другую выделите ее, нажмите на панели Рисование кнопкуДействия (Draw) и выберите новую автофигуру.
3.7. Создание и изменение направления тени графического объекта
Для создания и изменения направления тени выполните следующие действия: выделите графический объект; нажмите кнопку меню Тени на панели инструментов Рисование; в появившемся списке нажмите кнопку Настройка тени (Shadow Settings). на панели инструментов Настройка тени (Shadow Settings) выберите любую из кнопок для создания необходимого эффекта. Нажатие кнопки Сдвинуть тень (Nudge Shadow) сдвигает тень на 1 пункт. Для перемещениятени на 6 пунктов во время нажатия кнопки Сдвинуть тень удерживайте нажатой клавишу Shift.
3.8. Контекстное меню при работе с автофигурой
После щелчка автофигуры правой кнопкой мыши появляется контекстное меню, которое содержит основные команды, обеспечивающие редактирование, форматирование, добавление текста.
3.9. Режимы просмотра графических объектов
Для создания, просмотра и изменения графических объектов необходимо работать в режиме разметки или предварительного просмотра. Графические объекты, созданные средствами Microsoft Word, не выводятся на экран в обычном режиме или в режиме структуры. Графические объекты не отображаются в документе, если установлен флажок пустые рамки рисунков (Pictures placeholders). Чтобы снять флажок в меню Сервис (Tools) выберите команду Параметры (Options), а затем откройте вкладку Вид (View).
4. Редактирование и форматирование рисунка
Рис. 5 Диалоговое окно, позволяющее изменять цвет заливки и линий автофигуры
4.1. Изменение цвета заливки и линии
На вкладке Цвета и линии (Colors and Lines) в разделе Заливка (Fill) можно задать цвет заливки и ее прозрачность, в разделе Линии (Line) задается цвет, тип и толщина линии. Нажав кнопку со стрелкой направленной вниз, мы увидимраскрывающийся список, в котором можно выбрать новый цвет или тип линии: сплошную, пунктирную и т.п.
4.2. Задание размеров и масштаба рисунка
Рис. 6 Диалоговое окно, позволяющее изменить размеры и масштаб рисунка
4.3. Изменение масштаба графического объекта с помощью мыши
Для изменения масштаба графического объекта с помощью мыши выполните следующие действия:
щелкните его мышью, чтобы выделить. На рисунке обозначится прямоугольник выделения с восемью маркерами изменения размера, имеющие вид черных квадратиков. Маркеры расположены по углам и в середине каждой стороны;
установите указатель мыши на одном из маркеров (квадратиков) изменения размера. Указатель примет вид двусторонней стрелки;
Рис. 7 Расположение маркеров размера на рисунке
Удерживая нажатой кнопку мыши, переместите рамку в нужном направлении. Если перемещать маркер изменения размера, расположенный на вертикальной или горизонтальной стороне, то масштаб рисунка будет меняться соответственно по вертикали или горизонтали, если в углу рисунка, то будет пропорционально изменяться размер всего рисунка. Завершив изменение размера рисунка, щелкните мышью вне рисунка.
СПИСОК ЛИТЕРАТУРЫ:
Основная литература:
- Вычислительные системы, сети и телекоммуникации / Под ред. А.П. Пятибратова. – М.: Финансы и статистика, 1998.
- Игер Б. Работа в Internet. – Пер. с англ. – М.: БИНОМ. – 1996.
- Ланджер М. Microsoft Office Excel 2003 для Windows. – НТ Пресс – 2005.
- Миллхоллон М., Мюррей К. Word 2002. Эффективная работа. – Питер. – 2003.
- Основы информатики: Учеб. пособие / А.Н. Морозевич, Н.Н. Говядинова и др.; Под ред. А.Н. Морозевича. – Мн.: Новое знание, 2006.
Периодические издания:
1. Дмитрий Гориловский «Word 2000 для себя / Excel 2000 для себя», журнал «Компьютерра» №16 от 27 апреля 2002 года
Интернет-ресурсы:
1. http://www.autoaf.ru/docs_office_word10.htm
2. http://ms-word.ru/
3. http://obuk.ru/2008/05/17/otlichnyjj-uchebnik-word.html
[1] Объект – это вставленная в документ Word информация (о рисунке, электронной таблице и др.), созданная каким-либо приложением.
[2] Файлы растровых рисунков имеют расширение .bmp, .png, jpg, .tif, .pcx и .gif.
[3] Например, в формате *,JPEG сохраняются фотографии, *.GIF — штриховые рисунки.
[4] Под автофигурами в Word подразумевают набор фигур различной степени сложности
Как сделать диаграмму в ворде по таблице?
Доброго времени суток! В этой статье вы узнаете как сделать диаграмму в ворде по таблице. Большинство начинающих юзеров сталкиваютсяя с затруднениями в ходе создания обычной диаграммы в вордовском файле. Это особенно ощущают те, кому приходилось работать в документах Excel старой доброй версии 2003 года, а с появлением инновационных офисных версий чувтсвует сложность при работе с вставкой всевозможных объектов.
Сегодня нами будет рассмотрено, как оперативно и без усилий добавить диаграмму в файл 2010 года, а затем и выполнять с ней работу. Кроме того, я расскажу, что же такое диаграмма, и для чего она предназначается.
- Диаграммы в Word – что же это?
- Как сделать диаграмму в ворде по таблице Word 2007 – 2013
- Внедряем диаграмму
Диаграммы в Word – что же это?
Итак, диаграммы используются с целью отображения всевозможных цифровых значений схематически. За счет подобного формата, возможно существенно упрощать понимание массивного объема, как числовых значений, так и их отношения.
Как в файлах Excel, так и в документах Word имеется возможность использовать значительное количество диаграмм самых различных типов. Благодаря этому, они могут стать максимально доступными для восприятия той или иной аудиторией. К примеру, без труда возможно подбирать вид: будь то гистограмма либо круговая. Помимо этого, можно и осуществлять их комбинирование, создавая красивый рисунок.
Как сделать диаграмму в ворде по таблице Word 2007 – 2013
Для добавления диаграммы можно пойти по одному из нескольких путей:
- Осуществить внедрение диаграммы
- Выполнить вставку диаграммы, связанной со всеми значениями и текстом, располагающимся в электронных таблицах Excel.
Для выполнения вставки первым методом, следует кликнуть мышкой там, где нужно разместить диаграмму. Затем, предстоит перейти ко вкладке «Вставка» и нажать клавишу подтверждения. В итоге, будет открыта электронная книга Excel:
Осуществлять ввод новых данных возможно, щелкнув по соответствующим ячейкам. Таким образом пользователь без труда заменит наименование оси и легенды. Следующий шаг сводится к клику по вкладке «Microsoft Office» (для версии 2007) либо же «Файл» (в версии 2010 – 2013 годов).
В соответствующем поле предстоит пропечатать наименование файла, после чего нажать «Сохранить». В результате, на рабочем столе будет виднеться новый файл, содержащий готовую диаграмму.
Внедряем диаграмму
В Word имеется функция внедрения диаграммы, скопированной с файла Excel после ее вставки в текстовый редактор. При этом данные «связанной» диаграммы автоматически будут обновлены в случае внесения корректировок в экселевский лист.
- Итак, следует кликнуть по границе уже выстроенной диаграммы, которую предстоит копировать, а после этого щелкнуть на пункт из меню панели инструментов «Вырезать».
- После этого необходимо нажать на том участке, где она должна располагаться в вордовском файле, и затем нажать «Вставить». Процесс сохранения осуществляется таким же образом, как и в уже рассмотренном ранее варианте.
- Если имеется необходимость, можно создавать и всевозможные элементы графического характера, применяя «Smart Art».
На этом мой материал о создании диаграммы в файлах Word окончен, надеюсь вы поняли как сделать диаграмму в ворде по таблице. До новой встречи на страничках моего блога!
Как создать диаграмму в Ворде?
Пакет Microsoft Office позволяет выполнять множество задач за счет разнообразного набора программ. Однако некоторые функции в них совпадают. Одна из них — это диаграммы, которые можно сделать и в Ворде. Это довольно полезная возможность. Ниже расскажем как их создавать различными способами.
В отличие от Excel, в Word не требуется предварительно заполнять таблицу для создания диаграммы. Весь процесс происходит постепенно. Вставка этого элемента не представляет трудностей, если соответствовать инструкции. Чем точнее пользователь будет соблюдать советы, тем быстрее получится сделать красивое оформление документа.
Создание стандартной диаграммы
Для создания стандартной диаграммы достаточно следовать следующей инструкции:
- Откройте заполненный или создайте новый документ Word.
- Нажмите левой кнопки мыши на место, где требуется сделать диаграмму.
- В верхнем меню откройте «Вставка».
- В категории «Иллюстрации» нажмите на «Диаграмма».
- В новом окне укажите тип диаграммы с помощью левого меню, нажмите «ОК».
- В файле создастся диаграмма, а также откроется окно Excel с предзаполненной таблицей.
- Задайте нужные параметры в таблице Excel.
Таким образом, на указанном месте появится диаграмма. Если необходимо увеличить количество секторов, достаточно создать новую строку в файле Excel. Для удаления следует выделить ненужные ячейки зажав левую кнопку мыши, и нажать «Delete».
Важно!
Диаграмма в Word создается с помощью функций Excel, поэтому файл появившейся таблицы связан в текстовым документом. Отдельно сохраните его. Для последующего редактирования содержимого диаграммы следует изменять данные в Excel. Для этого требуется открыть текстовый файл, вызвать контекстное меню диаграммы и выбрать соответствующий пункт в категории «Изменить данные».
Макет и стиль
Создание диаграммы в Word — это довольно простая задача. Иногда в последствии требуется изменить формат вставки. Для этого не требуется делать все заново. Можно легко изменить тип диаграммы:
- Нажать на диаграмму или выделить ее.
- На верхней панели автоматически откроется категория «Конструктор».
- Для изменения формата следует нажать на «Изменить тип диаграммы» в правом углу.
- Откроется такое же окно, как и при создании вставки. Следует выбрать желаемый тип диаграммы и нажать «ОК».
С помощью этого способа можно не только изменить тип диаграммы, но и заменить ее на график или гистограмму с помощью соответствующих макетов. При этом все данные сохранятся.
Простейший способ изменить тип круговой диаграммы
Для быстрого редактирования вида диаграммы стоит воспользоваться экспресс-макетами. Они представляют собой предзаготовленные настройки отображения данных. Для этого следует выделить диаграмму, нажать на «Экспресс-макет» на верхней панели и выбрать нужный вид.
Изменение стиля
Чтобы изменить цветовое отображение диаграммы, следует:
- Выделить диаграмму.
- В автоматически открывшемся разделе «Конструктор» выберите в категории «Стили диаграмм» желаемый макет.
- При необходимости отредактировать цветовую схему, нажмите на «Изменить цвета» и выберите нужные варианты.
При наведении мышкой на шаблон он автоматически отобразится на выбранной диаграмме.
Добавление названий и меток данных
Кроме стиля и цветовой палитры, нередко требуется отформатировать диаграмму так, чтобы при взгляде на нее сразу была понятна вся информация. Для этого используются метки данных и названия. Установить их можно по следующей инструкции:
- Нажмите на диаграмму, а затем на иконку плюсика рядом с выделенным изображением. Альтернативно можно выбрать на верхней панели «Добавить элементы диаграммы» в категории «Конструктор».
- В появившемся окне следует отметить галочкой нужные пункты.
Для редактирования текста меток данных и названия необходимо нажать на «Дополнительные параметры». Чтобы изменить содержимое внутри появившихся блоков, требуется нажать на один из них. Также можно менять местоположение текста.
Отображение и скрытие легенды
С помощью легенды можно так же сделать диаграмму проще для восприятия. Сделать это можно следующим образом:
- Нажмите на диаграмму, а затем на иконку плюсика.
- В появившемся окне отметьте «Легенда» и выберите ее местоположение относительно изображения.
С помощью правого меню можно редактировать текст и отображение, например, отключить перекрытие диаграммы легендой. Для более детальной настройки следует нажать на диаграмму правой кнопкой мыши и выбрать «Формат легенды».
Как добавить связанную диаграмму?
Связанная диаграмма отличается от стандартной в Word, поскольку она берет всю информацию из отдельного Excel файла. При редактировании сведений в нем соответственно скорректируется изображение в текстовом документе. Сделать связанную диаграмму довольно просто:
- В подготовленном файле Excel создайте диаграмму с нужными данными, а затем выделите ее и скопируйте. Для этого можно использовать сочетание клавиш Ctrl + C.
- Откройте файл Word и вставьте в него диаграмму с помощью Ctrl + V.
Таким образом, в документе Word появится диаграмма из файла Excel. При изменении информации в первоначальном файле, они так же изменятся в текстовом редакторе.
Как самостоятельно изменить макеты?
В MS Word есть несколько видов макетов для информации различного формата. Любой из них можно самостоятельно изменить. Это касается и макетов диаграмм. Для этого достаточно нажать правой кнопкой на шаблон и выбрать пункт «Изменить». В появившемся окне можно отредактировать макет под собственные требования.
Как сохранить шаблон диаграммы?
При создании и редактировании диаграммы, иногда стоит сохранить ее в качестве шаблона, чтобы меньше тратить времени на следующие проекты. Сделать это довольно просто:
- Нажмите правой кнопкой мыши возле нужной диаграммы.
- Из появившегося списка выберите «Сохранить как шаблон. «.
- Выберите папку сохранения.
- Нажмите «ОК».
При создании новой диаграммы можно будет найти сохраненный макет в категории «Шаблоны».
Создать базовую диаграмму в Word довольно просто. Ее можно легко редактировать под собственные требования. В этом помогают встроенные макеты, а также возможность создать свой шаблон. При правильном подходе, можно быстро создать понятную диаграмму с любыми данными.
Как создать диаграмму в Ворд (Word), пошаговая инструкция новичкам
В этой статье мы поговорим о том, как создать диаграмму в Ворд. Пошагово рассмотрим всю инструкцию создания диаграммы и не только.
Построение диаграмм в Ворде, зачем и когда это нужно
Здравствуйте, друзья! Все мы привыкли писать тексты в Ворде, ведь они лучше воспринимаются читателями, кто-то зарабатывает на их написании через Интернет. Но не каждый пользователь текстового редактора Word ориентируется только на тексты. В нем также создаются и диаграммы.
Для чего нужно построение диаграмм в Ворде? Все просто! С помощью диаграмм сравниваются различные данные. На диаграмме, например, одним взглядом можно сравнить, какие доходы были в 2017, в 2018 и 2019 годах.
Также вы можете показать на диаграмме например, динамику роста производства по годам, можете показать рост или падение заработанной платы. Можете показывать с помощью диаграммы динамику и количества продаж в торговой компании, или падение заболеваемости в таком-то городе.
То есть диаграммы, применяются во всех сферах человеческой жизни, они хорошо дополняют статьи.
Далее мы рассмотрим вопрос, как создать диаграмму в Ворд.
Как создать диаграмму в Ворд, используем Word 2007, 2010, 2013, 2016
Итак, мы разберем процесс создания диаграммы в Word 2007, а в других версиях этой программы она создается по аналогии.
Открываете на своем компьютере текстовый редактор Word 2007 и нажимаете в нем раздел «Вставка» (Скрин 1).
Затем нужно нажать на кнопку «Диаграмма». После чего у вас будет открыто окно, в котором вы можете выбрать вид диаграммы и в конце нажмите кнопку «OK» (Скрин 2).
После этого будет создана диаграмма в Ворде. Помимо Ворда у вас будет открыто другое окно – лист Excel. В нем будут числовые значения созданной диаграммы, которые вы сможете поменять. К примеру, заменить цифры или слова.
Как видите, нет ничего сложного в вопросе, как создать диаграмму в Ворде. Далее закрываете и сохраняете окно с Эксель, чтобы приступить к работе над диаграммой в Ворде.
Виды диаграмм в Ворде, где их найти
В Ворде можно выбрать много видов диаграмм. Например, такие как:
- Круговую.
- Линейчатую.
- Гистограмму.
- С областями.
- Биржевую диаграмму.
- Поверхностную.
Есть и другие виды диаграмм, которые вы сможете найти через пункты меню Ворда – «Вставка» и далее, «Диаграмма» (Скрин 3).
Не секрет, что в Интернете есть другие виды диаграмм, которые легко можно скачать на компьютер и использовать их в своем документе Ворда. К примеру, достаточно нажать в разделе «Диаграмма», кнопку «Управление шаблонами» и загрузить со своего компьютера новый шаблон диаграммы.
Как создать круговую диаграмму в Ворде
Вы сможете легко создать круговую диаграмму в Ворде. Для этого мы в нем нажимаем «Вставка», далее, «Диаграмма» (Скрин 4).
В открывшемся окне необходимо выбрать тип диаграммы «Круговая» и нажать кнопку «OK», чтобы она появилась в документе (Скрин 5).
Ее вы можете редактировать – менять в ней числовые значения или ее название.
Как сделать диаграмму в Ворд, организационная диаграмма
Организационная диаграмма служит для отображения иерархической информации или отношений подотчетности организации. К примеру, с этим макетом диаграммы, будут доступны макеты помощника, подчиненного и коллеги по работе.
Чтобы создать такую диаграмму в Ворде, нажимаем в его панели управления раздел «Вставка» далее, кнопку «SmartArt» (Скрин 6).
В открытом окне, вам нужно выбрать вид диаграмм «Иерархия» далее, организационную диаграмму. После чего нажмите «OK», чтобы она появилась в Word.
Ее вы можете изменить на свое усмотрение, ведь она вставилась в документ, как готовый шаблон.
Шаблоны и готовый стиль
В Ворде есть возможность использовать готовые шаблоны и стили диаграммы, чтобы ее отредактировать. Для этого нужно выделить диаграмму в документе компьютерной мышкой. Затем, нажимаете на раздел Ворда «Конструктор», чтобы выбрать подходящий шаблон или стиль диаграммы (Скрин 7).
Например, шаблоны для диаграммы можно выбрать в разделах:
- Макет.
- Макет диаграмм.
Справа от шаблонов стилей, вы можете нажать на стрелочку вниз, чтобы посмотреть еще больше готовых вариантов.
Что касается стилей диаграммы, то их можно применить еще одним способом – нажимаете на раздел «Формат» в Ворде, далее, выбираете варианты стилей (Скрин 8).
Они разделены на две категории:
- Стили фигур.
- Стили WordArt, то есть стиль текста.
Далее мы изменим созданную диаграмму в текстовом редакторе Word.
Как изменить диаграмму в Ворде
Диаграмма в Ворде меняется достаточно быстро. Сначала нужно нажать по ней левой кнопкой мыши, далее, правой и из меню которой выбрать пункт – «Изменить данные» (Скрин 9).
Откроется Эксель таблица с данными этой диаграммы. Все что нужно сделать – заменять ее значения и нажимать кнопку «Enter», чтобы сохранились изменения.
Если вы захотите например, изменить стиль или шаблон диаграммы, для этого достаточно их выбрать в панели управления Ворда. О том, как сделать мы писали выше.
После того, как ваша диаграмма была создана и изменена, ее можно сохранить на компьютер. Нажмите в левом верхнем углу Ворда кнопку – «Сохранить как шаблон» и выберите место для сохранения файла на компьютере. Затем нажмите «Сохранить», чтобы ваша диаграмма была успешно сохранена на компьютере.
Как сделать диаграмму в Ворде по данным таблицы, диаграмма из Excel
В программе Excel пользователи могут работать не только с ячейками таблиц, но и создавать в ней диаграмму. Сделать это просто, как и в Ворде.
Открываете лист Excel далее, нажимаете в нем «Вставка» (Скрин 10).
Затем откроется панель управления в которой можно выбрать различный тип диаграммы:
- гистограмма;
- график;
- круговая;
- линейная и с областями;
- другие диаграммы.
Наводите курсором компьютерной мыши на диаграмму и нажимаете на выбранный вариант. После чего вы ее создадите.
Как создать диаграмму в Ворд, внедрение в документ
Если вам нужно перенести созданную диаграмму из Excel в Ворд, делается это достаточно просто.
Открываете на компьютере документ Ворда. Далее в Экселе с диаграммой нажимаете на клавиатуре клавиши CTRL+A (выделить текст) далее, CTRL+C (копировать текст).
Затем идете в документ Ворда и нажимаете CTRL+V (вставить). Таким образом ваша таблица будет внедрена в Ворд.
Заключение
В статье мы рассмотрели вопрос, как создать диаграмму в Ворде. Также мы поработали с шаблонами диаграммы и на практике ее изменили. Придерживайтесь этой инструкции, чтобы без ошибок создавать разного вида диаграмм в текстовом редакторе Word. Ведь при работе с некоторыми документами, диаграмма может пригодится.
Спасибо за внимание!
С уважением, Иван Кунпан.
P.S. Статьи по работе с текстовым редактором Word:
Диаграммы позволяют наглядно увидеть соотношение нескольких величин или категорий. Их используют, чтобы отразить динамику показателей во времени. Давайте же разберемся, как сделать диаграмму в Word по данным из таблицы.
В Word бывают разные типы диаграмм:
- Гистограмма, представленная в виде столбцов. Подходит для сравнения текущих или планирования будущих расходов.
- График — знакомый всем вариант. Он подходит, чтобы наглядно показывать изменения в течение длительных периодов времени.
- Круговая, в которой обычно представлены проценты. Такие графики отлично подходят для сравнения затрат.
- Линейчатая — прямоугольники, где длина пропорциональна значению. Подходит для сравнения нескольких значений.
- Каскадная. Разноцветные прямоугольные столбцы, показывающие положительный или отрицательный результат.
Какой бы вариант вы ни выбрали, его можно сделать и с помощью Excel, и в текстовом редакторе Word.
Как сделать диаграмму в Word на основе данных из таблицы
Сначала проверьте, все ли данные указаны правильно. Ведь проще сравнить данные в ячейках, чем позже переделывать диаграмму в Word. Когда таблица полностью корректна, можно приступать к размещению диаграммы.
- Например, перед нами таблица семейных расходов. Полностью выделяем ячейки: важно, чтобы и числовые, и текстовые данные отображались правильно. Потом ищем «Вставка», блок «Иллюстрации», нажимаем «Диаграмма».
- Вы видите перечень различных типов графиков. Для нашего варианта подходит столбчатая диаграмма, так как по ней лучше видна разница ежемесячных расходов. Щелкнули на ней, нажали «ОК».
- Объект появился на листе вместе с узкоформатной таблицей Excel. В нее занесены данные из таблицы.
- Теперь нужно отредактировать данные и обозначить правильную категорию. Если что-то не перенеслось, надо редактировать руками.
- Когда все числа занесены, они отобразятся на нашем графике. Затем можно закрывать элемент Excel. Наша диаграмма готова, ее можно форматировать или редактировать.
Старые версии редактора Word могут не отобразить вставку таблицы из Excel, при этом все таблицы можно выполнять по объектам из текстового документа. Кроме того, вы можете сначала создать столбчатую диаграмму, а только потом вносить в нее данные. Таким же способом допустимо выстраивать схематические изображения данных для круговых и других типов диаграмм. А если что-то будет не получаться, описывайте проблему на форуме.
Задать вопрос
Как сделать столбчатую или круговую диаграмму в Word вручную
Иногда перенести данные не получается, и приходится все делать вручную. Поэтому графики с большим количеством данных все же строят не в Word, а в документе Эксель с последующей вставкой в текстовый редактор. В этом случае следуйте инструкции:
- Проверьте, правильно ли заполнена таблица.
- Поставьте курсор на строчку Word, где должна быть диаграмма.
- Откройте «Вставка», и в группе «Иллюстрации» жмите иконку со столбиками. Здесь указывайте подходящий тип, ведь можно сделать столбчатую или круговую диаграмму.
- Появится окно шаблона, куда надо внести все данные. Для переноса значений их придется скопировать и вставить в окно поэтапно: отдельно для значений, названий категорий и рядов.
- Подтверждайте действие, и ваш график будет готов.
Работать в Word не так удобно, как в Excel. Но возможности редактора позволяют создать и отредактировать небольшие и не слишком сложные графики. Только не забывайте, что сломать форматирование в Word очень просто. Если вы решите перенести свою диаграмму в другое место, будьте осторожны и для начала сохранитесь.
Как сделать диаграмму в Word по данным таблицы в версии 2003
Версия Word 2003 мало у кого осталась, но ее еще используют, поэтому рассмотрим вариант.
Заходим в файл, в верхнем меню ищем «Вставка». Кликаем левой кнопкой мыши по ней, в выпадающем меню ищем «Рисунок» и «Диаграмма».
Перед нами появится гистограмма и окно с таблицей данных, в которую вы можете внести уже свои значения и названия элементов. Проверьте, правильно ли указаны все данные, которые должны отражаться на графике. Гистограмму можно также поменять на другой вид, для чего надо нажать чуть ниже самого графика выбрать пункт «тип диаграммы». Остается отметить подходящий вариант и нажать «Ок».
Мнение эксперта
Попов Антон Валерьевич, консультант по работе с Word
Если у вас возникнут вопросы, задавате их мне!
Задать вопрос эксперту
Еще можно поменять цвет столбцов. Надо нажать на тот, который хотите изменить правой кнопкой мыши и выбрать пункт «Формат ряда данных». Так же можно просто дважды кликнуть по нему левой клавишей мыши. В открывшемся окне вы сможете настроить столбец более детально. Если что-то не получится, пишите мне, я помогу разобраться!
Как сделать диаграмму на телефоне в Word
В документе Word выберите Вставка > Диаграмма. Выберите тип диаграммы (например, гистограмма или круговая диаграмма) и нажмите кнопку ОК. (Если вы не знаете точно, что выбрать, пройдитесь по списку Все диаграммы и просмотрите каждый тип.)
Как редактировать диаграмму в программе Word
Изменения будут отражены на диаграмме в Word:
- В меню Вид выберите пункт Разметка страницы.
- Щелкните диаграмму.
- На вкладке Диаграммы в группе Данные нажмите стрелку рядом с полем Изменить и выберите команду Изменить данные в Excel.
Остается внести корректировки и подтвердить действие.
Диаграмма – один из очень удобных способов представления каких-либо данных, например, статистических. У нее есть очень много видов и форм. В офисном редакторе Microsoft Office присутствует возможность добавить такой элемент внутрь текстового документа и разместить его в любом месте на странице, в самом начале, после абзаца текста и т. д. В данной статье мы расскажем, как сделать диаграмму в Ворде и как ее полностью настроить. Давайте со всем разбираться.
Содержание
- Процедура добавления во всех деталях
- Доступные типы
- Работа с данными
- Нюансы оформления
- Конструктор
- Формат
- Дополнительные возможности
- Формат области
- Создание диаграммы по таблице
- Использование Microsoft Excel
- Удаление диаграммы
Процедура добавления во всех деталях
Самый простой способ – воспользоваться встроенной в программу функцией, расположенной на вкладке «Вставка». Предлагаем пошаговую инструкцию:
- Отыщите вкладку «Вставка» на верхней панели и кликните по ней, чтобы перейти. Она имеется и в новой, и в старых версиях MS Word.
- Отыщите элемент под названием «Диаграмма». Он находится в блоке «Иллюстрации». Этот элемент может иметь подпись или отображаться в виде иконки. Кликните по нему, чтобы продолжить.
- Выберите нужный тип и нажмите на кнопку «ОК».
В результате на странице документа появится сама диаграмма. А вместе с этим откроется отдельное окошко редактора таблиц Excel, предназначенное для ввода данных.
Сначала давайте разберемся с типами диаграмм, а потом перейдем к добавлению данных, редактированию и заполнению.
Доступные типы
Как только вы кликните по нужному пункту во вкладке «Вставка», откроется окошко с выбором типа. Их достаточно большое количество, поэтому остановимся только на самых популярных:
На остальных сейчас останавливаться не будем, вы можете просмотреть их самостоятельно.
Зачастую хватает именно их для оформления документа, но в отдельных случаях другие типы тоже могут оказаться полезными. Например, если речь идет про курс валют, то можно воспользоваться вариантом «Биржевая».
Также отмечу, что у многих типов есть несколько подвидов. Вот как это выглядит на примере с круглой (Круговая):
Для переключения между ними кликайте по миниатюрам в верхней части окна. Разобраться достаточно просто.
Самое время перейти непосредственно к работе с данными. А затем речь пойдет про нюансы оформления, которые могут пригодиться.
Работа с данными
Как мы и говорили ранее, сразу же после создания диаграммы открывается отдельное окно с таблицей. В нем можно добавлять, редактировать и удалять данные, по которым она строится. Если вы закрыли это окно, например, по случайности, то это не страшно. Для повторного открытия щелкните правой кнопкой мыши по центру элемента и в контекстном меню выберите пункт «Изменить данные».
По умолчанию появившаяся таблица Excel состоит из 4 строк и 4 столбцов. В 1 строке и в 1 столбце записываются названия категорий, а в стоящих за ними строками и столбцами – сами данные. Вот пример, как будет выглядеть статистика продаж бытовой техники за 3 месяца.
Вы можете добавлять новые столбцы и строки с категориями данных или, наоборот, удалять старые, если они вам не нужны. Для этого просто заполняйте или стирайте содержимое соответствующих ячеек. В этом плане все сделано максимально понятно.
Также отметим, что в таблицы можно выбирать типы данных для ячеек. Для этого:
- Выделите все ячейки, для которых вы хотите поменять тип.
- Щелкните правой кнопкой мыши по выделенной области.
- Нажмите на пункт «Формат ячеек» в контекстном меню.
- Выберите подходящий вариант, например, с процентами, и примените его с помощью кнопки «ОК».
Нюансы оформления
Если вы щелкните мышкой по области с диаграммой, то она выделится. А в интерфейсе Ворда появится две новых вкладки на верхней панели программы – Конструктор и Формат.
Конструктор
По очереди пройдемся по доступным пунктам:
- Добавить элемент – отображение дополнительной информации, например меток с числами.
- Экспресс-макет – выбор одного из доступных оформлений.
- Изменить цвета – выбор цветовой палитры.
- Стили – выбор одного из типов по умолчанию.
Меню стилей можно развернуть, если кликнуть на отмеченную иконку.
Если вы время от времени пользуетесь функцией «Диаграмма» в Word, то имеет смысл один раз пройтись по всем доступным настройкам, чтобы разобраться с ними и иметь представление, как все оформляется. Но если требуется самая простая диаграмма, то, скорее всего, можно просто выбрать один из готовых стилей и воспользоваться им.
Остальные пункты в данном случае не так важны, поэтому заострять внимание на них не будем и сразу же перейдем к следующей вкладке.
Формат
Здесь можно задать различные нюансы оформления, например, цвет текста, контуры, заливку и многое другое. А еще можно изменить размеры самого элемента на странице с высокой точностью.
Дополнительные возможности
Если вы кликните по самой диаграмме, то в правом верхнем углу появится четыре иконки:
- Параметры разметки – особенности размещения текста.
- Элементы – включение и отключение отображения некоторых элементов.
- Стили – выбор готового варианта оформления.
- Фильтры – включение и отключение отображения типов данных из таблицы.
Формат области
Если два раза щелкнуть по месту с диаграммой, то появится боковое меню «Формат области…».
Здесь вы можете изменять дополнительные параметры оформления, например, добавить заливку, выбрать настройки отображения границы и многое другое.
Создание диаграммы по таблице
Нередко пользователи интересуются, как сделать диаграмму по готовой таблице в Ворде. Раньше такая возможность присутствовала в программе. Можно было создать таблицу, заполнить ее, а потом на основании указанных данных сразу же вывести диаграмму. Но это относилось к Microsoft Word 2003. В более новых версиях такая возможность отсутствует. Вам доступно два варианта на выбор:
- Сначала создать диаграмму, а затем сделать таблицу к ней в сопроводительном окне.
- Создать таблицу в Excel, перевести ее в диаграмму, а потом вставить эту диаграмму в Word.
Остановимся на втором варианте более детально.
Использование Microsoft Excel
Разбирать особенности создания таблицы мы не станем, сразу же перейдем к основной части процедуры:
- Подготовьте и оформите таблицу в Экселе.
- Посетите вкладку «Вставка» на верхней панели.
- Выделите все содержимое созданной ранее таблицы.
- Нажмите на пункт «Рекомендуемые диаграммы».
- Выберите подходящий вариант оформления и нажмите «ОК». Если нужного типа не окажется в списке, то посетите вкладку «Все…».
- Измените или удалите заголовок, если это требуется.
- Кликните по пустому месту на углу диаграммы, чтобы выделить ее целиком.
- Нажмите сочетание клавиш Ctrl + C, чтобы скопировать элемент.
- Далее, перейдите к Microsoft Word.
- Комбинацией Ctrl + V вставьте его на лист.
- Измените его размеры и положение по своему усмотрению.
Удаление диаграммы
Не для всех очевидно, как удалить диаграмму из текстового документа в Ворде. Но на самом деле все просто. Вам нужно выделить ее целиком, а потом нажать на клавишу удаления на клавиатуры. Для выделения элемента целиком кликните по его углу, где нет никаких надписей и внутренних объектов.
А теперь нажмите на клавишу «Delete» или «Backspace».
Альтернативный вариант:
- Навести курсор мыши на свободный угол диаграммы.
- Щелкнуть по нему правой кнопкой мыши.
- Выбрать «Вырезать» в появившемся контекстном меню.
Мы постарались максимально понятно описать процедуру создания и заполнения диаграммы в Microsoft Word. Разумеется, все ее нюансы в одну статью никак не уместить, но основные моменты и важные дополнения были учтены.




 для демонстрации, скрытие и форматирование таких элементов, как названия осей или подписи данных. Или используйте кнопку Стили
для демонстрации, скрытие и форматирование таких элементов, как названия осей или подписи данных. Или используйте кнопку Стили  , чтобы быстро изменить цвет или стиль диаграммы. Кнопка Фильтры диаграммы
, чтобы быстро изменить цвет или стиль диаграммы. Кнопка Фильтры диаграммы  является более расширенным параметром, который отображает или скрывает данные на диаграмме.
является более расширенным параметром, который отображает или скрывает данные на диаграмме. расположить диаграмму и текст в документе.
расположить диаграмму и текст в документе.