ГККП
«ВЫСШИЙ ТЕХНИЧЕСКИЙ КОЛЛЕДЖ» г. КОКШЕТАУ
Методическое
пособие по выполнению практических работ
«Технология
обработки текстовой информации с помощью текстового процессора MS Word»
Организация
профессиональной деятельности с помощью средств Microsoft Office
Дисциплина
ПМ.02 Применение информационно коммуникационных технологий в профессиональной деятельности
Специальность: 1211000 – Швейное производства и моделирование
одежды
Квалификация: 1211062 – Портной
Подготовили:
Бейсембаева М.Т.
2018 г.
Оглавление
Пояснительная записка…………………………………………………………………………………. 3
Методические рекомендации для студентов……………………………………………………. 4
по выполнению практических работ……………………………………………………………….. 4
Критерии оценивания выполнения практических работ…………………………………….. 5
Задания для выполнения практических работ…………………………………………………… 6
Практическая работа № 1…………………………………………………………………………….. 6
Задание для самостоятельной работы………………………………………………………….. 12
Практическая работа №2……………………………………………………………………………. 13
Практическая работа №3……………………………………………………………………………. 24
Практическая работа №4……………………………………………………………………………. 35
Практическая работа №5……………………………………………………………………………. 39
Список используемых источников…………………………………………………………………. 47
Приложение 1…………………………………………………………………………………………….. 50
Правила техники безопасности в компьютерном классе…………………………………. 50
Пояснительная записка
Освоение новых информационных
процессов невозможно без применения полученных знаний на практике. Именно
практические работы дают возможность в полном объеме изучить материал.
Практические работы по
информационным технологиям в профессиональной деятельности предполагают
системно-информационный анализ и обработку данных. Целью практических работ
является овладение навыками самостоятельной работы и закрепление теоретических
знаний.
Цель настоящего пособия привить у
студентов навыки работы в текстовом процессоре Microsoft Word, развить общие и
профессиональные компетенции.
( для специальности 1211000 – Швейное производства и
моделирование одежды)
В результате
выполнения данного комплекса практических работ студенты должны научиться
использовать различные способы редактирования и форматирования отдельных
элементов текста, работать с таблицами и графическими объектами, а так же
применять дополнительные средства обработки документов.
Методические рекомендации для студентов
по выполнению практических работ
Каждая практическая работа по теме
Технология обработки текстовой информации содержит название, цель работы,
практические задания, задание для самостоятельной работы. В методическом
пособии подробно описан ход выполнения работы.
Практические работы выполняются
студентами самостоятельно на компьютерах. Выполненные задания сохраняются на
рабочем столе в именных папках. К выполнению практических работ допускаются
студенты, прошедшие инструктаж по технике безопасности и правилам эксплуатации
компьютерной системы (Приложение).
В соответствии с рабочей программой
дисциплины Информационные технологии в профессиональной деятельности по теме
Технология обработки текстовой информации предусмотрено выполнение следующих
практических работ:
1.
Текстовый редактор: назначение и основные функции.
Редактирование, форматирование текстовых документов. Настройка
пользовательского интерфейса. Создание и редактирование текстового документа.
Настройка интервалов, абзацных отступов.
2.
Работа со списками. Создание и форматирование таблиц.
3.
Рисование в документе. Объекты WordArt. Диаграммы.
4.
Выполнение вычислений по табличным данным в MS Word.
5.
Стили в документе. Использование гиперссылок.
6.
Создание образцов документации для портных.
Выполненные практические работы
необходимо показать преподавателю и сохранить в именной папке в каталоге с
номером вашей группы.
Критерии оценивания выполнения практических работ
Отметка
«5» ставится, если обучающийся:
—
творчески планирует выполнение работы;
—
самостоятельно и полностью использует знания программного
материала;
—
правильно выполняет задание;
—
умеет пользоваться справочной литературой, наглядными пособиями,
компьютером и другими средствами.
Отметка
«4» ставится, если обучающийся:
—
правильно планирует выполнение работы;
—
самостоятельно использует знания программного материала;
—
в основном правильно выполняет задание;
—
умеет пользоваться справочной литературой, наглядными пособиями,
компьютером и другими средствами.
Отметка
«3» ставится, если обучающийся:
—
допускает ошибки при планировании выполнения работы;
—
не может самостоятельно использовать значительную часть знаний
программного материала;
—
допускает ошибки при выполнении заданий;
—
затрудняется самостоятельно использовать справочную литературу,
наглядные пособия, компьютер и другие средства.
Отметка
«2» ставится, если обучающийся:
—
не может правильно спланировать выполнение работы;
—
не может использовать знания программного материала;
—
допускает грубые ошибки при выполнении заданий;
—
не может самостоятельно использовать справочную литературу,
наглядные пособия, компьютер и другие средства.
Задания для выполнения практических работ
Практическая работа № 1
«Текстовый
редактор: назначение и основные функции. Редактирование, форматирование
текстовых документов. Настройка пользовательского интерфейса. Создание и
редактирование текстового документа. Настройка интервалов, абзацных отступов».
Цель работы:
изучение интерфейса текстового процессора MS Word, знакомство с панелями
инструментов, изучение основных приемов создания и редактирования документов,
основных приемов работы с абзацами.
Задание
Для получения практических навыков
работы в текстовом процессоре MICROSOFT WORD выполните следующее
задание:
1)
Создайте новый документ в папке с номером вашей группы. Для этого
откройте необходимую папку, нажмите правой кнопкой мыши (п.к.м.) и в
контекстном меню выберите команду Создать – Документ Microsoft Word.
2)
Наберите ниже приведенный текст, делая абзацные переходы (нажатие
клавиши Enter) в конце смысловых= предложений и отформатируйте его.
Текст к заданию
Создание одежды — это
сложный многоэтапный процесс, в котором заняты специалисты самых разных профессий.
Художники-модельеры проектируют новые модели одежды, модельеры-конструкторы
разрабатывают чертежи конструкций этих моделей, по которым затем
изготавливаются лекала для кроя, инженеры-технологи продумывают в деталях весь
процесс технологического исполнения моделейА вот непосредственным пошивом
одежды занимаются портные, т.е.
специалисты, которые могут выполнить технологическую
обработку любого узла одежды и собрать все детали в готовое изделие. Портные
могут работать на швейных фабриках и заниматься массовым производством одежды,
а могут, работая в ателье, отшивать одежду по индивидуальным заказам.
Профессия «портной» очень древняя и во все
времена считалась весьма почетной. Вплоть до конца XIX в. портные занимались
всеми этапами создания одежды — от придумывания моделей до их исполнения и
декорирования. От таланта и вкуса портных зависел внешний вид как простых
горожан, так и самых высокопоставленных особ. Имена некоторых портных,
настоящих художников в своем ремесле, вошли в историю наряду с именами их
августейших заказчиков.
Секреты портновского мастерства накапливались в
течение тысячелетий. Однако наибольшего подъема искусство создания одежды
достигло с изобретением швейных машин. Механизация всех швейных процессов
привела к возникновению новых технологий, новых способов обработки одежды и их
дальнейшему совершенствованию.
Современный портной должен быть
высокообразованным человеком, которому уже недостаточно просто умелого владения
определенным набором механических операций. Портной сегодня является технически
грамотным специалистом, умеющим самостоятельно решать поставленные
производством задачи.
Получить
эту весьма интересную и очень востребованную профессию можно в системе
начального профессионального образования — в профессионально-технических
училищах и лицеях, которые есть практически во всех городах нашей страны.
Для форматирования текста выполните
следующие действия:
1.
Оформите заголовок текста следующим образом: шрифт – полужирный, Times
New Roman, размер 14 пт, вразрядку с интервалом 4 пт. Используйте
команды на панели инструментов на вкладке ГЛАВНАЯ
– Шрифт
 (Рисунок
(Рисунок
1), Шрифт – Дополнительно – Интервал
(Рисунок 2), предварительно
выделив текст;

Рисунок
1
Рисунок
2
2.
Текст оформите следующим образом: шрифт – Arial,
полужирный курсив, размер 12 пт. Для этого предварительно выделите текст и
щелкните последовательно левой кнопкой мыши (л.к.м.) на кнопках панели
инструментов Ж, К, Размер шрифта — 12;

3.
Попробуйте заключить последнее предложение в рамку. Для этого
предварительно выделив текст, выполните последовательно команды Граница
 — Границы и заливка
— Границы и заливка
 . В диалоговом окне Границы
. В диалоговом окне Границы
(Рисунок 3) установите параметры: Ширина:
2,25 пт, Цвет: авто. В диалоговом окне Заливка установите
параметры: Узор: 20%.

Рисунок
3
3.
Задайте установки режима сохранения, выполнив команду Файл —
Параметры, вкладка Сохранение, поле Автосохранение каждые 10 мин
(Рисунок 4).

Рисунок
4
5.
Сохраните файл под именем Практическая работа №1 в своем
каталоге в формате Word, последовательно выполнив команды Файл —
Сохранить как.
6.
Выполните поиск слов в тексте, начинающихся с «заболеван». Для
этого
используйте команду на панели инструментов Найти и,
далее, в диалоговом окне Расширенный поиск установите параметр поиска: Направление:
Везде. Найдите все требуемые вхождения, нажимая на кнопку Найти далее
(Рисунок 5).

Рисунок
5
7.
Найдите все слова в тексте, начинающиеся с буквы Т, для
этого в поле Найти наберите «пробел» и Т, нажмите кнопку Специальный и
выберите Любая буква. Найдите все требуемые вхождения, нажимая на кнопку
Найти далее.
8.
Создайте элемент автотекста, для этого выделите словосочетание —
внутренние болезни и на вкладке ВСТАВКА выберите команду Автотекст
—
Сохранить выделенный фрагмент в коллекцию автотекста (рисунок 6).

Рисунок
6
9.
Создайте элемент автозамены: внутренние болезни, используя
аббревиатуру вб. Для этого выполните следующие действия: нажмите на
вкладку ФАЙЛ, выберите команду Параметры – Правописание – кнопка Параметры
автозамены (рисунок 7) и в окне Автозамена выберите заменить вб
на внутренние болезни. Нажмите кнопку Добавить, затем
выберите новую команду из списка и нажмите Ок.

Рисунок
7
10.
Предварительно установив курсор в начало текста, проверьте
орфографию текста, выполнив команду Рецензирование — Правописание.

11.
Настройте параметры страницы с помощью последовательности команд Разметка
страницы — Параметры страницы.

В окне Параметры
страницы (рисунок 
значения: Верхнее- 2см, Нижнее — 2см, Левое —3см, Правое
— 3см. На вкладке Источник бумаги в группе От края до колонтитула
установите верхнего — 1см, нижнего — 1см. В поле вертикальное
выравнивание, выберите По верхнему краю, и далее в поле Применить
укажите Ко всему документу.

Рисунок
8
12.
На вкладке ВСТАВКА сформируйте верхний колонтитул (текст по
центру, с нижним подчеркиванием) и нижний колонтитул (дата, время). В качестве
текста верхнего колонтитула введите, например, следующий текст:
«Высший технический колледж» г.
Кокшетау

13.
Создайте сноску с помощью команды Вставить сноску в меню
ССЫЛКИ. В сноске добавьте текст Портной закройщик. – Кокшетау:
«Диас».
Серия «Швейное производство».
2001 – 704 с.

Задание для самостоятельной работы
Набрать
приведенный ниже текст, соблюдая оформление, и установив параметры страницы:
верхнее поле – 1,5 см, нижнее – 1,5 см, левое – 2 см, правое – 1,5 см,
ориентация – альбомная. Параметры абзаца: выравнивание – по ширине, отступ
первой строки – 1,25 см, интервал перед – 0 пт, после – 6 пт. Основной текст –
шрифт Tahoma, размер 12. Заголовок – выравнивание по центру, полужирный, размер
14.
Текст к заданию для самостоятельной работы
Как известно,
мода – дама изменчивая и капризная, но к юбкам она проявляет удивительное
постоянство и любовь. Ведь юбка – это идеальное решение, как для повседневной
носки, так и для вечернего выхода. В гардеробе современной женщины кроме
маленького черного платья, обязательно должен быть такой универсальный
элемент одежды, как юбка. Ведь именно юбка придает своей обладательнице
женственность и элегантность, подчеркивает красоту ее ног.
Юбки бывают
короткие и длинные, однотонные и цветные. прямые и рельефные. Среди этого
многообразия всегда можно найти подходящую по стилю модель: от строгой
классики до авангарда. В любом случае юбка будет выглядеть очень элегантно и
стильно.
Давайте вспомним и повторим технологию изготовления
юбки.
Для
начала я предлагаю вам построить на доске схему технологии изготовления юбки.
Практическая работа №2.
Работа со списками. Создание и
форматирование таблиц.
Цель работы: освоить
основные приемы по созданию нумерованных, маркированных, многоуровневых списков
в текстовом процессоре MS Word. Получение навыков работы с табличной
информацией в среде текстового процессора MS Word, создание и редактирование
таблицы.
Задание
1
Для получения практических навыков
работы со списками в текстовом процессоре MICROSOFT WORD выполните
следующее задание:
1.
Создайте новый документ в папке с номером вашей группы. Для этого
откройте необходимую папку, нажмите правой кнопкой мыши (п.к.м.) и в
контекстном меню выберите команду Создать – Документ Microsoft Word.
2.
Подготовьте списки трех типов: маркированный, нумерованный и
многоуровневый. Для этого выберите на вкладке ГЛАВНАЯ соответствующие
команды .
Следует отметить, что «звездочек» и
номеров перед элементами списка вручную вводить не нужно, поскольку нумерация
уровней списка будет происходить автоматически. Чтобы сформировать список типа маркированный
(рисунок 9), выделите текст, относительно которого будет создаваться данный
тип
списка и выполните команды ГЛАВНАЯ
– Маркеры , выберите любой
Символ маркера.

Рисунок
9
Чтобы сформировать список типа нумерованный
(рисунок 10), выделите текст, относительно которого будет создаваться
данный тип списка и выполните команды ГЛАВНАЯ – Нумерация , выберите
тип нумерации.

Рисунок
10

сформировать список типа многоуровневый (рисунок 11), выделите текст,
относительно которого будет создаваться данный тип списка и выполните команды ГЛАВНАЯ
– Многоуровневый список , выберите тип нумерации.
Рисунок
11
В текстовом процессоре MS Word
существует возможность изменить тип маркера. Для нумерованного списка (рисунок
12), для маркированного списка
(рисунок 13), для многоуровневого
списка (рисунок 14).

Рисунок 12

Рисунок 13

Рисунок
14
Список для выполнения задания
К маркированному
Этапы
раскроя изделия:
• а)
подготовка ткани к раскрою;
• б)
настил ткани;
• в)
раскладка выкроек на ткани;
• г)
обмеловка контура выкроек;
• д)
обмеловка контура выкроек с припусками на швы;
• е)
вырезание изделия.
К нумерованному
Этапы последовательности сборки юбки
1.
Подготовка юбки к примерке
2.
Примерка
3.
Обработка после примерки.
4.
Обработка застежки
5.
Обработка верхнего среза
6.
Обработка нижнего среза
7.
Пришивание фурнитуры
8.
Окончательная обработка юбки. ВТО
К многоуровневому
Что значит чистка изделия? (удаление
намѐтки, меловых линий, меток, то есть очищение от производственного мусора)
Что такое фурнитура? (Вспомогательные
материалы в каком – либо производстве).
Назвать
фурнитуру. (Крючки, пуговицы, застежка – “молния”, пряжки…) Вопрос:
Какое оборудование используется при изготовлении юбки?
Ответ:
—
швейные машины 1022-М кл., 97-А кл.;
—
специальные машины 51-А класс;
—
полуавтомат 25-А класс;
—
утюжильный стол;
—
утюг;
—
колодка;
—
проутюжильник.
Задание 2. Работа с таблицами
Для получения практических навыков
работы с таблицами в текстовом процессоре MICROSOFT WORD выполните
следующее задание:
1.
Запустите текстовый процессор WORD
2.
Создайте таблицу по следующему образцу:
Таблица
1
Для этого: в
меню ВСТАВКА выберите команду Таблица – Вставить таблицу (рисунок 15) и укажите
необходимое количество строк и столбцов (4 и 8 соответственно), а также
автоподбор ширины столбцов (рисунок 16). Также вы можете нарисовать таблицу
самостоятельно, использовать таблицу из приложения MS Excel, а также из
встроенных экспресс-таблиц.

Рисунок
15

Рисунок
16
3.
Отредактируйте таблицу: объедините необходимые ячейки – выделите
ячейки и в контекстном меню (п.к.м.) выберите команду Объединить ячейки
(рисунок 17).

Рисунок
17
Введите в ячейки таблицы
соответствующий текст.
4.
Вставьте новую строку и столбец в таблицу, для этого поместите
курсор в необходимую ячейку и в контекстном меню выберите соответствующую
команду (рисунок 18).

Рисунок
18
5.
Измените ширину нового столбца и высоту новой строки:
а) выделите столбец, в контекстном
меню выберите команду Свойства таблицы, в появившемся окне выберите
вкладку Столбец (рисунок 19), установите ширину столбца 2 см, нажмите Ок.

Рисунок
19
б) выделите строку, в контекстном
меню выберите команду Свойства таблицы, в появившемся окне выберите
вкладку Строка (рисунок 20), установите высоту строки 2 см, нажмите Ок.

Рисунок
20
6.
Задайте новый стиль таблице. Для этого выделите таблицу. В
появившемся меню Работа с таблицами – Конструктор в стиле таблицы
выберите любой стиль, например Таблица-сетка 4 – акцент 5 (рисунок 21).

Рисунок
21
7.
Выполните заливку одной из ячеек, для этого выделите необходимую
ячейку, в меню ГЛАВНАЯ на панели инструментов выберите команду Заливка . Выберите
понравившийся цвет (рисунок 22).

Рисунок
22
Для того, чтобы произвести заливку
только текста в ячейке, необходимо на панели инструментов в меню ГЛАВНАЯ
выбрать команду Цвет выделения текста, а для выделения текста
команду Цвет текста .
8.
Вставьте новую страницу в документ – в меню ВСТАВКА выберите
команду Страницы – Пустая страница (рисунок 23).

Рисунок
23
Создание таблицы усложненной
структуры
1.
Создайте схему по следующему образцу:
Рис. 2
Для этого:
1.
Нажмите на вкладку Создать — Фигуры.
2.
Выберете необходимые фигуры.
3.
Введите в фигуры соответствующий текст. Для создания
нижнего индекса используйте меню Шрифт – Подстрочный.
4.
Создайте все элементы форматирования – заливку, цвет
текста,
Задание для самостоятельной работы
1. Создайте и отформатируйте
таблицу по образцу. Заголовок – шрифт Times New Roman, 16 пт, полужирный.
Таблица
3
Практическая работа №3.
Рисование в документе. Объекты
WordArt. Диаграммы.
Цель работы: освоение
приемов работы с панелью инструментов Рисование, научиться работать с объектами
в текстовом документе, создавать диаграммы разных типов.
Задание 1. Рисование в документе
1.
Создайте новый документ с именем Практическая работа №3 в
именной папке с номером вашей группы.
2.
Для того, чтобы добавить готовый рисунок в документ, необходимо
поставить курсор в место вставки и в меню ВСТАВКА нажать кнопку Рисунки.

В открывшемся окне выберите
необходимый файл и нажмите кнопку Вставить. Например, в папке Студенты,
выберите изображение Эмблема.jpg.
3.
Для того, чтобы создать рисунок самостоятельно в документе можно
использовать различные автофигуры. Для этого в меню ВСТАВКА необходимо нажать
на кнопку Фигуры и выбрать необходимую (рисунок 27).

Рисунок
27
Курсор изменится и примет вид
крестика. Чтобы фигура появилась, необходимо поставить крестик в нужное место,
зажать левую кнопку мыши и нарисовать фигуру нужного размера. После этого
кнопку мыши можно отпустить.
Для автофигур так же появится своя
панель для форматирования.

Фигуры можно перекрасить как
внутри, так и снаружи, можно повернуть, придать объем, сделать тень.
Используйте для этого панели инструментов.
Чтобы удалить фигуру, нужно ее
выделить щелчком левой клавиши мыши и нажать кнопку Del.
4.
Создайте любую автофигуру, отформатируйте ее. Например, как на
рисунке 28.
Рисунок
28
5.
Создайте схему с помощью автофигур, для этого в меню ВСТАВКА – Фигуры
выберите фигуры Прямоугольник и Стрелка и оформите схему по
образцу (рисунок 29):
Рисунок
29
Задание 2. Объекты WordArt
Для вставки объекта WordArt
необходимо нажать на кнопку на панели инструментов в меню ВСТАВКА и выбрать
вид будущей надписи (рисунок 30).

Рисунок
30
В открывшемся окне введите свой
текст, выберите для него тип шрифта, размер и начертание. Нажмите кнопку ОК
(рисунок 31).

Рисунок
31
После
этого с надписью можно работать как с обычным рисунком (рисунок 31).
Задание 3. Работа с надписями
Для добавления надписи необходимо
нажать кнопку Текстовое поле на вкладке ВСТАВКА.

В открывшемся меню выбрать вид
надписи. Затем в появившемся окне ввести нужный текст и далее работать с
надписью как с рисунком. Если в объекте надпись убрать заливку и контур линий,
его можно поместить на любой другой объект, например, автофигуру.
Организация
влажно-тепловых работ
Задание 4. Диаграммы
Для того, чтобы в документ вставить
диаграмму или график, необходимо в меню ВСТАВКА нажать на кнопку Диаграмма,
в появившемся окне нажать
п.к.м., выбрать тип диаграммы и
нажать кнопку ОК (рисунок 33).

Рисунок
33
После этого откроется документ MS
Excel, в котором нужно будет создать таблицу с данными для построения диаграммы
(рисунок 34), например, график с маркерами.

Рисунок
34
Внеся нужные данные в таблицу можно
закрыть документ Excel и в текстовом документе останется диаграмма, которую
можно изменить с помощью панели инструментов (рисунок 35). Работая я этими
инструментами можно вносить изменения в построенную диаграмму, менять ее вид,
цвет, добавлять названия, подписи и т.п. Например, как на рисунке 36.
Попробуйте создать диаграмму и отформатировать ее.
Для того чтобы вносить изменения в
диаграмму она должна быть выделена!
Рисунок
35
Рисунок
36
Задание 5. Работа с графическими элементами SmartArt

Рисунок
37
Рисунок SmartArt (рисунок 37) это
графическое представление сведений. При создании рисунка SmartArt предлагается
выбрать его тип. Тип соответствует категории рисунка SmartArt и содержит
несколько различных макетов.
При выборе макета следует
учитывать следующие моменты:
—
макеты, содержащие стрелки;
—
макеты, содержащие вместо стрелок соединительные линии;
—
макеты, не содержащие соединительные линии или стрелки,
отображают набор объектов, не имеющих между собой прочих связей.
С помощью макета типа список
основные моменты можно визуально выделить в цветных фигурах. Макеты типа Список
обычно не содержат стрелок и являются ненаправленными (рисунок 38).
Рисунок 38 Макеты типа Процесс
могут отображать процесс вертикально, горизонтально или в виде ломаной линии.
Они являются направленными и используются для иллюстрации шагов или этапов в
процессе (рисунок 39).

Рисунок 39
Макет в типе Цикл, обычно
иллюстрирует круговой или повторяющийся процесс (рисунок 40).
Рисунок 40
Макеты в типе Связь отображают
неразвивающиеся и не иерархические отношения между объектами. Примером макета
Связь являются диаграммы Эйлера Венна (рисунок 41).
Рисунок 41
Макеты в типе Иерархия наиболее
часто используются в организационной диаграмме (рисунок 42).
Макеты в типе Пирамида отображают
отношения пропорциональности или иерархические отношения, которые обычно
строятся по восходящей линии (рисунок 43).
Рисунок 43
После выбранного макета рисунка
SmartArt появится панель инструментов для работы с данным видом объекта
(рисунок 44).

Рисунок
44
1.
Создайте организационную диаграмму. Для этого в меню ВСТАВКА –
SmartArt выберите тип диаграммы Организационная
.
2.
Введите текст в блоки диаграммы.
3.
Добвьте новые блоки, для этого нажмите п.к.м. на блоке, после
которого необходимо добавить новый и выберите уровень – Подчиненный,
Коллега, Помощник (рисунок 45)

Рисунок
45
Также можно выбрать и изменить
макет (рисунок 46).

Рисунок
46
Добавить новые блоки, уровни, макет
и отформатировать диаграмму также можно на панели инструментов, которая
появляется при нажатии мышью на диаграмму (рисунок 47).

Рисунок
47
4.
После того, как вы создали диаграмму – отформатируйте ее по
своему усмотрению, например, как на рисунке 48.
Рисунок
48
Задание для самостоятельной работы
Ваша задача — разложить карточки,
имеющиеся в конверте, в правильной последовательности. Кто быстрее и
правильнее составил последовательность раскроя у того больше жетонов.
Этапы последовательности сборки юбки
1.
Подготовка юбки к примерке
2.
Примерка
3.
Обработка после примерки.
4.
Обработка застежки
5.
Обработка верхнего среза
6.
Обработка нижнего среза
7.
Пришивание фурнитуры
8.
Окончательная обработка юбки. ВТО
Задание 2. Постройте круговую
диаграмму, показывающую количество «Дублирование деталей одежды»
В столбец А введите наименования
материала, в столбец Б – количество затраченных материалаов.
Таблица 4

Практическая работа №4.
Выполнение вычислений по
табличным данным в MS Word.
Цель работы: ознакомитесь со
стандартными функциями, которые можно ввести в поле Формула, научиться
выполнять расчеты в таблице.
Задание
1.
Ознакомьтесь со стандартными функциями, которые можно использовать для
вычислений в документе (таблица 5):
Таблица 5 Стандартные функции, которые можно ввести в
поле Формула
|
Функция |
Возвращаемое |
|
ABS(x) |
Абсолютное |
|
AND(x;y) |
1 |
|
AVERAGE () |
Среднее |
|
COUNT |
Число |
|
DEFINED(x) |
1 |
|
FALSE |
0 |
|
IF(x;y;z) |
у, если |
|
INT(x) |
Целая |
|
MIN () |
Наименьшее |
|
MAX() |
Наибольшее |
|
MOD(x;y) |
Остаток |
|
NOT(x) |
0 (ложь), если логическое выражение |
|
OR(x;y) |
1 |
|
PRODUCT () |
Произведение |
|
ROUND(x;y) |
Значение |
|
SIGN(x) |
Знак |
|
SUM() |
Сумма |
|
TRUE |
1 |
2.
На примере таблицы для вычисления показателей
количества заболеваний органов пищеварения за 2011-2013 гг. рассмотрим
способы вычисления таблиц.
3.
Создайте таблицу:
Таблица
6
Столбец А Столбец B Столбец C Столбец
D Столбец E
|
Цена |
Итого за год по каждой материи |
|||
|
2017 год |
2018 год |
2019 год |
||
|
Ситец |
4500 |
5550 |
6150 |
|
|
Фланель |
3880 |
4600 |
5280 |
|
|
Хлопок |
5300 |
6550 |
7000 |
|
|
Итого |
Строка 1
Строка 2
Строка 3
Строка 4
Строка 5
В последней строке таблицы
вычисляется итого за год итого по каждой материи по формуле:
Итого = Строка2+Строка3+Строка4
Последний столбец таблицы должен
содержать сумму по каждой отдельной строке. Для ввода соответствующих формул
выполните следующие действия:
Установите текстовой курсор в
ячейку, в которой должна быть получена сумма по первой строке, появится панель
инструментов для форматирования таблиц (рисунок 53) выберите вкладку Макет
– Данные, а в ней Формула
(рисунок 54).

Рисунок
53

Рисунок
54
На экране появится диалоговое окно Формула,
в котором для указанной ячейки уже будет введена формула:
=SUM(LEFT)
Это означает сумму содержимого всех
ячеек, расположенных слева от текущей (рисунок 55).

Рисунок
55
•
Откройте список Формат числа и выберите строку ###0,00 для
определения точности представления результата вычислений в текущей ячейке.
•
Нажмите кнопку ОК.
•
Установите текстовой курсор на ячейку ниже, появится панель
инструментов для форматирования таблиц (рисунок 53) выберите вкладку Макет
– Данные, а в ней Формула (рисунок 54).
•
В появившемся диалоговом окне вы увидите формулу =SUM(ABOVE),
что означает сумму содержимого всех ячеек, расположенных над текущей.
Исправьте ABOVE на LEFT.
•
Выберите числовой формат.
•
Нажмите кнопку ОК.
•
Повторите эту операцию для последней ячейки текущего столбца.
Сейчас выполним действия по
вычислению Итого за год болезней ЖКТ в последней строке таблицы:
•
Установите текстовой курсор в ячейку Итого болезней ЖКТ за 2011
год.
•
На панели инструментов для форматирования таблиц (рисунок 53)
выберите вкладку Макет – Данные, а в ней Формула (рисунок 54).
•
В появившемся диалоге вы увидите формулу, предложенную по
умолчанию, выберите формат числа ###0,00 и нажмите ОК.
•
Повторите ввод формулы для 2012, 2013 годов и ячейки Итого за год
по каждой болезни.
Зачем же вся эта длинная и
утомительная процедура, если можно вычислить все данные на калькуляторе, а
результаты ввести в таблицу? Преимущества станут очевидными, если вам
понадобится изменить некоторые числа в таблице. Не опасайтесь, что надо помнить
формулы, по которым проводятся вычисления.
В любой момент вы можете их
увидеть. Это делается следующим образом Выделите весь документ с помощью
комбинации клавиш Ctrl+A.
•
Нажмите комбинацию клавиш Shift+F9, чтобы посмотреть формулы в
ячейках таблицы.
•
Еще раз нажмите комбинацию клавиш Shift+F9, чтобы вернуться к
отображению результатов вычислений в ячейках таблицы.
Если вы хотите обновить поля,
выполните следующие действия.
•
Выделите всю таблицу.
•
Нажмите клавишу F9.
•
Добавьте новый столбец F, назовите его Максимальное число. Поместите
курсор в ячейку F2.
•
На панели инструментов для форматирования таблиц (рисунок 53)
выберите вкладку Макет – Данные, а в ней Формула (рисунок 54).
•
Выберите функцию МАХ(LEFT), формат числа и нажмите ОК. Должно
получиться максимальное число среди первой строки (данные по гастриту).
Практическая работа №5.
Стили в документе. Использование
гиперссылок.
Цель работы: научиться
использовать стили в документе, приобрести практический опыт создания
гиперссылок, гипертекстовых документов.
Задание
Стили в документе
Вместо прямого форматирования
используйте для форматирования документа стили, чтобы быстро и просто применять
набор вариантов форматирования единообразно во всем документе.
Стиль — это набор параметров
форматирования, таких как шрифт, размер, цвет, выравнивание абзаца и интервал
между абзацами. Некоторые стили могут даже включать границы и заливку.
1.
Ознакомьтесь со стандартными стилями, которые можно увидеть,
нажав на кнопку Стили на вкладке ГЛАВНАЯ (рисунок 57).

Рисунок
57
2.
Вместо выполнения трех отдельных шагов для форматирования
заголовка с параметрами: например — 16 пт, полужирный и Arial, можно
воспользоваться стилем «Заголовок 1» и получить тот же
результат за всего один шаг. Нет необходимости помнить параметры стиля
«Заголовок 1». Чтобы применить стиль к заголовку, просто щелкните его (не
требуется даже выделять весь текст заголовка), а затем из коллекции стилей
выберите пункт Заголовок 1.

Информатика
для портных
Для подзаголовков можно
воспользоваться встроенным стилем «Заголовок 2», который гармонично смотрится
со стилем «Заголовок 1» (рисунок 58).

Рисунок
58
1.
Экспресс-стили, отображаемые в коллекции стилей, разработаны для
совместного использования. Например, дизайн экспресс-стиля «Заголовок 2»
разработан как подчиненный по отношению к экспресс-стилю «Заголовок 1».
2.
Основной текст документа автоматически форматируется в
экспрессстиле «Обычный».
3.
Экспресс-стили можно применять к абзацам, а также к отдельным словам
и символам. Например, можно выделить фразу, применив экспресс-стиль
«Выделение».
4.
При форматирования текста в виде части списка каждый элемент
списка автоматически форматируется с использованием экспресс-стиля «Абзац
списка».
Если впоследствии вы решите
изменить дизайн заголовков, можно изменить стили «Заголовок 1» и «Заголовок 2»,
и в приложении Word вид всех заголовков документа будет обновлен автоматически.
Можно также использовать другой набор экспресс-стилей или другую тему для
изменения вида заголовков без изменения стилей.
3.
Если вас не устраивает ни один из стандартных наборов, вы можете
создать свой. Нажмите кнопку открытия окна стилей (рисунок 57), чтобы получить
доступ к настройкам. В окне стилей вы можете выбирать между отображением
названий и названий с оформлением, устанавливая и снимая флажок Предварительный
просмотр.
4.
Создайте свой стиль, для этого нажмите кнопку Стили – Создать
стиль
. Затем введите параметры для нового стиля
по своему усмотрению. Нажмите ОК.

Рисунок
59
Слои форматирования можно увидеть с
помощью инспектора стилей. На вкладке ГЛАВНАЯ в группе Стили
нажмите кнопку вызова диалогового окна Стили. В нижней части области
задач Стили щелкните Инспектор стилей (рисунок 60).

Рисунок
60
Выбрать параметры области стилей
можно в диалоговом окне (рисунок 61), управление стилями (рисунок 62).

Рисунок
61

Рисунок
62
Использование гиперссылок
Гиперссылка — это выделенные
области документа, позволяющие переходить к другому документу, содержащему
связанную информацию. Простейшим примером может служить энциклопедия, в которой
в каждой статье встречаются ссылки на другие статьи.
Задание
1. Наберите следующие тексты,
сохраняя их в отдельных файлах. Имена файлов соответствуют названиям текстов.
Хлопчатобумажными нитками
удобно сшивать как хлопчатобумажные ткани,
так и ткани иного волокнистого состава. Цвет ниток подбирают либо в тон
ткани, либо контрастным по цвету в зависимости от моды и назначения одежды.
Нитки из натурального шелка более всего подходят для шелковых и шерстяных тканей. Наметка
шелковыми нитками не линяет во время приутюживания и не оставляет следов на
ткани. Помимо ниток из натуральных волокон существуют синтетические
нитки (из лакрона, нейлона, полиэфира и т.д.). Синтетические ткани лучше
сшивать нитками такого же волокнистого состава, чтобы не возникало проблем во
время стирки и чистки готовых изделий.
Если вы будете шить дома, у вас
неизбежно накопится большое количество катушек с
нитками. Поэтому необходимо заранее подумать о том, где и как их хранить.
Ничто не раздражает так сильно, как длинные спутанные концы ниток с катушек,
в беспорядке сваленных в рабочую коробку или корзину. Навести порядок можно с
помощью специальных пластмассовых «пробок».
•
Прямоугольный
треугольник необходим для правильного построения чертежей выкроек.
•
Лекала
применяют
при вычерчивании соответственно кривых линий и окружностей.
•
Для
конструирования и моделирования выкроек необходимы также прочная бумага —
толстый или тонкий пергамент, гладкая папиросная бумага для перевода контуров
выкроек, карандаши, точилка и мягкая резинка для стирания линий.
•
Некоторые
сведения об утюжильных работах
•
Глаженье
•
Эта
операция требует навыка и соблюдения очередности участков изделия: ваши усилия
будут напрасны, если отглаженный перед изделия сомнется при глажении, например
рукавов. Глаженье изделия
начинают с мелких элементов: вытачек, манжет, рукавов и др. Только потом
отглаживают спинку и перед.
•
Гладить
следует всегда с большой осторожностью: многократное прижимание утюга к одному
и тому же месту может привести к порче материала.
•
Глаженье
деталей и участков изделия
•
Детали
и участки гладят по мере их обработки: швы и вытачки разутюживают или
заутюживают, выполняют в нужных местах усадку или растяжение ткани, воротники,
карманы, лацканы, манжеты отутюживают до соединения их с изделием.
Для
предупреждения отпечатков швов на лицевой стороне под края подкладывают полоски
бумаги. При окончании выполнения изделия оно в основном отутюжено. Необходимо
только подгладить отдельные смятые участки.
2.
Нужно связать эти тексты в гипертекст. Для этого в первом тексте
выделите словосочетание «нарушение ритма и проводимости». В меню ВСТАВКА
выбрать команду Ссылки-Гиперссылка (рисунок 63), либо нажать п.к.м. на
выделенном словосочетании и выбрать Гиперссылка (рисунок 64). На экране
появится окно диалога Вставка гиперссылки (рисунок 65), в котором нужно
найти необходимый файл.

Рисунок
63

Рисунок
64

Рисунок
65
3.
Щелкнуть по кнопке ОК, и словосочетание «нарушение ритма и
проводимости» изменит цвет и станет подчеркнутым.
4.
Повторить эти действия для всех остальных слов (заболеваний) — из
первого документа.
5.
После того, как все названия окажутся выделенными цветом и
подчеркиванием, установить курсор на любой из них. Если, при нажатии клавиши
Ctrl, курсор изменит свою форму и станет похож на правую руку с вытянутым
указательным пальцем, значит, все сделано правильно. Задержите курсор на слове
«нарушение ритма и проводимости», рядом появится табличка с полным именем
файла, который связан с этим словом. При щелчке по этому слову загрузится
файл Нарушение ритма и
проводимости.docх.
6.
Вернитесь к исходному тексту. Словосочетание «нарушение ритма и
проводимости» изменило цвет. Это означает, что эту ссылку просмотрели.
Удаление или изменение гиперссылки (рисунок
66)
1.
Удаление — щелкнуть по гиперссылке п.к.м. и выбрать в контекстном
меню команду Удалить гиперссылку.
2.
Изменение — в контекстном меню выбрать команду Изменить
гиперссылку. На экране
появиться диалоговое окно Изменение гиперссылки.

Рисунок 66
Список используемых
источников
1.
Гельман В.Я. Медицинская информатика. Практикум. / В.Я. Гельман.
– СПб: Питер, 2006. – 159с.
2.
Горелова Л.В. Анатомия в схемах и таблицах / Л.В. Горелова, И.М.
Таюрская. – Ростов н/Д: Феникс, 2006. – 573, [1] с. – (Среднее профессиональное
образование).
3.
Келина Н.Ю., Безручко Н.В. Физиология в таблицах и схемах:
Учебное пособие / Н.Ю. Келина, Н.В. Безручко. – Ростов н/Д: Феникс, 2006. – 352
с.
(Среднее профессиональное
образование).
4.
Крыжановский С.А. Клиническая фармакология: Учеб. для студ. сред.
мед. учеб. заведений. М.:
Мастерство: Высшая школа, 2001. – 400 с.
5.
Кудинов Ю.И. Практикум по основам современной информатики:
Учебное пособие / Ю.И. Кудинов,
Ф.Ф. Пащенко, А.Ю. Келина. – СПб.:
Издательство «Лань», 2011. – 352
с.: ил.
6.
Медицинская генетика: Учебник / Н.Б. Бочков, А.Ю. Асанов, Н.А.
Жученко и др.; Под ред. Н.П. Бочкова. – 2-е изд., стер. – М.: Издательский
центр «Академия», 2003. – 192 с.
7.
Михеева Е.В. Практикум по информационным технологиям в
профессиональной деятельности, учебное пособие / Е.В. Михеева – ООО
«Издательство Проспект», 2009.
8.
Нервные болезни: Учебник для средних мед. учебных заведений / Под
ред. А.М. Спринца. – СПб.: СпецЛит, 2004. – 415 с.: ил.
9.
Нифантьев Э.Е. Органическая химия. 11 (10) кл.: Учеб. для общеобразовательных
учреждений. – М.: Мнемозина, 2005. – 287 с.: ил.
10.
Омельченко В.П. Математика: Компьютерные технологии в медицине /
В.П. Омельченко. – Ростов на Дону:
Феникс, 2010.
11.
Омельченко В.П. Практикум по медицинской информатике. Практикум /
В.П. Омельченко. – Ростов на Дону,
2006. – 234 с.
12.
Хлебников А.А. Информатика: учебник / А.А. Хлебников. – Ростов на
Дону: Феникс, 2010.
Интернет-ресурсы:
1.
Википедия – свободная энциклопедия — ru.wikipedia.org
2.
Российский сайт корпорации Microsoft — www.microsoft.com/ru
3.
Поисковый сервер — www.yandex.ru
4.
Поисковый сервер — www.google.ru
5.
Техника безопасности за компьютером — doma10.ucoz.ru
6.
Изображения по технике безопасности — 900igr.net
7.
Как правильно сидеть за компьютером — knyagna.ru
8.
Здоровый образ жизни — interadicable.livejournal.com
9.
Виртуальный кабинет информатики — kabinet-vplaksina.narod.ru
Приложение
1
Правила техники безопасности в компьютерном классе
К работе в кабинете информатики
допускаются только обучающиеся, прошедшие инструктаж по технике безопасности,
соблюдающие указания преподавателя, расписавшиеся в журнале регистрации
инструктажа.
Необходимо неукоснительно соблюдать
правила по технике безопасности, т.к. нарушение этих правил может привести к
поражению электрическим током, вызвать возгорание и навредить вашему здоровью.
При
эксплуатации оборудования необходимо остерегаться:
—
поражения электрическим
током;
—
механических
повреждений, травм.
Требования безопасности перед
началом работы
1.
Запрещено входить
в кабинет в верхней одежде, головных уборах, с громоздкими предметами и едой.
2.
Запрещено входить
в кабинет информатики в грязной обуви без бахил или без сменной обуви.
3.
Запрещается
шуметь, громко разговаривать и отвлекать других обучающихся.
4.
Запрещено бегать
и прыгать, самовольно передвигаться по кабинету.
5.
Перед началом
занятий все личные мобильные устройства обучающихся должны быть выключены.
6.
Разрешается
работать только на том компьютере, который выделен на занятие.
7.
Перед началом
работы обучающийся обязан осмотреть рабочее место и свой компьютер на предмет
отсутствия видимых повреждений оборудования.
8.
Запрещается
выключать или включать оборудование без разрешения преподавателя.
9.
Напряжение в сети
кабинета включается и выключается только преподавателем.
Требования безопасности во время работы
1.
С техникой обращаться
бережно: не стучать по мониторам, не стучать мышкой о стол, не стучать с
усилием по клавишам клавиатуры.
2.
При возникновении
неполадок: появлении изменений в функционировании аппаратуры, самопроизвольного
еѐ отключения необходимо немедленно прекратить работу и сообщить об этом
преподавателю.
3.
Не пытаться
исправить неполадки в оборудовании самостоятельно.
4.
Выполнять за
компьютером только те действия, которые говорит преподаватель.
5.
Контролировать
расстояние до экрана и правильную осанку.
6.
Не допускать
работы на максимальной яркости экрана дисплея.
7.
В случае
возникновения нештатных ситуаций сохранять спокойствие и чѐтко следовать
указаниям преподавателя.
Запрещается
1.
Эксплуатировать
неисправную технику.
2.
При включѐнном
напряжении сети отключать, подключать кабели, соединяющие различные устройства
компьютера.
3.
Касаться экрана
дисплея, тыльной стороны дисплея, разъѐмов, соединительных кабелей, токоведущих
частей аппаратуры.
4.
Во время работы
касаться труб, батарей.
5.
Самостоятельно
устранять неисправность работы клавиатуры.
6.
Нажимать на
клавиши с усилием или допускать резкие удары.
7.
Пользоваться
каким-либо предметом при нажатии на клавиши.
8.
Передвигать
системный блок, дисплей или стол, на котором они стоят.
9.
Загромождать
проходы в кабинете сумками, портфелями, стульями.
10.
Брать сумки,
портфели, лишние предметы за рабочее место у компьютера.
11.
Брать с собой в
класс верхнюю одежду и загромождать ею кабинет.
12.
Быстро
передвигаться по кабинету
13.
Класть какие-либо
предметы на системный блок, дисплей, клавиатуру.
14.
Работать
грязными, влажными руками, во влажной одежде.
15.
Работать при
недостаточном освещении.
16.
Работать за
компьютером дольше положенного времени. 17. Приносить в компьютерный класс еду,
напитки.
Запрещается без разрешения преподавателя
1.
Включать и
выключать компьютер, дисплей и другое оборудование.
2.
Использовать
различные носители информации (диски, флешки и др.).
3.
Подключать
кабели, разъѐмы и другую аппаратуру к компьютеру.
4.
Брать со стола
преподавателя аппаратуру, документацию и другие предметы.
5.
Пользоваться
преподавательским компьютером.
Требования безопасности по окончании работы
1.
По окончании
работы дождаться пока преподаватель подойдѐт и проверит состояние оборудования,
показать выполненную работу.
2.
С разрешения
преподавателя закрыть все программы, выключить компьютер.
3.
Медленно встать,
собрать свои вещи и тихо выйти из класса, чтобы не мешать другим обучающимся.
Ответственность за нарушение правил техники безопасности
1.
При нарушении техники
безопасности обучающемуся будет объявлен выговор, взыскание вплоть до
отстранения от работы за оборудованием.
2.
При регулярных
нарушениях техники безопасности обучающийся будет отстранѐн от занятий по
информатике вплоть до исключения из учебного заведения.
Как
правильно сидеть за компьютером?

Правило 1
Прежде всего, необходим компьютерный
стол и правильный стул или кресло. Настройте кресло по высоте так, чтобы бедра,
в вашем положении сидя, были размещены параллельно полу, а голени
перпендикулярно полу, обе стопы находились на полу или специальной подставке.
Не сидите, закинув ногу на ногу – это пережмет вены, а, следовательно, мозг
недостаточно снабдится кровью.
Правило 2
У кресла должна быть удобная спинка,
с естественным изгибом. Отрегулируйте ее так, чтобы между вашей спиной и
спинкой кресла не было никакого зазора так, как в таком случае кресло возьмет
часть нагрузки на ваш позвоночник непосредственно на себя.
Правило 3
Глубина кресла должна соответствовать
длине вашего бедра. А крестец обязательно должен прикасаться к спинке кресла.
Правило 4
Кресло правильно расположите
относительно рабочего стола так, чтобы столешница почти касалась туловища.
Это не даст вам наклоняться и сутулиться, и Вы сможет положить хорошо руки на
стол, сняв нагрузку с трапециевидных мышц.
Правило 5
Поставьте монитор в удобном для Вас
положении, желательно на расстоянии равном вытянутой руки. Подальше от
источников яркого света. А их свет направьте на потолок и стены. Отрегулируйте
под себя контрастность, яркость, размер шрифта. Сделайте минимальной нагрузку
на глаза, расположив экран монитора чуть ниже уровня глаз. Чтобы избежать
бликов на нем, разверните его к окну на 90 градусов. Если нужно, используйте
подставку под монитор. Сидите так, чтобы шею не выкручивалась ни в одну, ни в
другую сторону.
Правило 6
Купите себе коврик для мыши и
специальную клавиатуру с удобной опорой для кистей рук. Руки держите
согнутыми в локтях немного больше 90 градусов. Клавиатуру и мышь располагайте
на уровне локтя так, чтобы запястья были прямые и не отклонялись ни вверх, ни
в стороны, ни вниз.

Если у Вас стандартная клавиатура
желательно использовать подставку для запястья, она поддержит руку и снимет
напряжение в суставах предплечья и кисти. Пальцы и кисть руки желательно
расслаблять при печатании, чтобы ненужные напряжения не вызывали преждевременную
усталость.
Правило 7
Расположите нужные вещи так, чтобы
легко можно было до них дотянуться, не наклоняясь и не оборачиваясь. Все
положите на расстоянии вытянутой руки.
Правило 8
В течение своей работы на компьютере
давайте глазам время от времени перерыв. Поставьте на компьютер специальную
программу EyeLeo и четко выполняйте ее команды. Это сбережет ваши глаза и
здоровье. Или делайте небольшую гимнастику для глаз.
Правило 9
Через каждые 45 — 50 минут делайте 10
минутный перерыв, немного поразомнитесь и подвигайтесь, сделайте небольшую
зарядку для тела и рук, выпейте кофе или чай, подышите свежим воздухом, выйдя
на балкон или на улицу. Помните при длительном сидении о статической нагрузке
на позвоночник, которая вызывает обезвоживание меж позвонковых дисков, а
кратковременное движение, поможет Вам восстановить их структуру и питание.
Правило 10
Старайтесь ограничивать пребывание
перед своим компьютером. Не сидите возле него сутками.
Будете все правила выполнять — будете здоровы!

Уже правильная посадка поможет
избежать множество проблем со здоровьем. Но еще рекомендую несколько упражнений
по зарядке:
1) Каждые полчаса посмотрите сначала
на ближний предмет, а потом на дальний, постарайтесь разглядеть детали. 10-15
секунд уже буде достаточно — это разминка для глаз. 2) Каждые полчаса сделайте
растяжку руками: потянитесь вверх, по бокам, назад.
Тема: «4.1 Профессиональное использование MS Word.».
Цели урока:
-
помочь учащимся получить представление об офисном пакете Microsoft Office, познакомиться с понятием программой Word, научить основным операциям работы в Word.
-
воспитание информационной культуры учащихся, внимательности, аккуратности, дисциплинированности, усидчивости.
-
развитие познавательных интересов, навыков работы на компьютере, самоконтроля, умения конспектировать.
Оборудование:
доска, компьютер, компьютерная презентация.
План урока:
-
Орг. момент. (1 мин)
-
Проверка знаний. (3 мин)
-
Теоретическая часть. (10 мин)
-
Практическая часть. (15 мин)
-
Д/з (2 мин)
-
Вопросы учеников. (5 мин)
-
Итог урока. (2 мин)
Ход урока:
I. Орг. момент.
Приветствие, проверка присутствующих. Объяснение хода урока.
II. Проверка знаний.
Для того чтобы проверить, как вы усвоили темы предыдущих уроков, предлагаю вам пройти небольшой тест и оценить свои знания. Учащиеся проходят тест.
III. Теоретическая часть.
Пакет Microsoft Office завоевал репутацию универсального и очень эффективного комплекта приложений для подготовки документов, обработки деловой информации и организации коллективной работы в офисе. Приложения Microsoft Office настолько очень связаны между собой.
Наиболее популярные программы из пакета Microsoft Office:
-
Microsoft Office Word 2003 – текстовый процессор;
-
Microsoft Office Excel 2003 – программа управления электронными таблицами;
-
Microsoft Office Access 2003 – система управления базами данных;
-
Microsoft Office Outlook 2003 – настольная информационная система;
-
Microsoft Office PowerPoint 2003 – программа для создания и проведения электронных презентаций;
-
Microsoft Office Publisher 2003 – программа подготовки публикаций;
-
Microsoft Office FrontPage 2003 – программа для создания web-страниц и web-узлов.
Приложения пакета Office разработаны в соответствии со стандартом, определяющим интерфейс всех программ, работающих в сред Windows, и имеют много общего. Таким образом, даже начинающий пользователь, изучив интерфейс одного из приложений пакета, сможет быстро освоить приемы работы с любым другим приложением. Это означает, что если вы знакомы с окном Word, вам нетрудно будет работать и с окном Excel.
На ближайших нескольких уроках мы с вами будем учится обрабатывать текстовую информацию с помощью программы Microsoft Office Word 2003.
Microsoft Word – один из лучших текстовых редакторов. Он позволяет создавать и редактировать документы, добавлять в них таблицы и рисунки, изменять оформление абзацев и начертание шрифта, готовить документ к печати. Дополнительные модули Word позволяют выполнять такие операции, как проверка орфографии и грамматики, формирование оглавлений и указателей, слияние с базой данных.
Текстовый редактор – этот термин прочно закрепился за Word, но он уже безнадежно устарел, так как Word – это не просто текстовый редактор, а нечто большее, именно поэтому в литературе его все чаще называют текстовым процессором, так как он позволяет не просто набрать текст, но и оформить его по своему вкусу – вставить картинки и графики, таблицы, звуки и даже видео. Word поможет составить обычное письмо, сложный документ, яркую поздравительную открытку. В Word можно полностью подготовить к печати журнал, газету, книгу, изготовить web-страничку Интернет.
Все текстовые документы, созданные в Word, хранятся на диске в виде файлов с расширением «.doc» и в окне Проводника представлены значком в виде листа бумаги с синей буквой W.
Запустить программу можно либо с помощью ярлыка с синей буквой W, либо через главное меню: Пуск→Все программы→ Microsoft Office → Microsoft Office Word 2003.
В верхней части окна расположена строка заголовка. Она содержит имя программы и имя открытого документа. Если документы не присвоено имя, в строке заголовка появляется имя по умолчанию, снабженное порядковым номером, например, Документ1. В левой части строки заголовка находится кнопка вызова системного меню, на которой изображен значок приложения, а в правой части расположены три кнопки – свернуть; свернуть в окно/развернуть; закрыть. Вместо того чтобы использовать среднюю кнопку можно дважды щелкнуть на стоке заголовка.
Под строкой заголовка по умолчанию расположена строка меню, которая содержит имена меню, то есть имена групп команд, объеденных по функциональному признаку. Строку меню можно перемещать с помощью мыши. Справа на строке меню находится кнопка закрытия окна документа.
Количество команд в меню и состав мен приложений в процессе работы постоянном меняется. При открытии меню в нем отображаются только основные команды, а так же те которые вы используете чаще других. Для того развернуть меню и получить доступ ко всем командам следует выполнить щелчок на двойной стрелке в нижней части меню.
Имена некоторых команд заканчиваются многоточием. После активации такой команды открывается диалоговое окно, где задаются ее параметры. Все установки в окне будет действительны только в том случае, если вы закроете его с помощью кнопки OK или клавиши [Enter].
Под строкой меню расположены панели инструментов, содержащие кнопки со значками. С каждой кнопкой связана определенная команда, а значок на ней передает суть команды. Большинство кнопок дублируют часто используемые команды, доступные в меню. Вызвать команду с помощью кнопки панели инструментов гораздо удобнее, чем выбрать ее в меню. Кроме кнопок панели могут содержать поле со списком. Значения в таких полях можно либо выбрать с помощью мыши, либо вводить с клавиатуры.
Наиболее часто используемыми панелями инструментов являются Стандартная и Форматирование.
Названия многих кнопок панелей инструментов Стандартная в приложениях Microsoft Office совпадают, и все они выполняют идентичные функции. Это кнопки, предназначенные для работы с файлами и буфером обмена, для отмены и восстановления отмененных ранее команд, обращения к справочной системе…
Кроме Стандартной и панели Форматирования в приложениях имеются и другие панели инструментов. Панели расположенные на экране можно перемещать, позиционировать по вертикали или горизонтали, увеличивать или уменьшать. Для того чтобы включить панель инструментов выберете Вид→ Панель инструментов→Необходимая панель.
Рабочая область занимает большую часть окна приложения. В Word эта область предназначена для ввода и форматирования текстов, вставки иллюстраций.
В нижней части окна приложения находится строка состояния. В ней отображается информация о режимах работы приложения и о выполняемых им действиях.
Открыв документ любого приложения Office, вы видите мигающий курсор. Курсор ввода представляет собой вертикальную черту, указывающую место, куда будет помещен вводимый символ.
Справа и слева от рабочей области располагаются полосы прокрутки позволяющие перемещаться по тексту.
В зависимости от структуры документа и степени его готовности (черновик, текст для печати или только для чтения) Word предлагает несколько режимов просмотра документов. Переключать режимы можно либо с помощь меню Вид, либо с помощью кнопок выбора режимов в левой части горизонтальной полосы прокрутки.
-
Обычный режим. Этот режим лучше использовать для ввода, редактирования или форматирования текста, отображаемого в виде непрерывной вертикальной полосы.
-
Режим веб-документа. В данном режиме Word отображает документ в таком виде, каком он будет открыт браузером. Предназначен для формирования web-страниц
-
Режим разметки страницы. Этот режим позволяет работать с документом, который выглядит так, как после печати.
-
Режим структуры. Режим предназначен для работы со структурой документа и его содержанием. Он используется, когда необходимо создать предварительную структуру или просмотреть имеющуюся.
-
Режим чтения. Данные режим удобно использовать когда вы собираетесь читать текст, а не редактировать документ.
Масштаб документа можно увеличить, чтобы получить подробное изображение, или уменьшить, чтобы увидеть большую часть страницы или даже несколько страниц сразу в уменьшенном виде. Для этого либо выберите команду Вид→Масштаб, либо на Стандартной панели кнопку Масштаб и установите нужный. Также изменять масштаб можно, вращая колесико мышки, удерживая клавишу [Ctrl].
Создание нового документа в Word. Для открытия нового документа предназначена команда Файл→Создать, кнопка Создать Стандартной панели, ссылка Новый документ области задач Создание документа, а так же комбинация клавиш [Ctrl]+[N]. По умолчанию новому документу присваивается имя, которое сохраняется до тех пор, пока при записи на диск не будет назначено другие имя файла. Так же при создании документов можно использовать уже готовые шаблоны.
В процессе работы все изменения хранятся в оперативной памяти компьютера. Чтобы их зафиксировать, следует сохранить документ на диске.
Открытие документа. Чтобы открыть документ Word, нужно выполнить команду Файл→Открыть или кнопку Открыть на Стандартной панели (или комбинация клавиш [Ctrl]+[O]). В результате появится диалоговое окно. Чтобы открыть документа сначала необходимо открыть его папку и выбрать в списке имя документа, а затем щелкнуть на кнопке Открыть или дважды щелкнуть на имени файла.
Для того чтобы открыть документ, с которым пользовать работал в последнее время, найдите его в списке нижней части меню Файл. В настройках программы можно изменить количество документов отображаемых в этом списке (Сервис→Параметры).
Сохранение документа. Завершив работу над документом его надо сохранить. Для этого необходимо либо выбрать команду Файл→Сохранить как…, либо воспользоваться кнопкой Открыть на Стандартной панели, либо комбинацией клавиш [Ctrl]+[S]. В появившемся окне необходимо указать папку для хранения документа и его имя.
При выборе команды Файл→Сохранить можно быстро сохранить документ под тем именем под которым он уже сохранен на диске. Если же надо исходный документ оставить без изменения, то для сохранения документа под другим именем следует выбрать Файл→Сохранить как…
При первом открытии или сохранении документа текущей в окне Открытие документа или Сохранение документа является папка Мои документы. Вы можете указать любое другое место. Преимущество использования папки Мои документы в том, что доступ к ней осуществляется намного проще – это и кнопки в окнах Открытия и Сохранения документа, и папка Мои документы на Рабочем столе.
Вопросы:
-
Какое назначение программы Microsoft Office Word?
-
Как запустить программу?
-
Назовите основные элементы интерфейса программы.
-
Почему некоторые слова Word подчеркивает либо красной, либо зеленой волнистой линией?
III. Практическая часть.
Теперь потренируемся работать с программой Microsoft Office Word.
Запустите Word и откройте файл C:/Наш урок/Урок20 Практика.doc. Найдите те элементы интерфейса, о которых мы только что говорили. Попробуйте менять вид отображения документа. Измените масштаб. Сохраните документ под другим именем в свою папку.
Создайте новый документ. И наберите предложенный текст.
После выполнения этого задания напишите небольшую заметку о школьной жизни и сохраните в свою папку.
Учащиеся выполняют задание.
IV. Д/з
Знать, что такое Microsoft Word и его назначение, уметь работать с текстом, используя эту программу. Дополнительное задание: найдите информацию об альтернативных офисных пакетах.
V. Вопросы учеников.
Ответы на вопросы учащихся.
VI. Итог урока.
Подведение итога урока. Выставление оценок.
На уроке мы познакомились с пакетом Microsoft Office, научились работать с приложением Microsoft Word.
Для чего предназначен текстовый процессор Microsoft Word, и какова его роль в автоматизации профессиональной деятельности врача
Какие параметры составляют формат страницы, предложите их значения для оформления листа первичного осмотра стационарного больного.
Чем характеризуется шрифт, какие Вы знаете виды начертания шрифта.
4. Какие параметры включает формат абзаца, поясните их назначение.
5. Предложите формат страницы, шрифта и абзаца для оформления выписки из медицинской карты стационарного больного, справки о пребывании больного в стационаре.
6. Опишите устройство окна Microsoft Word и укажите предназначение основных его элементов.
7. Опишите последовательность действий для подготовки текстового документа.
8. Что такое колонтитул, и для чего он предназначен.
9. Какие виды списков Вы знаете.
ЗАНЯТИЕ №3
Многофункциональный текстовый процессор Microsoft Word: создание комплексных текстовых документов
Необходимо знать: принципы и технологию организации, обработки табличной информации при помощи текстового редактора Microsoft Word; принципы и технологию иллюстрации текстовых документов графическими объектами.
Необходимо уметь: вводить буквы латинского алфавита; создавать таблицы с помощью текстового редактора Microsoft Word; перемещать их по листу; изменять размеры таблиц, строк и столбцов; объединять и разбивать ячейки; выравнивать ширину строк и высоту столбцов; вставлять и удалять элементы таблицы; изменять направление текста в таблице; применять выравнивание к тексту в ячейках; использовать инструменты «Нарисовать таблицу», «Ластик», «Граница»; применять заливку цветом; устанавливать цвет шрифта; создавать различные графические объекты; выделять и перемещать их; изменять размеры объектов, тип и цвет линий, заливки; добавлять текст; выравнивать и распределять объекты; менять порядок их расположения; группировать и разгруппировывать объекты; вставлять и форматировать объекты WordArt.
Основные принципы создания комплексных документов,
содержащих списки и таблицы
Многофункциональный текстовый процессор Microsoft Word обладает широкими возможностями для создания комплексных документов, содержащих специальные элементы оформления текста и встроенные объекты. Примером первых являются списки, ко вторым относятся таблицы, формулы, диаграммы, художественные заголовки, иллюстрации и т.д.
Таблицы являются важным элементом текстового документа, делая информацию более наглядной и удобной для восприятия. При создании таблиц, важно помнить, что ее ячейки могут содержать не только текст, но и иллюстрации и иную информацию, а сетка может быть скрытой (невидимой). Благодаря этому, таблица превращается в мощный инструмент для дискретного размещения объектов на странице.
Важным элементом медицинских документов являются иллюстрации: фотографии, рентгенограммы, схемы операций и т.д. Многофункциональный текстовый процессор Microsoft Word предоставляет широкие возможности для оформления текстовых документов графическими объектами. Можно использовать два их типа: векторный и растровый. Растровые изображения состоят из множества точек, каждая из которых характеризуется определенным цветом. Примером таких изображений могут служить фотографии. Базовым элементом векторных изображений является линия, обладающая рядом свойств.
Microsoft Word располагает сравнительно мощными средствами для создания векторных графических объектов. Растровые изображения можно вставлять в текстовый документ из файлов, подготовленных в специальных графических редакторах.
Microsoft Word содержит галерею картинок, преимущественно символического содержания.
Создайте график работы врачей медицинского центра «Здоровье» в точном соответствии с образцом.
Порядок выполнения задания
1. Создайте в своей папке документ под именем Занятие3-задание1.
2. Установите параметры страницы: лист А4; альбомная ориентация; поля по 1,5 см.
3. Создайте заголовок.
Воспользуйтесь вставкой объекта WordArt. С помощью кнопки Добавить объект WordArt, расположенной на панели инструментов Рисование, откройте диалоговое окно. Выберите в нем нужный стиль надписи и нажмите кнопку Ok. В следующем диалоговом окне введите текст и размер шрифта 20 пт. Нажмите кнопку Ok. Растяните рамку объекта так, чтобы заголовок занял всю ширину листа за исключением полей. Примените выравнивание по центру: из контекстного меню откройте диалоговое окно Формат объекта, а в нем – вкладку Положение.

4. Создайте таблицу, состоящую из 10 столбцов и 7 строк.
В данном случае лучше всего воспользоваться следующим способом. Отступите от названия одну строку. Установите курсор там, где должен быть верхний левый угол таблицы. Откройте диалоговое окно Таблица>Добавить>Таблица, введите в соответствующие поля количество строк и столбцов, нажмите кнопку Ok.
5. Заполните таблицу (шрифт Times New Roman 14 пт, начертание – в соответствии с образцом, полуторный межстрочный интервал).
Помните, что любое форматирование таблицы и текста осуществляется только после окончания набора. Обратите внимание на то, что некоторые ячейки должны быть объединены, вводите текст в одну из подлежащих объединению ячеек.
При наборе времени работы врачей пользуйтесь копированием. Копировать можно как отдельные ячейки и строки, так и целые блоки, состоящие из многих ячеек.
6. Измените направление текста в первом столбце.
Выделите столбец и воспользуйтесь диалоговым окном Изменить направление текста вызвав его из контекстного меню или с помощью соответствующей кнопки на панели инструментов Таблицы и границы.
7. Объедините соответствующие ячейки.
Выделите группу ячеек, подлежащих объединению. Воспользуйтесь командой Объединить ячейки из контекстного меню или с помощью соответствующей кнопки на панели инструментов Таблицы и границы.
8. Откорректируйте ширину столбцов в соответствии с образцом.
Ширину первых четырех столбцов регулируйте вручную, перетаскивая границы с помощью мыши. Выделите остальные столбцы и примените к ним команду Выровнять ширину столбцов.
9. Выровняйте текст в ячейках в соответствии с образцом.
Воспользуйтесь командой Выравнивание в ячейке. Оно позволяет выравнивать текст не только по горизонтали, но и по вертикали.
10. Немного расширьте верхнюю строку.
Перетяните ее границу.
11. Уменьшите размер шрифта вертикального текста в первом столбце до 12 пт.
12. Оформите линии в таблице согласно образцу.
Воспользуйтесь панелью инструментов Таблицы и границы. В соответствующих полях выберите необходимый тип линии и ее толщину. Рисуйте линии инструментом Нарисовать таблицу. Можно использовать инструмент Граница. Предварительно выделив соответствующий фрагмент или всю таблицу, выберите тип инструмента (Внешние границы, Верхняя граница и т. д.). Лишние линии в левом верхнем углу таблицы удалите инструментом Ластик.
13. Залейте таблицу цветом в соответствии с образцом.
Выделите фрагмент таблицы, подлежащий заливке данным цветом. Нажмите кнопку Цвет заливки на панели инструментов Таблицы и границы и выберите необходимый цвет.
14. Измените цвет шрифта в верхней строке.
Выделите верхнюю строку, откройте диалоговое окно Формат>Шрифт и выберите белый цвет в соответствующем поле. Также можно воспользоваться соответствующей кнопкой на Панели инструментов.
15. Оформите графу для подписи главного врача.
16. Проверьте соответствие документа образцу и сохраните окончательный вариант.
Создайте схему биосинтеза гема в точности соответствующую образцу.
Порядок выполнения задания
1. Создайте в своей папке документ под именем Занятие3-Задание2.
2. Установите параметры страницы: лист А4; книжная ориентация; все поля – по 2 см. Включите автоматическую расстановку переносов.
3. Нарисуйте блок для текста высотой 1см и шириной 7 см.
Воспользуйтесь инструментом Надпись, расположенным на панели Рисование. Установите указатель мыши, принявший вид крестика, в точку, где должен быть один из углов фигуры. Удерживая нажатой левую кнопку мыши, тяните указатель к противоположному углу. Для точной установки размеров откройте диалоговое окно Формат объекта(с помощью контекстного меню, предварительно выделив фигуру). Выберите вкладку Размер и введите высоту и ширину в соответствующие поля.
4. Измените параметры линий и заливки объекта.
Не забудьте выделить объект. Используйте кнопки Тип линии и Цвет заливки на панели инструментов Рисование.
5. Установив в блоке курсор, назначьте следующие параметры: шрифт Arial, 14 пт, выравнивание по центру, одинарный межстрочный интервал.
6. Скопируйте блок и разместите необходимое количество копий согласно образцу.
Для копирования удобно перетаскивать фигуры с помощью мыши при нажатой клавише Ctrl.
7. Введите в блоки текст.
Обратите внимание на ввод римских цифр. Воспользуйтесь прописными буквами латинского алфавита. Переключение русской и английской раскладок обычно осуществляется клавишами Shift+Ctrl или Ctrl+Alt.
8. Нарисуйте круг и введите в него соответствующий текст.
Рисуйте круг инструментом Овал, при нажатой клавише Shift. Выберите для него одинарную линию толщиной 2,25 пт, не забудьте залить цветом. Для ввода в круг надписи примените команду контекстного меню Добавить текст. Набирайте текст прописными буквами размером 28 пт. Старайтесь разместить слово точно по центру круга.
9. Разместите фигуры на листе в соответствии с образцом.
Сначала добейтесь равномерного расположения фигур по вертикали, перетаскивая их вручную (схема должна занимать всю страницу, а расстояние между фигурами должно быть приблизительно одинаковым). Для выравнивания фигур по горизонтали поступайте следующим образом. Если на данном уровне располагается одна фигура, в окне Формат автофигуры, вызываемом из контекстного меню, на вкладке Положение выберете опцию По центру. Если рядом расположено две фигуры, воспользуйтесь командой Действия>Выровнять/Распределить>Распределить по горизонтали, предварительно выделив обе фигуры (щелкните на каждой из них мышью при нажатой клавише Shift).
10. Нарисуйте соединяющие линии.
Выберите одинарную линию толщиной 2,25 пт. Рисуйте линии, пользуясь инструментом Линия. Старайтесь проводить линии точно через середины сторон блоков, но можете не утруждать себя подгонкой концов линий – пусть они заходят на другие фигуры. Линии, расположенные на одной прямой, проводите в один прием, прямо поверх блоков. Для исправления перекрытия линиями соседних фигур выделите все линии и примените команду Действия>Порядок>На задний план. Для рисования пунктирных линий воспользуйтесь кнопкой Тип штриха на панели инструментов Рисование.
11. Введите названия фермента и нарисуйте соответствующую стрелку.
Создайте текстовый блок для размещения названия фермента, с помощью соответствующих кнопок выберите для него цвет линий Нет линий и цвет заливки Нет заливки. Установите параметры текста: шрифт Arial 12 пт красного цвета, выравнивание по левому краю, одинарный межстрочный интервал. Введите текст. Нарисуйте стрелку с помощью инструмента панели Рисование Автофигуры>Фигурные стрелки. Для точной подгонки положения стрелки перемещайте ее при нажатой клавише Alt.
12. Проверьте соответствие документа образцу и сохраните окончательный вариант.
ВОПРОСЫ ДЛЯ САМОКОНТРОЛЯ
1. С какой целью используют списки, таблицы, художественные заголовки и подобные элементы текстовых документов.
2. Как с помощью таблицы организовать дискретное размещение объектов на странице.
3. Какая информация может быть представлена в ячейках таблицы.
4. Как использовать таблицу для размещения на странице двух иллюстраций с подписями.
- Какие виды графических объектов Вы знаете.
- Что такое растровая графика.
- Что называют векторной графикой.
- К какому виду графических объектов относятся сканированные рентгенограмма, фотография, схема операции; созданная в Microsoft Word структурная схема ЛПУ.
- Какими средствами для работы с графическими объектами обладает редактор Microsoft Word.
ВОПРОСЫ ДЛЯ САМОКОНТРОЛЯ ПО ПЕРВОМУ РАЗДЕЛУ
1. Расскажите об отличии больших, мини-, микро-ЭВМ и персональных компьютеров.
2. Как можно классифицировать современные персональные компьютеры: по специализации, по размеру, по совместимости.
3. Перечислите внутренние устройства современного компьютера и поясните их предназначение.
4. Назовите устройства вывода информации.
5. Назовите устройства ввода информации.
6. Перечислите четыре уровня программного обеспечения. Для чего используются программы каждого из уровней. Приведите примеры.
7. Что такое файл, папка, файловая система. По каким правилам файлу присваивается имя.
Использование текстового процессора (редактора) в профессиональной деятельности
Практически каждый пользователь компьютера встречается с необходимостью подготовки тех или иных документов — писем, статей, служебных записок, отчетов, рекламных материалов и т.д. Удобство и эффективность применения компьютеров для подготовки текстов привели к созданию множества программ для обработки документов. Такие программы называются редакторами текстов (Word Processors). Основные функции этого класса прикладных программ заключаются в вводе и редактировании текстов. Дополнительные функции состоят в автоматизации процессов ввода и редактирования.
Текстовый редактор — компьютерная программа, предназначенная для создания и изменения текстовых файлов, а также их просмотра на экране, вывода на печать, поиска фрагментов текста, то программное средство, обеспечивающее ввод, хранение, просмотр, редактирование, форматирование, вывод на экран для контроля и печать текстов.
Условно выделяют два типа редакторов, а также отдельно рабочие среды, содержащие редактор.
Первый тип ориентирован на работу с последовательностью символов в текстовых файлах. Такие редакторы обеспечивают расширенную функциональность – подсветку синтаксиса, сортировку строк, шаблоны, конвертацию кодировок, показ кодов символов и т. п. Иногда их называют редакторы кода, так как основное их предназначение — написание исходных кодов компьютерных программ.
Второй тип текстовых редакторов имеет расширенные функции форматирования текста, внедрения в него графики и формул, таблиц и объектов. Такие редакторы часто называют текстовыми процессорами и предназначены они для создания различного рода документов, от личных писем до официальных бумаг.
Текстовая рабочая среда
Также выделяют более общий класс программ — текстовые рабочие среды. Среды представляют собой полноценную рабочую среду, в которой можно решать самые разнообразные задачи: с помощью надстроек они позволяют писать и читать письма, веб-каналы, работать в вики и Вебе, вести дневник, управлять списками адресов и задач. Представители этого класса — Emacs, Archy, Vim и Acme из операционной системы Plan 9. Такие программы могут служить средами разработки программного обеспечения. В любом случае, последние всегда содержат текстовый редактор как необходимый инструмент программирования.
Принцип работы текстового редактора.
Принцип работы редакторов среднего класса и мощных редакторов похож на принцип работы систем программирования.
Текстовой редактор предоставляет пользователю текстовое окно для ввода текста и набор команд для его форматирования.
Первым этапом создания текстового документа является набор текста. После того, как текст введен можно приступать к его форматированию. Оформляя документ пользователь применяет к отдельным частям текста команды форматирования. Отрабатывая эти команды текстовой редактор меняет внешнее представление форматируемого текста и вставляет в текст документа элементы форматирования, которые, при повторным чтении документа дадут ему возможность однозначно интерпретировать их.
По окончании форматирования текста в документ вставляются и форматируются необходимые внешние объекты.
Здесь важно отметить, что существуют два различных метода вставки внешних объектов.
В первом случае текстовой редактор вставляет ссылку на внешний объект и элементы его форматирования. Соответственно, это требует постоянного наличия объекта по указанному адресу. К примеру, мы вставляем в документ картинку, находящуюся в файле image.gif. При перемещении, удалении или переименовании данного файла вместо необходимой картинки текстовой редактор выдаст диагностику ошибки или его не качественный образ. Поэтому подобные действия при данном подходе недопустимы. Однако удобство данного подхода заключается в независимости внешнего объекта от текстового редактора. Мы можем обрабатывать внешний объект не запуская текстового редактора, при этом все изменения произведенные над объектом отразятся в текстовом документе. К тому же объем текстового документа становится меньше, что актуально для компьютеров с небольшим объемом оперативной памяти.
Во втором случае внешний объект полностью помещается в документ, что увеличивает его объем, но делает независимым от файла из которого взят этот объект. При данном подходе в текстовой документ записывается не ссылка на файл, а команда вставки внешнего объекта и коды данного объекта.
Таким образом, текстовой документ содержит в себе собственно текст, элементы его форматирования; ссылки на внешние объекты или команды вставки объектов и коды этих объектов; элементы форматирования вставленных объектов.
При чтении файла, содержащего текстовой документ, текстовый редактор считывает текст и элементы его форматирования, команды вставки внешних объектов и их форматирования, интерпретирует эти элементы и команды (то есть применяет к тексту и внешним объектам команды форматирования и выводит на экран или другое внешнее устройство) отформатированные текст и внешние объекты.
Помимо средств оформления текста, текстовые редакторы часто снабжают дополнительными утилитами, облегчающими работу с документом: средствами поиска и замены; проверки орфографии, пунктуации; средствами работы с буфером обмена; справочной системой по программе; средствами автоматизации (написание сценариев или макросов) и т.д.
Таким образом, мощный текстовой редактор состоит из текстового окна для ввода текста, библиотеки элементов форматирования, интерпретатора этих элементов, ряда вспомогательных программ для создания и форматирования внешних объектов и набором утилит, облегчающих работу с документом.
Набор элементов форматирования сугубо индивидуален для каждого текстового редактора. То есть интерпретатор одного текстового редактора не может понять и правильно отработать элементы другого текстового редактора. Тем не менее, необходимость чтения документов, созданных в другом текстовом редакторе все же существует. Для решения этой проблемы мощные редакторы и редакторы среднего класса снабжают набором конверторов, которые переводят элементы другого текстового редактора в команды данного.
Текстовый редактор Microsoft Word.
Microsoft Word – мощный текстовой процессор, предназначенный для выполнения всех процессов обработки текста: от набора и верстки, до проверки орфографии, вставки в текст графики в стандарте *.pcx или *.bmp, распечатки текста.
Он работает с многими шрифтами, как с русским, так и с любым из двадцати одного языка мира. В одно из многих полезных свойств Word входит автоматическая коррекция текста по границам, автоматический перенос слов и правка правописания слов, сохранение текста в определенный устанавливаемый промежуток времени, наличие мастеров текстов и шаблонов, позволяющих в считанные минуты создать деловое письмо, факс, автобиографию, расписание, календарь и многое другое.
Word обеспечивает поиск заданного слова или фрагмента текста, замену его на указанный фрагмент, удаление, копирование во внутренний буфер или замену по шрифту, гарнитуре или размеру шрифта, а так же по надстрочным или по подстрочным символам. Наличие закладки в тексте позволяет быстро перейти к заложенному месту в тексте. Можно так же автоматически включать в текст дату, время создания, обратный адрес и имя написавшего текст.
Типовая структура интерфейса.
Строка меню содержит имена групп команд, объединенных по функциональному признаку. Строка меню находится в верхней части экрана. Выбор режима из строки меню открывает соответствующее подменю, а выбор определенной опции в нем обеспечивает доступ к меню более низкого уровня. Такая система вложенных (ниспадающих) меню составляет основу интерфейса текстового процессора. Команды меню выбираются с помощью мыши, клавиш управления курсором или комбинаций нажатия определенных клавиш (“горячих клавиш”).
Строка состояния (статуса) содержит имя редактируемого документа и определяет текущее положение курсора в этом документе. В строке выводится справочная информация.
Строка подсказки содержит информацию о возможных действиях пользователя в текущий момент.
Рабочее поле – это пространство на экране дисплея для создания документа и работы с ним. Максимальный размер рабочего поля определяется стандартными параметрами монитора и составляет 25 строк по 80 знаков каждая.
Координатная линейка определяет границы документа и позиции табуляции. Различают вертикальную и горизонтальную линейки. По умолчанию координатная линейка градуирована в сантиметрах. Нулевая точка координатной линейки выровнена по первому абзацу текста.
Линейка прокрутки служит для перемещения текста документа в рабочем поле окна. Линейка, обеспечивающая вертикальное перемещение текста, называется вертикальной линейкой прокрутки, а горизонтальное перемещение горизонтальной линейкой прокрутки.
Курсор – короткая, как правило, мигающая линия, показывает позицию рабочего поля, в которую будет помещен вводимый символ или элемент текста. В текстовом режиме курсор горизонтальный, находящийся внизу знакоместа, на которое показывает. В графическом режиме вертикальный, находится левее места вставки очередного символа. Каждый текстовый процессор имеет свои возможности для обеспечения движения курсора (как и управления интерфейсом вообще). Управление интерфейсом осуществляют при помощи клавиатуры и мыши.
Для обработки текстовой информации на компьютере используются приложения общего назначения – текстовые редакторы.
Текстовые редакторы — это программы для создания, редактирования, форматирования, сохранения и печати документов. Современный документ может содержать, кроме текста, и другие- объекты (таблицы, диаграммы, рисунки и т. д.).
Простые текстовые редакторы (например, Блокнот) позволяют редактировать текст и осуществлять простейшее форматирование шрифта.
Более совершенные текстовые редакторы, имеющие целый спектр возможностей по созданию документов (например, поиск и замена символов, средства проверки орфографии, вставка таблиц и др.), называют иногда текстовыми процессорами. Примером такой программы является Word из офисного пакета MicrosoftOffice, или Writer из пакета StarOffice.
Мощные программы обработки текста — настольные издательские системы — предназначены для подготовки документов к публикации. Пример подобной системы — Adobe PageMaker.
Для подготовки к публикации в Интернете web-страниц используют специализированные приложения (например, Microsoft FrontPage или Macromedia Dreamweaver).
Основные элементы текстового документа
Текст документа текстового редактора содержит следующие элементы:
символ (минимальная единица текстовой информации);
слово (любая последовательность символов, ограниченная с обоих концов служебными символами. Служебный символ – это пробел, точка, запятая, дефис и т.д.);
предложение (любая последовательность символов между двумя точками);
строка (любая последовательность символов между левой и правой границами абзаца);
абзац (любая последовавтельность символов, замкнутая символом Возрат каретки – ).
Редактирование и форматирование
Редактирование — преобразование, обеспечивающее добавление, удаление, перемещение или исправление содержания документа.
Редактирование документа обычно производится путем добавления, удаления или перемещения символов или фрагментов текста.
Объектно-ориентированный подход дает возможность реализовать механизм встраивания и внедрения объектов (OLE — Object Linking Embedding). Этот механизм позволяет копировать и вставлять объекты из одного приложения в другое. Например, работая с документом в текстовом редакторе Word, в него можно встроить изображения, анимацию, звук и даже видеофрагменты и таким образом из обычного текстового документа получить мультимедиа-документ.
Форматирование — преобразование, изменяющее форму представления документа.
Любой документ состоит из страниц, поэтому в начале работы над документом необходимо задать значения параметров страницы: формат, ориентацию, поля и др. Стандартным является формат страницы А4 (21х29,7 см). Существуют две возможные ориентации страницы – книжная и альбомная. Для обычных текстов чаще используется книжная ориентация, а для таблиц с большим количеством столбцов – альбомная.
Абзац с литературной точки зрения – это часть текста, представляющая собой законченный по смыслу фрагмент произведения, окончание которого служит естественной паузой для перехода к новой мысли.
В компьютерных документах абзацем считается любой текст, заканчивающийся управляющим символом конца абзаца. Ввод конца абзаца обеспечивается нажатием клавиши ВВОД (ENTER).
Форматирование абзацев позволяет подготовить правильно и красиво оформленный документ.
В процессе форматирования абзаца задаются параметры его выравнивания (выравнивание отражает расположение текста относительно границ полей страницы), отступы (абзац целиком может иметь отступы слева и справа) и интервалы (расстояние между строк абзаца), отступ красной строки и др.
Форматирование шрифта (символов).
Символы – это буквы, цифры, пробелы, знаки пунктуации, специальные символы. Символы можно форматировать (изменять их внешний вид). Среди основных свойств символов можно выделить следующие: шрифт, размер, начертание и цвет.
Шрифт – это полный набор символов определенного начертания. Каждый шрифт имеет своё название, например Times New Roman, Arial, Comic Sans MS. Единицей измерения шрифта является пункт (1 пт = 0,367 мм). Размеры шрифтов можно изменять в больших пределах. Кроме нормального (обычного) начертания символов обычно применяют полужирное, курсивное, полужирное курсивное.
По способу представления в компьютере различаются шрифты растровые и векторные. Для представления растровых шрифтов служат методы растровой графики, символы шрифта — это группы пикселей. Растровые шрифты допускают масштабирование только с определенными коэффициентами.
В векторных шрифтах символы описываются математическими формулами и возможно произвольное их масштабирование. Среди векторных шрифтов наибольшее распространение получили шрифты типа TrueType.
Можно также установить дополнительные параметры форматирования символов: подчеркивание символов различными типами линий, изменение вида символов (верхний и нижний индекс, зачеркнутый), изменение расстояний между символами.
Если планируется цветная печать документа, то можно задать различные цвета для различных групп символов.
Проверка орфографии и синтаксиса
Для проверки орфографии и синтаксиса используются специальные программные модули, которые обычно включаются в состав текстовых процессоров и издательских систем. Такие системы содержат словари и грамматические правила для нескольких языков, что позволяет исправлять ошибки в многоязычных документах.
Формат файла определяет способ хранения текста в файле. Простейший формат текстового файла (ТХТ) содержит только символы (числовые коды символов), другие же форматы (DOC, RTF) содержат дополнительные управляющие числовые коды, которые обеспечивают форматирование текста.
Для чего предназначен текстовый процессор Microsoft Word, и какова его роль в автоматизации профессиональной деятельности врача
ВНИМАНИЕ! САЙТ ЛЕКЦИИ.ОРГ проводит недельный опрос. ПРИМИТЕ УЧАСТИЕ. ВСЕГО 1 МИНУТА.
Какие параметры составляют формат страницы, предложите их значения для оформления листа первичного осмотра стационарного больного.
Чем характеризуется шрифт, какие Вы знаете виды начертания шрифта.
4. Какие параметры включает формат абзаца, поясните их назначение.
5. Предложите формат страницы, шрифта и абзаца для оформления выписки из медицинской карты стационарного больного, справки о пребывании больного в стационаре.
6. Опишите устройство окна Microsoft Word и укажите предназначение основных его элементов.
7. Опишите последовательность действий для подготовки текстового документа.
8. Что такое колонтитул, и для чего он предназначен.
9. Какие виды списков Вы знаете.
ЗАНЯТИЕ №3
Многофункциональный текстовый процессор Microsoft Word: создание комплексных текстовых документов
Необходимо знать: принципы и технологию организации, обработки табличной информации при помощи текстового редактора Microsoft Word; принципы и технологию иллюстрации текстовых документов графическими объектами.
Необходимо уметь: вводить буквы латинского алфавита; создавать таблицы с помощью текстового редактора Microsoft Word; перемещать их по листу; изменять размеры таблиц, строк и столбцов; объединять и разбивать ячейки; выравнивать ширину строк и высоту столбцов; вставлять и удалять элементы таблицы; изменять направление текста в таблице; применять выравнивание к тексту в ячейках; использовать инструменты «Нарисовать таблицу», «Ластик», «Граница»; применять заливку цветом; устанавливать цвет шрифта; создавать различные графические объекты; выделять и перемещать их; изменять размеры объектов, тип и цвет линий, заливки; добавлять текст; выравнивать и распределять объекты; менять порядок их расположения; группировать и разгруппировывать объекты; вставлять и форматировать объекты WordArt.
Основные принципы создания комплексных документов,
содержащих списки и таблицы
Многофункциональный текстовый процессор Microsoft Word обладает широкими возможностями для создания комплексных документов, содержащих специальные элементы оформления текста и встроенные объекты. Примером первых являются списки, ко вторым относятся таблицы, формулы, диаграммы, художественные заголовки, иллюстрации и т.д.
Таблицы являются важным элементом текстового документа, делая информацию более наглядной и удобной для восприятия. При создании таблиц, важно помнить, что ее ячейки могут содержать не только текст, но и иллюстрации и иную информацию, а сетка может быть скрытой (невидимой). Благодаря этому, таблица превращается в мощный инструмент для дискретного размещения объектов на странице.
Важным элементом медицинских документов являются иллюстрации: фотографии, рентгенограммы, схемы операций и т.д. Многофункциональный текстовый процессор Microsoft Word предоставляет широкие возможности для оформления текстовых документов графическими объектами. Можно использовать два их типа: векторный и растровый. Растровые изображения состоят из множества точек, каждая из которых характеризуется определенным цветом. Примером таких изображений могут служить фотографии. Базовым элементом векторных изображений является линия, обладающая рядом свойств.
Microsoft Word располагает сравнительно мощными средствами для создания векторных графических объектов. Растровые изображения можно вставлять в текстовый документ из файлов, подготовленных в специальных графических редакторах.
Microsoft Word содержит галерею картинок, преимущественно символического содержания.
Создайте график работы врачей медицинского центра «Здоровье» в точном соответствии с образцом.
Порядок выполнения задания
1. Создайте в своей папке документ под именем Занятие3-задание1.
2. Установите параметры страницы: лист А4; альбомная ориентация; поля по 1,5 см.
3. Создайте заголовок.
Воспользуйтесь вставкой объекта WordArt. С помощью кнопки Добавить объект WordArt, расположенной на панели инструментов Рисование, откройте диалоговое окно. Выберите в нем нужный стиль надписи и нажмите кнопку Ok. В следующем диалоговом окне введите текст и размер шрифта 20 пт. Нажмите кнопку Ok. Растяните рамку объекта так, чтобы заголовок занял всю ширину листа за исключением полей. Примените выравнивание по центру: из контекстного меню откройте диалоговое окно Формат объекта, а в нем – вкладку Положение.
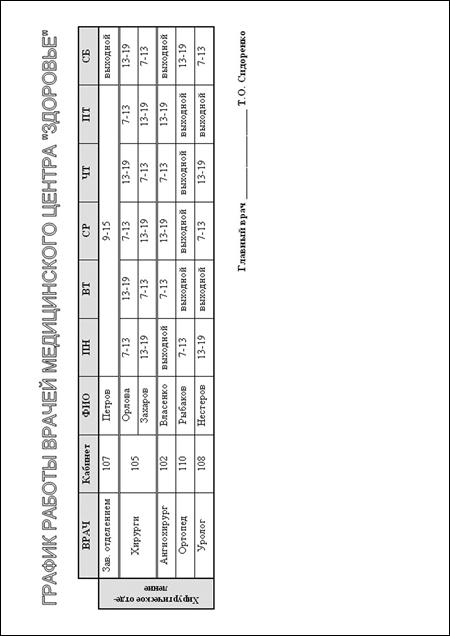
4. Создайте таблицу, состоящую из 10 столбцов и 7 строк.
В данном случае лучше всего воспользоваться следующим способом. Отступите от названия одну строку. Установите курсор там, где должен быть верхний левый угол таблицы. Откройте диалоговое окно Таблица>Добавить>Таблица, введите в соответствующие поля количество строк и столбцов, нажмите кнопку Ok.
5. Заполните таблицу (шрифт Times New Roman 14 пт, начертание – в соответствии с образцом, полуторный межстрочный интервал).
Помните, что любое форматирование таблицы и текста осуществляется только после окончания набора. Обратите внимание на то, что некоторые ячейки должны быть объединены, вводите текст в одну из подлежащих объединению ячеек.
При наборе времени работы врачей пользуйтесь копированием. Копировать можно как отдельные ячейки и строки, так и целые блоки, состоящие из многих ячеек.
6. Измените направление текста в первом столбце.
Выделите столбец и воспользуйтесь диалоговым окном Изменить направление текста вызвав его из контекстного меню или с помощью соответствующей кнопки на панели инструментов Таблицы и границы.
7. Объедините соответствующие ячейки.
Выделите группу ячеек, подлежащих объединению. Воспользуйтесь командой Объединить ячейки из контекстного меню или с помощью соответствующей кнопки на панели инструментов Таблицы и границы.
8. Откорректируйте ширину столбцов в соответствии с образцом.
Ширину первых четырех столбцов регулируйте вручную, перетаскивая границы с помощью мыши. Выделите остальные столбцы и примените к ним команду Выровнять ширину столбцов.
9. Выровняйте текст в ячейках в соответствии с образцом.
Воспользуйтесь командой Выравнивание в ячейке. Оно позволяет выравнивать текст не только по горизонтали, но и по вертикали.
10. Немного расширьте верхнюю строку.
Перетяните ее границу.
11. Уменьшите размер шрифта вертикального текста в первом столбце до 12 пт.
12. Оформите линии в таблице согласно образцу.
Воспользуйтесь панелью инструментов Таблицы и границы. В соответствующих полях выберите необходимый тип линии и ее толщину. Рисуйте линии инструментом Нарисовать таблицу. Можно использовать инструмент Граница. Предварительно выделив соответствующий фрагмент или всю таблицу, выберите тип инструмента (Внешние границы, Верхняя граница и т. д.). Лишние линии в левом верхнем углу таблицы удалите инструментом Ластик.
13. Залейте таблицу цветом в соответствии с образцом.
Выделите фрагмент таблицы, подлежащий заливке данным цветом. Нажмите кнопку Цвет заливки на панели инструментов Таблицы и границы и выберите необходимый цвет.
14. Измените цвет шрифта в верхней строке.
Выделите верхнюю строку, откройте диалоговое окно Формат>Шрифт и выберите белый цвет в соответствующем поле. Также можно воспользоваться соответствующей кнопкой на Панели инструментов.
15. Оформите графу для подписи главного врача.
16. Проверьте соответствие документа образцу и сохраните окончательный вариант.
Создайте схему биосинтеза гема в точности соответствующую образцу.
Порядок выполнения задания
1. Создайте в своей папке документ под именем Занятие3-Задание2.
2. Установите параметры страницы: лист А4; книжная ориентация; все поля – по 2 см. Включите автоматическую расстановку переносов.
3. Нарисуйте блок для текста высотой 1см и шириной 7 см.
Воспользуйтесь инструментом Надпись, расположенным на панели Рисование. Установите указатель мыши, принявший вид крестика, в точку, где должен быть один из углов фигуры. Удерживая нажатой левую кнопку мыши, тяните указатель к противоположному углу. Для точной установки размеров откройте диалоговое окно Формат объекта(с помощью контекстного меню, предварительно выделив фигуру). Выберите вкладку Размер и введите высоту и ширину в соответствующие поля.
4. Измените параметры линий и заливки объекта.
Не забудьте выделить объект. Используйте кнопки Тип линии и Цвет заливки на панели инструментов Рисование.
5. Установив в блоке курсор, назначьте следующие параметры: шрифт Arial, 14 пт, выравнивание по центру, одинарный межстрочный интервал.
6. Скопируйте блок и разместите необходимое количество копий согласно образцу.
Для копирования удобно перетаскивать фигуры с помощью мыши при нажатой клавише Ctrl.
7. Введите в блоки текст.
Обратите внимание на ввод римских цифр. Воспользуйтесь прописными буквами латинского алфавита. Переключение русской и английской раскладок обычно осуществляется клавишами Shift+Ctrl или Ctrl+Alt.
8. Нарисуйте круг и введите в него соответствующий текст.
Рисуйте круг инструментом Овал, при нажатой клавише Shift. Выберите для него одинарную линию толщиной 2,25 пт, не забудьте залить цветом. Для ввода в круг надписи примените команду контекстного меню Добавить текст. Набирайте текст прописными буквами размером 28 пт. Старайтесь разместить слово точно по центру круга.
9. Разместите фигуры на листе в соответствии с образцом.
Сначала добейтесь равномерного расположения фигур по вертикали, перетаскивая их вручную (схема должна занимать всю страницу, а расстояние между фигурами должно быть приблизительно одинаковым). Для выравнивания фигур по горизонтали поступайте следующим образом. Если на данном уровне располагается одна фигура, в окне Формат автофигуры, вызываемом из контекстного меню, на вкладке Положение выберете опцию По центру. Если рядом расположено две фигуры, воспользуйтесь командой Действия>Выровнять/Распределить>Распределить по горизонтали, предварительно выделив обе фигуры (щелкните на каждой из них мышью при нажатой клавише Shift).
10. Нарисуйте соединяющие линии.
Выберите одинарную линию толщиной 2,25 пт. Рисуйте линии, пользуясь инструментом Линия. Старайтесь проводить линии точно через середины сторон блоков, но можете не утруждать себя подгонкой концов линий – пусть они заходят на другие фигуры. Линии, расположенные на одной прямой, проводите в один прием, прямо поверх блоков. Для исправления перекрытия линиями соседних фигур выделите все линии и примените команду Действия>Порядок>На задний план. Для рисования пунктирных линий воспользуйтесь кнопкой Тип штриха на панели инструментов Рисование.
11. Введите названия фермента и нарисуйте соответствующую стрелку.
Создайте текстовый блок для размещения названия фермента, с помощью соответствующих кнопок выберите для него цвет линий Нет линий и цвет заливки Нет заливки. Установите параметры текста: шрифт Arial 12 пт красного цвета, выравнивание по левому краю, одинарный межстрочный интервал. Введите текст. Нарисуйте стрелку с помощью инструмента панели Рисование Автофигуры>Фигурные стрелки. Для точной подгонки положения стрелки перемещайте ее при нажатой клавише Alt.
12. Проверьте соответствие документа образцу и сохраните окончательный вариант.
ВОПРОСЫ ДЛЯ САМОКОНТРОЛЯ
1. С какой целью используют списки, таблицы, художественные заголовки и подобные элементы текстовых документов.
2. Как с помощью таблицы организовать дискретное размещение объектов на странице.
3. Какая информация может быть представлена в ячейках таблицы.
4. Как использовать таблицу для размещения на странице двух иллюстраций с подписями.
- Какие виды графических объектов Вы знаете.
- Что такое растровая графика.
- Что называют векторной графикой.
- К какому виду графических объектов относятся сканированные рентгенограмма, фотография, схема операции; созданная в Microsoft Word структурная схема ЛПУ.
- Какими средствами для работы с графическими объектами обладает редактор Microsoft Word.
ВОПРОСЫ ДЛЯ САМОКОНТРОЛЯ ПО ПЕРВОМУ РАЗДЕЛУ
1. Расскажите об отличии больших, мини-, микро-ЭВМ и персональных компьютеров.
2. Как можно классифицировать современные персональные компьютеры: по специализации, по размеру, по совместимости.
3. Перечислите внутренние устройства современного компьютера и поясните их предназначение.
4. Назовите устройства вывода информации.
5. Назовите устройства ввода информации.
6. Перечислите четыре уровня программного обеспечения. Для чего используются программы каждого из уровней. Приведите примеры.
7. Что такое файл, папка, файловая система. По каким правилам файлу присваивается имя.
Использование текстовых редакторов в профессиональной деятельности спасателя. Для чего предназначен текстовый процессор Microsoft Word, и какова его роль в автоматизации профессиональной деятельности врача
Текстовый процессор– это прикладное программное обеспечение, которое используется для создания текстовых документов и состоит из нескольких взаимосвязанных программ.
Возможности редактирования текста: просмотр и корректировка, возможность работать с несколькими документами сразу, работа с графическими объектами, автоматическое форматирование абзацев и всего текста, выявление опечаток и орфографических ошибок, использование различных шрифтов, работа с таблицами, включая арифметические действия, предварительный просмотр печати, поиск и замена текста.
Word воспринимает любые текстовые файлы и может редактировать файлы, созданные другими редакторами. Возможно применение звуковых комментариев, видео фрагментов, использование сложных математических формул.
Основные функции:
1. Редактирование, создание текста. Сохранение документа в виде файла с необходимым расширением. Поиск необходимого файла на информационном носителе (жесткий диск, флешка, диск, дискета и др), а также считывание его с диска.
2. Поиск орфографических ошибок в существующем тексте и проверка лексики.
3. Возможность текст разбивать на страницы.
4. Пользователь может форматировать тексты по своему усмотрению.
5. Возможность создавать оглавление документа (причем в автоматическом режиме).
6. Встроенная возможность многооконного режима (работа с окнами).
7. Распечатка файлов различных форматов. Причем данный текстовый редактор отличается следующим: что видит пользователь — то и будет распечатано, так называемый режим WYSIWYG (What You See Is What You Get).
8. Удаление объектов из файла, а также их внедрение туда.
9. Вставка и создание рисунков в файле (причем можно вставить и уже готовые фотографии). Можно использовать библиотеку под названием CLIPART, где хранятся готовые рисунки формата *.wmf, а также вставлять их в файл.
10. Вставка в файл научных формул (химических, математических и др.) и диаграмм.
11. Изменение размера и вида используемого в тексте шрифта (причем не для всего текста в целом, а для разных частей может быть использован свой собственный формат печати).
12. Выделение необходимых участков текста или блока, а также их перенос на новое место. Если потребуется, то их можно удалить. Также включена возможность обрамления требуемых участков текста.
13. Создание и вставка в файл электронных таблиц. Причем в них можно по-своему усмотрению изменить число строк и столбцов.
14. Создание баз данных в электронных таблицах, а также выполнение сложных или простых математических вычислений.
15. Возможность программировать на языке под названием Word Basic, а также создавать макрокоманды. Макрос или макрокоманда — это предложение языка, которое идентифицирует набор самых простых команд. В макросе обычно сохраняется комбинация клавиш, которая в дальнейшем может использоваться далеко не один раз. С помощью макросов можно автоматизировать самые используемые операции. Следует отметить, что кроме клавишных макросов существуют языковые макросы, которые создаются на языке программирования Word Basic.
16. Создание конвертов писем, этикетов и эмблем.
17. Вставка в файл видеоклипов, текстовых спец эффектов, мультимедийных и звуковых файлов.
18. Просмотр перед печатью текста, с возможностью его увеличения для лучшего просмотра.
19. В рассматриваемый текстовый редактор входит обширная справочная система, благодаря которой пользователь может довольно быстро получить помощь.
MS Word: форматирование документа (символов, абзацев, листов).
Форматирование символов
Меню «Формат — Шрифт»
Каждый символ несет в себе информацию о форматировании.
1) Типшрифта (гарнитура)Типы шрифтов – Названия шрифтовТипы шрифтов – различные почерки
2)Размер шрифта– указывает размер символов данного шрифта в пунктах. Под размером символа подразумевается его высота.1 пт = 1/72” (дюйма)1”=2,54 см1 пт »0,04 смМожно выбрать один из стандартных размеров или ввести любой промежуточный размер. Например, 13; 17,5.
· 3.1 обычный – установлен по умолчанию
· 3.2 курсив3.3 полужирный
· 3.4 полужирный курсив
· Верхний индексНижний индекс
· Малые прописные Все прописные
7)Межсимвольный интервал– эта команда задает расстояние между соседними символами
· обычный (установлен по умолчанию)
8)Смещение(вверх/вниз) относительно базовой линии (на …) Базовая линия (baseline) – воображаемая линия, на которой размещается строка.
9)Кернинг– уплотнение шрифта за счет сближения некоторых пар букв.Кернинговые пары, например, АУ.Для каждого шрифта имеются свои кернинговые пары.ПараметрКоличество пунктов и более задает минимальный размер знака, при превышении которого шрифт подвергается кернингу.
Сервис — Язык — Выбрать язык – эта команда указывает, какой язык должен использоваться при проверке орфографии в тексте. Если установлена опция языка (без проверки), то во время проверки орфографии данный текст будет пропущен.
Профессиональные возможности текстовых редакторов в профессиональной деятельности. Создание деловых документов средствами текстовых редакторов.
Текстовые процессоры являются сложными и совершенными программами, которые решают все задачи обработки простого текста (набор, редактирование, хранение, вывод на печать и др.) и предоставляют расширенные возможности по внешнему оформлению набранного текста. Функциональные возможности программы MS Word позволяют выполнять, например, следующие непростые процедуры с текстом.
1. Сохранение текста в других форматах. По умолчании Word сохраняет файлы под именем «Документ» в формате .doc. При необходимости файл можно сохранить с изменением формата, например, на .txt или rtf, что расширяет число программ, открывающих сохраненный файл.
2. Многооконный режим. В многооконном режиме Word выделяет для каждого документа отдельную область памяти, а на экране – отдельное окно. Окна могут располагаться каскадом (друг за другом) или мозаикой. При этом можно переносить или копировать фрагменты текста из одних окон в другие.
3. Вставка объектов. Редактор Word позволяет создать или взять из другой программы и вставить в простой текст нетекстовый объект, например, таблицу, рисунок, диаграмму, клип, буквицу, гипертекстовую ссылку и др. Сочетание простого текста с вставленными объектами украшает документ и повышает информативное наполнение.
4. Автоматическое создание оглавлений и списка литературы.При работе с многостраничными документами, состоящими их нескольких разделов или частей, Word сохраняет в памяти заголовки разделов и формирует оглавление документа с обозначением номера страницы для каждого заголовка. При изменении текста созданное оглавление можно обновлять.Аналогично формируется список литературы, в котором перечисляются все источники, процитированные в документе.
5. Отправка файла по электронной почте. Созданный в редакторе Word файл можно отправить по электронной почте без выхода в почтовую программу, что значительно упрощает процесс работы с сетевыми документами.
6. Использование шаблонов. В редакторе имеется большой набор образцов документов – шаблонов. Наличие шаблонов значительно сокращает время подготовки документов и упрощает проблемы их стандартизации. К часто используемым относятся, например, шаблоны делового письма или резюме (краткие сведения о специалисте при поступлении на работу).
7. Электронные расчеты в таблицах. Текстовый редактор Word выполняет некоторые функции электронных таблиц, в частности, позволяет проводить по формулам расчеты табличных данных, например, сумму данных по столбцам.
Полный перечень функциональных возможностей текстового процессора значительно шире приведенного списка. Возможности каждого процессора закладываются в меню, которое состоит из совокупности командных вкладок и кнопок исполнения команд. Знание меню и порядка работы с кнопками исполнения команд характеризует умение пользователя и степень его подготовки к работе с текстовым процессором. [7]
Назначение текстового процессора MS Word
Для того чтобы работать с текстами на персональном компьютере или ноутбуке обычно используют специальные программные средства, которые принято называть текстовыми редакторами. Стоит отметить, что на сегодняшний день существует довольно большое разнообразие подобных программ, которые различаются своими возможностями и функциями, но наиболее популярным (по числу использования пользователями) остается MS Word 2010.
Вообще, основным назначением текстовых редакторов является создание текстовых файлов, редактирование уже готовых (или недоделанных) текстов с возможностью просматривать их на экране, изменять их формат, а также распечатывать на принтере. Кстати, следует уточнить, что Блокнот и другие аналогичные редакторы предназначены только для обработки несложных текстовых файлов, но никак не для работы с большим текстом.
Самым большим по своим возможностями до сих пор считается MS Word — текстовый редактор от компании Microsoft. В нем так же, как и во многих его аналогах можно:
– форматировать символы, абзацы;
– “строить” указатели и оглавления;
– включать в тесты графические объекты: фотографии, диаграммы, рисунки;
– создавать таблицы, проверять правописание и т. д.
В современном мире существует уже много версий MS Word, наиболее популярными среди них считаются версии 2003, 2007, 2010 и 2013 года выпуска. Современный текстовый процессор Microsoft Word предназначен для просмотра, создания, печати и модификации текстовых документов. Он предусматривает выполнение многих операций, как над текстовой, так и над графической или табличной информацией. Благодаря MS Word стало возможно быстро, а также с высоким качеством подготовить любой документ, причем от сложного до простого.
1. Word 2010 дает возможность осуществлять все традиционные операции над текстом (без исключений), которые предусмотрены в компьютерной современной технологии. С его помощью можно:
– модифицировать набор неформатированной цифровой и алфавитной информации;
– форматировать символы, применяя множество шрифтов разных размеров и начертаний;
– форматировать страницы (сюда также входят сноски, колонтитулы);
– форматировать документ в целом (составлять оглавление, причем автоматическое, а также разные указатели);
– подбирать синонимы, проверять правописание, использовать автоматический перенос слов.
2. В этой программе реализованы возможности новых технологий связывания, внедрения объектов, благодаря которым можно в документ включать таблицы, текстовые фрагменты и иллюстрации.
3. Это одна из первых общедоступных программ, с помощью которой можно выполнять операции верстки, которые порой необходимы издательским профессиональным системам, а также с ее помощью можно подготавливать полноценные оригинал-макеты для их последующего тиражирования в типографии.
4. Данная программа является уникальной коллекцией технологических оригинальных решений, благодаря которым нудная и кропотливая работа по отделке и редактированию текста превращается в увлекательное, а порой и успокаивающее занятие. В число таких решений входит система готовых стилей оформления и решений, изящные приемы по модификации и созданию таблиц, функции автозамены и автотекста, а также копирование формата, макроязык, пользовательские панели инструментов и многое другое.
Многие привыкли к простоте MS Word 2003, другим же нравится оригинальный интерфейс версий 2007 или 2010 года выпуска. В основном же это дело привычки. Самое главное, что в современном мире это самый удобный, интуитивно-понятный и полезный инструмент для работы с текстовыми файлами. [8]
Опора деревянной одностоечной и способы укрепление угловых опор: Опоры ВЛ – конструкции, предназначенные для поддерживания проводов на необходимой высоте над землей, водой.
Общие условия выбора системы дренажа: Система дренажа выбирается в зависимости от характера защищаемого.
Организация стока поверхностных вод: Наибольшее количество влаги на земном шаре испаряется с поверхности морей и океанов (88‰).
ИТПД. Методическая разработка практического занятия № 1 (для студентов) Применение текстового редактора в профессиональной деятельности
Государственное бюджетное профессиональное образовательное учреждение
«Московский областной медицинский колледж №1»
Специальность 34.02.01 «Сестринское дело»
Специальность 31.02.02 «Акушерское дело»
ЦМК «Общеобразовательных, гуманитарных и естественно-научных дисциплин»
Информационные технологии в профессиональной деятельности (ИТПД)
практического занятия № 1 (для студентов)
Применение текстового редактора в профессиональной деятельности
Специальность: 34.02.01 «Сестринское дело»
Специальность 31.02.02 «Акушерское дело»
Разработчик: Арыкина Н. С.
ГБПОУ МО «Московский областной медицинский колледж №1» Наро-Фоминский филиал
Методическая разработка практического занятия № 1 для студентов «Применение текстового редактора в профессиональной деятельности» разработана на основе рабочей программы учебной дисциплины « Информационные технологии в профессиональной деятельности » и на основе Федерального государственного образовательного стандарта среднего профессионального образования (ФГОС СПО) по специальности 34.02.01 Сестринское дело и специальности 31.02.02 Акушерское дело и способствует формированию у студентов научной картины мира, их интеллектуальному развитию, воспитанию нравственности, готовности к профессиональному труду и поможет стимулировать интерес студентов к дисциплинам и побудить к самостоятельной работе с целью повышения уровня знаний, оценить себя и углубить свои знания.
Основные этапы практического занятия.
Входной контроль (фронтальный опрос).
Список использованной литературы.
Методическая разработка практического занятия № 1 для студентов «Применение текстового редактора в профессиональной деятельности» разработана на основе рабочей программы учебной дисциплины « Информационные технологии в профессиональной деятельности » и на основе Федерального государственного образовательного стандарта среднего профессионального образования (ФГОС СПО) по специальности 34.02.01 Сестринское дело и специальности 31.02.02 Акушерское дело и способствует формированию у студентов научной картины мира, их интеллектуальному развитию, воспитанию нравственности, готовности к профессиональному труду и поможет стимулировать интерес студентов к дисциплинам и побудить к самостоятельной работе с целью повышения уровня знаний, оценить себя и углубить свои знания.
Каждый медицинский работник ежедневно сталкивается с необходимостью подготовки различных текстовых документов: историй болезни, справок, служебных записок, отчетов, статей и т.д. В последние годы для решения подобных задач все чаще используются компьютерные технологии. Это значительно облегчает, упрощает и ускоряет работу врача с документами, позволяет ему рационально использовать рабочее время и в итоге повышает эффективность его лечебно-профилактической деятельности.
Программы, предназначенные для обработки текстовых документов, называются текстовыми редакторами. Наиболее распространенным из них является Microsoft Word . Он обладает широкими возможностями не только для создания, редактирования и форматирования текста, но и для включения в него графических и иных объектов. В связи с этим Microsoft Word правильнее называть многофункциональным текстовым процессором.
Практическая работа 1: Применение текстового редактора в профессиональной деятельности
Цель работы: Научиться пользоваться образовательными информационными ресурсами, искать нужную информацию с их помощью; овладеть навыками установки программного обеспечения. Изучить лицензионные и свободно распространяемые программные продукты; научиться осуществлять обновление программного обеспечения с использованием сети Интернет.
Оборудование, приборы, аппаратура, материалы: персональный компьютер с выходом в Интернет.
По окончании изучения темы студент должен:
основные характеристики элементов текстового документа (шрифта, абзаца, страницы); устройство окна текстового редактора Microsoft Word ; основные приемы работы с документами; технику ввода и редактирования текста; способы форматирования страницы, символа, абзаца; создание списка.
запускать редактор Microsoft Word ; создавать, открывать и сохранять документы; вводить текст с клавиатуры; изменять масштаб отображения документа на мониторе, просматривать документ с помощью функции «Предварительный просмотр»; перемещать курсор по тексту, выделять фрагменты последнего, копировать и перемещать их; устанавливать размер и ориентацию страницы, ширину полей, гарнитуру, размер, начертание шрифта, положение абзаца на странице, межстрочный интервал, интервалы перед и после абзаца, красную строку; размещать текст в колонках и устанавливать их параметры, создавать и редактировать колонтитулы, изменять регистр фрагментов текста, пользоваться функциями «Автоматическая расстановка переносов» и «Проверка правописания», создавать маркированные и нумерованные списки; иллюстрировать текст.
Использовать приобретенные знания и умения в практической деятельности и повседневной жизни для:
– эффективной организации индивидуального информационного пространства;
– автоматизации коммуникационной деятельности;
– эффективного применения информационных образовательных ресурсов в учебной деятельности.
ОК 1. Понимать сущность и социальную значимость своей будущей профессии, проявлять к ней устойчивый интерес.
ОК 4. Осуществлять поиск и использование информации, необходимой для эффективного выполнения профессиональных задач, профессионального и личностного развития.
ОК 5. Использовать информационно-коммуникационные технологии в профессиональной деятельности.
ОК 6. Работать в коллективе и команде, эффективно общаться с коллегами, руководством, потребителями.
ОК 9. Ориентироваться в условиях смены технологий в профессиональной деятельности.
ОК 12. Организовывать рабочее место с соблюдением требований охраны труда, производственной санитарии, инфекционной и противопожарной безопасности.
ПК 2.1. Представлять информацию в понятном для пациента виде, объяснять ему суть вмешательств.
ПК 2.6. Вести утвержденную медицинскую документацию
Форма занятия: Практическое занятие
Место проведения: кабинет 311
Методы практического обучения: Практическое занятие – лабораторно-практические занятия
Методы проблемного обучения: познавательное проблемное.
Перечень рекомендуемых учебных изданий, Интернет-ресурсов, основной литературы :
Цветкова М. С., Великович Л. С. Информатика и ИКТ: учебник для студ. учреждений сред.проф. образования. — М., 2014.
Омельченко В. П., Демидова А. А.. Информатика. Учебник для медицинских училищ и колледжей. – М.: ГЭОТАР-Медиа, 2015 г.
Информатика. Практикум [Электронный ресурс] / В. П. Омельченко, А. А. Демидова – М.: ГЭОТАР-Медиа, 2015
Угринович Н.Д. Информатика и информационные технологии. Учебник 10–11 кл. – М.: БИНОМ. Лаборатория знаний, 2016.
Семакин И.Г., Хеннер Е.К. Информатика и ИКТ. Базовый курс. Учебник для 10-11 кл. – М.: Изд-во «БИНОМ. Лаборатория знаний», 2015
Макарова Н. В., Николайчук Г. С., Титова Ю. Ф., Информатика и ИКТ, 10 класс, Базовый уровень – СПб.: Питер, 2017
Макарова Н. В., Николайчук Г. С., Титова Ю. Ф., Информатика и ИКТ, 11 класс, Базовый уровень – СПб.: Питер, 2017
Основные этапы практического занятия
Организационная часть, целевая установка
Преподаватель проверяет готовность аудитории к занятию, внешний вид студентов. Отмечает отсутствующих. Сообщает тему занятия, цели и план проведения.
Мотивация изучения темы
Преподаватель отмечает значимость темы для изучения.
Контроль за подготовкой студентов к занятию, проверка уровня знаний по теме
Студентам предлагаются вопросы для фронтального и индивидуального опроса по изучаемой теме с целью выявления уровня теоретической подготовки, усвоения лекционного материала.
Пояснения преподавателя по выполнению самостоятельной работы по вопросам темы
Преподаватель дает рекомендации студентам по выполнению заданий, закрепляющих знания в изучаемом разделе (области), по формированию практических умений
Самостоятельная работа студентов по закреплению знаний и формированию ПК
С целью формирования ОК студентам предлагается выполнить задания по изучаемой теме, решить ситуационные задачи
Самостоятельная работа студентов по закреплению знаний и формированию ПК
С целью формирования ОК студентам предлагается выполнить задания по изучаемой теме, решить ситуационные задачи
Осмысление и систематизация полученных знаний
Студентам предлагается обосновать выполняемые действия, алгоритмы, проблемные ситуации. Ответить на вопросы по самоконтролю полученных знаний.
Устный опрос студентов по изученной теме с целью определения уровня усвоения учебного материала.
Студенты получают вопросы от преподавателя и дают на них устные ответы, сдают преподавателю сделанную работу.
Подведение итогов занятия
Преподаватель проверяет работу студентов в электронном виде, делает акцент на основных понятиях темы, выставляет отметки с комментариями.
Преподаватель называет тему следующего занятия согласно календарно-тематического плана, указывает литературу для подготовки.
Входной контроль (фронтальный опрос)
Поясните предназначение манипулятора «мышь».
Назовите устройства, необходимые для сетевой работы компьютера, чем они различаются.
Перечислите четыре уровня программного обеспечения. Каков порядок их взаимодействия.
К какому классу относятся программные средства, встроенные в электронный термометр, современный электрокардиограф, автоматический тонометр?
Укажите предназначение операционной системы.
Для чего используются программы служебного уровня?
Перечислите известные Вам прикладные программы.
Какие Вы знаете медицинские прикладные программы?
Что такое файл, папка, файловая система?
По каким правилам файлу присваивается имя?
В создании любого текстового документа можно выделить следующие действия:
сохранение окончательного варианта документа;
Важно придерживаться указанной последовательности действий. Часто при работе над документом неопытные пользователи пытаются совместить набор текста с его форматированием. Это плохая привычка, приводящая к неоправданному усложнению работы и снижению качества получаемого документа. При наборе текста необходимо только разделять абзацы (в Microsoft Word новый абзац создается нажатием клавиши «Enter», а перенос на следующую строку внутри абзаца происходит автоматически) и соответствующим образом набирать прописные буквы.
Приступать к форматированию следует только после завершения набора и редактирования всего текста. Основными элементами форматирования являются установка параметров страницы, шрифта и абзаца.
К важнейшим параметрам страницы относятся размер бумаги, ориентация страницы (книжная или альбомная) и поля. Большинство документов требуют бумаги формата А4 (210х297 мм) и книжной ориентации страницы. Обычно хорошо смотрится документ со следующими полями: верхнее и нижнее – по 2 см, левое (с учетом необходимости подшивания документа) – 3 см, правое – 1,5 см.
Шрифт характеризуется гарнитурой, размером, начертанием и цветом. Стандартной для Microsoft Word является гарнитура Times New Roman, она подходит для основной массы документов. Размер шрифта измеряется в пунктах. Чаще всего используют шрифт 12 и 14 пт. Начертание различают обычное, полужирное, курсивное и с подчеркиванием. Последние три могут использоваться в любых комбинациях (например, полужирный курсив с подчеркиванием) и служат для выделения некоторых элементов текста.
К основным параметрам абзаца относятся выравнивание, отступ слева и справа, отступ (или выступ) красной строки, интервал перед абзацем и после него, межстрочный интервал. Выравнивание – по левому и правому краю, по центру, по ширине – предназначено для придания документу законченного аккуратного вида. Выравнивание по центру рекомендуется применять к заголовкам, а по ширине – к основному тексту. Межстрочный интервал характеризует расстояние между строками в абзаце, обычно назначается равным 1,5. Отступы и интервалы используются для выделения некоторых абзацев. Обязательным элементом абзаца является красная строка, для ее оформления служит соответствующий параметр. Некоторые пользователи привыкли делать красную строку путем добавления пробелов. Это в корне неправильно.
Еще одним способом оформления текста являются списки. Списки бывают одноуровневые (представляют собой перечень пунктов) и многоуровневые (каждый пункт может содержать подпункты). По способу обозначения пунктов различают маркированные и нумерованные списки.
Важно помнить, что Microsoft Word предоставляет и другие, гораздо более широкие, нежели описано выше, возможности форматирования документов. Их следует активно использовать в зависимости от характера создаваемого документа.
При работе над документом не забывайте сохранять плоды своего труда – лучше делать это самостоятельно, не надеясь на автосохранение.
ЗАДАНИЕ
Подготовьте и оформите в соответствии с требованиями тезисы доклада для участия в научной конференции.
1
Microsoft Office Word в профессиональной деятельности Фармация
2
Содержание Фармаце́втика. Фармаце́втика. Microsoft Office Word. Microsoft Office Word в фармации.
3
Фармаце́втика часть фармации, связанная непосредственно с проблемами производственно-технологического процесса производства лекарственных средств и субстанций.фармации Фармация (от греч. pharmakeia – лекарство; применение лекарства), комплекс научно-практических дисциплин, изучающих проблемы изыскания, добывания, исследования, хранения, изготовления и отпуска лекарственных средств.
4
Фармация — прикладная наука, описывающая способы приготовления и отпуска лекарственных веществ, равно также указывающая на способы заготовления и хранения аптечных препаратов. В прежние времена приготовление медикаментов составляло часть врачебного искусства и находилось в руках врачей, из которых многие оставили подробные сочинения о приготовлении лекарств. В VIII в. У арабов стали отделять от терапии, в это же время основана была в Багдаде первая аптека как самостоятельное учреждение, поставленная под особый надзор. Лекарственные вещества либо имеются в природе в готовом виде и предварительно отпуска их из аптеки не требуют особой обработки, или для получения из сырых продуктов необходимых фармацевтических препаратов в аптеке предпринимается более или менее сложная обработка их, как измельчение, просеивание, настаивание, извлечение действующих начал и т. п. В сравнительно недалеком прошлом в аптеках готовились также и некоторые чистые химические соединения, как йодистый калий, углекислый натрий и др. Для такого рода обработки и отпуска лекарственных средств требуются специальные сведения, а потому фармация описывает физические и химические свойства лекарственных веществ (фармацевтическая химия), различные способы приготовления и прописывания лекарств (фармацевтическая техника), признаки доброкачественности сырых и обработанных препаратов (аптечное товароведение).
5
Microsoft Office Word Microsoft Word — текстовый процессор, предназначенный для создания, просмотра и редактирования текстовых документов с локальным применением простейших форм таблично-матричных алгоритмов. Microsoft Word применяется фармацевтами при составлении любого документа и отправки его через Интернет. Также, принимая на работу фармацевта, от него требуется знание Microsoft Word.
6
Microsoft Word в фармации Фармацевтические торговые и производственные предприятия — ПО «Фармация», фармацевтические заводы и фабрики в настоящее время в условиях рыночной экономики нуждаются в оперативном получении информации, ее обработке и в использовании результатов ее анализа в процессе своей деятельности. Разработка полноценной системы управления в фармацевтических предприятиях представляет собой ключевой шаг к выводу производства на уровень международных стандартов. Организационная структура фармацевтических предприятий, в большинстве случаев, представляет собой систему, состоящую из множества удаленных друг от друга филиалов с централизованным органом учета и контроля. В таких условиях осуществление оперативного документооборота становится наиболее важной задачей. Современный уровень развития производства диктует новые требования к подходам в управлении производством. Автоматизация производства сводит «на нет» пресловутый «человеческий фактор», т.е. уменьшает риск возникновения брака в производстве в результате ошибок, допущенных персоналом. Это особенно важно в условиях фармацевтического производства, где малейшее нарушение технологии изготавливаемой продукции может привести к потере здоровья потребителей лекарственных средств — больных людей.
7
Большой проблемой в современных условиях российской экономики является быстрый перевод денежных средств филиалам организации, оперативные расчеты с поставщиками и клиентами. Современные условия требуют, чтобы расчеты совершались практически «день-в-день», чтобы избежать потерь денежных средств и задержек поставок в результате инфляционных процессов. Единственным решением этих проблем является разработка и внедрение так называемых информационных технологий, т.е. технологий, основывающихся на использовании вычислительной техники и электронных средств коммуникации.Современные масштабы и темпы внедрения средств автоматизации управления в народном хозяйстве с особой остротой ставит задачу проведения комплексных исследований, связанных с всесторонним изучением и обобщением возникающих при этом проблем как практического, так и теоретического характера. Внедрение систем автоматизации документооборота (текстовые процессоры и пр.) приводит к возникновению концепции «электронного документа» и «безбумажной технологии». Такие электронные документы существуют только в электронном виде, т.е. создаются, обрабатываются и пересылаются с помощью компьютеров, хотя и существует возможность создания так называемой «твердой копии», т.е. возможности печати документа на бумаге
8
Безбумажная технология» предполагает вести полную обработку документов в электронном виде, т.е. полностью отказаться от использования таких физических носителей информации, как бумага. Ведение документации по этой схеме предоставляет следующие преимущества: Минимальные расходы на канцелярские средства (бланки, бумага, канцелярские принадлежности); Отпадает необходимость в дорогих средствах защиты от несанкционированного доступа (сейфы и т.п.), так как предоставить доступ к документу можно только ограниченному кругу лиц с помощью паролей и т.п.; Отпадает необходимость в выделении специальных помещений (архивов) и специальной мебели, громоздких папок и т.д.; Ускоряется процесс поиска нужного документа; сам процесс поиска переходит в качественно новую плоскость (поиск по ключевым словам, поиск среди нескольких документов и пр.);
9
На сегодняшний день многообразие лекарственных средств поражает воображение не только рядового россиянина, но и опытного фармацевта. Многие препараты выпускаются и отечественными фабриками, и привозятся из-за рубежа. Имея одно и то же действующее вещество, лекарства могут отличаться названиями. Работник аптеки обязан точно ответить на все вопросы покупателя, начиная от дозировки и заканчивая противопоказаниями. Все сведения держать в голове невозможно, следовательно, фармацевту нужен либо полный справочник, напечатанный на бумаге, либо компьютер с тем же справочником. Именно поэтому происходит повсеместное оснащение аптек компьютерами.
10
Появляется возможность организовать совместную работу нескольких лиц или даже отделов над одним документом; Ускоряется процесс создания документов за счет возможности включения в него фрагментов из других документов и возможности правки уже существующего текста; В последнее время большую популярность имеют электронные документы, основанные на «гипертексте». Это понятие означает включение в документ ссылок на другие документы, с помощью которых можно мгновенно поднять документ, на который ссылаются. Разумеется, для раскрытия всех потенциальных возможностей, которые несет в себе использование компьютеров, необходимо применять в работе на них комплекс программных и аппаратных средств, максимально соответствующий поставленным задачам. Поэтому в настоящее время велика потребность коммерческих компаний в компьютерных программах, поддерживающих работу управленческого звена компании, а также в информации о способах оптимального использования имеющегося у компании компьютерного оборудования.
11
Умение работать за компьютером на сегодня является необходимым для каждого, но фармацевт просто обязан уметь обращаться с компьютером и быть с ними на ты.
12
Безусловно, это очень удобно для фармацевта: теперь уже на момент покупки он знает о количестве тех или иных препаратов в аптеке, об изменении цен, о новых поступлениях. Работа фармацевта напрямую связана с работой компьютера
13
Иногда от фармацевта требуется оформить таблицу анализа выпускаемой продукции; Произвести расчет суммы по столбцам; Оформить документ, содержащий таблицу; Произвести расчет штатной численности по оплате труда фармацевта; Создание комплексных документов в текстовом редакторе(объёмные отчёты, аналитические справки и тд).
14
Работа фармацевта идет следующим образом: он выбивает чек на кассе, которая подключена к компьютеру, с нее передается информация о продажах. В свою очередь с компьютера на кассовый аппарат поступает информация о наличии (отсутствии) товара.
15
Спасибо за внимание! Выполнила: Короткова К. Т. Группа: 29 фм 4(1) Проверила: Лазовская И. В.
Для чего предназначен текстовый процессор
Содержание:
-
Что такое текстовый процессор
- В состав чего входят
-
Основные функции
- Форматирование
- Проверка орфографии
- Создание, вставка таблиц/графических элементов
- Издательские функции
- Возможности текстовых процессоров
-
Программы — текстовые процессоры
- MS Word
- WordPad
- LaTeX
- OpenOffice Writer
- Преимущества текстовых процессоров над текстовыми редакторами
Что такое текстовый процессор
Определение
Текстовым процессором называют программное обеспечение, предназначенное для создания, хранения и распечатывания печатных документов.
Эти программы очень популярны, регулярные обновления способствуют увеличению их производительности и функционала. Наиболее узнаваемая — Microsoft Word, с которой знакомы даже простые обыватели. Подобный тип компьютерного софта используется для работы с разнообразными форматами файлов:
- текст (.txt);
- форматированный текст (.rtf);
- файлы HTML (.htm & .html);
- файлы Word (.doc & .docx);
- файлы XML (.xml).
Примечание
Текстовые процессоры нередко путают с текстовыми редакторами, таким как Блокнот. Однако в редакторах есть возможность только редактирования существующих, либо создания новых текстовых документов.
Осторожно! Если преподаватель обнаружит плагиат в работе, не избежать крупных проблем (вплоть до отчисления). Если нет возможности написать самому, закажите тут.
В состав чего входят
Текстовые процессоры не используются в качестве самостоятельного редактора. Программное обеспечение поставляется в составе пакета приложений. К примеру, MS Word поставляется в виде компонента системного продукта MS Office. Чтобы воспользоваться процессором LibreOffice Writer, необходимо установить LibreOffice. В состав пакетных предложений также нередко включены следующие программы:
- текстовый процессор;
- табличный процессор;
- редакторы презентаций;
- инструментарий для работы с базами данных и другие.
Примечание
В период с 1970 по 1980 годы в качестве текстовых процессоров использовали специальные офисные или индивидуальные машины, с помощью которых набирали и печатали текст. В состав оборудования входила клавиатура, встроенный компьютер с функцией простейшего редактирования текстовой информации, электрическое печатное устройство. Спустя некоторое время понятие текстового процессора стали применять для программного обеспечения с аналогичным функционалом.
Основные функции
Приложения, которые позволяют работать с текстовыми документами на компьютере, обладают широким спектром полезных опций от простейших инструментов редактирования и набора до профессиональных издательских возможностей. Функционал может несколько отличаться в зависимости от вида программ.
Форматирование
Программа позволяет создавать новые и изменять существующие тексты, работая с разными форматами документов. При сохранении объекта пользуются расширениями .txt, .pdf и другими. Текстовый файл можно изменять с помощью опций:
- печать нового текста, сохранение файла на диске;
- манипуляции с текстовыми фрагментами;
- добавление, удаление, редактирование информации;
- контекстный поиск;
- автоматическая замена компонентов текста;
- изменение шрифта, стиля;
- выбор промежуточного интервала, отступов;
- предварительный просмотр документа перед отправкой на печать;
- отмена и повтор действий и другие функции.
Проверка орфографии
Повысить уровень грамотности текста можно с помощью следующих действий:
- проверка всего файла или его фрагментов;
- выявление ошибок;
- представление вариантов для автоматического исправления;
- исправление недочетов в режиме по умолчанию.
Простая опция существенно экономит время и выполняет проверку документа автоматически. Процессор визуально выделяет некорректно напечатанные слова, словосочетания и предложения. Стиль отображения такой информации можно настроить самостоятельно либо оставить параметры проверки орфографии в стандартном виде.
Создание, вставка таблиц/графических элементов
Полезной функцией программы является возможность работать не только с текстом и его фрагментами, но и осуществлять разнообразные манипуляции с другими форматами. К примеру, с помощью понятных и простых в работе кнопок меню можно выполнять:
- создание иллюстраций;
- построение графиков и схем;
- вставка диаграмм;
- создание таблиц;
- редактирование графических элементов и таблиц;
- перемещение данных компонентов по тексту;
- вывод на печать.
Функции незаменимы для подготовки рефератов, дипломных и курсовых проектов. Текстовые процессоры нередко используются в профессиональной деятельности для оформления научных, исследовательских, инженерных работ, презентаций разной сложности и объема.
Издательские функции
Существует ряд специальных систем с набором опций для профессионального использования. Издательские приложения позволяют подготовить:
- рекламные буклеты;
- газеты;
- журналы;
- книги.
Отличие от стандартных функций редактирования заключается в более высоком уровне сложности операций. Такие документы характеризуются повышенным качеством. Их можно выводить на фотонаборные автоматы или сохранять в виде бумажных носителей. Возможно цветоделение для подготовки высококлассных цветных изданий. Функции профессиональных процессоров:
- создание файлов большого размера, с картинками, графиками, диаграммами;
- окончательная верстка документов;
- редактирование файлов;
- форматирование документов;
- слияние объектов;
- настольное издательство;
- быстродействие и печать.
При выборе процессора учитывается наличие таких опций, как возможность открытия максимального количества окон одновременно, команда откатки, проверка орфографии, применение перекрестных ссылок, обработка структурированных текстов. Благодаря расширенному функционалу профессиональные редакторы получают готовый для работы программный продукт.
Возможности текстовых процессоров
Текстовые процессоры служат универсальным инструментом для создания разнообразных документов. Примерами результатов работы в приложениях являются:
- книга;
- отформатированный текстовый документ;
- справочная документация, которая служит дополнением к продуктам или услугам;
- цифровые версии ежедневных, еженедельных или ежемесячных журналов;
- письма для конкретного адресата или массовой рассылки;
- маркетинговый план по продвижению продуктов и услуг;
- памятка для работы персонала;
- отчетность;
- резюме.
Текстовый процессор используют в качестве прикладной программы для создания текстовых документов на магнитном носителе, редактирования и форматирования файлов, просмотра содержимого на экране и в печатном виде. В настоящее время существует множество текстовых приложений, которые в основном работают с символьной информацией. 1 символ примерно занимает 1 байт памяти диска.
Символ служит минимальной единицей информации. Слова представляют собой символьные последовательности, которые разделены с помощью пробелов и знаков препинания. Строки являются более крупными единицами символьной информации. Они складываются в абзацы, страницы и текст. Для работы с каждым таким компонентом процессор наделен определенными возможностями:
- Автоматизация набора для упрощения и ускорения создания документов. К примеру, для того чтобы перейти на новую строку нет необходимости нажимать клавишу Enter.
- Создание текстов практически любых форматов, включая письма, дипломные проекты большого объема, оформление рекламы, приглашений, открыток, таблиц, диаграмм.
- Просмотр информации на дисплее, возможность внести правки в отдельные фрагменты без необходимости перепечатывать весь документ.
- Взаимодействие с другими программами для вставки разнообразных элементов таких, как графические изображения, электронные таблицы, графики, звуки, видеоизображения.
- Наличие большого набора разных шрифтов, опции изменения размера символов, использования жирного шрифта, курсива, подчеркивания.
- Проверка орфографии, грамматики, стилистики в автоматическом режиме в процессе ввода информации и по запросу.
- Возможность применения специальных шаблонов.
- Одновременное открытие и работа с множеством окон процессора.
- Наиболее распространенные ошибки автоматически исправляются.
- Многоколоночная верстка.
- Широкий выбор стилистического оформления для быстрого форматирования документов.
- Удобные инструменты для работы с колонтитулами, ссылками.
- Подготовка несложных гипертекстовых документов Internet.
- Ввод математических формул.
- Отправка готовых файлов с помощью факса или электронной почты.
- Помощь Мастера подсказок и объемной информационной базы.
- Печать определенных страниц и необходимого количества экземпляров документа.
Программы — текстовые процессоры
Подобное программное обеспечение целесообразно использовать в случаях, когда существуют конкретные требования не только к содержанию документа, но и его внешнему виду. Параметры форматирования текста сохраняются в кодах, которые не отображаются для пользователя. Для разных текстовых процессоров кодирование будет отличаться. С этим условием связаны ошибки, возникающие при работе с документами, созданными в другом приложении, так как код не всегда переносится корректно. На это нужно обращать внимание при выборе приложения для работы.
MS Word
Получил широкое распространение благодаря интуитивно понятному интерфейсу и высокому качеству работы. Целевым назначением программы Word является редактирование, просмотр и создание текстовых документов. Кроме того, в приложении заложены опции локального применения простейших форм табличных и матричных алгоритмов. Продукт входит в состав пакета Office операционной системы Microsoft. Для защиты файлов доступно несколько вариантов принципов создания паролей:
- на открытие;
- на изменение;
- на внесение исправлений.
Ранние версии текстового процессора Microsoft Word содержали некоторые ошибки. К примеру, программа не отличала буквы Е и Ё. Современная версия снабжена надежным алгоритмом шифрования AES с 128-битным ключом. Начиная с версии 2003 SP3, процессор стал наиболее востребованным среди разновидностей подобного программного обеспечения.
WordPad
Популярный текстовый процессор с набором полезных опций входит в состав системного пакета от Microsoft Windows. WordPad более мощный, производительный и функциональный по сравнению с Блокнотом. Однако в нем нельзя найти таких профессиональных инструментов, как в Microsoft Word. Программа позволяет форматировать и печатать текст. В WordPad не получится создать таблицу или проверить орфографию.
LaTeX
При работе со сложными документами нередко используют данный текстовый процессор. LaTeX включен в пакет программ для компьютерной верстки TeX. С его помощью можно автоматизировать многие операции с файлами. Набор текста можно осуществлять на нескольких языках. LaTeX служит удобным приложением для подготовки:
- статей;
- файлов с нумерованными разделами и формулами;
- текстов с перекрестными ссылками, иллюстрациями и таблицами;
- библиографий.
OpenOffice Writer
Свободное программное обеспечение OpenOffice.org предлагает пользователям в составе системного пакета данный текстовый редактор. Приложение OpenOffice Writer обладает множеством схожих характеристик с Microsoft Word. Отличием является некоторые особенности функционала и полезные опции, которые отсутствуют в Word. К примеру, с помощью OpenOffice Writer осуществляется поддержка стилей страниц.
Преимущества текстовых процессоров над текстовыми редакторами
Программное обеспечение для работы с текстами впервые получило широкое распространение в 1980-х годах. В настоящее время важность таких процессоров, как Microsoft Word достаточно сложно переоценить. Подобные программы заменили печатные машинки, позволили производить манипуляции с текстовой информацией гораздо быстрее и качественнее. Благодаря синхронизации с другими приложениями, у пользователей появилась возможность сразу выводить на печать файлы, отчеты, готовить презентации, редактировать тексты, выполнять работу совместно с другими сотрудниками, организуя общий доступ к сети. По сравнению с текстовыми редакторами, процессоры обладают рядом важных преимуществ:
- удобный интерфейс;
- широкий функционал;
- полезные опции для работы с текстом, иллюстрациями, формулами и другими элементами;
- реализация профессиональных проектов;
- решение нетривиальных задач;
- возможность менять настройки стилей, проверки орфографии, защиты данных по индивидуальным требованиям;
- одновременное открытие необходимого количества активных окон.
Текстовые редакторы, как правило, поддерживают лишь стандартные опции набора, просмотра, редактирования и печати. В такие программы не включены издательские и другие специальные функции. Если требуется создать простой документ, то необходимость в полнофункциональном текстовом процессоре отсутствует. Текстовые редакторы также нередко применяют программисты для написания кода.
















