Тема: Технология
обработки текстовой информации
Цель:
-изучить
текстовый процессор MS WORD. Возможностями ввода,вывода форматирования и ре.
Создавать различные текстовые документы, научится вставлять в текстовый
документ таблицы, формулы, иллюстрации, фигурный текст.
Методы:
наглядный, словесный
Оборудование:
рабочая тетрадь, канцелярские принадлежности, мультимедийный проектор
Тип урока: лекция
ХОД УРОКА:
I.Организационный
момент.
— приветствие
-подготовка
рабочего места
-сообщение
темы и целей урока
II. Проверка знаний
полученных ранее.
— фронтальный
опрос
— комментированное
выставление оценок
III. Изложение нового
материала.
План урока:
1. Введение
2. Форматы
текстовых файлов
3. Основные
термины текстовых редакторов
4. Текстовый
редактор Microsoft Word.
КОНСПЕКТ
УРОКА
Одной из самых популярных прикладных
функций персонального компьютера сегодня является создание текстовой
информации, то есть использование ПК в качестве пишущей машинки. Осуществить
работу по созданию текстовых массивов позволяют текстовые блокноты, записные
книжки, редакторы (процессоры), офисные издательские системы и другие
программы, поставляемые в составе операционных систем и операционных оболочек.
Они обладают минимальным набором выполняемых функций, однако, достаточными для
выполнения элементарных операций с данными. Такие продукты позволяют пользователю
не только набрать (напечатать) текст, но выполнить над ним ряд операций:
редактирование, форматирование, разбивка текста на страницы, использование разнообразных
шрифтов, печать и многое другое.
Технологии обработки текстов
являются одними из наиболее распространенных технологий обработки информации. Текст
– любая последовательность символов, к которым относятся буквы, пробел,
знаки препинания, цифры, знаки арифметических операций и т.п. Текст можно
создать карандашом, пером, авторучкой, на пишущей машинке, наконец, на
компьютере.
К аппаратным средствам
компьютера для ввода текстового документа относится клавиатура, световой
карандаш со специальным планшетом, сканер.
К программным средствам,
предназначенным для работы с текстами, относятся:
· электронные блокноты;
· текстовые редакторы;
· текстовые процессоры;
· редакционно-издательские системы;
· программы-переводчики;
· лингвистические корректоры;
· системы, осуществляющие интеллектуальный поиск и интеллектуальную
обработку текстов, размещенных в сетях.
Текстовый редактор –
программное средство, предназначенное для создания (ввода, набора),
редактирования и оформления текстов. Примеры: «Лексикон», «Слово и дело»,
«Edit», «Ched», «NotePad», «Write».
Текстовый процессор
— это текстовый редактор, дополненный разнообразными средствами
оформления текста.
Текстовый процессор отличается
от текстового редактора более широкими функциональными возможностями:
· настраиваемое пользователем меню;
· использование контекстного меню;
· сопровождение текста таблицами и проведение в них простейших
расчетов;
· вставка графических объектов (рисунков, диаграмм, заголовков и
пр.) или создание рисунков с помощью встроенных инструментов;
· вставка формул, графиков, диаграмм;
· оформление текста списками, буквицами;
· использование инструмента автокоррекции текста и его
автореферирования;
· создание и использование макросов;
· фоновая проверка орфографии, синтаксиса и др.
Примеры: Word (Microsoft Office), Word Pro (Lotus Smart Suite), Word
perfect (Perfect Office), Accent, Word Pad.
Редакционно-издательские системы
должны обеспечить все функции текстового процессора, а также:
· воспринимать тексты, созданные в различных текстовых редакторах;
· воспринимать отсканированные или нарисованные в графических
редакторах иллюстрации, созданные на ПК разных платформ, и корректировать их
цвета;
· иметь большой набор шрифтов и возможность их графического
преобразования;
· иметь возможность для различного «обтекания» рисунка текстом;
· обеспечивать автоматическое оптимальное размещение текста на
странице, автоматическую нумерацию страниц;
· обеспечивать адаптацию к различным печатающим устройствам и т.п.
Программы-переводчики
или компьютерные словари содержат переводы на разные языки сотен
тысяч слов и словосочетаний. Их возможности, предоставляемые пользователю,
заключаются в следующем:
· выбор языка и направления перевода;
· предоставление не только общеупотребительных, но и
специализированных слов;
· обеспечение быстрого поиска словарных статей;
· предоставление мультимедийных услуг – прослушивание слов в
исполнении дикторов.
Рассматривая технологию создания текста, необходимо знать
определение таких понятий как шрифт, графема, сериф, кегль, а также пагинация,
выключка, кернинг, интерлиньяж.
Графема –
единица письменного знака, выступающая в различных вариантах в зависимости от
стиля письма, места в предложении и т.д.
Шрифт –
выполненные в едином стиле графемы букв, используемых для письма.
Сериф –
завиток (росчерк, засечка), образующий окончание линии, которой изображена
буква или знак (литера).
Кегль –
размер шрифта, определяемый литерой.
Выключка – выравнивание длины печатных
строк по заданному размеру путем увеличения промежутков между словами.
Пагинация (от
английского page – страница) – разбивка на страницы.
Кернинг –
уменьшение расстояния между буквами для более удобного и комфортного восприятия
текста глазом.
Интерлиньяж –
регулировка промежутка между строками.
Формат файла определяет способ хранения текста в файле. Простейший
формат текстового файла содержит только символы (числовые коды символов),
другие же форматы содержат дополнительные управляющие числовые коды, которые
обеспечивают форматирование текста.
Существуют универсальные форматы
текстовых файлов, которые могут быть прочитаны
большинством текстовых редакторов, и оригинальные форматы, которые используются
отдельными текстовыми редакторами. Для преобразования текстового файла из
одного формата в другой используются специальные программы –
программы-конверторы.
Рассмотрим некоторые наиболее распространенные форматы текстовых
файлов.
Только текст (TextOnly) (TXT). Наиболее
универсальный формат. Сохраняет текст без форматирования, в текст вставляются
только управляющие символы конца абзаца. Применяют этот формат для хранения
документов, которые должны быть прочитаны в приложениях, работающих в различных
операционных системах.
Текст в
формате RTF (Rich Text Format) (RTF). Универсальный
формат, который сохраняет все форматирование. Преобразует управляющие коды в
команды, которые могут быть прочитаны и интерпретированы многими приложениями,
в результате информационный объем файла существенно возрастает.
Документ Word (DOC). Оригинальный
формат используемой в настоящее время версии Word. Полностью сохраняет
форматирование. Использует 16-битную кодировку символов, что требует
использование шрифтов Unicode.
Документ Word 2.0, Word 6.0/95 (DOC). Оригинальные
форматы предыдущих версий редактора Word. При преобразовании из формата Word
97/2000/2003 форматирование сохраняется не полностью.
Works 4.0 для Windows (WPS).
Оригинальный формат интегрированной системы Works 4.0. При преобразовании из
формата Word форматирование сохраняется не полностью.
HTML-документ (HTM, HTML). Формат
хранения Web-страниц. Содержит управляющие коды (тэги) языка разметки
гипертекста.
Выбор требуемого формата текстового документа или его преобразование
производится в процессе сохранения файла.
Основные
понятия текстового редактора
Кроме того, особое место в группе пакетов,
работающих с документами, занимают так называемые издательские системы — PageMaker,
Ventura Publisher, QuarkXPress
и др. Как правило, издательские системы специализируются на подготовке
набранного документа к публикации (создание макета издания). Для набора текста
удобнее применять текстовые процессоры типа Microsoft Word,
а для создания и редактирования иллюстраций — графические системы: CorelDraw
(векторные изображения), Adobe Photoshop
(растровые изображения). Впрочем, издательские возможности процессора Word
так велики, что многие публикации можно подготовить к печати, не прибегая к
услугами издательских систем.
При помощи Word
можно создавать практически любые документы и публиковать их в электронном виде
или в виде печатных копий. Основные возможности Word
можно разделить на несколько категорий.
Текст может быть введен в документ
посредством набора на клавиатуре. Кроме того, можно вставить в документ
определенные текстовые фрагменты или даже целые файлы. Word
предоставляет множество функций, позволяющих выполнять корректорскую правку,
редактирование и изменение текстовой информации наиболее удобным способом. Так,
функция автотекста позволяет вставлять в документ часто используемые фразы при
наборе лишь нескольких первых букв этих фраз. Функция автокоррекции
автоматически исправляет наиболее распространенные опечатки, орфографические и
грамматические ошибки, освобождая пользователя от необходимости заниматься их
исправлением.
Word позволяет устанавливать межстрочный интервал, характер
выравнивания и размер отступов, выбирать гарнитуру и размер шрифта, а также его
начертание.
Гарнитура шрифта
— полиграфический термин, характеризующий
стилистические особенности изображения символов шрифта.
Пользователь может определять стили,
включающие в себя несколько параметров форматирования, и применять все эти
параметры одновременно или использовать темы для оформления Web-страниц
в едином ключе при настраиваемых стилях, графике и фоновых рисунках.
Стиль
— это набор правил для отображения шрифтов, выравнивания текста,
параметров текста, фонового рисунка и других объектов документа.
Темами называются
наборы взаимосвязанных стилей, направленные на достижение единства
представления Web-страниц и других HTML-документов.
Форматирование
— автоматическое придание тексту определенной формы — формата.
Формат
— внешний вид документа или отдельных его частей.
Текстовая информация может быть
представлена в виде таблиц, в документах могут быть определены колонтитулы,
простые и концевые сноски, гюдписи или текстовые рамки к рисункам и таблицам.
Колонтитул
— это текст или изображение, которое размещается на верхнем или
нижнем поле страницы вне области основного текста.
В Word
имеется набор встроенных средств для создания геометрических фигур, линий,
прямоугольников, овалов и других простых графических объектов. Кроме того,
имеется возможность выбирать и вставлять в документы десятки предопределенных
фигур и готовых рисунков.
Word предоставляет всевозможные функции верстки, позволяющие размещать
текстовую и графическую информацию на странице для подготовки практически любой
полиграфической продукции, от указателей и бюллетеней до книг и журналов.
Верстка страниц
— полиграфический термин, означающий размещение текстового и
графического материала на печатной странице в соответствии с определенными
правилами.
Например, можно форматировать текст в виде
нескольких колонок, дополнять его графикой, задавать обтекание текста вокруг
врезок и иллюстраций, определять чередующиеся верхние и нижние колонтитулы
(различные для четных и нечетных страниц), создавать предметный указатель,
оглавление и перекрестные ссылки.
Параметры Word
могут быть настроены в соответствии с любыми конкретными требованиями к рабочей
среде.
Каждый документ Word
может содержать текст наряду с графикой, звуками, полями, гиперссылками или
ссылками на другие документы и ‘ даже с видеоклипами. Документы могут быть
сохранены в формате Web-страниц с добавлением HTML-сценариев.
Гиперссылка
— средство указания смысловой связи фрагмента одного документа с
другим документом или его фрагментом.
Каждая буква или специальный знак текста,
размещаемого в документе, называется символом. Формат каждого символа
может быть задан индивидуально, однако чаще форматируются целые слова, строки
или абзацы текста. Для каждой буквы может быть изменен шрифт, начертание
(например, полужирное или подчеркнутое), размер шрифта, положение, интервал или
цвет. Кроме того, к тексту дркумента или Web-страницы
могут быть применены некоторые специальные эффекты, такие как мерцание или
эффект бегущей строки.
Документ разделяется на абзацы. Абзац —
это часть текста, завершающаяся маркером конца абзаца. Эти маркеры
автоматически вносятся в текст при нажатии клавиши Enter.
Для каждого абзаца в отдельности может быть задан требуемый отступ,
выравнивание, позиции табуляции и межстрочный интервал. Кроме того, абзац может
быть оформлен обрамлением, оттенен фоном или отформатирован как маркированный,
нумерованный или многоуровневый список.
Обрамление
— это декоративная линия, ограничивающая страницу, рисунок и т.д.
Печатные документы разделяются на
страницы. Функции форматирования страниц в Word
позволяют определять размеры полей, колонтитулы, нумерацию страниц, количество
колонок и прочие параметры страницы.
В сложных документах может возникнуть
необходимость в использовании более одной группы параметров форматирования.
Например, для различных частей документа может понадобиться различный текст
колонтитулов или потребуются страницы, на которых текст форматируется как в
одну, так и в несколько колонок.
В этом случае документ следует разбить на
разделы. Каждому разделу соответствует свой набор параметров форматирования.
Шаблон
— это документ, используемый в качестве образца для создания новых
документов.
В Word
шаблоны используются для сохранения информации о форматировании документов,
горячих клавишах, пользовательских меню, панелях инструментов и прочей
информации. Все новые документы создаются на основе шаблонов. В комплект
поставки Word входят десятки предопределенных шаблонов для различных типов
документов, включая служебные записки, письма, отчеты, резюме, бюллетени и
юридические документы. Пользователь может изменять имеющиеся и создавать новые
шаблоны в соответствии с потребностями.
Текстовый
редактор Microsoft Word
На основе
распространенного использования операционной системы Windows
в ее среду был перенесен широко известный текстовый процессор фирмы Microsoft
— Word. Оказавшись в новой среде, Word,
сохранив мощь своего DOS-овского собрата, приобрел и новые, характерные для Windows-приложений,
качества, которые еще более развились в Word
версии 6.0 для Windows 3.1-3.11, версии 6.0 и 7.0 для Windows
95, версии Word 97 для Windows 98 и так далее вплоть до версии Word
2003 для Windows XP и Server
2003. В 2007 году компания Microsoft
выпустит новый офисный пакет программ Microsoft Office
2007, в составе которого будет новая версия вышеуказанного редактора Word
2007.
Текстовый редактор —
это программа обработки текста, которая используется для создания новых документов
(писем, отчетов, бюллетеней) или изменения уже существующих.
Современные текстовые редакторы (в том
числе и редактор Word) иногда называются текстовыми процессорами, поскольку содержат
очень большое количество функций обработки текста. Ранние текстовые редакторы
для DOS подразделялись на строчные и экранные, такие, например, как EDLIN,
MULTIEDIT и EDIT.
Microsoft Word
позволяет вводить, редактировать, форматировать и оформлять текст, грамотно
размещать его на странице. С помощью этой программы можно вставлять в документ
графику, таблицы и диаграммы, а также автоматически исправлять орфографические
и грамматические ошибки. Текстовый редактор Word
обладает и многими другими возможностями, значительно облегчающими создание и
редактирование документов. Наиболее часто используемые функции:
автоматический переход на следующую
строку;
организация функции автоматической
коррекции и исправления при наличии опечатки, а функция автоматической
проверки орфографии подчеркивает неправильно написанные слова красной
волнистой линией, чтобы их было легче увидеть и исправить;
возможность
пользоваться дефисами для выделения пунктов списка, употреблять дроби, знак
торговой марки или другие специальные символы, организация функций
автоматического форматирования;
представление текста в виде таблицы, для
этого Microsoft Word
предлагает гораздо более эффективные средства. А если таблица содержит цифровые
данные, то их легко превратить в диаграмму;
наличие режима
предварительного просмотра позволяет увидеть документ в том виде, в каком он
выйдет из печати. Кроме того, он дает возможность отобразить сразу все
страницы, что удобно для внесения изменений перед распечаткой.
Работа текстового редактора всегда
начинается с запуска (активизации) его программы. Для того, чтобы запустить
Word в Windows, необходимо осуществить следующие
действия.
Щелкнуть по кнопке «Пуск».
В развернувшемся меню найти пункт
«Программы».
В меню «Программы» щелкнуть на Microsoft Word.
Можно иначе активизировать Word, открыв меню и щелкнув
на режиме «Создать» документ «Microsoft Office».
Либо через панель инструментов Microsoft Office,
которая высвечивается на экране монитора. Для этого необходимо щелкнуть на
кнопке «Создать документ», после чего раскроется окно «Создать документ Office».
В нем щелкните на режиме «Общие» и два раза на режиме «Новый документ».
Активизировав Word,
можно открыть окно нового документа, которое готово к вводу текста, учитывая
работу элементов этого окна.
Графический интерфейс
данного текстового редактора представлен
в виде:
·
информационной строки, где выводится
информация о названии используемого текстового редактора и названии
создаваемого документа;
·
кнопок управления окном, расположенных
в верхнем правом углу экрана монитора и предназначенных для управления работой
окна.
·
строки меню, представляющего
собой основной перечень выполняемых функций редактора и содержащего группы
команд, объединенные одним именем.
·
панели инструментов, кнопки
которой обозначены соответствующими пиктограммами, при нажатии которых
происходит выполнение команды, аналогичной меню. Панели являются одной из
составных частей графического интерфейса текстового редактора Word.
Текстовый редактор использует более 20 панелей инструментов, которые можно
выбрать и эффективно разместить в окне. Маленькие кнопки позволяют выбрать
часто встречающиеся команды с помощью щелчка мышью;
·
позиционных линеек, размещающихся
под панелью инструментов и справа от рабочего поля редактора. Они
предназначены для установки параметров отступов, абзацев, границ текста,
позиций табуляторов;
·
рабочего поля редактора, которое
составляет область интерфейса, используемую для ввода текста;
·
двух полос прокрутки, расположенных
непосредственно под рабочим полем и справа от него. Полосы предназначены для
быстрого перемещения курсора и содержимого текстового файла (документа) по
рабочему полю редактора;
·
строки состояния, которая отражает все
сведения о текущем документе, справочную информацию о командах, кнопках и их
назначении;
·
помощника, который организован в
дополнительном окне и выполняет консультационную функцию. При необходимости его
можно убрать с экрана за ненадобностью. Для этого щелкните по кнопке Свернуть,
расположенной в верхнем правом углу его окна.
IV. Закрепление знаний полученных ранее:
— фронтальный опрос
V. Итог урока
VI. Задание на дом: Выучить
конспект
Прочтите, что это за форматы текстовых файлов: TXT, RTF, DOC, DOCX, HTML, PDF. Какие программы они поддерживают и как вы можете редактировать, открывать и сохранять. Подробнее о них мы поговорим ниже. Работая с документами, далеко не сразу можно обратить внимание на разнообразие доступных им форматов. Далее остановимся на характеристиках каждого из них более подробно.
Самый распространенный и простой формат текстовых файлов — TXT
Если говорить о том, какой формат текстовых файлов появился первым, то это будет txt — его история началась практически одновременно с появлением такого явления, как персональный компьютер. Файл содержит только текст, форматирование, изображения и символы, не сохраненные в txt. Этот формат можно считать одним из самых универсальных — его распознают сотни приложений для различных устройств.
Помимо прочего, TXT можно открыть с помощью одного из следующих приложений:
- Блокнот — простейший инструмент для обработки текстовой информации. Приложение интегрировано в Windows. Приложение позволяет вводить и исправлять текст, сохранять информацию на ПК. Это решение не теряет своей актуальности, так как при работе с информацией не всегда необходимо использовать масштабные текстовые редакторы.
- WordPad — это редактор, который также является частью операционной системы Windows. В приложении большое количество инструментов, но по функциональности уступает решению Writer или Word. Программа происходит от компонента Windows Write, который является частью Windows 1.0. В редакторе доступно форматирование и печать текстовой информации.
- Word — это очень популярное решение от компании Microsoft. Это значительно облегчает взаимодействие пользователя с текстовой информацией. Word пригодится при ведении служебной и деловой переписки, обработке текстовых данных, работе с перепиской. Программа проста и функциональна.
- WordPerfect — это процессор с уникальным интерфейсом. В этом случае у пользователя есть возможность выбрать стиль, аналогичный Microsoft Word. Используя этот инструмент, вы можете просматривать документацию для вашего веб-браузера. Пользователь может скрыть определенную информацию из документа, на ней появится специальная черная полоса.
RTF
Файловые форматы текстовых документов начали быстро развиваться, и Microsoft разработала решение Rich Text Format — RTF. Перед нами кроссплатформенный формат, способный хранить текстовую информацию. RTF умеет сохранять форматирование и вставлять в текст различные объекты:
- сноски;
- столы;
- формулы.
Формат rtf работает с технологией «проверочных» слов, они помечаются специальными символами, поэтому документ занимает больше места на диске.
RTF можно открыть с помощью одного из следующих приложений:
- Microsoft Works — это пакет, который позволяет создавать различные документы. Он имеет инструменты для интеграции с КПК, инструмент воспроизведения презентаций, графический менеджер, ежедневник, электронные таблицы, текстовый процессор и базу данных. В приложение интегрирован специальный «Центр запуска», который включает несколько разделов.
- AbiWord распространяется бесплатно и под лицензией GNU. Процесс экспорта в этой программе имеет свои особенности, при использовании функции «Сохранить как» документу присваивается собственный формат AbiWord, который не используется слишком активно. Удобнее использовать функцию «Сохранить копию» для конвертации».
- Nuance OmniPage — это легкое приложение для распознавания символов. Google Desktop Search упрощает поиск нужных документов, указывая слова, которые они содержат. Приложение умеет работать с файлами, которые содержат не только фотографии, но и другие изображения.
- TextMaker — это редактор, который может работать не только в среде Windows, но и в Windows CE, Windows Mobile, Android и Linux. Это часть пакета SoftMaker Office. Это решение является альтернативой Pocket Word, которая значительно расширяет возможности форматирования и обработки текста. В приложении есть встроенная проверка орфографии.
DOC
Говоря о распространенных форматах текстовых файлов, следует отдельно упомянуть doc. Это решение также было создано корпорацией Microsoft, оно применялось редактором Word. Обратите внимание, что файлы doc являются двоичными, они поддерживаются практически всеми существующими текстовыми редакторами. Этот формат поддерживает гиперссылки, вставку изображений и других объектов в текст, стили и форматирование.
Вы можете открыть DOC с помощью одного из следующих приложений:
- LibreOffice — это решение, которое предлагает возможность управлять графикой, презентациями, базами данных, электронными таблицами и текстами. Этот пакет приложений бесплатный и переведен на многие языки. Во многих отношениях LibreOffice можно использовать как альтернативу известным коммерческим решениям.
- Kingsoft Writer — это пакет, разработанный разработчиками в Китае в качестве альтернативы Microsoft Office. Решение официально переведено на многие языки, включая интерфейсы на польском, русском, португальском, испанском, немецком, французском, английском. Существуют также версии этого решения для Linux и Android.
- OpenOffice — это программный пакет, который во многих отношениях является успешным конкурентом Microsoft Office и других коммерческих решений этого типа. По качеству интерфейса практически не уступает конкурентам. Это решение поддерживается многими операционными системами, включая Solaris, FreeBSD, Windows, MacOS, Linux.
DOCX
Когда дело доходит до форматов текстовых файлов, docx нельзя игнорировать. Это улучшенный документ, который был лицензирован и впервые выпущен вместе с Office 2007.
Вы можете открыть DOCX с помощью одной из следующих программ:
- Ability Write — текстовый редактор с набором функций, аналогичным MS Word. В дизайне различия незначительны, однако в Ability Write отсутствует проверка орфографии и грамматики для русского языка. Это решение является частью пакета офисных программ Ability Office, не требующего ресурсов ПК.
- Panergy docXConverter — это приложение для преобразования файлов docx и xlsx в форматы cvs и rtf. Инструмент позволяет работать с указанными форматами документов даже в тех редакторах, которые изначально их не поддерживали. Преобразованный документ сохраняет форматирование оригинала.
HTML
Форматы, основанные на технологии HTML, получили широкое распространение, включая MHT, CHM и HTM. HTML был создан специально для разработки веб-страниц, но его удобство, небольшой размер и универсальность привели к тому, что сейчас это решение активно используется для хранения текстовой информации. HTML-файл легко воспроизводится с помощью основных инструментов операционной системы и не требует установки стороннего программного обеспечения.
Adobe создала это решение для различных целей печати. Файлы PDF оказались настолько практичными, что стали стандартом при обмене документами.
PDF-файл можно открыть с помощью Adobe Reader. Это серия программных решений, разработанных специально для управления и создания документов интересующего нас формата. Этот продукт позволяет вам работать с презентациями, формами и создавать файлы PDF независимо. Документ может быть интегрирован с видеофайлами, аудиозаписями и анимацией.
Вы также можете открывать PDF-файлы в одном из следующих приложений:
- Foxit Reader;
- Суматра PDF;
- IMSI TurboPDF;
- Конвертер PDF-файлов мороженого.
ODT
Этот формат используется в документах OpenOffice. Это открытый исходный код, который служит альтернативой коммерческому решению docx. Также он позволяет добавлять к текстовой информации гиперссылки, таблицы, изображения.
Вы можете открыть ODT с помощью одного из следующих приложений:
- TextMaker
- IBM Lotus Symphony
- Средство просмотра TextMaker
- ALReader
- AbiWord
Форматы текстовых файлов для электронных книг
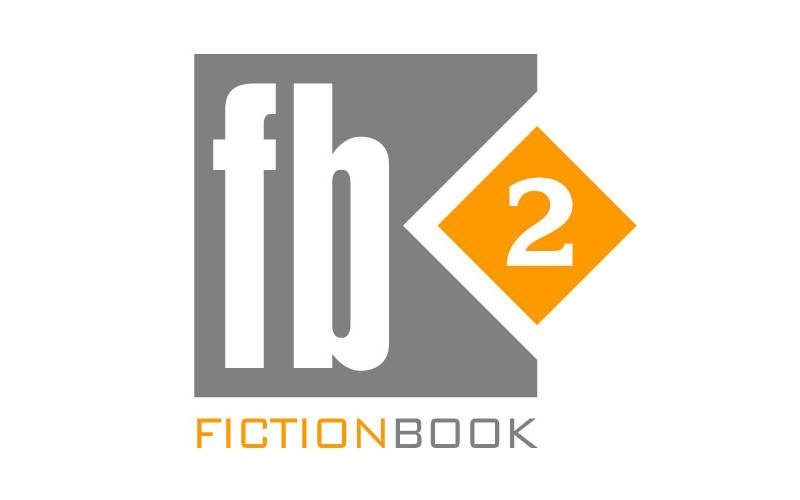
Существуют специальные текстовые форматы, разработанные специально для чтения электронных книг. Для работы с такими материалами потребуется специальное устройство или программное обеспечение. Документы, сохраненные в этих форматах, редактировать нельзя.
Это включает:
- .djvu
- .mobi;
- .epub;
- .fb2
Как поменять формат текстовых файлов
Самый простой способ сохранить текстовый файл в определенном формате — использовать функции Microsoft Word. Алгоритм действий следующий:
- Откройте документ в любой версии Microsoft Word.
- Нажмите «Файл»
- Перейдите на вкладку «Сохранить как».
Кроме того, чтобы изменить формат текстового файла, просто выберите предпочтительный из раскрывающегося списка и укажите место для сохранения. Word может самостоятельно определять форматы текстовых файлов, что упрощает преобразование документов.
Изменение txt
В случае с txt проще вносить изменения в расширение документа. Первое, что нужно сделать, это включить просмотр расширений в операционной системе.
- Зайдите в «Мой компьютер», нажмите клавишу Alt.
- В появившейся строке нажмите «Сервис».
- Откройте вкладку «Параметры папки», затем «Просмотр»
- В списке «Дополнительные параметры» снимите флажок «Скрыть расширения для зарегистрированных типов файлов».
- Нажмите Применить и ОК».
После описанных действий щелкните текстовый документ правой кнопкой мыши, воспользуйтесь функцией «Переименовать». Также вместо .txt указываем, например, .html, .rtf или .doc. Однако имейте в виду, что если вы попытаетесь изменить расширение документа Word, переименовав его, у вас возникнут проблемы с открытием файла.
|
Формат |
Расширение |
Описание |
|
Документ |
DOCX |
Формат |
|
Документ |
DOCM |
Формат |
|
Документ |
DOC |
Формат |
|
Шаблон |
DOTX |
Шаблон |
|
Шаблон |
DOTM |
Шаблон |
|
Шаблон |
DOT |
Шаблон |
|
Документ |
XML |
Формат |
|
Документ |
XML |
Формат |
Конвертирование
фабрика
форматов
Среди
большого числа платных и бесплатных
видео конвертеров Фабрика Форматов
заметно выделяется богатым функционалом
и удобством работы. Фактически, это
многофункциональный медиа-конвертор,
который умеет выполнять преобразование
из одного формата в другой не только
видео, но и аудио, и файлов изображений.
Что
же можно делать с помощью Format Factory? Прежде
всего, это конвертирование файлов из
одного формата в другой:
-
Любое
видео – в формат MP4, AVI, WMV, 3GP, MPG,
FLV, SWF. -
Любое
аудио – в формат MP3, WMA, OGG, M4A, MMF, AMR,
WAV. -
Любые
изображения – в формат JPG, PNG, BMP, TIF, ICO. -
DVD
– в видеофайл, -
CD
— в аудиофайл. -
MP4
— в
формат
iPod/iPhone/PSP/BlackBerry.
технология
ole
Появление
технологии OLE
обусловлено необходимостью формирования
документов из данных разного типа.
Основное достоинство технологии OLE,
которая была разработана фирмой
Microsoft,
состоит в том, что она не имеет ограничений
и позволяет организовать передачу
данных практически любыми приложениями.
Технология OLE
определяется правилами (протоколом)
взаимодействия Windows-приложений.
Базовый вариант технологии OLE
был впоследствии расширен до версии
OLE
2.0, которая в настоящее время является
наиболее употребительной. Аббревиатура
OLE
означает Object
Linking
and
Embedding,
что означает связываение и внедрение
объекта.
Технологию
OLE
полностью поддерживают не все
Windows-приложения,
а только те, которые предназначены для
разработки составных документов. Одни
приложения можно использовать только
в качестве приемника, другие — только в
качестве источника, но есть приложения,
которые могут выступать и в той и в
другой роли.
Например:
Такстовый
редактор WordPad
полностью обеспечивает работу по
технологии OLE,
так как он предназначен для создания
текстовых документов в которых могут
быть рисунки, звуки, таблицы, видеоклипы
и др. Графический редактор Paint
предназначен для подготовки несложных
рисунков, он не может работать по
технологии OLE
только как приложение-источник. Текстовый
процессор Word
представляет собой сложный комплекс и
фактически включает в себя несколько
приложений: редактор рисунков, редактор
формул, текстовый редактор идр. Эти
приложения по-разному используют
технологию OLE
Редактор формул действует только как
приложение-источник (OLE-сервер),
а текстовый редактор может выступать
как в роли источника, так и в роли
приемника (OLE-клиента)
Технология
OLE
обеспечивает пользоваетлю возможность
редактировать вставленный в составной
документ объект средствами, которые
предоставляет приложение-источник.
OLE-объект
всегда сохраняет связь с приложением-источником.
Технология
OLE
предусматривает два варианта обмена
данными:
1)
Внедрение
объекта,
при котором в документ-приемник
вставляется сам объект. Для отображения
на экране или распечатки документа
OLE-объект
сохраняет связь с приложением-источником,
которая позволяет обеспечить редактирование
OLE-объекта
внутри составного документа;
Внедрить
объект в документ можно несколькими
способами:
—
из открытого документа (с помощью
Вставить
и Специальная
вставка);
—
из файла (специальной командой вставки
или импорта файла);
—
непосредственным вызовом OLE-сервера
(командой Вставить
объект);
Внедрение
объекта из открытого документа выполняется
следующим образом:
—
в приложении-источнике выделяется
объект, который будет внедряться;
—
выделенный объект копируется в буфер
обмена с помощью команды Копировать
или Вырезать;
—
осуществляется переход в приложение-приемник,
где формируется составной документ, и
указатель мыши устанавливается в место
вставки объекта;
—
вставляется объект с помощью команды
Вставить
или Специальная
вставка;
Если
один и тот же объект внедряется в
несколько документов, то в каждом
документе будет храниться своя копия
объекта. В этом случае хранение объекта
и всех копий требует дополнительного
расхода внешней памяти. Кроме того не
сохраняется никакой связи между копиями
объекта, изменение одной из копий никак
не влияет на остальные копии объекта.
2)
Связывание объекта, при котором в
документ-приемник помещается не сам
объект, а лишь ссылка не документ-источник.
В этом случае OLE-объект
будет связан не с приложением-источником,
а с документом-источником в котором
находится этот объект. Эта связь позволяет
изменить представление объекта в
документе-приемнике, как только этот
объект будет изменен в документе-источнике.
Технология
связывания объекта целесообразно
пользоваться в следующих случаях:
—
объект вставляется в несколько разных
документов, и необходимо, чтобы любимые
изменения этого объекта отражались в
этих документах;
—
объект занимает слишком много места и
затрудняет работу с составным документом;
—
при недостатке внешней памяти;
Создание
связанных объектов в составном документе
возможно двумя способами:
—
из открытого документа. При этом в
составной документ можно включить лишь
некоторый фрагмент из документа-источника;
—
из файла. При этом документ-источник
полностью включается в составной
документ.
Связывание
объекта из открытого документа выполняется
следующим образом:
—
в приложении-источнике выделяется
объект, который будет связываться;
—
выделенный объект переносится в буфер
обмена с помощью команды Копировать;
—
осуществляется переход в приложение-приемник,
в котором формируется составной документ,
и указатель мыши устанавливается в
место вставки объекта;
—
вводится команда Специальная
вставка;
Соседние файлы в предмете [НЕСОРТИРОВАННОЕ]
- #
- #
- #
- #
- #
- #
- #
- #
- #
- #
- #
Документ Microsoft Word представляет собой файл с расширением doc или docx. До 90-х годов XX века расширение doc использовалось для текстовых файлов, которые не содержат разметки. И сейчас можно убедиться, что файл такого типа легко создать с помощью, например, программы «Блокнот». Правда, он не будет иметь богатого форматирования, но легко открывается программой Ворд, в которой набранному в блокноте тексту можно придать более оформленный вид. Когда корпорация Майкрософт выпустила программу Ворд, разработчики решили использовать в ней расширение doc. К настоящему времени этот текстовый редактор является самым популярным в мире, поэтому файл с расширением doc ассоциируют с этим программным продуктом и называют просто «вордовский формат».
Почему Ворд не сохраняет документ? Возможно, Вы сталкивались с проблемой, когда Word отказывается сохранять отредактированный документ. Этому есть различные объяснения начнем с программного.
Документ защищен командой «Ограничить редактирование»
Сообщение выскакивает, когда на документ установлена защита. Чтобы снять ограничение следует, следует знать пароль и тогда:
- В главном меню выбрать пункт «Рецензирование».
- Кликнуть на иконку «Защита».
- В открывшемся меню найти кнопку «Отключить защиту».
- В новом окне ввести пароль и нажать «Ок». После этого Ваш документ будет доступен для редактирования и сохранения.
Файл снабжен атрибутом «Только для чтения»
Чтобы избавится от проблемы следует:
- Закрыть редактируемый документ.
- Найти его в сохраненной папке и кликнуть правой кнопкой мыши.
- В открывшемся окне команд найти «Свойства».
- В открывшемся окне «Свойства» перейти во вкладку «Общие».
- Снять галочку с команды «Атрибуты» «Только чтение».
Word отказывается сохранять файлы
Что делать если ворд не сохранил документ? По какой причине? Да, просто, не хочет сохранять. Может сбой системный, может еще что то.
В этом случае, самый банальный способ, это выделить текст документа и нажать «Ctrl+C», другими словами копировать.
Далее, создаем новый вордовский документ и нажимаем «Ctrl+V», тобишь вставить.
В 90% случаев, данный способ поможет в вашей беде.
Чем открыть формат doc (docx) на айфоне
На айфон нужно установить приложение, которое будет открывать форматы doc и docx. Одно из приложений — это Office reader. Скачать на айфон его можете с магазина АппСторе.
Нужно найти приложение через поиск и нажать «Установить». Когда программа будет установлена, запустите ее на айфоне. Затем, найдите в программе документы с форматами doc или docx (скрин 3).
Кликните по найденным форматам, и документ откроется для просмотра.
Вместе с тем, можно установить другие приложения на айфон:
- Смарт Офис;
- Все документы;
- и другие приложения.
Перечисленные программы работают без проблем, пользоваться ими можно бесплатно.
Открытие документов
Для того, чтобы открыть документ в Word необходимо перейти на вкладку Файл — Открыть.
- Последние — список последних открытых вами документов.
- OneDrive — доступно при подключении учетной записи Microsoft. Позволяет открыть документы, сохраненные в облаке.
- Этот компьютер — открытие документов, расположенных на вашем компьютере.
- Добавление места — позволяет добавить облачные службы хранения данных.
- Обзор — отобразит классическое окно для поиска и открытия файлов.
Для первоначального сохранения документа Word необходимо в меню выбрать: Файл — Сохранить как
В левой части открывшегося окна необходимо выбрать место сохранения файла: по умолчанию файл сохраняется в папку, которая назначена в настройках, но можно сохранить документ на OneDrive либо в любом другом месте на компьютере.
В право части окна можно указать название файла и его формат.
Для выбора необходимой папки нажимаем Обзор или Дополнительные параметры, выбираем нужную папку и нажимаем Сохранить.
Для сохранения документа Word, которые был создан ранее, можно использовать описанный выше алгоритм либо в меню выбрать: Файл — Сохранить. Документ будет сохранен в ту же папку, из которой он был открыт.
Форматы файлов
Word 2021 позволяет открывать и сохранять файлы в следующих форматах:
| .docx | Стандартный формат, используется по умолчанию. |
| .doc | Устаревший формат. Использовался в версиях Word 1997-2004 гг. Имеет ограниченную функциональность в сравнении с форматов .docx |
| .dotx | Формат, используемый для сохранения шаблонов Word. |
| .dot | Устаревший формат. Использовался для сохранения шаблонов в версиях Word 1997-2004 гг. |
| .docm | Формат, поддерживающий работу с макросами. |
| .dotm | Формат, поддерживающий работу с макросами в шаблонах. |
| Сторонний формат. | |
| .xps | Текстовый формат, разработанный Microsoft. Функциональность ограничена. |
| .mht | Формат, предназначенный для просмотра документа в Интернете. |
| .mhtml | |
| .htm | |
| .html | |
| .rtf | Сторонний формат, поддерживаемый различными разработчиками текстовых редакторов. Функциональность ограничена по сравнению с форматами Word. |
| .txt | Только текст без форматирования. |
| .xml | Универсальный язык, поддерживающий разметку документов. |
| .odt | Формат OpenOffice |
Работа с PDF в Word
Word 2021 позволяет редактировать файлы формата .pdf
Из Word откройте pdf-файл:
Файл — Открыть
После внесения изменений файл можно сохранить как в pdf, так и в формате word:
Файл — Сохранить как
Чем открыть файлы doc (docx) в онлайн
В Интернете есть специальные сервисы, которые открывают документы форматов doc или docx. Перечислим популярные ресурсы:
- Гугл документы онлайн;
- Яндекс диск открывает для просмотра и скачивания документов;
- Гугл диск;
- online-reader.com;
- groupdocs.app/viewer/docx;
- com/Welcome/
- и другие ресурсы.
Разберем, как открыть doc формат в сервисе «onlinedocumentviewer.com/Welcome/». Сначала откройте сервис в браузере. Далее нажмите кнопку «UPLOAD File» (скрин 4).
После чего кликните по кнопке «Обзор», чтобы выбрать и загрузить документ doc с компьютера (скрин 5).
На других сервисах, документы в формате doc и docx, открываются по похожему принципу.
Формат docx что это такое? Формат doc — в чем разница, история
Здравствуйте, друзья! Начинающие пользователи программы Ворд иногда задают вопрос, что такое Docx или Doc. Сегодня мы поговорим об этих форматах подробно.
Итак, формат docx что это такое? Это файловый формат документа, предназначенный для хранения, создания и обработки текстов в Ворде. Он входит в линейку форматов Office Open XML (расширяемый язык разметки). Данный документ был создан компанией Майкрософт Офис Ворд в 2008 году, на базе офисного пакета Ворд 2007. Этот формат может сохранять в себе стили разных документов, форматирование, картинки, видео, ссылки, объекты документа и другие данные (скрин 1).
Что такое формат Doc? Это расширение, которое обозначает текстовый файл документа Ворд. То есть, формат для хранения текстовых документов, как и docx. Формат был создан в 1985 году, и постоянно обновлялся до 2007 года Данный формат документов так же используется в текстовом редакторе Word.
В чем разница между Docx и Doc форматами? Первое отличие формата docx от doc – это работа с версиями Ворда. То есть, документ в формате docx используются в программе Ворд 2007 и более новыми. Формат doc работает с более старыми версиями программы Ворд.
Второе отличие форматов – сжатие. Файл документа Docx использует сжатие данных. Он позволяет сжимать документы без потери качества в килобайтах. В то время, как формат doc этого сделать не сможет.
Последнее отличие – несовместимость форматов. К примеру, формат doc не совместим со многими программами. А формат docx отлично работает на компьютере и других устройствах.
Если у вас возникла проблема с открытием форматов docx или doc, далее в статье мы разберем, как их можно открыть.
Максимальный размер файла для документов Microsoft Word
Максимальный размер файла для документов Microsoft Word, содержащих только текст, составляет 32 МБ. Это верно для документов, созданных в Microsoft Word 2007 и более поздних версиях.
Это много места для текста, но не так много для видео или изображений.
Если вы добавите изображения или видео в документ, максимальный размер, который может иметь файл, увеличится до гораздо более просторных 512 МБ — по крайней мере, теоретически. Это абсолютный максимальный размер, но мы рекомендуем соблюдать осторожность, если ваши файлы Word начинают приближаться к этому размеру.
Документы Word размером в половину гигабайта будут чрезвычайно сложными для работы, особенно если большая часть файла содержит изображения или видео. Однако многое зависит от ваших системных ресурсов и от того, способен ли ваш компьютер работать с такими большими файлами.
Это также зависит от самого Word. Хотя программа обычно стабильно для общего использования, может оказаться, что при работе с файлами значительно большего размера, чем обычно, Word не так стабилен и проворен.
То же самое верно, когда вы открываете файл, размер которого больше обычного.
Что делать, если забыл сохранить документ
Ни для кого не секрет, что человеку свойственно ошибаться, а компьютер просто машина, поэтому возникают ситуации, когда документ закрывается без сохранения.
Завис компьютер, произошел сбой и Word закрылся, скакнуло напряжение и компьютер выключился, закрыл ворд не сохранил текст документа, подобных случаев можно перечислить очень много, но факт остается фактом, документ, над которым работали очень долго, не сохранился.
Или наоборот, заработался, часть документа удалил и случайно нажал «Сохранить» и теперь надо вернуть более раннюю версию.
Избежать подобных ситуаций, поможет встроенная функция автосохранения документа. Эта функция будет сохранять документ через определенное количество минут автоматически.
И все же, бывают случаи, часто от невнимательности или усталости, когда при закрытии документа, машинально нажал «Не сохранять». Конечно же, все последние изменения будут потеряны, но частично, файл удастся спасти..
Давайте рассмотрим, что следует делать, если вышли без сохранения или в результате программного сбоя закрылся текстовый редактор WS Word или отключили свет и компьютер выключился.
- Войдите в меню «Файл».
- Выберите команду «Параметры».
- Кликните на строку «Сохранение».
- Скопируйте адрес папки из ячейки «Каталог данных для автовосстановления».
- Откройте «Проводник» и вставьте в адресную строку скопированную информацию.
- В открывшемся окне найдите последний сохраненный файл. Время сохранения найдете в колонке «Дата сохранения».
- Откройте файл и увидите, что это потерянный Вами документ сохраненный последним автосохранением.
- Откройте через редактор Word этот файл и, воспользовавшись командой «Сохранить как», присвойте интересующее имя и укажите папку для сохранения.
Как найти последний сохраненный документ
Не опытные пользователи текстового редактора, зачастую не обращают внимания в какую папку сохраняют свой документ, а затем не могут его найти. Ситуация распространенная и решается в два клика.
Найти последний сохраненный документ поможет следующий алгоритм:
- Открыть меню «Файл».
- Выбрать строку с командой «Последние» и кликнуть по ней мышкой.
- В открывшемся окне Вы увидите две колонки: в первой колонке будет последний закрытый документ; во второй, папка, где он сохранен.
как сохранить картинку из ворда?
Допустим у нас есть вордовский файл и мы узрели на одной из страниц этого документа приятную картинку и у нас возникло безумное желание сохранить ее как отдельное изображение. Как же поступить.
- Можно сфоткать на камеру телефона)
- Можно увеличить размер окна ворда до размеров, пока картинка не станет максимально видна без прокрутки. Далее сделать скриншот окна (либо через клавишу print screen, либо через специальную программу). И затем обрезать получившееся изображение, избавившись от всего лишнего.
Это конечно хорошо, но вопрос вот в чем: а можно ли вытянуть исходный файл изображения, который вставили в ворд? Нажимаем правой кнопкой по картинке и жмем копировать. Далее открываем paint и жмем ctrl+v — сохраняем.
Сохраните в закладки или поделитесь с друзьями
как сохранить картинку из ворда?
Допустим у нас есть вордовский файл и мы узрели на одной из страниц этого документа приятную картинку и у нас возникло безумное желание сохранить ее как отдельное изображение. Как же поступить.
- Можно сфоткать на камеру телефона)
- Можно увеличить размер окна ворда до размеров, пока картинка не станет максимально видна без прокрутки. Далее сделать скриншот окна (либо через клавишу print screen, либо через специальную программу). И затем обрезать получившееся изображение, избавившись от всего лишнего.
Это конечно хорошо, но вопрос вот в чем: а можно ли вытянуть исходный файл изображения, который вставили в ворд? Нажимаем правой кнопкой по картинке и жмем копировать. Далее открываем paint и жмем ctrl+v — сохраняем.
Сохраните в закладки или поделитесь с друзьями
Текстовый процессор Word является популярным средством для
редактирования текстовых документов и входит в пакет Microsoft Office.
Основные элементы окна Word показаны на рисунке. Вид панели
форматирования и других элементов окна, наличие границ области текста,
знака конца абзаца определяются самим пользователем, а поэтому могут
быть другими или отсутствовать.
Текст, создаваемый в процессоре Word, называется документом.
Документы могут быть сохранены в различных форматах, однако, основным
является формат «Документ Word», в котором имени файла автоматически
присваивается расширение .doc. Word позволяет выполнять сложные виды
форматирования текстов, создавать, вставлять и редактировать рисунки и
таблицы, записывать математические формулы, проверять орфографию текста,
вставлять оглавления и выполнять многие другие действия по
редактированию документов. Для автоматизации повторяющихся операций Word
имеет встроенную систему автоматической записи макросов, представляющих
собой программу на языке Word Basic.
Режимы отображения документов
Переключить режим отображения документа можно через меню Вид. Основными режимами отображения являются Разметка страницы и Обычный.
Режим разметки страницы показывает документ в виде, соответствующем
напечатанному. Здесь обозначаются границы страниц, поля, становятся
доступными некоторые инструменты форматирования, недоступные в других
режимах. Разметка — основной режим форматирования текста.
В обычном режиме не предусматривается разбиения на страницы,
колонтитулы и другие элементы оформления текста, не относящиеся к
представлению документа в виде печатных страниц. Этот режим применяется
на ранних стадиях разработки документа.
Получение помощи (справки)
Одно из главных умений пользователя при работе в любой программной
среде, в том числе в Word — умение самостоятельно находить необходимую
информацию во встроенной справочной системе. Получить помощь в Word
можно двумя способами:
- нажать клавишу F1;
- обратиться к меню «?».
При этом открывается окно «Справочная система Microsoft Word». В этом
окне имеются три вкладки: «Содержание», «Предметный указатель» и
«Поиск».
На вкладке «Содержание» справочные сведения сгруппированы по разделам
по
иерархическому принципу. Если раздел обозначен книгой, в нем содержатся
другие разделы и информационные статьи. Двойной щелчок «раскрывает»
книгу, демонстрируя вложенные разделы и статьи. Статьи обозначены знаком
вопроса. Если выделить статью, то на одной из кнопок окна появится
надпись «Вывести»; если выделить раздел — то надпись «Открыть».
На вкладке «Предметный указатель» можно выполнить поиск справочной
информации по ключевым словам. Вкладка имеет два поля: для ввода образца
и для вывода заголовков статей. При вводе первых букв образца
выполняется прокрутка содержимого второго поля, заголовки в котором
расположены по алфавиту. Обычно после ввода всего нескольких букв, можно
попасть на требуемый раздел.
Вкладка «Поиск» интересна тем, что в ней можно вводить слова —
образцы в
произвольном порядке, в отличие от предыдущей вкладки, где
последовательность слов в образце должна совпадать с заголовком статьи.
Вводимые слова разделяются пробелами. Для удобства поиска имеется
дополнительное поле, отображающее слова, соответствующие введенным
символам. Чем больше введено букв образца, тем меньше список слов в этом
поле.
Статьи справок выводятся в стандартных окнах, содержащих кнопки:
- «Разделы» — для возврата в главное окно справочной системы;
- «Назад» — для возврата в предыдущее окно;
- «Параметры» — для изменения вида окна справки, копирования, печати содержимого и других операций.
Справочная система Word организована как гипертекст.
Для перехода на «родственные» статьи помощи в окнах справок имеются
кнопки. При наведении указателя мыши на такую кнопку, он превращается в
изображение руки. Таким образом, продвигаясь с помощью кнопок по статьям
и возвращаясь назад, можно получить исчерпывающую справку по конкретной
теме.
Следует иметь в виду, что окно справки может оставаться поверх окна
Word, даже если последнее активно. Таким образом, можно вводить текст и
читать справку одновременно.
Во многих приложениях Windows, имеется система контекстной помощи.
Чаще всего, эта система действует в диалоговых окнах, содержащих
элементы управления: поля, флажки, радиокнопки и другие. Признаком
возможности использования контекстной помощи является наличие кнопки с
вопросом рядом с кнопкой закрытия окна. Для получения краткой справки об
элементе управления следует щелкнуть по вопросу, после чего указатель
из стрелки превращается в вопрос, и щелкнуть им по интересующему
объекту.
Справку о названиях инструментов Word можно получить, наведя указатель мыши на соответствующую пиктограмму.
Основные понятия и правила создания документов Word
Абзац — часть текста, заканчивающаяся
знаком конца абзаца . Этот знак виден, если на стандартной панели нажата
кнопка «Непечатаемые символы». Понятие абзаца в Word существенно
отличается от абзаца в текстах DOS, где символ означает конец строки.
Конец абзаца в Word хранит в себе многие настройки, называемые стилем
абзаца, и, при нажатии Enter, передает этот стиль следующему абзацу.
Лучше, если при редактировании текста кнопка «Непечатаемые символы»
будет нажата. В этом случае видны знаки конца абзаца, пробелы,
табуляция, что позволяет лучше ориентироваться в структуре документа.
Параметры форматирования —
настройки, определяющие вид абзаца: отступ в первой строке, межстрочный
интервал, выравнивание, и другие. Для форматирования абзаца не
обязательно его выделять. Достаточно установить курсор внутри абзаца.
Параметры страницы — размеры, которыми определены поля, а также высота и ширина одной страницы документа
Word.
Word предоставляет большие возможности по созданию документов.
Поэтому,
основное отличие в технологии подготовки документов средствами Word (по
сравнению с более простыми редакторами) заключается в необходимости
выбора подходящих средств и планирования своих действий.
Принципы, используемые при разработке документов, зависят от типа документа. Можно выделить три типа:
- документы, предназначенные для печати на принтере —
средства ограничиваются возможностями принтера; - электронные документы — обычно передаются заказчику в виде файла;
- Web-документы — предназначены для публикации в компьютерных сетях в электронном виде.
Выделим общие принципы разработки документов для начинающего пользователя.
-
При наборе документа с последовательным (сверху-вниз)
расположением абзацев проще сначала набрать текст, не форматируя его, а
затем отформатировать его отдельные части путем выделения и применения
соответствующих инструментов. -
Для документов со сложной структурой лучшим средством
форматирования являются таблицы. Внутри каждой ячейки таблицы могут быть
заданы свои параметры форматирования. -
Не следует использовать пробелы для выравнивания элементов текста,
поскольку величина пробела зависит от типа и размера шрифта. -
Не следует удалять набранный текст, если он неправильно отформатирован. Всегда имеется возможность его отформатировать как надо.
Работа с несколькими документами
Word позволяет работать одновременно с несколькими документами. Если,
работая с одним документом, открыть другой, последний будет помещен в
отдельное окно. Работу с несколькими документами обычно применяют для
компоновки на их основе какого-то одного. Средством переноса отдельных
частей документа является буфер обмена. Для переключения между
документами можно использовать меню Окно, в котором показан список
имеющихся документов. Если окон немного (2 — 3), то для быстрого
переключения можно использовать клавиши Ctrl+F6.
Форматы сохранения документа
Кроме основного формата «Документ Word» часто используются другие форматы сохранения:
- «Только текст» — для записи в формате, совместимом с редактором Блокнот;
- «Текст DOS» — для совместимости с редакторами DOS (кодировка
ASCII); - Документ Word 6.0/95″ — для совместимости со старыми версиями Word и с
WordPad; - «Текст в формате RTF» — универсальный формат для обмена текстами между приложениями Windows;
- «Документ HTML» — для сохранения в виде Web-страницы.
Следует помнить, что при сохранении документа в указанных форматах, за
исключением RTF, многие параметры форматирования текста могут быть потеряны, особенно для типов «Только текст» и «Текст DOS».

Контрольные вопросы
- Каково назначение текстового процессора Word?
- Каковы основные особенности и возможности текстового процессора Word?
- Что называется документом?
- Каковы основные элементы окна программы Word и каково их функциональное назначение?
- Какой формат сохранения файлов является основным?
- Какие расширения присваивются именам файлов, сохраняемых в формате «Документ Word»?
- Каковы основные режимы отображения документов Word?
- Как можно переключить режим отображения документов?
- Чем характеризуется режим разметки страницы? Обычный режим?
- Когда предпочтительней использовать режим разметки страниц, а когда — обычный?
- Как можно получить помощь в текстовом процессоре Word?
- Как выглядит окно справочной системы?
- По какому принципу сгруппированы справочные сведения на вкладке «Содержание»?
- С помощью какой вкладки можно выполнить поиск справочной информации по ключевым словам?
- Каковы возможности вкладки «Поиск»?
- Как организована справочная система Word?
- Для чего предназначена система контекстной помощи?
- Как воспользоваться контекстной можно помощью?
- Как получить справку о названиях инструментов Word?
- Что такое абзац?
- Какие параметры определяют параметры форматирования? Параметры страницы?
- Какие три типа документов Word можно выделить?
- Какие принципы используются при разработке документов?
- Каковы особенности работы с несколькими документами в Word?
- Каковы форматы сохранения файлов в текстовом процессоре Word?











