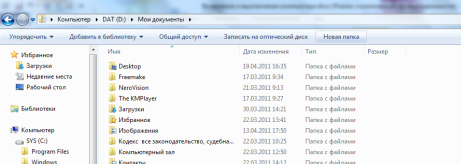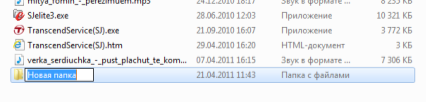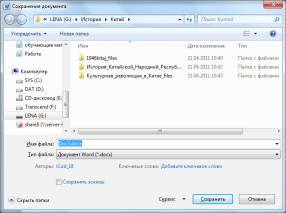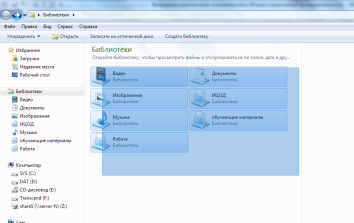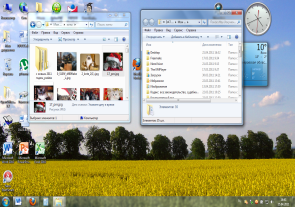Как создать папку в Word?
Действия, необходимые для сохранения файла в стандартном месте.
- Запустите диалог сохранения файла. В меню «Файл» выберите пункт меню «Сохранить как».
- Назовите файл. Откройте папку, содержащую нужный файл. …
- Выберите желаемую папку для сохранения файла. …
- Укажите тип формата файла.
- Щелкните по кнопке Сохранить.
Создание новой папки
Чтобы поддерживать систему организации документов, время от времени вам потребуется создавать новые папки — для новых проектов. Рассмотрим для примера такой случай: вы решили прибрать к рукам всю индустрию развлечений и как человек последовательный начали с составления плана действий. Разумеется, вам понадобится новая папка, в которую вы будете складывать различные заметки и письма. Итак, вам потребуется выполнить следующее.
- Откройте диалоговое окно Сохранение документа с помощью команды Файл>Сохранить как.
Конечно, необходимо иметь документ, который можно было бы сохранить (например, письмо конкуренту).
- Щелкните на кнопке Создать папку .
Откроется диалоговое окно Создание папки.
- Введите имя новой папки.
Побольше информативности. Изобретательности. Покороче и покрасивее. Ближе к делу. (Прекрасные пожелания начинающим политикам — вы не находите?)
Название папки должно отражать характер помещаемых в нее документов.
С помощью неких магических сил новая папка появляется на экране. Те же магические силы автоматически открывают папку, и ее содержимое появляется на экране. Пока в ней ничего нет.
- Сохраните свой документ.
При создании новой папки вовсе не обязательно что-нибудь сохранять в ней. Можно щелкнуть на кнопке Отмена и закрыть окно Сохранение документа. Папка останется, и вы сможете воспользоваться ею позже.
Как создать новый документ в папке.
Вы создали папку и теперь хотите создать в этой папке новый документ. Ничего сложного в этом нет.
1) Сделайте двойной щелчок по папке и папка откроется. Если это новая папка, то она пуста. Если старая, то в ней будут файлы.
2) Теперь щелкаете правой кнопкой мыши так, чтобы курсор при этом был внутри открытой папки (а, не на рабочем столе). Откроется контекстное меню, как на рис. 1.
3) Теперь действуете так же, как при создании папки, только выбираете в списке не папку, а тот документ, который хотите создать. Например, я нажал пункт Документ Microsoft Word
Тут же в папке появился новый пустой документ. При этом, название документа выделено синим цветом и вы сразу же можете дать документу свое название и, нажав клавишу Enter, сохранить это название.
После этого вы можете двойным щелчком открывать документ и работать с ним.
КАК СОЗДАТЬ ПАПКУ В ВОРДЕ
Как создать папку Есть несколько способов, как создать новую папку на компьютере. Но мы научимся делать их универсальным способом, который потом можно будет повторить на любом другом ПК с любой системой Windows (XP, 7, 8, 10).
Как создать документ Word. Пошаговое руководство для создания документа Word двумя способами.
В общем много чего можете создать. Теперь давайте выясним, как все это создавать. Для начала нам понадобится первый или второй способ создания документа.
Создание папок и сохранение документов в программе ворд word
15/08/ · Как создать новый документ в папке. Вы создали папку и теперь хотите создать в этой папке новый документ. Ничего сложного в этом нет. 1) Сделайте двойной щелчок по папке и папка откроется.
Как создать новую папку (документ Word и др.) на рабочем столе
В папке могут содержаться другие папки, файлы разных типов: текст графика, музыка, видео и т.д (документы, таблицы, рисунки, фотографии и пр). Папка создается для того, чтобы упорядочить информацию (файлы и папки.). У папки есть название и размер. Все папки и файлы хранятся на жестком диске (винчестере) ПК.
Как создать новую папку (документ Word и др.) на рабочем столе
1) Нажать ПКМ на свободном месте рабочего стола. Появится Контекстное меню.
2) Выбрать из Контекстного меню команду – СОЗДАТЬ__
3) Выбрать из дополнительного меню команду – ПАПКА (или другой необходимый файл).
На рабочем столе появится ярлык Новая папка или ярлык выбранного файла
4) Введите новое имя папки
Как создать новую папку в Word
В Microsoft Word можно создавать новые папки, не выходя из программы. В этой статье объясняется, как создавать новые папки в программе Word.
Чтобы создать новую папку в Microsoft Office Word 2007, в Microsoft Office Word 2003, в программе Microsoft Word 2002, в Microsoft Word 2000 или в Microsoft Word 97, выполните следующие действия.
Запустите программу Word.
В Word 2003, Word 2002, Word 2000 и Word 97 нажмите кнопку Сохранить в меню Файл.
В Word 2007 нажмите Кнопку Microsoft Officeи нажмите кнопку
Сохранить.
В диалоговом окне Сохранить как щелкните стрелку раскрывающегося списка в поле Папка и выберите новую папку в списке.
В программе Microsoft Word 2002, в программе Word 2000 и Word 97 щелкните значок Создать папку в диалоговом окне Сохранить как . Этот значок напоминает желтой папке, имеющей звезды в правом верхнем углу.
В Word 2007 и Word 2003, нажмите кнопку
Значок Создать папку в диалоговом окне Сохранить как .
В диалоговом окне Новая папка имя папки и нажмите кнопку ОК.
В диалоговом окне Сохранить как Обратите внимание, что созданная папка теперь в расположение, в котором сохраняется документ.
Примечание. Любое время, присутствующего в Новую папку или значок « Создать папку » можно создать новую папку. Например нажмите кнопку
Открыть файл в меню файл , а затем Обратите внимание на значке Новой папки .
Существует много способов создания папок, но проще всего это сделать с помощью диалогового окна «Сохранение документа» или проводника. В этой статье описываются эти два способа.
В этой статье:
-
Создание папки при сохранении документа в диалоговом окне «Сохранение документа»
-
Создание папки перед сохранением документа с помощью проводника
Создание папки при сохранении документа в диалоговом окне «Сохранение документа»
-
Создайте или откройте документ, а затем выберите Файл > Сохранить как.
-
В разделе Сохранить как выберите, где вы хотите создать папку. Возможно, потребуется щелкнуть Обзор или Компьютер и перейти в нужное расположение.
-
Щелкните Создать папку в диалоговом окне Сохранение документа.
-
Укажите имя папки и нажмите клавишу ВВОД.
Примечание: В имени не должно быть косых черт, двоеточий, точек с запятой, тире и точек.
-
Нажмите кнопку Сохранить. Документ будет сохранен в новую папку.
Создание папки перед сохранением документа с помощью проводника
-
Откройте проводник, используя один из следующих способов:
-
Нажмите клавишу с логотипом Windows+E.
-
Найдите его в меню «Пуск» (Windows 7 или Windows 10).
-
Щелкните значок папки в панели задач.
-
В Windows 8 или Windows 8.1 проведите пальцем по экрану справа налево и коснитесь пункта «Поиск». (Если вы используете мышь, наведите указатель мыши на правый верхний угол экрана, переместите указатель вниз, а затем щелкните Поиск.) Введите Проводник в поле поиска, а затем нажмите или щелкните Проводник.
-
-
Перейдите в расположение, в котором вы хотите создать папку, и щелкните Создать папку.
-
Укажите имя папки и нажмите клавишу ВВОД.
-
Чтобы сохранить документ в новой папке, откройте его, выберите Файл > Сохранить как, перейдите к новой папке и нажмите кнопку Сохранить.
См. также
Сохранение документов в разных местах
Создание рабочей папки по умолчанию
Нужна дополнительная помощь?
КАК СОЗДАТЬ ПАПКУ В ВОРДЕ
Как создать папку Есть несколько способов, как создать новую папку на компьютере. Но мы научимся делать их универсальным способом, который потом можно будет повторить на любом другом ПК с любой системой Windows (XP, 7, 8, 10).
Как создать документ Word. Пошаговое руководство для создания документа Word двумя способами.
В общем много чего можете создать. Теперь давайте выясним, как все это создавать. Для начала нам понадобится первый или второй способ создания документа.
Создание папок и сохранение документов в программе ворд word
15/08/ · Как создать новый документ в папке. Вы создали папку и теперь хотите создать в этой папке новый документ. Ничего сложного в этом нет. 1) Сделайте двойной щелчок по папке и папка откроется.
Как получить список файлов в папке (например, название музыки и фильмов перенести в текст и всё упорядочить. )
Вопрос от пользователя
Здравствуйте.
Помогите с одним вопросом. У меня есть несколько внешних дисков и на них записаны фильмы. Я хочу получить список всех названий (имен) этих файлов в тексте, чтобы его распечатать и положить рядом в коробочку с диском (скажем, навести порядок!).
Это серьезно бы облегчило поиск и подключение нужного диска.
Эту задачу можно решить несколькими способами (несмотря на то, что я ниже приведу универсальные варианты — в зависимости от вашей версии Windows, часть из них может не сработать. ). Так что проверяйте сразу несколько из них. 👌
Способы получить список имен файлов
Вариант 1 (с помощью Total Commander)
Наиболее простой и предпочтительный вариант (к тому же точно работающий во всех версиях ОС) — воспользоваться помощью 👉 Total Commander (ссылка на офиц. сайт). Если кто не знает — это спец. программа для работы с файлами (альтернатива проводнику).
Запустив Total Commander, перейдите в нужный каталог (в тот, где у вас хранятся фильмы, например) и выделите все файлы (для этого достаточно нажать Ctrl+A).
Выделяем все файлы в нужном каталоге
Далее в меню «Выделение» выберите опцию «Сохранить выделение в файл. « (в некоторых версиях программы есть возможность скопировать имена файлов в буфер — если сделаете так, то потом откройте документ Word и вставьте список, нажав Ctrl+V ).
Сохранить выделение в файл (Total Commander)
Собственно, полученный текстовый файл можно открыть в любом блокноте (я использую Notepad++), ну и после распечатать список (Ctrl+P) . 👌
Текстовый файл можно открывать — список готов!
Вариант 2 (через браузер)
Для этого нам понадобиться запустить какой-нибудь современный 👉 браузер (я проверял на Chrome и Firefox).
После откройте проводник и перейдите в папку с нужными вам файлами — нужно будет скопировать путь до нее, нажать сочетание Ctrl+C (адрес, вида: «C:UsersalexVideosФильмы» )
После, вставить этот скопированный «путь» в адресную строку браузера и нажать Enter. В результате вы увидите, что обозреватель покажет вам список всех файлов и дату последнего изменения.
Теперь достаточно выделить всё нужное на странице и скопировать это (👇).
Открываем путь в Chrome
Затем скопированный список лучше всего вставить (сочетание Ctrl+V) в Excel (или 👉 его аналоги). Это удобнее тем, что в Excel вы легко сможете удалить ненужные вам столбики (с датой, например) .
Вставляем список в Excel для дальнейшей работы.
Вариант 3 (список со вложенными файлами и папками)
Этот способ универсальный, и к тому же позволяет получить не только список файлов из текущего каталога, но и из всех вложенных.
Например, есть у вас в каталоге «Видео» отдельная папка «Кино 90-х» , в которой 2 десятка др. фильмов — вышеперечисленные способы бы не позволили узнать их название (из полученного списка), а этот позволит!
Для работы нам понадобиться 👉 командная строка (ничего сложного там не будет!) .
В ней нужно последовательно ввести две команды, после каждой нажать Enter:
- cd C:UsersalexVideosФильмы (вместо «C:UsersalexVideosФильмы» укажите свой каталог) ;
- dir /b /s | sort > List.txt (эта команда создаст файл «List.txt» в выбранной вами папке со всеми файлами и каталогами, что в нем есть! Кроме этого, она отсортирует список от А к Я).
CMD — открываем каталог, получаем список
Как убрать путь (C:Video) из списка
Кстати, если в списке файлов вам среди названия фильмов (файлов) не нужен их путь — то его легко убрать. Для этого в Notepad++ достаточно:
- нажать на Ctrl+F ;
- в окне «Замена» в строку «найти» указать путь (который повторяется в каждой строке);
- в строке «Заменить на» проверить, чтобы была пустота;
- и нажать кнопку «заменить все» . В результате: в вашем списке будут только имена (без пути)!
Убираем путь до каталога в блокноте
Вариант 4 (без доп. софта)
Этот способ работает не во всех версиях ОС Windows (в 10-ке все OK). Зато он быстрый и не требует вообще никакого доп. софта.
- зайти в нужный каталог;
- выделить файлы (Ctrl+A);
- зажать клавишу Shift (левую);
- нажать ПКМ (правую кнопку мыши), не отпуская Shift;
- из появившегося меню проводника выбрать опцию «Копировать как путь» . Теперь в буфере обмена есть все имена файлов из каталога!
Выделяем и копируем путь
Теперь можно открыть блокнот или тот же Word и вставить список (Ctrl+V).
Вставляем скопированный список
Если вам мешает в каждой строке путь («C:Users») — то как его убрать см. чуть выше.
Сохранение документ в Word, настройка, включение и отмена автосохранения
Сохранение Microsoft Office Word — одна из основных функций программы. Это действие, при котором набранный текст превращается в медиафайл, который, в свою очередь, можно хранить и просматривать на компьютере, а также перемещать на другие носители и передавать по сети. Фиксация данных нужна для того, чтобы не потерять изменения, внесённые при редактировании документа. Эту функцию желательно использовать как можно чаще — тогда уменьшится риск утраты данных при выключении программы или компьютера.
Есть два вида записи медиафайла в Word:
- «Сохранить» — используя эту функцию при редактировании, вы будете обновлять документ, чтобы не утерять прогресс. Это нужно при работе с одним текстом.
- «Сохранить как» — будет создан новый документ, который будет представлять собой копию актуальной версии оригинала. Исходник, в свою очередь, останется нетронутым.
Существует много способов защитить текст от утраты, которые отличаются по сложности и функционалу. Их объединяют общие рекомендации по использованию:
- Делайте это до выхода из программы. При закрытии редактора появляется окно, в котором будет предложено зафиксировать изменения. Варианты ответа — «Да», «Нет» и «Отмена». При нажатии первой кнопки текст запишется (компьютер предложит выбрать название и директорию), но пользователи нередко ошибаются и кликают на «Нет». В таком случае документ просто закроется и всё будет утеряно. При нажатии «Отмена» программа не будет закрыта, и вы сможете дальше работать с файлом.
- Фиксируйте изменения как можно чаще. Это позволит предотвратить случайную утерю большого количества введённых данных при случайном закрытии либо неисправностях с программой или компьютером.
- Записывайте текст в формате, который подходит для дальнейшего использования. Например, если планируется просмотр и редактирование в старых версиях программы или на других устройствах.
- Перед отправлением документа другом человеку используйте «Инспектор документов» — с помощью этой функции можно изъять конфиденциальную информацию и повысить безопасность использования.
- Не сохраняйте два документа одного формата с одинаковым названием — будет записан только последний, а первый удалится.
Имя и формат документа Word
Имя состоит из двух частей — названия и расширения. При первом сохранении текста в Ворд вы можете указать их в виде «Name.docx» (имя до точки, формат — после). Эта возможность доступна при использовании любого способа фиксации изменений. Кроме того, вы можете указать данные и после повторного редактирования, нажав «Сохранить как». Медиафайл с новым названием и расширением появится отдельно. Используйте такой формат, который подходит для всех устройств, на которых планируется читать и изменять текст. Наиболее универсальный для Ворд — .doc
Первое сохранение (создание)
Каждый пользователь Ворд должен знать, как создать в нём документ. Сделать это довольно просто — есть 3 способа:
- Нажать «Сохранить» или «Сохранить как» при первом редактировании нового медиафайла;
- Нажать Ctrl + «S» — эта функция дублирует первую;
- Попытаться закрыть окно — программа сама предложит зафиксировать изменения.
Вне зависимости от того, каким вариантом вы воспользуетесь, появится окно записи. Вы сможете выбрать директорию и наименование. Настройте эти параметры по требованию.
Сохранение как нового
Уже созданный документ можно записать как новый. В таком случае оригинал останется, а изменённая копия с новым названием будет зафиксирована в указанной директории. Для этого нужно:
- В «Файл» нажать «Сохранить как»;
- Ввести наименование документа;
- Указать формат;
- Выбрать расположение и нажать «ОК».
Сохранение в качестве шаблона
Чтобы предотвратить изменения в записи оригинальных данных, но сделать другой файл на их основе, сделайте шаблон:
- Откройте нужный текст;
- Перейдите в «Файл»;
- Клкните «Сохранить как»;
- Выберите «Этот компьютер» и расположение;
- Введите название текста;
- Выберите формат «Шаблон»;
- Сохраните.
Так вы сможете использовать документ Ворд в качестве исходника при создании нового. Чтобы сделать это, откройте текстовый редактор и нажмите «Создать» — «Создать из имеющегося».
Как записать на компакт-диск
Для того чтобы записать текст из Ворд на оптический носитель, нужно:
- Поместить носитель в привод для записи;
- Выбрать один из вариантов — «Записываемый компакт-диск» или «Перезаписываемый» (второй позволяет многократно записывать и стирать информацию);
- Нажмите «Пуск» — «Компьютер» и кликните на стрелку рядом с этим элементом;
- Развернётся список доступных дисков;
- В выбранный вами перенесите определённые медиафайлы;
- Кликнуть «Записать диск» и «Как флеш-накопитель USB» или «С проигрывателем CD/DVD» — зависит от желаемых требований;
- Сделайте название диска;
- Далее делайте всё по инструкции на экране.
Советы для записи текста на компакт-диск:
- Не пытайтесь вместить на носитель количество данных, которое превышает допустимый объём. Ёмкость диска указана на упаковке (а иногда на нём самом). Если медиафайлы большие, лучше сохранить их на DVD с возможностью записи и перезаписи. Правда, не все версии Windows работают с копированием DVD. Придётся использовать специальные программы.
- Проверьте, чтобы на носителе было достаточно места для создания временных медиафайлов, которые необходимы для правильной записи. Стандартный диск в Windows требует до 700 МБ, более быстрые — до 1 ГБ.
- После завершения процедуры копирования проверьте носитель, чтобы убедиться, что данные были перенесены и сохранены.
Как сохранить на USB-носителе
Такой вариант записи нужен тогда, когда нужно передать текст Word — особенно если на другом устройстве нет доступа к интернету. Для этого нужно:
- Вставьте USB-устройство в порт;
- Нажмите «Файл»;
- Выберите «Сохранить как»;
- Выберите «Компьютер» или дважды кликните по «USB-накопитель» в «Устройства со съёмными носителями»;
- Введите название документа;
- Нажмите «Сохранить».
Как записать с удалённым доступом
Запись данных в интернете — удобный способ хранить данные, так как доступ к ним возможен в разных местах. Достаточно, чтобы компьютеры были подключены к сети. Для этого нужно:
- Открыть «Файл»;
- Кликнуть «Сохранить как»;
- Выбрать сетевую папку;
- Если она синхронизирована с компьютером, укажите её в перечне в области «Компьютер»;
- Вы также можете начать вводить название папки в «Имя файла» и нажать Enter;
- Введите наименование файла, с которым вы хотите его записать, и нажмите «Сохранить».
Как сохранить в SharePoint
- Открыть «Файл»;
- Кликнуть «Сохранить», отправить и выбрать «Сохранить в SharePoint»;
- Выбрать расположение для записи, нажать «Сохранить как»;
- В диалоговом окне подтвердить запись.
Как записать в OneDrive
- Открыть «Файл»;
- Кликнуть «Сохранить на веб-сайте»;
- Нажать «Войти в систему», авторизоваться с помощью Windows Live ID, нажать «ОК»;
- Выберите папку OneDrive, кликните «Сохранить как»;
- Введите имя файла и произведите запись.
Документ станет доступен в OneDrive. Вы можете предоставить другим юзерам право просмотра или редактирования. Для этого поделитесь с ними ссылкой на папку.
Как сделать так, чтобы его можно было открыть в старых версиях Word
Формат «.docx», который является базовым в современных версиях Microsoft Office, не может быть использован в Word 2003 и более ранних программах. Его можно открыть только при установке специального пакета совместимости. Для того чтобы избежать загрузок, достаточно записать текст в «.doc». Правда, в этом случае может стать недоступным форматирование, применённое с помощью инструментов Word 2010 и новее. Для того чтобы записать в «.doc», нужно:
- Открыть «Файл»;
- Выбрать «Сохранить как»;
- Ввести имя файла, нажать «Сохранить»;
- В выпадающем списке указать расширение «Документ Word 97-2003» и изменить на «.doc»;
- Ввести имя документа и подтвердить.
Как записать в альтернативном формате
Если вам нужно произвести запись данных для работы юзеров, которые, возможно, будут открывать и редактировать его на компьютерах с другими возможностями, можно выбрать альтернативное расширение. Это также позволяет регулировать функционал самого файла — например, сделать его недоступным для изменения. Чаще всего используются:
- PDF и XPS для того, чтобы ограничить от редактирования и разрешить только просмотр;
- Расширение веб-страницы, для просмотра текста в браузере;
- TXT, RTF, ODT и DOC — для работы на компьютерах или в программах с ограниченным функционалом.
Как записать в PDF или XPS
Эти форматы — самые доступные и популярные для того, чтобы ограничить редактирование. Получатель документа сможет только просматривать содержимое. Чтобы сделать такую настройку, нужно:
- Открыть «Файл»;
- Выбрать «Сохранить как»;
- Ввести имя текста в соответствующее поле;
- В списке выбора типа файла указать PDF или XPS;
- Если просмотр будет только в сети, можно уменьшить размеры — кликните «Минимальный размер»;
- Если нужно частично записать текст, включить записанные правки, свойства файла или создать гиперссылки, выберите соответствующие пункты в «Параметры»;
- Подтвердите изменения.
Как сохранить в виде веб-страницы
Этот вариант подходит для чтения в браузере. Он не переносит макет текста. Записать можно как в виде обычной HTML-страницы, так и в качестве документа, который сочетает в себе все медиафайлы (MHTML). Для этого:
- Нажмите «Файл»;
- Выберите «Сохранить как»;
- При публикации найдите имя сервера и кликните на него один раз;
- Введите наименование файла;
- В поле «Тип» укажите «Веб-страница» или альтернативу — «в одном файле»;
- Подтвердите изменения.
Сохранение в простых форматах
Этот вариант нужен для того, чтобы записать текст в простом расширении, которое могут «читать» почти все программы для редактирования. Самый простой из них — «.txt». Также можно выбрать «.rtf», «.odt» и «.wps». Важно учитывать, что их использование может привести к утере форматирования и макета. Применяйте расширения только тогда, когда важен сам текст, а не его свойства. Для этого:
- Откройте «Файл»;
- Выберите «Сохранить как»;
- Введите наименование текста;
- Выберите тип медиафайла — один из вышеописанных;
- Подтвердите изменения.
Как сохранить прогресс если завис Word
Нередко, особенно на «слабых» компьютерах, случаются неполадки с программами. Выход из строя Ворд может привести к тому, что вы утеряете данные, введённые в последнее время. Есть три способа попытаться восстановить текст после того, как программа или компьютер дали сбой:
- Вызвать диспетчер задач (Ctrl + Alt + Delete) и «Снять задачу» Ворд. Скорее всего, система спросит, записать ли изменения. Документ снова откроется через несколько минут и будет включать в себя последние данные.
- Если сеанс работы был завершён некорректно, вы можете найти данные во временной папке C:Documents and SettingsИмя_ПользователяLocal SettingsTemp. Туда попадают копии документов, которые не были записаны должным образом. Так, даже при выключении компьютера есть шанс вернуть текст.
- Перевести ПК в «Спящий режим». После этого «разбудите» его. Способ помогает от зависания.
Автосохранение Word
Эта опция работает в программе по умолчанию — документ записывается каждые 10 минут. Тем не менее, при работе с важным документом лучше убедиться, что нет никакого риска и проверить наличие галочки напротив функции автосохранения. Кроме того, вы можете изменить интервал. Функция нужна для компьютеров, которые часто выключаются — так вы не потеряете текст, который был введёт до очередного момента записи. Для включения и настройки:
- Нажмите «Файл» — «Параметры» — «Сохранение»;
- Убедитесь, что галочка около «Автосохранение» установлена;
- Выставьте желаемый интервал записи прогресса;
- Нажмите «ОК».
Для того чтобы удалить автосохранение, пройдите по этому же пути и снимите галочку в меню.
Запись прогресса — одна из главных функций при работе с текстом. Ворд позволяет не просто записать прогресс, а сделать это в одном из множества форматов и принципиально разных сервисов.
Содержание
- Как создать папку в ворде
- Создание новой папки
- Как создать новую папку в Word
- Обзор
- Дополнительные сведения
- Создание папки
- Создание папки при сохранении документа в диалоговом окне «Сохранение документа»
- Создание папки перед сохранением документа с помощью проводника
- Создание папки
- Создание папки при сохранении документа в диалоговом окне «Сохранение документа»
- Создание папки перед сохранением документа с помощью проводника
- Как создать новую папку на компьютере
- Два метода:
- Способ 1. Windows
- 1. Перейдите в область, где вы хотите создать папку
- 2. Щелкните правой кнопкой мыши пустое место
- 3. Выберите «Создать»
- 4. Нажмите «Папка»
- 5. Введите имя для своей папки и нажмите ↵ Enter
- Способ 2. Mac
- 1. Перейдите в область, где вы хотите создать папку
- 2. Нажмите «Файл»
- 3. Нажмите «Новая папка»
- 4. Введите имя для своей папки и нажмите ⏎ Return
- Вопросы и ответы
- Компьютерная грамотность с Надеждой
- Заполняем пробелы — расширяем горизонты!
- Как создать новую папку в Windows XP
- Как на рабочем столе создать папку
- Имя для новой папки
- Другие варианты, чтобы создать новую папку
- Урок 10. Как создать папку, переименовать папку и файлы
- Как создать папку, переименовать папку и файлы
- Создаем папку
- Создаем папку в другой папке
- Переименовываем папку и файлы
Как создать папку в ворде
Создание новой папки
Чтобы поддерживать систему организации документов, время от времени вам потребуется создавать новые папки — для новых проектов. Рассмотрим для примера такой случай: вы решили прибрать к рукам всю индустрию развлечений и как человек последовательный начали с составления плана действий. Разумеется, вам понадобится новая папка, в которую вы будете складывать различные заметки и письма. Итак, вам потребуется выполнить следующее.
Конечно, необходимо иметь документ, который можно было бы сохранить (например, письмо конкуренту).
Откроется диалоговое окно Создание папки.
Побольше информативности. Изобретательности. Покороче и покрасивее. Ближе к делу. (Прекрасные пожелания начинающим политикам — вы не находите?)
Название папки должно отражать характер помещаемых в нее документов.
С помощью неких магических сил новая папка появляется на экране. Те же магические силы автоматически открывают папку, и ее содержимое появляется на экране. Пока в ней ничего нет.
При создании новой папки вовсе не обязательно что-нибудь сохранять в ней. Можно щелкнуть на кнопке Отмена и закрыть окно Сохранение документа. Папка останется, и вы сможете воспользоваться ею позже.
Как создать новую папку в Word
Обзор
В Microsoft Word можно создавать новые папки, не выходя из программы. В этой статье объясняется, как создавать новые папки в программе Word.
Дополнительные сведения
Чтобы создать новую папку в Microsoft Office Word 2007, в Microsoft Office Word 2003, в программе Microsoft Word 2002, в Microsoft Word 2000 или в Microsoft Word 97, выполните следующие действия.
Запустите программу Word.
В Word 2003, Word 2002, Word 2000 и Word 97 нажмите кнопку Сохранить в меню Файл.
В Word 2007 нажмите Кнопку Microsoft Officeи нажмите кнопку
Сохранить.
В диалоговом окне Сохранить как щелкните стрелку раскрывающегося списка в поле Папка и выберите новую папку в списке.
В диалоговом окне Новая папка имя папки и нажмите кнопку ОК.
В диалоговом окне Сохранить как Обратите внимание, что созданная папка теперь в расположение, в котором сохраняется документ.
Создание папки
Существует много способов создания папок, но проще всего это сделать с помощью диалогового окна «Сохранение документа» или проводника. В этой статье описываются эти два способа.
Создание папки при сохранении документа в диалоговом окне «Сохранение документа»
Создайте или откройте документ, а затем выберите Файл > Сохранить как.
В разделе Сохранить как выберите, где вы хотите создать папку. Возможно, потребуется щелкнуть Обзор или Компьютер и перейти в нужное расположение.
Щелкните Создать папку в диалоговом окне Сохранение документа.
Укажите имя папки и нажмите клавишу ВВОД.
Примечание: В имени не должно быть косых черт, двоеточий, точек с запятой, тире и точек.
Нажмите кнопку Сохранить. Документ будет сохранен в новую папку.
Создание папки перед сохранением документа с помощью проводника
Откройте проводник, используя один из следующих способов:
Нажмите клавишу с логотипом Windows+E.
Найдите его в меню «Пуск» (Windows 7 или Windows 10).
Щелкните значок папки в панели задач.
В Windows 8 или Windows 8.1 проведите пальцем по экрану справа налево и коснитесь пункта «Поиск». (Если вы используете мышь, наведите указатель мыши на правый верхний угол экрана, переместите указатель вниз, а затем щелкните Поиск.) Введите Проводник в поле поиска, а затем нажмите или щелкните Проводник.
Перейдите в расположение, в котором вы хотите создать папку, и щелкните Создать папку.
Укажите имя папки и нажмите клавишу ВВОД.
Чтобы сохранить документ в новой папке, откройте его, выберите Файл > Сохранить как, перейдите к новой папке и нажмите кнопку Сохранить.
Источник
Создание папки
Существует много способов создания папок, но проще всего это сделать с помощью диалогового окна «Сохранение документа» или проводника. В этой статье описываются эти два способа.
Создание папки при сохранении документа в диалоговом окне «Сохранение документа»
Создайте или откройте документ, а затем выберите Файл > Сохранить как.
В разделе Сохранить как выберите, где вы хотите создать папку. Возможно, потребуется щелкнуть Обзор или Компьютер и перейти в нужное расположение.
Щелкните Создать папку в диалоговом окне Сохранение документа.
Укажите имя папки и нажмите клавишу ВВОД.
Примечание: В имени не должно быть косых черт, двоеточий, точек с запятой, тире и точек.
Нажмите кнопку Сохранить. Документ будет сохранен в новую папку.
Создание папки перед сохранением документа с помощью проводника
Откройте проводник, используя один из следующих способов:
Нажмите клавишу с логотипом Windows+E.
Найдите его в меню «Пуск» (Windows 7 или Windows 10).
Щелкните значок папки в панели задач.
В Windows 8 или Windows 8.1 проведите пальцем по экрану справа налево и коснитесь пункта «Поиск». (Если вы используете мышь, наведите указатель мыши на правый верхний угол экрана, переместите указатель вниз, а затем щелкните Поиск.) Введите Проводник в поле поиска, а затем нажмите или щелкните Проводник.
Перейдите в расположение, в котором вы хотите создать папку, и щелкните Создать папку.
Укажите имя папки и нажмите клавишу ВВОД.
Чтобы сохранить документ в новой папке, откройте его, выберите Файл > Сохранить как, перейдите к новой папке и нажмите кнопку Сохранить.
Источник
Как создать новую папку на компьютере
Два метода:
Эта статья описывает, как создать новую пустую папку на компьютерах с Windows или Mac.
Способ 1. Windows
1. Перейдите в область, где вы хотите создать папку
Самый простой пример — рабочий стол вашего компьютера, но вы можете создать папку в любом месте на вашем компьютере.
- Вы можете открыть File Explorer, щелкнув меню «Пуск» под названием «Windowsstart.png» и введите «файл-проводник», а затем нажмите «Изображение под названием WindowsFileExplorer.png Проводник» в верхней части меню «Пуск». Оттуда вы можете выбрать любую папку для открытия с левой панели.
2. Щелкните правой кнопкой мыши пустое место
При этом открывается раскрывающееся меню. Убедитесь, что вы не щелкните правой кнопкой мыши файл или папку, так как это откроет неправильное раскрывающееся меню.
Если вы находитесь в существующей папке (например, «Документы»), вы также можете щелкнуть вкладку «Главная» в левой верхней части окна «Проводник» и нажать «Новая папка» на появившейся панели инструментов.
- Если вы используете компьютер с трекпадом вместо мыши, щелкните джойстик двумя пальцами, чтобы щелкнуть правой кнопкой мыши.
3. Выберите «Создать»
- Этот параметр находится в нижней части раскрывающегося меню и открывает другое всплывающее меню.
4. Нажмите «Папка»
5. Введите имя для своей папки и нажмите ↵ Enter
Это создает папку с ее новым именем.
- Имя папки не может содержать каких-либо специальных знаков препинания или других символов.
Способ 2. Mac
1. Перейдите в область, где вы хотите создать папку
- Рабочий стол вашего Mac обычно является самым простым местом для создания папки, но вы можете создать папку практически в любом месте.
- Вы можете открыть Finder, похожий на синее лицо в нижней части экрана, а затем перейти в любое место, где вы хотите создать новую папку, например Documents.
2. Нажмите «Файл»
3. Нажмите «Новая папка»
- Вы также можете щелкнуть правой кнопкой мыши на пустое пространство с помощью мыши или щелкнуть двумя пальцами на компьютере с трекпадом. Убедитесь, что вы не щелкните правой кнопкой мыши файл или папку, так как это откроет неправильное раскрывающееся меню.
4. Введите имя для своей папки и нажмите ⏎ Return
Вопросы и ответы
Как переносить документ в новую папку?
- Нажмите и перетащите документ на значок папки, затем отпустите кнопку мыши. Если папка открыта, щелкните и перетащите документ в окно папки, а затем отпустите кнопку мыши.
Как я могу навсегда удалить папку на рабочем столе в Windows 7?
- Затем вы можете переместить его в корзину, затем очистить корзину, щелкнув правой кнопкой мыши, а затем щелкнуть пустой корзиной. В некоторых случаях это позволит вам удалить его навсегда с самого начала, просто найдите вариант удаления.
Как я могу назвать новую папку?
Как я могу переименовать новую папку после ее создания?
Источник
Компьютерная грамотность с Надеждой
Заполняем пробелы — расширяем горизонты!
Как создать новую папку в Windows XP
Рассмотрим 4 варианта того, как можно создать новую папку. Все они простые и не выходят за рамки несложной компьютерной грамотности.
I вариант. Чтобы создать папку Windows, надо сначала определить, где именно она будет находиться: на рабочем столе или внутри какой-либо другой папки. Соответственно заходим именно туда, где будет «дом построен», то есть, создана новая папка Windows.
Как на рабочем столе создать папку
1) Чтобы на рабочем столе создать папку, кликаем правой кнопкой мыши по свободному (пустому) месту на рабочем столе.
Контекстное меню «Создать папку»
2) Таким образом открывается контекстно-зависимое меню, в котором следует кликнуть по опции «Создать».
3) В появившемся окне будет предложен список того, что можно создать, из которого надо выбрать «Папку».
4) Вы увидите маленькое окно с надписью «Новая папка», в котором будет мигать курсор, приглашая Вас ввести название для папки.
Имя для новой папки
Если название не вводить, то папка по умолчанию будет называться «Новая папка». В принципе, в любой момент Вы ее можете переименовать, о чем речь пойдет ниже.
Отклоняясь от темы, замечу, что выражение «по умолчанию» означает, что создатели программного обеспечения думали-думали и приняли решение за пользователя (т.е. за нас с Вами), что в конкретном случае можно поступить так, как предлагается. В данном случае рекомендуется согласиться «по умолчанию» с названием «Новая папка».
Но такое название плохое, так как по прошествии некоторого времени сложно вспомнить, что хранится в папке с таким неказистым именем. Поэтому вместо выбора «по умолчанию» лучше ввести «собственное» имя папки.
Введя имя, надо нажать на клавишу Enter или щёлкнуть мышкой за пределами рамки для ввода имени. Если была допущена ошибка при вводе имени, ее легко исправить. Для этого надо щёлкнуть по ошибочному имени папки мышкой, т.е. выделить это имя, а затем нажать на клавишу F2 и можно редактировать имя папки.
Если надо создать папку внутри существующей папки («дерево папок»), кликаем по свободному месту в старой папке правой кнопкой мыши, затем по опции «Создать» и далее делаем все точно так, как описано выше.
Другие варианты, чтобы создать новую папку
Есть ещё один вариант для создания папки Windows. В строке меню окна папки в правом верхнем углу есть опция «Файл». Кликаем по ней, затем по «Создать» и, наконец, «Папку».
Открываем Проводник (Пуск – Программы – Стандартные – Проводник), заходим туда, где требуется создать папку. Затем в правом верхнем углу заходим в меню Файл – Создать – Папку.
Или можно щёлкнуть в свободном месте правой кнопкой мыши и в контекстном меню выбрать Создать – Папку.
Проводник создаст новую папку в том месте, где Вы дали команду на её создание, и назовет её Новая папка. Вы можете ввести другое имя, о чем было рассказано выше в первом варианте.
Вариант с Проводником удобен, если Вы решились навести порядок в своих файлах и папках, так как здесь имеется каталог всего, что у Вас есть на компьютере. Можно сделать сортировку по новым или старым папкам, удалить ненужное.
С помощью этого варианта предполагается создание новой папки в тот момент, когда Вы сохраняете какой-либо файл. Это удобно, чтобы сразу свои файлы хранить «по полочкам», чтобы впоследствии их можно легко было найти.
Допустим, Вы создаете файл или редактируете уже имеющийся. Файл, который в результате получится, можно сразу сохранить в новой папке (как говорится, «не отходя от кассы»). Для этого в меню «Файл» (в правом верхнем углу) выбираем опцию «Сохранить как».
В открывшемся окне кликаем по кнопке «Создать папку», в результате чего появляется папка с именем «Новая папка». Сразу можно ввести другое имя для папки, после чего вводится имя файла. Эта процедура пошагово (1-ый шаг, 2-ой, 3-ий, 4-ый) показана ниже на примере сохранения файла в Блокноте:
1-ый шаг — Кликаем по кнопке «Создать папку»
2-ой шаг — Вводим имя папки, нажимаем на Enter. Новая папка создана.
3-ий шаг — Нажимаем на кнопку «Открыть», которая находится правее поля «Имя файла». Таким образом попадаем в новую папку.
В меню Файл кликаем «Сохранить как», указываем папку и имя файла
4-ый шаг — В новой папке вводим в поле «Имя файла» новое или старое имя файла и нажимаем на «Сохранить». Все — файл сохранен в новой папке.
Упражнения по компьютерной грамотности:
1) Создайте папку с именем «Учебная» на Рабочем столе, а затем с тем же именем в папке «Мой компьютер». Операционная система Windows разрешает создавать папки с одним и тем же именем в разных местах?
2) В Блокноте или редакторе Word сохраните файл в совершенно новой папке, используя опцию «Сохранить как» в меню «Файл».
Источник
Урок 10. Как создать папку, переименовать папку и файлы
Работая на компьютере, вам часто придется создавать и переименовывать свои папки и файлы. Как вы уже знаете, все, что находится на вашем рабочем столе, это либо файл, либо папка. Папку можно создать на рабочем столе или в другой папке.Сегодня мы поговорим о том, как создать папку, переименовать папку и файлы.
Как создать папку, переименовать папку и файлы
Создаем папку
Давайте попробуем создать свою папку на рабочем столе. Если у вас открыты какие-то окна, то сверните их, и кликните правой кнопкой мыши на свободном месте рабочего стола. У вас появится выпадающее контекстное меню, в котором необходимо выбрать пункт «Создать». Как только вы наведете курсор на этот пункт, так откроется следующее контекстное меню, в котором нам нужен пункт «Папку».
Создаем папку в другой папке
можно тремя способами:
Во всех трех случаях в нашей папке появится новая папка.
Но оставлять папки с такими именами не удобно. Лучше их сразу же переименовать.
Переименовываем папку и файлы
Как только мы создали папку, ее имя подсвечено синим цветом и мигает курсор. В это время можно сразу же вводить с клавиатуры свое название. После окончания ввода необходимо нажать на клавиатуре клавишу Enter или кликнуть левой кнопкой мыши по свободному месту рабочего стола или пустой рабочей области в папке (это если вы создали свою папку в другой папке.).
Если после создания новой папки вы нечаянно успели кликнуть мышкой, и синее выделение исчезло, то можно навести курсор на папку, и кликнуть по ней правой кнопкой мыши. Опять появится окно, в котором на этот раз мы выбираем пункт «Переименовать». Название папки опять будет выделено синим цветом. Теперь с клавиатуры можно ввести свое имя.
Таким же образом переименовывается и файл.
Можно переименовать папку или файл по-другому. Для этого выделяем одним кликом мышки папку или файл. Еще раз кликаем один раз левой кнопкой мыши по папке или файлу. Через секунду старое название будет выделено синим цветом и можно изменить имя.
Если вы хотите переименовать файл или папку на английском языке, то сначала измените раскладку клавиатуры. Для этого можно воспользоваться горячими клавишами. Для этого одновременно нажмите на клавиатуре клавиши Alt + Shift
Или найдите на панели задач значок языковой панели и кликните по нему левой кнопкой мыши. Когда появится название раскладок, выбрать необходимую.
Потренируйтесь создавать и переименовывать папки и файлы.
Источник
Создание папок и файлов
Создать папку,
текстовый документ, документ Microsoft Word,
лист Microsoft Excel, презентацию PowerPoint можно
в любой папке или на рабочем столе,
используя
1. команду Создатьконтекстного меню (если создается новый
объект в окне, то вызывается контекстное
меню окна, а если на рабочем столе, то
вызывается контекстное меню рабочего
стола);
2. меню Файл →
Создать → Папку; менюФайл → Создать
→ выбирается тип файла, например,Текстовый документ.
3. Создать Папку
можно также нажав на кнопку Новая
папкана панели инструментов Окна
(рис.29).
Рисунок
29. Создание новой папки
В строке Новая
папка (Рис.30) введите название папки и
нажмите кнопку Enterдля
его закрепления.
Рисунок
9. Задание названия папки
4. Создать файл
можно, войдя в программу и сохранив
документ через меню Файл → Сохранить.
Указав в окне Сохранение документа
место расположения файла, нажмите на
кнопкуСохранить.
Рисунок
10. Сохранение файла.
Задать другое имя
папке или файлу можно выбрав на выделенном
объекте команду Переименовать:
-
с помощью
контекстного меню. -
с помощью меню
Файл →Переименовать.
Действия с объектами (файлами и папками) Выделение объектов
Для выделения
объекта в рабочей области окна следует
щелкнуть на объекте один раз левой
кнопкой мыши.
Для того чтобы
выделить все объекты, показанные в окне,
нужно сделать следующее.
-
Нажмите на
клавиатуре комбинацию клавиш <Ctrl+A>.
-
или Выберите в
строке меню команду Правка→Выделить
все.
Если же вам нужно
выделить не все объекты в окне, а лишь
некоторые, делается это таким образом.
-
Первый способ.
Нажмите и удерживайте нажатой левую
кнопку мыши, после чего выделите нужные
файлы или папки с помощью прозрачной
прямоугольной рамки. Затем отпустите
левую кнопку.
Рисунок
11. Выделение объектов при помощи рамки.
-
Второй способ.Выделите обычным образом первый файл
или папку, после чего нажмите на
клавиатуре клавишу<Shift>и, не
отпуская ее, выделите последнюю папку
или файл из группы. Завершив выбор,
отпустите клавишу<Shift>.
-
Третий способ.Выделите первый файл или папку. Нажмите
и удерживайте нажатой клавишу<Ctrl>.Затем одинарными щелчками мышью выберите
все нужные файлы или папки. Завершив
выбор, отпустите клавишу<Ctrl>.
Копирование файлов и папок
Источник—
папка, из которой копируют или вырезают
ее содержимое (файлы или другие папки).
Приемник—
папка, в которую копируют или вставляют
содержимое источника.
Копирование— действие над объектом (файлом, папкой,
приложением), в результате которого сам
объект находится в источнике, а его
копия в приемнике.
Перемещение— действие над объектом (файлом, папкой,
приложением), в результате которого
источник не содержит объект, а приемник
содержит.
Скопировать файлы
и папки можно несколькими способами:
1) с помощью
контекстного меню:
• выделить в
источнике объекты (рабочий стол может
быть как источником, так и приемником);
• вызвать контекстное
меню выделенных объектов и выбрать
команду Копировать;
• открыть приемник;
• щелкнуть правой
кнопки мыши на свободном от значков
месте и в появившемся меню выбрать
команду Вставить.
2) с помощью панели
инструментов:
• выделить в
источнике объекты;
• на панели
инструментов нажать на кнопку Упорядочить;
-
щелкнуть на команду
Копировать
;
• открыть приемник;
• щелкнуть на
команду Вставить
.
Перемещение
объектов выполняется аналогично, только
вместо команды Копироватьиспользуется
командаВырезать
.
3) с помощью меню
Правка:
• выделить в
источнике объекты;
• выбрать в меню
ПравкакомандуКопировать;
• открыть приемник;
• выбрать в меню
Правка командуВставить.
В случае перемещения
объектов с помощью меню вместо команды
Копироватьиспользуется командаВырезать;
4) с помощью
специального перетаскивания:
• открыть
папку-источник и папку-приемник и
расположить их так, чтобы они обе были
отражены на экране (рис.33);
Рисунок
12.
• в источнике
выделить файлы и папки;
• удерживая правую
кнопку мыши, перетащить выделенные
объекты в приемник,
• отпустить кнопку
мыши и выбрать команду КопироватьилиПереместить.
5) с помощью
клавиатуры:
• открыть источник,
выделить файлы и папки;
• выбрать сочетание
клавиш: Ctrl + Сдля копирования в буфер
илиCtrl+Xдля вырезания в буфер;
• открыть
папку-приемник и поместить в нее объект
из буфера обмена, выбрав сочетание
клавиш Ctrl+ Vдля вставки из буфера.
Соседние файлы в предмете [НЕСОРТИРОВАННОЕ]
- #
- #
- #
- #
- #
- #
- #
- #
- #
- #
- #