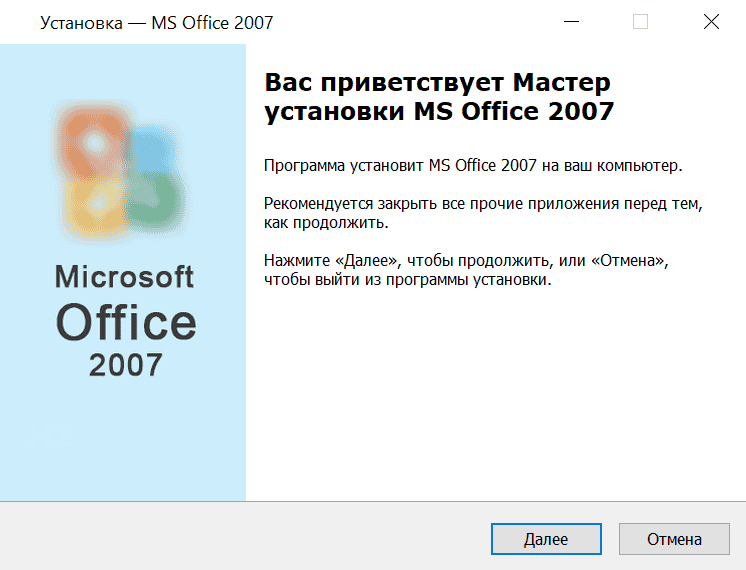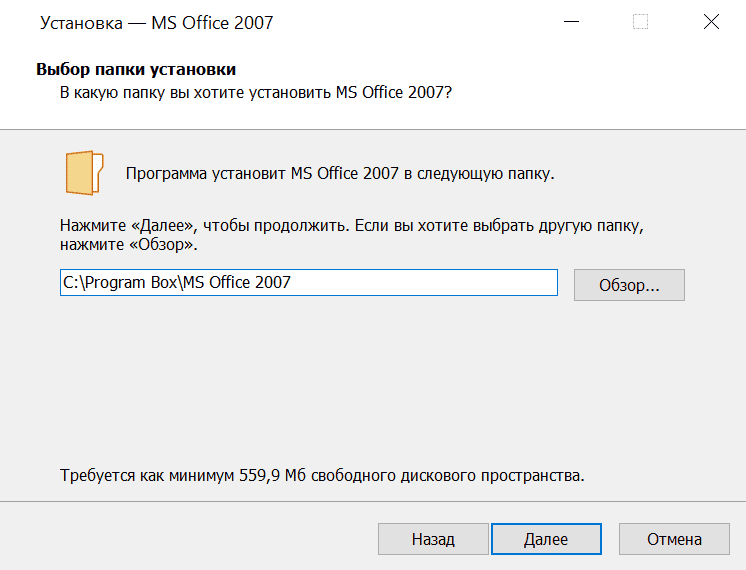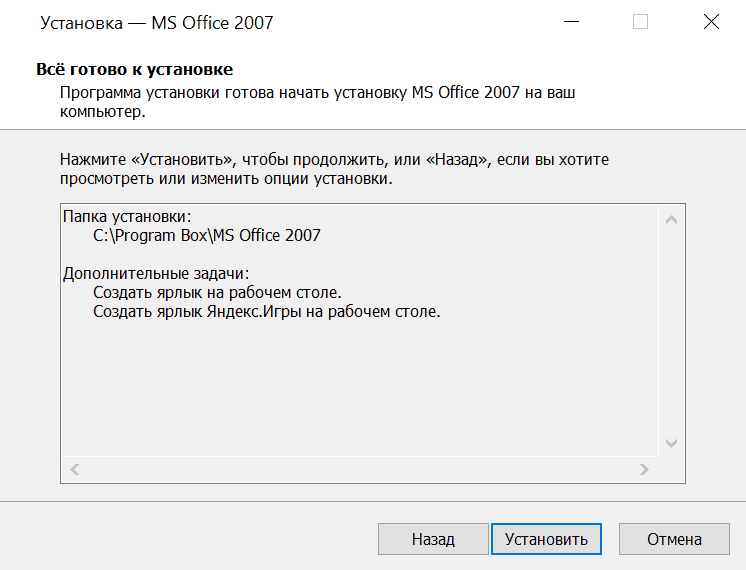|
Категория: | Офисный пакет |
| Поддерживаемые ОС: | Windows XP, 7, 8, 10 | |
| Разрядность: | 32 bit, 64 bit, x32, x64 | |
| Для устройств: | Компьютер | |
| Язык интерфейса: | На Русском | |
| Версия: | Бесплатно | |
| Разработчик: | Microsoft |
Word 2007 — продвинутый текстовый редактор, который входит в состав офисного пакета Microsoft Office 2007. Превосходя прошлое издание, Ворд 2007 года обладает расширенными командами в работе, что в разы увеличивает продуктивность работы.
Microsoft Word 2007 на компьютер
Первое, что замечается при открытии Word 2007, это новый пользовательский интерфейс. Теперь, строки с меню и панель инструментов заменены на ленты с командами. Переключаться по меню стало проще и понятней. Добавлены сноски, оглавления, фигуры, диаграммы и другие полезные инструменты. Теперь даже новичок с легкостью научится редактировать или создавать текстовые файлы. Свободно сможет делиться файлами с любых устройств, оставлять комментарии коллегам или изменять файлы. Добивайтесь большего в команде, выбирайте язык и используйте новые функции Word 2007.
Чтобы упростить работу пользователям и легче выбирать оформление для файла, появились шаблоны с темой. Если пользователю придется в будущем работать с одним и тем же шаблоном информации, проще будет сохранить собственный макет и использовать в дальнейшем, что может с легкостью обеспечить Word. Синонимический словарь подскажет замену слова или исправит ошибку. Функция отключается в настройках, если пользователь уверен в правописании. Не выходя из Word, находите что потребуется именно вам, будь это фраза из фильма, материал из другой утилиты или видео. Создавайте текста еще быстрее, чем раньше!
Microsoft Word для версий windows:
|
|
Скачать Ворд 2007 бесплатно
| Приложение | OS | Распаковщик | Формат | Версия | Загрузка |
|---|---|---|---|---|---|
| Microsoft Word 2007 | Windows 10 | OpenBox | x32 — x64 | Бесплатно (на русском) |
Скачать ↓ |
| Microsoft Word 2007 | Windows 8 | OpenBox | x32 — x64 | Бесплатно (на русском) |
Скачать ↓ |
| Microsoft Word 2007 | Windows 7 | OpenBox | x32 — x64 | Бесплатно (на русском) |
Скачать ↓ |
| Microsoft Word 2007 | Windows XP | OpenBox | x32 — x64 | Бесплатно (на русском) |
Скачать ↓ |
Как установить Ворд 2007:
Запустите файл.
Ознакомьтесь с информацией и нажмите «Далее».
Нажмите «Далее», или снимите галочки с рекомендуемого ПО и нажмите «Далее». Если снять все галочки, рекомендуемое ПО не установится!
Если нажать установить, установятся все сборки пакета, в «настройках» можно отдельно установить пакеты программы.
Пользователи, которые установят на персональный компьютер Word 2007, оценят нововведения, интерфейс, управление правописанием и другое. Пишите уверенно — умные функции проверят за вас орфографию, пунктуацию и грамматику, плюс ко всему подскажут подходящие выражения по стилистике. С помощью инструментов, без знаний или инструкций, меняйте ручку и блокнот на электронный ввод и редактирование текста. Для личного использования Microsoft Word 2007 считается популярнейшим среди текстовых редакторов.
Редактор Microsoft Word предоставляет пользователям широкий набор инструментов для оформления документов. Стандартные возможности — выбор шрифта и установка его размера, начертание, цвет и многое другое. Именно о шрифтах пойдет речь в данном материале. Мы научимся работать с ними, скачаем и установим новые шрифты для word. Это позволит нам еще больше расширить возможности визуального оформления. Обязательно скачайте нашу коллекцию шрифтов — пролистайте страницу чуть ниже!
Рекомендую хорошую инструкцию от наших партнеров. Много пользователей Вконтакте, пытаются найти страницы друзей и знакомых, используя их номер телефона. Сейчас появилась возможность это сделать. Подробности по ссылке.
Оглавление:
- Шрифты для скачивания
- Установка шрифтов для word
- Использование шрифтов
- Заключение
- Наши рекомендации
- Стоит почитать
Красивые русские шрифты для скачивания
Для вас мы приготовили набор из 250-и русских (кириллических) шрифтов, которые можно использовать в программе Word. Вы обязательно найдете подходящий. Скачать его можно по ссылке ниже (см. как скачивать файлы из интернет).
250 шрифтов:
[wpfilebase tag=file id=8 /]
В сети достаточно ресурсов, которые предлагают вашему вниманию всевозможные шрифты, на любой вкус. Вы самостоятельно можете поискать их. Мы в свою очередь хотим порекомендовать вам следующие сайты, на которых мы подбирали шрифты для скачивания.
fonts.by
— удобный предпросмотр, большой выбор. Все шрифты разделены на категории, благодаря чему, найти нужный не составит большого труда.
fontov.net
— огромный выбор, в том числе редкие варианты.
Обратите внимание — если вы скачайте русские шрифты (кириллические), то работать они будут только с русской раскладкой (см. как изменить раскладку клавиатуры). Точно также с латинскими. Некоторые шрифты универсальны — нужно смотреть каждый отдельно.
Тут сразу нужно отметить одну особенность, которая сильно облегчает работу. Если вы используйте операционную систему windows, то все новые шрифты устанавливаются непосредственно на нее, а не отдельно для каждой программы. Таким образом, установив один раз, они станут доступны для использования во всех программах, где это возможно.
Обратите внимание. Вы просили рассказать, как перевести pdf в word, статья уже опубликована.
Для начала, нужный шрифт следует скачать с нашего сайта, или найти в интернете. Если вам попадется архив, его следует разархивировать в любое место на жестком диске. Вам должны быть доступны шрифты с расширением .ttf, .otf и др.
В нашем примере, мы будем использовать красивые шрифты для word, которые вы могли скачать по ссылке в начале статьи.
Все шрифты хранятся в папке C:/windows/fonts — буква диска соответствуют той, в которую установлена операционная система.
Самый простой способ установить шрифт, это просто скопировать его в эту папку. Попробуйте, он сразу станет доступен в Microsoft Word.
Следующий способ универсален для всех версий Windows. Нажимаем «Пуск«, затем «Панель управления» и «Шрифты«.
Нажмите в строке меню кнопку «Файл«, затем «Установить шрифт«. Выберите нужный и завершите операция нажатием «Ок«.
Если меню не отображается, нажмите кнопку «Alt«
Обратите внимание. Формулы в word можно набирать любым шрифтом. Они позволят вам добавить любое математическое выражение. Это удобно, когда вы создаете реферат или дипломную работу.
Красивые шрифты: используем их для оформления текста документа
Мы рассмотрим процесс на примере Word 2010. Для всех прочих версий (2007, 2003 и тд.) процесс аналогичен.
Запускайте редактор. Теперь в ленте «Главная«, в блоке «Шрифт«, выберите нужный из выпадающего меню.
Теперь выбранный шрифт активен, и он будет применен к набранному с клавиатуры тексту.
Статья в тему: переключение раскладки клавиатуры. Из нее вы узнаете, как быстро переключать язык ввода. Это пригодится вам, если в тексте вашего документа много фраз на английском и русском языке.
Тот же самый результат будет достигнут, если выделить уже имеющийся текст, и выбрать желаемый шрифт из списка.
Пошаговая видео инструкция.
Заключение
В сети много всевозможных шрифтов на любой вкус. С ними вы сделайте свой документ уникальным. В независимости от того, с какого источника вы скачаете шрифт, наша инструкцию поможет вам установить его.
Хотим посоветовать Вам интересную статью, посвященную закрытию профиля в Твиттер. Вы можете спрятать свои данные — инструкцию доступна вот здесь.
Наши рекомендации
Инструкция для пользователей — сноски в Word. В нижней части документа, вы можете дать любое пояснение. Оформите его в виде сноски.
Создание оглавления в Word позволяет реализовать навигацию по документу. Это сделает его более удобным для просмотра и чтения.
С нами вы узнаете, как сделать лист с альбомной ориентацией.
Стоит почитать
Зачем искать информацию на других сайтах, если все собрано у нас?
- Пошаговая настройка outlook для gmail.com
- Как работают горячие клавиши в ворде 2010
- Эмулятор андроид для пк
- Восстановление системы Windows
- Как в 8 windows поменять язык
Безусловно, на сегодняшний день MS Office Word — популярнейший редактор для создания текстов. Однако Word все-таки остается офисным приложением. Все имеющиеся по умолчанию шрифты предназначены для документов. Впрочем, разработчики Microsoft не оставили пользователей своего продукта в беде – с помощью MS Office Word можно создать действительно красивый текст. Но для этого нужно воспользоваться не шрифтами, а специальным компонентом – WordArt.
WordArt представляет собой специальный инструмент, преобразующий введенный текст в картинку. Вы сможете менять фон этой картинки, объем, положение на экране. В общем, с помощью WordArt у Вас получится создать действительно красивую надпись за пару минут.
Для начала в меню MS Office Word выберите пункт Вставка, а затем компонент WordArt (рис.1).
Рис.1 Выбор компонента WordArt
Вам будет предложено выбрать макет будущего текста (рис.2).
Рис.2 Варианты стилей WordArt
Выберите понравившейся Вам вариант, после чего появится окошко для написания текста (рис.3).
Рис.3 Заготовка для создания текста
В нём Вы можете задать шрифт, размер, жирность или курсив. Поэкспериментируйте и выберите, что Вам больше понравится. Просто введите текст и нажмите ОК.
Например, мы решили сделать заголовок открытки для стенгазеты. Результат представлен на рис.4.
Рис.4 Готовый текст с использованием WordArt
Полученный макет WordArt легко изменить. Кликните по тексту-картинке. Обратите внимание, сверху в меню MS Office Word появился новый пункт Формат. Выберите его (рис.5).
Рис.5 Инструменты для работы с объектами WordArt
Здесь Вы можете изменить макет текста-картинки, заливку, контур, положение букв, убрать или добавить тень, изменить объем – в общем, выбрать нужный вариант оформления. Например, мы решили изменить положение текста на экране. Для этого мы выбираем пункт Изменить фигуру (рис.6).
Рис. 6 Редактирование текста
В итоге мы решили выбрать положение текста «Волна 1» и убрать тень. Для этого в эффектах тени (см.рис.6) мы выбрали пункт «Нет тени«. Результат редактирования объекта WordArt представлен на рис.7.
Рис.7 Результат редактирования объекта WordArt
Вот и все. Красивый заголовок для поздравления готов, осталось придумать текст!
Набор шрифтов для microsoft office поможет вам в оформлении нестандартными шрифтами всевозможные документы, возможно открытки. В коллекцию входят, как Английские, так и Русские шрифты. Установка, довольно простая, с ней справится надеемся любой. Если у вас возникли вопросы в процессе установки и использования, оставьте ваш комментарий, мы постараемся вам помочь.
В сборке, почти 250 шрифтов. (337) Декоративные и рукописные (кир, лат). (403) из фильмов, книг, игр, известных брендов, известных групп, марок авто. Кириллические шрифты в количестве 1585 штук.
Как установить шрифты ?
Для того чтобы использовать (применить) новый шрифт на своем компьютере или программе, необходимо:
- Открываем «Панель управления» и находим папку «Шрифты»
- Вставляем файлы с расширением «.Ttf» в папку «Шрифты»
- Открываем программу (например, Microsoft Word) и выбираем понравившийся шрифт. Для того, что бы быстрее найти нужный шрифт можно его переименовать. Главное, что бы расширение «.Ttf» осталось неизменным.
Размер файла: 10 MB.
Добавить комментарий
Обновлено 08.01.2019 17:44