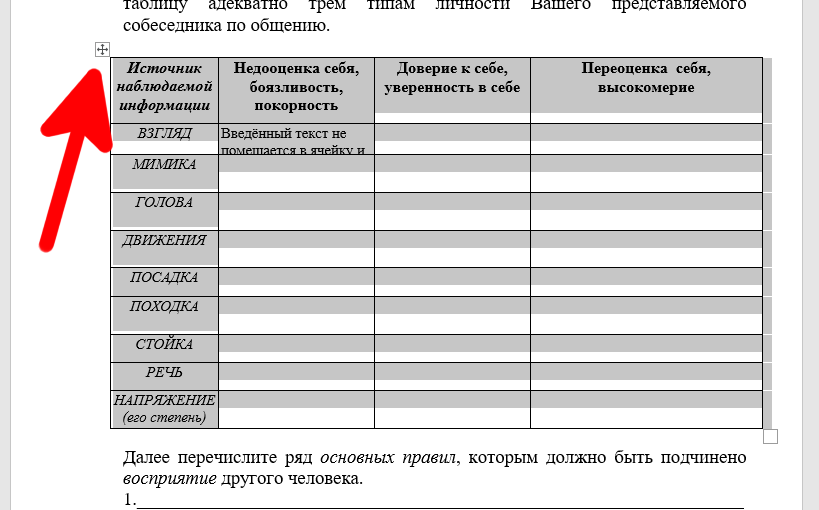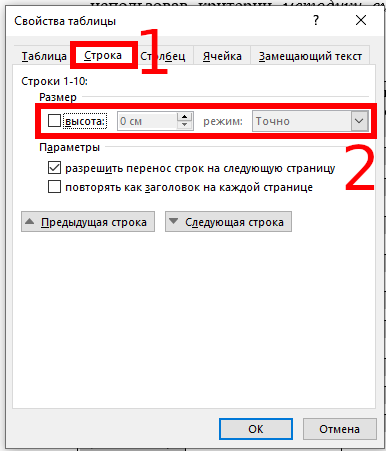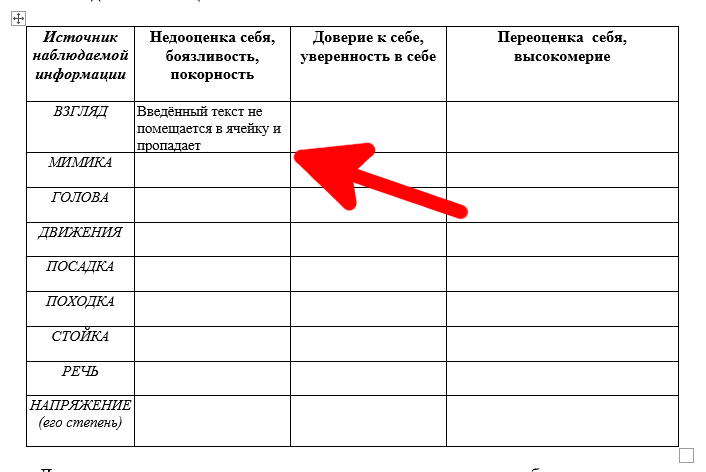Как может выглядеть таблица
Например, таблица со списком учебников должна выглядеть таким образом.
А на самом деле получается вот так:
То есть высота строк в этой таблице слишком мала для того, чтобы в ней отражалась полная информация о книгах.
Таблица может выглядеть и вот так:
Здесь уже не только малая высота строк, но и по ширине текст, как бы наползает на границы ячейки (второй столбец) или вообще прячется за них (третий столбец). Кроме того видим, что высота третей строки слишком велика. Конечно, такое происходит не часто, но все же встречается, особенно когда приходится редактировать уже готовые созданные кем-то ранее таблицы.
Высота строк и ширина ячеек таблиц в документе Word может корректироваться автоматически в зависимости от размера текста, об этом мы говорили ранее. Но в данном случае этого нет, и вся неприглядность таблицы обусловлена неверной настройкой свойств таблицы и абзаца.
Настройки таблицы
Чтобы изменить свойства всей таблицы или отдельной ячейки нужно выделить эту таблицу или ячейку, настройки которой нас не устраивают, и, нажав в этом месте правой кнопкой мыши, перейти в выпадающее меню. В котором (выпадающем меню), нужно найти «свойства таблицы» и кликнуть по нему уже левой кнопкой. Что вызовет открытие окна «свойства таблицы».
Для увеличения или уменьшения высоты строки во вкладке «строка» нужно установить галочку напротив параметра высота и выбрать режим «минимум» теперь высота строки будет изменяться в зависимости от текста, находящегося в ячейке (чем больше текст, тем выше высота строки таблицы).
Если же высота строки слишком большая и текст даже не заполняет ее всю, то возможно в свойствах таблицы установлен точный размер высоты строки и/или указано слишком большое его значение. Тогда следует установить режим «минимум» и уменьшить (или удалить) значение высоты строки таблицы.
В случае если текст «наползает» на границы ячейки, возможно, неправильно выставлены поля ячейки, а точнее ширина полей равна нулю. Чтобы установить поля ячейки или изменить их нужно пройти во вкладку «ячейка», «параметры» и изменить здесь этот показатель.
Настройки абзаца
Если же текст в таблице не просто «наползает» на границы ячейки, но часть его вообще прячется за нее, вероятно, нужно изменить параметры абзаца этого теста. Для этого выделяем требуемую ячейку или весь столбец и в главном меню входим в окно настройки «Абзац».
В окне настройки абзаца потребуется изменить отступ (слева, справа и первой строки), обычно везде требуется выставить нулевые значения. При этом положение текста в ячейке будет зависеть только от настройки полей ячейки (которые мы уже изменили).
Таким образом, изменяя свойства таблицы и абзаца можно делать таблицы более аккуратными и привлекательными. Это можно сделать с помощью текстового процессора Word. К тому же часть ценной информации не спрячется за границами ячеек таблицы. И это тоже хорошо!
Видео
Обычно при заполнении таблицы, если текст не умещается в размер ячейки, ячейка увеличивается по ширине и по высоте. Но вы можете столкнуться с таблицами, в которых при вводе текста ячейка не меняет высоту и получается так, что видно только начало текста, а остальное его продолжение скрыто за нижней частью ячейки.

Можно уменьшить размер текста, чтобы он стал виден весь, но это не всегда подходит. В этой инструкции я расскажу, почему в таблице текст уходит вниз за край ячейки и его не видно. А так же, как сделать так, чтобы ячейка в таблице увеличивалась по мере ввода нового текста.
Как показано на данном скриншоте, часть текста не видна, поскольку размер ячейки не увеличился.
Эта статья расскажет, что делать, если введённый текст не помещается в ячейку и пропадает. Исправить эту проблему можно несколькими способами. Об одном из них уже сказано — уменьшить размер шрифта текста в ячейки. В этом случае можно обойтись без изменения размера самой ячейки, если вам это важно.
Следующий способ — изменить ширину или высоту одной ячейки (по сути одной строки или одного столбца). Пример этого показан на следующей анимации.

То есть нужно ухватиться за край ячейки, размер которой вы хотите поменять, кликнуть левой кнопкой мыши и, не отпуская мышь, двигать пока размер не будет увеличен до подходящего.
Наконец, чтобы перейти к третьему способу, давайте рассмотрим причину такого поведения, ведь, как вы знаете, по умолчанию ячейка расширяется по мере заполнения текстом. Причина в том, что для данной ячейки или таблицы установлены фиксированные размеры — фиксированная высота.
Можно установить фиксированный размер, а также отменить фиксированный размер для отдельных ячеек в таблице, либо сразу для всех ячеек.
Чтобы отменить фиксированный размер для всех ячеек в таблице, выделите таблицу — самый быстрый способ сделать это — навести курсор на таблицу и кликнуть на появившейся в верхнем левом углу иконки представляющую собой квадратик со знаком плюс.

Теперь кликните правой кнопкой мыши по таблице и выберите в контекстном меню «Свойства таблицы».

В открывшемся окне переключитесь на вкладку «Строка» и снимите галочку с «Размер». Затем нажмите ОК.

Теперь каждая ячейка в таблице будет менять высоту и увеличиваться, добавляя пространство для новых строк по мере ввода текста.

Если вы хотите изменить свойства только одной ячейки, то вместо выделения всей таблицы, кликните правой кнопкой по нужной вам ячейке и вновь в контекстном меню выберите «Свойства таблицы». Сразу будет открыта вкладка «Строка», в ней снимите галочку с «Размер».
Связанные статьи:
- Как увеличить размер текста в Word без изменения форматирования шрифта (69.7%)
- Как увеличить размер в окне программы для комфортной работы (69.7%)
- Таблица выходит за край листа — как исправить (56.5%)
- Как вставить текст над таблицей, если таблица находится в самом верху документа Word (56.5%)
- Стили и темы документов Word (56%)
- Как создать шаблон в Microsoft Word (RANDOM — 50%)
Содержание:
- 1 Как может выглядеть таблица
- 2 Настройки таблицы
- 3 Настройки абзаца
- 4 Видео
- 5 Максим Кузнецов о разработке программного обеспечения
- 5.1 То, что действительно важно, но чему нигде не учат
- 5.2 Recent Posts from This Journal
- 5.2.1 Сын закончил свои первые профессиональные курсы
- 5.2.2 Ссылка: Популярно об Elasticsearch
- 5.2.3 Ссылка: Elasticsearch tutorial от журнала «Хакер»
- 5.2.4 На искусственный интеллект подали в суд
- 5.2.5 Притча о том, как один царь союзников искал
- 5.2.6 Система сдана в эксплуатацию
- 5.2.7 Ссылка: Человеческие винтики искусственного интеллекта
- 5.2.8 Ссылка: Руководство по MongoDB
- 5.2.9 Повышение квалификации: управление требованиями

Как может выглядеть таблица
Например, таблица со списком учебников должна выглядеть таким образом.

А на самом деле получается вот так:

То есть высота строк в этой таблице слишком мала для того, чтобы в ней отражалась полная информация о книгах.
Таблица может выглядеть и вот так:

Здесь уже не только малая высота строк, но и по ширине текст, как бы наползает на границы ячейки (второй столбец) или вообще прячется за них (третий столбец). Кроме того видим, что высота третей строки слишком велика. Конечно, такое происходит не часто, но все же встречается, особенно когда приходится редактировать уже готовые созданные кем-то ранее таблицы.
Высота строк и ширина ячеек таблиц в документе Word может корректироваться автоматически в зависимости от размера текста, об этом мы говорили ранее. Но в данном случае этого нет, и вся неприглядность таблицы обусловлена неверной настройкой свойств таблицы и абзаца.
Настройки таблицы
Чтобы изменить свойства всей таблицы или отдельной ячейки нужно выделить эту таблицу или ячейку, настройки которой нас не устраивают, и, нажав в этом месте правой кнопкой мыши, перейти в выпадающее меню. В котором (выпадающем меню), нужно найти «свойства таблицы» и кликнуть по нему уже левой кнопкой. Что вызовет открытие окна «свойства таблицы».

Для увеличения или уменьшения высоты строки во вкладке «строка» нужно установить галочку напротив параметра высота и выбрать режим «минимум» теперь высота строки будет изменяться в зависимости от текста, находящегося в ячейке (чем больше текст, тем выше высота строки таблицы).
Если же высота строки слишком большая и текст даже не заполняет ее всю, то возможно в свойствах таблицы установлен точный размер высоты строки и/или указано слишком большое его значение. Тогда следует установить режим “минимум” и уменьшить (или удалить) значение высоты строки таблицы.
В случае если текст «наползает» на границы ячейки, возможно, неправильно выставлены поля ячейки, а точнее ширина полей равна нулю. Чтобы установить поля ячейки или изменить их нужно пройти во вкладку «ячейка», «параметры» и изменить здесь этот показатель.

Настройки абзаца
Если же текст в таблице не просто «наползает» на границы ячейки, но часть его вообще прячется за нее, вероятно, нужно изменить параметры абзаца этого теста. Для этого выделяем требуемую ячейку или весь столбец и в главном меню входим в окно настройки «Абзац».
В окне настройки абзаца потребуется изменить отступ (слева, справа и первой строки), обычно везде требуется выставить нулевые значения. При этом положение текста в ячейке будет зависеть только от настройки полей ячейки (которые мы уже изменили).

Таким образом, изменяя свойства таблицы и абзаца можно делать таблицы более аккуратными и привлекательными. Это можно сделать с помощью текстового процессора Word. К тому же часть ценной информации не спрячется за границами ячеек таблицы. И это тоже хорошо!
Видео
Также статьи о работе с текстом в Ворде:
Как известно, к тексту в таблицах Ворд применимы такие же стили форматирования, как и к обычному тексту на листе. Бывают случаи, когда необходимо особым образом настроить текст в таблицах Ворд, чтобы он, например, поместился в ячейку.
При настройке текста в таблицах Ворд стоит уделять внимание также и настройке ячеек таблицы, так как это тоже может помочь правильно разместить информацию. Для примера мы рассмотрим несколько случаев, из которых будет понятен принцип настройки.
Создадим таблицу из нескольких ячеек фиксированного размера, в которые попробуем вписать необходимый текст. Как видно на скриншоте ниже, в ячейку не помещается текст «Текст в ячейке».
Есть два пути решения данной проблемы, автоматический и ручной. Автоматический позволит настроить текст в таблицах Ворд установкой одной галочки, а вот ручной требует самостоятельного проведения ряда операций.
Для автоматической настройки текста в таблице Ворде необходимо зайти в «Свойства таблицы», нажимаем правой кнопкой мыши и выбираем необходимый пункт или через меню вкладки «Макет», и на вкладке «Ячейка» выбираем «Параметры…», и в параметрах ячейки устанавливаем галочку «Вписать текст».
Давайте же теперь посмотрим, какие настройки текста в таблице Ворд были произведены автоматически для вписывания текста в ячейку. Заходим в настройки шрифта и видим, что был изменен масштаб.
При ручной настройке текста в таблице Ворд можно пробовать различные варианты, что в итоге может оказаться гораздо лучше. Например, можно сделать масштаб больше, не сильно сужая буквы, и немного уменьшить расстояние между буквами, а также уменьшить отступ от края ячейки.
Теперь рассмотрим, как разместить в ячейке две строки текста при ограниченной высоте строки. В примере ниже видно, что помещается только одна строка и нам необходимо изменить междустрочный интервал. Для этого заходим в параметры абзаца, устанавливаем междустрочный интервал в значение «Точно» и подбираем необходимое нам значение.
Как видно, теперь в ячейке поместилось две строки, но высота ячейки для двух строк явно маловата. Но это виден не весь текст и к нему теперь можно применить либо автоматическое вписывание, либо настроить масштаб и интервал вручную.
И посмотрите, что получилось при автоматическом вписывании текста.
Как видите, вариантов для манипуляции с текстом в Ворде предостаточно.
Максим Кузнецов о разработке программного обеспечения
То, что действительно важно, но чему нигде не учат
После последнего обновления MS Office на всех машинах, где было применено обновление, наблюдался сбой функций объединения ячеек в таблице. Внешне это выглядело так, что содержимое объединённой ячейки не видно, а если содержимое было большого размера и переносилось на следующую страницу, то видна была только перенесённая часть.
Кроме того, в обновлённом редакторе функции объединения и разделения ячеек оказались блокированными. Чтобы хоть что-то сделать со ставшим невидимым текстом в ячейке, пришлось пересылать документ на машину, где стоял необновлённый Word и там разделять ячейки. После этого текст в обновлённой версии Word 2016 становился видимым, но объединить ячейки всё равно было невозможно.
Лечится только откатом обновления офиса и запретом на автообновление.
Recent Posts from This Journal
 Сын закончил свои первые профессиональные курсы
Сын закончил свои первые профессиональные курсы
8-й класс, Георгий осваивает азы программирования на Java. Осваивает профессионально, а не как учат в нынешней средней школе. Не знаю, пойдёт ли он…
 Ссылка: Популярно об Elasticsearch
Ссылка: Популярно об Elasticsearch
Серия видео, посвящённых популярному поисковому движку средней весовой категории Elasticsearch от Live Coding School: 1. ElasticSearch что это…
Ссылка: Elasticsearch tutorial от журнала «Хакер»
Довольно старая (2015 год) статья по работе с Elasticsearch от Дмитрия Чумака, но мне кажется, она всё ещё актуальна. «Учимся работать на…
На искусственный интеллект подали в суд
Как всегда, в новые технологии сначала просто не верили, потом над ними смеялись, потом все озадачились. И вот наступила следующая фаза -…
Притча о том, как один царь союзников искал
Давно не писал в свой блог. Пожалуй, надо ошибки исправлять. Сегодня расскажу вам притчу о том, как один царь союзников искал. Один царь вёл войну.…
 Система сдана в эксплуатацию
Система сдана в эксплуатацию
Наконец, могу опубликовать эти фото с чистым сердцем: нашу систему после 37 месяцев разработки и опытной эксплуатации приняли в эксплуатацию.…
Ссылка: Человеческие винтики искусственного интеллекта
ИИ развивается и решает новые задачи. Но, поскольку он является просто абстракцией, у него есть границы применимости. И когда эти границы нарушаются…
Ссылка: Руководство по MongoDB
Руководство по MongoDB MongoDB это кросс-платформенная, документно-ориентированная СУБД, которая обеспечивает высокую производительность и лёгкую…
 Повышение квалификации: управление требованиями
Повышение квалификации: управление требованиями
На курс Михаила Кумскова «Мастерская по применению UML для работы с требованиями» попал почти случайно, и вовсе не думал про обрастание новыми…
Как сделать в ворде чтобы текст в таблице не выходил за границы ячейки
Word обычно автоматически переносит текст в ячейке таблицы. Тем не менее если для строк задана точная высота, ячейки не будут расширяться при добавления в них содержимого. Чтобы высота строки изменялась в зависимости от объема содержимого в ячейке, выполните следующие действия:
Чтобы выбрать таблицу, вы можете выбрать ее.
Щелкните таблицу правой кнопкой мыши, выберите свойства таблицыи перейдите на вкладку Строка.
Установите флажок Высота.
Выберите стрелку рядом с строкой Высота, а затем выберите по крайней мере.
Нажмите кнопку ОК.
Чтобы текст был виден, щелкните правой кнопкой мыши выбранную таблицу и выберите распределить строки равномерно.
Почему ячейка не расширяется и текст уходит за край
Обычно при заполнении таблицы, если текст не умещается в размер ячейки, ячейка увеличивается по ширине и по высоте. Но вы можете столкнуться с таблицами, в которых при вводе текста ячейка не меняет высоту и получается так, что видно только начало текста, а остальное его продолжение скрыто за нижней частью ячейки.
Можно уменьшить размер текста, чтобы он стал виден весь, но это не всегда подходит. В этой инструкции я расскажу, почему в таблице текст уходит вниз за край ячейки и его не видно. А так же, как сделать так, чтобы ячейка в таблице увеличивалась по мере ввода нового текста.
Как показано на данном скриншоте, часть текста не видна, поскольку размер ячейки не увеличился.
Эта статья расскажет, что делать, если введённый текст не помещается в ячейку и пропадает. Исправить эту проблему можно несколькими способами. Об одном из них уже сказано — уменьшить размер шрифта текста в ячейки. В этом случае можно обойтись без изменения размера самой ячейки, если вам это важно.
Следующий способ — изменить ширину или высоту одной ячейки (по сути одной строки или одного столбца). Пример этого показан на следующей анимации.
То есть нужно ухватиться за край ячейки, размер которой вы хотите поменять, кликнуть левой кнопкой мыши и, не отпуская мышь, двигать пока размер не будет увеличен до подходящего.
Наконец, чтобы перейти к третьему способу, давайте рассмотрим причину такого поведения, ведь, как вы знаете, по умолчанию ячейка расширяется по мере заполнения текстом. Причина в том, что для данной ячейки или таблицы установлены фиксированные размеры — фиксированная высота.
Можно установить фиксированный размер, а также отменить фиксированный размер для отдельных ячеек в таблице, либо сразу для всех ячеек.
Чтобы отменить фиксированный размер для всех ячеек в таблице, выделите таблицу — самый быстрый способ сделать это — навести курсор на таблицу и кликнуть на появившейся в верхнем левом углу иконки представляющую собой квадратик со знаком плюс.
Теперь кликните правой кнопкой мыши по таблице и выберите в контекстном меню «Свойства таблицы».
В открывшемся окне переключитесь на вкладку «Строка» и снимите галочку с «Размер». Затем нажмите ОК.
Теперь каждая ячейка в таблице будет менять высоту и увеличиваться, добавляя пространство для новых строк по мере ввода текста.
Если вы хотите изменить свойства только одной ячейки, то вместо выделения всей таблицы, кликните правой кнопкой по нужной вам ячейке и вновь в контекстном меню выберите «Свойства таблицы». Сразу будет открыта вкладка «Строка», в ней снимите галочку с «Размер».
Как выровнять текст в таблице в Word
При работе с таблицами в текстовом редакторе Word часто возникает необходимость выровнять текст внутри ячеек. Например, это необходимо при создании шапки таблицы или при использовании ячеек большого размера. При этом, в зависимости от ситуации может понадобится вырвнивание по высоте (по вертикали) или по ширине ячейки.
В данной статье мы покажем, как выровнять текст в таблице Word 2016, 2013, 2010 и 2007 по высоте (вертикали) или по ширине ячейки.
- Как выровнять текст по высоте (по вертикали) ячейки
- Как выровнять текст по ширине ячейки
- Как выровнять высоту и ширину ячеек
- Как выровнять всю таблицу
Как выровнять текст по высоте (по вертикали) ячейки
Для того чтобы выровнять текст в таблице по высоте (по вертикали) вам нужно сначала выделить мышкой нужные ячейки. Поскольку выравнивание будет применяться только к выделенным ячейкам. Если нужно, то можно выделить сразу всю таблицу, для этого нужно кликнуть по кнопке в левом верхнем углу.
После того как нужные ячейки выделены нужно перейти на вкладку «Макет». Здесь доступен целый блок кнопок для выравнивания текста в таблице.
Всего доступно 9 вариантов выравнивания текста в ячейках:
- сверху по левому краю;
- верху по центру;
- сверху по правому краю;
- по центру по левому краю;
- по центру;
- по центру по правому краю;
- снизу по левому краю;
- снизу по центру;
- снизу по правому краю;
Используя эти варианты можно выравнять текст как по высоте (вертикали) ячейки так и по ширине.
Как выровнять текст по ширине ячейки
Если же вам нужно выровнять текст только по ширине ячейки, то это можно сделать на вкладке «Главная».
Для этого просто выделите мышкой всю таблицу или отдельные ячейки и воспользуйтесь кнопками для выравнивания текста на вкладке «Главная», которые обычно используются для выравнивания обычного текста.
Как выровнять высоту и ширину ячеек
Также при оформлении таблицы может понадобится выравнивание высоты и ширины ячеек. Для этого нужно выделить всю таблицу, кликнуть по ней правой кнопкой мыши и в открывшемся меню выбрать функцию «Выровнять высоту строк» или «Выровнять высоту столбцов».
Данные функции позволяют выровнять высоту или ширину всех строк/столбцов в таблице. Это позволяет сделать все ячеки одинаковыми по высоте и ширине.
Как выровнять всю таблицу
Кроме этого иногда возникает необходимость выровнять размещение самой таблицы. Для этого нужно выделить таблицу, перейти на вкладку «Макет» и нажать там на кнопку «Свойства» (данная кнопка находится в левой части окна).
В результате откроется окно «Свойства таблицы». Здесь на первой вкладке можно выбрать выравнивание «Слева», «По центру» или «Справа».
Также здесь можно настроить обтекание таблицы текстом.
Если выбрать обтекание текстом «Вокруг», то таблицу можно прямо внутрь основного текста документа. При этом текст будет обтекать ее со всех сторон, так как это бывает при вставке изображений.
-
-
October 2 2017, 16:52
- Медицина
- Cancel
После последнего обновления MS Office на всех машинах, где было применено обновление, наблюдался сбой функций объединения ячеек в таблице. Внешне это выглядело так, что содержимое объединённой ячейки не видно, а если содержимое было большого размера и переносилось на следующую страницу, то видна была только перенесённая часть.
Кроме того, в обновлённом редакторе функции объединения и разделения ячеек оказались блокированными. Чтобы хоть что-то сделать со ставшим невидимым текстом в ячейке, пришлось пересылать документ на машину, где стоял необновлённый Word и там разделять ячейки. После этого текст в обновлённой версии Word 2016 становился видимым, но объединить ячейки всё равно было невозможно.
Лечится только откатом обновления офиса и запретом на автообновление.











 Сын закончил свои первые профессиональные курсы
Сын закончил свои первые профессиональные курсы  Ссылка: Популярно об Elasticsearch
Ссылка: Популярно об Elasticsearch  Система сдана в эксплуатацию
Система сдана в эксплуатацию  Повышение квалификации: управление требованиями
Повышение квалификации: управление требованиями