
Как может выглядеть таблица
Например, таблица со списком учебников должна выглядеть таким образом.
А на самом деле получается вот так:
То есть высота строк в этой таблице слишком мала для того, чтобы в ней отражалась полная информация о книгах.
Таблица может выглядеть и вот так:
Здесь уже не только малая высота строк, но и по ширине текст, как бы наползает на границы ячейки (второй столбец) или вообще прячется за них (третий столбец). Кроме того видим, что высота третей строки слишком велика. Конечно, такое происходит не часто, но все же встречается, особенно когда приходится редактировать уже готовые созданные кем-то ранее таблицы.
Высота строк и ширина ячеек таблиц в документе Word может корректироваться автоматически в зависимости от размера текста, об этом мы говорили ранее. Но в данном случае этого нет, и вся неприглядность таблицы обусловлена неверной настройкой свойств таблицы и абзаца.
Настройки таблицы
Чтобы изменить свойства всей таблицы или отдельной ячейки нужно выделить эту таблицу или ячейку, настройки которой нас не устраивают, и, нажав в этом месте правой кнопкой мыши, перейти в выпадающее меню. В котором (выпадающем меню), нужно найти «свойства таблицы» и кликнуть по нему уже левой кнопкой. Что вызовет открытие окна «свойства таблицы».
Для увеличения или уменьшения высоты строки во вкладке «строка» нужно установить галочку напротив параметра высота и выбрать режим «минимум» теперь высота строки будет изменяться в зависимости от текста, находящегося в ячейке (чем больше текст, тем выше высота строки таблицы).
Если же высота строки слишком большая и текст даже не заполняет ее всю, то возможно в свойствах таблицы установлен точный размер высоты строки и/или указано слишком большое его значение. Тогда следует установить режим «минимум» и уменьшить (или удалить) значение высоты строки таблицы.
В случае если текст «наползает» на границы ячейки, возможно, неправильно выставлены поля ячейки, а точнее ширина полей равна нулю. Чтобы установить поля ячейки или изменить их нужно пройти во вкладку «ячейка», «параметры» и изменить здесь этот показатель.
Настройки абзаца
Если же текст в таблице не просто «наползает» на границы ячейки, но часть его вообще прячется за нее, вероятно, нужно изменить параметры абзаца этого теста. Для этого выделяем требуемую ячейку или весь столбец и в главном меню входим в окно настройки «Абзац».
В окне настройки абзаца потребуется изменить отступ (слева, справа и первой строки), обычно везде требуется выставить нулевые значения. При этом положение текста в ячейке будет зависеть только от настройки полей ячейки (которые мы уже изменили).
Таким образом, изменяя свойства таблицы и абзаца можно делать таблицы более аккуратными и привлекательными. Это можно сделать с помощью текстового процессора Word. К тому же часть ценной информации не спрячется за границами ячеек таблицы. И это тоже хорошо!
Видео
Обычно при заполнении таблицы, если текст не умещается в размер ячейки, ячейка увеличивается по ширине и по высоте. Но вы можете столкнуться с таблицами, в которых при вводе текста ячейка не меняет высоту и получается так, что видно только начало текста, а остальное его продолжение скрыто за нижней частью ячейки.

Можно уменьшить размер текста, чтобы он стал виден весь, но это не всегда подходит. В этой инструкции я расскажу, почему в таблице текст уходит вниз за край ячейки и его не видно. А так же, как сделать так, чтобы ячейка в таблице увеличивалась по мере ввода нового текста.
Как показано на данном скриншоте, часть текста не видна, поскольку размер ячейки не увеличился.
Эта статья расскажет, что делать, если введённый текст не помещается в ячейку и пропадает. Исправить эту проблему можно несколькими способами. Об одном из них уже сказано — уменьшить размер шрифта текста в ячейки. В этом случае можно обойтись без изменения размера самой ячейки, если вам это важно.
Следующий способ — изменить ширину или высоту одной ячейки (по сути одной строки или одного столбца). Пример этого показан на следующей анимации.

То есть нужно ухватиться за край ячейки, размер которой вы хотите поменять, кликнуть левой кнопкой мыши и, не отпуская мышь, двигать пока размер не будет увеличен до подходящего.
Наконец, чтобы перейти к третьему способу, давайте рассмотрим причину такого поведения, ведь, как вы знаете, по умолчанию ячейка расширяется по мере заполнения текстом. Причина в том, что для данной ячейки или таблицы установлены фиксированные размеры — фиксированная высота.
Можно установить фиксированный размер, а также отменить фиксированный размер для отдельных ячеек в таблице, либо сразу для всех ячеек.
Чтобы отменить фиксированный размер для всех ячеек в таблице, выделите таблицу — самый быстрый способ сделать это — навести курсор на таблицу и кликнуть на появившейся в верхнем левом углу иконки представляющую собой квадратик со знаком плюс.

Теперь кликните правой кнопкой мыши по таблице и выберите в контекстном меню «Свойства таблицы».

В открывшемся окне переключитесь на вкладку «Строка» и снимите галочку с «Размер». Затем нажмите ОК.

Теперь каждая ячейка в таблице будет менять высоту и увеличиваться, добавляя пространство для новых строк по мере ввода текста.
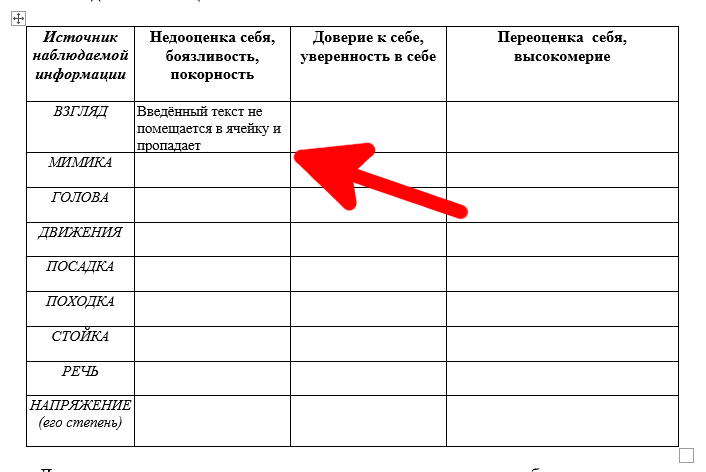
Если вы хотите изменить свойства только одной ячейки, то вместо выделения всей таблицы, кликните правой кнопкой по нужной вам ячейке и вновь в контекстном меню выберите «Свойства таблицы». Сразу будет открыта вкладка «Строка», в ней снимите галочку с «Размер».
Связанные статьи:
- Как увеличить размер текста в Word без изменения форматирования шрифта (69.7%)
- Как увеличить размер в окне программы для комфортной работы (69.7%)
- Таблица выходит за край листа — как исправить (56.5%)
- Как вставить текст над таблицей, если таблица находится в самом верху документа Word (56.5%)
- Стили и темы документов Word (56%)
- Как создать шаблон в Microsoft Word (RANDOM — 50%)
Учеба и наука
май 20, 2022 г.
Сообщить о нарушении
-
Всего ответов: 1
-
Оксана
24-й в Учебе и науке
5.0
4 отзывамай 23, 2022 г.
Выделить таблицу, щелкнуть правой кнопкой мышки по таблице, выбрать автоподбор — автоподбор по ширине окна
Похожие вопросы
. З плота масою 200 кг, що пливе озером зі швидкістю 0,4 м/с, у напрямі, протилежному напряму руху плота, зі швидкістю 2 м/с стрибає хлопець. Маса хлопця 40 кг. Якої швидкості набирає пліт?
май 5, 2019 г.
Учеба и наука
1 ответов
Визначте ємність батареї конденсаторів ,якщо відомо,що С1=4 мкФ ,С2=2мкФ,С3=6мкФ,С4=2,5мкФ
сентябрь 27, 2018 г.
Учеба и наука
1 ответов
Решено
В треугольнике ABC известно что AB=3 BC=8 AC=7. Найдите косинус (COS) угла ABC. Помогите пожалуйста с решением-очень очень нужно. Спасибо.
апрель 26, 2017 г.
Учеба и наука
1 ответов
Решено
Закрыт
В треугольнике ABC известно, ЧТО AB=5, BC=7, AC=9. Найдите cos угла ABC
октябрь 24, 2017 г.
Учеба и наука
2 ответов
В треугольнике ABC угол A равен 45 градусов, угол B равен 60 градусов, BC= 6√6. Найдите AC.
октябрь 4, 2017 г.
Учеба и наука
2 ответов
|
0 / 0 / 0 Регистрация: 18.03.2019 Сообщений: 4 |
|
|
1 |
|
|
18.03.2019, 22:35. Показов 10486. Ответов 7
MS Word. В таблице граница перекрывает часть текста из соседнего столбца, т.е. при двигании границы вправо-влево, текст не переносится. Что делать?
0 |
|
Модератор 11343 / 4661 / 749 Регистрация: 07.08.2010 Сообщений: 13,512 Записей в блоге: 4 |
|
|
19.03.2019, 10:41 |
2 |
|
проверьте абзацные отступы у текста и отступ/выступ первой строки
0 |
|
0 / 0 / 0 Регистрация: 18.03.2019 Сообщений: 4 |
|
|
19.03.2019, 15:34 [ТС] |
3 |
|
Благодарю за ответ! А как я могу проверить абзацные отступы у текста и отступ/выступ первой строки?
0 |
|
Модератор 11343 / 4661 / 749 Регистрация: 07.08.2010 Сообщений: 13,512 Записей в блоге: 4 |
|
|
19.03.2019, 15:59 |
4 |
|
выложите пример документа(или в крайнем случае —на почту)
0 |
|
0 / 0 / 0 Регистрация: 18.03.2019 Сообщений: 4 |
|
|
23.03.2019, 22:36 [ТС] |
5 |
|
Нет, документ прислать не могу. Там получается, когда было 3 столбца то всё было нормально. А при добавлении 4го столбца, каждое первое предложение/абзац, показывается нормально/полностью, а вот следующие строчки вначале слов, первые 7 букв закрываются. При создании нового документа/таблицы в 4мя столбцами, при копировании из старого документа, предложения всё равно так же копируются, где вторая и следующие строки закрываются на 7 букв в начале первых слов.
0 |
|
Модератор 11343 / 4661 / 749 Регистрация: 07.08.2010 Сообщений: 13,512 Записей в блоге: 4 |
|
|
23.03.2019, 23:53 |
6 |
|
Нет, документ прислать не могу реальный текст можно всегда заменить условным , похожим только длиной слов и общей длиной текста в поле типа аааааааа рррррр лллллл жжжжжжжжжжжж ааааааааааа ввввввввввв вввввввввввв ввввв ккккккккк ккккккккккк кккккккккк кккккккккккк кккккккккк
0 |
|
Борис_Р 630 / 129 / 32 Регистрация: 18.01.2014 Сообщений: 228 |
||||
|
24.03.2019, 14:12 |
7 |
|||
|
Такое может наблюдаться, если для высоты строк таблицы установлен режим «Точно».
0 |
|
0 / 0 / 0 Регистрация: 18.03.2019 Сообщений: 4 |
|
|
25.03.2019, 01:27 [ТС] |
8 |
|
Благодарю всех за ответ! Я понял в чем причина — в Линейке, т.е. я нижний треугольный ползунок (который лежит на прямоугольнике, образно говоря) сдвинул вправо, и строки сдвинулись как положено, верхний треугольный ползунок отвечает за абзац/самое первое слово в предложении.
0 |
Не помещается текст в ячейке таблицы созданной в Word? А точнее, не весь текст виден в ячейке, поскольку часть его прячется за ее границами. Причина этого может быть как в настройках таблицы, так и в настройках параметров абзаца. Поэтому, чтобы избавиться от этой проблемы нужно изменить названные настройки.
Например, таблица со списком учебников должна выглядеть таким образом.
А на самом деле получается вот так:
То есть высота строк в этой таблице слишком мала для того, чтобы в ней отражалась полная информация о книгах.
Таблица может выглядеть и вот так:
Здесь уже не только малая высота строк, но и по ширине текст, как бы наползает на границы ячейки (второй столбец) или вообще прячется за них (третий столбец). Кроме того видим, что высота третей строки слишком велика. Конечно, такое происходит не часто, но все же встречается, особенно когда приходится редактировать уже готовые созданные кем-то ранее таблицы.
Высота строк и ширина ячеек таблиц в документе Word может корректироваться автоматически в зависимости от размера текста, об этом мы говорили . Но в данном случае этого нет, и вся неприглядность таблицы обусловлена неверной настройкой свойств таблицы и абзаца.
Настройки таблицы
Чтобы изменить свойства всей таблицы или отдельной ячейки нужно выделить эту таблицу или ячейку, настройки которой нас не устраивают, и, нажав в этом месте правой кнопкой мыши, перейти в выпадающее меню. В котором (выпадающем меню), нужно найти «свойства таблицы» и кликнуть по нему уже левой кнопкой. Что вызовет открытие окна «свойства таблицы»
.

Для увеличения или уменьшения высоты строки во вкладке «строка» нужно установить галочку напротив параметра высота и выбрать режим «минимум» теперь высота строки будет изменяться в зависимости от текста, находящегося в ячейке (чем больше текст, тем выше высота строки таблицы).
Если же высота строки слишком большая и текст даже не заполняет ее всю, то возможно в свойствах таблицы установлен точный размер высоты строки и/или указано слишком большое его значение. Тогда следует установить режим «минимум» и уменьшить (или удалить) значение высоты строки таблицы.
В случае если текст «наползает» на границы ячейки, возможно, неправильно выставлены поля ячейки
, а точнее ширина полей равна нулю. Чтобы установить поля ячейки или изменить их нужно пройти во вкладку «ячейка», «параметры» и изменить здесь этот показатель.

Настройки абзаца
Если же текст в таблице не просто «наползает» на границы ячейки, но часть его вообще прячется за нее, вероятно, нужно изменить параметры абзаца этого теста. Для этого выделяем требуемую ячейку или весь столбец и в главном меню входим в окно настройки «Абзац».
В окне настройки абзаца потребуется изменить отступ (слева, справа и первой строки), обычно везде требуется выставить нулевые значения. При этом положение текста в ячейке будет зависеть только от настройки полей ячейки (которые мы уже изменили).

Таким образом, изменяя свойства таблицы и абзаца можно делать таблицы более аккуратными и привлекательными. Это можно сделать с помощью текстового процессора Word. К тому же часть ценной информации не спрячется за границами ячеек таблицы. И это тоже хорошо!
Видео
Пожалуй, не буду описывать все прелести и преимущества обработки данных в таблицах Excel. И, наверное, всем пользователям известно, что таблицы в текстовом редакторе Word проигрывают таблицам Excel по целой куче возможностей. Наверное, не ошибусь, если скажу, что многих посещали мечты о возможности управлять данными в редакторе Word так же, как в Excel, но, увы…
С одной стороны это так, но с другой – не все так грустно, как кажется. Оказывается, можно работать в таблице Excel не покидая редактор Word.
Давайте посмотрим, что необходимо сделать, чтобы внедрить или создать таблицу Excel в Word:
- Открываем документ Word. Новый документ или уже существующий, не так важно.
- Заходим на вкладку Вставка
ленты меню редактора. - В области Таблицы
находим команду Таблица
Excel
и щелкаем на ней. - При этом в особой рамке
откроется область, в которой будет размещаться .
Обращаю ваше внимание на то, что открытие области с таблицей Excel привело к изменениям и в панели инструментов. Теперь на ленте команд также доступны инструменты редактора Excel! То есть, вы можете пользоваться редактором таблиц в полный рост. 🙂
Давайте посмотрим теперь, что же мы обрели и какие возможности перед нами открылись. Обратите внимание на рамку, которая обрамляет нашу таблицу. Она довольно широкая и с диагональными полосками. Это значит, что таблица вставлена как отдельный объект, который в данное время открыт на редактирование. Его рамка также имеет маркеры, при помощи которых мы можем увеличить доступный размер таблицы, то есть количество строк и столбцов. Ну, если нам открылся маленький фрагмент таблицы, которого не хватает для работы.
После того, как рамка растянута до ширины листа можно наполнять нашу табличку данными. Для этого есть два пути:
- Вбивать данные вручную.
- Скопировать табличные данные откуда-нибудь, где они были предварительно набраны. Кстати, можно воспользоваться возможностями инструмента .
Для иллюстрации я скопирую в растянутую на ширину листа некую заготовленную табличку с данными о сотрудниках.
Видно, что данные заняли не весь объем открытой области. Если мы теперь выполним щелчок мышью вне этой области (на листе Word), то мы попросту выйдем из режима редактирования таблицы Excel. И наша таблица как бы перейдет в режим просмотра.
Что мы видим? Мы видим лишние строки и столбцы, которые остались видны при закрытии объекта. Не порядок. Двойным щелчком мыши на табличке опять входим в режим редактирования и захватывая мышкой маркеры ужимаем границы области до тех пор, пока не будет видно пустых строк.
После этого, щелчком на листе Word, выходим из режима редактирования и видим, что табличка видна четко по ее границам. То, что нам и требовалось.
Итак, мы создали таблицу Excel в Word и теперь можно управлять расположением таблицы на листе (выравниванием), как обычным рисунком.
При необходимости внести какие-нибудь коррективы, например, для изменения данных в таблице, пересчета, коррекции формул и прочее, достаточно зайти в режим редактирования этой области. А при печати документа или перевода его в , информация будет отображаться как из обычной таблицы Word.
Большинство пользователей MS Word знают о том, что в этой программе можно создавать, заполнять и изменять таблицы. При этом, текстовый редактор позволяет создавать таблицы произвольных или строго заданных размеров, также есть возможность ручного изменения этих параметров. В этой небольшой статье мы расскажем обо всех методах, с помощью которых можно уменьшить таблицу в Ворде.
Примечание: Пустую таблицу можно изменить до минимально допустимых размеров. Если же в ячейках таблицы содержатся текстовые или числовые данные, ее размер будет уменьшаться лишь до полного заполнения ячеек текстом.
В верхнем левом углу каждой таблицы (если она активна) расположен знак ее привязки, эдакий небольшой плюсик в квадрате. С его помощью можно перемещать таблицу. В диагонально противоположном, правом нижнем углу расположен небольшой квадратный маркер, который и позволяет изменять размеры таблицы.
1. Наведите указатель курсора на маркер в правом нижнем углу таблицы. После того, как указатель курсора примет вид двусторонней диагональной стрелки, кликните по маркеру.
2. Не отпуская левой кнопки мышки, потяните этот маркер в нужном направлении, пока не уменьшите таблицу до необходимых или минимально возможных размеров.
3. Отпустите левую кнопку мышки.
Если это потребуется, вы можете выровнять положение таблицы на странице, а также всех данных, которые содержатся в ее ячейках.
Чтобы дополнительно уменьшить строки или столбцы с текстом (или, наоборот, сделать меньшими только пустые ячейки), необходимо отключить автоматический подбор размера таблицы по содержимому.
Примечание: В данном случае размеры разных ячеек таблицы могут заметно отличаться. Этот параметр зависит от объема данных, которые в них содержатся.
Способ 2: Точное уменьшение размеров строк, столбцов и ячеек таблицы
При необходимости, вы всегда можете задать точные значения ширины и высоты для строк и столбцов. Изменить эти параметры можно в свойствах таблицы.
1. Кликните правой кнопкой мышки по указателю места таблицы (плюсик в квадрате).
2. Выберите пункт «Свойства таблицы»
.
3. В первой вкладке открывшегося диалогового окна вы можете задать точное значение ширины для всей таблицы.
Примечание: Единицы измерения по умолчанию — это сантиметры. При необходимости, их можно изменить на проценты и указывать в размерах уже процентное соотношение.
4. Следующая вкладка окна «Свойства таблицы»
— это «Строка»
. В ней вы можете задать желаемую высоту строки.
5. Во вкладке «Столбец»
можно задать ширину столбца.
6. То же самое со следующей вкладкой — «Ячейка»
— здесь вы задаете ширину ячейки. Логично предположить, что она должна быть такой же, как и ширина столбца.
7. После того, как вы внесете все необходимые изменения в окно «Свойства таблицы»
, его можно закрыть, нажав на кнопку «ОК»
.
В результате вы получите таблицу, каждый элемент которой будет иметь строго заданные размеры.
Способ 3: Уменьшение отдельных строк и столбцов таблицы
Помимо ручного изменения размеров всей таблицы и задания точных параметров для ее строк и столбцов, в Ворде также можно изменить размер отдельных строк и/или столбцов.
1. Наведите указатель курсора на грань строки или столбца, который необходимо уменьшить. Внешний вид указателя изменится на двустороннюю стрелку с перпендикулярной линией посредине.
2. Потяните указатель курсора в нужном направлении, чтобы уменьшить размер выбранной строки или столбца.
3. При необходимости, повторите аналогичное действие для других строк и/или столбцов таблицы.
Выбранные вами строки и/или столбцы будут уменьшены в размере.
Как видите, уменьшить таблицу в Ворде совсем несложно, тем более, что сделать это можно несколькими способами. Какой из них выбрать — решать вам и задаче, которую вы перед собой выдвигаете.
«Ворд» – очень продвинутый и мощный редактор текста. В большинстве документов, как правило, можно увидеть различные таблицы, поскольку некоторую информацию воспринимать в таком виде намного удобнее. Но при этом не все пользователи умеют работать с подобными объектами. В данной статье мы научим вас, как сделать таблицу в Word.
Для этой цели можно использовать несколько методов. Рассмотрим каждый из них более детально.
Создавать таблицу проще всего следующим образом:
- Откройте главное меню «Вставка».
- Выберите инструмент «Таблица».
- Выделите при помощи курсора нужное количество ячеек.
- Благодаря этому вы сможете создать таблицу с указанными размерами.
Данный метод самый быстрый и удобный.
Как создать большую таблицу
В выше описанном методе можно построить объект с максимальными размерами 10 колонок на 8 строк. Но иногда необходимо вставить таблицу с большим количеством ячеек. В этом случае необходимо:
- Перейти в раздел «Вставка».
- Кликнуть на инструмент «Таблица».
- Нажать на указанный пункт.
- Затем вам нужно будет:
- ввести количество колонок и строк;
- выбрать ширину каждого столбца;
- применить настройку для всех новых таблиц.
- Для того чтобы на листе появился новый объект, нужно кликнуть на «OK».
- В результате указанных данных, мы увидим следующую таблицу.
Как нарисовать таблицу
Кроме этого, редактор Word позволяет чертить таблицу собственноручно. Для этого:
- Откройте раздел «Вставка».
- Нажмите на указанный пункт.
- После этого вы увидите карандаш, при помощи которого сможете начертить любую нужную вам таблицу:
- любого размера;
- любого количества ячеек.
- Вы можете продолжить рисовать с любой стороны. Кроме этого, новые ячейки могут быть как рядом, так и внутри существующих.
Как добавить таблицу Excel
Помимо всего этого, Word позволяет разместить в документе таблицы редактора « ». Процесс происходит следующим образом.
- Снова переходите на панель инструментов «Вставка».
- Кликаете на «Таблица».
- Затем выбираете указанный пункт меню.
- Благодаря этим действиям вы увидите, что редактор Майкрософт «Ворд» смог вместить в себя рабочее пространство экселя. Вам будут доступны все возможные инструменты, которые тут есть. Этот объект также можно растянуть и сделать побольше.
- Создайте какую-нибудь таблицу (выделите любые ячейки и добавьте им границы).
- Затем кликните в любое пустое пространство.
- В итоге вы снова вернетесь к программе Word и сможете делать с таблицей что хотите.
- Обратите внимание на то, что все пустые невыделенные ячейки также вставились. Если вам такое количество ячеек не нужно, их можно удалить в любой момент. Или же можно сжать границы объекта в редакторе Excel.
Для того чтобы отформатировать эту таблицу как-нибудь по-другому (увеличить или уменьшить количество ячеек, изменить границы и так далее) в редакторе «Эксель», необходимо выполнить следующую инструкцию.
- Кликните правой клавишей мыши по таблице.
- Затем кликните на пункт «Объект Лист».
- После – «Правка».
- Вследствие этого вы снова увидите редактор Excel и сможете переделать таблицу по своему усмотрению.
Как скопировать таблицу из Excel
Как правило, намного проще и удобнее находиться в самом Экселе, чем наблюдать перенос его функций в Word. Вы всегда можете создать и оформить таблицу в полноценном редакторе, а потом копировать её куда хотите. Переносить её можно различными способами.
Быстрее всего это делается вот так:
- Откройте любую книгу.
- Выделяем ее содержимое и нажимаем на горячие клавиши Ctrl
+C
. Для того чтобы таблица перенеслась полностью, убедитесь, что пунктирная рамка появилась вокруг неё целиком.
- Затем открываем Ворд и нажимаем на горячие клавиши Ctrl
+V
. - Результат будет следующим.
Вы увидите, что таблица перенеслась без изменений.
Обратите внимание на то, что возможность редактирования сохраняется, поскольку этот объект вставлен в виде полноценной таблицы, а не в формате картинки.
Как вставить экспресс-таблицу
На создание красивых объектов уходит много времени. Намного проще работать с готовыми таблицами в самом Ворде. При этом вас не просят скачать какое-нибудь дополнение или расширение. Всё доступно автоматически по умолчанию и бесплатно.
Делаем всё по порядку.
- Используем инструмент «Таблица».
- Выбираем последний пункт.
- Благодаря этому вы увидите список различных заготовок (календари, расписания и различные сведения).
- Кликните на любой из них.
Кроме календарей есть и таблицы с подзаголовками.
- Благодаря этому вы увидите следующее.
Преобразование таблицы
Редактор Word позволяет преобразовать информацию в текстовом виде в табличный формат. Сделать это очень просто.
- Наберите какое-нибудь предложение – необязательно сложное. Главное – чтобы было несколько слов.
- Перейдите в раздел «Вставка».
- Кликните на инструмент «Таблица».
- Выберите указанный пункт.
- После этого действия необходимо указать число столбцов и строк. В данном случае второй параметр недоступен, поскольку наша фраза в одну строчку.
- Так же необходимо указать «Разделитель». По умолчанию используется абзац.
Лучше поменять значение на что-нибудь другое. Абзац подходит только в том случае, когда ваш текст не состоит лишь из одной строки.
В качестве примера можно указать:
- 3 колонки;
- разделитель – символ «Пробела».
- Благодаря этому Word смог разъединить нашу строчку на три ячейки.
Как очистить информацию
Для того чтобы стереть текст в таблице, достаточно выполнить пару простых манипуляций.
- Выделите нужные ячейки.
- Нажмите на клавишу Delete
. - Вся информация исчезнет. Останется только форматирование клеток (они остались закрашенными разным цветом).
Убрать оформление ячеек можно следующим способом.
- Выделите таблицу.
- Кликните на инструмент «Заливка».
- Выберите пункт «Нет цвета».
- Результат выходит следующим.
Как удалить таблицу
Если хотите уничтожить своё творение, вам придется выполнить следующие манипуляции.
- Выделите таблицу.
- Кликните правой клавишей мыши по любой ячейке.
- Затем нажмите на «Удалить таблицу».
Либо нажмите на клавишу Backspace
.
- В итоге вся информация исчезнет.
Как вставить картинку
Иногда бывают ситуации, когда в таблицу необходимо вставить какой-нибудь рисунок или любое другое графическое изображение.
Делается это довольно просто.
- Кликните на любую ячейку в таблице (туда, куда нужно поместить картинку).
- Перейдите в раздел «Вставка».
- Воспользуйтесь инструментом «Иллюстрации».
- Нажмите на иконку «Рисунки».
- Укажите нужный файл. Для продолжения кликните на «Вставить».
- Как правило, чаще всего используются изображения размерами намного больше, чем вместимость ячейки. Здесь то же самое. Мы видим, что часть файла находится под соседними ячейками. У вас есть два варианта: расширить колонку или сузить картинку.
- Для второго случая нужно навести курсор в правую нижнюю часть рисунка и потянуть курсор в противоположном направлении.
- Если вы видите, что дальнейшее уменьшение приведет к потере читаемости текста, нужно будет немного расширить границу ячейки. Для того чтобы сдвинуть вертикальную полосу, достаточно навести на неё курсор и, как только изменится его внешний вид, потянуть в правую сторону.
- Такими действиями вы должны постараться изменить ширину клетки и масштаб изображения так, чтобы оно не вылезало за пределы одной ячейки.
Изменение полей документа
Иногда описанные выше действия выполнить невозможно. Данный случай относится к таблицам с большим количеством колонок. В подобных ситуациях увеличение ширины одного столбца может негативно сказаться на другом, поскольку он становится меньше.
В итоге части картинок могут пропасть уже там. Более того, весь текст может сместиться и выглядеть некрасиво. В подобных ситуациях рекомендуется уменьшить размеры полей. Благодаря этому таблице достанется больше места, поскольку её можно будет продлить до новой границы листа.
Переместить границы можно при помощи линейки. Для этого достаточно:
- Навести курсор на границу белого и серого цвета.
- Потянуть его влево.
- Результат будет следующим.
Также нередки случаи, когда таблице не хватает места по вертикали (сверху или снизу) и она переходит на следующую страницу. Подобный случай не критичен, если объект занимает большую часть следующего листа. Но если там находится только одна строчка, то это выглядит некрасиво.
В таких ситуациях вы можете при помощи линейки поднять верхнюю границу рабочего пространства или же выбрать готовые форматы полей. Это делается следующим образом:
- Кликните на инструмент «Поля».
- Выберите любой подходящий вариант.
Повторение заголовка на каждой странице
Продолжаем тему длинных таблиц. По умолчанию шапка отображается только вначале. И сколько бы страниц у вас ни было, вы её увидите только в самом верху. Это не совсем удобно. Особенно когда приходится работать со строками в большом количестве.
Вы можете указать, какой именно фрагмент необходимо повторять на каждом листе. Пошаговая инструкция в этом случае выглядит следующим образом.
- Напишите какое-нибудь название для каждого столбца (вы можете подписать их как угодно).
- Прокрутите вниз. Убедитесь, что шапку на следующей странице не видно.
- Затем нужно выделить первую строку, которая должна будет опуститься при прокрутке.
- Откройте в меню раздел «Макет».
- Кликните на иконку «Данные».
- Выберите пункт «Повторить строки заголовков».
- Затем нужно спуститься вниз и оценить результат. Теперь после разрыва заголовки повторяются заново.
Практическая ценность этой функции весьма велика. Особенно при работе с большим количеством данных. Тем более, если вам необходимо напечатать таблицу целиком. Вам будет очень удобно анализировать данные, если вы будете видеть каждый раз, что именно означает каждая колонка.
Благодаря этому не нужно делать лишние движения при просмотре этой информации с первой страницы. Это очень важно, если вы делаете какую-нибудь презентацию для посторонних людей, поскольку они могут забыть невидимую шапку. И в итоге будут задавать лишние вопросы. Например – что и где расположено.
Как открепить шапку
Если вам больше не нужно, чтобы первая строка переносилась на все следующие листы, достаточно будет повторить описанные выше действия, и всё вернется в прежний вид.
Если вы смогли закрепить шапку, то и отменить это сможете без особых усилий.
Как отсортировать данные в ячейках
Сортировка клеток происходит следующим образом:
- В качестве примера нужно заполнить какой-нибудь диапазон значений (они должны быть расположены горизонтально или вертикально). В нашем случае это будет беспорядочная нумерация.
- Затем их нужно выделить.
- Откройте в меню раздел «Макет».
- Нажмите на иконку «Данные».
- Выберите пункт «Сортировка».
- После этого появится одноименное окно.
- Здесь вы можете указать, как именно нужно сортировать выделенные ячейки:
- какой столбец (если клетки выделить заранее, то произойдёт автоматическая подстановка нужного значения);
- тип сравнения (по числам, по алфавиту и так далее);
- по возрастанию или убыванию.
- Для продолжения нажмите на кнопку «OK».
- Благодаря этому Word смог пронумеровать значения по возрастанию.
Иногда бывает так, что часть границ невидима. Возможно, кто-то попытался скрыть их намерено. Например, для того, чтобы их не было видно при печати.
- Кликните на какую-нибудь клетку.
- Откройте в меню раздел «Макет».
- Нажмите на инструмент «Отобразить сетку».
- В результате этого вы увидите разорванную область. Теперь она не является невидимой.
Обратите внимание: данные пунктирные линии видны только в процессе работы с документом. При печати на другом компьютере они будут не видны (только если там не включена эта же функция).
Благодаря этому писать текст в ячейках станет намного проще и удобнее. Так как вы теперь можете визуально разделить их друг от друга.
Редактирование каркаса таблицы
Изменить внешний вид данного элемента можно различными способами. Рассмотрим их более внимательно.
Как добавить новые строки и столбцы
Это можно сделать следующими действиями:
- Откройте в меню раздел «Макет».
- Выберите нужный инструмент:
- вставить сверху;
- вставить снизу;
- вставить слева;
- вставить справа.
При добавлении новых колонок нужно быть очень внимательным. Важно посчитать, хватит ли места. Поскольку если таблица и так большая (она занимает всё расстояние между границами листа), то для новых элементов часть пространства переносится с уже существующих. В итоге может произойти искажение внешнего вида. Таким образом, вы сможете потерять красивую таблицу. Поэтому будьте очень внимательны.
Те же самые манипуляции можно выполнить и при помощи контекстного меню.
- Сделайте правый клик на любую ячейку.
- Выберите пункт «Вставить».
- Затем вы увидите точно такие же одинаковые варианты добавления новых элементов.
Удаление строк и столбцов
Если в процессе заполнения таблицы вы увидели, что у вас остались пустые или ненужные клетки, вы всегда можете избавиться от них. Для этого необходимо:
- Перейти в нужное место.
- Открыть вкладку «Макет».
- Кликнуть на иконку «Удалить».
- Затем вы сможете удалить:
- текущую ячейку;
- столбец, в котором вы находитесь;
- строку, в которой расположена активная клетка;
- таблицу целиком.
Как правило, разработчики Microsoft любят дублировать различные функции на панели инструментов и в контекстном меню. И этот случай не исключение.
Если вы кликните правой кнопкой мыши по какой-нибудь клетке, то увидите контекстное меню. В нём нужно будет выбрать пункт «Удалить ячейки».
Затем нужно будет указать, что и как именно необходимо удалить:
- со сдвигом влево;
- со сдвигом вправо;
- всю строку целиком;
- весь столбец целиком.
Перед тем как что-то удалять, перепроверьте, всё ли правильно вы сделали. Если вы случайно уничтожите что-то важное, достаточно будет нажать на горячие клавиши Ctrl
+Z
.
Объединение ячеек
Объединить клетки довольно просто.
- Выделите нужный диапазон элементов.
- Кликните правой клавишей мыши по указанной области.
- В контекстном меню выберите указанный пункт.
- Благодаря этому вы смогли соединить выделенные ячейки.
Те же самые действия можно сделать и при помощи панели инструментов. В этом случае ход действий будет таков:
- Выделяем нужные ячейки.
- Открываем в меню раздел «Макет».
- Кликаем на иконку «Объединение».
- Нажимаем на пункт «Объединить ячейки».
Результат будет точно таким же. Вы можете использовать то, что удобнее всего вам.
Как разбить ячейки
Объединять ячейки мы научились. Теперь разберемся с тем, как их разорвать на несколько составляющих.
В этом случае от вас требуются следующие действия.
- Кликните правой кнопкой мыши на ячейку, с которой мы работали ранее.
- Выберите пункт «Разделить ячейки».
- Затем нужно проставить желаемое количество строк и столбцов.
- Для продолжения кликните на кнопку «OK».
- Результат будет следующим.
Мы уже ранее говорили, что в редакторе Word многие функции дублируются в разных меню. То же самое и тут. Некоторым людям намного удобнее пользоваться панелью инструментов, чем контекстным меню.
В этом случае инструкция выглядит следующим образом.
- Выберите другую ячейку.
- Откройте вкладку «Макет».
- Нажмите на инструмент «Объединение».
- Кликните на кнопку «Разделить ячейки».
- Затем необходимо указать нужное число столбцов и строк. Менять значения можно стрелками или вручную.
- Для сохранения нажмите на «OK».
- В итоге вы увидите следующее.
Оформление
В редакторе Word с таблицами можно сделать что угодно. Например, вы сможете:
- выровнять любой текст;
- настроить размер ячеек по высоте и ширине;
- указать различную заливку;
- выбрать любой межстрочный интервал;
- опустить границы таблицы;
- повернуть текст на 90 градусов;
- подвинуть таблицу в любую часть листа;
- поднять её вверх;
- выполнить какие-нибудь вычисления (найти сумму значений и так далее);
- вставить готовые таблицы с интернета с любого сайта и многое другое.
Рассмотрим некоторые манипуляции более детально.
Для того чтобы настроить внешний вид границ, нужно сделать следующие действия.
- Выделите какие-нибудь клетки.
- Перейдите на вкладку «Главная».
- Кликните на инструмент «Границы».
- Выберите любой из предложенных вариантов (какие именно линии вам нужны).
Если предложенных вариантов вам недостаточно или же вы хотите использовать различные виды границ, нужно будет открыть специальное окно. Для этого требуется еще раз выполнить описанные выше действия. Но на этот раз кликнуть на последний пункт.
Благодаря этому вы увидите следующее окно. Здесь вы сможете:
- выбрать готовый тип границ;
- указать тип линий;
- настроить желаемый цвет и ширину;
- при помощи образца указать, где именно должны быть линии (нужно будет кликать по указанным границам);
- применить настройку к любому желаемому фрагменту.
Готовые стили
Кроме этого, можно использовать готовые шаблоны. Делается это очень просто.
- Выделяете нужный диапазон клеток.
- Кликаете правой клавишей мыши.
- После этого выбираете пункт «Стили оформления границ».
- Благодаря этому вы сможете развернуть список различных вариантов. Нажмите на любой из них.
Как изменить высоту и ширину ячеек
Бывают случаи, когда необходимо увеличить размеры ячеек.
- Наведите курсор на какую-нибудь границу.
- После этого внешний вид должен будет измениться.
- Кликните левой кнопкой мыши и потяните курсор вниз.
- Благодаря такому методу вы сможете расширить или уменьшить любые границы (как самой таблицы, так и отдельных ячеек).
Если вам необходимо указать точные размеры ячеек, а не «на глаз», нужно будет воспользоваться панелью инструментов.
- Выберите любую клетку.
- Откройте в меню раздел «Макет».
- Укажите нужные значения.
Для этой цели используются стандартные кнопки, которые расположены на главной панели инструментов. С их помощью вы сможете выровнять текст:
- по левому краю;
- по центру;
- по правому краю;
- по ширине.
Если вы хотите повернуть текст, изменить его положение или сделать зеркальный поворот, нужно будет выполнить следующие операции.
- Сделайте правый клик по любой ячейке с текстом.
- Выберите пункт «Направление текста».
- После этого появится окно, в которой вы сможете настроить ориентацию текста. При этом будет доступен образец, поскольку с первого раза вы можете перевернуть текст в ненужном направлении.
- Для сохранения изменений нажмите на «OK».
Результат будет следующим.
Как изменить стиль
Если вам лень настраивать границы и заливку вручную, лучше использовать готовые шаблоны от MS Word. Сделать это довольно просто.
- Наведите курсор на любой из предложенных вариантов.
- Вы сразу же увидите предварительный просмотр.
- Для того чтобы раскрыть весь список, необходимо нажать в указанную область.
- Вариантов довольно много. При наведении на каждый из них будет появляться надпись с небольшим описанием.
- Для того чтобы выбрать нужный стиль, достаточно кликнуть на него.
Редактирование стиля
При желании вы можете внести свои изменения. Составление своих шаблонов довольно интересный процесс. Происходит он следующим образом.
- Повторите описанные выше действия.
- Но на этот раз кликните на пункт «Изменить стиль таблицы».
- Сразу после этого откроется большое окно с различными параметрами.
- Здесь вы сможете:
- написать желаемое имя стиля;
- выбрать основу для этого шаблона;
- указать, где именно он будет использоваться;
- выбрать нужное название и размер шрифта;
- настроить границы ячеек;
- закрасить нужные клетки и многое другое.
- Каждый раз при любом изменении вы будете видеть результат своих действий (предварительный просмотр).
- Для сохранения ваших трудов нужно будет нажать «OK».
Если вам стало казаться, что вы переборщили с оформлением, то для возврата к исходному состоянию нужно следовать следующей инструкции.
- Раскрываем список всех возможных стилей.
- Кликаем на пункт «Очистить».
- В итоге всё исчезает. Даже границы.
Выше мы уже говорили о редактировании шаблонов. Но там речь шла об изменении уже существующих. Если вы хотите создать что-то с нуля, нужно будет сделать следующие действия.
- Снова раскрываем список стилей.
- Кликаем на пункт «Создать стиль таблицы».
- После этого появится точно такое же окно, только с пустой неотформатированной таблицей.
- Введите все необходимые настройки и сохраните при помощи кнопки «OK».
Как правило, очень часто ячейки необходимо выделять различными цветами. Для того чтобы наложить нужный оттенок для определенного фрагмента таблицы, нужно сделать следующие шаги.
- Выделите нужные клетки.
- Откройте вкладку «Конструктор».
- Нажмите на иконку «Заливка».
- Укажите нужный цвет.
- В итоге вы получите что-нибудь подобное.
Все описанные выше настройки (которые были разбросаны по разным местам) можно найти в одном меню.
- Кликните правой клавишей мыши по таблице (неважно, где именно).
- Выберите пункт «Свойства таблицы».
- Благодаря этому откроется окно, в котором собраны все свойства этого объекта.
Вы можете настраивать каждый параметр отдельно при помощи панели инструментов либо редактировать их в этом окне. Разницы абсолютно никакой нет.
Как построить график по таблице
В редакторе Ворд нет возможности строить графики и диаграммы по данным из текущего документа. Для этой цели используются встроенные таблицы Excel. Это происходит следующим образом.
- Переходите в раздел «Вставка».
- Нажмите на кнопку «Иллюстрации».
- Кликните на диаграмму.
- Затем появится окно, в котором вы сможете выбрать нужный вам тип диаграммы.
- Для вставки нажмите на «OK».
- Вследствие этого вставится объект, у которого будут проставлены случайные значения. Вы можете изменять их по своему усмотрению.
Если вам необходимо использовать данные из вашего документа, то вы можете просто скопировать их в Excel. Тогда график построится уже по обновленным данным.
Как перевести таблицу в PDF-файл
В качестве конвертера будем использовать программу , поскольку она установлена у большинства пользователей.
Процесс конвертации «ПДФ-файла» происходит следующим образом.
- Нажимаем на главное меню «Файл».
- Кликаем на пункт «Сохранить как Adobe PDF».
- Выбираем имя и место для сохранения документа.
- Затем кликаем на соответствующую кнопку.
- Время ожидания будет зависеть от размера вордовского файла.
- PDF-файл будет выглядеть следующим образом.
Помимо указанного способа есть масса других. Точнее, существует больше количество программ и сайтов, которые могут сделать то же самое.
Использование формул в таблицах
Важно понимать, что Word – это не Excel. В данном случае количество и возможности формул сильно ограничены. Для того чтобы вставить их в ячейки таблицы, нужно выполнить следующие операции.
- Сделайте активной любую клетку.
- Откройте вкладку «Макет».
- Кликните на инструмент «Данные».
- Нажмите на иконку «Формула».
- После этого откроется окно для ввода формулы.
Ознакомиться с этим инструментом более детально можно на официальном сайте Microsoft.
Отличие версий
Данная инструкция подходит для современных редакторов Word (2007, 2010, 2013 и 2016 годов). В Ворд 2003 процесс происходит иначе. Для создания таблиц в старой версии используется отдельное меню. В новых программах это можно сделать при помощи вкладки «Вставка».
Практически везде в каждом пункте принцип работы одинаковый. Только в 2003 году не было возможности использовать экспресс-таблицы или «Таблицы Excel». Можно было только перенести при помощи клавиш Ctrl
+C
Ctrl
+V
.
Сильно отличается только выбор стилей.
Стили
Для того чтобы настроить внешний вид таблицы, нужно выполнить следующие шаги.
- Раскройте главное меню «Таблица».
- Выберите пункт «Автоформат таблицы».
- После этого откроется одноименное окно с различными настройками. Здесь вы сможете:
- выбрать готовые стили;
- отредактировать оформление;
- создать или удалить свой шаблон;
- отменить форматирование и вернуть значения по умолчанию.
- Для того чтобы все внесенные изменения вступили в силу, нужно будет нажать на кнопку «Применить».
Заключение
В данной статье мы подробно рассмотрели, какими способами можно построить таблицы в редакторе Word. Кроме этого, особое внимание было уделено процессу редактирования и оформления ячеек разными методами.
Данная инструкция предназначена как для чайников, так и уверенных в себе пользователей. Даже у последних могут возникать вопросы: «Почему?», «Откуда?», «Как?» и так далее. Если у вас что-то не получается, возможно, вы что-то делаете не так. Или же – выделяете не те ячейки.
Видеоинструкция
Для тех читателей, у которых остались какие-нибудь вопросы, мы подготовили специальный видеоурок, в котором рассказываются и показываются описанные выше методы работы с таблицами с дополнительными комментариями.
При этом вставленная таблица должна обновляться автоматически. Иными словами, после внесения изменений в таблицу Excel, вставленная таблица в Word должна обновиться автоматически без обновления самого документа Word. Выполнить это можно несколькими способами – связыванием объектов и созданием новое таблицы Excel внутри документа Word. Как правило, большинство из нас не пользуются этими методами. Они используют обычный копипаст. Можно конечно просто скопировать таблицу Excelи вставить ее в Word, но тогда она не будет автоматически обновляться.
Способ 1: скопировать и вставить лист Excel в Word
Просто скопируйте содержимое листа Excel и вставьте его в документ Word. Выберете параметр вставки как «сохранить исходное форматирование и связать с excel» или «использовать стиль конечной таблицы и связать с Excel».
По сути мы вставляем статические данные Excel в Word. Если вы обновите таблицу Excel, изменения не отобразятся в Word’е. Если вы измените лист Excel и после этого отроете документ word, он спросит, хотите ли вы обновить документ. Если вы нажмете «да», Word обновит последние изменения.
Если вы пользуетесь этим методом и хотите обновить соответствующий документ Word, просто щелкните правой кнопкой мыши на данные Excelв Word и выберете «Обновить связи»
Если щелкнуть правой кнопкой мыши на данные Excelв Wordи выбрав пункт меню «Связанный объект/Лист» -> «Правка связи» откроется форма Excel, в которой вы можете вносить изменения, не открывая непосредственно сам файл Excel . После того, как вы внесете необходимые изменения, сохраните форму, данные в документе Wordтакже обновятся.
Способ 2: с помощью вставки объекта
Второй способ связывает лист Excel с документом Word через вставку объекта.
Шаг 1: в Word щелкните на вкладке «Вставка» в поле «Текст» вставку «Объект».
Шаг 2: Выберете в диалоговом окне «Объект» и перейдите на кладку «Создание из файла». Установите флажок «Связать с файлом», укажите связываемый файл Excel посредством стандартного проводника Windows и нажмите «ОК».
Файл Excel вставлен. Если дважды щелкнуть на данные Excel– откроется исходный лист Excel. Вы можете в него вносить любые изменения также, как если бы вы открыли обычный файл Excel. Такой способ позволяет автоматически изменять данные в документе Word при изменении этих же данных в Excel.
Способ 3: с помощью команды «Вставить таблицу»
В данном методе мы создаем новый лист Excelв документе Word. В Word щелкните на вкладке «Вставить» -> «Таблицы». Выберете «Таблица в Excel».
Лист Excel вставлен. Теперь вы можете создавать формулы, использовать фильтры и т.д. Т.е. работать как в обычном документе Excel.
Такой вариант вставки Excel может оказаться полезным тем, кто хочет работать с Excelв Word как с обычными таблицами Word.
Пожалуй, не буду описывать все прелести и преимущества обработки данных в таблицах Excel. И, наверное, всем пользователям известно, что таблицы в текстовом редакторе Word проигрывают таблицам Excel по целой куче возможностей. Наверное, не ошибусь, если скажу, что многих посещали мечты о возможности управлять данными в редакторе Word так же, как в Excel, но, увы…
С одной стороны это так, но с другой – не все так грустно, как кажется. Оказывается, можно работать в таблице Excel не покидая редактор Word.
Давайте посмотрим, что необходимо сделать, чтобы внедрить или создать таблицу Excel в Word:
- Открываем документ Word. Новый документ или уже существующий, не так важно.
- Заходим на вкладку Вставка
ленты меню редактора. - В области Таблицы
находим команду Таблица
Excel
и щелкаем на ней. - При этом в особой рамке
откроется область, в которой будет размещаться.
Обращаю ваше внимание на то, что открытие области с таблицей Excel привело к изменениям и в панели инструментов. Теперь на ленте команд также доступны инструменты редактора Excel! То есть, вы можете пользоваться редактором таблиц в полный рост. 🙂
Давайте посмотрим теперь, что же мы обрели и какие возможности перед нами открылись. Обратите внимание на рамку, которая обрамляет нашу таблицу. Она довольно широкая и с диагональными полосками. Это значит, что таблица вставлена как отдельный объект, который в данное время открыт на редактирование. Его рамка также имеет маркеры, при помощи которых мы можем увеличить доступный размер таблицы, то есть количество строк и столбцов. Ну, если нам открылся маленький фрагмент таблицы, которого не хватает для работы.
После того, как рамка растянута до ширины листа можно наполнять нашу табличку данными. Для этого есть два пути:
- Вбивать данные вручную.
- Скопировать табличные данные откуда-нибудь, где они были предварительно набраны. Кстати, можно воспользоваться возможностями инструмента.
Для иллюстрации я скопирую в растянутую на ширину листа некую заготовленную табличку с данными о сотрудниках.
Видно, что данные заняли не весь объем открытой области. Если мы теперь выполним щелчок мышью вне этой области (на листе Word), то мы попросту выйдем из режима редактирования таблицы Excel. И наша таблица как бы перейдет в режим просмотра.
Что мы видим? Мы видим лишние строки и столбцы, которые остались видны при закрытии объекта. Не порядок. Двойным щелчком мыши на табличке опять входим в режим редактирования и захватывая мышкой маркеры ужимаем границы области до тех пор, пока не будет видно пустых строк.
После этого, щелчком на листе Word, выходим из режима редактирования и видим, что табличка видна четко по ее границам. То, что нам и требовалось.
Итак, мы создали таблицу Excel в Word и теперь можно управлять расположением таблицы на листе (выравниванием), как обычным рисунком.
При необходимости внести какие-нибудь коррективы, например, для изменения данных в таблице, пересчета, коррекции формул и прочее, достаточно зайти в режим редактирования этой области. А при печати документа или перевода его в, информация будет отображаться как из обычной таблицы Word.
Как вы, наверное, знаете, текстовый редактор Word не годится для проведения каких-либо расчетов и применения математических формул . Он, конечно, располагает функцией, скажем, создания таблицы, но по функциональности с Excel точно не сравнится. Соответственно, подобные действия лучше выполнять в вышеупомянутом Экселе, а Ворду оставить что попроще.
Однако ситуация обстоит таким образом, что две эти программы запросто могут между собой пересекаться. Например, когда нужно перенести таблицу с Excel в Word. В общем-то, процесс этот очень даже простой, в чем вы далее сможете убедиться сами, однако из-за неопытности некоторые пользователи могут вручную перебивать данные, соответственно, превращая минутное дело в безрадостную работенку. Сегодня я расскажу вам о том, как вставить таблицу эксель в ворд, сделав это быстро и качественно.
Как вставить таблицу в Word 2010
В этой версии текстового редактора предлагаю вам вставить табличку в документ следующим способом:
- Мышкой выделите необходимую для переноса табличку в Экселе.
- Далее здесь же откройте раздел «Файл» и выберите строчку «Копировать». Либо, если вы привыкли пользоваться горячими клавишами, просто зажмите на клавиатуре комбинацию +C. Еще один способ осуществить копирование – кликните по выделенной табличке правой мышиной кнопкой и выберите строчку «Копировать».
- Далее откройте документ в Word, куда вы собираетесь вставить таблицу.
- Поставьте курсор там, где та будет располагаться, после чего откройте «Файл» — «Вставить» — «Связать и использовать конечные стили». Готово, таблица успешно перенесена из Excel в Word. Если таблица большая в ширину, то предварительно лучше.
Как вставить таблицу в Word 2007
В более ранней версии Ворда принцип работы будет немножко отличаться, однако, алгоритм копирования таблицы в Экселе – тот же. Итак, после того, как скопируете, откройте требуемый документ Word, затем в разделе «Главная» выберите «Вставить» — «Специальная вставка».
Word для Microsoft 365 Word 2021 Word 2019 Word 2016 Word 2013 Word 2010 Еще…Меньше
Word обычно автоматически переносит текст в ячейке таблицы. Тем не менее если для строк задана точная высота, ячейки не будут расширяться при добавления в них содержимого. Чтобы высота строки изменялась в зависимости от объема содержимого в ячейке, выполните следующие действия:
-
Выделите таблицу.
-
Чтобы выбрать таблицу,
вы можете выбрать ее.
-
Щелкните таблицу правой кнопкой мыши, выберите свойства таблицыи перейдите на вкладку Строка.
-
Установите флажок Высота.
-
Выберите стрелку рядом с строкой Высота, а затем выберите по крайней мере.
-
Нажмите кнопку ОК.
-
Чтобы текст был виден, щелкните правой кнопкой мыши выбранную таблицу и выберите распределить строки равномерно.
Нужна дополнительная помощь?
С помощью текстового редактора Microsoft Office Word можно быстро и с высоким качеством подготовить любой документ с большим массивом данных, в том числе табличные формы. А чтобы таблица приняла надлежащий вид на странице необходимо ее постоянно редактировать и выравнивать размеры. В данной статье разберемся, как уменьшить таблицу в ворде. Все методы одинаково подходят как для Word 2007, так и для версии 2010 или 2016 года.
Содержание
- Ручное уменьшение
- Установка размеров
- Уменьшение столбцов и строк отдельно
Ручное уменьшение
Перейдем непосредственно к самому простому варианту. Для этого наводите курсор мыши в нижний правый угол таблицы и тянете до необходимой величины.
Совет! Если документ содержит многочисленные рисунки или графики, желательно установить Линейку для удобства работы.
Для этого в разделе Вид на Панели инструментов ставите галочку напротив строки Линейка. При помощи такой мерной шкалы можно отредактировать размер строк и столбцов вручную сохранив пропорции или уменьшить интервал от границы до начала текста.
Таким образом, можно сжать таблицу до минимума вместе с текстом.
Установка размеров
Для этого выделяем всю табличную область с помощью значка . Затем правой кнопкой мыши нажимаете на любое место поля и выбираете Свойства таблицы.
В открывшемся окне можно установить нужные критерии по всем параметрам таблицы, даже если она вышла за границы документа.
Если перейти в окно Границы и заливка, то появится возможность выбора отражения всех границ с помощью графы Образец. Не забывайте нажать ОК.
Уменьшение столбцов и строк отдельно
Чтобы изменить ширину отдельно взятого столбца или строки нужно курсор мыши поместить в нижний левый угол ячейки. После появления специального указателя надо щелкнуть левой клавишей мыши на ячейку, которую необходимо изменить. Если теперь перетаскивать границу ячейки, то измениться размер только выделенного сегмента.
При помощи этого метода можно также редактировать таблицы из экселя.
При вставке из другого документа таблица занимает много места и если она выходит за поля, ее можно подогнать под размер рабочего пространства, используя рычаги на линейке вверху и сбоку. Таким образом, можно добиться максимально точного расположения объекта на листе.
Совет! В текстовом редакторе Microsoft Word предусмотрена также команда Автоподбор. Она настраивает ширину столбцов в соответствии с введенной информацией.
Как видите, изменить размер таблицы можно несколькими способами. Такое редактирование может понадобиться для документов, которые необходимо сделать в соответствии с ГОСТ или же для шпаргалки на экзамене, где размер объектов и текста имеет большое значение.
Вы не вошли. Пожалуйста, войдите или зарегистрируйтесь.
Ширина текста в ячейке таблицы
Страницы 1
Чтобы отправить ответ, вы должны войти или зарегистрироваться
Сообщений [ 12 ]
1 22.04.2012 17:11:35
- mikl
- рядовой
- Неактивен
- Зарегистрирован: 22.04.2012
- Сообщений: 4
Тема: Ширина текста в ячейке таблицы
Подскажите, почему у меня при наборе текста в ячейке таблицы, изменяется промежуток между буквами этого текста так, что текст занимает по ширине эту ячейку. То есть если я только начинаю вводить текст, то промежуток между буквами огромный (при наборе двух первых букв, первая буква стоит у левой границы ячейки, а вторая у правой). А если продолжать вводить текст, то он начинает потом сужаться, но не переносится на вторую строчку. Когда я щелкую на эту ячейку с текстом, текст почему-то подчеркивается синей линией. Эту таблицу создал не я. Я уже пробовал менять настройку интервала между буквами в закладке шрифт, но это не помогает (хотя каждый раз когда ее открываю, там опять стоит «разреженный» и «47,05 пт»).
2 Ответ от aap77 22.04.2012 17:19:04
- aap77
- генерал-полковник
- Неактивен
- Зарегистрирован: 12.09.2011
- Сообщений: 925
- Поблагодарили: 243
Re: Ширина текста в ячейке таблицы
Выложите файл с таблицей
3 Ответ от mikl 22.04.2012 18:45:08
- mikl
- рядовой
- Неактивен
- Зарегистрирован: 22.04.2012
- Сообщений: 4
Re: Ширина текста в ячейке таблицы
Вот, загрузил часть таблицы
Post’s attachments
Часть таблицы с текстом.docx 10.3 Кб, 2 скачиваний с 2012-04-22
You don’t have the permssions to download the attachments of this post.
4 Ответ от aap77 22.04.2012 20:06:56
- aap77
- генерал-полковник
- Неактивен
- Зарегистрирован: 12.09.2011
- Сообщений: 925
- Поблагодарили: 243
- За сообщение: 1
Re: Ширина текста в ячейке таблицы
Уберите значок указанный стрелкой
Post’s attachments
Exampl000.jpg 240.25 Кб, файл не был скачан.
You don’t have the permssions to download the attachments of this post.
5 Ответ от mikl 22.04.2012 21:09:50
- mikl
- рядовой
- Неактивен
- Зарегистрирован: 22.04.2012
- Сообщений: 4
Re: Ширина текста в ячейке таблицы
Спасибо, но у меня почему-то нет такого поля в свойствах таблицы. Может комп глючит. Я на всякий случай прикрепил скрин может я не то открываю, а если что попробую завтра на другом компе.
Post’s attachments
Свойства таблицы.JPG 174.23 Кб, 1 скачиваний с 2012-04-22
You don’t have the permssions to download the attachments of this post.
6 Ответ от aap77 22.04.2012 21:14:36
- aap77
- генерал-полковник
- Неактивен
- Зарегистрирован: 12.09.2011
- Сообщений: 925
- Поблагодарили: 243
- За сообщение: 1
Re: Ширина текста в ячейке таблицы
Выделяете всю таблицу, правый клик Свойства таблицы в появившемся окне выбираете вкладку Ячейка, жмете кнопку Параметры, снимаете флажок Вписать текст
7 Ответ от mikl 22.04.2012 21:30:36
- mikl
- рядовой
- Неактивен
- Зарегистрирован: 22.04.2012
- Сообщений: 4
Re: Ширина текста в ячейке таблицы
Я так и делаю, но у меня почему-то в «Свойства таблицы» есть только две вкладки «Добавить вспомогательный словарь ННС» и «(нет вариантов)». И в первой вкладке («Добавить вспомогательный словарь ННС») в раскрывающемся меню «Параметры» только два поля на выбор «интервалы между ячейками» и «автоподбор размера по содержимому» (на скрине)
8 Ответ от viter.alex 23.04.2012 00:27:14
- viter.alex
- Модератор
- Неактивен
- Откуда: Харьков, Украина
- Зарегистрирован: 21.12.2009
- Сообщений: 884
- Поблагодарили: 140
Re: Ширина текста в ячейке таблицы
Да откуда у вас вообще такие названия вкладок и где стандартные вкладки? Попробуйте отключить надстройки, что ли
Лучше день потерять — потом за пять минут долететь!
9 Ответ от aap77 23.04.2012 07:58:39
- aap77
- генерал-полковник
- Неактивен
- Зарегистрирован: 12.09.2011
- Сообщений: 925
- Поблагодарили: 243
Re: Ширина текста в ячейке таблицы
Может быть еще и Word 2007 не понятно какой быть, мне попадались варианты где в диалоговых окнах во сплывающих меню перевод команд вообще не соответствовал действиям
10 Ответ от Alex_Gur 23.04.2012 11:12:42
- Alex_Gur
- Модератор
- Неактивен
- Откуда: Москва
- Зарегистрирован: 28.07.2011
- Сообщений: 2,758
- Поблагодарили: 492
Re: Ширина текста в ячейке таблицы
mikl пишет:
Спасибо, но у меня почему-то нет такого поля в свойствах таблицы. Может комп глючит. Я на всякий случай прикрепил скрин может я не то открываю, а если что попробую завтра на другом компе.
А у меня в 2010 тоже нет такого поля. Хотя названия вкладок — стандартные.
Правда, в таблице, присланной mikl такое поле появилось!
Проблема, действительно, в этой галке.
Удобной и приятной работы в Word!
Перевести спасибо на Яндекс кошелёк — 41001162202962; на WebMoney — R581830807057.
11 Ответ от Alex_Gur 23.04.2012 11:23:05
- Alex_Gur
- Модератор
- Неактивен
- Откуда: Москва
- Зарегистрирован: 28.07.2011
- Сообщений: 2,758
- Поблагодарили: 492
Re: Ширина текста в ячейке таблицы
viter.alex пишет:
Да откуда у вас вообще такие названия вкладок и где стандартные вкладки? Попробуйте отключить надстройки, что ли
Я предполагаю, что используется «кривая» сборка Word. Я видел сборку Word 2007, в которой все надписи в разделе Настройки были «сбиты» и некоторые из них были сделаны иероглифами (на китайском языке ).
Также иногда встречается версия Word Starter с ограниченным составом настроек, но, думаю, к данному случаю это не относится. Команда Добавить вспомогательный словарь к таблице никакого отношения не имеет:
внешняя ссылка
Удобной и приятной работы в Word!
Перевести спасибо на Яндекс кошелёк — 41001162202962; на WebMoney — R581830807057.
12 Ответ от Alex_Gur 23.04.2012 11:26:18
- Alex_Gur
- Модератор
- Неактивен
- Откуда: Москва
- Зарегистрирован: 28.07.2011
- Сообщений: 2,758
- Поблагодарили: 492
Re: Ширина текста в ячейке таблицы
mikl, попробуйте использовать ту же таблицу, которая была изменена в нашей программе.
В таблице в прилагаемом файле у вас ошибка повторяется?
Post’s attachments
Часть таблицы с текстом 1.docx 13.29 Кб, 2 скачиваний с 2012-04-23
You don’t have the permssions to download the attachments of this post.
Удобной и приятной работы в Word!
Перевести спасибо на Яндекс кошелёк — 41001162202962; на WebMoney — R581830807057.
Сообщений [ 12 ]
Страницы 1
Чтобы отправить ответ, вы должны войти или зарегистрироваться
Похожие темы
- C# Word Таблица в ячейке таблицы
- Цельные слова на строке в ячейке таблицы
- Определение наличия списка в ячейке таблицы
- Проверка данных в ячейке таблицы word
- Стиль в тексте и в ячейке таблицы. Почему отличаются?
- в одной ячейке таблицы-ворд одна буква
- Разная ширина текста, на разных машинах (версиях ворда)
- ширина столбцов
Ширина текста в ячейке таблицы
Работая с большими объемами текстов, вы наверняка задавались вопросом: как можно улучшить и ускорить их редактирование, оформление, проверку? На портале о Microsoft Office Word вы узнаете про: просмотр docx в office 2003.
Редактор Microsoft Word предоставляет массу возможностей для этого.
Познакомиться с ними можно на форуме сайта Ворд Эксперт, где в очень удобной форме собрана основная информация, касающаяся различных версий приложения, обсуждаются тонкости написания макросов и шаблонов, а также предложены готовые решения. Наш сайт о Microsoft Office Word даст ответ про: книга за офис 2010.
Списки, колонтитулы, таблицы и многое другое вы найдете на форуме.
Если возникла нестандартная задача, то существует возможность оставить заявку на ее решение в соответствующем разделе. На портале о Microsoft Office Word вы узнаете про: невозможно выделить текст в ворде.
Как повернуть текст в Ворде (писать вертикально)
На самом деле, как и в большинстве случаев, тут нет нечего сложного. Ниже показана небольшая инструкция, о том, как повернуть текст таблице Word.
1. Выделите нужный вам текст в ячейке таблицы.
2. Нажмите на него правой кнопкой мыши и выберите пункт меню «Направление текста…».
3. В открывшемся окошке выберите ориентацию текста и нажмите ОК.
Если вам нужен вертикальный текст без таблицы, можно создать одну ячейку, повернуть текст и убрать табличные границы. Для этого кликаем правой кнопкой мыши по ячейке, выбираем «Границы и заливка», ставим тип «Нет» и жмем ОК.
При работе в программе ворд часто требуется редактировать таблицу, например, удалить лишнюю линию. Многие пользователи не представляют, как можно это сделать. Поэтому давайте разберемся, как в программе ворд убрать линии в таблице.
Первый шаг. Отроем рабочий лист в программе ворд, в котором нарисована таблица два на четыре, необходимо убрать линию между ячейками в первой строке.
Второй шаг. Выделим полностью первую строку таблице, затем нажмем на правую кнопку мыши, чтобы на экране появилось меню. В нем находим строчку «Границы и заливка» и нажимаем на неё.
Третий шаг. Откроется меню «Границы и заливка», в котором должна быть активирована закладка «Граница», в правом нижнем углу меню, находим блок «Образец». Убираем посередине прямоугольника границу, после можно закрыть меню через кнопку «Ок». Стоит обратить внимание, что убрав любую линию в прямоугольнике с образцом, вы уберете её из таблицы.
В итоге мы убрали лишнюю линию в таблице в первой строке, но при этом не объединили ячейки.
Делаем границы таблицы невидимыми
Наша с вами задача — скрыть, но не удалить границы таблицы, то есть, сделать их прозрачными, невидимыми, незаметными при печати, оставив при этом все содержимое ячеек, как и сами ячейки, на своих местах.
Важно: Прежде, чем приступить к скрытию границ таблицы, в MS Word необходимо включить параметр отображения сетки, так как в противном случае работать с таблицей станет очень сложно. Сделать это можно следующим образом.
Включение сетки
1. Во вкладке “Главная” (“Формат” в MS Word 2003 или “Разметка страницы” в MS Word 2007 — 2010) в группе “Абзац” нажмите на кнопку “Границы”.
2. Выберите в развернувшемся меню пункт “Отобразить сетку”.
Сделав это, мы можем смело переходить к описанию того, как сделать невидимую таблицу в Ворде.
Скрытие всех границ таблицы
1. Выделите таблицу, используя для этого мышку.
2. Кликните правой кнопкой мышки по выделенному полю и выберите в контекстном меню пункт “Свойства таблицы”.
3. В открывшемся окне нажмите расположенную снизу кнопку “Границы и заливка”.
4. В следующем окне в разделе “Тип” выберите первый пункт “Нет”. В разделе “Применить к” установите параметр “таблице”.Нажмите кнопку “ОК” в каждом из двух открытых диалоговых окон.
5. После того, как вы выполните вышеописанные действия, граница таблицы из сплошной линии одного цвета превратится в бледный пунктир, который, хоть и помогает ориентироваться в строках и столбцах, ячейках таблицы, но на печать при этом не выводится.
- Совет: Если вы отключите отображение сетки (меню инструмента “Границы”), пунктирная линия тоже исчезнет.
Скрытие некоторых границ таблицы или границ некоторых ячеек
1. Выделите ту часть таблицы, границы в которой необходимо скрыть.
2. Во вкладке “Конструктор” в группе “Обрамление” нажмите на кнопку “Границы” и выберите необходимый параметр для скрытия границ.
3. Границы в выделенном вами фрагменте таблицы или выбранных вами ячейках будут скрыты. Если это необходимо, повторите аналогичное действие для другого фрагмента таблицы или отдельных ячеек.
4. Нажмите клавишу “ESC”, чтобы выйти из режима работы с таблицей.
Скрытие определенной границы или определенных границ в таблице
Если это необходимо, вы всегда можете скрыть конкретные границы в таблице, не заморачиваясь при этом с выделением отдельного фрагмента или фрагментов.Данный метод особенно хорошо использовать в случае, когда вам необходимо скрыть не только одну конкретную границу, но и несколько границ, расположенных в разных местах таблицы, за один раз.
1. Кликните в любом месте таблицы, чтобы отобразилась основная вкладка “Работа с таблицами”.
2. Перейдите во вкладку “Конструктор”, в группе “Обрамление” выберите инструмент “Стили оформления границ” и выберите белую (то есть, невидимую) линию.
- Совет: Если белая линия не отображается в выпадающем меню, выберите сначала ту, которая используется в качестве границ в вашей таблице, а затем измените ее цвет на белый в разделе “Стили пера”.
Примечание: В более ранних версиях Ворда для скрытия/удаления отдельных границ таблицы необходимо перейти во вкладку “Макет”, раздела “Работа с таблицами” и выбрать там инструмент “Стиль линии”, а в развернувшемся меню выбирать параметр “Нет границ”.
3. Указатель курсора примет вид кисти. Просто кликните ею в том месте или тех местах, где необходимо убрать границы.
Примечание: Если вы кликните такой кистью по концу любой из внешних границ таблицы, она исчезнет полностью. Внутренние границы, обрамляющие ячейки, будут удаляться каждая отдельно.
- Совет: Для удаления границ нескольких ячеек подряд кликните левой кнопкой мышки на первой границе и протяните кисть до последней границы, которую вы хотите удалить, затем отпустите левую кнопку.
4. Нажмите “ESC”, чтобы выйти из режима работы с таблицами.
На этом мы закончим, ведь теперь вы знаете еще больше о таблицах в MS Word и умеете скрывать их границы, делая полностью невидимыми. Желаем вам успехов и только положительных результатов в дальнейшем освоение этой продвинутой программы для работы с документами.

Помимо этой статьи, на сайте еще 12369 инструкций.
Добавьте сайт Lumpics.ru в закладки (CTRL+D) и мы точно еще пригодимся вам.
Отблагодарите автора, поделитесь статьей в социальных сетях.

Как сделать красивую рамку в ворде
Прежде всего откроем документ ворд 2013 с текстом в котором нужно сделать соответствующие изменения. Переходим на вкладку Дизайн .
После этого в правом верхнем углу нажимаем на пиктограмму Границы страниц . Открывается окно Границы и заливка . Здесь имеется куча всяких настроек, сначала сделаем всё просто — научимся делать рамку ко всему тексту страницы.
Выбираем тип Рамка , затем устанавливаем Применить ко всему документу (если хотим применить ко всему документу) и нажимаем ОК .
Теперь начнём извращаться и делать более красивый вариант (тем более, что имеется масса настроек — выбирай на вкус и цвет).
Теперь будем совершенствоваться. Сделаем цветную обводку абзаца. Всё делаем аналогично: открываем документ, переходим на закладку Дизайн . Ставим курсор, на тот абзац, который хотим оформить . В открывшемся окне переходим на вкладку Граница .
Обратите внимание на правый нижний угол, где показано, что все изменения будут применяться к абзацу. На этой вкладке можно выбрать.
- нет — никакой рамки не будет;
- рамка;
- тень;
- объемная;
- другая.
Обратите внимание, что все изменения сразу видны на схемке справа. Выбираем Рамка . Выбираем тип (кликаем мышкой по соответствующей иконке)
Выбираем цвет. Для этого в разделе Цвет , нажимаем на маленький треугольник. В открывшемся меню мышкой кликаем и выбираем нужный нам цвет (например красный).
В разделе Ширина выбираем размер в пунктах. Для этого в разделе Ширина кликаем мышкой по соответствующему пункту. Смотрим на изменения справа. если всё нас устраивает, то нажимаем кнопку ОК .
Вот и всё, там где был курсор, там оказалась красивая обводка абзаца.
А что нужно для того, чтобы сделать всё это не к одному абзацу, а к нескольким? Для этого выделяем нужный нам текст.
Снова на вкладке Дизайн нажимаем иконку Границы страниц. Переходим на вкладку Граница и нажимаем тип Рамка.
Выбираем цвет и ширину и нажимаем кнопку О К.
Все эти действия можно посмотреть и на видео.
Если возникает необходимость сделать рамку в Word большинство пользователей идут по самому очевидному пути – они создают огромную таблицу на всю страницу, внутрь которой помещают текст. Но, не смотря на свою простоту такой способ создания рамки не очень удобен. Особенно если в тексте есть другие таблицы.
Вместо этого лучше использовать инструмент под названием «Границы страниц». С его помощью можно сделать рамку в Word для всех страниц документа, только для отдельных страниц или даже для отдельных абзацев текста. О том, как это делается, вы сможете узнать этой статье.
Добавление
Многие пользователи не задумываются о добавлении рамки в свой документ и пытаются поместить весь текст в таблицу. Да, такой вариант не отменяется, однако при таком раскладе редактирование становится невыносимой пыткой.
Функционал редактора от версии к версии расширяется в геометрических масштабах, заметно как разработчики прислушиваются к своим пользователям и добавляют более удобные решения насущных вопросов. Как же произвести такую манипуляцию, не используя таблицы? Ответ прост – «Границы страниц».
Оборачивание всего текста:
- Для перехода в необходимый раздел нам потребуется вкладка дизайн (в некоторых вариациях, зависящих от даты выпуска программы, раздел называется «Разметка страницы»).
- Затем в открывшемся окне находим заветный отдел «Границы страниц».
В этом разделе и задаются всех необходимые параметры для будущего визуального оформления. Требуется пунктирная линия? Пожалуйста! Задать другую ширину рамки, настроить визуальный стиль, задать искусственную тень, не вопрос! Причем это лишь малая доля всего набора инструментов. Свобода выбора поражает воображение и первое место в соревнованиях на самый красивый доклад за вами! Жаль такие соревнования не проводятся.
Естественно, есть возможность работы с отдельными абзацами или строчками. Для этого возвращаемся по той же схеме в раздел «Границы страниц», и в выпадающем меню в правом нижнем углу выбираем необходимый нам формат. Для более понятного описания нахождения этой функции посмотрите на скриншот ниже.
Внимание: расположение всех элементов может не кардинально меняться, в зависимости от версий программы. Для чего разработчики постоянно меняют месторасположение элементов остается загадкой, видимо для перемещения новых возможностей в более доступное место. Однако это вызывает невыносимую боль у клиентов старых версий. Не смейтесь!
Возможно, вам и не кажется сложным запомнить расположение того или иного раздела, а представьте если ваша работа заключается в работе с текстами. После года и более выполнения одних и тех манипуляции перемещение любого функционала в непривычное место вводит в ступор.
Удаление
Для неопытных пользователей может стать проблемой убирание этого самого обрамления. К примеру, неприхотливые преподаватели университета закрывая глаза принимают рефераты, скачанные из университета. Счастливый студент скачивает первый попавшийся реферат по требуемой теме и встречает текст с обрамлением, не факт, что преподаватель оценит этот способ самовыражения.
На самом деле в удалении рамки нет ничего сложного.
- Переходим в уже знакомый раздел «границ».
- В левой части экрана выбираем тип:НЕТ.
При таком варианте все изменения в документе исчезнут, и вы добьетесь нужного результата.
Отдельная страница
Для форматирования определённого листа документа ворд придется познакомится с новой вкладкой этой программы.
- Кликаем на «Вставка».
- Выбираем параметр «Разрыв».
Более простой способ
Независимо от используемой версий, начиная от устаревшей Microsoft Word 2003, есть более быстрый способ решения этой проблемы. Алгоритм действий будет таковым:
- Выделяем необходимую часть текста и кликаем на «Главная».
- Выбираем иконку, находящуюся рядом с функцией «Заливка» показанную на скриншоте ниже.
- Затем выбираем «Нет границ».
Да, вот так вот просто. Но это ещё не всё! Не стоит забывать про рамку вокруг таких элементов как картинки, скриншоты, графики и т.д
Давайте разберемся в исправлении данной загвоздки. На самом деле и здесь всё решается в пару кликов мыши.
- Для начала необходимо выбрать объект (кликаем левой кнопки мыши на картинку).
- Находим в левой части экрана раздел под названием «Формат».
- Чуть ниже откроется меню.
- В нём находим иконку подчеркивающего карандаша (в некоторых версиях он не подписывается, в нормальных версиях программы вы увидите название «контур фигуры». Именно он нам и нужен.
- При клике на него появится выпадающее меню, требуется выбрать строку «нет контура».
Контекстное меню
Вышеописанные варианты слишком сложны? Вот вам самый не напрягающий способ решения проблемы.
- Опять же выделяем элемент для редактирования и щелкаем на него правой кнопкой мыши.
- Открывается контекстное меню, где на последней строчке располагается нужная нам строчка.
- Дело за малым, выбираем «Цвет линии» и ставим галочку на варианте «Нет линий».
Способа проще чем этот не придумано. Заядлые «вордовцы» могут возмутиться от этого способа, так как он имеет ряд своих «но», однако с поставленной задачей он всё же справляется.
Как видите, путей решения как убрать рамку в ворде, а текст оставить просто масса. На любой вкус найдется свой способ. Надеемся, что мы немного приоткрыли для вас возможности замечательного редактора текста Microsoft Word, которому нет достойных аналогов нет. В этом вопросе споры не утихают и по сей день, однако, по соотношению возможностей и удобства ворд остается безоговорочным лидером.
Способ 2. Как сделать большую таблицу
Если вам необходимо сделать таблицу в ворде большого размера, то все в той же вкладке « ВСТАВКА », нажмите на кнопку «Таблица» и выберите пункт «Вставить таблицу».
Как сделать таблицу в Word – Вставить таблицу
В открывшемся окне указываем нужное количество строк и столбцов.
Как сделать таблицу в Word – Диалоговое окно «Вставка таблицы»
Также здесь этом можно задать автоподбор ширины столбцов. Доступны следующие три варианта:
- Постоянная – ширина столбцов таблицы будет настроена автоматически.
- По содержимому – столбцы будут расширятся при вводе текста (первоначально создаются узкие столбцы)
- По ширине окна – ширина всей таблицы автоматически изменится под размеры документа.
Как убрать границы у таблицы в Word
Именно удалить границы у таблицы не получится, но вы сможете их скрыть. При отображении документа на компьютере и после печати данных границ не будет.
Если содержимое ячеек в дальнейшем планируется редактировать, то рекомендуется включить отображение сетки. Вместо границ будут пунктирные линии, которые значительно упростят дальнейшую работу с документом. При печати данного пунктира не будет, только в режиме работы с документом.
- Откройте документ с таблицей. Перейдите во вкладку «Главная» и там, в блоке «Абзац», кликните по инструменту «Границы». Расположение кнопки инструмента отмечено на скриншоте.
- Появится контекстное меню. Там кликните по кнопке «Отобразить сетку».
Теперь после скрытия основных границ у таблицы вы все равно будет знать размеры ее ячеек. Проделывать эту процедуру необязательно.
Вариант 1: Скрыть все границы у таблицы
Чтобы убрать границы у всей таблицы, проделайте следующие манипуляции:
- Сделайте выделение всей таблицы. Если у вас в документе только она и нет никакого другого текста, то можете воспользоваться сочетанием клавиш Ctrl+A – выделить все в документе.
- По выделенному участку кликните правой кнопкой мыши. В контекстном меню перейдите в раздел «Свойства таблицы».
Если вы ранее включили отображение сетки, то на месте границ появится пунктир. Он только помогает ориентироваться в таблице и редактировать ее, но на печать не выводится.
Вариант 2: Скрыть отдельные участки таблицы
В некоторых случаях не требуется скрывать все границы у таблицы, а нужно, например, только выделить отдельный блок. Тогда действуйте по следующей инструкции:
- В самой таблице выделите тот блок, который собираетесь скрыть. Можно выделять сразу несколько ячеек, а не всю таблицу.
- Переключитесь во вкладку «Конструктор», что расположена в верхней части интерфейса.
- Обратите внимание на блок «Обрамление». Там воспользуйтесь инструментом «Границы».
- В контекстном меню выберите «Внутренние границы». Таким образом, внутренние границы в выделенной области исчезнут, но останутся внешние, то есть блок не будет «вываливаться» из общей таблицы.
Вариант 3: Удаление определенных границ
Иногда встречаются такие требования к оформлению документа, чтобы была скрыта только одна конкретная границы у таблицы. Это тоже можно очень быстро реализовать:
- Для примера удалим только верхнюю границу таблицы. Выделите все ячейки, прилегающие к ней.
- Переключитесь во вкладку «Конструктор», что расположена в верхней части интерфейса.
- Обратите внимание на блок «Обрамление». Там воспользуйтесь инструментом «Границы».
- В контекстном меню выберите «Верхняя граница». Если требуется удалить какую-то боковую границу, то выделяйте прилегающие к ней ячейки и выбирайте «Левая/правая граница».
Удалить полностью границы у таблицы в Word нельзя, да это и не требуется. Однако вы можете без проблем их скрыть так, чтобы сохранилась структура ячеек.


















































































































































 вы можете выбрать ее.
вы можете выбрать ее.








































