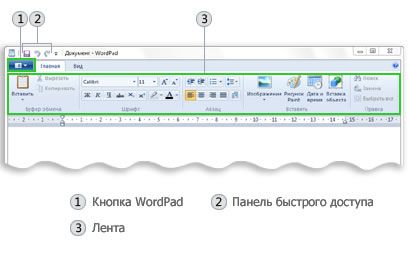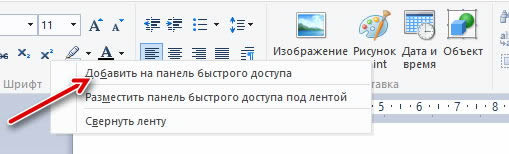С самых первых версий Windows поставляется с очень полезным инструментом редактирования текста под названием WordPad. Это приложение можно считать облегчённой версией Microsoft Word или более продвинутым приложением, чем текстовый редактор Блокнот. С выходом новых версий Windows WordPad становится более удобным и получает больше возможностей. Этот инструмент позволяет создавать, редактировать, просматривать и печатать текстовые документы. В этой статье будет показано как работать с WordPad, где его найти и как им пользоваться: создать, сохранить новый документ и распечатать.
WordPad сравнение новых версий и старых
Начиная с Windows 95 WordPad входит в состав всех версий данной ОС. Приложение всегда было удобным инструментом для лёгкого и быстрого редактирования документов. В старых версиях интерфейс состоял из множества небольших меню и кнопок.
Новые версии WordPad более дружелюбны для обычного пользователя в связи с лентой бар, появившейся в первый в Microsoft Office 2007. WordPad же получил свою ленту меню с выпуском Windows 7.
В настоящее время WordPad также, как и в Windows 7 выглядит в Windows 8 и Windows 10 за исключением некоторых визуальных отличий.
В старых версиях WordPad необычные команды были спрятаны в меню. При необходимости вставить дату и время в документ не было доступной кнопки на панели инструментов. Нужно было использовать меню вставка. В новых версиях WordPad просто нужно нажать на кнопку.
Ещё одним не маловажным дополнением к современной версии WordPad является панель быстрого доступа, расположенная в верхней части окна и содержащая несколько важных кнопок:
- Сохранить (CTRL + S) – сохранение активного документа;
- Отменить (CTRL + Z) – отмена последних действий;
- Вернуть (CTRL + Y) – повторенное выполнение последнего действия.
Рядом с ними находится кнопка . Тут можно внести некоторые изменения, включить или отключить кнопки. Простым нажатием на значок похожий на стрелку, откроется выпадающее меню.
Другим способом добавления кнопок на панель быстрого доступа, является щелчок правой кнопки мыши или удержание любой из опций на ленте, и выбор функции .
Важной особенностью в современной версии является возможность просмотра и редактирования документов, созданных в Microsoft Office 2007, 2010, 2013 (docx) и Open Office (odt), но более старые пакеты MS Office (.doc) WordPad не в состоянии открыть. Для открытия файлов, созданных в старых версиях MS Word нужно использовать приложение Word Viwer.
Но вряд ли ограничения в открытии устаревших документов Word будут существенным недостатком для современного пользователя ПК.
Где найти и как открыть WordPad?
Приложение можно открыть, используя несколько методов:
В Windows 7 его можно найти в меню , в папке или воспользовавшись поиском введя «WordPad».
В Windows 10 следует перейти в меню и выбрать .
Немного прокрутив вниз нужно открыть папку . В этом списке находится приложение WordPad.
Но самым быстрым способом открытия WordPad будет ввод этого слова в Поиск. Для открытия окна поиска, нужно щёлкнуть мышью или коснуться значка «Лупа» на панели задач.
Дальше в строку поиска ввести «WordPad» и выбрать для запуска соответствующий результат.
Также, как и другие приложения в Windows 10, WordPad можно закрепить на панели задач и на начальном экране, щёлкнув правой кнопкой мыши или коснуться и удерживать до появления меню.
Обзор интерфейса WordPad
Окно WordPad включает ленту, которая чем-то напоминает ленту в MS Office 2007, 2010 и 2013. На изображении ниже представлено деление на определённые области.
Главное меню – Файл, предлагает основные варианты для создания нового документа, открытия уже существующего, сохранения документа, печати и настройки размера страницы. Принцип работы версий WordPad в 7, 8 и 10 версиях Windows схож.
Первая закладка носит название Главная и предлагает ряд действий, сгруппированных в соответствии с задачами.
Первая секция – Буфер обмена, включает в себя набор кнопок, которые позволяют скопировать вставить или вырезать элементы из документа.
Возможно наиболее важными секциями в этой вкладке являются Шрифт и Абзац, предлагающие изменить шрифт, размер или цвет текста, выравнивание интервал.
Дальше находится секция Вставка, где можно найти варианты вставки изображения, даты и времени, и различных объектов.
Заключительная секция – Правка, предлагает варианты: поиск, замену и возможность выделить всё.
Вкладка Вид, предполагает несколько вариантов отображения: изменение масштаба, возможность показать или скрыть, а также перенос и единицы измерения.
Как создать документ WordPad
Создание документа WordPad подразумевает его открытие и ввод в него текста.
Для форматирования текста нужно использовать ленту, описанную выше. Когда ввод текста завершён, для сохранения документа нужно перейти к меню и выбрать . Тут можно воспользоваться одним из пяти вариантов сохранения документа.
Нужно выбрать предпочтительный формат, после этого выбрать будущее место расположение файла. Теперь можно нажать на кнопку .
Как открыть документ WordPad
Для открытия ранее созданного документа WordPad нужно перейти в меню и коснуться или нажать или .
Откроется окно, в котором нужно перейти к файлу, выбрать его и нажать .
Для открытия последних используемых документов, тех в которых недавно были произведены изменения, нужно снова открыть меню . В правой части отобразится список этих документов.
Печать документов WordPad
При необходимости распечатать документ WordPad, нужно обратиться к меню и навести курсор на для открытия дополнительного меню.
Если выбрать , то можно увидеть, как будет выглядеть документ до его печати.
Если выбрать , появится новое окно, в котором можно выбрать нужный принтер, диапазон страниц и число копий для документа. Кнопка предполагает одноимённое действие.
Вариант означает мгновенную отправку печати на принтер, установленный по умолчанию.
Современная версия WordPad входящая в комплект Windows 10, а также 7 и 8 получили несколько важных усовершенствований, если сравнивать с более старыми версиями, с точки зрения возможностей и удобства. Это приложение может заменить Microsoft Word для обычного пользователя, обеспечивая все основные документы для просмотра и редактирования документов. Данный материал дал понятие того, как работать в WordPad, с помощью которого можно использовать документы, ранее созданные в Microsoft Word 2007,2010 и 2013 с расширением «.docx».
Для начала работы с нашим текстом переходим на вкладку Главная – щелкаем левой кнопкой мыши по ее ярлыку. На этой вкладке расположены все инструменты программы, предназначенные для редактирования и форматирования текста.
Редактировать текст в WordPad можно также как и в Блокноте. Под редактированием мы будем понимать набор, исправление, удаление, копирование и перемещение текста и его фрагментов. Только теперь, для того чтобы скопировать, вырезать или вставить фрагмент нам не нужно лезть в меню. Достаточно воспользоваться соответствующим инструментом на панели Буфер обмена. Т.е. мы также выбираем фрагмент текста, который хотим скопировать или вырезать, а затем выбираем соответствующий инструмент на панели Буфер обмена. Для вставки текста устанавливаем текстовый курсор в то место в тексте, куда мы хотим вставить наш фрагмент и нажимаем кнопку Вставить.
Теперь давайте поговорим о форматировании. Понятие «форматирование» включает в себя множество операций. Это не только изменение шрифта, его начертания и цвета, но и расположения текста на странице, представление текста в виде абзацев, списков и т.д. Давайте постепенно изучим все эти возможности. Начнем мы с форматирования шрифта. На панели инструментов Шрифт находится все, что нам нужно.
Выберем фрагмент текста и поэкспериментируем.
Запомните! Для того чтобы применить форматирование к фрагменту текста, необходимо сначала этот фрагмент выбрать. Вы также можете выбрать сначала шрифт, начертание и цвет, а затем только начать набор текста, но этот вариант менее удобен, так как вам придется постоянно изменять настройки во время набора текста. Я предлагаю всегда сначала набирать текст, а затем приступать к его форматированию.
 |
| Рис. 101. Панель инструментов Шрифт |
Инструменты панели Шрифт представлены на рисунке 101. Их можно долго и нудно описывать, но гораздо проще просто взять и их применить! Давайте поменяем шрифт текстового фрагмента. Текущий шрифт, т.е. тот шрифт, который сейчас используется в программе для ввода текста, отображается в поле на панели Шрифт. Сейчас в этом поле отображается шрифт Calibri. Это значит, что если я буду вводить сейчас текст, то он будет вводиться именно этим шрифтом. Давайте выберем слово «ВТОРОЙ» в нашем тексте, затем раскроем выпадающий список со шрифтами. Для этого нажмите на маленький черный треугольничек в правом углу поля выбора шрифта. Из списка выберем шрифт Arial. Теперь перейдем к следующему полю, в котором отображается цифра 11 (рис.101). Эта цифра указывает на размер шрифта. Давайте его сменим на 20. Размер шрифта отображается не в миллиметрах или сантиметрах, а в специальных типографских единицах. Размер шрифта обычно подбирается визуально, но есть и специальные нормы и ГОСТы по оформлению текстовых документов, в которых четко описано, какой размер шрифта должен быть у основного текста нашего документа, заголовков и т.п.
Следующие две кнопки с большой и маленькой буковой «А» позволяют нам уменьшать или увеличивать шрифт выбранного фрагмента текста на одну ступень. Ступень – это следующий по порядку размер шрифта в выпадающем меню слева. Попробуйте и все поймете!
Далее во втором ряду идут инструменты отвечающие за начертание нашего текста, т.е. позволяющие сделать наш фрагмент текста жирным, курсивом, подчеркнутым или зачеркнутым. Затем следуют две кнопки, с помощью которых можно создавать верхние и нижние индексы. Это очень удобно, когда вы в тексте пишите химические формулы или математические выражения. Далее две кнопки, которые нам позволяют выбрать цвет фона выделенного текста и цвет шрифта. Попробуйте сделать тоже самое, что сделал я на рисунке 102. Я дополнительно дописал еще две формулы – математическую и химическую.
 |
| Рис. 102. Форматирование шрифта |
Для создания форматирования на рисунке 102 я использовал все инструменты панели Шрифт. Попробуйте сделать приблизительно тоже самое и вы легко поймете как с этой панелью работать.
WordPad – это программа для редактирования текста, которую можно использовать для создания и редактирования документов. В отличие от документов программы «Блокнот», документы WordPad могут включать сложное форматирование и графику, можно связывать или внедрять в документ объекты, например изображения или другие документы.
Создание, открытие и сохранение документов в WordPad
Для создания, открытия и сохранения документов в редакторе WordPad используйте команды представленные ниже.
| Чтобы… | Выполните следующие действия… |
|---|---|
| Создать новый документ | Нажмите «Меню» и выберите команду Создать |
| Открыть документ | Нажмите «Меню» и выберите команду Открыть |
| Сохранить документ | Нажмите «Меню» и выберите команду Сохранить |
| Сохранить документ с новым именем или в другом формате | Нажмите «Меню» и выберите команду Сохранить как, а потом выберите имя и формат, в котором необходимо сохранить документ |
Примечание: WordPad можно использовать для открытия и сохранения текстовых документов .txt, документов в формате RTF .rtf, документов Word .docx и текстовых документов OpenDocument .odt. Документы в других форматах открываются как текстовые документы и могут выглядеть неправильно.
Ускорение работы с WordPad
Чтобы ускорить доступ к командам, которые зачастую используются в WordPad, их можно расположить на панели быстрого доступа над лентой.
Чтобы добавить команду программы WordPad на панель быстрого доступа, щелкните правой кнопкой мыши кнопку или команду и выберите Добавить на панель быстрого доступа.
Форматирование документов в WordPad
Форматирование – это внешний вид и расположение текста в документе. Можно воспользоваться лентой инструментов, которая расположена под строкой заголовка, чтобы легко изменить форматирование в документе.
Например, можно выбрать шрифт и его размер из многих доступных вариантов, а также изменить цвет текста на любой по желанию. Также можно легко изменить выравнивание текста.
Используйте команды, приведенные ниже, чтобы изменять форматирование документа.
| Чтобы… | Выполните следующие действия… |
|---|---|
| Изменить оформление текста в документе | Выделите текст, который требуется изменить, а затем воспользуйтесь кнопками на вкладке Главная в группе Шрифт. Дополнительные сведения о функции каждой кнопки, наведите курсор мыши на кнопку, чтобы увидеть описание. |
| Изменить выравнивание текста в документе | Выделите текст, который требуется изменить, а затем воспользуйтесь кнопками на вкладке Главная в группе Абзац. Дополнительные сведения о функции каждой кнопки, наведите курсор мыши на кнопку, чтобы увидеть описание. |
Вставка дат и изображений в документы WordPad
Используйте для вставки даты или изображения в документ WordPad команды, представленные ниже.
| Чтобы… | Выполните следующие действия… |
|---|---|
| Вставить точную дату |
|
| Вставить изображение |
|
| Вставить рисунок |
|
Просмотр документов
Для просмотра документов в WordPad используйте следующие команды.
| Чтобы… | Выполните следующие действия… |
|---|---|
| Увеличить или уменьшить масштаб | На вкладке Вид в группе Масштаб щелкните Больше или Меньше. |
| Просмотреть документ в фактическом размере | На вкладке Вид в группе Масштаб нажмите кнопку 100%. |
| Показать линейку | На вкладке Вид в группе Показать или скрыть установите флажок Линейка. |
| Показать строку состояния | На вкладке Вид в группе Показать или скрыть установите флажок Строка состояния. |
| Изменить параметры переноса по словам | На вкладке Вид в группе Параметры щелкните Перенос по словам и выберите нужный параметр. |
| Изменить единицы измерения линейки | На вкладке Вид в группе Параметры щелкните Единицы измерения и выберите нужные единицы. |
Совет: Чтобы увеличить или уменьшить масштаб документа, можно нажимать кнопки Больше или Меньше на ползунке Масштаб в правом нижнем углу окна, увеличивая или уменьшая масштаб.
WordPad – это базовый текстовый редактор (процессор), включенный в Windows. Текстовый редактор – это программа, позволяющая создавать, редактировать, просматривать и печатать текстовые документы. WordPad позволяет набирать письма, книжные обозрения и другие простые документы. Кроме того, можно изменять вид текста, быстро перемещать предложения и абзацы, копировать и вставлять текст одного или нескольких документов.

Панель инструментов (1). Панель инструментов содержит кнопки основных команд, включая сохранение и печать. Чтобы выяснить, что делает кнопка, поместите над ней указатель мыши. Всплывает окно, показывающее функцию кнопки.
Панель форматирования (2). Панель форматирования содержит кнопки, используемые для форматирования текста в документе. Например, можно выбрать шрифт, цвет и выравнивание текста.

Область документа (4). Здесь набирается документ, изменяется текст и применяется форматирование.
Панель внешнего вида (5). Панель внешнего вида – набор инструментов, собранный в закладке View. Инструменты предназначены для подготовки к интерфейса к комфортной работе с текстовым документом. Например, можно определить правила автоматического переноса слов для файлов заданного формата – инструмент Word wrap:
No wrap – не производится автоматический перенос слов на новую строку. Слова переносятся на новую строку только при нажатии пользователем клавиши Enter;
Wrap to window – слова переносятся по ширине окна;
Wrap to ruler – слова переносятся согласно установленным на горизонтальной линейке WordPad отступам.
Работа с текстом в текстовом редакторе WordPad.
1. Ввод текста.
Мерцающая вертикальная линия (курсор) показывает, где появится следующий вводимый символ. Для перемещения курсора, щелкните левой кнопкой мышки в нужном месте текста.
В отличие от пишущей машинки, при вводе текста в редакторе WordPad не нужно нажимать клавишу ENTER, чтобы начать новую строку. WordPad автоматически переходит на новую строку, когда при вводе текста достигается конец строки.
2. Новый абзац.
Чтобы начать новый абзац, неоходимо нажать клавишу ENTER. Например, вы ввели дату и курсор находится в конце даты, но конец строки не достигнут. Для перехода на новую строку нужно нажать на клавишу ENTER.
3. Вставка и удаление текста.
а) для вставки текста в любом выбранном месте, щелкните в месте вставки и начните ввод;
б) Для удаления текста выделите его и нажмите клавишу DELETE.
4. Выделение фрагмента текста с помощью мышки.
Чтобы сделать что-либо с текстом в документе, например, копировать или форматировать, нужно сначала его выделить (SELECT). Чтобы выделить текст:
– установить курсор на начало фрагмента текста;
– нажать левую кнопку мыши;
– удерживая нажатой левую кнопку мышки, перевести курсор на конец выделяемого фрагмента текста. Выбранный текст будет выделен;
– завершив выделение, отпустить кнопку мышки.
5. Как снять выделение фрагмента текста с помощью мышки.
Чтобы снять выделение текста (UNSELECT) нужно выполнить два действия:
- перевести курсор за пределы выделенного фрагмента текста, оставаясь внутри документа;
- кликнуть левой кнопкой мышки. Выделение снимется.
6. Удаление символов из текста с помощью мышки и клавиш Delete or Backspace.
– Установить курсор с помощью мышки (позиционировать) до или после выделяемого символа;
– если символ слева от курсора, то удалить его с помощью нажатия клавиши Backspace;
– если же символ справа от курсора, то удалить его с помощью нажатия клавиши Delete.
7. Копирование, перемещение и вырезание текста.
Есть два способа перемещения текста одной части документа в другую без повторного ввода. Можно копировать и вставить его в другое место или переместить.
При копировании (COPY) текст помещается в буфер обмена. После этого, его можно вставить в другое место. Исходный текст сохраняется.
При перемещении текста в другое место, исходный текст не сохраняется. Этот способ полезен, если в документе необходимо поменять местами предложения и абзацы.
При вырезании (CUT) текста, он сохраняется в буфере памяти компьютера.
7.1. Копирование и вставка текста в другое место.
Выделить копируемый текст. Нажать ПРАВУЮ кнопку мышки для открытия выпадающего меню: Copy (копировать)
Переместите курсор на место вставки копируемого текста: Paste (вставить)
Для быстрого копирования выбранного текста нажмите CTRL+C, для вставки – CTRL+V.
7.2. Перемещение текста в другое место.
а) выделите перемещаемый текст;
б) укажите на выбранный текст, нажмите и удерживайте левую кнопку мыши;
в) перетащите выбранный текст в нужное место документа.
7.3. Вырезание и вставка текста в другое место.
Выделить копируемый текст. Нажать ПРАВУЮ кнопку мышки для открытия выпадающего меню: Cut (вырезать). Текст вырежется и занесется в буфер памяти компьютера.
Переместите курсор на место вставки вырезанного текста: Paste (вставить)
Для быстрого вырезания выбранного фрагмента текста, нажмите CTRL+Х, для вставки – CTRL+V.
8. Отмена последнего действия.
Ошибку, допущенную при правке текста документа, всегда можно исправить. Нажмите CTRL+Z, для отмены последнего действия. Или нажмите кнопку с синей стрелкой (Undo), расположенную в верхнем, левом углу окна.
9. Форматирование документа.
Форматированием называется способ отображения и размещения текста документа:
– выбор шрифта;
– изменение размера шрифта;
– придание тексту практически любого цвета;
– выравнивание документа.
9.1. Изменение шрифта, начертания или размера.
Выделить текст, форматирование которого следует изменить.
В меню Font (Формат) щелкнуть Font family (Шрифт), и ввести или выбрать нужный шрифт (например: Times New Roman).
В поле Font size (Размер), введите или выберите нужный размер.
Для изменения цвета, небходимо выделить текст, цвет которого следует изменить. В раскрывающемся списке Text color (Цвет), щелкните нужный цвет.
9.2. Выравнивание текста.
Текст документа (или абзаца), можно выровнять по левому краю, по центру или по правому краю.
а) выбрать абзац, выравнивание которого следует изменить;
б) в меню Paragraph, выбрать Align text left, Center, Align text right, Justify.
10. Сохранение документа.
Необходимо периодически сохранять документ во время работы, чтобы при сбое компьютера, по какой-либо причине, документ не был потерян. Сохранение документа позволит при необходимости, вернуться к работе над ним позднее.
Для сохранения документа:
а) в меню File (Файл), щелкните Save (Сохранить). Если документ еще не был сохранен, то Save as (Сохранить как). Будут запрошены его имя и место сохранения на компьютере;
б) выберите нужное место сохранения документа;
в) в поле File name (Имя файла), ввеcти имя документа;
г) нажать кнопку Save (Сохранить).
WordPad is the go-to but often forgotten word processing app
Updated on December 2, 2020
Although it is often overlooked as a word processor, WordPad sports several useful features. Learn some easy ways to find and use the application.
Instructions in this article apply to Windows 10, Windows 8, and Windows 7.
As of January 2020, Microsoft is no longer supporting Windows 7. We recommend upgrading to Windows 10 to continue receiving security updates and technical support.
Launch WordPad Using Search
If you plan on working with a long list of citations, advanced formatting options, and other features found in full-featured word processors, Word is the go-to application. However, if you are looking for a light and easy to use an application to create and edit documents, WordPad will suffice.
Getting Started With WordPad
In this series of guides, we will become familiar with WordPad and how you can begin using it to edit Word documents and other text-based files.
In this guide, we’ll show you how to create a new WordPad document when you open the application and how to create a new document using the File menu.
To create a new document in WordPad all you have to do is launch the application. The simplest method of launching WordPad is to use Windows search.
- Select Start.
- Enter «WordPad» in the search box.
- A list of search results will appear on the Start Menu. Select the WordPad app to launch WordPad.
If WordPad happens to be one of the recent applications used it will appear on the list of applications on the Start Menu, which you can launch by clicking the WordPad icon.
Use WordPad to Work on a Text-Based Document
Once WordPad launches you will be presented with a blank document that you can use to enter information, format, add images and save to a format that can be shared with others.
Now that you know how to launch WordPad and use the blank document provided, let’s explore how you would create another blank document within the WordPad application.
Create a Document in WordPad
If you followed the previous steps you should have WordPad open in front of you. To create a new document in WordPad follow the instructions below.
- Select File.
- Choose New.
A blank document should open which you will be able to edit.
Alternatively, select File and choose Open to open and edit an existing document.
If you were working on another document and made changes you will be prompted to save the document before you can open a new blank document. Choose a location to save the document and click Save.
Thanks for letting us know!
Get the Latest Tech News Delivered Every Day
Subscribe