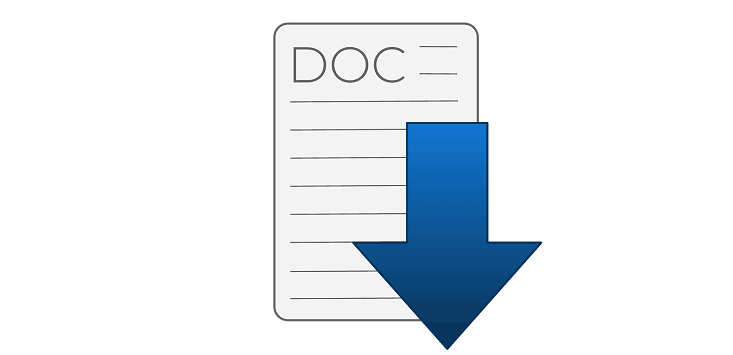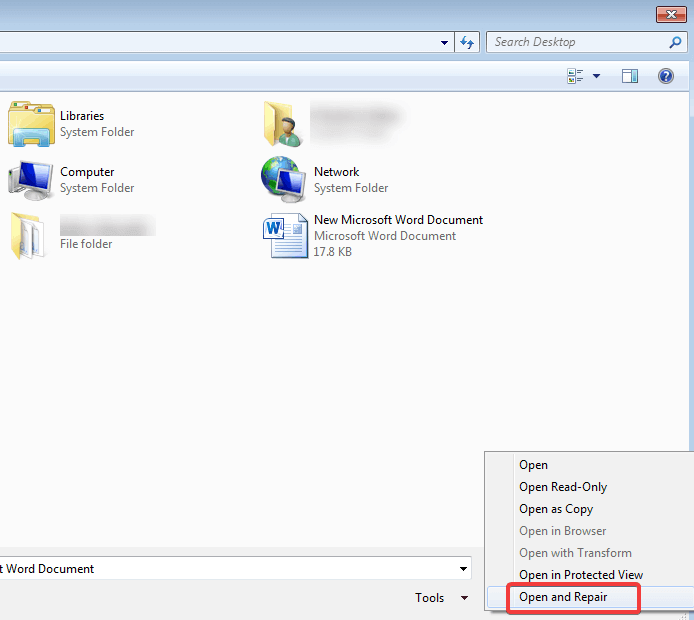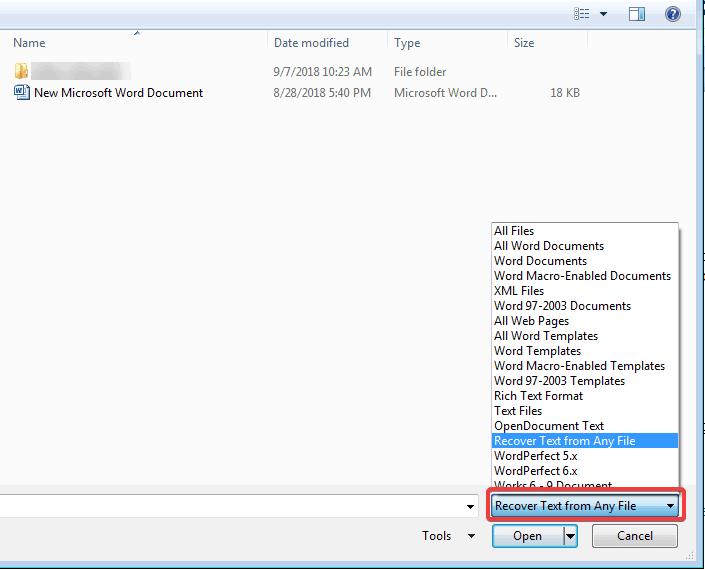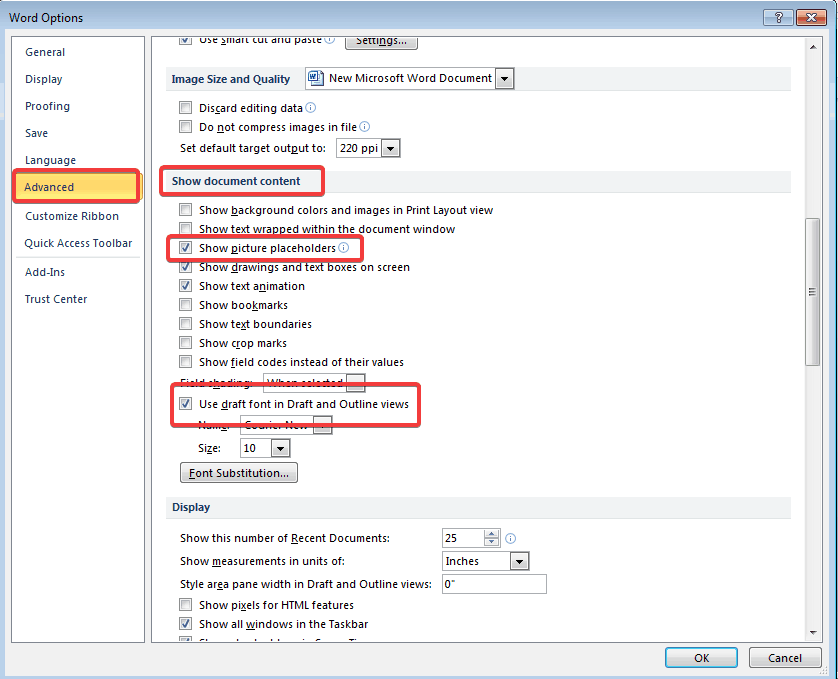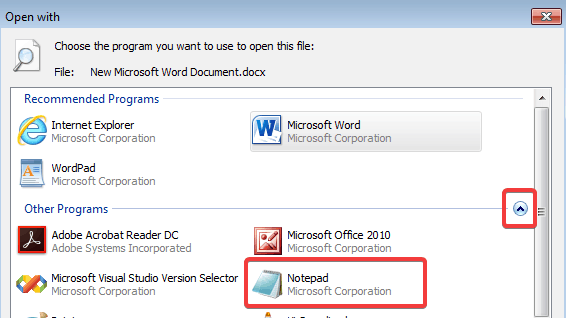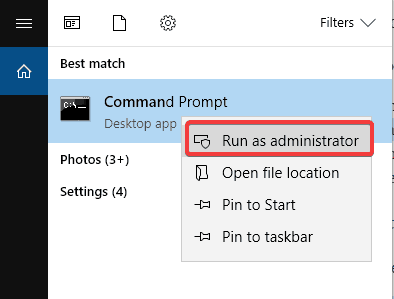by Milan Stanojevic
Milan has been enthusiastic about technology ever since his childhood days, and this led him to take interest in all PC-related technologies. He’s a PC enthusiast and he… read more
Updated on October 18, 2019
Steps to fix corrupted Microsoft Word files
- Use the inbuilt Microsoft Word Repair tool
- Recover text from any file
- Open in Draft Mode
- Use previous versions
- Open with Notepad
- Rebuild the file header
- Run CHKDSK to check file system error
- Use third party recovery tools
For most of its long history, Microsoft Word has used a proprietary format for its saved files, DOC. Starting in 2007 with the updated version of Word, the default save format was changed to DOCX. Microsoft Word has remained by far the most popular word processing application but despite that, it has its shortcomings.
If you are in the situation when you have an important Word document that got corrupted and you think you lost critical information or countless hours of work, do not let the despair set in. The situation may not be quite as bad as it seems. In this guide, you can find some solutions you can use when you are dealing with a corrupted .docx file.
Before that, the first thing you should do, though, is make a copy of the faulty document before you do anything else. There is a chance that the corruption within the file could become worse over time or that you could destroy the file while trying to recover it. Creating a backup copy of the file now may save you even more headache later on.
What to do if your .docx files got corrupted
Solution 1: Use the inbuilt Microsoft Word Repair tool
Microsoft Word has an inbuilt open and repair tool available since MS Word 2007 that you can use to repair your files. Since it was made by the software manufacturer, it is the safest way to recovering a corrupt file:
- Open Microsoft Word and click on File
- Click Open and select the .docx file with the problem
- Click the down arrow next to the Open button and choose Open and repair
Solution 2: Recover text from any file
If you are unable to recover the corrupted Word file, Microsoft Word also gives you an option to recover text from any file. This will enable you to recover your important data and then reconstruct it in a new Word file:
- Go to File menu and select Open
- Find the .docx file you want to repair
- From below All word documents, expand it further and find the option of Recover text from any file
The feature will try to fetch all the text from your file. If this does not work, please move on to the next solution.
- RELATED: Fix: “Microsoft Word has stopped working” error
Solution 3: Open in Draft Mode
Another solution you can try is opening the file in Draft mode. To do this, follow the simple steps described below:
- Click on File and go to Options
- Click on Advanced and then scroll down to the Show document content section
- Check the Show picture placeholders box and the Use draft font in Draft and Outline views box
- Go back to Word, click on View and then click on Draft under the Document Views section
- Try to open the corrupt file
Solution 4: Use previous versions
Some PC issues are hard to tackle, especially when it comes to corrupted repositories or missing Windows files. If you are having troubles fixing an error, your system may be partially broken.
We recommend installing Restoro, a tool that will scan your machine and identify what the fault is.
Click here to download and start repairing.
In Windows 7 and higher, System Restore will automatically make backups of your documents whenever a new restore point is created (usually at least once a day). System Restore is enabled by default but if you manually turned it off, you will not be able to recover any data using this feature. To check if there are any backed up versions of the file:
- Right click the file
- Choose Properties and then click on the Previous Versions tab
- Any previously saved versions will show up in the list box below. If you are not able to see the tab, it means System Restore is not turned on
Note: You will lose any data that was added after the last backup was created and before the corruption occurred but at least you will have at least a part of your .docx file.
- RELATED: How to fix Word Online not working or not responding
Solution 5: Open with Notepad
Opening with Notepad will ignore the document structure and pick only the plain text. You can find this plain text and then copy paste it to a new word document but you will lose all formatting and images:
- Right click on your corrupted .docx file and choose Open with
- Click on Choose default program
- On the Other Programs section click on the arrow pointing downwards to reveal more programs and select Notepad
- Uncheck the box Always use the selected program to open this kind of file to avoid making notepad the default program for word files and click OK
- Copy and paste the text to a new .docx document and format it all over again
- RELATED: Tips for Notepad document recovery in Windows 10
Solution 6: Rebuild the file header
You will have to open several uncorrupted .docx file with a file editor program to identify the header components. By comparing them with the file header of your corrupt file, you may be able to identify corruption in its file header. You can then replace the corrupt header components with good components from another .docx file in order to fix your problem.
Solution 7: Run CHKDSK to check file system error
If file level corruption exists in the Word document, you can run CHKDSK from the command prompt. You may be able to fix the document and gain accessibility. Or else, you would be able to understand the cause behind the issue.
- Next to the Start menu, in the search box, type cmd
- On the search result, right-click on the Command Prompt and select Run as administrator
- Click Yes on the prompt warning
- Insert this command: CHKDSK [drive[[path]filename]] [/R]
Solution 8: Use third party recovery tools
Several third-party applications on the market are designed to recover corrupt documents.Many third party tools have free demos and we recommend you to use those because nobody wants to spend money only to find out that nothing can be recovered. The demos usually let you see a part of the text and will tell you if it was able to recover everything else. At that point, you can choose to pay if you feel the program will get you the results you wish. Also, be cautious when downloading programs like these off the internet, as some of them may contain malware. The general steps to follow are:
- Download a third party application
- Install the application and launch it
- Browse for your file and repair it
- RELATED: The 11 best tools to repair corrupted files on Windows 10
Corrupted .docx files can be a big problem, but we hope that you managed to fix this issue by using one of the solutions described above.
READ ALSO:
- How to fix corrupt files after using file recovery options
- Full Fix: Another installation is in progress Office 365
- Full Fix: Wordpad.exe application error on Windows 10, 8.1, 7
- Download The Latest LibreOffice Version on Windows 10, 8.1
Newsletter
Вам нужно восстановить или исправить поврежденный документ Word? Иногда при открытии документа Word выдается сообщение об ошибке, в котором говорится, что документ не может быть прочитан, потому что он поврежден или существует другая проблема с файлом. Документы Word могут быть повреждены разными способами, но обычно это просто проблема с заголовками в файле, и в большинстве случаев данные можно восстановить.
Вот типичное сообщение об ошибке, которое вы можете увидеть, когда Word не может открыть документ.
Оглавление
“Word не смог прочитать этот документ. Это может быть коррумпировано“
По умолчанию Word показывает вам два возможных способа открыть поврежденный документ: Открыть и отремонтировать файл или откройте с помощью Конвертер восстановления текста. Помимо этих двух вариантов, есть и другие уловки, которые вы можете попробовать в Word, чтобы открыть поврежденный файл. Вам обязательно стоит попробовать все эти варианты, прежде чем переходить к сторонним инструментам и т. Д.
В целях тестирования я намеренно испортил документ Word, а затем попытался восстановить его, используя все различные инструменты и методы, упомянутые ниже. Я отмечу результаты для каждого варианта восстановления.
К сожалению, не так много бесплатных способов восстановить документ Word, что вы, вероятно, сможете определить, выполнив поиск в Google. Я обязательно упомяну все бесплатные варианты, которые смогу найти, прежде чем упоминать платное программное обеспечение.
Встроенные параметры восстановления
Доступ к обоим встроенным вариантам ремонта, упомянутым выше, можно получить через Файл открыт диалог. Нажмите на Файл, потом Открыть а затем один раз щелкните файл, который хотите восстановить. Не нажимайте на него дважды, иначе Windows попытается открыть его в обычном режиме, и вы просто получите сообщение об ошибке.
Теперь вместо того, чтобы нажимать на Открыть нажмите на черную стрелку, расположенную справа от кнопки. Вы увидите множество дополнительных опций, одна из которых Открыть и отремонтировать. Word попытается восстановить поврежденный документ, и, если вам повезет, вы сможете просмотреть файл.
В моем простом тесте Word смог полностью восстановить мой файл, хотя он содержал всего около двух страниц простого текста. Всегда сначала пробуйте этот вариант, так как он довольно хорошо работает и не требует дополнительного программного обеспечения.
Вторая встроенная функция — это конвертер восстановления, к которому вы также можете получить доступ через диалоговое окно «Открыть». В раскрывающемся списке написано Все документы Word, давай, выбирай Восстановить текст из любого файла.
Word попытается восстановить любой текст из файла. В моем тестовом случае он не удался и вернул только сообщение о том, что файл кажется поврежденным. Результаты могут отличаться в зависимости от типа повреждения вашего файла.
Если ни один из этих двух методов не помог, вы можете попробовать вставить поврежденный документ в другой документ Word. Для этого откройте новый файл и нажмите на Вставлять таб.
Нажмите на Объект а затем нажмите на Объект снова из раскрывающегося списка. Нажми на Создать из файла вкладку, а затем щелкните Просматривать кнопка. Выберите поврежденный файл Word и посмотрите, сможет ли он вставить содержимое в новый документ.
В моем тесте Word не смог вставить документ в текущий файл. Вместо этого я получил какое-то странное сообщение об ошибке, в котором говорилось, что программа, использованная для создания файла, была Word, но Word не был установлен в моей системе! Опять же, ваши результаты будут разными, так что попробуйте, но не ждите многого.
Открыть файл по ссылке
Этот метод немного запутан, но он может сработать для вас в зависимости от типа повреждения, нанесенного вашему документу. По сути, мы создаем документ, вводим в него любой текст, копируем этот текст, а затем вставляем специальный текст в новый документ в качестве ссылки и, наконец, обновите эту ссылку, чтобы она указывала на поврежденный файл, а не на оригинал файл. Ух! Давайте начнем.
Сначала откройте новый документ Word и введите что-нибудь вроде «Меня зовут Джон.», А затем сохраните документ где-нибудь.
Теперь выделите только что набранный текст и скопируйте его в буфер обмена. Вы можете выбрать его и нажать CTRL + C или просто щелкните его правой кнопкой мыши и выберите Копировать.
Затем создайте новый документ Word, перейдя в Файл а потом Новый. Если будет предложено, выберите пустой документ. Теперь щелкните маленькую стрелку на Вставить кнопку и выберите Специальная вставка.
Здесь вам нужно выбрать Вставить ссылку а затем выберите либо Форматированный текст (RTF) или Неформатированный текст. Неважно, какой из них вы выберете. Если вы получаете какое-либо сообщение об ошибке при попытке вставить ссылку, закройте новый документ, повторно скопируйте текст и затем снова создайте новый документ.
Мы приближаемся к концу. Щелкните правой кнопкой мыши вставленный текст ссылки, выберите Связанный объект документа а затем выберите Ссылки.
Щелкните значок Изменить источник нажмите здесь и перейдите в каталог, в котором находится ваш поврежденный файл. Выберите файл и нажмите Открыть.
После обновления источника ссылки нажмите «ОК», и, надеюсь, вместо текста, который вы скопировали ранее, появится текст из поврежденного документа. В моем случае я получил сообщение об ошибке и не смог открыть свой поврежденный файл. Однако мой тестовый файл был поврежден несколькими способами, и это могло быть причиной того, что текст не был восстановлен. Вы все равно должны попробовать.
Открыть в черновом режиме
Еще одна вещь, которую вы можете попробовать, — это открыть файл в режиме черновика, который не учитывает некоторую информацию заголовка и т. Д. И, следовательно, может открыть файл.
Для этого нажмите на Файл а потом Опции. Нажмите на Передовой а затем прокрутите вниз до Показать содержимое документа раздел.
Идите и проверьте Показать заполнители изображений коробка и Использовать черновой шрифт в черновиках и схемах коробка. Теперь вернитесь в Word, нажмите Вид а затем нажмите на Проект под Просмотр документов раздел.
Теперь попробуйте открыть поврежденный файл и посмотреть, открывается ли он. Если нет, вам придется продолжить чтение, чтобы узнать о других возможных методах исправления повреждения.
Предыдущие версии
Другой вариант, который может помочь вам восстановить документ Word, — это Предыдущие версии. В Windows 7 и более поздних версиях функция восстановления системы автоматически создает резервные копии ваших документов при создании новой точки восстановления.
Это означает, что восстановление системы должно быть включено, что включено по умолчанию. Если вы отключили ее вручную, вы не сможете восстановить данные с помощью этой функции. Если он включен, Windows автоматически создает точки восстановления довольно часто, обычно не реже одного раза в день.
Вы можете проверить, есть ли какие-либо резервные копии файла, просто щелкнув его правой кнопкой мыши и выбрав Характеристики а затем щелкнув по Предыдущие версии таб. Если вы не видите эту вкладку, значит, восстановление системы не включено.
Любые ранее сохраненные версии появятся в списке ниже. Очевидно, что вы потеряете все данные, которые были добавлены после создания последней резервной копии и до того, как произошло повреждение, но это все же лучше, чем ничего.
Сторонние инструменты восстановления
При использовании сторонних инструментов я упомяну только те, у которых есть бесплатные демонстрации, потому что никто не хочет выкладывать деньги только для того, чтобы узнать, что ничего нельзя вернуть. Демоверсии обычно позволяют увидеть часть текста и сообщают, удалось ли восстановить все остальное. На этом этапе вы можете выбрать оплату, если считаете, что программа принесет желаемые результаты.
Вы также должны убедиться, что сделали копию поврежденного файла, прежде чем начать использовать инструменты восстановления. Одна программа может в конечном итоге еще больше повредить файл, а вторая программа, которая, возможно, смогла восстановить исходный поврежденный файл, также может оказаться не в состоянии из-за изменений, внесенных первой программой.
Восстановить мое слово
Если у вас есть файл Word, созданный из более старой версии Word, вы можете использовать Восстановить мое слово восстановить файл бесплатно. Это одно из немногих бесплатных приложений, и тому есть веская причина. К сожалению, он работает только с Word 6.0, Word 95, Word 97, Word 2000, Word XP и Word 2003. Он не будет работать с новым форматом файлов docx, используемым в Word 2007 и более поздних версиях.
Я создал документ Word 2003, повредил его, а затем попытался восстановить с помощью WordRepair программы, но я получил только сообщение о том, что файл был зашифрован и не может быть прочитан. Файл не был зашифрован, но я предполагаю, что проблема была вызвана тем, что я использовал Office 2010 для сохранения файла в формате Office 2003.
Даже в этом случае, если у вас есть поврежденный файл в формате .DOC, попробуйте эту программу, так как она бесплатна и существует уже давно.
Восстановление для Word
Восстановление для Word стоит 69 долларов, что довольно дорого, но работает только со всеми версиями Word с 95 по 2010 год. Демо также восстановит небольшую часть файла, чтобы помочь вам решить, стоит ли платить такую сумму.
После установки нажмите Запустить мастер восстановления а затем щелкните Добавить файлы.
Нажмите «Далее», и программа напомнит вам сделать резервную копию файла, прежде чем вы попытаетесь его восстановить. Нажмите «Далее» и выберите место, где вы хотите сохранить файл. Наконец, нажмите Начинать чтобы начать процесс восстановления.
Программа также дает вам оценку от 1 до 3, первая из которых является наименее вероятной, а вторая имеет наибольшие шансы на восстановление данных. В моем случае у меня был 1 балл из 3, и мой файл был совершенно нечитаемым. Это было хорошо узнать, потому что мне не пришлось бы тратить 70 долларов, чтобы узнать это позже.
DocRepair
DocRepair стоит 79 долларов и работает с Word 95 до Word 2010. Это также довольно дорого, но, опять же, вы можете загрузить демоверсию и проверить предварительный просмотр, чтобы узнать, можно ли восстановить какие-либо данные.
После установки и запуска нажмите Просматривать и найдите поврежденный файл. Нажмите Следующий и пока не проверяйте какие-либо дополнительные параметры.
Нажмите «Далее», и программа начнет восстанавливать ваш документ. По завершении он покажет вам предварительный просмотр любого контента, который ему удалось получить. Демо-версия заменяет восстановленные слова словом демо, поэтому вам придется заплатить, чтобы показать реальные слова.
Если в окне предварительного просмотра ничего не отображается или чего-то не хватает, вернитесь к шагу 2 и проверьте Использовать режим извлечения восстановленного содержимого коробка.
Он найдет больше контента, но также создаст больше мусорных символов. В моем тесте эта программа также не смогла ничего восстановить из моего поврежденного файла.
Ядро для Word
Ядро для Word стоит всего 49 долларов, что немного дешевле, чем другие программы. Опять же, демонстрационная версия попытается восстановить некоторые данные из вашего файла в качестве доказательства того, что он действительно работает.
После установки просто нажмите Добавить файлы а затем щелкните Восстановить файлы. Вам будет предложено указать место для сохранения восстановленных файлов, а затем начнется процесс восстановления. Опять же, эта программа не удалась при попытке восстановить текст из моего поврежденного файла.
Честно говоря, мой файл был намеренно испорчен до максимума. Я хотел проверить, сможет ли какая-либо программа восстановить сильно поврежденный файл. Ответ был почти отрицательным, но, надеюсь, ваш документ Word далеко не так испорчен, как мой. Есть также множество других платных программ, которые вы можете попробовать, просто убедитесь, что вы скачали пробную или демоверсию перед покупкой. Удачи!
Нужно исправить или восстановить поврежденный документ Word? Случается, при открытии документа Word вы получаете сообщение об ошибке, в котором говорится, что документ не может быть прочитан, поскольку он поврежден, или из-за иных проблем с файлом. Повреждения документов Word могут быть вызваны различными причинами, но обычно приходится иметь дело всего лишь с проблемами с заголовками в файле, а в таком случае данные могут быть восстановлены практически всегда и в полном объеме.
Примерно так будет выглядеть сообщение об ошибке, которое вы увидите, когда Word не сможет открыть документ.
Содержание
- «Сторонние» приложения
- Встроенные возможности восстановления
- Открыть файл по ссылке
- Открыть в режиме Черновик
- Предыдущие версии
«Сторонние» приложения
Советуем начать с программ, специализирующихся на восстановлении файлов определенного формата, а данном случае – форматов пакета Microsoft Office. Поскольку, к примеру, для восстановления изображений разработчики программ используют особые алгоритмы, мало подходящие для работы с текстовыми документами, качество восстановления в таком случае может серьезно пострадать.
Мы предлагаем использовать программу RS Office Recovery, зарекомендовавшую себя как один из наиболее эффективных инструментов для восстановления документов Microsoft Office. Просто скачайте и запустите программу и осуществите сканирование диска, на котором хранился поврежденный файл.
Все обнаруженные документы, доступные для восстановления, программа отобразит в отдельном окне. Документы будут иметь оригинальные названия. Вы сможете просмотреть содержимое документов и затем восстановить необходимые файлы, просто нажав кнопку «Далее».
Встроенные возможности восстановления
По умолчанию Word предлагает два возможных способа открытия поврежденного документа: Открыть и восстановить файл или Открыть с помощью Конвертера восстановления текста. В дополнение к этим двум опциям есть другие способы починить файл, используя только ресурсы Microsoft – все они подробно описаны в инструкциях службы поддержки. Обязательно попытайтесь открыть файл всеми предложенными способами, прежде чем переходить к работе с посторонними инструментам – часто стандартных средств действительно бывает достаточно.
В целях тестирования дополнительных методов восстановления файлов мы намеренно «повредили» документ Word, а затем попытались исправить его, используя различные методы, описанные ниже. Мы расскажем о результатах для каждого варианта восстановления.
Стандартные способы восстановления, упомянутые выше, могут быть реализованы через диалоговое окно «Открыть файл». Нажмите «Файл», затем «Открыть», после чего нажмите один раз на файл, который вы хотите восстановить. Не пытайтесь открыть нужный файл, просто дважды щелкнув по нему мышкой, иначе Windows постарается открыть его «как обычно», и вы в очередной раз получите сообщение об ошибке.
Теперь вместо того, чтобы нажать на кнопку «Открыть» щелкните по черной стрелке, расположенной в правой части кнопки. Вы увидите множество дополнительных опций, одной из которых будет Открыть и Восстановить. Word попытается восстановить поврежденный документ, и если вам повезет, вы сможете просмотреть файл.
В нашем простом тесте Word смог полностью восстановить файл, содержавший две страницы обычного текста. Поэтому всегда начинайте попытки вернуть файлы именно с этого способа – он довольно неплохо работает и не требует дополнительного программного обеспечения.
Вторая встроенная функция – это Конвертер восстановления, доступ к которому вы также можете получить через диалоговое окно «Открыть». В выпадающем списке «Все документы Word» выберите «Восстановление текста из любого файла».
Word попытается восстановить текст из файла. В нашем случае ему это не удалось, и мы снова получили сообщение о том, что файл поврежден. В зависимости от типа повреждения пострадавших файлов, результаты работы данной опции могут отличаться.
Если ни один из этих двух методов не сработал, вы можете попробовать вставить поврежденный документ в другой документ Word. Для этого откройте новый файл и нажмите на вкладку «Вставка».
Нажмите «Объект» и затем снова выберите вариант «Объект» в выпадающем списке. Перейдите на вкладку «Создать из файла» и нажмите кнопку «Обзор». Выберите поврежденный файл Word и посмотрите, можно ли вставить содержимое в новый документ.
В нашем тесте Word не смог вставить документ в текущий файл. Вместо этого появилось странное сообщение об ошибке, в котором говорилось, что программа, используемая для создания файла, то есть Word, не была установлена в нашей системе! Опять же, результаты могут быть разными, так что попытаться стоит, при этом не ожидая многого…
Открыть файл по ссылке
Метод немного запутанный, но может быть действенным, опять же, все будет зависеть от типа повреждений документа. Итак, мы создаем документ, вносим в него текст, копируем этот текст, затем вставляем специальный текст в новый документ в качестве ссылки и, наконец, обновляем эту ссылку с указанием на поврежденный файл, а не на исходный. Уф! Давайте начнем.
Сначала откройте новый документ Word и введите что-нибудь вроде «Привет Word», и затем где-нибудь сохраните этот документ.
Теперь выберите текст, который вы только что напечатали, и скопируйте его в буфер обмена. Вы можете выбрать его и нажать CTRL + C или просто щелкнуть по нему правой кнопкой мыши и выбрать Копировать .
Затем создайте новый документ Word, через меню «Файл» – «Новый» . Если хотите, выберите пустой документ. Теперь нажмите на маленькую стрелку на кнопке Вставить и выберите «Специальная вставка» .
Здесь вам нужно выбрать «Форматированный текст (RTF)» или «Неформатированный текст». Неважно, что именно вы выберите. Если при попытке вставить ссылку вы получите какое-либо сообщение об ошибке, закройте этот новый документ, скопируйте текст и снова создайте новый документ.
Финал уже близок… Щелкните правой кнопкой мыши на тексте ссылки, который только что был вставлен вами в документ, выберите «Связанный объект Документ» и затем выберите «Связи».
Нажмите кнопку «Связи» и перейдите в каталог, в котором находится поврежденный файл. Выберите файл и нажмите «Открыть» .
После того, как источник ссылки обновлен, нажмите «ОК» и, будем надеяться, что текст из поврежденного документа появится вместо текста, который вы скопировали ранее. В моем случае у меня появилось сообщение об ошибке и я не смог открыть поврежденный файл. Однако мой тестовый файл был поврежден несколькими способами, и это могло быть причиной того, что текст не был восстановлен. Вы все равно должны попытаться!
Открыть в режиме Черновик
Еще одна вещь, которую вы можете попробовать, – открыть файл в «черновом» режиме, который не учитывает информацию о заголовке и т.д. и, следовательно, может открыть поврежденный файл.
Для этого нажмите «Файл», а затем «Параметры». Нажмите «Дополнительно», а затем прокрутите страницу вниз до раздела «Показать содержимое документа».
Здесь установите флажок «Показывать замещающие рамки рисунков» и «Использовать шрифты черновика в режимах черновика». Теперь вернитесь в Word, в разделе «Вид» нажмите «Черновик».
Теперь попробуйте открыть поврежденный файл. Если он все же не открывается, вам придется продолжить изучение других возможностей для исправления поврежденного документа.
Предыдущие версии
Еще один вариант, который может помочь вам восстановить документ Word, — это предыдущие версии файлов. В Windows 7 и выше функция восстановления системы автоматически создает резервные копии ваших документов.
Функция «Восстановление системы» должна быть включена по умолчанию. Если вы отключили его вручную, вы не сможете восстановить данные, используя эту функцию. Если же она включена, Windows автоматически сохраняет резервные копии довольно часто, обычно не менее чем раз в день.
Вы можете проверить, есть ли резервные копии необходимого файла в системе, просто щелкнув по нему правой кнопкой мыши, выбрав «Свойства», а затем перейдя на вкладку «Предыдущие версии». Если вы не видите такую вкладку, значит, опция «Восстановление системы» не подключена.
Все ранее сохраненные версии будут отображаться в списке ниже. Очевидно, что вы потеряете все данные, которые были добавлены в документ после создания последней резервной копии и до того, как произошла ошибка, но это все же лучше, чем ничего.

Что такое повреждение символов текста?
Люди, которые активно работают с файлами Plain Text, имеющими суффикс с расширением .TXT, будут иногда сталкиваться с документами, показывающими искаженный текст вместо ожидаемого. Это явление часто происходит, когда поврежденный текстовый документ написан на иностранном языке, который не использует латинский алфавит, но может случиться для всех файлов, если есть несоответствия в настройках, использованных при сохранении файла.
Повреждение символа происходит, когда в файле сохранения используется кодировка файла по умолчанию, отличная от программы конечного пользователя. Большинство компьютерных программ по умолчанию используют кодировку UTF-8, но иностранные символы обычно также имеют одну или несколько систем кодирования, зависящих от языка. Например, азиатские языки используют 16-битную систему кодирования; следовательно, когда документ открывается на машине, которая использует 8-битную систему (например, UTF-8), текст будет заменен искаженными символами.
Будьте уверены, поврежденный текст не потерян.Есть много способов исправить поврежденную кодировку символов, в том числе с помощью специального программного обеспечения, созданного для этого конкретного сценария. Однако, если вы хотите исправить только один или два документа, загрузка и установка нового программного обеспечения может стать проблемой. Здесь я покажу вам, как исправить эти поврежденные текстовые файлы в Microsoft Word, который, вероятно, уже установлен на компьютерах под управлением операционной системы Windows.
Если вы используете компьютер Windows, скорее всего, у вас уже установлен Microsoft Word.Microsoft Word имеет встроенный преобразователь кодировки символов, который можно использовать для сохранения файла в нужной кодировке.
Это исправление будет работать с Microsoft Word 2003 и выше.
Windows по умолчанию открывает простые текстовые файлы (с расширением .txt) с помощью программы «Блокнот». Чтобы открыть поврежденный документ в Microsoft Word:
- Щелкните правой кнопкой мыши документ
- Выберите «Открыть с помощью»
- Выберите «Слово»
Диалоговое окно «Преобразовать файл» должно открываться автоматически при обнаружении файла с поврежденной кодировкой. Выберите «Закодированный текст» из списка вариантов и нажмите «ОК».
Если диалоговое окно не появилось, его необходимо запустить вручную. Перейдите в «Файл» -> «Параметры» -> «Дополнительно» и прокрутите вниз, пока не дойдете до раздела «Общие». В разделе «Общие» установите флажок «Подтверждать преобразование формата файла при открытии». Закройте Word и снова откройте поврежденный документ, и появится диалоговое окно.
Диалоговое окно выбора кодировки должно автоматически предлагать правильную кодировку. Если это не так, вы можете вручную выбрать кодировку из списка.
Выберите «Автоматический выбор», если вы не уверены в исходной кодировке, или выберите из списка, если вы знаете язык, на котором находится файл. Вы сможете проверить, исправлен ли поврежденный файл, в окне предварительного просмотра.
Восстановленный текст теперь можно прочитать в Microsoft Word, но он все еще может отображаться как поврежденный в программном обеспечении для обработки обычного текста, поскольку многие из них не написаны для обработки специальной кодировки символов. Чтобы этого не произошло, лучше всего сохранить документ в обычной текстовой кодировке, такой как UTF-8 или UTF-16.
Для этого щелкните вкладку «Файл» в верхнем левом углу документа и выберите «Сохранить как» из списка. Выберите папку для сохранения и выберите «Обычный текстовый документ» в качестве формата файла. Нажмите «Сохранить».
Откроется новое диалоговое окно «Преобразование файла». Из списка выберите кодировку для окончательного документа. В поле предварительного просмотра будут выделены слова, которые не будут правильно сохранены, красным цветом, поэтому постарайтесь выбрать кодировку, которая соответствует документу. В случае сомнений лучше всего использовать формат Unicode в качестве кодировки, так как он разработан с учетом всех мировых систем письма.
Наконец, нажмите «ОК», чтобы сохранить исправленный документ.
Ваш документ теперь должен правильно отображаться в выбранной вами программе обработки обычного текста, например в Блокноте.
Что представляет собой кодировка и от чего она зависит?
Для каждого региона кодировка может в значительной степени разниться. Для понимания кодировки необходимо знать то, что информация в текстовом документе сохраняется в виде некоторых числовых значений. Персональный компьютер самостоятельно преобразует числа в текст, используя при этом алгоритм отдельно взятой кодировки. Для стран СНГ используется кодировка файлов с названием «Кириллица», а для других регионов, таких как Западная Европа, применяется «Западноевропейская (Windows)». Если текстовый документ был сохранен в кодировке кириллицы, а открыт с использованием западноевропейского формата, то символы будут отображаться совершенно неправильно, представляя собой бессмысленный набор знаков.
Как поменять кодировку в Word
При открытии документа, сохраненного одним типом кодировки, в другом формате кодировки невозможно будет прочитать
Во избежание недоразумений и облегчения работы разработчики внедрили специальную единую кодировку для всех алфавитов – «Юникод». Этот общепринятый стандарт кодировки содержит в себе практически все знаки большинства письменных языков нашей планеты. К тому же он преобладает в интернете, где так необходима подобная унификация для охвата большего количества пользователей и удовлетворения их потребностей.
Тип кодировок, которые используются, как стандартные для всех языков
«Word 2013» работает как раз на основе Юникода, что позволяет обмениваться текстовыми файлами без применения сторонних программ и исправления кодировок в настройках. Но нередко пользователи сталкиваются с ситуацией, когда при открытии вроде бы простого файла вместо текста отображаются только знаки. В таком случае программа «Word» неправильно определила существующую первоначальную кодировку текста.
Справка! Некоторые кодировки применяются к определенным языкам. Для японского языка специально была разработана кодировка «Shift JIS», для корейского – «EUC-KR», а для китайского «ISO-2022» и «EUC».
Смена кодировки прямо в браузере
В любом браузере есть специальная опция для перекодировки отдельной страницы. Так, в Гугл Хром нужно зайти в меню «Инструменты» и указать необходимую кодировку. Стандартными в рунете считается CP1251 (иногда с приставкой «Windows», «Microsoft») и UTF8. Последняя наиболее распространенная, она применяется на сайтах по умолчанию. В Опере, Мозилле и других браузерах также присутствует подобная функция. Обычно найти опцию несложно. Приводить подробные инструкции для каждого браузера нет смысла, потому как в них довольно часто выпускаются обновления, и расположение функциональных значков может меняться. А в Гугл Хром интерфейс уже давно остается примерно одинаковым.
Возможность смены кодировки при помощи Word или других приложений – очень полезная функция. Благодаря ей, даже оказавшись в чужеродной среде (в документе с непонятыми письменами), вы быстро наладите взаимопонимание с текстом. Вот бы так было за границей: захотел блеснуть на иностранном языке – переключил что-то в голове – и уже оперируешь чужестранными словами.
Сохранение с указанием кодировки
У пользователя может возникнуть ситуация, когда он специально указывает определённую кодировку. Например, такое требование ему предъявляет получатель документа. В этом случае нужно будет сохранить документ как обычный текст через меню «Файл». Смысл в том, что для заданных форматов в Ворде есть привязанные глобальными системными настройками кодировки, а для «Обычного текста» такой связи не установлено. Поэтому Ворд предложит самостоятельно выбрать для него кодировку, показав уже знакомое нам окно преобразования документа. Выбирайте для него нужную вам кодировку, сохраняйте, и можно отправлять или передавать этот документ. Как вы понимаете, конечному получателю нужно будет сменить в своём текстовом редакторе кодировку на такую же, чтобы прочитать ваш текст.
Вопрос смены кодировки в Вордовских документах перед рядовыми пользователями встаёт не так уж часто. Как правило, текстовый процессор может сам автоматически определить требуемый для корректного отображения набор символов и показать текст в читаемом виде. Но из любого правила есть исключения, так что нужно и полезно уметь сделать это самому, благо, реализован процесс в Word достаточно просто.
То, что мы рассмотрели, действительно и для других программ из пакета Office. В них также могут возникнуть проблемы из-за, скажем, несовместимости форматов сохранённых файлов. Здесь пользователю придётся выполнить всё те же действия, так что эта статья может помочь не только работающим в Ворде. Унификация правил настройки для всех программ офисного пакета Microsoft помогает не запутаться в них при работе с любым видом документов, будь то тексты, таблицы или презентации.
Напоследок нужно сказать, что не всегда стоит обвинять кодировку. Возможно, всё гораздо проще. Дело в том, что многие пользователи в погоне за «красивостями» забывают о стандартизации. Если такой автор выберет установленный у него шрифт, наберёт с его помощью документ и сохранит, у него текст будет отображаться корректно. Но когда этот документ попадёт к человеку, у которого такой шрифт не установлен, то на экране окажется нечитаемый набор символов. Это очень похоже на «слетевшую» кодировку, так что легко ошибиться. Поэтому перед тем как пытаться раскодировать текст в Word, сначала попробуйте просто сменить шрифт.
Как изменить кодировку в ворд
Для написания и хранения текстовых документов на компьютере могут использоваться различные текстовые кодировки. Если нужный вам текст записан в нестандартной кодировке, то многие текстовые редакторы могут не распознавать данный текст, в таком случае на экране будет выведен беспорядочный набор различных символов. Для исправления данной ошибки понадобится перекодировка текста, эту операцию способен выполнить текстовый редактор Microsoft Office Word. Для этого понадобится:
— Программа Word(советуем вам заказать лицензионный пакет офисных программ Microsoft Office 2021, в который как раз входит данная программа);
Два способа, как поменять кодировку в Word
Ввиду того, что текстовый редактор “Майкрософт Ворд” является самым популярным на рынке, именно форматы документов, которые присущи ему, можно чаще всего встретить в сети. Они могут отличаться лишь версиями (DOCX или DOC). Но даже с этими форматами программа может быть несовместима или же совместима не полностью.
Случаи некорректного отображения текста
Конечно, когда в программе наотрез отказываются открываться, казалось бы, родные форматы, это поправить очень сложно, а то и практически невозможно. Но, бывают случаи, когда они открываются, а их содержимое невозможно прочесть. Речь сейчас идет о тех случаях, когда вместо текста, кстати, с сохраненной структурой, вставлены какие-то закорючки, “перевести” которые невозможно.
Эти случаи чаще всего связаны лишь с одним – с неверной кодировкой текста. Точнее, конечно, будет сказать, что кодировка не неверная, а просто другая. Не воспринимающаяся программой.
Интересно еще то, что общего стандарта для кодировки нет. То есть, она может разниться в зависимости от региона.
Так, создав файл, например, в Азии, скорее всего, открыв его в России, вы не сможете его прочитать.
В этой статье речь пойдет непосредственно о том, как поменять кодировку в Word. Кстати, это пригодится не только лишь для исправления вышеописанных “неисправностей”, но и, наоборот, для намеренного неправильного кодирования документа.
Определение
Перед рассказом о том, как поменять кодировку в Word, стоит дать определение этому понятию. Сейчас мы попробуем это сделать простым языком, чтобы даже далекий от этой тематики человек все понял.
Зайдем издалека. В “вордовском” файле содержится не текст, как многими принято считать, а лишь набор чисел. Именно они преобразовываются во всем понятные символы программой. Именно для этих целей применяется кодировка.
Кодировка – схема нумерации, числовое значение в которой соответствует конкретному символу. К слову, кодировка может в себя вмещать не только лишь цифровой набор, но и буквы, и специальные знаки. А ввиду того, что в каждом языке используются разные символы, то и кодировка в разных странах отличается.
Как поменять кодировку в Word. Способ первый
После того, как этому явлению было дано определение, можно переходить непосредственно к тому, как поменять кодировку в Word. Первый способ можно осуществить при открытии файла в программе.
В том случае, когда в открывшемся файле вы наблюдаете набор непонятных символов, это означает, что программа неверно определила кодировку текста и, соответственно, не способна его декодировать. Все, что нужно сделать для корректного отображения каждого символа, – это указать подходящую кодировку для отображения текста.
Говоря о том, как поменять кодировку в Word при открытии файла, вам необходимо сделать следующее:
Нажать на вкладку “Файл” (в ранних версиях это кнопка “MS Office”).
Перейти в категорию “Параметры”.
Нажать по пункту “Дополнительно”.
В открывшемся меню пролистать окно до пункта “Общие”.
Поставить отметку рядом с “Подтверждать преобразование формата файла при открытии”.
Нажать”ОК”.
Итак, полдела сделано. Скоро вы узнаете, как поменять кодировку текста в Word. Теперь, когда вы будете открывать файлы в программе “Ворд”, будет появляться окно. В нем вы сможете поменять кодировку открывающегося текста.
Выполните следующие действия:
- Откройте двойным кликом файл, который необходимо перекодировать.
- Кликните по пункту “Кодированный текст”, что находится в разделе “Преобразование файла”.
- В появившемся окне установите переключатель на пункт “Другая”.
- В выпадающем списке, что расположен рядом, определите нужную кодировку.
- Нажмите “ОК”.
Если вы выбрали верную кодировку, то после всего проделанного откроется документ с понятным для восприятия языком. В момент, когда вы выбираете кодировку, вы можете посмотреть, как будет выглядеть будущий файл, в окне “Образец”. Кстати, если вы думаете, как поменять кодировку в Word на MAC, для этого нужно выбрать из выпадающего списка соответствующий пункт.
Способ второй: во время сохранения документа
Суть второго способа довольно проста: открыть файл с некорректной кодировкой и сохранить его в подходящей. Делается это следующим образом:
- Нажмите “Файл”.
- Выберите “Сохранить как”.
- В выпадающем списке, что находится в разделе “Тип файла”, выберите “Обычный текст”.
- Кликните по “Сохранить”.
- В окне преобразования файла выберите предпочитаемую кодировку и нажмите “ОК”.
- Теперь вы знаете два способа, как можно поменять кодировку текста в Word. Надеемся, что эта статья помогла вам в решении вопроса.
Выбор кодировки при открытии файла
Если в открытом файле текст искажен или выводится в виде вопросительных знаков либо квадратиков, возможно, Word неправильно определил кодировку. Вы можете указать кодировку, которую следует использовать для отображения (декодирования) текста.
- Откройте вкладку Файл
- Нажмите кнопку Параметры
- Нажмите кнопку Дополнительно
- Перейдите к разделу Общие и установите флажок
- Подтверждать преобразование формата файла при открытии