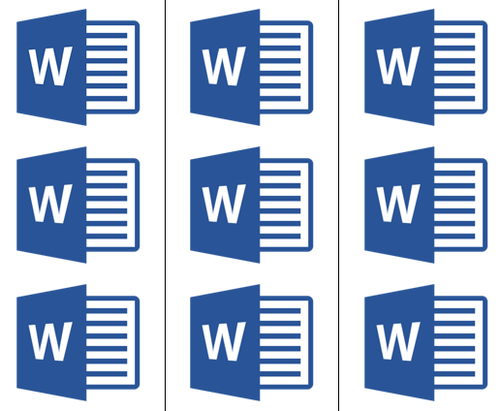Как разместить рядом два текста в ворде?
Как в ворде сделать две независимые колонки на одном листе?
Независимые колонки на странице
- Создайте новый документ и вставьте необходимое вам количество колонок ((Зайдите в меню Формат (Format) и выберите команду Колонки (Columns) )). …
- Для того, чтобы перейти ко второй колонке, зайдите в меню Вставка (Insert) и выберите команду Разрыв (Break). …
- Отметьте опцию новую колонку (Column break) и нажмите ОК.
Как в ворде сделать два текста рядом?
Для того чтобы сделать текст в две колонки в Ворде вам необходимо перейти на вкладку «Разметка страницы» и нажать на кнопку «Колонки». После этого появится выпадающее меню, в котором вы сможете выбрать количество колонок, которые вы хотите разместить на этой странице.
Как в ворде работать с двумя документами?
Просмотр и сравнение документов рядом
- Чтобы прокрутить оба документа одновременно, на вкладке Вид в группе нажмите кнопку Синхронная прокрутка. Если кнопки Синхронная прокрутка нет, щелкните Окно на вкладке Вид и выберите команду Синхронная прокрутка.
- Чтобы закрыть окно Рядом, нажмите кнопку Рядом в группе Окно на вкладке Вид.
Как в ворде разделить лист на две половины?
Откройте вкладку «Разметка страницы» (Макет). Нажмите на перевернутый треугольник под кнопкой «Колонки». Выберите пункт «Две колонки». Здесь же можно разделить лист на 3 или более частей.
Как убрать разделение текста на колонки в ворде?
Удаление разрыва раздела
- На вкладке Главная щелкните Показать все непечатаемые символы.
- Щелкните разрыв раздела, чтобы выделить его, и нажмите клавишу DELETE. Разрывы разделов выглядят так:
Как работать с колонками в ворде?
- Выделите текст, который вы хотите преобразовать в колонки.
- В ленточном меню выберите вкладку «Макет», секцию «Параметры страницы».
- Нажмите на кнопку «Колонки».
- Из выпадающего списка выберите желаемое количество колонок (например, три).
Как сделать текст в две колонки?
Вставка разрыва колонки
- Поместите курсор в место, где должен быть разрыв колонки.
- На вкладке Разметка страницы нажмите кнопку Разрывы. В Word 2013 или Word 2010 нажмите кнопку Разметка страницы > разрывы.
- Появится меню с вариантами. Щелкните Столбец.
- Будет вставлен разрыв колонки. Щелкните Главная > показать или скрыть , чтобы увидеть его.
Как в ворде сделать текст слева и справа?
Как выровнять текст слева и справа в одной строке документа Word?
- Выровнять текст слева и справа на одной строке документа Word.
- В файле Word, в который вы хотите вставить текст и выровнять его по левому и правому краю, затем нажмите Главная, В Пункт группе, нажмите Параметры абзаца значок, см.
Каким образом в программе Word можно работать одновременно с несколькими документами?
применить сочетание клавиш Ctrl+F6; нажать сочетание клавиш Alt+Tab и, удерживая нажатой клавишу Alt, нажимать Tab до тех пор, пока нужный документ Word не будет выбран (рис. 2.37).
Как сделать так чтобы документы Word открывались в разных окнах?
Перейдите на панели быстрого доступа во вкладку «Вид» и в группе «Окно» нажмите кнопку «Рядом». Примечание: Если в данный момент у вас открыто более двух документов, Ворд предложит указать, какой из них следует расположить рядом. По умолчанию оба документа будут прокручиваться одновременно.
Как настроить ворд чтобы открывался в разных окнах?
Надо открыть документ Word 10, затем Файл > Параметры > Дополнительно > Экран и поставить галочку в окошке «Показывать все окна на панели задач».
Как в ворде разделить лист на 4 равные части?
Как разделить страницу в документе Word на 4 части?
- Поместите курсор в левый верхний угол страницы, затем щелкните Вставить > рабочий стол, выберите Стол 2×2.
- Таблица была вставлена, затем перетащите правый угол таблицы, чтобы изменить ее размер по своему усмотрению.
- Вставьте тексты в столбцы и строки отдельно.
Как разделить страницу на две части?
Самым простым и одновременно правильным способом разделение страницы на две части является разделение с помощью колонок. Если у вас Word 2007, 2010, 2013 или 2016, то это делается это с помощью кнопки «Колонки», которая находится на вкладке «Разметка страницы».
Комментарии 8
Есть в Ворд 2003 такая кнопка на панели инструментов — Колонки или команда Формат — Колонки. Поставь два текста как две колонки рядом.
Спасибо. Досадно. что сама не догадалась раньше. Значок колонки наблюдала и раньше.
Пробовал, открывалось окно «Колонки», где выбирал их количество — 2, и жал ОК, но никакого эффекта это не даёт. Дело в том, что каждый из двух текстов находятся после сканирования и распознавания в собственном окне Ворд. Так что делать, желательно, плз, попунктно?
Как сравнить два документа в Microsoft Word
Теги: Поиск, Word
Мне нужно сравнить два документа между собой. Можно ли это сделать с помощью Microsoft Word, или нужно искать отдельную программу?
Для простого сравнения двух документов нет никакой надобности в специальных программах — достаточно возможностей Microsoft Word. Он предоставляет два способа сравнения документов.
Сравнение документов рядом. Самый простой способ сравнить документы — вручную просмотреть их содержимое. Программа Microsoft Word позволяет упростить этот процесс, отображая перед вами сразу два документа. Для этого нужно открыть оба документа, которые нужно сравнить. После чего нажать кнопку Рядом, расположенную в разделе Окно ленты Вид.
Также обратите внимание на кнопку Синхронная прокрутка, которая также расположена в разделе Окно ленты Вид. С ее помощью можно перейти к режиму, в котором прокрутка одного из сравниваемых документов будет приводить к прокрутке и другого документа.
Юридическое примечание. Также сравнить два документа можно с помощью функции Юридическое примечание. Она позволяет сравнить два документа и отобразить в новом документе только те части сравниваемых документов, которые не совпадают.
Для того, чтобы воспользоваться функцией Юридическое примечание, отобразите раскрывающийся список кнопки Сравнить, расположенной в разделе Сравнить ленты Рецензирование. В данном списке нужно выбрать пункт Сравнить. После этого программа попросит вас указать исходный и измененный документ, а также определить различные параметры сравнения (будут ли сравниваться таблицы, сноски, колонтитулы, поля, форматирование и многое другое.).
Спасибо за прекрасную ссылку http://eso.biz.ua/node/167 Вроде много чего знаю по Word и Exele, но всё равно зачиталась.
просто создай таблицу, выбери в свойствах без линий. на экране будут серого цвета, при печати не будут вовсе. зато в каждой колонке можно будет нарисовать текст как угодно
Тексты уже имеются, и вопрос: как их размещать в таблицу, что я тоже безрезультатно пытался сделать. А о наборе текстов в таблицу и речи быть не может, слишком много времени нужно иметь для этого.
Делаете таблицу из двух колонок. Выделяете кнопкой мыши текс который собираетесь помещать справа. копировать, полученный текст, поместив мышь на правой колонке жмём вставить. Аналогично с текстом слева. Любое преобразование в одной из колонок таблицы с текстом никак не повлияет на другой. Чем таблица и хороша.
Связывание слов и абзацев
Документы часто выглядят лучше, если определенные слова или абзацы отображаются на странице вместе (до или после разрывов). Кроме того, можно добавить в текст переносы, чтобы упростить его чтение.
В Word текст автоматически переносится на следующую строку, если в конце текущей ввести пробел или дефис. Если вы хотите отображать два слова или составное слово с дефисом в одной строке, вместо обычных знаков следует использовать неразрывный пробел или неразрывный дефис.
Щелкните место, где требуется вставить неразрывный пробел.
На вкладке Вставка в группе Символы нажмите кнопку Символ.
В появившемся меню выберите пункт Другие символы.
В диалоговом окне Символ на вкладке Специальные знаки выберите Неразрывный пробел и нажмите кнопку Вставить.
Нажмите кнопку Закрыть.
Совет: Для аналогичного эффекта можно также использовать специальное сочетание клавиш. Щелкните место, где требуется вставить неразрывный пробел, и нажмите клавиши CTRL+SHIFT+ПРОБЕЛ.
Иногда требуется, чтобы слово с дефисом отображалось в одной строке, а не переносилось на другую строку.
Щелкните место, где требуется вставить неразрывный пробел.
На вкладке Вставка в группе Символы нажмите кнопку Символ.
В появившемся меню выберите пункт Другие символы.
В диалоговом окне Символ на вкладке Специальные знаки выберите Неразрывный дефис и нажмите кнопку Вставить.
Нажмите кнопку Закрыть.
Совет: Для аналогичного эффекта можно также использовать специальное сочетание клавиш. Щелкните место, где требуется вставить неразрывный дефис, и нажмите клавиши CTRL+SHIFT+ЗНАК «МИНУС».
В Word абзацы автоматически разрываются в конце страницы, поэтому абзацы, начавшиеся на одной странице, часто продолжаются на следующей. Если вы хотите, чтобы весь абзац отображался на одной странице, сделайте следующее:
Щелкните правой кнопкой мыши абзац, который требуется отображать на одной странице. В контекстном меню выберите пункт Абзац.
В диалоговом окне Абзац перейдите на вкладку Положение на странице.
В разделе Разбивка на страницы установите флажок не отрывать от следующего и нажмите кнопку ОК.
Если два последовательных абзаца или подзаголовок и абзац близко связаны, может потребоваться отображать их на одной странице.
Щелкните правой кнопкой абзац или подзаголовок, который требуется отображать на странице вместе с последующим контекстом. В контекстном меню выберите пункт Абзац.
В диалоговом окне Абзац перейдите на вкладку Положение на странице.
В разделе Разбивка на страницы установите флажок не отрывать от следующего и нажмите кнопку ОК.
Совет: Между абзацами лучше не добавлять дополнительные разрывы строк: каждый такой знак считается в Word началом нового абзаца, поэтому при их наличии разрывы страниц могут отображаться не так, как требуется. Если вы хотите вставить пробелы между абзацами, используйте элементы управления для изменения интервала между абзацами. Дополнительные сведения см. в статье Изменение интервала между абзацами.
Последняя строка абзаца, из-за разрыва отображаемая на следующей странице, называется «верхней висячей строкой». В свою очередь, первая строка абзаца, из-за разрыва находящаяся в нижней части предыдущей страницы, называется «нижней висячей строкой».
Если вы хотите исключить подобные строки в своем документе, сделайте следующее.
Щелкните необходимый абзац правой кнопкой мыши. В контекстном меню выберите пункт Абзац.
Откройте вкладку Положение на странице.
В разделе Разбивка на страницы установите флажок запрет висячих строк.
Нажмите кнопку ОК.
Если слово не умещается на строке, Microsoft Office Word 2007 переносит его в начало следующей строки, вместо того чтобы вставлять перенос. Тем не менее вы можете автоматически или вручную расстанавливать переносы в тексте, вставлять мягкие переносы или неразрывные дефисы, а также задавать максимальное расстояние между словом и правым полем, при котором слово не будет переноситься.
При использовании автоматической расстановки переносов Office Word 2007 автоматически вставляет дефисы там, где они нужны. Если впоследствии отредактировать документ и изменить разрывы строк, Office Word 2007 повторно расставит переносы.
Убедитесь в том, что не выделен ни один фрагмент текста.
На вкладке Разметка страницы в группе Параметры страницы нажмите кнопку Расстановка переносов и выберите значение Автоматически.
Мягкий перенос определяет, где будет переноситься слово или фраза, если они не будут помещаться в строке. Например, можно указать, что слово «непечатаемый» должно переноситься как «не-печатаемый», а не как «непеча-таемый». Если мягкий перенос вставлен в слово, которое не находится в конце строки, дефис будет отображаться только в том случае, если вы нажмете кнопку Показать или скрыть.
На вкладке Главная в группе Абзац нажмите кнопку Показать или скрыть.
Щелкните слово, в которое вы хотите вставить мягкий перенос.
Нажмите клавиши CTRL+ДЕФИС.
Чтобы автоматически расставить переносы в части документа, сделайте следующее:
Выделите текст, в котором нужно расставить переносы.
На вкладке Разметка страницы в группе Параметры страницы нажмите кнопку Расстановка переносов и выберите значение Автоматически.
При расстановке переносов вручную Office Word 2007 ищет слова, в которых требуется перенос. Когда вы укажете, где нужно добавить переносы, Word вставит мягкие переносы. Если позже вы измените документ и измените разрывы строк, Office Word 2007 отображает и печатает только необязательные дефисы, которые по-прежнему находятся в конце строк. Word не расстанавливает переносы в документе повторно.
Выделите текст, в котором нужно расставить переносы.
На вкладке Разметка страницы в группе Параметры страницы нажмите кнопку Расстановка переносов и выберите значение Вручную.
Если Office Word находит слово или фразу, в которые нужно добавить перенос, выполните одно из следующих действий:
Чтобы вставить мягкий перенос в предложенном месте, нажмите кнопку Да.
Чтобы вставить мягкий перенос в другой части слова, переместите точку вставки в нужное место и нажмите кнопку Да.
Неразрывный дефисы предотвращают перенос слов и чисел с дефисами, которые находятся в конце строки. Например, можно предотвратить перенос в числе 555-0123; вместо этого все число переместится в начало следующей строки.
Щелкните место, в которое нужно вставить неразрывный дефис.
Нажмите клавиши CTRL+SHIFT+ДЕФИС.
Зона переноса слов — это максимальное расстояние между словом и правым полем, при котором оно не переносится. Вы можете настроить ширину зоны переноса слов. Чтобы уменьшить число переносов, расширьте зону переноса слов. Чтобы край правого поля был более ровным, сделайте зону переноса слов уже.
На вкладке Разметка страницы в группе Параметры страницы нажмите кнопку Расстановка переносов и выберите значение Параметры расстановки переносов.
В поле Ширина зоны переноса слов введите нужное значение.
Вы можете удалить все автоматически расставленные переносы и каждый из переносов, добавленных вручную, то есть мягких переносов и неразрывных дефисов.
Чтобы удалить переносы, расставленные автоматически, на вкладке Разметка страницы в группе Параметры страницы нажмите кнопку Расстановка переносов и выберите значение Нет.
Чтобы удалить переносы, добавленные вручную, на вкладке Главная в группе Редактирование выберите команду Заменить.
Если кнопка Специальный не отображается, нажмите кнопку Больше.
Нажмите кнопку Специальный и щелкните Мягкий перенос или Неразрывный дефис.
Поле Заменить на оставьте пустым.
Нажмите кнопку Найти далее, Заменить или Заменить все.
Как сделать текст в две колонки в Ворде, как сделать две колонки в Word
Текстовый редактор Ворд позволяет форматировать текст самыми разными способами. Последние версии данной программы настолько обросли различными функциями, что сейчас нет практически ничего, чего не умеет делать этот текстовый редактор.
В этой статье мы расскажем о том, как сделать текст в две колонки в Ворде.
Правильный способ сделать текст в две колонке в Ворде
Для того чтобы сделать текст в две колонки в Ворде вам необходимо перейти на вкладку «Разметка страницы» и нажать на кнопку «Колонки». После этого появится выпадающее меню, в котором вы сможете выбрать количество колонок, которые вы хотите разместить на этой странице.
В данном выпадающем меню доступны такие варианты:
Кроме этого в выпадающем меню есть пункт «Другие колонки». Данный пункт открывает дополнительное окно, в котором можно настроить ширину колонок и промежуток между ними.
Также размер колонок можно установить с помощью линейки, которая находится над страницей.
Неправильный способ сделать текст в две колонке в Ворде
Второй способ создания колонок в Ворде можно считать неправильным, но зачастую он более удобен. Для данного способа используются таблицы с невидимыми рамками. Перейдите в вкладку «Вставка» и с помощью кнопки «Таблица» создайте таблицу с двумя колонками.
После того как таблица создана установите курсор во внутрь таблицы и перейдите на вкладку «Работа с таблицами – Конструктор». Здесь необходимо сменить тип линии, которая используется для рисования границ таблицы. Для этого откройте выпадающее меню и выберите «Без границы».
Дальше с помощью пера «Нарисовать таблицу» необходимо прикоснуться ко всем линиям таблицы. В результате должна получиться таблица нарисованная синей пунктирной линией.
Такая линия видна во время редактирования документа, но не отображается при его печати.
Как сделать текст в две колонки в Word 2003
Если вы используете Word 2003, то для того чтобы сделать текст в две колонки вам необходимо открыть меню «Формат – Колонки». После этого появится окно «Колонки».
В этом окне необходимо выбрать количество колонок и нажать на кнопку «OK». При необходимости вы можете настроить ширину колонок, промежутки между ними, а также другие параметры.
Правильное деление текста на колонки в программе Word
Как сделать колонки в Word 2007.avi
Источник
Как сделать текст в две колонки в Word
Текстовый редактор Ворд позволяет форматировать текст самыми разными способами. Последние версии данной программы настолько обросли различными функциями, что сейчас нет практически ничего, чего не умеет делать этот текстовый редактор. В этой статье мы расскажем о том, как сделать текст в две колонки в Ворде.
Правильный способ сделать текст в две колонке в Ворде
Для того чтобы сделать текст в две колонки в Ворде вам необходимо перейти на вкладку « Разметка страницы » и нажать на кнопку « Колонки ». После этого появится выпадающее меню, в котором вы сможете выбрать количество колонок, которые вы хотите разместить на этой странице.
В данном выпадающем меню доступны такие варианты:
Кроме этого в выпадающем меню есть пункт « Другие колонки ». Данный пункт открывает дополнительное окно, в котором можно настроить ширину колонок и промежуток между ними.
Также размер колонок можно установить с помощью линейки, которая находится над страницей.
Неправильный способ сделать текст в две колонке в Ворде
Второй способ создания колонок в Ворде можно считать неправильным, но зачастую он более удобен. Для данного способа используются таблицы с невидимыми рамками. Перейдите в вкладку « Вставка » и с помощью кнопки « Таблица » создайте таблицу с двумя колонками.
После того как таблица создана установите курсор во внутрь таблицы и перейдите на вкладку « Работа с таблицами – Конструктор ». Здесь нужно сменить тип линии, которая используется для рисования границ таблицы. Для этого откройте выпадающее меню и выберите « Без границы ».
Дальше с помощью пера « Нарисовать таблицу » нужно прикоснуться ко всем линиям таблицы. В результате должна получиться таблица нарисованная синей пунктирной линией.
Такая линия видна во время редактирования документа, но не отображается при его печати.
Как сделать текст в две колонки в Word 2003
Если вы используете Word 2003, то для того чтобы сделать текст в две колонки вам нужно открыть меню « Формат – Колонки ». После этого появится окно « Колонки ».
В этом окне нужно выбрать количество колонок и нажать на кнопку « OK ». При необходимости вы можете настроить ширину колонок, промежутки между ними, а также другие параметры.
Создатель сайта comp-security.net, автор более 2000 статей о ремонте компьютеров, работе с программами, настройке операционных систем.
Добрый день. В новом ворде как создать две колонки я нашел, а вот как переключаться между ними непонятно! То есть первая колонка, которая слева, активна и в ней можно печатать, вставялть таблицу и т.д., а вот вторая не кликается вообще! Подскажите как?
Здравствуйте. С точки зрения Ворда, вторая колонка это почти как вторая страница. Вы должны полностью заполнить первую колонку, после этого курсор переместится на вторую колонку (вместо того чтобы перемещаться на следующую страницу, как это обычно бывает). Если вы хотите перейти к второй колонке не заполняя текстом первую, то просто нажмите на клавишу Enter столько раз, сколько нужно для того чтобы переместился на вторую колонку.
Источник
Как сделать колонки в Word: полное руководство
В процессе оформления или форматирования текстового документа, многие пользователи используют колонки в Ворде. Колонки Word выделяют часть или весь текст, привлекают внимание, улучшают восприятие, разбивают страницу документа на части и т. п.
Колонки — это вертикальные текстовые поля на странице документа. Они используются для создания более выразительных документов или удобного расположения больших объемов текста на страницах.
Колонки широко применяются в газетах, журналах, брошюрах, на рекламных флайерах. Подобное форматирование теста выглядит более привлекательно, а содержимое печатной продукции легче читать, чем текст, растянутый на всю ширину.
В Ворд колонки текста часто используются при составлении различных документов, договоров, инструкций и т. п. Две колонки в Ворде удобно использовать при работе с текстом на иностранном языке, когда текстовое содержимое разделяют на оригинал и перевод.
В программе Word текст колонками можно набирать на пустой странице или разбить на колонки весь текст или часть документа с уже набранным текстом. Пользователь может создать две или больше колонок на странице, задать ширину, использовать другое необходимое форматирование для этого элемента.
В этом руководстве мы рассмотрим несколько способов, решающим поставленную задачу: как сделать колонки в Ворде на пустой странице или на странице с набранным текстом.
Как в Ворде сделать две колонки на пустой странице
Разберем типичный случай: нам нужно сделать 2 колонки в Ворде на пустой странице документа. Этим методом можно разбить страницу на другое количество колонок, не обязательно на две.
Выполните следующую инструкцию:
Созданные колонки автоматически распределятся на равные части и располагаются от поля до поля. Ширина колонки зависит от количества созданных элементов: чем больше колонок на странице, тем меньше их ширина.
По умолчанию, в программе предлагается создать две или три колонки, а также колонки, смещенные вправо или влево. В некоторых случаях пользователю необходимо создать большее количество колонок.
Решить эту проблему можно следующим образом:
При минимально возможных полях на странице документа Word в книжной ориентации максимальное число колонок — 15, а при альбомной ориентации — 22 колонки.
Как сделать текст колонками в Ворде разной ширины
Часть пользователей интересует вопрос о том, как сделать разные колонки в Ворде. В этом случае, необходимо применить пользовательские настройки, изменить параметры по умолчанию текстового редактора, чтобы задать собственные значения количества колонок, их ширины или промежутков.
Порядок действий пользователя для изменения стандартной ширины колонок:
При создании колонок пользователь может выбрать варианты: «Слева» или «Справа», чтобы задать колонки разной ширины, смещенные в определенную сторону.
Набор текста в поле колонки
После того, как мы решили вопрос о том, как разделить будущее содержимое страницы на колонки в Ворде, нам необходимо знать правила набора текста при подобном форматировании документа.
Выполните следующие действия:
Теперь текст будет вводиться во второй (третьей и так далее) колонке.
Как перейти на другую колонку в Ворде
Случаются ситуации, когда текст в Ворде должен быть распределен в 2 колонки, но в первой колонке его сейчас немного, до конца страницы еще далеко, а нам необходимо набрать текст во второй колонке. Чтобы решить эту проблему нужно вставить разрыв страницы в документ Word.
Как разбить страницу на колонки в Ворде с различными параметрами
В некоторых случаях необходимо задать разное количество колонок с пользовательскими параметрами. Например, сначала на странице нужно расположить две колонки, а потом — три или другое количество.
Как разделить текст на колонки в Ворде
Иногда, пользователям нужно разделить на колонки уже набранный текст. Сейчас мы посмотрим, как разделить текст на колонки в Word. На колонки можно разбить весь текст или только часть текста документа.
Выполните следующие действия, чтобы распределить текст на две колонки (или больше) в Ворде:
В случае, если вам нужно сделать колонки с произвольными параметрами, нажмите на пункт «Другие колонки…» из меню кнопки «Колонка». В окне «Колонка» задайте необходимые опции для этих элементов по своему усмотрению.
Мы узнали, как в Ворде разбить текст на колонки, теперь нужно понять, как удалить колонку в Ворде, если это необходимо.
Как убрать колонки в Ворде
Часто встречается подобная ситуация: в документе Word имеются колонки, а пользователя больше не устраивает подобное форматирование. Ему необходимо удалить ненужные колонки из текстового файла. Сделать это можно несколькими способами.
1 способ, при котором удаляются колонки в документе с автоматическим переходом из колонки в колонку:
После этого, текст на странице документа распределится без колонок. Если текст из колонок не помещается полностью на данной странице, то часть текста будет автоматически перемещена на следующую страницу документа.
2 способ, если использовался разрыв колонки в Ворде:
3 способ с разным количеством колонок на одной странице:
Выводы статьи
В процессе работы в текстовом редакторе Word некоторым пользователям необходимо разбить страницу на колонки с текстом. Сделать это можно с помощью встроенных инструментов приложения. В программе имеется несколько вариантов создания колонок: на пустой странице, на странице с текстом, самостоятельное создание колонок с пользовательскими параметрами.
Источник
Как в ворде можно сделать 2 колонки на одном листе
Пользователям текстового редактора Microsoft Office Word зачастую может понадобиться распределить текст по двум или более колонкам. Столбцы широко применяются при написании газетных статей, информационных листовок, так как они улучшают внешний вид и читаемость документа. В данной статье разберем, как в ворде сделать 2 колонки несколькими способами.
Настройки панели ворд
Перейдем к рассмотрению самого обычного варианта, как создать 2 колонки текста на одном листе.
Ниже в меню присутствует функция Другие колонки. Нажав на нее, можно вручную настроить нужный тип и число столбцов, а также поставить между ними разделитель. Чтобы отрегулировать ширину и промежуток, предварительно необходимо снять флажок Колонки одинаковой ширины. По окончании настроек нажимаете ОК.
Совет! Если документ содержит рядом стоящие колонки, желательно установить Линейку для удобства работы. Для этого в разделе Вид ставите галочку напротив строки Линейка. При помощи такой мерной шкалы можно быстро редактировать размеры столбцов вручную.
Табличный способ
Данный способ заключается в том, что вставляется таблица из двух столбцов и затем удаляются все ее границы. Далее пошагово разберемся.
Как видите, создать две колонки можно несколькими способами, которые универсальны для всех версий Microsoft Word. Данный формат текста нередко используется для реквизитов в документах, для расположения информации более компактно или даже для шпаргалки на экзамене.
Жми «Нравится» и получай только лучшие посты в Facebook ↓
Источник
Как в Ворде разделить текст на 2 колонки
Текстовый редактор Word от компании Microsoft, который входит в пакет программ Office, уже давно стал у пользователей негласным стандартом для всего, что связано с набором, версткой и распечаткой текстовой информации. Данная программа содержит практически все, что может понадобиться в процессе создания текстовых документов. Такой богатый функционал зачастую оборачивается тем, что многие пользователи не знают или забывают, как воспользоваться той или иной функцией. Давайте рассмотрим, как в Ворде разделить текст на 2 колонки.
Для того, чтобы в Ворде разделить текст на 2 колонки необходимо выполнить следующие шаги.
В некоторых случаях, когда Вас не устраивает автоматическое разбиение текста по столбцам, удобнее использовать таблицы для разделения страницы на колонки. Для этого создайте таблицу, выбрав «Вставка» → «Таблица» в меню и задав формат таблицы как 2х1 (два столбца с одной строкой).
После этого разнесите текст по ячейкам таблицы, которые станут Вашими колонками, и сделайте невидимыми границы таблицы, поместив курсор внутрь любой ячейки и выбрав настройку «Границы» → «Нет границы» в режиме редактирования таблицы.
Примеры в данной статье показаны для MS Word 2019. В более ранних версиях текстового редактора разбиение на столбцы выполняется аналогичным образом.
По такому же принципу создаются буклеты в Word. Подробно об этом можно ознакомиться в статье по ссылке, расположенной ниже.
Источник
В процессе оформления или форматирования текстового документа, многие пользователи используют колонки в Ворде. Колонки Word выделяют часть или весь текст, привлекают внимание, улучшают восприятие, разбивают страницу документа на части и т. п.
Колонки — это вертикальные текстовые поля на странице документа. Они используются для создания более выразительных документов или удобного расположения больших объемов текста на страницах.
Содержание:
- Как в Ворде сделать две колонки на пустой странице
- Как сделать текст колонками в Ворде разной ширины
- Набор текста в поле колонки
- Как перейти на другую колонку в Ворде
- Как разбить страницу на колонки в Ворде с различными параметрами
- Как разделить текст на колонки в Ворде
- Как убрать колонки в Ворде
- Выводы статьи
Колонки широко применяются в газетах, журналах, брошюрах, на рекламных флайерах. Подобное форматирование теста выглядит более привлекательно, а содержимое печатной продукции легче читать, чем текст, растянутый на всю ширину.
В Ворд колонки текста часто используются при составлении различных документов, договоров, инструкций и т. п. Две колонки в Ворде удобно использовать при работе с текстом на иностранном языке, когда текстовое содержимое разделяют на оригинал и перевод.
В программе Word текст колонками можно набирать на пустой странице или разбить на колонки весь текст или часть документа с уже набранным текстом. Пользователь может создать две или больше колонок на странице, задать ширину, использовать другое необходимое форматирование для этого элемента.
В этом руководстве мы рассмотрим несколько способов, решающим поставленную задачу: как сделать колонки в Ворде на пустой странице или на странице с набранным текстом.
Как в Ворде сделать две колонки на пустой странице
Разберем типичный случай: нам нужно сделать 2 колонки в Ворде на пустой странице документа. Этим методом можно разбить страницу на другое количество колонок, не обязательно на две.
Выполните следующую инструкцию:
- Откройте документ MS Word на компьютере.
- В Word 2019, Word 2016, Word для Microsoft 365 откройте вкладку «Макет». В Word 2013, Word 2010 или Word 2007 войдите во вкладку «Разметка страницы».
- В группе «Параметры страницы» необходимо щелкнуть по кнопку «Колонки».
- Откроется выпадающее меню, в котором нужно выбрать пункт с нужным количеством колонок.
Созданные колонки автоматически распределятся на равные части и располагаются от поля до поля. Ширина колонки зависит от количества созданных элементов: чем больше колонок на странице, тем меньше их ширина.
По умолчанию, в программе предлагается создать две или три колонки, а также колонки, смещенные вправо или влево. В некоторых случаях пользователю необходимо создать большее количество колонок.
Решить эту проблему можно следующим образом:
- После нажатия на кнопку «Колонки», в открывшемся контекстом меню выберите пункт «Другие колонки…».
- В окне «Колонки», в опции «Число колонок» укажите требуемое количество элементов на странице документа. В поле «Образец» вы можете увидеть наглядно вид будущего форматирования этих элементов.
При минимально возможных полях на странице документа Word в книжной ориентации максимальное число колонок — 15, а при альбомной ориентации — 22 колонки.
Как сделать текст колонками в Ворде разной ширины
Часть пользователей интересует вопрос о том, как сделать разные колонки в Ворде. В этом случае, необходимо применить пользовательские настройки, изменить параметры по умолчанию текстового редактора, чтобы задать собственные значения количества колонок, их ширины или промежутков.
Порядок действий пользователя для изменения стандартной ширины колонок:
- В оrне открытого документа Word прейдите во вкладку «Макет» (в MS Word 2019, MS Word 2016, Word для Microsoft 365) или «Разметка страницы» (в MS Word 2013, MS Word 2010, MS Word 2007).
- Щелкаем по кнопке «Колонки», расположенной в группе «Параметры страницы».
- В контекстном меню выбираем пункт «Другие колонки…».
- В окне «Колонки» задайте количество колонок, а затем отключите пункт «колонки одинаковой ширины».
- В разделе «Ширина и промежуток» задайте ширину для каждой колонки и промежутка между ними отдельно.
- Сначала следует установить ширину первой колонки, затем первого промежутка (если это необходимо). Далее устанавливайте ширину второй колонки и второго промежутка и т. д. Если на странице документа необходима вертикальная линия между колонками, поставьте флажок в пункте «Разделитель».
Ширину последней колонки не устанавливать! Если это сделать, то изменятся заданные ранее параметры ширины колонок и промежутков. Поэтому, если у вас в Word две колонки, то тогда вам не нужно указывать ширину второй колонки.
При создании колонок пользователь может выбрать варианты: «Слева» или «Справа», чтобы задать колонки разной ширины, смещенные в определенную сторону.
Набор текста в поле колонки
После того, как мы решили вопрос о том, как разделить будущее содержимое страницы на колонки в Ворде, нам необходимо знать правила набора текста при подобном форматировании документа.
Выполните следующие действия:
- Поставьте курсор мыши в начале первой колонки.
- Набирайте текст, который будет ограничиваться по ширине данной колонки.
- Когда текст подойдет до конца этой колонки на странице документа, курсор ввода текста автоматически переместиться на следующую колонку вправо.
Теперь текст будет вводиться во второй (третьей и так далее) колонке.
Как перейти на другую колонку в Ворде
Случаются ситуации, когда текст в Ворде должен быть распределен в 2 колонки, но в первой колонке его сейчас немного, до конца страницы еще далеко, а нам необходимо набрать текст во второй колонке. Чтобы решить эту проблему нужно вставить разрыв страницы в документ Word.
Пройдите шаги:
- В окне открытого документа Word перейдите во вкладку «Макет» (Word 2019, Word 2016, Word для Microsoft 365) или «Разметка страницы» (Word 2013, Word 2010, Word 2007).
- Поставьте указатель мыши в том месте текста, откуда необходимо перейти в следующую колонку.
- В группе «Параметры страницы» нажмите на кнопку «Разрывы».
- В открывшемся меню нажмите на пункт «Колонка» («Столбец»).
- Курсор мыши перейдет в следующую колонку. Теперь вы можете ввести текст в другой колонке.
- Если установить курсор ввода в определенном месте текста первой колонки, то после вставки разрыва страницы, весь последующий текст из данной колонки переместиться в следующую колонку.
Как разбить страницу на колонки в Ворде с различными параметрами
В некоторых случаях необходимо задать разное количество колонок с пользовательскими параметрами. Например, сначала на странице нужно расположить две колонки, а потом — три или другое количество.
Пройдите шаги:
- В окне документа Word создайте необходимое количество колонок, а затем введите текст в эти колонки.
- Установите курсор мыши в конце текста крайней правой колонки.
- Из вкладки «Макет» или «Разметка текста» перейдите в группу «Параметры страницы».
- Выберите кнопку «Колонки».
- В контекстном меню нажмите на пункт «Другие колонки…».
- В окне «Колонки», в графе «Число колонок:» укажите нужное число колонок.
- Если вам нужны колонки произвольной ширины, снимите галку в пункте «колонки одинаковой ширины», а затем задайте ширину колонок и промежутков.
- В пункте «Применить:» нужно выбрать значение: «До конца документа».
- Нажмите на кнопку «ОК».
- Продолжайте набирать текст в последующих колонках. В тексте документа, согласно выбранным ранее настройкам, будет заданное количество колонок.
Как разделить текст на колонки в Ворде
Иногда, пользователям нужно разделить на колонки уже набранный текст. Сейчас мы посмотрим, как разделить текст на колонки в Word. На колонки можно разбить весь текст или только часть текста документа.
Выполните следующие действия, чтобы распределить текст на две колонки (или больше) в Ворде:
- Откройте документ Word.
- Выделите нужный фрагмент текста на странице документа.
- Войдите во вкладку «Макет» или в старых версиях Microsoft Word — «Разметка страницы».
- После нажатия на кнопку «Колонки», из открывшегося меню выберите нужное количество колонок.
- Выделенный текст будет распределен по колонкам.
В случае, если вам нужно сделать колонки с произвольными параметрами, нажмите на пункт «Другие колонки…» из меню кнопки «Колонка». В окне «Колонка» задайте необходимые опции для этих элементов по своему усмотрению.
Мы узнали, как в Ворде разбить текст на колонки, теперь нужно понять, как удалить колонку в Ворде, если это необходимо.
Как убрать колонки в Ворде
Часто встречается подобная ситуация: в документе Word имеются колонки, а пользователя больше не устраивает подобное форматирование. Ему необходимо удалить ненужные колонки из текстового файла. Сделать это можно несколькими способами.
1 способ, при котором удаляются колонки в документе с автоматическим переходом из колонки в колонку:
- Устанавливаем курсор мыши в тексте на любой колонке в окне документа Word.
- Входим во вкладку «Макет» или «Разметка страницы».
- В группе «Параметры страницы» щелкаем по кнопке «Колонки».
- В открывшемся контекстном меню выбираем пункт «Один».
После этого, текст на странице документа распределится без колонок. Если текст из колонок не помещается полностью на данной странице, то часть текста будет автоматически перемещена на следующую страницу документа.
2 способ, если использовался разрыв колонки в Ворде:
- Проставьте указатель мыши в текстовое поле любой колонки.
- Откройте вкладку «Макет» или «Разметка страницы».
- Нажмите на кнопку «Колонки» в группе «Параметры страницы».
- В открытом меню выбираем «Одна».
- Удалите вручную линии «Разрыв колонки».
3 способ с разным количеством колонок на одной странице:
- Откройте документ Word.
- Выделите текст во всех колонках.
- Перейдите во вкладку «Макет» или «Разрыв страницы».
- В группе «Параметры страницы» кликните по кнопке «Колонки».
- В контекстном меню выберите «Одна».
- Вручную удалите со страницы линии «Разрыв страницы».
Выводы статьи
В процессе работы в текстовом редакторе Word некоторым пользователям необходимо разбить страницу на колонки с текстом. Сделать это можно с помощью встроенных инструментов приложения. В программе имеется несколько вариантов создания колонок: на пустой странице, на странице с текстом, самостоятельное создание колонок с пользовательскими параметрами.
Похожие публикации:
- Как сжать документ Word — 13 способов
- Как вставить дату и время в Word
- Озвучивание текста в Ворде — «Прочесть вслух» или «Проговорить»
- Как поставить ударение над буквой в Ворде — 3 способа
- Встроенный переводчик Word: перевод текста документа
Содержание
- 0.1 Создаем колонки в части документа
- 0.2 Как отменить разбиение документа на колонки?
- 0.3 Помогла ли вам эта статья?
- 1 Куда нажимать?
- 1.1 Подробнее о настройках
- 2 Нюансы
Рубрика Word
Также статьи о работе с колонками в Ворде:
- Как объединить текст из нескольких колонок в Ворде?
- Как удалить колонки в Ворде?
В Word имеется возможность размещения текста в несколько колонок на одном листе и далее мы рассмотрим, как сделать колонки в Ворде. Наглядный пример подобного оформления текста, это как правило газеты и различные журналы.
Настроить размещение текста в Ворде в несколько колонок можно перед началом набора текста или разделить на колонки уже набранный текст. Для создания колонок необходимо перейти на вкладку «Разметка страницы» и в меню «Колонки» выбрать один из предлагаемых вариантов размещения колонок или выбрать вариант «Другие колонки» для самостоятельной настройки их количества.
В появившемся окошке настроек «Колонны» можно произвести точную настройку каждой создаваемой колонки, указав ее ширину, расстояние между соседними колонками и при необходимости установить разделительную черту. Такие настройки можно применить ко всему документу, до конца документа или к выделенному тексту.
После создания колонок текст по мере заполнения одной колонки будет перемещаться на следующую. Если необходимо не заполняя до конца одну колонку перейти к следующей, перед текстом, который должен идти в следующей колонке, следует установить разрыв колонки. Делается это на вкладке «Разметка страницы» в меню «Разрывы» выбором пункта «Колонка».
Microsoft Word обучение
Возможности MS Word, предназначенного для работы с документами, практически безграничны. Благодаря большому набору функций и множеству инструментов в этой программе можно решить любую задачу. Так, одной из вещей, которые может понадобиться сделать в Ворде — это необходимость разбить страницу или страницы на колонки.
Урок: Как в Word сделать шпаргалку
Именно о том, как сделать колонки или, как их еще называют, столбцы в документе с текстом или без него мы и расскажем в этой статье.
Создаем колонки в части документа
1. Выделите с помощью мышки фрагмент текста или страницу, которую требуется разбить на колонки.
2. Перейдите ко вкладке “Макет” и нажмите там кнопку “Колонки”, которая расположена в группе “Параметры страницы”.
Примечание: В версиях Ворд до 2012 года эти инструменты находятся во вкладке “Разметка страницы”.
3. Выберите в развернувшемся меню необходимое количество колонок. Если доступное по умолчанию число колонок вас не устраивает, выберите пункт “Другие столбцы” (или “Другие колонки”, в зависимости от используемой версии MS Word).
4. В разделе “Применить” выберите необходимый пункт: “К выделенному тексту” или “До конца документа”, если вы хотите разделить на заданное число колонок весь документ.
5. Выделенный вами фрагмент текста, страница или страницы будут разбиты на заданное количество колонок, после чего вы сможете писать текст в столбик.
Если вам нужно добавить вертикальную линию, наглядно разделяющую колонки, снова кликните по кнопке “Колонки” (группа “Макет”) и выберите пункт “Другие столбцы”. Установите галочку напротив пункта “Разделитель”. К слову, в этом же окне вы можете выполнить необходимые настройки, задав ширину колонок, а также указав расстояние между ними.
Если вы хотите изменить разметку в следующих частях (разделах) документа, с которым работаете, выделите необходимый фрагмент текста или страницы, а затем повторите вышеописанные действия. Таким образом вы можете, к примеру, сделать на одной странице в Ворде две колонки, на следующей — три, а затем снова перейти к двум.
Урок: Как в Ворде сделать альбомную ориентацию страницы
Как отменить разбиение документа на колонки?
Если вам нужно убрать добавленные колонки, выполните действия, описанные ниже:
1. Выделите фрагмент текста или страницы документа, на которых нужно убрать колонки.
2. Перейдите во вкладку “Макет” (“Разметка страницы”) и нажмите кнопку “Колонки” (группа “Параметры страницы”).
3. В развернувшемся меню выберите пункт “Одна”.
4. Разбиение на колонки исчезнет, документ обретет привычный вид.
Как вы понимаете, колонки в документе могут понадобиться по многим причинам, одна из них — создание рекламного буклета или брошюры. Подробная инструкция касательно того, как это сделать, есть на нашем сайте.
Урок: Как в Word сделать буклет
На этом, собственно, и все. В этой небольшой статье мы рассказали о том, как сделать колонки в Ворде. Надеемся, что этот материал окажется полезным для вас.
Мы рады, что смогли помочь Вам в решении проблемы.
Задайте свой вопрос в комментариях, подробно расписав суть проблемы. Наши специалисты постараются ответить максимально быстро.
Помогла ли вам эта статья?
Да Нет
Многие ли из вас работали с колонками в Word? Наверное вы замечали, что во второй колонке текст может появиться лишь после того, как будет переполнена текстом первая колонка.
Однако есть способ разместить текст во второй колонке, даже если в первой колонке текста нет вовсе.
- Создайте новый документ и вставьте необходимое вам количество колонок ((Зайдите в меню Формат (Format) и выберите команду Колонки (Columns) )). Для простоты сделаем две колонки.
- Для того, чтобы перейти ко второй колонке, зайдите в меню Вставка (Insert) и выберите команду Разрыв (Break). Откроется одноименное диалоговое окно, как на скриншоте ниже:
- Отметьте опцию новую колонку (Column break) и нажмите ОК.
Все, курсор переместиться на начальную позицию для ввода текста во вторую колонку.
Рубрика Word
Также статьи о работе с колонками в Ворде:
- Как объединить текст из нескольких колонок в Ворде?
- Как удалить колонки в Ворде?
В Word имеется возможность размещения текста в несколько колонок на одном листе и далее мы рассмотрим, как сделать колонки в Ворде. Наглядный пример подобного оформления текста, это как правило газеты и различные журналы.
Настроить размещение текста в Ворде в несколько колонок можно перед началом набора текста или разделить на колонки уже набранный текст. Для создания колонок необходимо перейти на вкладку «Разметка страницы» и в меню «Колонки» выбрать один из предлагаемых вариантов размещения колонок или выбрать вариант «Другие колонки» для самостоятельной настройки их количества.
В появившемся окошке настроек «Колонны» можно произвести точную настройку каждой создаваемой колонки, указав ее ширину, расстояние между соседними колонками и при необходимости установить разделительную черту. Такие настройки можно применить ко всему документу, до конца документа или к выделенному тексту.
После создания колонок текст по мере заполнения одной колонки будет перемещаться на следующую. Если необходимо не заполняя до конца одну колонку перейти к следующей, перед текстом, который должен идти в следующей колонке, следует установить разрыв колонки. Делается это на вкладке «Разметка страницы» в меню «Разрывы» выбором пункта «Колонка».
Microsoft Word обучение
Доброго времени суток.
В этой коротенькой статье я научу вас, как в ворде сделать текст в две колонки или больше. Это предельно просто: от вас потребуется только несколько щелчков мыши, чтобы разбить на части уже готовый документ, отдельный его фрагмент или создать по такому принципу новый.
Куда нажимать?
Чтобы разделить только часть текста, необходимо вначале её выделить. Если вы писали сплошняком, а потом решили перейти на колонки, или собираетесь создавать с ними новый документ, то следует оставить курсор в том месте, откуда они должны начинаться.
Что делать дальше? Вот вам простейшая инструкция:
- В верхнем меню Word переключаемся на вкладку «Разметка страницы».
- В поле с параметрами нажимаем опцию «Колонки».
- Выпадет список, в котором можно либо сразу выбрать необходимое количество, либо нажать на вариант «Другие колонки» для более тонкой настройки.
Подробнее о настройках
Для того чтобы более детально всё настроить нажмите на «Другие колонки».
Откроется небольшое окошко, где всё в принципе понятно:
- В верхнем поле «Тип» выбираете формат и количество колонок, либо можете задать своё число ниже.
- Далее есть область «Ширина и промежуток», где вы можете настроить внешний вид каждой колонки по-отдельности.
- Справа отображается образец: как будет выглядеть текст с вашими настройками.
- В самом нижнем поле «Применить» вы определяете, какая часть документа будет разбита на колонки.
Нюансы
Чтобы ваш текст в итоге выглядел красиво, напоследок расскажу о нескольких моментах:
- В процессе набора он будет переходить на другую колонку только после полного заполнения первой. Нужно написать её не до конца? В таком случае на той же вкладке и области, что и в первой инструкции, щелкните функцию «Разрывы» и выберите вариант «Колонка».
- Текст неаккуратно разбился в два столбика или больше? При наличии разрывов между словами можно подкорректировать размер шрифта (на десятые доли) или размер отступов, немного перетянув ползунки на линейке сверху (всплывает при наведении курсора).
- Для размежевания колонок вертикальной линией Ворд предлагает нам в окне с настройками пункт «Разделитель», который нужно отметить галочкой.
- Заголовок встал в один ряд с колонками? Необходимо вынести его наверх. Делается это просто: выделите только его и в настройках установите количество колонок «Одна».
- Кстати, то же самое нужно сделать со всем текстом, если вы захотите вернуться к исходному написанию на всю страницу.
- Сделали колонки в середине текста и они встали не совсем в один уровень? Предположим, вторая получилась чуть выше. Значит, необходимо поставить перед ней курсор и нажать Enter. В целом, вы можете корректировать отдельно каждую колонку по своему усмотрению.
Вот и все дела.
Приходите ко мне ещё, чтобы так же просто и быстро справляться с другими вопросами по компьютерной тематике.
Пока-пока.
Закидываем все слова из столбца Экселя в файл Ворда
Для поиска замены нажимаем сочетание клавиш CTRL+F
Кликаем на «Заменить»
Что будем менять?
Т. к. все слова у нас в столбик, то нам нужно отыскать все символы переноса строки.
Введём в поле найти сочетание двух символов — ^p

Жмём «Заменить всё» и готово
Все слова из столбца расположились в одну строку
В моём случае я готовил список минус-слов для сервиса анализа поисковых запросов.

Иногда хочется понять, какие доменные зоны первого уровня существуют. Что есть в интернете кроме зоны «.ru» или «.рф«? Получить этот ответ можно […]

Комбинаторика (комбинаторный анализ) — раздел математики, изучающий дискретные объекты, множества (сочетания, перестановки, размещения и перечисления элементов) и отношения на них (например, частичного […]

Спам (англ. spam) – это массовая рассылка коммерческой и иной рекламы или подобных коммерческих видов сообщений лицам, не выражавшим желания их получать. […]

E-commerce или электронная коммерция — это сфера экономики, включающая в себя все финансовые и торговые транзакции, осуществляемые при помощи компьютерных сетей, а […]