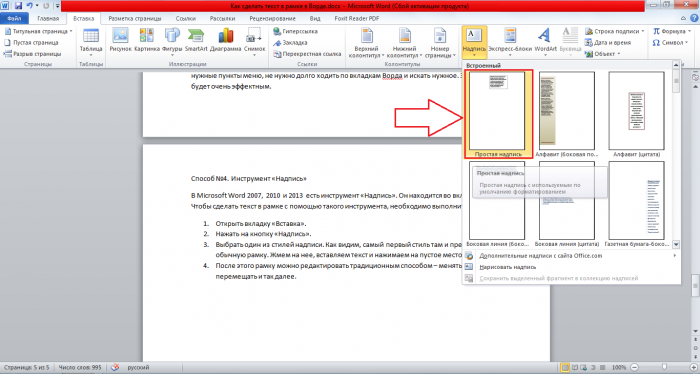Добавление текста в фигуру в программе Microsoft Word
Мы довольно много писали о том, как в MS Word добавлять различные объекты, в том числе изображения и фигуры. Последние, к слову, можно смело использовать для простого рисования в программе, которая на деле ориентирована на работу с текстом. Об этом мы тоже писали, а в данной статье мы расскажем о том, как совместить текст и фигуру, точнее, как вставить текст в фигуру.
Предположим, что фигура, как и текст который в нее нужно вставить, у вас пока находятся на стадии идеи, поэтому и действовать будем соответственно, то есть, по порядку.
Вставка фигуры
1. Перейдите во вкладку «Вставка» и нажмите там кнопку «Фигуры», расположенную в группе «Иллюстрации».
2. Выберите подходящую фигуру и нарисуйте ее, используя мышку.
3. При необходимости, измените размеры и внешний вид фигуры, воспользовавшись инструментами вкладки «Формат».
Так как фигура готова, можно смело переходить к добавлению надписи.
Вставка надписи
1. Правой кнопкой мышки кликните по добавленной фигуре и выберите пункт «Добавить текст».
2. Введите необходимую надпись.
3. Используя инструменты для изменения шрифта и форматирования, придайте добавленному тексту желаемый стиль. При необходимости, вы всегда можете обратиться к нашим инструкциям.
Изменение текста в фигуре осуществляется точно таким же образом, как и в любом другом месте документа.
4. Кликните в пустом месте документа или нажмите клавишу «ESC», чтобы выйти из режима редактирования.
Схожий метод используется и для того, чтобы сделать надпись по кругу. Более подробно об этом вы можете прочесть в нашей статье.
Как видите, в том, чтобы вставить текст в любую фигуру в MS Word нет ничего сложного. Продолжайте осваивать возможности этого офисного продукта, а мы будем вам в этом помогать.
Мы рады, что смогли помочь Вам в решении проблемы.
Помимо этой статьи, на сайте еще 11903 инструкций.
Добавьте сайт Lumpics.ru в закладки (CTRL+D) и мы точно еще пригодимся вам.
Отблагодарите автора, поделитесь статьей в социальных сетях.
Опишите, что у вас не получилось. Наши специалисты постараются ответить максимально быстро.
Помогла ли вам эта статья?
Поделиться статьей в социальных сетях:
Еще статьи по данной теме:
Здравствуйте, скажите пожалуйста, как изменить шрифт текста на картинке
Татьяна, здравствуйте. Изменить шрифт текста на изображении можно точно так же, как и обычный текст в документе — во вкладке «Главная», в группе инструментов для работы со шрифтом, которая так и называется. Конечно, предварительно этот фрагмент текста нужно выделить мышкой.
Об этом же написано в пункте 3 части «Вставка надписи», а под скриншотом даны ссылки на подробные статьи непосредственно об изменении шрифта в документе.
Полезная информация. Спасибо автору!
Если у меня уже нарисованы фигуры без текста, а мне нужно вставить текст. Правой кнопкой мыши не выдает «Добавить текст». Как тогда в существующие фигуры вставить текст?
Здравствуйте. В статье ведь текст тоже накладывается на уже существующую фигуру. Единственная причина, по которой у Вас может отсутствовать пункт «Добавить текст» в контекстном меню, заключается в том, что это не стандартная фигура из набора Microsoft Word, а обычное изображение, рисунок, добавленный в документ через соответствующий пункт вкладки «Вставка» или простым перетягиванием. В таком случае текст нужно не добавлять, а делать обтекание — в контекстном меню, вызываемом правым кликом по изображению, есть пункт «Обтекание текстом», и в нем нужно выбрать опцию «За текстом», после чего вы сможете писать поверх изображения. Подробнее об этом написано в отдельной статье на нашем сайте.
Есть и другие варианты написания текста поверх изображения, о них рассказано в другой нашей статье:
Создаю рисунок с текстом. На рисунке текст многократно повторяется. Чтобы не вводить его всякий раз заново, я его копирую и вставляю, но потом не могу найти куда он вставился. Аналогичная ситуация возникает и при вставке фрагментов рисунка. Благодарю за помощь. Валерий
Валерий, здравствуйте. По описанию сложно понять суть проблемы и ее причину. Будет проще, если вы прикрепите к следующему комментарию скриншот этого рисунка с текстом, и желательно сразу два (в отдельных комментариях) — до вставки текста и после нее. Пока что можно предположить, что текст вставляется либо за изображением, либо за границами поля, в которое оно вписано, либо вообще за полями страницы. Плюс ко всему, многое зависит от того, какого вида этот текст (обычный или надпись, объект WordArt или текстовое поле). При этом возможно, что для решения проблемы достаточно задать правильные параметры обтекания картинки текстом или выровнять ее расположение относительно других объектов. Сделать это помогут представленные по ссылкам ниже статьи, к тому же во второй из них рассказано обо всех нюансах рисования в текстовом редакторе от Майкрософт.
Почему стрелки иногда перескакивают произвольно и не удается поставить их на место?
Как сделать рамку в Ворде вокруг текста
Мы уже неоднократно поднимали тему обширнейшего функционала программы Microsoft Office Word. Однако, многие пользователи, даже достаточно продвинутые, фактически ничего о софте и его функционале не знают. Именно поэтому сегодня мы хотим Вам рассказать о том, как сделать рамку в Ворде вокруг текста. Некоторые особо не заморачиваются и при возникновении данной необходимости создают огромную таблицу вокруг текста, которая визуально выглядит как рамка. К сожалению, у этого способа есть один огромный минус – неудобство редактирования. Особенно в том случае, если в тексте присутствуют ещё таблицы. Как же быть тогда? Сейчас узнаете!
Как сделать рамку в MS Office Word вокруг всей страницы с текстом
Итак, давайте сразу же перейдём к делу. Для начала мы хотим рассказать Вам, как задать границы для всей страницы – возможно, Вы желаете “обернуть” в рамки всю страницу с текстом целиком. Нужно проделать следующие действия:
- Первым делом переходим на вкладку «Дизайн» (Если Вы пользуетесь Вордом 2007 или 2010 года, то Вам нужно открыть вкладку «Разметка страницы»);
Далее найдите раздел «Фон страницы», в нём будет всего три элемента. Нам нужен крайний справа – «Границы страниц»;
Кликаем по отмеченному на скриншоте элементу, после чего открывается окно редактирования границ;
Здесь Вы должны кликнуть с левой стороны по кнопке «Рамка» и нажать на кнопку «ОК», после чего окно закроется, а Вы увидите рамку вокруг текста.
Как видите, абсолютно ничего сложного здесь нет. Теперь Вам нужно лишь настроить эту самую рамку. Для этого вновь кликните по кнопке «Границы страниц» и поэкспериментируйте с элементами, помеченными на скриншоте.
С рамкой для всей страницы с текстом и другими элементами мы разобрались, но как сделать рамку в Ворде вокруг отдельного текста?
Как создать рамку вокруг отдельного текста в Word
На самом же деле, данная инструкция не очень сильно будет отличаться от той, что Вы наблюдаете выше. Потому что Вы должны будете проделать практически такие же действия. Что ж, начнём:
- Переходим в хорошо знакомую нам вкладку «Дизайн»;
- Также кликаем по кнопке «Границы страниц»;
- Открывается уже примелькавшееся нам окно, где мы должны перейти в верхнем горизонтальном меню во вкладку «Граница»;
Кликните по кнопке «Рамка», а затем по кнопке «ОК», чтобы применить рамку к выбранному абзацу.
Не забывайте, что Вы можете менять ширину, внешний вид, цвет и рисунок рамки, а также её расположение в зависимости от собственных пожеланий.
Напоследок хотим напомнить, что данная инструкция подходит для всех версий программы MS Word, но расположение элементов может отличаться. В любом случае, проблем с заданием рамки вокруг текста у Вас возникнуть не должно.
5 способов сделать текст в рамке в MS Word – инструкции для всех версий
Как сделать так, чтоб текст в Word был в рамке?
Иногда хочется как-то по-особенному выделить некоторые части текста и тогда мы начинаем искать в интернете инфо о том, как, к примеру, выделить отрывок каким-то цветом, как изменить шрифт или добавить рамку.
Сегодня мы будем говорить о последнем.
Существует довольно много способов для того, чтобы это сделать. Большинство из них актуальны для всех версий Microsoft Word и они все выполняются максимально просто.
В данном случае не нужно очень много знать об устройстве данной программы или даже быть более-менее продвинутым пользователем, достаточно просто следовать инструкциям, приведённым ниже.
Содержание:
- Способ №1. Стандартный
- Способ №2. С помощью таблиц
- Способ №3. При помощи фигур
- Способ №4. Инструмент «Надпись»
- Способ №5. Использование линий
Способ №1. Стандартный
Если коротко, данный способ заключается в том, чтобы просто выделить текст, найти в одной из вкладок программы на верхней панели пункт «Границы и заливка» и с его помощью уже сделать рамку вокруг выделенного фрагмента.
Если подробнее, то всё это выглядит следующим образом:
- Выделяем определённый фрагмент текста путём нажатия левой кнопкой мыши в его начале и, не отпуская, в конце.
- После этого переходим на вкладку «Разметка страницы» в Word 2010 и 2007, на вкладку «Дизайн» в Word 2013 и в меню «Формат» в Word 2003.
- Нажимаем на пункт «Границы страниц» в Word 2007, 2010 и 2013 и на пункт «Границы и заливка» в Word 2003.
Откроется одинаковое для всех версий окно «Границы и заливка» (отличаться будет только оформление самого окна).
- Переходим на вкладку «Граница».
В открытой вкладке «Граница» выбираем на тип « рамка ».
Процесс добавления рамки к фрагменту текста через меню «Границы и заливка»
Жмём « ОК » внизу окна – и всё готово.
Как видим, там можно выбрать рамку с границами в виде точки-тире, штрихпунктира и так далее. Также в этом окне можно выбрать цвет линий, их ширину и много других параметров.
А саму рамку можно сделать объёмной, с тенью, бесцветной или сделать её особенной другими способами.
Данное окно точно пригодится людям, которые часто работают с Вордом.
Способ №2. С помощью таблиц
Этот способ тоже работает в абсолютно всех версиях Microsoft Word и не вызывает особых сложностей.
Заключается он в том, чтобы сначала создать таблицу на одну ячейку и один столбец, написать в нём какой-то текст, а потом просто «подогнать» размер таблицы под размер текста.
Если более детально, то в Microsoft Word 2007, 2010 и 2013 все это выполняется следующим образом:
- Переходим на вкладку «Вставка» на верхней панели программы;
- Нажимаем кнопку «Таблица»;
- Наводим на сетку таким образом, чтобы был выделен всего один квадратик. Жмём на него.
Процесс вставки таблицы на один столбец и одну строку
- На экране появится нужная нам таблица 1×1.
- Наводим на неё курсор мыши, жмём левой кнопкой и вводим нужный текст.
- Наводим курсор мыши на границы данной таблицы, видим, что он приобретает вид линии со стрелками с двух сторон. Перемещаем их таким образом, чтобы уменьшить размеры таблицы.
В Microsoft Word 2003 то же самое происходит вот так:
- На верхней панели выбираем меню «Таблица»;
- В выпадающем списке наводим курсор на пункт «Вставить», затем снова «Таблица»
- Откроется окно, где возле надписей «Число столбцов» и «Число строк» нужно указать «1»;
- Дальнейшие действия точно такие же – нажимаем на таблицу, вставляем туда нужный текст и изменяем её размеры при помощи курсора мыши.
Процесс создания таблицы размером 1×1 в Word 2003
В принципе, таким путём можно создавать таблицы и в более поздних версиях Microsoft Word, но там уже есть более удобный способ, который и был описан выше.
Способ №3. При помощи фигур
Как известно, в Microsoft Word есть возможность вставлять в документ всевозможные прямоугольники, круги, конусы и тому подобное. Во всех версиях наборы фигур идентичны.
Суть способа – создать обычный квадрат и в него добавить текст.
Фактически мы создаем ту же таблицу 1×1, только уже в виде рисунка. В Microsoft Word 2007, 2010 и 2013 данный способ подразумевает следующие действия:
- Заходим во вкладку «Вставка»;
- Выбираем пункт «Фигуры»;
- Выбираем обычный прямоугольник. Во время нанесения прямоугольника пользователь сразу может редактировать его размеры;
- Когда прямоугольник нанесён на страницу, нажимаем на прямоугольнике правой кнопкой мыши и выбираем пункт «Вставить текст»;
- Пишем нужный текст.
Процесс добавления прямоугольника в Word 2007, 2010 и 2013
В Microsoft Word 2003 весь этот процесс выглядит несколько иначе. В этой программе список фигур просто находится в другом месте.
Но сами фигуры, как говорилось выше, точно те же самые, что и в более поздних версиях. Там чтобы добавить прямоугольник, нужно сделать следующее:
- На нижней панели навести курсор мыши на пункт «Автофигуры».
- В выпадающем меню выбираем пункт «Основные фигуры».
- В списке стоит просто нажать на прямоугольник (цифра 1 на рисунке ниже).
- Дальше работа с фигурой происходит точно таким же образом, как и в более поздних версиях Word – расширяем или сужаем, нажимаем правой кнопкой мыши, выбираем «Добавить текст» и вставляем нужную надпись.
Есть другой способ, который состоит в том, чтобы просто нажать на прямоугольник на нижней панели и дальше работать с ним таким же образом.
Этот вариант на рисунке ниже обозначен цифрой 2.
Процесс добавления прямоугольника в Word 2003
Как видим, все эти способы крайне простые и не должны вызывать особых сложностей. Чтобы найти нужные пункты меню, не нужно долго ходить по вкладкам Ворда и искать нужное.
Зато результат будет очень эффектным.
Способ №4. Инструмент «Надпись»
В Microsoft Word 2007, 2010 и 2013 есть инструмент «Надпись». Он находится во вкладке «Вставка».
Чтобы сделать текст в рамке с помощью такого инструмента, необходимо выполнить такие действия:
- Открыть вкладку «Вставка»;
- Нажать на кнопку «Надпись».
- Выбрать один из стилей надписи.
Как видим, самый первый стиль представляет собой обычную рамку. Жмём на неё, вставляем текст и нажимаем на пустое место страницы.
После этого рамку можно редактировать традиционным способом – менять размеры, перемещать и так далее.
Процесс добавления текста в рамке через инструмент «Надпись» в Word 2007, 2010 и 2013
Как видим, в этом меню имеются и другие варианты вставки текста – к примеру, есть очень эффектная надпись в виде панели сбоку. В Word 2003 такой инструмент тоже имеется.
Там весь процесс его использования выглядит вот так:
- Нажимаем на меню «Вставка»;
- В нём выбираем пункт «Надпись».
Дальше все выглядит практически так же, как и в более поздних версиях Microsoft Word, только варианты вставки надписи показываются в одном окне, а не в виде выпадающего списка в той же панели.
Процесс добавления текста в рамке через инструмент «Надпись» в Word 2003
В любом случае использовать данный инструмент очень удобно.
Способ №5. Использование линий
В одном из способов выше мы рассматривали процесс использования меню «Фигуры» для нанесения прямоугольника на страницу с текстом.
Но в том же меню есть и другой элемент, который поможет нам сделать рамку вокруг определённого фрагмента текста. Этот элемент – самые обычные линии.
В Microsoft Word 2007, 2010 и 2013 этот способа состоит в следующем:
- Выбираем меню «Фигуры» во вкладке «Вставка»;
- Выбираем обычную линию;
- Наносим линию 4 раза со всех сторон текста таким образом, чтобы их края совпадали, то есть получилась единая фигура.
Чтобы изменить цвет, нужно выбрать его среди вариантов на верхней панели (на рисунке ниже выделено красным овалом).
Нанесение рамки с помощью линий в Word 2007, 2010 и 2013
В Word 2003, соответственно, процесс будет точно таким же, только там линию нужно выбирать на панели снизу в меню «Автофигуры». В остальном процесс нанесения тот же и правила те же.
Наверняка один из этих способов поможет вам сделать рамку вокруг текста в вашей версии Word.
Возможно, вам также будет интересно почитать наш материал про изготовление визитки в Word, автоматическое создание оглавления в Word, или пошаговое руководство по созданию формул в Word.
В видеоролике ниже вы увидите наглядную инструкцию по созданию рамки вокруг текста
Комментарии к записи 5 способов сделать текст в рамке в MS Word – инструкции для всех версий отключены
Как сделать так, чтоб текст в Word был в рамке?
Иногда хочется как-то по-особенному выделить некоторые части текста и тогда мы начинаем искать в интернете инфо о том, как, к примеру, выделить отрывок каким-то цветом, как изменить шрифт или добавить рамку.
Сегодня мы будем говорить о последнем.
Существует довольно много способов для того, чтобы это сделать. Большинство из них актуальны для всех версий Microsoft Word и они все выполняются максимально просто.
В данном случае не нужно очень много знать об устройстве данной программы или даже быть более-менее продвинутым пользователем, достаточно просто следовать инструкциям, приведённым ниже.
Поехали!
Способ №1. Стандартный
Если коротко, данный способ заключается в том, чтобы просто выделить текст, найти в одной из вкладок программы на верхней панели пункт «Границы и заливка» и с его помощью уже сделать рамку вокруг выделенного фрагмента.
Если подробнее, то всё это выглядит следующим образом:
- Выделяем определённый фрагмент текста путём нажатия левой кнопкой мыши в его начале и, не отпуская, в конце.
- После этого переходим на вкладку «Разметка страницы» в Word 2010 и 2007, на вкладку «Дизайн» в Word 2013 и в меню «Формат» в Word 2003.
- Нажимаем на пункт «Границы страниц» в Word 2007, 2010 и 2013 и на пункт «Границы и заливка» в Word 2003.
Откроется одинаковое для всех версий окно «Границы и заливка» (отличаться будет только оформление самого окна).
- Переходим на вкладку «Граница».
Важно: при открытии данного окна автоматически открывается вкладка «Страница». Интерфейс у них одинаковый, но первая будет выполнять определённые действия для выделенного фрагмента текста, а вторая – для всей страницы целиком.
В открытой вкладке «Граница» выбираем на тип «рамка».
Процесс добавления рамки к фрагменту текста через меню «Границы и заливка»
Жмём «ОК» внизу окна – и всё готово.
Это интересно: попробуйте поэкспериментировать с типом границ рамки. Для этого есть специальный раздел, который так и называется – «Тип».
Как видим, там можно выбрать рамку с границами в виде точки-тире, штрихпунктира и так далее. Также в этом окне можно выбрать цвет линий, их ширину и много других параметров.
А саму рамку можно сделать объёмной, с тенью, бесцветной или сделать её особенной другими способами.
Данное окно точно пригодится людям, которые часто работают с Вордом.
Способ №2. С помощью таблиц
Этот способ тоже работает в абсолютно всех версиях Microsoft Word и не вызывает особых сложностей.
Заключается он в том, чтобы сначала создать таблицу на одну ячейку и один столбец, написать в нём какой-то текст, а потом просто «подогнать» размер таблицы под размер текста.
Если более детально, то в Microsoft Word 2007, 2010 и 2013 все это выполняется следующим образом:
- Переходим на вкладку «Вставка» на верхней панели программы;
- Нажимаем кнопку «Таблица»;
- Наводим на сетку таким образом, чтобы был выделен всего один квадратик. Жмём на него.
Процесс вставки таблицы на один столбец и одну строку
- На экране появится нужная нам таблица 1×1.
- Наводим на неё курсор мыши, жмём левой кнопкой и вводим нужный текст.
- Наводим курсор мыши на границы данной таблицы, видим, что он приобретает вид линии со стрелками с двух сторон. Перемещаем их таким образом, чтобы уменьшить размеры таблицы.
В Microsoft Word 2003 то же самое происходит вот так:
- На верхней панели выбираем меню «Таблица»;
- В выпадающем списке наводим курсор на пункт «Вставить», затем снова «Таблица»
- Откроется окно, где возле надписей «Число столбцов» и «Число строк» нужно указать «1»;
- Дальнейшие действия точно такие же – нажимаем на таблицу, вставляем туда нужный текст и изменяем её размеры при помощи курсора мыши.
Процесс создания таблицы размером 1×1 в Word 2003
В принципе, таким путём можно создавать таблицы и в более поздних версиях Microsoft Word, но там уже есть более удобный способ, который и был описан выше.
Способ №3. При помощи фигур
Как известно, в Microsoft Word есть возможность вставлять в документ всевозможные прямоугольники, круги, конусы и тому подобное. Во всех версиях наборы фигур идентичны.
Суть способа – создать обычный квадрат и в него добавить текст.
Фактически мы создаем ту же таблицу 1×1, только уже в виде рисунка. В Microsoft Word 2007, 2010 и 2013 данный способ подразумевает следующие действия:
- Заходим во вкладку «Вставка»;
- Выбираем пункт «Фигуры»;
- Выбираем обычный прямоугольник. Во время нанесения прямоугольника пользователь сразу может редактировать его размеры;
- Когда прямоугольник нанесён на страницу, нажимаем на прямоугольнике правой кнопкой мыши и выбираем пункт «Вставить текст»;
- Пишем нужный текст.
Процесс добавления прямоугольника в Word 2007, 2010 и 2013
В Microsoft Word 2003 весь этот процесс выглядит несколько иначе. В этой программе список фигур просто находится в другом месте.
Но сами фигуры, как говорилось выше, точно те же самые, что и в более поздних версиях. Там чтобы добавить прямоугольник, нужно сделать следующее:
- На нижней панели навести курсор мыши на пункт «Автофигуры».
- В выпадающем меню выбираем пункт «Основные фигуры».
- В списке стоит просто нажать на прямоугольник (цифра 1 на рисунке ниже).
- Дальше работа с фигурой происходит точно таким же образом, как и в более поздних версиях Word – расширяем или сужаем, нажимаем правой кнопкой мыши, выбираем «Добавить текст» и вставляем нужную надпись.
Есть другой способ, который состоит в том, чтобы просто нажать на прямоугольник на нижней панели и дальше работать с ним таким же образом.
Этот вариант на рисунке ниже обозначен цифрой 2.
Процесс добавления прямоугольника в Word 2003
Как видим, все эти способы крайне простые и не должны вызывать особых сложностей. Чтобы найти нужные пункты меню, не нужно долго ходить по вкладкам Ворда и искать нужное.
Зато результат будет очень эффектным.
Способ №4. Инструмент «Надпись»
В Microsoft Word 2007, 2010 и 2013 есть инструмент «Надпись». Он находится во вкладке «Вставка».
Чтобы сделать текст в рамке с помощью такого инструмента, необходимо выполнить такие действия:
- Открыть вкладку «Вставка»;
- Нажать на кнопку «Надпись».
- Выбрать один из стилей надписи.
Как видим, самый первый стиль представляет собой обычную рамку. Жмём на неё, вставляем текст и нажимаем на пустое место страницы.
После этого рамку можно редактировать традиционным способом – менять размеры, перемещать и так далее.
Процесс добавления текста в рамке через инструмент «Надпись» в Word 2007, 2010 и 2013
Как видим, в этом меню имеются и другие варианты вставки текста – к примеру, есть очень эффектная надпись в виде панели сбоку. В Word 2003 такой инструмент тоже имеется.
Там весь процесс его использования выглядит вот так:
- Нажимаем на меню «Вставка»;
- В нём выбираем пункт «Надпись».
Дальше все выглядит практически так же, как и в более поздних версиях Microsoft Word, только варианты вставки надписи показываются в одном окне, а не в виде выпадающего списка в той же панели.
Процесс добавления текста в рамке через инструмент «Надпись» в Word 2003
В любом случае использовать данный инструмент очень удобно.
Способ №5. Использование линий
В одном из способов выше мы рассматривали процесс использования меню «Фигуры» для нанесения прямоугольника на страницу с текстом.
Но в том же меню есть и другой элемент, который поможет нам сделать рамку вокруг определённого фрагмента текста. Этот элемент – самые обычные линии.
В Microsoft Word 2007, 2010 и 2013 этот способа состоит в следующем:
- Выбираем меню «Фигуры» во вкладке «Вставка»;
- Выбираем обычную линию;
- Наносим линию 4 раза со всех сторон текста таким образом, чтобы их края совпадали, то есть получилась единая фигура.
Важно: следует быть внимательным, чтобы не сделать линии синего или красного цвета. Обычно Ворд выбирает эти цвета по умолчанию.
Чтобы изменить цвет, нужно выбрать его среди вариантов на верхней панели (на рисунке ниже выделено красным овалом).
Нанесение рамки с помощью линий в Word 2007, 2010 и 2013
В Word 2003, соответственно, процесс будет точно таким же, только там линию нужно выбирать на панели снизу в меню «Автофигуры». В остальном процесс нанесения тот же и правила те же.
Наверняка один из этих способов поможет вам сделать рамку вокруг текста в вашей версии Word.
Возможно, вам также будет интересно почитать наш материал про изготовление визитки в Word, автоматическое создание оглавления в Word, или пошаговое руководство по созданию формул в Word.
В видеоролике ниже вы увидите наглядную инструкцию по созданию рамки вокруг текста
Как выделить текст в Word’e в рамку?
Иногда как-то хочется выделить часть текста, либо какой-то пункт из текста, и тогда мы ищем в интернете способы выделения отрывка текста текстом, либо способом изменения шрифта, и наконец добавления рамки.
Сегодня речь пойдет именно о добавлении текста в рамку. Таких способов существует не мало, но мы рассмотрим с Вами пять основных способов сделать текст в рамке.
1. Способ «Стандарт»
Чтобы как-то просто выделить текст, найдите на панели пункт «границы и заливка» и, уже с его помощью, сделайте рамку вокруг требуемого фрагмента текста.
Выглядит это по-разному на MS Word 2003 и MS Word 2013, 2010, 2007.
— Выделяем нужный фрагмент текста и нажимаем ЛКМ в начале его, не отпуска до конца.
— Переходим в «Разметка страницы» в 10 и 7 Word’e, или в «Дизайн», в 2013 Word и 2003 нужно войти в меню «Формат».
— Найдите «границы страниц» в 7, 10, 13 ворде или на «границы и заливка» в 03 ворде.
Во вкладке «граница» нужно выбрать тип «Рамка».
Подтверждаем действие кнопкой «ОК».
2. При помощи таблиц
Такой способ идентичен на всех версия MS Word, и достаточно прост.
Заключается он в создании таблицы на 1 столбец и 1 ячейку, а после внутри нужно написать требуемый текст, после этого «подогнать» размер таблички под текст.
— Переходим в пункт «Вставка» на панели сверху;
— Жмем на «Таблица»;
— В сетке выбираем то же значение, что и на картинке:
— Теперь на листе отображена таблица
— Наводим на нее курсор и выделяем поле внутри таблицы, куда вписываем текст.
— Наведя курсор на границы таблицы, стороны и соотношение сторон можно изменить.
В MS Word 2003 тот же процесс происходит следующим образом:
— Выбираем «Таблица»;
— В новом окне «Вставить» и снова «Таблица»;
— Выбираем число столбцов и строк, оба значения устанавливаем на «1»;
— «Подгоняем» таблицу так же, как и в MS Word 2007, 2013, 2010.
3. Используем фигуры
В MS Word есть возможность добавлять в документ различные геометрические фигуры: круги, конусы, прямоугольники и прочее. Во всех версиях эти фигуры одинаковы.
Просто создайте «квадрат» или «прямоугольник» и впишите в него требуемый текст.
По сути, нами будет создана та же таблица, о которой говорилось выше, но уже в виде рисунка. Чтобы воспользоваться этим способом, нужно сделать следующее:
— Найти и войти во вкладку «Вставка»;
— Найти «Фигуры» и выбрать его;
— Найдите прямоугольник. После установки прямоугольника пользователь может самостоятельно выбрать его размеры;
— После установки прямоугольника на страницу жмем ПКМ и ищем пункт «Вставить текст», вставляем его;
— Пишем сам текст.
В 2003 Word процесс немного по-другому выглядит. Здесь «фигуры» находятся просто в другом месте, но сами они идентичны тем, что находятся в современных версиях ворда.
— На панели внизу есть пункт «Автофигуры»;
— Далее «Основные фигуры»;
— В выпавшем списке выберите прямоугольник;
— Далее работайте с фигурой так же, как указано выше.
Упрощенный способ – нажать на прямоугольник на нижней панели и начать работу с ним.
Как вы уже заметили, все способы достаточно просты, и сложности не вызовут. Нужно лишь выбрать нужные пункты меню и всё.
4. При помощи инструмента «Надпись»
Найти «надпись» в MS Word 2007, 2010, 2013 можно во вкладке «Вставка».
Чтобы добавить текст в рамку при помощи данного инструмента, нужно выполнить следующее:
— «Вставка» — «Надпись» — выбрать стиль надписи.
Первый же стиль – это стандартная рамка. Выбираем ее и вставляем нужный текст. После чего рамка также подвержена изменениям по длине, ширине, может быть перемещена и так далее.
В 2003 Word этот инструмент уже есть.
Здесь его можно найти следующим образом:
— «Вставка» и сразу «Надпись».
Дальше все выглядит точно также как выше, лишь с небольшими отличиями.
5. При помощи линий
Довольно необычный процесс использования уже известного нам меню «Фигуры», чтобы нанести прямоугольник на страницу и добавить в него текст.
Можно отделить текст в рамку и другим способом – обычными линиями.
В MS word 2007, 2010, 2013 это делается так:
— Находим «Фигуры», как и ранее в известной уже вкладке «Вставка»;
— Среди фигур ищем линию;
— Наносим найденную линию несколько раз со всех сторон, чтобы создать единую фигуру.
[b]Важно[/b]: будьте внимательны, не выберете случайно синие и красные цвета. Ворд иногда выбирает один из цветов по умолчанию.
Для изменения цвета нужно выбрать в специальной панели возможный его вариант, он выделен красным.В версии Word 2003 процесс останется таким же, только линии нужно будет выбирать в пункте под названием «Автофигуры», а не «Фигуры», как это было раньше.
Как сделать так, чтоб текст в Word был в рамке?
Иногда хочется как-то по-особенному выделить некоторые части текста и тогда мы начинаем искать в интернете инфо о том, как, к примеру, выделить отрывок каким-то цветом, как изменить шрифт или добавить рамку.
Сегодня мы будем говорить о последнем.
Существует довольно много способов для того, чтобы это сделать. Большинство из них актуальны для всех версий Microsoft Word и они все выполняются максимально просто.
В данном случае не нужно очень много знать об устройстве данной программы или даже быть более-менее продвинутым пользователем, достаточно просто следовать инструкциям, приведённым ниже.
Поехали!
Содержание:
Способ №1. Стандартный
Если коротко, данный способ заключается в том, чтобы просто выделить текст, найти в одной из вкладок программы на верхней панели пункт «Границы и заливка» и с его помощью уже сделать рамку вокруг выделенного фрагмента.
Если подробнее, то всё это выглядит следующим образом:
- Выделяем определённый фрагмент текста путём нажатия левой кнопкой мыши в его начале и, не отпуская, в конце.
- После этого переходим на вкладку «Разметка страницы» в Word 2010 и 2007, на вкладку «Дизайн» в Word 2013 и в меню «Формат» в Word 2003.
- Нажимаем на пункт «Границы страниц» в Word 2007, 2010 и 2013 и на пункт «Границы и заливка» в Word 2003.
Откроется одинаковое для всех версий окно «Границы и заливка» (отличаться будет только оформление самого окна).
- Переходим на вкладку «Граница».
Важно: при открытии данного окна автоматически открывается вкладка «Страница». Интерфейс у них одинаковый, но первая будет выполнять определённые действия для выделенного фрагмента текста, а вторая – для всей страницы целиком.
В открытой вкладке «Граница» выбираем на тип «рамка».
Процесс добавления рамки к фрагменту текста через меню «Границы и заливка»
Жмём «ОК» внизу окна – и всё готово.
Это интересно: попробуйте поэкспериментировать с типом границ рамки. Для этого есть специальный раздел, который так и называется – «Тип».
Как видим, там можно выбрать рамку с границами в виде точки-тире, штрихпунктира и так далее. Также в этом окне можно выбрать цвет линий, их ширину и много других параметров.
А саму рамку можно сделать объёмной, с тенью, бесцветной или сделать её особенной другими способами.
Данное окно точно пригодится людям, которые часто работают с Вордом.
к содержанию ↑
Способ №2. С помощью таблиц
Этот способ тоже работает в абсолютно всех версиях Microsoft Word и не вызывает особых сложностей.
Заключается он в том, чтобы сначала создать таблицу на одну ячейку и один столбец, написать в нём какой-то текст, а потом просто «подогнать» размер таблицы под размер текста.
Если более детально, то в Microsoft Word 2007, 2010 и 2013 все это выполняется следующим образом:
- Переходим на вкладку «Вставка» на верхней панели программы;
- Нажимаем кнопку «Таблица»;
- Наводим на сетку таким образом, чтобы был выделен всего один квадратик. Жмём на него.
Процесс вставки таблицы на один столбец и одну строку
- На экране появится нужная нам таблица 1×1.
- Наводим на неё курсор мыши, жмём левой кнопкой и вводим нужный текст.
- Наводим курсор мыши на границы данной таблицы, видим, что он приобретает вид линии со стрелками с двух сторон. Перемещаем их таким образом, чтобы уменьшить размеры таблицы.
В Microsoft Word 2003 то же самое происходит вот так:
- На верхней панели выбираем меню «Таблица»;
- В выпадающем списке наводим курсор на пункт «Вставить», затем снова «Таблица»
- Откроется окно, где возле надписей «Число столбцов» и «Число строк» нужно указать «1»;
- Дальнейшие действия точно такие же – нажимаем на таблицу, вставляем туда нужный текст и изменяем её размеры при помощи курсора мыши.
Процесс создания таблицы размером 1×1 в Word 2003
В принципе, таким путём можно создавать таблицы и в более поздних версиях Microsoft Word, но там уже есть более удобный способ, который и был описан выше.
к содержанию ↑
Способ №3. При помощи фигур
Как известно, в Microsoft Word есть возможность вставлять в документ всевозможные прямоугольники, круги, конусы и тому подобное. Во всех версиях наборы фигур идентичны.
Суть способа – создать обычный квадрат и в него добавить текст.
Фактически мы создаем ту же таблицу 1×1, только уже в виде рисунка. В Microsoft Word 2007, 2010 и 2013 данный способ подразумевает следующие действия:
- Заходим во вкладку «Вставка»;
- Выбираем пункт «Фигуры»;
- Выбираем обычный прямоугольник. Во время нанесения прямоугольника пользователь сразу может редактировать его размеры;
- Когда прямоугольник нанесён на страницу, нажимаем на прямоугольнике правой кнопкой мыши и выбираем пункт «Вставить текст»;
- Пишем нужный текст.
Процесс добавления прямоугольника в Word 2007, 2010 и 2013
В Microsoft Word 2003 весь этот процесс выглядит несколько иначе. В этой программе список фигур просто находится в другом месте.
Но сами фигуры, как говорилось выше, точно те же самые, что и в более поздних версиях. Там чтобы добавить прямоугольник, нужно сделать следующее:
- На нижней панели навести курсор мыши на пункт «Автофигуры».
- В выпадающем меню выбираем пункт «Основные фигуры».
- В списке стоит просто нажать на прямоугольник (цифра 1 на рисунке ниже).
- Дальше работа с фигурой происходит точно таким же образом, как и в более поздних версиях Word – расширяем или сужаем, нажимаем правой кнопкой мыши, выбираем «Добавить текст» и вставляем нужную надпись.
Есть другой способ, который состоит в том, чтобы просто нажать на прямоугольник на нижней панели и дальше работать с ним таким же образом.
Этот вариант на рисунке ниже обозначен цифрой 2.
Процесс добавления прямоугольника в Word 2003
Как видим, все эти способы крайне простые и не должны вызывать особых сложностей. Чтобы найти нужные пункты меню, не нужно долго ходить по вкладкам Ворда и искать нужное.
Зато результат будет очень эффектным.
к содержанию ↑
Способ №4. Инструмент «Надпись»
В Microsoft Word 2007, 2010 и 2013 есть инструмент «Надпись». Он находится во вкладке «Вставка».
Чтобы сделать текст в рамке с помощью такого инструмента, необходимо выполнить такие действия:
- Открыть вкладку «Вставка»;
- Нажать на кнопку «Надпись».
- Выбрать один из стилей надписи.
Как видим, самый первый стиль представляет собой обычную рамку. Жмём на неё, вставляем текст и нажимаем на пустое место страницы.
После этого рамку можно редактировать традиционным способом – менять размеры, перемещать и так далее.
Процесс добавления текста в рамке через инструмент «Надпись» в Word 2007, 2010 и 2013
Как видим, в этом меню имеются и другие варианты вставки текста – к примеру, есть очень эффектная надпись в виде панели сбоку. В Word 2003 такой инструмент тоже имеется. яндекс
Там весь процесс его использования выглядит вот так:
- Нажимаем на меню «Вставка»;
- В нём выбираем пункт «Надпись».
Дальше все выглядит практически так же, как и в более поздних версиях Microsoft Word, только варианты вставки надписи показываются в одном окне, а не в виде выпадающего списка в той же панели.
Процесс добавления текста в рамке через инструмент «Надпись» в Word 2003
В любом случае использовать данный инструмент очень удобно.
к содержанию ↑
Способ №5. Использование линий
В одном из способов выше мы рассматривали процесс использования меню «Фигуры» для нанесения прямоугольника на страницу с текстом.
Но в том же меню есть и другой элемент, который поможет нам сделать рамку вокруг определённого фрагмента текста. Этот элемент – самые обычные линии.
В Microsoft Word 2007, 2010 и 2013 этот способа состоит в следующем:
- Выбираем меню «Фигуры» во вкладке «Вставка»;
- Выбираем обычную линию;
- Наносим линию 4 раза со всех сторон текста таким образом, чтобы их края совпадали, то есть получилась единая фигура.
Важно: следует быть внимательным, чтобы не сделать линии синего или красного цвета. Обычно Ворд выбирает эти цвета по умолчанию.
Чтобы изменить цвет, нужно выбрать его среди вариантов на верхней панели (на рисунке ниже выделено красным овалом).
Нанесение рамки с помощью линий в Word 2007, 2010 и 2013
В Word 2003, соответственно, процесс будет точно таким же, только там линию нужно выбирать на панели снизу в меню «Автофигуры». В остальном процесс нанесения тот же и правила те же.
Наверняка один из этих способов поможет вам сделать рамку вокруг текста в вашей версии Word.
Возможно, вам также будет интересно почитать наш материал про изготовление визитки в Word, автоматическое создание оглавления в Word, или пошаговое руководство по созданию формул в Word.
В видеоролике ниже вы увидите наглядную инструкцию по созданию рамки вокруг текста
Как добавить и отформатировать текст в фигуре в Word
Microsoft Word позволяет легко добавлять геометрические фигуры (и многое другое) в ваш документ. Вы также можете добавить текст в эти фигуры, что удобно при создании потоковых диаграмм, сетевых диаграмм, интеллектуальных карт и так далее. За такую гибкость мы и любим Word — есть множество вариантов сделать реализовать любые задумки. В этой статье мы научимся добавлять и оформлять текст в фигурах.
Если её ещё нет, то, во-первых, вам нужно вставить фигуру. Сделайте это выбрав «Вставка» → «Фигуры». Мы собираемся использовать красивый прямоугольник с закруглёнными углами, который по умолчанию будет заполнен синим цветом.

Щёлкните правой кнопкой мыши в любом месте вашей фигуры и выберите команду «Добавить текст».

Она поместит курсор для ввода в форму, где вы можете напечатать свой текст. После того, как вы добавили все, что хотите написать, на вкладке «Формат» появятся инструменты, которые вы можете использовать, чтобы придать вашему тексту немного красоты с такими вещами, как стили текста и заливка.

Вы также можете выделить текст и использовать стандартные инструменты «Шрифт», «Абзац» и «Стили» на вкладке «Главная» для форматирования текста, как если бы он был обычной частью документа. Когда вы щёлкнете правой кнопкой мыши по своему тексту, вы также найдёте обычные быстрые опции.
Как добавить текстовое поле
Если вы хотите немного больше контролировать размещение и границы вашего текста, вы можете вместо него добавить текстовое поле внутри фигуры. Когда вы вставляете новую фигуру или выбираете существующую фигуру, Word автоматически переключает вас на вкладку «Формат». Здесь вы увидите два способа вставить текстовое поле, оба из которых добавляют текстовое поле одинаково.

Выберите один из вариантов и наведите курсор на изображение. Перекрестие «+» заменит ваш указатель. Удерживая левую кнопку мыши, перетащите значок «+», чтобы создать текстовое поле. Когда окно будет выглядеть как вам нужно, отпустите левую кнопку (не беспокойтесь, если текстовое поле не совсем правильного размера или местоположения, вы можете изменить его позже), и ваше текстовое поле будет создано.

Вы можете использовать маркеры (маленькие квадраты) вокруг текстового поля, чтобы изменить его размер, или выделить все текстовое поле, чтобы переместить его в пределах вашей формы. Добавьте свой текст и отформатируйте его так, как вы хотите.
Существуют также текстовые поля с предустановленным форматированием, которые можно добавить, выбрав форму и нажав «Вставка» → «Текстовое поле». Мы только слегка коснулись того, что вы можете сделать с текстовыми полями, поэтому, если вы хотите узнать больше, ознакомьтесь с нашим руководством по текстовым полям и всем, что вы можете с ними сделать.
Источник
Изогнутый текст вокруг круга или другой фигуры
Для изгиба текста вокруг фигуры можно использовать текст WordArt с эффектом Transform (Преобразование). Если нужно, чтобы текст полностью окружал фигуру, потребуется немного больше усилий. Объект WordArt также можно вставить несколько раз, чтобы задать обтекание текста вокруг фигур с прямыми границами.
Перейдите в > WordArtи выберите нужный стиль WordArt.
Примечание: Значок WordArt находится в группе Текст и может отображаться по-разному в зависимости от используемой версии и размера экрана. Значок также может выглядеть так, как 

Замените замещатель WordArt собственным текстом.
Выделите свой текст WordArt.
Перейдите в формат фигуры или Средства рисования, выберите Текстовые эффекты > Преобразовать и выберите нужный вид.
Примечание: В зависимости от размера экрана могут отображаться только значки стилей WordArt.
Дополнительные методы
Обтекать прямые края Чтобы обтекать текст вокруг фигуры с прямыми краями, например прямоугольника, вставьте объекты WordArt для каждого края. В этом примере объект WordArt вставлен четыре раза, по одному для каждой стороны фигуры.
Перемещение и копирование групп Чтобы переместить или скопировать несколько объектов WordArt в виде одной фигуры, см. группу и разгруппировку фигур, рисунков и других объектов.
Точный угол управления Угол наклона текста WordArt по отношению к фигуре можно точно настроить с помощью инструмента вращения.
Если вам требуется очень точное управление фигурами и текстом или вы создаете сложное сочетание фигур и текста, создайте текст вокруг фигуры с помощью стороннее графического редактора, а затем скопируйте его и Office документ.
См. также
Создание изогнутого или кругового текста WordArt
Перейдите в > WordArt.
Выберите нужный стиль WordArt.
Выделите текст WordArt.
Перейдите в формат фигуры > текстовые эффекты > Transform (Преобразовать) и выберите нужный эффект.
Дополнительные методы
Обтекать прямые края Чтобы обтекать текст вокруг фигуры с прямыми краями, например прямоугольника, вставьте объекты WordArt для каждого края. В этом примере объект WordArt вставлен четыре раза, по одному для каждой стороны фигуры.
Перемещение и копирование групп Чтобы переместить или скопировать несколько объектов WordArt в виде одной фигуры, см. группу и разгруппировку фигур, рисунков и других объектов.
Точный угол управления Угол наклона текста WordArt по отношению к фигуре можно точно настроить с помощью инструмента вращения.
Если вам требуется очень точное управление фигурами и текстом или вы создаете сложное сочетание фигур и текста, создайте текст вокруг фигуры с помощью стороннее графического редактора, а затем скопируйте его и Office документ.
В Word в Интернете вы можете увидеть wordArt, который уже есть в вашем документе, но чтобы добавить другие, необходимо открыть или изменить документ в версии Word.
С помощью функций шрифта на вкладке Главная можно изменить цвет и размер шрифта, а также применить к тексту полужирное наличность, наличность или подчеркивается.
Источник
5 способов сделать текст в рамке в MS Word – инструкции для всех версий
Как сделать так, чтоб текст в Word был в рамке?
Иногда хочется как-то по-особенному выделить некоторые части текста и тогда мы начинаем искать в интернете инфо о том, как, к примеру, выделить отрывок каким-то цветом, как изменить шрифт или добавить рамку.
Сегодня мы будем говорить о последнем.
Существует довольно много способов для того, чтобы это сделать. Большинство из них актуальны для всех версий Microsoft Word и они все выполняются максимально просто.
В данном случае не нужно очень много знать об устройстве данной программы или даже быть более-менее продвинутым пользователем, достаточно просто следовать инструкциям, приведённым ниже.
Содержание:
Способ №1. Стандартный
Если коротко, данный способ заключается в том, чтобы просто выделить текст, найти в одной из вкладок программы на верхней панели пункт «Границы и заливка» и с его помощью уже сделать рамку вокруг выделенного фрагмента.
Если подробнее, то всё это выглядит следующим образом:
Откроется одинаковое для всех версий окно «Границы и заливка» (отличаться будет только оформление самого окна).
В открытой вкладке «Граница» выбираем на тип « рамка ».
Процесс добавления рамки к фрагменту текста через меню «Границы и заливка»
Жмём « ОК » внизу окна – и всё готово.
Как видим, там можно выбрать рамку с границами в виде точки-тире, штрихпунктира и так далее. Также в этом окне можно выбрать цвет линий, их ширину и много других параметров.
А саму рамку можно сделать объёмной, с тенью, бесцветной или сделать её особенной другими способами.
Данное окно точно пригодится людям, которые часто работают с Вордом.
Способ №2. С помощью таблиц
Этот способ тоже работает в абсолютно всех версиях Microsoft Word и не вызывает особых сложностей.
Заключается он в том, чтобы сначала создать таблицу на одну ячейку и один столбец, написать в нём какой-то текст, а потом просто «подогнать» размер таблицы под размер текста.
Если более детально, то в Microsoft Word 2007, 2010 и 2013 все это выполняется следующим образом:
Процесс вставки таблицы на один столбец и одну строку
В Microsoft Word 2003 то же самое происходит вот так:
Процесс создания таблицы размером 1×1 в Word 2003
В принципе, таким путём можно создавать таблицы и в более поздних версиях Microsoft Word, но там уже есть более удобный способ, который и был описан выше.
Способ №3. При помощи фигур
Как известно, в Microsoft Word есть возможность вставлять в документ всевозможные прямоугольники, круги, конусы и тому подобное. Во всех версиях наборы фигур идентичны.
Суть способа – создать обычный квадрат и в него добавить текст.
Фактически мы создаем ту же таблицу 1×1, только уже в виде рисунка. В Microsoft Word 2007, 2010 и 2013 данный способ подразумевает следующие действия:
Процесс добавления прямоугольника в Word 2007, 2010 и 2013
В Microsoft Word 2003 весь этот процесс выглядит несколько иначе. В этой программе список фигур просто находится в другом месте.
Но сами фигуры, как говорилось выше, точно те же самые, что и в более поздних версиях. Там чтобы добавить прямоугольник, нужно сделать следующее:
Есть другой способ, который состоит в том, чтобы просто нажать на прямоугольник на нижней панели и дальше работать с ним таким же образом.
Этот вариант на рисунке ниже обозначен цифрой 2.
Процесс добавления прямоугольника в Word 2003
Как видим, все эти способы крайне простые и не должны вызывать особых сложностей. Чтобы найти нужные пункты меню, не нужно долго ходить по вкладкам Ворда и искать нужное.
Зато результат будет очень эффектным.
Способ №4. Инструмент «Надпись»
В Microsoft Word 2007, 2010 и 2013 есть инструмент «Надпись». Он находится во вкладке «Вставка».
Чтобы сделать текст в рамке с помощью такого инструмента, необходимо выполнить такие действия:
Как видим, самый первый стиль представляет собой обычную рамку. Жмём на неё, вставляем текст и нажимаем на пустое место страницы.
После этого рамку можно редактировать традиционным способом – менять размеры, перемещать и так далее.
Процесс добавления текста в рамке через инструмент «Надпись» в Word 2007, 2010 и 2013
Как видим, в этом меню имеются и другие варианты вставки текста – к примеру, есть очень эффектная надпись в виде панели сбоку. В Word 2003 такой инструмент тоже имеется. яндекс
Там весь процесс его использования выглядит вот так:
Дальше все выглядит практически так же, как и в более поздних версиях Microsoft Word, только варианты вставки надписи показываются в одном окне, а не в виде выпадающего списка в той же панели.
Процесс добавления текста в рамке через инструмент «Надпись» в Word 2003
В любом случае использовать данный инструмент очень удобно.
Способ №5. Использование линий
В одном из способов выше мы рассматривали процесс использования меню «Фигуры» для нанесения прямоугольника на страницу с текстом.
Но в том же меню есть и другой элемент, который поможет нам сделать рамку вокруг определённого фрагмента текста. Этот элемент – самые обычные линии.
В Microsoft Word 2007, 2010 и 2013 этот способа состоит в следующем:
Чтобы изменить цвет, нужно выбрать его среди вариантов на верхней панели (на рисунке ниже выделено красным овалом).
Нанесение рамки с помощью линий в Word 2007, 2010 и 2013
В Word 2003, соответственно, процесс будет точно таким же, только там линию нужно выбирать на панели снизу в меню «Автофигуры». В остальном процесс нанесения тот же и правила те же.
Наверняка один из этих способов поможет вам сделать рамку вокруг текста в вашей версии Word.
Возможно, вам также будет интересно почитать наш материал про изготовление визитки в Word, автоматическое создание оглавления в Word, или пошаговое руководство по созданию формул в Word.
В видеоролике ниже вы увидите наглядную инструкцию по созданию рамки вокруг текста
Источник
Как написать текст в прямоугольнике в ворде
Добавление текста в фигуру в программе Microsoft Word
Мы довольно много писали о том, как в MS Word добавлять различные объекты, в том числе изображения и фигуры. Последние, к слову, можно смело использовать для простого рисования в программе, которая на деле ориентирована на работу с текстом. Об этом мы тоже писали, а в данной статье мы расскажем о том, как совместить текст и фигуру, точнее, как вставить текст в фигуру.
Предположим, что фигура, как и текст который в нее нужно вставить, у вас пока находятся на стадии идеи, поэтому и действовать будем соответственно, то есть, по порядку.
Вставка фигуры
1. Перейдите во вкладку «Вставка» и нажмите там кнопку «Фигуры», расположенную в группе «Иллюстрации».
2. Выберите подходящую фигуру и нарисуйте ее, используя мышку.
3. При необходимости, измените размеры и внешний вид фигуры, воспользовавшись инструментами вкладки «Формат».
Так как фигура готова, можно смело переходить к добавлению надписи.
Вставка надписи
1. Правой кнопкой мышки кликните по добавленной фигуре и выберите пункт «Добавить текст».
2. Введите необходимую надпись.
3. Используя инструменты для изменения шрифта и форматирования, придайте добавленному тексту желаемый стиль. При необходимости, вы всегда можете обратиться к нашим инструкциям.
Изменение текста в фигуре осуществляется точно таким же образом, как и в любом другом месте документа.
4. Кликните в пустом месте документа или нажмите клавишу «ESC», чтобы выйти из режима редактирования.
Схожий метод используется и для того, чтобы сделать надпись по кругу. Более подробно об этом вы можете прочесть в нашей статье.
Как видите, в том, чтобы вставить текст в любую фигуру в MS Word нет ничего сложного. Продолжайте осваивать возможности этого офисного продукта, а мы будем вам в этом помогать.
Мы рады, что смогли помочь Вам в решении проблемы.
Помимо этой статьи, на сайте еще 11903 инструкций.
Добавьте сайт Lumpics.ru в закладки (CTRL+D) и мы точно еще пригодимся вам.
Отблагодарите автора, поделитесь статьей в социальных сетях.
Опишите, что у вас не получилось. Наши специалисты постараются ответить максимально быстро.
Помогла ли вам эта статья?
Поделиться статьей в социальных сетях:
Еще статьи по данной теме:
Здравствуйте, скажите пожалуйста, как изменить шрифт текста на картинке
Татьяна, здравствуйте. Изменить шрифт текста на изображении можно точно так же, как и обычный текст в документе — во вкладке «Главная», в группе инструментов для работы со шрифтом, которая так и называется. Конечно, предварительно этот фрагмент текста нужно выделить мышкой.
Об этом же написано в пункте 3 части «Вставка надписи», а под скриншотом даны ссылки на подробные статьи непосредственно об изменении шрифта в документе.
Полезная информация. Спасибо автору!
Если у меня уже нарисованы фигуры без текста, а мне нужно вставить текст. Правой кнопкой мыши не выдает «Добавить текст». Как тогда в существующие фигуры вставить текст?
Здравствуйте. В статье ведь текст тоже накладывается на уже существующую фигуру. Единственная причина, по которой у Вас может отсутствовать пункт «Добавить текст» в контекстном меню, заключается в том, что это не стандартная фигура из набора Microsoft Word, а обычное изображение, рисунок, добавленный в документ через соответствующий пункт вкладки «Вставка» или простым перетягиванием. В таком случае текст нужно не добавлять, а делать обтекание — в контекстном меню, вызываемом правым кликом по изображению, есть пункт «Обтекание текстом», и в нем нужно выбрать опцию «За текстом», после чего вы сможете писать поверх изображения. Подробнее об этом написано в отдельной статье на нашем сайте.
Есть и другие варианты написания текста поверх изображения, о них рассказано в другой нашей статье:
Создаю рисунок с текстом. На рисунке текст многократно повторяется. Чтобы не вводить его всякий раз заново, я его копирую и вставляю, но потом не могу найти куда он вставился. Аналогичная ситуация возникает и при вставке фрагментов рисунка. Благодарю за помощь. Валерий
Валерий, здравствуйте. По описанию сложно понять суть проблемы и ее причину. Будет проще, если вы прикрепите к следующему комментарию скриншот этого рисунка с текстом, и желательно сразу два (в отдельных комментариях) — до вставки текста и после нее. Пока что можно предположить, что текст вставляется либо за изображением, либо за границами поля, в которое оно вписано, либо вообще за полями страницы. Плюс ко всему, многое зависит от того, какого вида этот текст (обычный или надпись, объект WordArt или текстовое поле). При этом возможно, что для решения проблемы достаточно задать правильные параметры обтекания картинки текстом или выровнять ее расположение относительно других объектов. Сделать это помогут представленные по ссылкам ниже статьи, к тому же во второй из них рассказано обо всех нюансах рисования в текстовом редакторе от Майкрософт.
Почему стрелки иногда перескакивают произвольно и не удается поставить их на место?
Как сделать рамку в Ворде вокруг текста
Мы уже неоднократно поднимали тему обширнейшего функционала программы Microsoft Office Word. Однако, многие пользователи, даже достаточно продвинутые, фактически ничего о софте и его функционале не знают. Именно поэтому сегодня мы хотим Вам рассказать о том, как сделать рамку в Ворде вокруг текста. Некоторые особо не заморачиваются и при возникновении данной необходимости создают огромную таблицу вокруг текста, которая визуально выглядит как рамка. К сожалению, у этого способа есть один огромный минус – неудобство редактирования. Особенно в том случае, если в тексте присутствуют ещё таблицы. Как же быть тогда? Сейчас узнаете!
Как сделать рамку в MS Office Word вокруг всей страницы с текстом
Итак, давайте сразу же перейдём к делу. Для начала мы хотим рассказать Вам, как задать границы для всей страницы – возможно, Вы желаете “обернуть” в рамки всю страницу с текстом целиком. Нужно проделать следующие действия:
- Первым делом переходим на вкладку «Дизайн» (Если Вы пользуетесь Вордом 2007 или 2010 года, то Вам нужно открыть вкладку «Разметка страницы»);
Далее найдите раздел «Фон страницы», в нём будет всего три элемента. Нам нужен крайний справа – «Границы страниц»;
Кликаем по отмеченному на скриншоте элементу, после чего открывается окно редактирования границ;
Здесь Вы должны кликнуть с левой стороны по кнопке «Рамка» и нажать на кнопку «ОК», после чего окно закроется, а Вы увидите рамку вокруг текста.
Как видите, абсолютно ничего сложного здесь нет. Теперь Вам нужно лишь настроить эту самую рамку. Для этого вновь кликните по кнопке «Границы страниц» и поэкспериментируйте с элементами, помеченными на скриншоте.
С рамкой для всей страницы с текстом и другими элементами мы разобрались, но как сделать рамку в Ворде вокруг отдельного текста?
Как создать рамку вокруг отдельного текста в Word
На самом же деле, данная инструкция не очень сильно будет отличаться от той, что Вы наблюдаете выше. Потому что Вы должны будете проделать практически такие же действия. Что ж, начнём:
Кликните по кнопке «Рамка», а затем по кнопке «ОК», чтобы применить рамку к выбранному абзацу.
Не забывайте, что Вы можете менять ширину, внешний вид, цвет и рисунок рамки, а также её расположение в зависимости от собственных пожеланий.
Напоследок хотим напомнить, что данная инструкция подходит для всех версий программы MS Word, но расположение элементов может отличаться. В любом случае, проблем с заданием рамки вокруг текста у Вас возникнуть не должно.
5 способов сделать текст в рамке в MS Word – инструкции для всех версий
Как сделать так, чтоб текст в Word был в рамке?
Иногда хочется как-то по-особенному выделить некоторые части текста и тогда мы начинаем искать в интернете инфо о том, как, к примеру, выделить отрывок каким-то цветом, как изменить шрифт или добавить рамку.
Сегодня мы будем говорить о последнем.
Существует довольно много способов для того, чтобы это сделать. Большинство из них актуальны для всех версий Microsoft Word и они все выполняются максимально просто.
В данном случае не нужно очень много знать об устройстве данной программы или даже быть более-менее продвинутым пользователем, достаточно просто следовать инструкциям, приведённым ниже.
Содержание:
Способ №1. Стандартный
Если коротко, данный способ заключается в том, чтобы просто выделить текст, найти в одной из вкладок программы на верхней панели пункт «Границы и заливка» и с его помощью уже сделать рамку вокруг выделенного фрагмента.
Если подробнее, то всё это выглядит следующим образом:
Откроется одинаковое для всех версий окно «Границы и заливка» (отличаться будет только оформление самого окна).
В открытой вкладке «Граница» выбираем на тип « рамка ».
Процесс добавления рамки к фрагменту текста через меню «Границы и заливка»
Жмём « ОК » внизу окна – и всё готово.
Как видим, там можно выбрать рамку с границами в виде точки-тире, штрихпунктира и так далее. Также в этом окне можно выбрать цвет линий, их ширину и много других параметров.
А саму рамку можно сделать объёмной, с тенью, бесцветной или сделать её особенной другими способами.
Данное окно точно пригодится людям, которые часто работают с Вордом.
Способ №2. С помощью таблиц
Этот способ тоже работает в абсолютно всех версиях Microsoft Word и не вызывает особых сложностей.
Заключается он в том, чтобы сначала создать таблицу на одну ячейку и один столбец, написать в нём какой-то текст, а потом просто «подогнать» размер таблицы под размер текста.
Если более детально, то в Microsoft Word 2007, 2010 и 2013 все это выполняется следующим образом:
Процесс вставки таблицы на один столбец и одну строку
В Microsoft Word 2003 то же самое происходит вот так:
Процесс создания таблицы размером 1×1 в Word 2003
В принципе, таким путём можно создавать таблицы и в более поздних версиях Microsoft Word, но там уже есть более удобный способ, который и был описан выше.
Способ №3. При помощи фигур
Как известно, в Microsoft Word есть возможность вставлять в документ всевозможные прямоугольники, круги, конусы и тому подобное. Во всех версиях наборы фигур идентичны.
Суть способа – создать обычный квадрат и в него добавить текст.
Фактически мы создаем ту же таблицу 1×1, только уже в виде рисунка. В Microsoft Word 2007, 2010 и 2013 данный способ подразумевает следующие действия:
Процесс добавления прямоугольника в Word 2007, 2010 и 2013
В Microsoft Word 2003 весь этот процесс выглядит несколько иначе. В этой программе список фигур просто находится в другом месте.
Но сами фигуры, как говорилось выше, точно те же самые, что и в более поздних версиях. Там чтобы добавить прямоугольник, нужно сделать следующее:
Есть другой способ, который состоит в том, чтобы просто нажать на прямоугольник на нижней панели и дальше работать с ним таким же образом.
Этот вариант на рисунке ниже обозначен цифрой 2.
Процесс добавления прямоугольника в Word 2003
Как видим, все эти способы крайне простые и не должны вызывать особых сложностей. Чтобы найти нужные пункты меню, не нужно долго ходить по вкладкам Ворда и искать нужное.
Зато результат будет очень эффектным.
Способ №4. Инструмент «Надпись»
В Microsoft Word 2007, 2010 и 2013 есть инструмент «Надпись». Он находится во вкладке «Вставка».
Чтобы сделать текст в рамке с помощью такого инструмента, необходимо выполнить такие действия:
Как видим, самый первый стиль представляет собой обычную рамку. Жмём на неё, вставляем текст и нажимаем на пустое место страницы.
После этого рамку можно редактировать традиционным способом – менять размеры, перемещать и так далее.
Процесс добавления текста в рамке через инструмент «Надпись» в Word 2007, 2010 и 2013
Как видим, в этом меню имеются и другие варианты вставки текста – к примеру, есть очень эффектная надпись в виде панели сбоку. В Word 2003 такой инструмент тоже имеется.
Там весь процесс его использования выглядит вот так:
Дальше все выглядит практически так же, как и в более поздних версиях Microsoft Word, только варианты вставки надписи показываются в одном окне, а не в виде выпадающего списка в той же панели.
Процесс добавления текста в рамке через инструмент «Надпись» в Word 2003
В любом случае использовать данный инструмент очень удобно.
Способ №5. Использование линий
В одном из способов выше мы рассматривали процесс использования меню «Фигуры» для нанесения прямоугольника на страницу с текстом.
Но в том же меню есть и другой элемент, который поможет нам сделать рамку вокруг определённого фрагмента текста. Этот элемент – самые обычные линии.
В Microsoft Word 2007, 2010 и 2013 этот способа состоит в следующем:
Чтобы изменить цвет, нужно выбрать его среди вариантов на верхней панели (на рисунке ниже выделено красным овалом).
Нанесение рамки с помощью линий в Word 2007, 2010 и 2013
В Word 2003, соответственно, процесс будет точно таким же, только там линию нужно выбирать на панели снизу в меню «Автофигуры». В остальном процесс нанесения тот же и правила те же.
Наверняка один из этих способов поможет вам сделать рамку вокруг текста в вашей версии Word.
Возможно, вам также будет интересно почитать наш материал про изготовление визитки в Word, автоматическое создание оглавления в Word, или пошаговое руководство по созданию формул в Word.
В видеоролике ниже вы увидите наглядную инструкцию по созданию рамки вокруг текста
Источник
Как вставить текст в рамку в Ворде
Оглавление
- Заключение текста в рамку с помощью вкладки «Разметка страницы»
- Рамка посредством таблицы
- Помещение слова в рамку с помощью фигуры
- Инструмент «Надпись»
- Создание рамки через линии
Для оформления отдельных фраз применяются такие различные стили форматирования как: изменение цвета и размера, помещение в рамку, смена размера шрифта и многое другое. Арсенал параметров и инструментов в редакторе Word очень велик. Если понадобилось вставить текст в рамку в Ворде, то найдётся несколько способов для решения данной потребности. А какими именно методами можно обвести слово рассмотрим ниже.
Заключение текста в рамку с помощью вкладки «Разметка страницы»
Сделать рамку вокруг любого слова поможет вкладка «Разметка страниц». Для этого нужно выполнить следующие шаги:
- Выделить слово или фразу в статье;
- Перейти во вкладку «Разметка страницы» и кликнуть по «Границы страниц»;
- В диалоговом окне «Границы и заливка» переключиться на подраздел «Граница»;
- Сменить выделение в области «Тип» на «Рамка» указать вид рамки в виде сплошной или штрихпунктира. Также можно задать цвет обводке и ширину. После выполненных действий нажать на «Ок».
Рамка посредством таблицы
Один из самых простых вариантов обвести фразу рамкой – вставить её в ячейку таблицы. Рассмотрим подробнее по шагам.
- Откройте вкладку «Вставка», нажмите по «Таблица» и создайте одну ячейку 1х1;
- В добавленной ячейке введите необходимое слово;
- Наведите курсор мыши на серый квадратик в нижней правой части ячейки, чтобы появилась двухсторонняя стрелка;
- Нажмите по стрелке дважды до появления пунктирного выделения и, удерживая стрелку, тяните влево, тем самым уменьшая размер ячейки;
- Максимально близко приблизившись рамкой к слову, отпускаем стрелку. Вот такой получился результат.
Помещение слова в рамку с помощью фигуры
Нужно создать фигуру в виде круга, треугольника или прямоугольника и добавить надпись в любую из перечисленных фигур. Как это сделать смотрим ниже:
- Открыть в меню вкладку «Вставка» потом в области «Иллюстрации» нажать на «Фигуры»;
- Из представленного списка найти нужную фигуру и нажать по ней;
- В документе появится огромный плюс вместо курсора;
- Нажав дважды и удерживая крестик, немного вытяните фигуру до нужного размера и отпустите курсор;
- Автоматически добавится вкладка «Средства рисования». Открыв эту вкладку можно найти и изменить «Заливку фигуры» или «Контур фигуры».
- Если перейти в «Контур фигуры» то можно установить толщину рамки и задать вид штриха.
- Нажмите по фигуре правой кнопкой мыши, выберите «Добавить текст» и введите нужное слово;
- Вот таким получился результат.

Инструмент «Надпись»
Чтобы поместить любую фразу в рамку с помощью данного метода, нужно повторить нижеприведённые шаги:
- Во вкладке «Вставка» найти кнопку «Надпись» нажать по ней и выбрать «Простая надпись»;
- В документ добавился огромный текст в рамке. Нажмите по тексту и кликните по кнопке «Delete» или нажав правой кнопкой выберите «Вырезать».
- Текст, что находился ранее, удалится. Теперь надо напечатать нужную фразу внутри рамки;
- Можно изменить размер самой рамки. Кликните по тексту, вокруг рамки появятся метки. Нажмите по любой дважды и тяните до нужного размера. Учтите, если будете уменьшать границы рамки, то и шрифт фразы также нужно будет уменьшить. Результат ниже.
Создание рамки через линии
Используя линии в Ворде можно быстро взять в рамку написанный текст. Чтобы это сделать, необходимо выполнить шаги:
- Перейти во вкладку «Вставка» выбрать «Фигуры» и нажать на «Линия»;
- Удерживая крестик тянуть линию вдоль предложения или фразы. Повторить данное действие со всех сторон; Для отдельной стороны нужно заново выбирать «Линию».
- Чтобы вставить новую линию нужно сначала кликнуть по самой линии над текстом и во вкладке «Формат» воспользоваться панелью «Вставка фигур».
- Готовый результат ниже.
Обновлено: 16.04.2023
В публикации щелкните фигуру или нажмите кнопку >фигуры, чтобы добавить в нее новую фигуру.
Введите нужный текст внутри фигуры.
Примечание: Некоторые фигуры, такие как линии, соединитеальные линии и рисунки с бесплатной формы, не имеют места для текста. Текст добавить к фигуре нельзя, но можно разместить рядом с ней. Просто добавьте текстовое поле, поместите его ближе к фигуре и введите текст в текстовое поле.
Нарисуйте текстовое поле рядом с фигурой.
Щелкните в текстовом поле и начните вводить текст.
Примечание: Текстовое поле не будет перемещаться при переходе фигуры, если только они не будут сгруппироваться.
Группирование объектов
Выберите объекты, которые вы хотите сгруппить; в данном случае это текстовое поле и фигура.
Совет: Удерживая нажатой клавишу SHIFT, щелкните каждый из объектов, которые нужно сгруппнуть.
Выберите Главная > Группировать .
Разгруппирование объектов
Вы можете выбрать сгруппировку объектов, которые нужно разгруппировать.
Выберите Главная > Разгруппировать .
Совет: Вы можете выбрать один объект в объекте с группировкой, не разгруппировыв его. Удерживая нажатой клавишу SHIFT, щелкните объект, который нужно выбрать.
Microsoft Word позволяет легко добавлять геометрические фигуры (и многое другое) в ваш документ. Вы также можете добавить текст в эти фигуры, что удобно при создании потоковых диаграмм, сетевых диаграмм, интеллектуальных карт и так далее. За такую гибкость мы и любим Word — есть множество вариантов сделать реализовать любые задумки. В этой статье мы научимся добавлять и оформлять текст в фигурах.



Как добавить текстовое поле

Вы можете использовать маркеры (маленькие квадраты) вокруг текстового поля, чтобы изменить его размер, или выделить все текстовое поле, чтобы переместить его в пределах вашей формы. Добавьте свой текст и отформатируйте его так, как вы хотите.
При работе в редакторе Microsoft Word пользователь имеет возможность создавать не только текстовый файл, но и вставлять различные картинки, диаграммы, схемы, а также автофигуры. Зачастую добавленные изображения необходимо описать и пояснить. Поэтому в данной статье рассмотрим, как в ворде в фигуру вставить текст.
Вставить фигуру в ворд
- На верхней панели инструментов переходите на вкладку Вставка.
- В разделе Иллюстрации нажимаете на кнопку Фигуры и выбираете подходящую из уже предлагаемых MS Word.
- Щелчком мыши рисуете нужный элемент и стрелочками растягиваете его размер.
- Появляется вкладка Средства рисования, где можно преобразовать объект (заливка, контур, эффекты), изменить стиль и расположение.
Как написать текст в фигуре
- Кликаете правой кнопкой мыши на иллюстрацию и выбираете функцию Добавить текст.
- Добавляете поверх изображения слова и редактируете размер, шрифт, цвет и т.д.
- Чтобы сохранить нарисованный объект, достаточно поставить курсор мыши в любом другом месте документа или нажать клавишу ESC.
Просмотрев пошаговую инструкцию, пользователь быстро сможет добавить надписи в фигуру, а также адаптировать под стиль написания работы с помощью инструментов MS Word.
Рассмотрим подробную инструкцию, как в программе ворд написать текст в фигуре. Для этого откроем новый лист.
В открывшемся меню, выбираем прямоугольник и нажимаем на него.
Рисуем на листе ворда прямоугольник.
Появиться курсор внутри прямоугольника, делаем следующую надпись: Добавляем текст внутри фигуры.
Если вам нужно отредактировать формат текста, то выделяете его и жмете правой кнопкой мыши, на экране появиться меню, в котором можно все это сделать.
Читайте также:
- Какие виды материи вы знаете кратко
- Функции правоохранительной деятельности кратко
- Что такое тайга определение кратко
- Анализ работы по укреплению учебно материальной базы школы
- Какие детали портрета подчеркивают демократизм базарова кратко
Существует несколько вариантов, как сделать рамку в Ворде. Ей можно обозначить абзац, часть текста, страницу или несколько страниц. Рамка может быть простой, цветной и даже декоративной. Для этого в программах Word различных версий имеются специальные функции создания и редактирования.
https://programmainfo.ru/test/kakoy-ty-instrument
Как сделать рамку страницы в Ворде
- Для создания рамки страницы необходимо войти во вкладку «Дизайн» и выбрать опцию «Границы страниц».
- В открывшемся окне «Границы и заливка», в верхней строке, выбирают вкладку «Страница», а в левом столбце предложенных типов используют рисунок «рамка».
- В окне этого редактора можно выбрать тип окантовки, цвет, ширину и т.д.
Если требуется декоративное или праздничное украшение рамки, то имеется опция «Рисунок», где представлены шаблоны фигурок, из которых может быть составлена рамка. При этом в разделе «Образец» этого окна можно продолжить редактирование рамки для страницы. Кнопка «ОК» завершает процесс настройки, и на странице появляется рамка.
https://programmainfo.ru/test/otlichish-krinzh-ot-krasha
Как сделать рамку вокруг текста
Второй вариант, как сделать рамку в Word — вставить шаблон выделения части текста.
Для этого нужно:
- Активизировать вкладку «Вставка» и выбрать «Текстовое поле». Из предложенных шаблонов в дополнительной вставке выделяют изображение «Простая надпись».
- После этого на документе возникнет окно, которое можно редактировать.
- В соответствующих опциях можно выбрать и настроить параметры разметки.
- Также предлагается настроить и отредактировать саму.
Здесь предложены шаблоны стилей, цвет заливки внутри окна рамки и расцветка самого контура.
https://programmainfo.ru/test/dengi-umeesh-li-ty-s-nimi-druzhit
Быстрый способ рисования рамки вокруг текста
Можно сделать быстрое выделение части текста с заливкой участка окна определённым цветом или нет.
- Для этого во вкладке «Вставка» в опции «Фигуры» выбирают форму «Прямоугольник».
- При этом зажатием левой кнопки мыши рисуют прямоугольник на тексте, выделяя нужный его фрагмент.
- В настройках «Стили фигур» можно выбрать предложенный шаблон или воспользоваться рядом расположенными окнами для редактирования.
Алгоритм, как вставить рамку в Ворде 2007 года в старших версиях практически не изменился. Однако в последующих программах имеется больше опций и шаблонов для редактирования рамок, текста и др.
https://programmainfo.ru/test/3569
Как выделить в рамку отдельный текста в Word
Во время написания страницы или при редактировании нужной части текста можно вставить его в рамку. Для этого:
- Выделите символы и во вкладке «Главная» задействуют 2 опции, находящиеся в разделе «Обзац». Это опции заливки и границы.
- При этом заливку можно не использовать или выбрать нужной окраски. А саму рамку отредактировать в опции «Границы», далее «Заливка и границы».
- В окне этого редактора можно настроить нужные параметры рамки. При этом можно использовать шаблоны, выбрать цвет и т.д. После подтверждения кнопкой «ОК» на странице появляется рамка с текстом.
https://programmainfo.ru/test/volga-ili-pobeda-a-ty-znakom-s-sovetskim-avtopromom-prover-sebya-v-uvlekatelnom-teste
Как сделать рамку вокруг абзаца
Теперь, рассмотрев алгоритмы, как сделать красивую рамку в Ворде, можно использовать окна редактирования, применяемые ранее для создания рамки вокруг абзаца. Сделать это можно в разделе «Границы и заливка».
Здесь в части окна под названием «Образец», в опции «Применить к:» выбирают строку «абзацу». Естественно, предварительно должны быть настроены все параметры рамки, иначе она не появится при настройках по умолчанию.
Как сделать рамку для диплома
При оформлении технической документации дипломных, а также других научно-исследовательских работ, руководствуются нормами, согласно ГОСТ 7.32-2001. А в единой системе конструкторской документации используют ГОСТ 2.301-68, в котором определён формат рамки.
В Ворде сделать рамки определённого стандарта можно несколькими вариантами:
- Самый простой — копируют у готового документа и используют стандартный его шаблон, удалив из него все символы. Также шаблон можно скачать в сетевом расположении на соответствующих сайтах.
- Ещё можно нарисовать рамку, зайдя во вкладку «Вставка», где выбирают колонку «Таблица», подводя курсор к стрелочке внизу. Из появившихся опций необходимо избрать строку «Нарисовать таблицу». При этом включится режим черчения граней и таблиц. Размер может быть приблизительный, впоследствии все нужные размеры можно отредактировать передвижением сторон, удалением и созданием ячеек.
Готовые шаблоны так-же как и созданные с помощью рисования таблицы, не редактируют, а вставляют туда текст, чертежи и т.д. Естественно, что для дипломных, лабораторных, курсовых и рефератов при каждом создании документа нет смысла по-новому чертить рамки титульного листа и прочих страниц. Для этого используют уже имеющиеся шаблоны.
Как сделать рамку со штампом
- Готовые рамки со штампом также можно скачать или создать самому. Для этого сначала делают рамку, для чего заходят во вкладку «Дизайн», как описывалось ранее.
- Здесь необходимо установить соответствующие размеры и настроить рамку по нужным параметрам. Далее нужно во вкладке «Вставка» выбрать «Нижний колонтитул».
- После этого задействуют строку «Изменить нижний колонтитул».
Нужную рамку штампа теперь можно создать в уже рассмотренном редакторе «Нарисовать таблицу». Но, естественно, сначала нужно сделать основную надпись. Для создания больших ячеек можно использовать функцию «объединить ячейки» или с помощью удаления. Представленный редактор таблицы может создать любую из них. Надписи же вставляют потом.
Готовые рамки со штампом
Проще всего использовать готовые шаблоны. Потому что при создании и редактировании рамки в любом случае будут иметь место различия в размерах, толщине и др. Вот поэтому, обычно и применяют готовые рамки со штампом.
В таком случае, у всех работ будут одинаковые размеры окон, также не будет разнородных проблем, связанных с последующим редактированием.
Как сделать рамку с узором
В текстовом редакторе Word можно сделать рамку из представленных шаблонов фигур, как уже рассматривалось выше для праздничных и других оформлений документа, письма или поздравления. Но набора из рисунков, имеющихся в арсенале программы, может быть недостаточно. Если требуется более оригинальное оформление, то можно применить специальный рисунок, фото, иллюстрацию и др.
В качестве рамки можно использовать их. Например, из наборов письменных красочных страниц.
Рисунок можно нарисовать самому или скачать, также сделать скриншот, отредактировать в каком-нибудь редакторе изображения.
- После этого во вкладке «Вставка» выбирают «Рисунки» и представленным интерфейсом указывают путь к тому рисунку, который надо применить.
- После установки нужного рисунка в качестве фона необходимо поместить в него текст. Для этого, наведя курсор мыши на центр рисунка, нажимая правой кнопкой, активируют опцию, в которой выбирают надпись: «Размер и положение».
- В открывшемся окне «Макет» используют вкладку «Обтекание текстом» и предложенный вариант «За текстом».
Теперь после активизации кнопкой «ОК» на фоне рисунка можно помещать текст, редактировать его и т.д.
Как сделать настройку полей страницы
- Вкладка “Макет” содержит шаблоны и редактор полей страницы.
- Предлагаются стандартные варианты, также пользовательские настройки. Для этого необходимо активизировать шаблон и откроется окно «Параметры страницы».
- В нём нужно установить соответствующие настройки. Следует отметить, что внизу есть опция «Применить к:» и далее выбирают нужную графу. Если настройки нужны для всех страниц документа или же для данной страницы, то используют необходимое положение настройки и подтверждают «ОК».
Создание рамки с помощью таблицы
Некоторые пользователи любят делать рамки с помощью таблицы. Текст можно помещать уже потом, после создания или редактирования полей.
- Самым простым и лёгким методом создания рамок для таблицы является функция «Вставка для таблицы». Для этого во вкладке «Вставка» подносят курсор к стрелке внизу рисунка с надписью «Таблица». При этом сколько кубиков будет выделено с такими линейками, и будет создана таблица.
Нужный текст потом вставляют в соответствующие рамки таблицы.
В этом редакторе можно ещё задействовать функцию «Вставить таблицу» или «Нарисовать таблицу». При желании можно украсить заливкой, изображением или картинкой любую область текстового документа.
Скворцов Михаил
Специалист программирования компьютерных систем и устройств на базе ОС «Android»
Задать вопрос эксперту