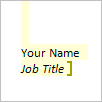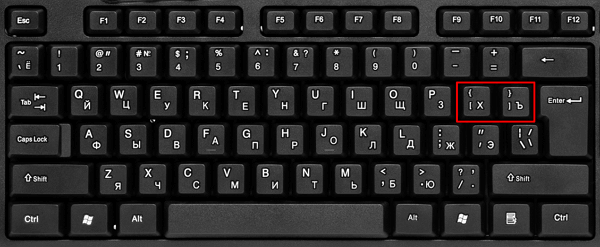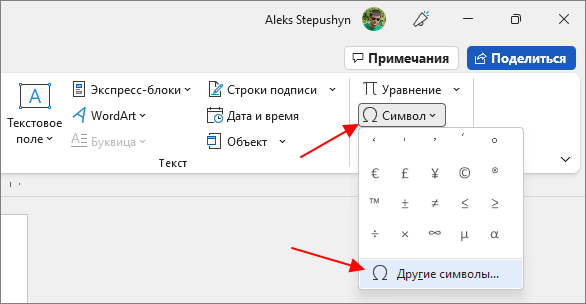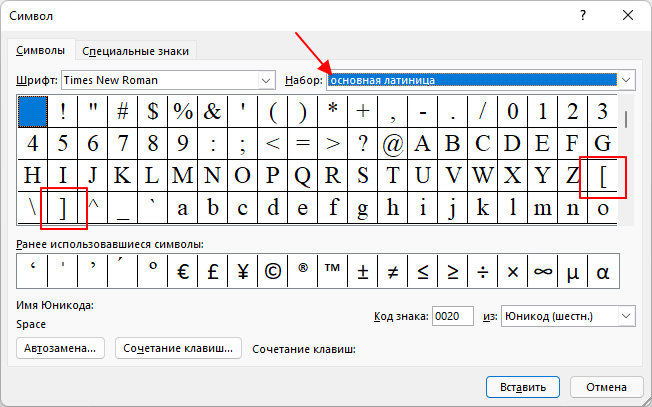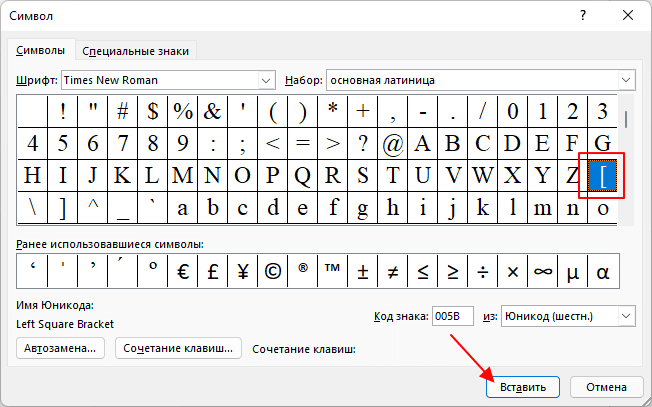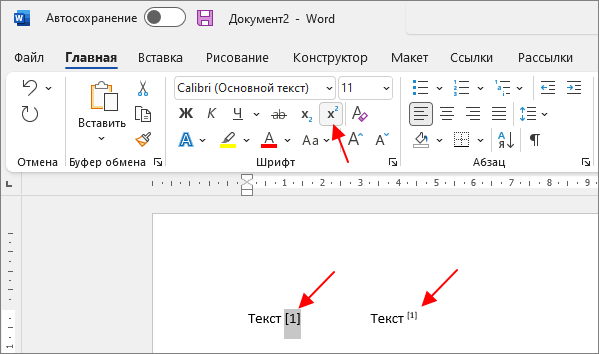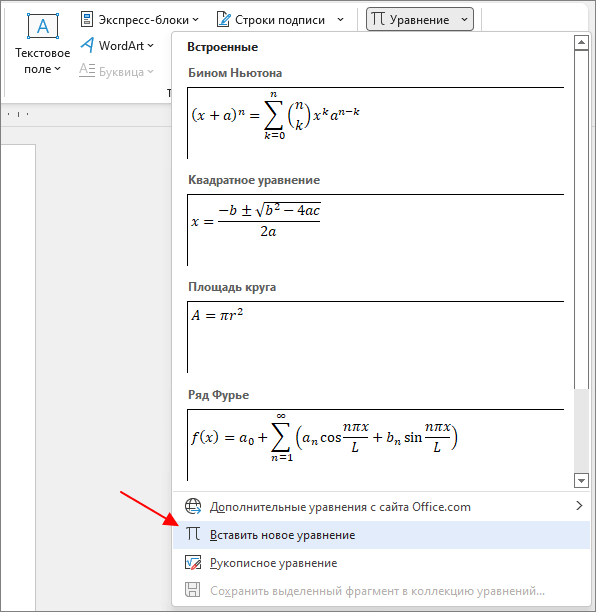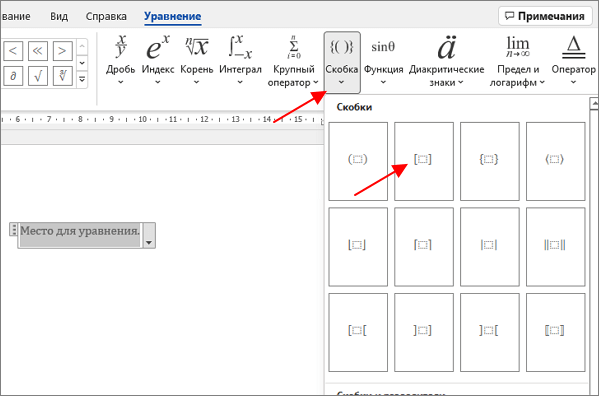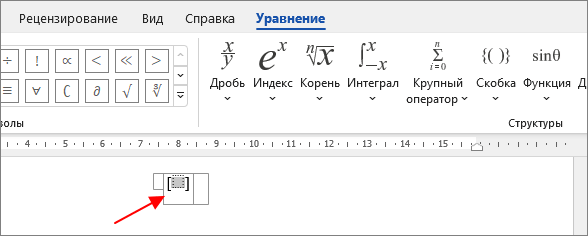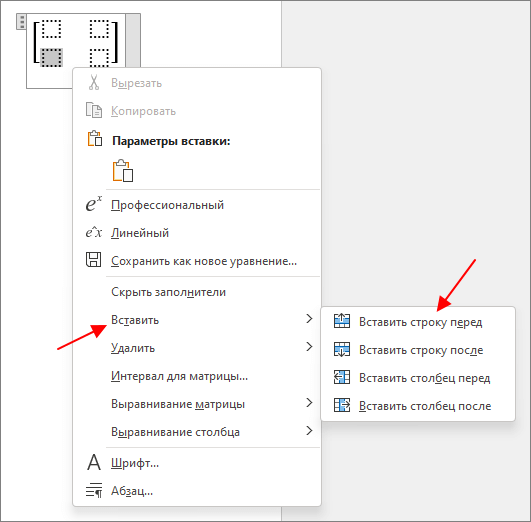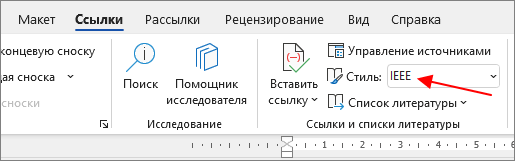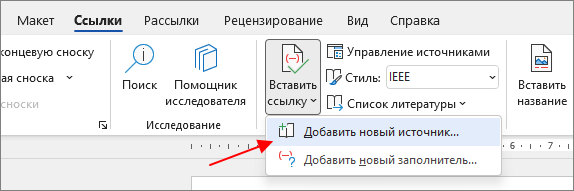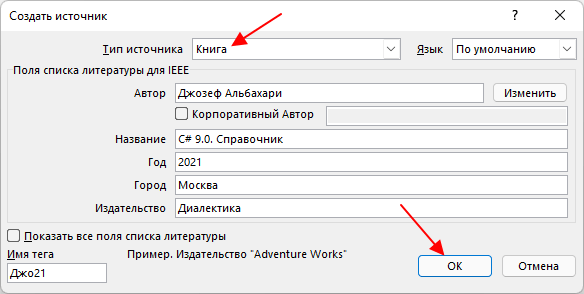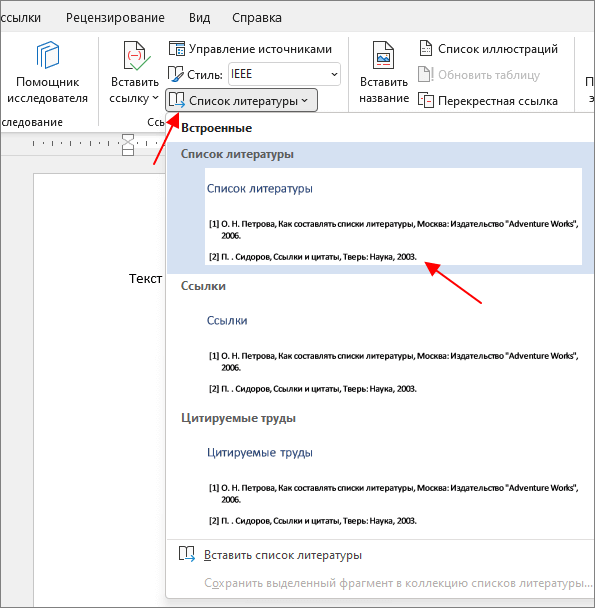Серые квадратные скобки в документе Word, обрамляющие серое поле в тексте, которые к тому же видны при печати, появляются при некорректном снятии защиты с документа.
Убрать скобки и серое поле можно удалив из документа полностью весь текст, который обрамлён ими и перенабрать его снова. Это решение подойдёт, если таких полей в документе одно или два. Если же таких полей в документе много, или перенабирать даже одно нет никакого желания, то нужно сделать следующее (последовательность описана для Word 2016, но она аналогична и для других версий):
- Выделить весь текст в документе;
- Перейти во вкладку ленты Рецензирование;
- Нажать кнопку Ограничить редактирование в группе Защитить;
- Поставить и убрать галочку напротив пункта Все в разделе Группы:;
- Снять выделение с текста.

После этого все серые поля и квадратные скобки исчезнут из документа. Аналогичные действия нужно выполнить, если серые поля со скобками содержатся в колонтитулах.
|
11 / 11 / 0 Регистрация: 16.09.2013 Сообщений: 75 |
|
|
1 |
|
Что за серые квадратные скобки (не поле и не закладки)?14.06.2018, 10:34. Показов 20038. Ответов 4
Достался документ в котором весь текст заключен в квадратные серые скобки и фон тоже серый — но это не текстовое поле! Закладок тоже нет.
0 |
|
Модератор 11343 / 4661 / 749 Регистрация: 07.08.2010 Сообщений: 13,512 Записей в блоге: 4 |
|
|
14.06.2018, 11:43 |
2 |
|
В колонтитулах есть текстовое поле где есть ПЕЧАТАЕМЫЙ символ в виде двутавра. Тоже непонятно как с ним быть. это не текстовое поле, а автофигура и текстом повернутым на влево на 90градусов серые кнопки —не поняла Добавлено через 17 минут Создавать и редактировать документы word можно как с помощью OLE объекта так и напрямую с помощью openxml. Второй вариант предпочтительнее как по скорости работы, так и по надежности. К примеру дана задача, сгенерировать документ word с водяным знаком, и при этом, запретить удалять пользователям этот водяной знак, но пользователь должен иметь возможность изменять любой текст в документе. Нетривиальная задача, реализация которой с помощью вышеуказанных библиотек навряд ли возможна. Для того, чтобы запретить пользователю удалять водяной знак необходимо защитить документ, а для того, чтобы дать возможность редактировать текст в документе, необходимо добавить области которые пользователь может редактировать. есть защита(я как то смотрела) у лицензионного ворда я это не гарантирую, т.к. инспектор документа не показал наличие такой области, хотя перевод в НТМ-формат показал наличие тегов PermStart и PermEnd
2 |
|
11 / 11 / 0 Регистрация: 16.09.2013 Сообщений: 75 |
|
|
14.06.2018, 13:39 [ТС] |
3 |
|
виде двутавра Это не двутавр а две скобки соединенных вместе
0 |
|
15136 / 6410 / 1730 Регистрация: 24.09.2011 Сообщений: 9,999 |
|
|
18.06.2018, 13:51 |
4 |
|
Решение
1 |
|
11 / 11 / 0 Регистрация: 16.09.2013 Сообщений: 75 |
|
|
18.06.2018, 14:10 [ТС] |
5 |
|
Помогло
0 |
Квадратные скобки в Word 2013 — как удалить
Дано: программа MS Word 2013, редактирование текстового документа, созданного не Вами.
Проблема: в документе часть текста выделена серым и обрамлена в квадратные скобки [], и данные скобки не удаляются.
Также вертикальная черта видна и при печати документа (непосредственно на бумаге, как ни странно, но при предпросмотре их не видно):
Варианты решения:
Самый простой вариант (если не принципиальна потеря форматирования) — скопировать текст в блокнот, а затем скопировать и вставить текст из блокнота, в этом случае потеряются все привязки и квадратные скобки исчезнут.
Если все-таки разбираться в причинах, то можно попробовать следующие варианты.
Возможно эта часть текста является закладкой. Необходимо проверить какие закладки присутствуют в документе: вкладка Вставка — кнопка Закладка. Будет отображено окно со списком всех закладок в документе. Можно удалить закладки, связанные с данным текстом.
Либо можно отключить в настройках режим показа закладок: Параметры — Дополнительно — отключить «галку» Показывать закладки:
Если это не помогло, либо в документе закладки отсутствуют, то возможно включена защита документа.
Перейдите к параметрам защиты: вкладка Рецензирование — кнопка Ограничить редактирование. Если установлены какие-либо галочки (см. рисунок), то нужно их «снять», тогда скобки исчезнут:
Если все «галки» уже были сняты, то возможен вариант, что защита когда-то была установлена, а затем некорректно снята (например, при преобразовании формата doc в docx).
В моем случае так и было. При открытии чужого документа появлялись эти скобки и выводились при печати. Закладок не было, защита также была снята.
Помогла только установка и снятие защиты: установите защиту, как показано на рисунке выше. Сохраните и закройте документ. Затем откройте его и снимите ранее установленную защиту. При такой операции скобки исчезли.
См. также Word 2016. Как защитить часть документа от редактирования
Если Вам понравилась статья, пожалуйста, поставьте лайк, сделайте репост или оставьте комментарий. Если у Вас есть какие-либо замечания, также пишите комментарии.
Я пытаюсь решить проблему в Word, которая, по моему мнению, была просто затруднительной с 2003 года, пока мы не обновились до 2010 года, и проблема не исчезла.
Для нашего фирменного бланка мы создали шаблон с текстом-заполнителем, выделили текст, а затем сделали документ доступным только для чтения, за исключением выделенного текста. Редактируемый текст становится желтым и получает следующие скобки:
Как только появятся эти скобки, они всегда будут отображаться на экране. С этим я справлюсь, хотя я бы хотел научиться скрывать их на экране, если это возможно. Когда документ печатается в защищенном виде, он работает нормально.
Когда документ напечатан, но НЕ защищен, часть бумаги отображается на бумаге!
Я думаю, что главный вопрос в том, как мне вообще избавиться от скобок? Я понимаю, почему они существуют, но в моем случае они создают больше проблем, чем решают. Мне бы хотелось, чтобы кто-то мог читать документ, не видя скобок, и я хотел бы, чтобы другие сотрудники в моем отделе могли печатать без необходимости сначала ограничивать его.
Я пытался отключить закладки, потому что это, казалось, появлялось, когда я искал вокруг, но это ничего не делало.
РЕДАКТИРОВАТЬ — 18.12.2012:
Как просили в комментарии ниже, вот уменьшенный файл, который демонстрирует проблему. Печать, которая должна показывать серые линии. Если вы защитите его снова, он будет печататься нормально, а если вы удалите все защиты и исключения, он напечатает нормально.
6 ответов 6
Я могу воспроизвести ту же проблему с вашим тестовым документом. Я взглянул на XML внутри документа и обнаружил, что в тексте нет никаких дополнительных элементов, которые могли бы вызвать проблему, поэтому поведение — это просто ошибка Microsoft Word.
В дополнение к вашей проблеме я не нашел способа убрать желтые скобки вокруг редактируемых диапазонов, когда включена защита документов. Я предполагаю, что они там, чтобы показать пользователям, какую часть документа они могут редактировать, поэтому никогда не было возможности отключить их.
Я могу предложить еще один способ достижения того, что вы ищете, который может избежать обеих проблем, с которыми вы сталкиваетесь. Используйте защищенные разделы с включенным заполнением форм вместо редактируемых диапазонов:
- Во-первых, вставляйте непрерывные разрывы разделов вокруг содержимого, чтобы оно оставалось редактируемым.
- Нажмите на Ограничить редактирование из панели обзора
- В разделе «Редактирование ограничений» выберите « Заполнение форм».
- Нажмите « Выбрать разделы внизу» и выберите все остальные разделы, которые не являются частью вашего редактируемого содержимого, например, в вашем простом документе, который будет разделом 1 и разделом 3.
- Нажмите Пуск, обеспечивающий защиту.
После того, как это будет сделано, вы сможете найти только то, что вы можете редактировать только эту конкретную часть документа, но не остальную часть документа, однако теперь нет желаемых скобок, как вы хотели, и также не должно быть артефактов при печати. Очевидно, я предполагаю, что ваши другие разделы не содержат полей формы, в противном случае они будут редактируемыми.
Написание квадратных скобок в Microsoft Word
Текстовый редактор Microsoft Word предоставляет своим пользователям практически неограниченные функциональные возможности, так необходимые для работы с офисными документами. Те, кому приходится использовать эту программу довольно часто, постепенно узнают ключевые особенности ее работы и познают обилие полезных функций. А вот у малоопытных пользователей нередко возникают вопросы о том, как выполнить ту или иную операцию, например, как поставить квадратные скобки. В настоящей статье расскажем именно об этом.
Квадратные скобки в Ворде
В отличие от более редких символов, квадратные скобки есть на клавиатуре любого компьютера и ноутбука, просто нужно знать, в какой языковой раскладке и как именно их вводить. Но это лишь один из нескольких способов написания интересующих нас сегодня символов в редакторе MS Word, и далее мы рассмотрим все их подробнее.
Способ 1: Клавиши на клавиатуре
Квадратные скобки, как открывающейся, так и закрывающейся, находятся на кнопках клавиатуры с русскими буквами «Х» и «Ъ» соответственно, но вводить их нужно в «латинской» раскладке, к которой относятся английский и немецкий языки. Переключиться с русского на подходящий для решения нашей задачи язык можно клавишами «Ctrl+Shift» или «Alt+Shift» (зависит от установленных в системе настроек), после чего вам останется только поместить указатель курсора (каретку) в то место, куда будут вводиться символы, и просто нажать кнопки с ними на клавиатуре. Так, поочередно нажав «Х» и «Ъ», вы получите запись вида [ ].
Если вы поставили сразу две квадратных скобки, впишите в них нужный текст (или значения). Также можно ввести сначала открывающийся символ, затем добавить запись, а после уже закрывающийся.
Способ 2: Вставка символов
В Microsoft Word есть большой набор встроенных символов, среди которых можно легко отыскать и квадратные скобки.
- Перейдите во вкладку «Вставка» и нажмите кнопку «Символ», которая расположена в одноименной группе. Выберите в развернувшемся меню пункт «Другие символы».
Этот способ значительно уступает предыдущему в скорости и удобстве своего выполнения, зато позволяет ознакомиться с огромным перечнем символов, которые есть во встроенном наборе текстового редактора от Майкрософт и могут отсутствовать на клавиатуре. О них мы ранее писали в отдельной статье.
Способ 3: Шестнадцатеричные коды
У каждого символа, расположенного в интегрированной библиотеке офисного приложения от Microsoft, есть кодовое обозначение. Вполне логично, что таковое есть и у обеих квадратных скобок (каждой отдельно). Непосредственно для преобразования кода в них нужно также воспользоваться специальной комбинацией клавиш. Если вы не желаете совершать лишние движение и клики мышкой, обращаться к разделу «Символы», поставить квадратные скобки можно следующим образом:
- В месте, где должна располагаться открывающаяся квадратная скобка, установите указатель курсора и переключитесь на английскую раскладку («Ctrl+Shift» или «Alt+Shift», смотря что установленоа в настройках вашей системы).
Заключение
На этом все, теперь вы знаете о том, как поставить квадратные скобки в текстовом документе Microsoft Word. Какой из описанных методов выбрать, решать вам. Первый — наиболее простой и быстрый, два последующих позволяют ознакомиться с дополнительными возможностями программы и тем, как добавлять в ней любые другие символы.


Избавиться от серых скобок arond редактируемый текст в ограниченных документах Word
Я пытаюсь решить проблему в Word, которая, как я думал, была просто глюком с 2003 года, пока мы не перешли на 2010 год, и проблема сохранялась.
для фирменного бланка мы настраиваем шаблон с текстом-заполнителем, выделяем текст, а затем делаем документ доступным только для чтения, за исключением выделенного текста. Редактируемый текст становится желтым и получает эти скобки вокруг них:
Как только эти скобки появляются, они всегда будут отображаться на экране. С этим я могу справиться, хотя я хотел бы узнать, как скрыть их на экране, если это возможно. Когда документ печатается в защищенном режиме, он работает нормально.
когда документ напечатан, но не защищен, часть скобки отображается на бумаге!
Я думаю, что окончательный вопрос в том, как я могу избавиться от скобок вообще? Я могу понять, почему они существуют, но в моем случае они создают больше проблем, чем решают. Я хотел бы, чтобы кто-то мог читать документ, не видя скобок, и я хотел бы, чтобы другие люди в моем отделе могли печатать, не ограничивая его в первую очередь.
Я попытался отключить закладки, потому что это то, что, казалось, подошло, когда я искал вокруг, но это ничего не делало.
редактировать-18.12.2012:
Как указано в комментарии ниже,вот сокращенный файл, который демонстрирует задача. Печать, которая должна показывать серые линии. Если вы защитите его снова, он будет печатать хорошо, и если вы удалите всю защиту и исключения, он будет печатать хорошо.
6 ответов
Я могу воспроизвести ту же проблему с вашим тестовым документом. Я взглянул на XML внутри документа и обнаружил, что нет никаких дополнительных элементов вокруг текста, которые могли бы быть причиной проблемы, так что поведение просто ошибка Microsoft Word.
В дополнение к вашей проблеме я не нашел способа удалить желтые скобки вокруг редактируемых диапазонов, когда включена защита документов. Я предполагаю, что они там, чтобы показать пользователям, какую часть документа они могут редактировать никогда не было мысли их отключить.
Я могу предложить один другой путь достигнуть чего вы ищете что может избежать обоих из вопросов вы смотрите на. Используйте защищенные разделы с включенным заполнением форм вместо редактируемых диапазонов:
- во-первых вставить непрерывные разрывы разделов по содержанию хочу оставайтесь редактируемыми.
- нажать на кнопку Ограничить Редактирование С комментарий панель инструментов
- при редактировании ограничений выберите заполнение формы.
- клик Выберите Разделы внизу и выберите все остальные разделы, которые не являются частью редактируемого содержимого, например простой документ, что будет раздел 1 и раздел 3.
- клик начать обеспечение защиты.
то, что вы должны найти после того, как это будет сделано, вы все еще можете редактировать только эту конкретную часть документ, а не остальная часть документа, однако теперь нет желтых скобок, как вы хотели, а также не должно быть никаких артефактов при печати. Очевидно, я предполагаю, что ваши другие разделы не содержат полей формы, иначе они будут редактируемыми.
Необычная библиотека Villanueva в Колумбии
Здравствуйте читатели блога Учимся вместе
В этой статье я расскажу Вам как оформить ссылки в квадратных скобках в Word.
Итак, Вам нужно оформить ссылку на источник, для этого в конце цитируемого предложения вставляем сначала разрыв страницы, для этого открывает вкладку Вставка ? Разрыв страницы
Курсор мышки переходит на следующую страницу, где пишем Список использованных источников
Ставим уровень 1, как это сделать смотри
Нажимаем кнопку нумерованный список.
1 Савицкая Г.В. Анализ хозяйственной деятельности предприятия/Г.В. Савицкая. – М.: — Инфра-М, 2012. – 268 с
Описываем книгу (как это сделать смотри ) из которой взят текст. Возвращаемся в конец предложения, где необходимо проставить ссылку, вставляем квадратные скобки , для этого переводим раскладку клавиатуры на английский язык, нажимаем []. Ставим курсор в эти квадратные скобки.
Далее создадим перекрестную ссылку.
Вставка ? Ссылки ? Перекрестная ссылка
Должно быть так Перекрестные ссылки ?Тип ссылки: абзац
Вставит ссылку на: – Номер абзаца.

Для какого абзаца ? 1 Савицкая Г.В. Анализ хозяйственной деятельности предприятия/Г.В. Савицкая. – М.: — Инфра-М, 2012. – 268 с.
Нажить Вставить
Получаем
Дописываем С.45. Все ссылка в квадратных скобках поставлена.
Если вместо номера обзаца, вы получаете текст абзаца, щелкнем правой кнопкой по полю ссылки и выберем в контекстом меню «Изменить…».
Итак, когда вы, наконец, напечатаете весь текст диплома, постепенно формируя список литературы в конце вам надо только выстроить его по алфавиту (как это сделать см. ).
Далее нужно внутри квадратных скобок, где указан номер источника его выделить курсором и нажать правой кнопкой — обновить. Если все же придется позже менять список использованных , вы сможете обновить так все ссылки, поставленные раннее.
Всё, работа сделана.
Итак вы узнали как поставить ссылку в квадратных скобках. Надеюсь статья пригодилась.
Советую также прочитать Как написать заключение и Что такое библиографическая запись?
И небольшое отступление от себя.
Честно Вам скажу, это самый не любимый мной вид ссылок, объясню почему. Когда пишите реферат, или курсовую или диплом, то список литературы составляется в первую очередь, а формируется и редактируется в последнюю.
Если при выполнении реферата мы используем несколько книг, то их список в дипломной работе может доходить до 100. Например, вы пишите теоретическую часть диплома, нашли нужное, Вам поставили [1, С. 45] — где 1 № книги в списке использованных источников, например Савицкая Г.В. Экономический анализ, а С. 45 — взятый текст на 45 странице этой книги и т.д., работаете дальше, пишите практическую часть оформляя ссылки по порядку 2, 3, 4. И вдруг Вы нашли нужный материал для теории, возвращаетесь к ней и вставляете кусок текста, цифры в квадратных скобках уже не соответствуют списку литературы, а если Вам в диплом надо будет добавить нормативно-правовые акты , то — Конституция на 1 месте, ссылка [1], то ранняя ссылка [1, С. 45] — уже не правильна, и Вы лихорадочно вспоминаете из какой книги ее брали. Короче полный кошмар, поэтому я не люблю ссылку в квадратных скобках.
Я признаюсь, в итоге у меня ничего не получилась, так как я брала текст с учебников в формате Word 2010, а там были свои ссылки и они все нарушили, а очищать формат и снова проставлять ссылки мне не хотелось. Короче я потратила целый день и все в пустую. У Вас должно все получиться если делаете правильно.
В итоге с пришла к выводу, что лучше всего так [Савицкая эконом. анализ, С.45], потом когда сформируете и отредактируете список использованных источников, посмотрите под каким номером это книга и поставите этот номер.
Мне очень нужны ваши отзывы, твиты, нажимайте, делитесь с друзьями. Спасибо
Квадратные скобки – очень часто используемый символ. Его используют для обозначения транскрипции, создания формул и матриц, оформления цитат, библиографических записей и ссылок на список литературы.
В этой статье мы расскажем о том, как вставить квадратные скобки в Word. Статья будет актуальной для всех современных версий Word, включая Word 2007, 2010, 2013, 2016, 2019 и 2021.
Как сделать квадратные скобки вручную с помощью клавиатуры
В Word есть несколько способов поставить квадратные скобки. Самый простой и часто используемый вариант – это ручная вставка с помощью клавиатуры. Для этого нужно переключиться на английскую раскладку клавиатуры и нажать на клавишу с буквой «х» или «ъ» (рядом с клавишей Enter).
Также для вставки разных специальных символов в Word можно использовать таблицу символов. Для этого перейдите на «Вставка», нажмите на кнопку «Символ» и выберите «Другие символы».
В результате должна открыться таблица символов. Здесь нужно выбрать набор символов «основная латиница» и после этого найти в списке квадратные скобки.
Для вставки символа нужно выделить его в таблице и нажать на кнопку «Вставка». В результате выбранный символ появится в тексте документа там, где был установлен курсор.
При необходимости квадратную скобку можно поднять над основной строкой текста.
Для этого нужно выделить текст и нажать на кнопку «Надстрочный» на вкладке «Главная».
Как сделать квадратные скобки с помощью формулы
Если вам нужно вставить в документ Word какую-то формулу с квадратными скобками, то для нужно перейти на вкладку «Вставка», нажать на кнопку «Уравнение» (или «Формула») и выбрать «Вставить новое уравнение».
В результате на странице появится плавающий блок для ввода формулы. Чтобы начать создание формулы выделите этот блок мышкой и перейдите на вкладку «Уравнение». Здесь нужно открыть выпадающий список «Скобка» и выбрать квадратные скобки.
В результате в блоке появятся квадратные скобки, которые можно будет заполнить нужным текстом.
Как сделать квадратные скобки для матрицы
Также в Word можно вставить квадратные скобки для матрицы. Для этого создайте пустую формулу, так как это описано выше, выделите ее мышкой и перейдите на вкладку «Уравнение». Здесь нужно открыть список «Матрица» и выбрать матрицу с квадратными скобками.
В результате вы получите пустую матрицу 2×2, которую можно будет заполнить числами.
Для того чтобы добавить в матрицу больше строк или столбцов нужно кликнуть по ней правой кнопкой мышки и открыть пункт «Вставить».
[Вставить]
Как вставить автоматический список литературы с квадратными скобками
Если квадратные скобки нужны для списка литературы, то можно воспользоваться функцией для вставки ссылок. Для этого нужно перейти на вкладку «Ссылка» и в блоке «Ссылки и списки литературы» включить стиль «IEEE».
После этого нужно нажать на кнопку «Вставить ссылку» и выбрать «Добавить новые источник».
В результате откроется окно для создания нового источника. Здесь нужно выбрать тип источника, заполнить поля с информацией и нажать на кнопку «ОК».
После вставки всех ссылок можно создать автоматический список литературы.
Для этого нужно перейти на вкладку «Ссылки», нажать на кнопку «Список литературы» и выбрать подходящий вариант.
Посмотрите также:
- Как написать корень на клавиатуре
- Как набрать знак рубля на клавиатуре
- Как поставить «собаку» на клавиатуре ноутбука или компьютера
- Как поставить знак градуса на клавиатуре
- Как поставить ударение над буквой на клавиатуре
Автор
Александр Степушин
Создатель сайта comp-security.net, автор более 2000 статей о ремонте компьютеров, работе с программами, настройке операционных систем.
Остались вопросы?
Задайте вопрос в комментариях под статьей или на странице
«Задать вопрос»
и вы обязательно получите ответ.
Многие пользователи во время работы с документами Word интересует вопрос о том, как сделать список литературы в Ворде. Подобный список литературы необходим в Ворде, если в тексте документа используются различные заимствования из других источников.
Список литературы Word — это перечень всех источников, например, книг, журналов, газетных статей, сайтов в интернете и т. д., процитированных в документе. Список использованной литературы Word, обычно, располагается в конце документа.
Содержание:
- Как сделать список литературы в Ворде автоматически
- Добавление сведений об источнике в списке литературы
- Цифровой список литературы Ворд (квадратные скобки)
- Как сделать список литературы по алфавиту в Ворде
- Как удалить список литературы в Word
- Выводы статьи
Если не показывать ссылки на источники, то автора данного документа могут обвинить в плагиате, потому что он не указал откуда он взял использованную информацию. Подобные сведения зачастую ссылаются на авторитетные источники, поэтому они придают дополнительный «вес» этому документу.
Существует два вида ссылок на источники информации: авторского и цифрового типов. Как оформить список литературы в Ворде зависит от предъявляемых требований, исходящих от вышестоящего органа, редакции журнала, руководства учебного заведения и т. п.
Ссылки в Ворде на список литературы состоят из ссылки в тексте документа на источник, находящийся в списке литературы. Благодаря этому, читатель сможет быстро узнать, на что именно ссылались в данном фрагменте текста.
В этой статье мы рассмотрим, как сделать список литературы в Word несколькими способами. Эти инструкции можно применять в следующих версиях приложения: Word для Microsoft 365, Word 2019, Word 2016, Word 2013, Word 2010, Word 2007. В интерфейсе программы Microsoft Word разных версий могут быть несущественные различия.
Как сделать список литературы в Ворде автоматически
Сначала мы попробуем создать автоматический список литературы в Ворде. В тексте документа будут проставлены ссылки на источники, которые будут добавлены в список литературы.
Выполните следующие действия в окне текстового редактора Word:
- Поместите курсор мыши в том месте фрагмента документа, где вам необходимо создать ссылку на источник информации.
- Откройте вкладку «Ссылки», перейдите в группу «Ссылки и списки литературы».
- В разделе «Стиль» нужно выбрать стиль ссылки.
Для общественно-политических и литературных источников, обычно, используются стили «MLA» и «APA». В технической литературе более распространены ссылки с цифрами, например, «ISO 690 — цифровая ссылка».
Если вам нужен список литературы в Ворде по ГОСТу, выберите соответствующий стиль. В Word список литературы по ГОСТ можно применять по двум вариантам: «ГОСТ — сортировка по имена» или «ГОСТ — сортировка по названиям».
- Сначала нажмите на кнопку «Вставить ссылку», а потом в выпадающем меню на пункт «Добавить новый источник…».
- Заполните необходимые поля в окне «Создать источник» введя все необходимые сведения.
Вам нужно выбрать тип источника (книга, журнал, реферат, отчет, веб-сайт и т. д.), а затем заполнить рекомендованные поля. Чтобы открыть дополнительные поля для конкретного типа источника, поставьте флажок в пункте «Показать все поля списка литературы».
После фамилии автора нужно поставить запятую перед его инициалами. Если у данной книги несколько авторов, активируйте пункт «Корпоративный автор», чтобы добавить сведения о всех авторах.
- Нажмите на кнопку «ОК».
- Подобным образом добавьте новую ссылку на источник в редактируемом тексте.
- В тексте документа появится ссылки на список литературы Word.
Если ранее созданную ссылку снова нужно ввести в текст, нажмите на кнопку «Вставить ссылку», а затем выберите ее из списка доступных.
- После добавления в данный текст всех источников, установите курсор мыши, как правило, в конце текста документа там, где должен располагаться список использованной литературы.
- Нажмите на значок «Список литературы», чтобы выбрать подходящий формат с помощью встроенных примеров: «Список литературы», Ссылки» или «Цитируемые труды».
- В документе появится список литературы по алфавиту в Ворде.
Добавление сведений об источнике в списке литературы
Если сведений о литературном источнике недостаточно, можно использовать функцию «Заполнитель». Заполнители ссылок не отображаются в списке литературы.
Пройдите последовательные шаги:
- Нажмите на значок «Вставить ссылку», выберите команду «Добавить заполнитель…».
- В окне «Имя-заполнитель» придумайте имя для конкретного заполнителя.
- Нажмите на «Управление источниками».
- В окне «Диспетчер источников», в поле «Текущий список» напротив имени заполнителя появится вопросительный знак.
Заполнители в текущем списке располагаются по именам тегов в алфавитном порядке с номерами в названии.
- Выделите заполнитель, нажмите на кнопку «Изменить…».
- В окне «Изменить источник» заполните необходимые сведения.
Цифровой список литературы Ворд (квадратные скобки)
При создании списка литературы часто используются ссылки в квадратных скобках с порядковыми числами. В квадратные скобки добавляется номер ссылки на источник, находящийся в списке использованной литературы.
Создание списка литературы в Word проходит следующим образом:
- Самостоятельно создайте список литературы.
- Выделите источники в списке.
- Откройте вкладку «Главная», перейдите к группе «Абзац».
- Нажмите на стрелку значка «Нумерация», выберите формат нумерации. используемый по умолчанию (арабская цифра с точкой).
Ранее выделенный список литературы автоматически пронумеруется.
- Установите курсор в нужном месте фрагмента текста.
- Если вам необходима ссылка только на источник, то ничего не вставляйте в квадратные скобки — []. Если нужно добавить номер страницы, вставьте эти сведения в таком виде — [, с. 107].
- Перейдите во вкладку «Вставка».
- В разделе «Ссылки» нажмите на команду «Перекрестная ссылка».
- В окне «Перекрестные ссылки» выберите тип ссылки — «Нумерованный список» (или «Абзац»), а в поле «Вставить ссылку на:» — «Номер абзаца».
Проделайте подобную операцию со следующей ссылкой, находящейся в тексте документа Word.
Если вы после сохранения начали снова редактировать файл: вставлять новые или удалять старые ссылки, то нумерация в списке литературы может перестать совпадать. Решить эту проблему можно следующим образом:
- Выделите текст документа с помощью клавиш «Ctrl» + «A».
- Щелкните правой кнопкой мыши внутри документа.
- В открывшемся контекстном меню нажмите на «Обновить поле».
Список литературы будет заново автоматически пронумерован.
Как сделать список литературы по алфавиту в Ворде
В некоторых случаях, пользователям нужен список литературы в алфавитном порядке.
Сделать это можно следующим способом:
- Выделите список литературы.
- Если он уже пронумерован, нажмите на стрелку у кнопки «Нумерация».
- В выпадающем меню в библиотеке нумерации щелкните по формату «Нет».
- Войдите во вкладку «Главная».
- В группе «Абзац» нажмите на значок «Сортировка» (А-Я).
- В окне «Сортировка текста» нажмите на кнопку «ОК».
При настройках по умолчанию сортировка текста идет по возрастанию.
- Нажмите на кнопку «Нумерация», а потом выберите тип нумерации.
Как удалить список литературы в Word
В приложении MS Word не предусмотрен функционал для удаления ненужных ссылок на источники информации с помощью программных методов.
Если вы нажмете на значок «Управление источниками» в группе «Ссылки и списки литературы», то в окне «Диспетчер источников» при попытке удалить из списка ненужный источник, вы увидите, что кнопка «Удалить» не активна, поэтому у вас не получится воспользоваться этим функционалом.
Ссылки на источники и сам список литературы вам придется удалить вручную.
Выполните следующее:
- Щелкните по полю со списком литературы.
- Нажмите на стрелку около значка «Списки литературы».
- В открывшемся меню нажмите на пункт «Преобразовать список литературы в текст».
- Выделите содержимое блока списка литературы.
- Нажмите на клавишу «Delete» (Del).
- Затем вручную удалите ссылки на источники в тексте документа — поочередно выделяя ссылки, а затем нажимая на клавишу «Del».
Если ссылок много, воспользуйтесь следующим способом:
- Выделите текст документа Word.
- Нажмите на клавиши «Ctrl» + «Shift» + «F9».
- В результате выполнения этой операции, будут удалены все ссылки из данного документа.
Список литературы вам нужно будет удалить вручную.
Выводы статьи
При написании статей, рефератов, дипломных работ или других типов документов, часто ссылаются на другие источники информации. Ссылки на использованные источники помещают в список литературы (цитируемые труды), находящийся в конце документа. Пользователь может создать с помощью нескольких способов список используемой литературы в текстовом редакторе Word.
Похожие публикации:
- Как сделать колонки в Word: полное руководство
- Как сжать документ Word — 13 способов
- Озвучивание текста в Ворде — «Прочесть вслух» или «Проговорить»
- Как сравнить два документа Word — 4 способа
- Как поставить ударение над буквой в Ворде — 3 способа





 Сообщение было отмечено Shoorup_SCBist как решение
Сообщение было отмечено Shoorup_SCBist как решение