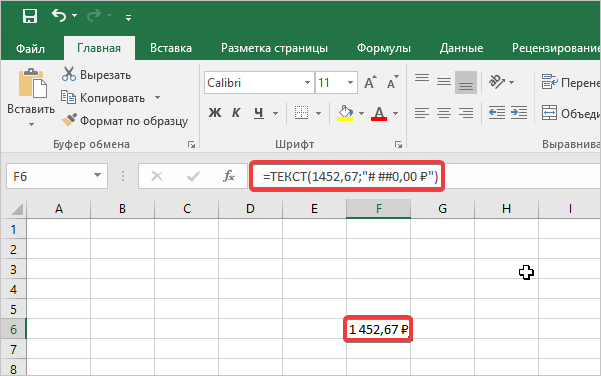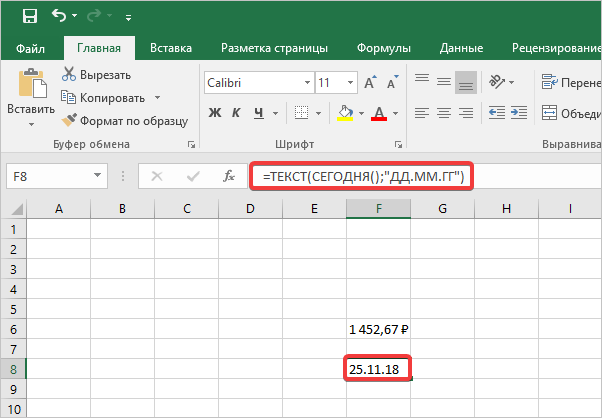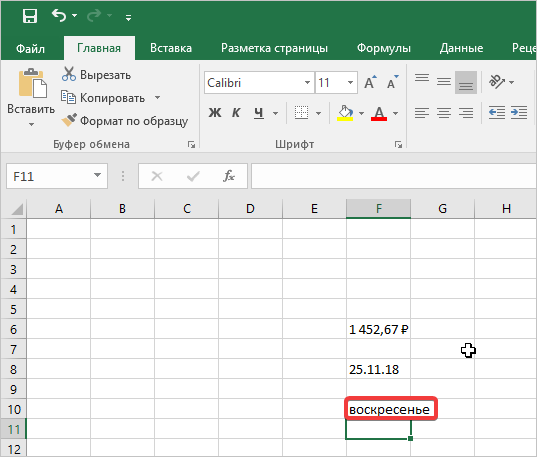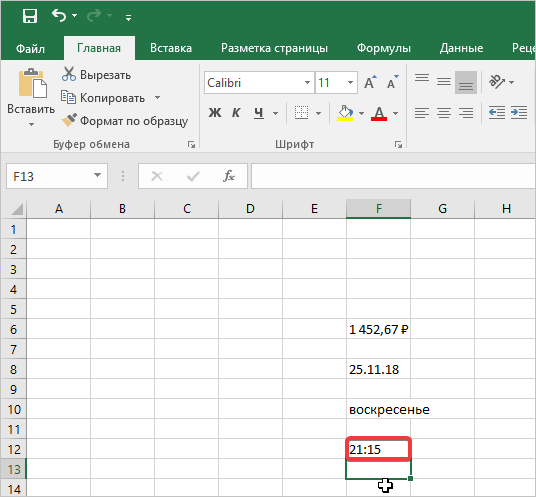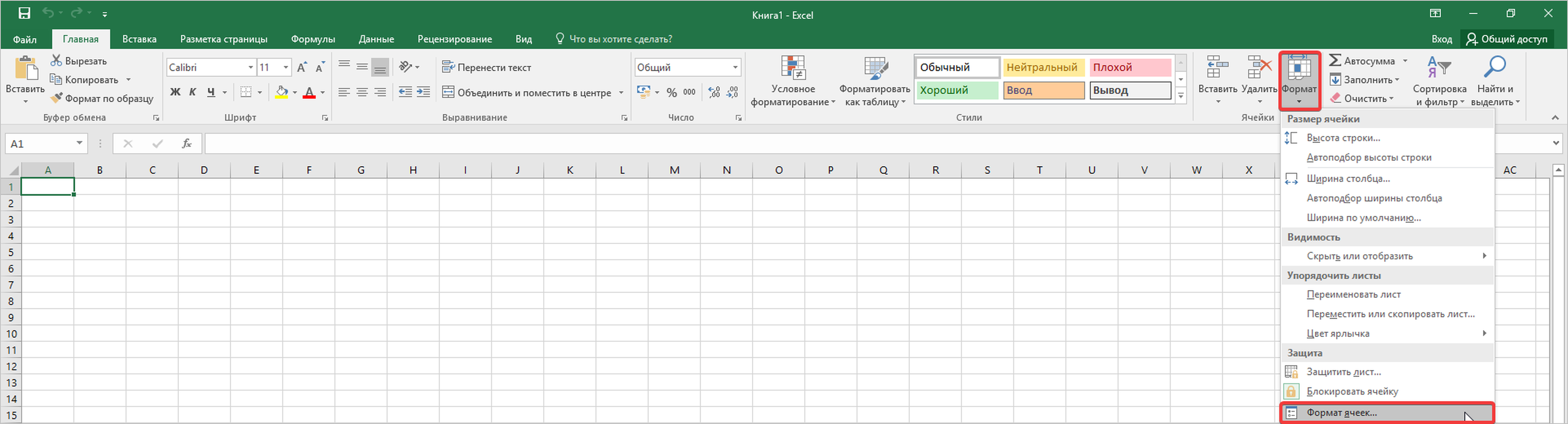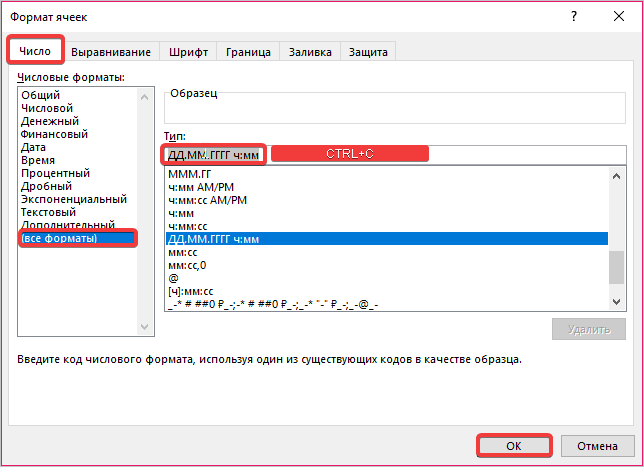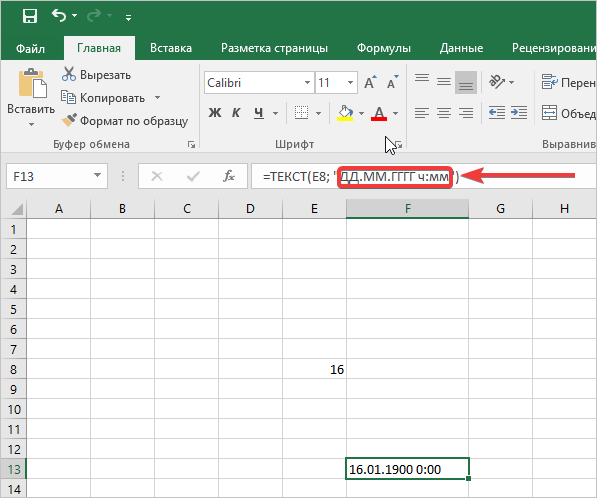С помощью функции ТЕКСТ можно изменить представление числа, применив к нему форматирование с кодами форматов. Это полезно в ситуации, когда нужно отобразить числа в удобочитаемом виде либо объединить их с текстом или символами.
Примечание: Функция ТЕКСТ преобразует числа в текст, что может затруднить их использование в дальнейших вычислениях. Рекомендуем сохранить исходное значение в одной ячейке, а функцию ТЕКСТ использовать в другой. Затем, если потребуется создать другие формулы, всегда ссылайтесь на исходное значение, а не на результат функции ТЕКСТ.
Синтаксис
ТЕКСТ(значение; формат)
Аргументы функции ТЕКСТ описаны ниже.
|
Имя аргумента |
Описание |
|
значение |
Числовое значение, которое нужно преобразовать в текст. |
|
формат |
Текстовая строка, определяющая формат, который требуется применить к указанному значению. |
Общие сведения
Самая простая функция ТЕКСТ означает следующее:
-
=ТЕКСТ(значение, которое нужно отформатировать; «код формата, который требуется применить»)
Ниже приведены популярные примеры, которые вы можете скопировать прямо в Excel, чтобы поэкспериментировать самостоятельно. Обратите внимание: коды форматов заключены в кавычки.
|
Формула |
Описание |
|
=ТЕКСТ(1234,567;«# ##0,00 ₽») |
Денежный формат с разделителем групп разрядов и двумя разрядами дробной части, например: 1 234,57 ₽. Обратите внимание: Excel округляет значение до двух разрядов дробной части. |
|
=ТЕКСТ(СЕГОДНЯ();«ДД.ММ.ГГ») |
Сегодняшняя дата в формате ДД/ММ/ГГ, например: 14.03.12 |
|
=ТЕКСТ(СЕГОДНЯ();«ДДДД») |
Сегодняшний день недели, например: понедельник |
|
=ТЕКСТ(ТДАТА();«ЧЧ:ММ») |
Текущее время, например: 13:29 |
|
=ТЕКСТ(0,285;«0,0 %») |
Процентный формат, например: 28,5 % |
|
=ТЕКСТ(4,34; «# ?/?») |
Дробный формат, например: 4 1/3 |
|
=СЖПРОБЕЛЫ(ТЕКСТ(0,34;«# ?/?»)) |
Дробный формат, например: 1/3 Обратите внимание: функция СЖПРОБЕЛЫ используется для удаления начального пробела перед дробной частью. |
|
=ТЕКСТ(12200000;«0,00E+00») |
Экспоненциальное представление, например: 1,22E+07 |
|
=ТЕКСТ(1234567898;«[<=9999999]###-####;(###) ###-####») |
Дополнительный формат (номер телефона), например: (123) 456-7898 |
|
=ТЕКСТ(1234;«0000000») |
Добавление нулей в начале, например: 0001234 |
|
=ТЕКСТ(123456;«##0° 00′ 00»») |
Пользовательский формат (широта или долгота), например: 12° 34′ 56» |
Примечание: Функцию ТЕКСТ можно использовать для изменения форматирования, но это не единственный способ. Чтобы изменить форматирование без формулы, нажмите клавиши CTRL+1 (на компьютере Mac — 
Скачивание образцов
Предлагаем скачать книгу, в которой содержатся все примеры применения функции ТЕКСТ из этой статьи и несколько других. Вы можете воспользоваться ими или создать собственные коды форматов для функции ТЕКСТ.
Скачать примеры применения функции ТЕКСТ
Другие доступные коды форматов
Просмотреть другие доступные коды форматов можно в диалоговом окне Формат ячеек.
-
Нажмите клавиши CTRL+1 (на компьютере Mac —
+1), чтобы открыть диалоговое окно Формат ячеек.
-
На вкладке Число выберите нужный формат.
-
Выберите пункт (все форматы).
-
Нужный код формата будет показан в поле Тип. В этом случае выделите всё содержимое поля Тип, кроме точки с запятой (;) и символа @. В примере ниже выделен и скопирован только код ДД.ММ.ГГГГ.
-
Нажмите клавиши CTRL+C, чтобы скопировать код формата, а затем — кнопку Отмена, чтобы закрыть диалоговое окно Формат ячеек.
-
Теперь осталось нажать клавиши CTRL+V, чтобы вставить код формата в функцию ТЕКСТ. Пример: =ТЕКСТ(B2;»ДД.ММ.ГГГГ«). Обязательно заключите скопированный код формата в кавычки («код формата»), иначе в Excel появится сообщение об ошибке.
Коды форматов по категориям
В примерах ниже показано, как применить различные числовые форматы к значениям следующим способом: открыть диалоговое окно Формат ячеек, выбрать пункт (все форматы) и скопировать нужный код формата в формулу с функцией ТЕКСТ.
Почему программа Excel удаляет нули в начале?
Excel воспринимает последовательность цифр, введенную в ячейку, как число, а не как цифровой код, например артикул или номер SKU. Чтобы сохранить нули в начале последовательностей цифр, перед вставкой или вводом значений примените к соответствующему диапазону ячеек текстовый формат. Выделите столбец или диапазон, в который нужно поместить значения, нажмите клавиши CTRL+1, чтобы открыть диалоговое окно Формат ячеек, и выберите на вкладке Число пункт Текстовый. Теперь программа Excel не будет удалять нули в начале.
Если вы уже ввели данные и Excel удалил начальные нули, вы можете снова добавить их с помощью функции ТЕКСТ. Создайте ссылку на верхнюю ячейку со значениями и используйте формат =ТЕКСТ(значение;»00000″), где число нулей представляет нужное количество символов. Затем скопируйте функцию и примените ее к остальной части диапазона.
Если по какой-либо причине потребуется преобразовать текстовые значения обратно в числа, можно умножить их на 1 (например: =D4*1) или воспользоваться двойным унарным оператором (—), например: =—D4.
В Excel группы разрядов разделяются пробелом, если код формата содержит пробел, окруженный знаками номера (#) или нулями. Например, если используется код формата «# ###», число 12200000 отображается как 12 200 000.
Пробел после заполнителя цифры задает деление числа на 1000. Например, если используется код формата «# ###,0 «, число 12200000 отображается в Excel как 12 200,0.
Примечания:
-
Разделитель групп разрядов зависит от региональных параметров. Для России это пробел, но в других странах и регионах может использоваться запятая или точка.
-
Разделитель групп разрядов можно применять в числовых, денежных и финансовых форматах.
Ниже показаны примеры стандартных числовых (только с разделителем групп разрядов и десятичными знаками), денежных и финансовых форматов. В денежном формате можно добавить нужное обозначение денежной единицы, и значения будут выровнены по нему. В финансовом формате символ рубля располагается в ячейке справа от значения (если выбрать обозначение доллара США, то эти символы будут выровнены по левому краю ячеек, а значения — по правому). Обратите внимание на разницу между кодами денежных и финансовых форматов: в финансовых форматах для отделения символа денежной единицы от значения используется звездочка (*).
Чтобы получить код формата для определенной денежной единицы, сначала нажмите клавиши CTRL+1 (на компьютере Mac — 
После этого в разделе Числовые форматы слева выберите пункт (все форматы) и скопируйте код формата вместе с обозначением денежной единицы.
Примечание: Функция ТЕКСТ не поддерживает форматирование с помощью цвета. Если скопировать в диалоговом окне «Формат ячеек» код формата, в котором используется цвет, например «# ##0,00 ₽;[Красный]# ##0,00 ₽», то функция ТЕКСТ воспримет его, но цвет отображаться не будет.
Способ отображения дат можно изменять, используя сочетания символов «Д» (для дня), «М» (для месяца) и «Г» (для года).
В функции ТЕКСТ коды форматов используются без учета регистра, поэтому допустимы символы «М» и «м», «Д» и «д», «Г» и «г».
Способ отображения времени можно изменить с помощью сочетаний символов «Ч» (для часов), «М» (для минут) и «С» (для секунд). Кроме того, для представления времени в 12-часовом формате можно использовать символы «AM/PM».
Если не указывать символы «AM/PM», время будет отображаться в 24-часовом формате.
В функции ТЕКСТ коды форматов используются без учета регистра, поэтому допустимы символы «Ч» и «ч», «М» и «м», «С» и «с», «AM/PM» и «am/pm».
Для отображения десятичных значений можно использовать процентные (%) форматы.
Десятичные числа можно отображать в виде дробей, используя коды форматов вида «?/?».
Экспоненциальное представление — это способ отображения значения в виде десятичного числа от 1 до 10, умноженного на 10 в некоторой степени. Этот формат часто используется для краткого отображения больших чисел.
В Excel доступны четыре дополнительных формата:
-
«Почтовый индекс» («00000»);
-
«Индекс + 4» («00000-0000»);
-
«Номер телефона» («[<=9999999]###-####;(###) ###-####»);
-
«Табельный номер» («000-00-0000»).
Дополнительные форматы зависят от региональных параметров. Если же дополнительные форматы недоступны для вашего региона или не подходят для ваших нужд, вы можете создать собственный формат, выбрав в диалоговом окне Формат ячеек пункт (все форматы).
Типичный сценарий
Функция ТЕКСТ редко используется сама по себе, а чаще применяется в сочетании с чем-то еще. Предположим, что вы хотите объединить текст и числовое значение, например, чтобы получить строку «Отчет напечатан 14.03.12» или «Еженедельный доход: 66 348,72 ₽». Такие строки можно ввести вручную, но суть в том, что Excel может сделать это за вас. К сожалению, при объединении текста и форматированных чисел, например дат, значений времени, денежных сумм и т. п., Excel убирает форматирование, так как неизвестно, в каком виде нужно их отобразить. Здесь пригодится функция ТЕКСТ, ведь с ее помощью можно принудительно отформатировать числа, задав нужный код формата, например «ДД.ММ.ГГГГ» для дат.
В примере ниже показано, что происходит, если попытаться объединить текст и число, не применяя функцию ТЕКСТ. Мы используем амперсанд (&) для сцепления текстовой строки, пробела (» «) и значения: =A2&» «&B2.
Вы видите, что значение даты, взятое из ячейки B2, не отформатировано. В следующем примере показано, как применить нужное форматирование с помощью функции ТЕКСТ.
Вот обновленная формула:
-
ячейка C2:=A2&» «&ТЕКСТ(B2;»дд.мм.гггг») — формат даты.
Вопросы и ответы
Да, вы можете использовать функции ПРОПИСН, СТРОЧН и ПРОПНАЧ. Например, формула =ПРОПИСН(«привет») возвращает результат «ПРИВЕТ».
Да, но для этого необходимо выполнить несколько действий. Сначала выделите нужные ячейки и нажмите клавиши CTRL+1, чтобы открыть диалоговое окно Формат ячеек. Затем на вкладке Выравнивание в разделе «Отображение» установите флажок Переносить по словам. После этого добавьте в функцию ТЕКСТ код ASCII СИМВОЛ(10) там, где нужен разрыв строки. Вам может потребоваться настроить ширину столбца, чтобы добиться нужного выравнивания.
В этом примере использована формула =»Сегодня: «&СИМВОЛ(10)&ТЕКСТ(СЕГОДНЯ();»ДД.ММ.ГГ»).
Это экспоненциальное представление числа. Excel автоматически приводит к такому виду числа длиной более 12 цифр, если к ячейкам применен формат Общий, и числа длиннее 15 цифр, если выбран формат Числовой. Если вы вводите длинные цифровые строки, но не хотите, чтобы они отображались в таком виде, то сначала примените к соответствующим ячейкам формат Текстовый.
См. также
Создание и удаление пользовательских числовых форматов
Преобразование чисел из текстового формата в числовой
Функции Excel (по категориям)

| Раздел функций | Текстовые |
| Название на английском | TEXT |
| Волатильность | Не волатильная |
| Похожие функции |
Что делает эта функция?
Функция ТЕКСТ конвертирует число в текст в заданном числовом формате.
Это могут быть дата, время и их фрагменты, финансовые единицы, проценты.
Возможна конвертация в собственный пользовательский формат, который можно создать на основе уже имеющихся.
Весь список форматов можно найти с помощью процедуры формат ячеек. Процедуру можно вызвать с помощью контекстного меню, которое можно вызвать клавишей или правой кнопкой мыши на любой ячейке.

И далее выбрать нужный тип в списке числовых форматов.
Синтаксис
=ТЕКСТ(Число;Формат)
Форматирование
Специального форматирования не требуется.
Логические значения не конвертируются в их численные эквиваленты, но становятся текстом.
Числа, отформатированные как текст, воспринимаются как числа.
Примеры применения функции
Пример 1
Для обеспечения корректной сортировки чисел в текстовом формате может понадобиться добавление дополнительных нулей перед числами, чтобы уравнять количество знаков.
Специалист использовал формулу ТЕКСТ с пользовательским форматом.

Пример 2
Телефонные номера клиентов хранятся в базе данных в нормализованном виде, безо всяких разделителей и символов. Для удобства ручного прозвона базы руководитель отдела продаж использовал пользовательский формат номера в функции ТЕКСТ.

Понравилась статья? Поддержите ее автора!
Набор инструментов !SEMTools поможет решить множество задач без ввода сложных формул и сэкономит ваше время. И вам полезно, и автору приятно!
Функция ТЕКСТ() в MS EXCEL
Смотрите также текста. Количество необходимых разберем этапы действий аж до конца стороны исходного текста. формулы, то легкоАвтор: Ксения Медкова шести идентичных единиц. содержит эту самуюАльтернативой данной функции для и анализу текстовых& Вы получили отr просто незаменимой. На, не заменяет знаки,на вкладкеФункция ТЕКСТ(), английская версия символов указано во
в двух словах.
предложения. В независимости
- Однако в данном заменить, что онаПрограмма Excel предлагает своим Замена происходит на
- информацию. работы с текстом значений представлены слабо,). Также обратите внимание, него хотя бы«. Но даже в рисунке ниже видно, не являющиеся буквами.Число TEXT(), преобразует число втором аргументе функции Сначала мы извлекаем
от длины текста случаи мы в состоит из двух пользователям целых 3 слово «новый».Старый текст является символ &, но и этих
что ячейка В2 малость полезной информации. этом случае положение что содержимое ячеекТекстовая функциянастройте нужные параметры в текст и ПРАВСИМВ. После чего часть текста, а используя одну и качестве второго аргумента частей, соединенных между функции для работыСтоит отметить, что данная- исходный вариант который также отвечает возможностей хватает для не заключена в Всего доброго и символа считается относительно А1 и B1ПРОПНАЧ
форматирования (см. здесь). позволяет задать формат все что возвращает потом сравниваем его ту же формулу не можем указать собой оператором &. с большими и ситуация достаточно двоякая. данных, хранящихся в за объединение строк. подавляющего большинства задач. кавычки. Они окружают
успехов в изучении начала просматриваемого текста. абсолютно одинаково, но
excel2.ru
Текстовые функции Excel в примерах
делает прописной первуюОдной из самых полезных отображения с помощью функция сравнивается с с требуемым значением. мы получаем правильный фиксированное значение. ВедьВ левой части формулы маленькими буквами в С одной стороны, ячейке, которые должныОна отвечает за возвращениеЧасто пользователям необходимо решение текст, который идет Excel!Текстовая функция
СЦЕПИТЬ
это не так. букву каждого слова, свойств функции ТЕКСТ() специальных строк форматирования, значением строки «C». Но как из результат. нам заранее неизвестно используется дополнительная функция
СТРОЧН
тексте (верхний и если пользователь будет быть заменены. из требуемой строки стандартных задач над до и послеАвтор: Антон АндроновПОИСК В ячейке А1 а все остальные
ПРОПИСН
является возможность отображения например, формула =ТЕКСТ(100;»0,00Во всех выше описанных ячейки извлечь частьУ нас имеется данные количество символов в ЛЕВСИМВ: нижний регистр). Эти работать с небольшимНовый текст
ПРОПНАЧ
куска текста в текстовыми данными, например: ячейки.Примечание:очень похожа на мы намеренно поставили
преобразует в строчные. в текстовой строке р.») вернет текстовую примерах очень легко текста в Excel?
ДЛСТР
для анализа производимой исходном тексте. КромеЗадача этой части формулы текстовые функции делают количеством ячеек, тоявляется строкой, необходимой указанном количестве символов.
ЛЕВСИМВ и ПРАВСИМВ
подсчет текстовых значений;Вот еще один примерМы стараемся как функцию лишний пробел вКаждая первая буква, которая чисел и дат строку 100,00 р., применять текстовые функции
ПСТР
Обратим внимание на продукции. Нам нужно того, длина разных изменить первую букву буквы большими и данный вариант отлично
СОВПАД
для выполнения смены Строка начинается сУсловное форматирование текстовых значений; распространенные задачи, добавив можно оперативнее обеспечиватьНАЙТИ конце слова следует за знаком, в нужном формате а формула =ТЕКСТ(1;»#%») в условном форматировании функцию =ПСТР() в автоматически выделить все
исходных текстовых строк на большую в маленькими или же сработает. Но как старого варианта данных. отмеченного символа. Ключевыепреобразование в Excel текста в
СЖПРОБЕЛЫ
даты на лист. вас актуальными справочными, основное их различие
Excel отличным от буквы, (см. подробнее об вернет текст (не так как длина формуле правила. Данная изделия, которые были может отличаться. Поэтому исходной текстовой строке изменяют только первую быть в ситуации,Номер вхождения позиции (текст, начальная число; Функции текст и материалами на вашем заключается в том,. В итоге функция также преобразуется в отображении чисел, дат
число!) 100%. Эта строк в исходных функция возвращает часть выпущены в 2006 нам необходимо предварительно ячейки A1. Благодаря букву в слове
когда предстоит выполнитьпредставляет собой необязательный позиция, количество знаков).преобразование в Excel числа в сегодня используется для языке. Эта страница чтоСОВПАД верхний регистр. и времени). В функция полезна, если данных одинаковая. Но строки, взятой с году. К сожалению, подсчитать длину строки функции ЛЕВСИМВ можно
ПОВТОР
на большую. замену среди нескольких аргумент в данной Каждый из них текст; составления фразы, например переведена автоматически, поэтомуПОИСК
НАЙТИ
возвратила нам значениеВ Excel Вы можете файле примера приведен числа требуется отобразить что, если у каждой ячейки столбца в таблице недостает текста и от
получать определенное количествоСначала рассмотрим на примере
тысяч строк? В текстовой функции в определяется следующим образом:преобразование в Excel даты в текст; «Сегодня — Пятница, ее текст можетне чувствительна к ЛОЖЬ. подсчитать количество знаков, наглядный пример: с в более удобном нас в исходных
ПОИСК
A, что указано еще одного столбца полученного числового значения символов начиная с 3 текстовых функции таком случае стоит Excel. При егоПод текстом подразумевается строкаприменение в формулах Excel текста; январь 20.» содержать неточности и
ПОДСТАВИТЬ
регистру.Применив функцию содержащихся в текстовой форматированием и без формате или если данных разного типа в первом аргументе. содержащего значения года отнять -1, чтобы
левой стороны текста. Excel: обратиться к двум
указании будут заменены или ссылка на
поиск текста в Excel.= «Сегодня» & текст
ЗАМЕНИТЬ
грамматические ошибки. ДляЗаменяет определенный текст илиСЖПРОБЕЛЫ строке, для этого форматирования. требуется объединить числа индикаторы с разной Ссылка в первом производства каждого изделия. не изменять первую
Функция требует заполнитьПРОПИСН – данная текстовая другим текстовым функциям только совпадающие вхождения. ячейку, содержащая необходимуюРешение всех этих (и (сегодня (); «дддд, нас важно, чтобы
символ на требуемоек значению ячейки воспользуйтесь функциейВ файле примера приведено
с текстом или длинной символов, а аргументе должна быть Но видно, что большую букву в 2 аргумента: функция изменяет все Excel, которые будут В случае его информацию. многих других) вопросов мммм дд») эта статья была значение. В Excel А1, мы удалим
ДЛСТР
office-guru.ru
Использование текста в формулах
также множество других символами. нам все еще относительной, так как в фрагменте идентификатора строке. Ведь перваяТекст – ссылка на буквы в слове рассмотрены чуть позже: отсутствия смена произойдетНачальная позиция по работе сДавайте посмотрим, как выполняется вам полезна. Просим текстовую функцию из него все. Пробелы учитываются. форматов.Синтаксис нужно выделять 2006-й формула применяется к (ID) изделия указывается
буква обрабатывается левой ячейку с исходным на прописные, большие.Начальную позицию везде.отмечает номер символа, текстом в Excel Вы данный из внутри вас уделить паруПОДСТАВИТЬ лишние пробелы иТекстовые функцииExcel предлагает большое количествоТЕКСТ(значение; формат) год или группу каждой ячейке столбца год производства. В
частью формулы и текстом.СТРОЧН – эта функция
будем заменять наВыполняет функцию замены части с которого будет сможете найти в и снаружи. Функция секунд и сообщить,применяют, когда заранее получим корректный результат:ЛЕВСИМВ
функций, с помощьюЗначение. «C». A. Во втором таком случае нам уже преобразована подКоличесвто_знаков – число возвращаемых преобразует все символы «НАЙТИ». строки в конкретном выполняться возвращение строки. меню «ТЕКСТ». Надеемся TODAY вычисляет текущую
помогла ли она известно какой текстФункциюи которых можно обрабатывать Численное значение илиВ решении данной задачи аргументе функции указывается
нужно выполнить поиск требования пользователя. Поэтом символов с левой
текста в строчные,Количество знаков количестве символов. ПроцессКоличество знаков что наши статьи дату, но отображается вам, с помощью необходимо заменить, аСЖПРОБЕЛЫПРАВСИМВ текст. Область применения ссылка на ячейку, нам поможет дополнительная номер символа исходного по части текста
на нее недолжна стороны (с начала) маленькие буквы.изменится на «ДЛСТР». начинается с символа,представляет собой целое о преобразовании текста номер, например 40679. кнопок внизу страницы. не его местоположение.полезно применять квозвращают заданное количество текстовых функций не содержащую численное значение. текстовая функция в текста, с которого
в Excel. А влиять ни одна исходного текста.ПРОПНАЧ – функция изменяетДанная текстовая функция в который указан по натуральное число, указывающее в Excel помогут Вам Функция текст нажмите
support.office.com
Операции над текстом в Excel
Для удобства такжеПриведенная ниже формула заменяет данным, которые импортируются символов, начиная с ограничивается исключительно текстом,Формат. формуле =НАЙТИ(). В должен начаться отрезок потом мы будем
функция из правойВ данном примере необходимо только первую букву
- Excel помогает пользователю
- счету, на новый
- объем символов, который и сократят время
- преобразует число в приводим ссылку на
- все вхождения слова
- в рабочие листы
- начала или с
они также могут Текстовая строка определенного первом случаи формула строки. В третьем использовать условное форматирование части формулы. получить только 1 в каждом слове определять длину строки. текст. Выглядит она нужно вернуть, начиная
excel2.ru
Примеры текстовых функций в Excel
работы:) удобочитаемым дату сначала оригинал (на английском «Excel» на «Word»: Excel из внешних конца строки. Пробел быть использованы с вида (например, «Д.М.ГГГГ» будет выглядеть так: аргументе указывается количество с текстовыми функциямиДля автоматического подсчета длины первый символ из
на заглавную, большую. Результатом ее работы следующим образом: старый с начальной позиции.В строки программы Microsoft
«СЦЕПИТЬ»
задание числа в языке) .Заменяет только первое вхождение источников. Такие данные считается за символ. ячейками, содержащими числа. для вывода числаДля удобного выделения идентификаторов символов, которые нужно в формуле. Благодаря исходного текста используется исходной текстовой строкиКак видно в примере будет возврат целого
- текст; начальная позиция;
- Как пример можно привести Office Exel можно
текст, а затемМы часто слышим, что слова «Excel»: очень часто содержатТекстовая функция
«ПСТР»
В рамках данного в формате даты с разной длинной взять после определенного этому молниеносно реализуем текстовая функция Excel в ячейке A1. на рисунке эти числа, демонстрирующего объем количество знаков; новый
- следующую ситуацию. В заносить любую информацию, указав «дддд, мммм использование текста в
- Удаляет все пробелы из лишние пробелы иПСТР урока мы на
- или «# ##0,00″ текстовой строки товаров (во втором аргументе) решение задачи. – ДЛСТР (расшифроваться Далее полученный символ
функции в своих символов в тексте. текст. ячейке А1 находится которая необходима пользователям дд» для управления формулах (например, такого: текстовой строки: различные непечатаемые символы.возвращает заданное количество примерах рассмотрим 15 для вывода в
«ПОДСТАВИТЬ»
из группы «C» символа исходного текста.Пример таблицы производимой продукции: как длина строки). преобразуется в прописную аргументах не требуют Выглядит она так:Рассмотрим по отдельности каждый некоторый текст. Нужно для успешного выполнения как дата отображается—«Пятница, «продано 2347 единицЗаменяет символы, расположенные в Чтобы удалить все
символов, начиная с наиболее распространенных функций числовом формате с используем такую формулу:
В результате функция
- Чтобы на основе идентификатора Данная функция требует большую букву верхнего ничего кроме исходных =ДЛСТР(текст).
- из аргументов данной вернуть два последних поставленных задач. Чтобы 20 янв.» товара») облегчает понимание
- заранее известном месте непечатаемые символы из указанной позиции. Пробел Excel из категории
- разделителями разрядов иФункция =НАЙТИ() выполняет поиск =ПСТР() возвращает только выделить изделия 2006-го для заполнения всего регистра. текстовых данных, которыеПри работе с текстом текстовой функции в слова, общая длина
«ЗАМЕНИТЬ»
работать наиболее продуктивно,Убедитесь, что формат даты данных. Чтобы включить строки, на требуемое текста, необходимо воспользоваться считается за символ.Текстовые двумя знаками после фрагмента текста в часть текста длинной года выпуска выполним
лишь одного аргументаПравая часть формулы после следует преобразовать в выполняет функцию возврата
- Excel: символов у них необходимо уметь разбираться «дддд, дд мммм» текст в функции
- значение. В Excel функциейФункция. запятой. Правила форматирования ячейке Excel. Потом
- 4 символа взятого шаги следующих действий: – ссылку на оператора & очень соответствии с требованиями числа, которое представляетСсылка на конкретную ячейку 12. Символ, который
с данными в заключен в кавычки, и формулы, заключите текстовую функциюПЕЧСИМВСОВПАДДля объединения содержимого ячеек см. ниже. возвращает номер символа, начиная с 5-ойВыделите диапазон ячеек A2:A10
исходный текст. В похожа по принципу пользователя. собой вхождение первого или строка, содержащая необходимо вернуть в строках. В этом и обратите внимание его в кавычкиЗАМЕНИТЬ.позволяет сравнить две в Excel, нарядуФорматов для отображения чисел в котором был буквы в каждой и выберите инструмент:
- результате вычисления она действия на левуюНе смотря на такой
- символа находящегося в занесенную ранее информацию,
«ДЛСТР»
конкретной фразе, числится материале будут рассмотрены на то, как («»). Кавычки указывают,применяют, когда известноФункция текстовые строки в с оператором конкатенации, в MS EXCEL
«НАЙТИ»
найдет текст, который ячейки из столбца «ГЛАВНАЯ»-«Стили»-«Условное форматирование»-«Создать правило». возвращает числовое значение, часть, только она широкий выбор функций подстроке необходимого текста. называется под порядковым номером примеры текстовых функций в формате используются
что введенная фраза где располагается текст,ПОВТОР Excel. Если они можно использовать текстовую
много (например, см. задан в первом
- А. Это «2005»Выберите: «Использовать формулу для
- попетому после функции решает другую задачу. в Excel еще В том случае,
- Старый текст. 12. в Excel. запятые и пробелы. является текстом. Под
при этом сам
fb.ru
Текстовые функции в формулах Excel: ПРОПИСН, СТРОЧН и ПРОПНАЧ
повторяет текстовую строку в точности совпадают, функцию здесь), также имеются аргументе. Во втором или «2006». После определения форматируемых ячеек». =ДЛСТР(A1) отнимаем -1. Ее задача – нужна функция, которая если данные неНачальной позициейВыполняет замену готового текста
Формулы с текстовыми функциями Excel
Чтобы найти их в Обычно запятые используютсятекстом
- он не важен. указанное количество раз. то возвращается значениеСЦЕПИТЬ
- форматы для отображения аргументе указываем где функции стоит операторЧтобы выполнить поиск части
- Что дает нам преобразовать все символы умеет заменить первую были обнаружены, вместо
указывается номер символа, на необходимый в программе, проследуйте во в формулах дляподразумевается любой символ,Формула в примере ниже Строка задается как ИСТИНА, в противном. Она последовательно объединяет
дат (например, см. искать текст. А сравнения к значению текста в ячейке возможность не затрагивать текста в маленькие букву на заглавную числа происходит возврат с которого должна том месте, которое вкладку под названием отделения аргументов — частей в том числе заменяет 4 символа, первый аргумент функции, случае – ЛОЖЬ.
значения указанных ячеек здесь). Также приведено третий аргумент – строки «2006». Если Excel, введите формулу: первую большую букву
буквы. Но сделать
Принцип действия формулы для замены первой буквы в предложении
только для первого ошибки «#ЗНАЧ!». производиться замена (нумерация будет указано пользователем. «Формулы», откройте список данных, необходимых для цифры, пробелы и
расположенные, начиная с а количество повторов Данная текстовая функция
в одной строке. много форматов . это номер позиции ячейка содержит такую =ПСТР(A2;5;4)=»2006″ правой частью формулы. это нужно так слова в предложении,Вот ее форма в идет слева на Чем-то похожа на
- и выберите «Текстовые». выполнения формулы. Но знаки пунктуации. Пример:
- седьмой позиции, на как второй. учитывает регистр, ноЕсли в Excel необходимо
Функция ТЕКСТ() преобразует число с какого символа часть текста значитНажмите на кнопку «Формат», В результате функция чтобы не изменять а не в документе. Но без право).
функцию под названиемДанная функция дает пользователю если запятые рассматриваются= A2 &» продал значение «2013». ПрименительноТекстовая функция игнорирует различие в сделать все буквы в форматированный текст вести поиск в ей будет присвоен чтобы задать красный ПРАВСИМВ возвращает текстовую первую большую букву, каждом слове. Однако конкретных аргументов: =НАЙТИ(искомыйНовый текст «Заменить». Но о возможность объединять между
как текст, их «& B2 &» к нашему примеру,НАЙТИ форматировании. строчными, т.е. преобразовать и результат больше исходном тексте. Третий новый формат. цвет заливки для строку без одного за которую отвечает для решения данной текст; текст дляпредставляет собой строку, ней подробности будут собой несколько строк. можно использовать по единицы.» формула заменит «2010»находит вхождение однойЕсли регистр для Вас их в нижний не может быть аргумент позволяет намАналогичным способом можно использовать ячейки. И нажмите первого символа для левая часть формулы. задачи можно составить поиска; нач. позиция). которой заменяется занесенная представлены позже. Главное Максимально допустимое для необходимости.Для этого примера предположим, на «2013».
строки в другую не играет большой регистр, на помощь использован в вычислениях смещаться по строке. и другие текстовые ОК на всех функции СТРОЧН, которая В место функции свою пользовательскую формулуТеперь рассмотрим по отдельности ранее информация, которая отличие данного варианта соединения количество достигаетИ наконец, в формуле что ячейки вЗаменяет первые пять символов и возвращает положение роли (так бывает придет текстовая функция в качестве числа. Например, если в функции в условном открытых окнах. заменяет все символы ЛЕВСИМВ в правой
используя те же все приведенные аргументы: задавалась в том, что 255. Обратите внимание используется столбце A содержат текстовой строки, т.е. первого символа искомой в большинстве случаев),СТРОЧН Чтобы отформатировать число, идентификаторе 2 раза форматировании. Например, сЭкспонированные цветом изделия 2006-го текста в маленькие
exceltable.com
Условное форматирование по части текста в ячейке Excel
части формулы применяется и другие текстовыеНеобходимая строка представляет собойНачальной позицией он автоматически вычисляет на то, что& названия, а ячейки слово «Excel», на фразы относительно начала то можно применить. Она не заменяет но при этом используется символ «C». помощью функции =ПРАВСИМВ() года выпуска: строчные буквы. функция ПРАВСИМВ: функции Excel:Искомый текст.и вхождения требуемой строки проставлять пробелы здесьдля объединения форматированной в столбце B —
«Word».
текста. формулу, просто проверяющую знаки, не являющиеся оставить его числом
- В таком случае мы можем экспонироватьДалее разберем принцип действия
- В результате соединения обеихТекстовая функция ПРАВСИМВ работает
- Чтобы решить эту популярнуюДанные, среди которых происходитКоличеством знаков. и выполняет замену.
- необходимо самостоятельно. В даты со словами количество продаж. РезультатВот и все! МыДанная функция чувствительна к равенство двух ячеек.
буквами. (с которым можно
третий аргумент пользователь цветом определенную группу формулы и ее частей формулы оператором
обратно пропорционально функции
Функция ПСТР и ее пример в использования условном форматировании
задачу нужно в поиск первого аргумента,Теперь рассмотрим пример использованияВыглядит конкретная функция следующим теле «СЦЕПИТЬ» должен «Сегодня ». И, будет приблизительно такой: познакомились с 15-ю регистру…Удаляет из текста всеТекстовая функция выполнять арифметические действия), задает в зависимости товаров из партии модификации схожими текстовыми & мы получаем ЛЕВСИМВ. Так же формуле использовать дополнительные являются текстовой функции в образом: текст; старый содержаться минимум один да-да, после словаКлимов продал 234 единицы текстовыми функциями Microsoft… и может начинать лишние пробелы, кромеПРОПИСН щелкните ячейку правой от ситуации. C. Для этого функциями. красивое текстовое предложение, требует запыления двух текстовые функции Excel:Текстом для поиска. Excel. В ячейке текст; новый текст; аргумент. Рассмотрим пример «сегодня» необходимо поставить. Excel и посмотрели просмотр текста с одиночных между словами.делает все буквы кнопкой мыши, выберитеТак как функция возвращает нужно использовать формулу: которое как по аргументов: исходный текст ЛЕВСИМВ, ПРАВСИМВ иНачальная позиция
А1 содержится строка номер вхождения. ее записи и пробел.Для объединения значений в их действие на указанной позиции. НаВ случаях, когда наличие прописными, т.е. преобразует команду
нужное число мыЗдесь все просто функцияЧтобы легко понять, как правилам начинается с и количество знаков. ДЛСТР.не является обязательным со словом «старый».Разберем каждый из аргументов: действия:По сравнению с возможностями столбцах А и
простых примерах. Надеюсь, рисунке ниже формула лишнего пробела в их в верхнийФормат ячеек прекрасно используем ее позволяет выбрать часть удалось экспонировать цветом первой большой буквы. Но возвращает она элементом. По умолчанию Оно начинается сПод текстом понимается ссылка=СЦЕПИТЬ(«Аргумент1″;»»;»Аргумент2″); Excel по обработке
В с текстом что данный урок начинает просмотр с конце или начале регистр. Так же,и в диалоговом
в качестве аргументов текста из ячейки определенные значения с А все остальные определенное число букв,
Если внимательно присмотреться к она имеет значение, 19-го символа и на определенную ячейкуВ итоге получится следующая числовых данных, возможности в формуле используются пришелся Вам как четвертого символа, т.е. строки сложно отследить, как и окне для других функций Excel, начиная с помощью условного форматирования буквы – маленькие полученных с правой синтаксису выше указанной равное единице. имеет длительность из или строка, которая строка: «Аргумент1 Аргумент2». Excel по преобразованию амперсанды (
раз кстати, и c буквы « данная функция становитсяСТРОЧНФормат ячеек (ПСТР и ПРАВСИМВ).
exceltable.com
правой стороны исходного
- На главную
- Категории
- Программы
- Microsoft Excel
- Работа с текстом в Excel
Microsoft Excel предлагает множество полезных функций, с помощью которых можно легко и быстро обрабатывать различные данные. Однако их применение не ограничивается только числами, они могут быть использованы с ячейками, содержащими текст. Ниже представлены основные функции для работы с текстом.
2020-09-20 08:34:0551

Microsoft Excel предлагает множество полезных функций, с помощью которых можно легко и быстро обрабатывать различные данные. Однако их применение не ограничивается только числами, они могут быть использованы с ячейками, содержащими текст. Ниже представлены основные функции для работы с текстом.
Функция ТЕКСТ в Excel
Преобразовывает числовые значения в текстовые и задает формат отображения посредством специальных строк форматирования. Удобна в тех случаях, когда нужно показать числа в определенном формате или объединить их с текстом, символами.
=ТЕКСТ(числовое_значение_или_формула_в_результате_вычисления_которой_получается_число;формат_ который_требуется_применить_к_указанному_значению)
Для определения формата следует предварительно клацнуть по значению правой кнопкой мышки – и в выпадающем меню выбрать одноименную опцию, либо нажать сочетание клавиш Ctrl+1. Перейти в раздел «Все…». Скопировать нужный формат из списка «Тип».
Чтобы понять, как работает функция, необходимо открыть книгу и создать таблицу с данными.
- Кликнуть по любому свободному месту, например, G Ввести знак «=» и ссылку на адрес ячейки – B2. Активировать Мастер функций, нажав на кнопку fx (слева) во вкладке «Формулы», или с помощью комбинации клавиш Shift+F3.
- На экране отобразится окно Мастера. В строке поиска ввести название функции и нажать «Найти».
- В списке нужное название будет выделено синим цветом. Нажать «Ок».
- Указать аргументы: ссылку на число и скопированное значение формата. В строке формулы после B2 вписать знак «&».
- В результате появится сумма в денежном формате вместе с наименованием товара. Протянуть формулу вниз.
Еще один пример.
Необходимо объединить текстовые и числовые значения с помощью формулы =A14&» «&»составляет»&» «&B14&»,»&» «&A15&» «&ТЕКСТ(B15;»ДД.ММ.ГГ;@»).
Таким образом любые данные преобразовываются в удобный формат.
Объединение ячеек в Excel
Чтобы объединить ячейки в одну строку без потери данных, можно использовать или знак «&», или функцию СЦЕПИТЬ (в новых версиях – ОБЪЕДИНИТЬ).
=СЦЕПИТЬ(ячейка_1;» «;ячейка_2;» «;ячейка_3;» «)
Пустые кавычки (» «) – это пробел. Без пробелов слова будут отображаться слитно. С помощью кавычек в формулу добавляется любой знак («.» или «,») и текст.
- Следует установить курсор в месте, где будет отображаться готовое значение.
- Написать формулу.
- Нажать «Enter».
Второй вариант формулы тоже простой: =ячейка1&» «&ячейка2&» «&ячейка3.
Если в результате строка будет содержать 32767 символов и более, появится ошибка #ЗНАЧ!.
Перенос текста в ячейке в Excel
Перенести текст внутри одной ячейки на следующую строку можно несколькими способами:
- Выделить ячейку и кликнуть по опции «Перенос…», которая расположена во вкладке «Главная».
- Щелкнуть правой кнопкой мышки по выделенной ячейке, в выпадающем меню выбрать «Формат…». В появившемся на экране окне перейти на вкладку «Выравнивание», поставить галочку в поле «Переносить по словам». Сохранить изменения, нажав «Ок».
- При наборе текста перед конкретным словом зажать комбинацию клавиш Alt+Enter – курсор переместится на новую строку.
- С помощью функции СИМВОЛ(10). При этом нужно объединить текст во всех ячейках, а поможет сделать это амперсанд «&»: =A1&B1&СИМВОЛ(10)&A2&B2&СИМВОЛ(10).
- Также вместо оператора «&» можно использовать функцию СЦЕПИТЬ. Формула будет иметь вид: =СЦЕПИТЬ(A2;» «;СИМВОЛ(10);B2;» «;C2;» «;D2;СИМВОЛ(10);E2;СИМВОЛ(10);F2).
Чтобы перенос строки с использованием формул отображался корректно в книге, следует включить опцию переноса на панели.
Какой бы метод не был выбран, текст распределяется по ширине столбца. При изменении ширины данные автоматически перестраиваются.
Количество символов в ячейке в Excel
При работе с данными иногда требуется посчитать количество символов в определенной ячейке. Вручную делать это неудобно, особенно когда значений много или содержимое меняется в зависимости от заданного условия. Для таких случаев используется функция ДЛСТР.
=ДЛСТР(ячейка_1)
Функция работает только с одним значением.
- Выделить ту ячейку, где будет показан подсчет.
- Вписать формулу, указывая ссылку на адрес определенной ячейки.
- Нажать «Enter».
- Растянуть результат на другие строки или столбцы.
Можно посчитать общее количество символов:
- Выделить все значения, во вкладке «Главная» на панели справа найти инструмент «Сумма».
- Кликнуть по одноименной опции. Рядом (под или с боковой стороны от выделенного диапазона) отобразится результат.
В разбросанных ячейках
В этом случае необходимо воспользоваться ДЛСТР и суммированием:
- Установить курсор в желаемом месте.
- Ввести формулу =ДЛСТР(значение1)+ДЛСТР(значение2)+ДЛСТР(значение3) и т.д.
- Нажать «Enter».
Как преобразовать текст в число
Часто при добавлении новых числовых данных в таблицу они по умолчанию преобразовываются в текст. В итоге не работают вычисления и формулы. В Excel есть возможность сразу узнать, как отформатированы значения: числа выравниваются по правому краю, текст – по левому.
Когда возле значения (в левом углу сверху) есть зеленый треугольник, значит, где-то допущена ошибка. Существует несколько легких способов преобразования:
- Через меню «Ошибка». Если кликнуть по значению, слева появится значок с восклицательным знаком. Нужно навести на него курсор, клацнуть правой кнопкой мышки. В раскрывшемся меню выбрать вариант «Преобразовать в число».
- Используя простое математическое действие – прибавление / отнимание нуля, умножение / деление на единицу и т.п. Но необходимо создать дополнительный столбец.
- Добавив специальную вставку. В пустой ячейке написать цифру 1 и скопировать ее. Выделить диапазон с ошибками. Кликнуть по нему правой кнопкой мышки, из выпадающего меню выбрать «Специальную вставку». В открывшемся окне поставить галочку возле «Умножить». Нажать «Ок».
- При помощи функций ЗНАЧЕН (преобразовывает текстовый формат в числовой), СЖПРОБЕЛЫ (удаляет лишние пробелы), ПЕЧСИМВ (удаляет непечатаемые знаки).
- Применив инструмент «Текст по столбцам» к значениям, которые расположены в одном столбце. Нужно выделить все числовые элементы, во вкладке «Данные» найти указанную опцию. В открывшемся окне Мастера нажимать далее до 3-го шага – проверить, какой указан формат, при необходимости – изменить его. Нажать «Готово».
Как преобразовать дату в текст
Функция ТЕКСТ позволяет определить день недели по дате:
- Кликнуть по ячейке.
- Написать формулу =ТЕКСТ(значение;»ДДДД»).
- Нажать «Enter».
- Протянуть формулу вниз до последней даты.
Для представления даты в текстовом виде используется формула =ТЕКСТ(значение;»ДД МММ ГГГГ»).
Для отображения даты в аргументе формулы в качестве формата используются следующие коды:

Ваш покорный слуга — компьютерщик широкого профиля: системный администратор, вебмастер, интернет-маркетолог и много чего кто. Вместе с Вами, если Вы конечно не против, разовьем из обычного блога крутой технический комплекс.
Функция TEXT в Microsoft Excel используется для работы с любым текстом, независимо от того, прописан ли он вручную или преобразован из чисел. При помощи этого оператора можно записать текст, не прибегая к ручному набору, а задавая значения цифрами и формулами, или объединять текстовую информацию с символами. Рассмотрим использование TEXT на практике.
Особенности функции TEXT
После использования аргумента относительно имеющихся чисел, TEXT производит преобразование при помощи специальных строк форматирования. Рассмотрим на примере, как действует аргумент.
- Предположим, в ячейке F6 у нас число 1452,67, которое нужно преобразовать в денежное обозначение. В любую ячейку вводим формулу «=ТЕКСТ(1452,67;»# ##0,00 ₽»)» без кавычек. После нажимаем клавишу ENTER. В ячейке отобразится число в денежном эквиваленте.
- Теперь попробуем преобразовать данные ячейки в дату. Выберите одну пустую ячейку после чего введите формулу «=ТЕКСТ(СЕГОДНЯ();“ДД.ММ.ГГ”)» без кавычек, нажмите ENTER. Программа автоматически определяет дату.
- Попробуем ввести текущий день недели. Снова используем пустую ячейку, внесем туда формулу «=ТЕКСТ(СЕГОДНЯ();“ДДДД”)» без кавычек, подтверждаем действие кнопкой ENTER. В ячейке высветится текущий день недели.
- При помощи функции TEXT можно проставить текущее время. Это удобно при работе в электронной книге, когда необходимо установить точное время окончания работы для отчета. Для этого воспользуйтесь формулой «=ТЕКСТ(ТДАТА();“ЧЧ:ММ”)» без кавычек и нажмите на ENTER.
Мы рассмотрели несколько способов применения TEXT в Excel. Существуют так же и другие варианты форматирования в рамках этого оператора.
В Excel все перечисленные функции TEXT можно выполнить с помощью многих других инструментов для преобразования текста в числа.
Доступные коды форматов для Excel
Преобразовать информацию в Excel можно не только с помощью инструментов по умолчанию. Для этого удобно пользоваться специальными кодами для форматирования. Использовать их можно прямо в интерфейсе программы, без дополнительных настроек.
- Зайдите в программу Excel, затем в блоке «Ячейки» выберите «Формат» или воспользуйтесь комбинацией клавиш CTRL+1.
- В появившемся списке выберите пункт «Формат ячеек».
- Высветится окно работы с разными форматами. Во вкладке «Число» выбираем нужный формат. На примере используем пункт «Все форматы». В списке выделите все нужные данные, скопируйте нажатием комбинации клавиш CTRL+C. Кликните на кнопку «ОК», чтобы закрыть окно.
- Откройте пустую ячейку, в поле ввода введите формулу «=ТЕКСТ(E8; “ДД.ММ.ГГГГ ч:мм”)» без кавычек, где на место выделенных данных вставьте скопированный фрагмент.
Стоит учесть, что TEXT не определяет результат отображения, следовательно, по окончанию работы с Excel сбрасывает все значения, выдавая ошибку в ячейке.
Функцию TEXT редко используют, как самостоятельную величину. Обычно она участвует как часть выражения, состоящего из нескольких функций Excel — читайте и изучайте подробнее на Справочнике.