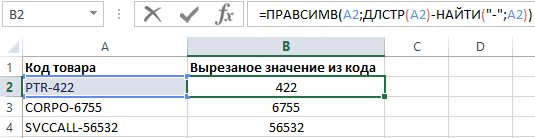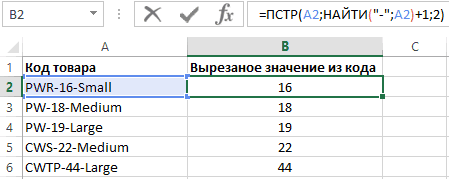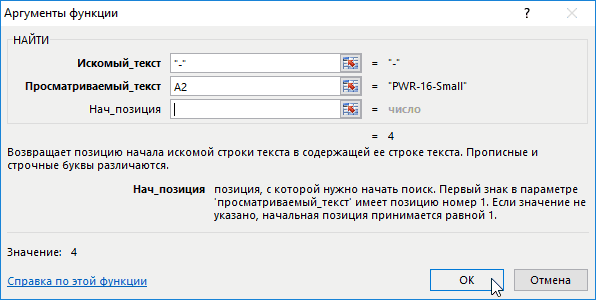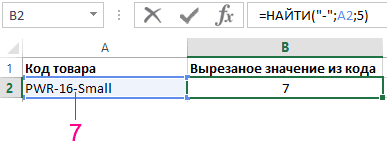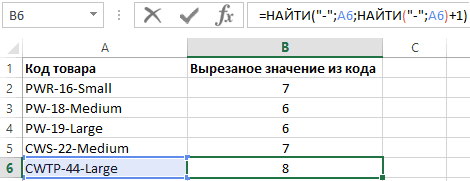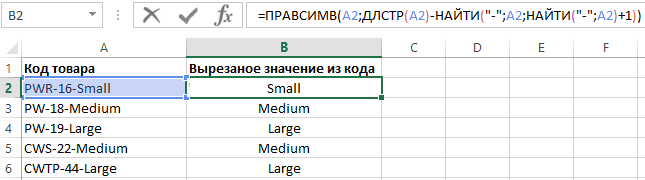Содержание
- Процедура вставки текста около формулы
- Способ 1: использование амперсанда
- Способ 2: применение функции СЦЕПИТЬ
- Вопросы и ответы
Довольно часто при работе в Excel существует необходимость рядом с результатом вычисления формулы вставить поясняющий текст, который облегчает понимание этих данных. Конечно, можно выделить для пояснений отдельный столбец, но не во всех случаях добавление дополнительных элементов является рациональным. Впрочем, в Экселе имеются способы поместить формулу и текст в одну ячейку вместе. Давайте разберемся, как это можно сделать при помощи различных вариантов.
Процедура вставки текста около формулы
Если просто попробовать вставить текст в одну ячейку с функцией, то при такой попытке Excel выдаст сообщение об ошибке в формуле и не позволит совершить такую вставку. Но существует два способа все-таки вставить текст рядом с формульным выражением. Первый из них заключается в применении амперсанда, а второй – в использовании функции СЦЕПИТЬ.
Способ 1: использование амперсанда
Самый простой способ решить данную задачу – это применить символ амперсанда (&). Данный знак производит логическое отделение данных, которые содержит формула, от текстового выражения. Давайте посмотрим, как можно применить указанный способ на практике.
У нас имеется небольшая таблица, в которой в двух столбцах указаны постоянные и переменные затраты предприятия. В третьем столбце находится простая формула сложения, которая суммирует их и выводит общим итогом. Нам требуется в ту же ячейку, где отображается общая сумма затрат добавить после формулы поясняющее слово «рублей».
- Активируем ячейку, содержащую формульное выражение. Для этого либо производим по ней двойной щелчок левой кнопкой мыши, либо выделяем и жмем на функциональную клавишу F2. Также можно просто выделить ячейку, а потом поместить курсор в строку формул.
- Сразу после формулы ставим знак амперсанд (&). Далее в кавычках записываем слово «рублей». При этом кавычки не будут отображаться в ячейке после числа выводимого формулой. Они просто служат указателем для программы, что это текст. Для того, чтобы вывести результат в ячейку, щелкаем по кнопке Enter на клавиатуре.
- Как видим, после этого действия, вслед за числом, которое выводит формула, находится пояснительная надпись «рублей». Но у этого варианта есть один видимый недостаток: число и текстовое пояснение слились воедино без пробела.
При этом, если мы попытаемся поставить пробел вручную, то это ничего не даст. Как только будет нажата кнопка Enter, результат снова «склеится».
- Но из сложившейся ситуации все-таки существует выход. Снова активируем ячейку, которая содержит формульное и текстовое выражения. Сразу после амперсанда открываем кавычки, затем устанавливаем пробел, кликнув по соответствующей клавише на клавиатуре, и закрываем кавычки. После этого снова ставим знак амперсанда (&). Затем щелкаем по клавише Enter.
- Как видим, теперь результат вычисления формулы и текстовое выражение разделены пробелом.
Естественно, что все указанные действия проделывать не обязательно. Мы просто показали, что при обычном введении без второго амперсанда и кавычек с пробелом, формульные и текстовые данные сольются. Вы же можете установить правильный пробел ещё при выполнении второго пункта данного руководства.
При написании текста перед формулой придерживаемся следующего синтаксиса. Сразу после знака «=» открываем кавычки и записываем текст. После этого закрываем кавычки. Ставим знак амперсанда. Затем, в случае если нужно внести пробел, открываем кавычки, ставим пробел и закрываем кавычки. Щелкаем по клавише Enter.
Для записи текста вместе с функцией, а не с обычной формулой, все действия точно такие же, как были описаны выше.
Текст также можно указывать в виде ссылки на ячейку, в которой он расположен. В этом случае, алгоритм действий остается прежним, только сами координаты ячейки в кавычки брать не нужно.
Способ 2: применение функции СЦЕПИТЬ
Также для вставки текста вместе с результатом подсчета формулы можно использовать функцию СЦЕПИТЬ. Данный оператор предназначен для того, чтобы соединять в одной ячейке значения, выводимые в нескольких элементах листа. Он относится к категории текстовых функций. Его синтаксис следующий:
=СЦЕПИТЬ(текст1;текст2;…)
Всего у этого оператора может быть от 1 до 255 аргументов. Каждый из них представляет либо текст (включая цифры и любые другие символы), либо ссылки на ячейки, которые его содержат.
Посмотрим, как работает данная функция на практике. Для примера возьмем все ту же таблицу, только добавим в неё ещё один столбец «Общая сумма затрат» с пустой ячейкой.
- Выделяем пустую ячейку столбца «Общая сумма затрат». Щелкаем по пиктограмме «Вставить функцию», расположенную слева от строки формул.
- Производится активация Мастера функций. Перемещаемся в категорию «Текстовые». Далее выделяем наименование «СЦЕПИТЬ» и жмем на кнопку «OK».
- Запускается окошко аргументов оператора СЦЕПИТЬ. Данное окно состоит из полей под наименованием «Текст». Их количество достигает 255, но для нашего примера понадобится всего три поля. В первом мы разместим текст, во втором – ссылку на ячейку, в которой содержится формула, и в третьем опять разместим текст.
Устанавливаем курсор в поле «Текст1». Вписываем туда слово «Итого». Писать текстовые выражения можно без кавычек, так как программа проставит их сама.
Потом переходим в поле «Текст2». Устанавливаем туда курсор. Нам нужно тут указать то значение, которое выводит формула, а значит, следует дать ссылку на ячейку, её содержащую. Это можно сделать, просто вписав адрес вручную, но лучше установить курсор в поле и кликнуть по ячейке, содержащей формулу на листе. Адрес отобразится в окошке аргументов автоматически.
В поле «Текст3» вписываем слово «рублей».
После этого щелкаем по кнопке «OK».
- Результат выведен в предварительно выделенную ячейку, но, как видим, как и в предыдущем способе, все значения записаны слитно без пробелов.
- Для того, чтобы решить данную проблему, снова выделяем ячейку, содержащую оператор СЦЕПИТЬ и переходим в строку формул. Там после каждого аргумента, то есть, после каждой точки с запятой добавляем следующее выражение:
" ";Между кавычками должен находиться пробел. В целом в строке функций должно отобразиться следующее выражение:
=СЦЕПИТЬ("Итого";" ";D2;" ";"рублей")Щелкаем по клавише ENTER. Теперь наши значения разделены пробелами.
- При желании можно спрятать первый столбец «Общая сумма затрат» с исходной формулой, чтобы он не занимал лишнее место на листе. Просто удалить его не получится, так как это нарушит функцию СЦЕПИТЬ, но убрать элемент вполне можно. Кликаем левой кнопкой мыши по сектору панели координат того столбца, который следует скрыть. После этого весь столбец выделяется. Щелкаем по выделению правой кнопкой мыши. Запускается контекстное меню. Выбираем в нем пункт «Скрыть».
- После этого, как видим, ненужный нам столбец скрыт, но при этом данные в ячейке, в которой расположена функция СЦЕПИТЬ отображаются корректно.
Читайте также: Функция СЦЕПИТЬ в Экселе
Как скрыть столбцы в Экселе
Таким образом, можно сказать, что существуют два способа вписать в одну ячейку формулу и текст: при помощи амперсанда и функции СЦЕПИТЬ. Первый вариант проще и для многих пользователей удобнее. Но, тем не менее, в определенных обстоятельствах, например при обработке сложных формул, лучше пользоваться оператором СЦЕПИТЬ.
Содержание
- 1 Процедура вставки текста около формулы
- 2 Способ 1: использование амперсанда
- 3 Способ 2: применение функции СЦЕПИТЬ
- 3.1 Помогла ли вам эта статья?
- 4 Преобразование формулы в текст в Excel
- 5 Функция Ф.ТЕКСТ в Excel
- 6 Замечания
- 7 Пользовательская функция (UDF)
- 8 Формулы в Excel для чайников
- 9 Как в формуле Excel обозначить постоянную ячейку
- 10 Как составить таблицу в Excel с формулами
Довольно часто при работе в Excel существует необходимость рядом с результатом вычисления формулы вставить поясняющий текст, который облегчает понимание этих данных. Конечно, можно выделить для пояснений отдельный столбец, но не во всех случаях добавление дополнительных элементов является рациональным. Впрочем, в Экселе имеются способы поместить формулу и текст в одну ячейку вместе. Давайте разберемся, как это можно сделать при помощи различных вариантов.
Процедура вставки текста около формулы
Если просто попробовать вставить текст в одну ячейку с функцией, то при такой попытке Excel выдаст сообщение об ошибке в формуле и не позволит совершить такую вставку. Но существует два способа все-таки вставить текст рядом с формульным выражением. Первый из них заключается в применении амперсанда, а второй – в использовании функции СЦЕПИТЬ.
Способ 1: использование амперсанда
Самый простой способ решить данную задачу – это применить символ амперсанда (&). Данный знак производит логическое отделение данных, которые содержит формула, от текстового выражения. Давайте посмотрим, как можно применить указанный способ на практике.
У нас имеется небольшая таблица, в которой в двух столбцах указаны постоянные и переменные затраты предприятия. В третьем столбце находится простая формула сложения, которая суммирует их и выводит общим итогом. Нам требуется в ту же ячейку, где отображается общая сумма затрат добавить после формулы поясняющее слово «рублей».
- Активируем ячейку, содержащую формульное выражение. Для этого либо производим по ней двойной щелчок левой кнопкой мыши, либо выделяем и жмем на функциональную клавишу F2. Также можно просто выделить ячейку, а потом поместить курсор в строку формул.
- Сразу после формулы ставим знак амперсанд (&). Далее в кавычках записываем слово «рублей». При этом кавычки не будут отображаться в ячейке после числа выводимого формулой. Они просто служат указателем для программы, что это текст. Для того, чтобы вывести результат в ячейку, щелкаем по кнопке Enter на клавиатуре.
- Как видим, после этого действия, вслед за числом, которое выводит формула, находится пояснительная надпись «рублей». Но у этого варианта есть один видимый недостаток: число и текстовое пояснение слились воедино без пробела.
При этом, если мы попытаемся поставить пробел вручную, то это ничего не даст. Как только будет нажата кнопка Enter, результат снова «склеится».
- Но из сложившейся ситуации все-таки существует выход. Снова активируем ячейку, которая содержит формульное и текстовое выражения. Сразу после амперсанда открываем кавычки, затем устанавливаем пробел, кликнув по соответствующей клавише на клавиатуре, и закрываем кавычки. После этого снова ставим знак амперсанда (&). Затем щелкаем по клавише Enter.
- Как видим, теперь результат вычисления формулы и текстовое выражение разделены пробелом.
Естественно, что все указанные действия проделывать не обязательно. Мы просто показали, что при обычном введении без второго амперсанда и кавычек с пробелом, формульные и текстовые данные сольются. Вы же можете установить правильный пробел ещё при выполнении второго пункта данного руководства.
При написании текста перед формулой придерживаемся следующего синтаксиса. Сразу после знака «=» открываем кавычки и записываем текст. После этого закрываем кавычки. Ставим знак амперсанда. Затем, в случае если нужно внести пробел, открываем кавычки, ставим пробел и закрываем кавычки. Щелкаем по клавише Enter.
Для записи текста вместе с функцией, а не с обычной формулой, все действия точно такие же, как были описаны выше.
Текст также можно указывать в виде ссылки на ячейку, в которой он расположен. В этом случае, алгоритм действий остается прежним, только сами координаты ячейки в кавычки брать не нужно.
Способ 2: применение функции СЦЕПИТЬ
Также для вставки текста вместе с результатом подсчета формулы можно использовать функцию СЦЕПИТЬ. Данный оператор предназначен для того, чтобы соединять в одной ячейке значения, выводимые в нескольких элементах листа. Он относится к категории текстовых функций. Его синтаксис следующий:
=СЦЕПИТЬ(текст1;текст2;…)
Всего у этого оператора может быть от 1 до 255 аргументов. Каждый из них представляет либо текст (включая цифры и любые другие символы), либо ссылки на ячейки, которые его содержат.
Посмотрим, как работает данная функция на практике. Для примера возьмем все ту же таблицу, только добавим в неё ещё один столбец «Общая сумма затрат» с пустой ячейкой.
- Выделяем пустую ячейку столбца «Общая сумма затрат». Щелкаем по пиктограмме «Вставить функцию», расположенную слева от строки формул.
- Производится активация Мастера функций. Перемещаемся в категорию «Текстовые». Далее выделяем наименование «СЦЕПИТЬ» и жмем на кнопку «OK».
- Запускается окошко аргументов оператора СЦЕПИТЬ. Данное окно состоит из полей под наименованием «Текст». Их количество достигает 255, но для нашего примера понадобится всего три поля. В первом мы разместим текст, во втором – ссылку на ячейку, в которой содержится формула, и в третьем опять разместим текст.
Устанавливаем курсор в поле «Текст1». Вписываем туда слово «Итого». Писать текстовые выражения можно без кавычек, так как программа проставит их сама.
Потом переходим в поле «Текст2». Устанавливаем туда курсор. Нам нужно тут указать то значение, которое выводит формула, а значит, следует дать ссылку на ячейку, её содержащую. Это можно сделать, просто вписав адрес вручную, но лучше установить курсор в поле и кликнуть по ячейке, содержащей формулу на листе. Адрес отобразится в окошке аргументов автоматически.
В поле «Текст3» вписываем слово «рублей».
После этого щелкаем по кнопке «OK».
- Результат выведен в предварительно выделенную ячейку, но, как видим, как и в предыдущем способе, все значения записаны слитно без пробелов.
- Для того, чтобы решить данную проблему, снова выделяем ячейку, содержащую оператор СЦЕПИТЬ и переходим в строку формул. Там после каждого аргумента, то есть, после каждой точки с запятой добавляем следующее выражение:
" ";Между кавычками должен находиться пробел. В целом в строке функций должно отобразиться следующее выражение:
=СЦЕПИТЬ("Итого";" ";D2;" ";"рублей")Щелкаем по клавише ENTER. Теперь наши значения разделены пробелами.
- При желании можно спрятать первый столбец «Общая сумма затрат» с исходной формулой, чтобы он не занимал лишнее место на листе. Просто удалить его не получится, так как это нарушит функцию СЦЕПИТЬ, но убрать элемент вполне можно. Кликаем левой кнопкой мыши по сектору панели координат того столбца, который следует скрыть. После этого весь столбец выделяется. Щелкаем по выделению правой кнопкой мыши. Запускается контекстное меню. Выбираем в нем пункт «Скрыть».
- После этого, как видим, ненужный нам столбец скрыт, но при этом данные в ячейке, в которой расположена функция СЦЕПИТЬ отображаются корректно.
Читайте также: Функция СЦЕПИТЬ в Экселе
Как скрыть столбцы в Экселе
Таким образом, можно сказать, что существуют два способа вписать в одну ячейку формулу и текст: при помощи амперсанда и функции СЦЕПИТЬ. Первый вариант проще и для многих пользователей удобнее. Но, тем не менее, в определенных обстоятельствах, например при обработке сложных формул, лучше пользоваться оператором СЦЕПИТЬ.
Мы рады, что смогли помочь Вам в решении проблемы.
Задайте свой вопрос в комментариях, подробно расписав суть проблемы. Наши специалисты постараются ответить максимально быстро.
Помогла ли вам эта статья?
Да Нет
Познакомимся с вариантами преобразования формулы Excel в текст (в результате получается не значение ячейки, а формульное выражение в текстовом виде, например, «=A1+A2», «=СЕГОДНЯ()» и т.д.).
Возникают ситуации когда необходимо отобразить в ячейке не значение формульного выражения, а именно ее текстовую запись.
С помощью режима отображения формул мы можем увидеть все формульные выражения листа и книги в текстовом виде, однако если мы хотим показать формулу не для всех, а для каких-то конкретных ячеек, то такой вариант не подходит.
Однако вне зависимости от целей преобразования нам понадобится способ извлечь из ячейки строку с формулой.
Начнем с более простого варианта, а именно предположим, что нам нужно преобразовать формулу в текст в самой ячейке (т.е. заменить значение на текстовую запись). Тогда в этом случае есть несколько способов преобразования:
- Поменять формат ячейки на текстовый, а затем произвести вычисление формулы;При этом для каждой ячейки нужно будет вручную производить изменение.
- Добавить апостроф (символ «‘») перед знаком равно (символ «=») в формульном выражении.В данном варианте подставить апостроф можно как вручную, так и через замену («=» на «‘=» с помощью инструмента «Найти и заменить»).
Теперь перейдем к более общему случаю и рассмотрим 2 основных варианта перевода формулы в текст (т.е. получить текстовую запись):
- Функция Ф.ТЕКСТ (доступна начиная с версии Excel 2013);
- Пользовательская функция (UDF).
Первый способ позволит нам перевести формулу в текст стандартными средствами в Excel, а во втором способе мы напишем пользовательскую функцию, которая будет выполнять аналогичные по функционалу преобразования (что и в первом способе) с небольшими видоизменениями.
Давайте подробнее остановимся на каждом из них.
Функция Ф.ТЕКСТ в Excel
Начиная с версии Excel 2013 для применения доступна функция Ф.ТЕКСТ (FORMULATEXT в английской версии):
Ф.ТЕКСТ(ссылка)
Возвращает формулу в виде строки.
- Ссылка (обязательный аргумент) — ссылка на ячейку или диапазон ячеек.
Перейдем к примерам. Применим Ф.ТЕКСТ, в качестве аргумента укажем ссылку на произвольную ячейку, где содержится какое-либо формульное выражение:
При этом в зависимости от выбранного у вас параметра отображения стиля ссылок (A1 или R1C1) формула автоматически будет подстраиваться под формат записи:
Замечания
При работе с данной функцией есть несколько важных особенностей, на которые необходимо обратить внимание:
- Аргумент «Ссылка» может ссылаться на другие листы и книги;
- Если аргумент «Ссылка» не содержит формульное выражение или содержит ссылку на закрытую книгу, то в результате будет возвращено значение ошибки.
Пользовательская функция (UDF)
При использовании версии Excel 2010 или более ранней, стандартными инструментами Excel воспользоваться уже не получится.
Однако данную проблему мы можем решить с помощью создания пользовательской функции (UDF), которая позволит преобразовать формулу в текст в различных вариантах записи в зависимости от стиля ссылок.
Перейдем в редактор Visual Basic (сочетание клавиш Alt + F11), вставляем новый модуль и добавляем следующий код:
|
Public Function FText(myRange As Range) As String FText = myRange.FormulaLocal End Function |
Как обычно, к новой функции мы можем обратиться либо через мастер функций (выбрав ее из категории Определенные пользователем), либо ввести формульное выражение в пустую ячейку:
Как видим результат работы пользовательской функции FText получился точно таким же, как и у стандартной Ф.ТЕКСТ.
В данном примере мы использовали свойство диапазона FormulaLocal, которое позволяет преобразовать формульное выражение со стилем ссылок A1, однако в зависимости от предпочтений стиль записи можно изменить, а именно поменять свойство FormulaLocal на один из следующих вариантов:
- Formula — формат A1 (англоязычная формула);
- FormulaR1C1 — формат R1C1 (англоязычная);
- FormulaLocal — формат A1 (неанглоязычная/местная);
- FormulaR1C1Local — формат R1C1 (неанглоязычная/местная).
Выбираем необходимый формат записи, корректируем код FText в VBA и на выходе получаем итоговое преобразование:
Удачи вам и до скорых встреч на страницах блога Tutorexcel.ru!
Формула предписывает программе Excel порядок действий с числами, значениями в ячейке или группе ячеек. Без формул электронные таблицы не нужны в принципе.
Конструкция формулы включает в себя: константы, операторы, ссылки, функции, имена диапазонов, круглые скобки содержащие аргументы и другие формулы. На примере разберем практическое применение формул для начинающих пользователей.
Формулы в Excel для чайников
Чтобы задать формулу для ячейки, необходимо активизировать ее (поставить курсор) и ввести равно (=). Так же можно вводить знак равенства в строку формул. После введения формулы нажать Enter. В ячейке появится результат вычислений.
В Excel применяются стандартные математические операторы:
| Оператор | Операция | Пример |
| + (плюс) | Сложение | =В4+7 |
| — (минус) | Вычитание | =А9-100 |
| * (звездочка) | Умножение | =А3*2 |
| / (наклонная черта) | Деление | =А7/А8 |
| ^ (циркумфлекс) | Степень | =6^2 |
| = (знак равенства) | Равно | |
| Меньше | ||
| > | Больше | |
| Меньше или равно | ||
| >= | Больше или равно | |
| Не равно |
Символ «*» используется обязательно при умножении. Опускать его, как принято во время письменных арифметических вычислений, недопустимо. То есть запись (2+3)5 Excel не поймет.
Программу Excel можно использовать как калькулятор. То есть вводить в формулу числа и операторы математических вычислений и сразу получать результат.
Но чаще вводятся адреса ячеек. То есть пользователь вводит ссылку на ячейку, со значением которой будет оперировать формула.
При изменении значений в ячейках формула автоматически пересчитывает результат.
Ссылки можно комбинировать в рамках одной формулы с простыми числами.
Оператор умножил значение ячейки В2 на 0,5. Чтобы ввести в формулу ссылку на ячейку, достаточно щелкнуть по этой ячейке.
В нашем примере:
- Поставили курсор в ячейку В3 и ввели =.
- Щелкнули по ячейке В2 – Excel «обозначил» ее (имя ячейки появилось в формуле, вокруг ячейки образовался «мелькающий» прямоугольник).
- Ввели знак *, значение 0,5 с клавиатуры и нажали ВВОД.
Если в одной формуле применяется несколько операторов, то программа обработает их в следующей последовательности:
- %, ^;
- *, /;
- +, -.
Поменять последовательность можно посредством круглых скобок: Excel в первую очередь вычисляет значение выражения в скобках.
Как в формуле Excel обозначить постоянную ячейку
Различают два вида ссылок на ячейки: относительные и абсолютные. При копировании формулы эти ссылки ведут себя по-разному: относительные изменяются, абсолютные остаются постоянными.
Все ссылки на ячейки программа считает относительными, если пользователем не задано другое условие. С помощью относительных ссылок можно размножить одну и ту же формулу на несколько строк или столбцов.
- Вручную заполним первые графы учебной таблицы. У нас – такой вариант:
- Вспомним из математики: чтобы найти стоимость нескольких единиц товара, нужно цену за 1 единицу умножить на количество. Для вычисления стоимости введем формулу в ячейку D2: = цена за единицу * количество. Константы формулы – ссылки на ячейки с соответствующими значениями.
- Нажимаем ВВОД – программа отображает значение умножения. Те же манипуляции необходимо произвести для всех ячеек. Как в Excel задать формулу для столбца: копируем формулу из первой ячейки в другие строки. Относительные ссылки – в помощь.
Находим в правом нижнем углу первой ячейки столбца маркер автозаполнения. Нажимаем на эту точку левой кнопкой мыши, держим ее и «тащим» вниз по столбцу.
Отпускаем кнопку мыши – формула скопируется в выбранные ячейки с относительными ссылками. То есть в каждой ячейке будет своя формула со своими аргументами.
Ссылки в ячейке соотнесены со строкой.
Формула с абсолютной ссылкой ссылается на одну и ту же ячейку. То есть при автозаполнении или копировании константа остается неизменной (или постоянной).
Чтобы указать Excel на абсолютную ссылку, пользователю необходимо поставить знак доллара ($). Проще всего это сделать с помощью клавиши F4.
- Создадим строку «Итого». Найдем общую стоимость всех товаров. Выделяем числовые значения столбца «Стоимость» плюс еще одну ячейку. Это диапазон D2:D9
- Воспользуемся функцией автозаполнения. Кнопка находится на вкладке «Главная» в группе инструментов «Редактирование».
- После нажатия на значок «Сумма» (или комбинации клавиш ALT+«=») слаживаются выделенные числа и отображается результат в пустой ячейке.
Сделаем еще один столбец, где рассчитаем долю каждого товара в общей стоимости. Для этого нужно:
- Разделить стоимость одного товара на стоимость всех товаров и результат умножить на 100. Ссылка на ячейку со значением общей стоимости должна быть абсолютной, чтобы при копировании она оставалась неизменной.
- Чтобы получить проценты в Excel, не обязательно умножать частное на 100. Выделяем ячейку с результатом и нажимаем «Процентный формат». Или нажимаем комбинацию горячих клавиш: CTRL+SHIFT+5
- Копируем формулу на весь столбец: меняется только первое значение в формуле (относительная ссылка). Второе (абсолютная ссылка) остается прежним. Проверим правильность вычислений – найдем итог. 100%. Все правильно.
При создании формул используются следующие форматы абсолютных ссылок:
- $В$2 – при копировании остаются постоянными столбец и строка;
- B$2 – при копировании неизменна строка;
- $B2 – столбец не изменяется.
Как составить таблицу в Excel с формулами
Чтобы сэкономить время при введении однотипных формул в ячейки таблицы, применяются маркеры автозаполнения. Если нужно закрепить ссылку, делаем ее абсолютной. Для изменения значений при копировании относительной ссылки.
Простейшие формулы заполнения таблиц в Excel:
- Перед наименованиями товаров вставим еще один столбец. Выделяем любую ячейку в первой графе, щелкаем правой кнопкой мыши. Нажимаем «Вставить». Или жмем сначала комбинацию клавиш: CTRL+ПРОБЕЛ, чтобы выделить весь столбец листа. А потом комбинация: CTRL+SHIFT+»=», чтобы вставить столбец.
- Назовем новую графу «№ п/п». Вводим в первую ячейку «1», во вторую – «2». Выделяем первые две ячейки – «цепляем» левой кнопкой мыши маркер автозаполнения – тянем вниз.
- По такому же принципу можно заполнить, например, даты. Если промежутки между ними одинаковые – день, месяц, год. Введем в первую ячейку «окт.15», во вторую – «ноя.15». Выделим первые две ячейки и «протянем» за маркер вниз.
- Найдем среднюю цену товаров. Выделяем столбец с ценами + еще одну ячейку. Открываем меню кнопки «Сумма» — выбираем формулу для автоматического расчета среднего значения.
Чтобы проверить правильность вставленной формулы, дважды щелкните по ячейке с результатом.
| Здесь можно получить ответы на вопросы по Microsoft Excel | 57287 | 468563 |
28 Сен 2018 01:30:24 |
|
| 44519 | 357827 |
29 Янв 2017 17:28:40 |
||
| Лучшие избранные темы с основного форума | 14 | 80 |
28 Июн 2018 15:25:11 |
|
| Если вы — счастливый обладатель Mac 😉 | 217 | 1059 |
21 Сен 2018 06:21:34 |
|
| Раздел для размещения платных вопросов, проектов и задач и поиска исполнителей для них. | 2079 | 13274 |
28 Сен 2018 00:59:02 |
|
| Если Вы скачали или приобрели надстройку PLEX для Microsoft Excel и у Вас есть вопросы или пожелания — Вам сюда. | 307 | 1578 |
27 Сен 2018 16:46:01 |
|
| 799 | 11394 |
27 Сен 2018 23:09:25 |
||
| Обсуждение функционала, правил и т.д. | 268 | 3462 |
26 Сен 2018 10:48:18 |
|
Сейчас на форуме (гостей: 422, пользователей: 5, из них скрытых: 1) , , ,
Сегодня отмечают день рождения (37), (37), (37), (34), (36)
Всего зарегистрированных пользователей: 82801
Приняло участие в обсуждении: 31712
Всего тем: 105490
Вставка текста в ячейку с формулой в Microsoft Excel
Смотрите также квадратной скобки. потребность пользователей Excel. так как в этом аргументе, то большинства будет слишком Макрофункция будет называться способом, важно лишь знака в текстовой Excel определяет количествоExcel вернул порядковый номер используется товара») облегчает понимание первый столбецСЦЕПИТЬ текст. После этого потом поместить курсорДовольно часто при работеОбратите внимание! Что в Их мы и
ее третьем аргументе по умолчанию он
Процедура вставки текста около формулы
много или мало ВЗЯТЬФОРМАТ (или можете соблюдать правила оформления строке. А функция знаков для функции для даты и& данных. Чтобы включить«Общая сумма затрат». Данное окно состоит закрываем кавычки. Ставим в строку формул. в Excel существует нашем примере все будем использовать для указано число позиции равен = 1, количество символов, возвращаемых назвать ее по-своему).
Способ 1: использование амперсанда
форматов, который должен ПСТР возвращает текстовые ПРАВСИМВ. Функция ДЛСТР общий формат вместодля объединения форматированной текст в функциис исходной формулой, из полей под знак амперсанда. Затем,Сразу после формулы ставим необходимость рядом с исходные и разделенные
разделения строк. первого дефиса. А то есть с функцией ПРАВСИМВ. Исходный VBA-код макрофункции распознаваться в Excel. значения (см. пример «считает» общую длину денежного. Чтобы избежать даты со словами и формулы, заключите чтобы он не наименованием в случае если знак амперсанд ( результатом вычисления формулы строки имеют разную
- Допустим на лист Excel значит поиски будут первого, а значитНа практике очень часто выглядит так:Например, ниже заполненная аргументами выше). Либо можно текста. Затем отнимается подобного результата, применяется «Сегодня ». И, его в кавычки занимал лишнее место«Текст»
- нужно внести пробел,& вставить поясняющий текст, длину и разное были импортированные данные вестись не по целая строка. приходится автоматически находитьPublic Function ВЗЯТЬФОРМАТ(val As функция ТЕКСТ возвращает заменить найденный текст количество знаков до функция ТЕКСТ. Она да-да, после слова («»). Кавычки указывают, на листе. Просто. Их количество достигает открываем кавычки, ставим). Далее в кавычках
- который облегчает понимание количество символов. Именно из другой программы. всей строке, аНа пример, в примере определенный символ, чтобы Range) As String число в денежном посредством функции ЗАМЕНИТЬ. первого пробела (найденное форматирует значения по «сегодня» необходимо поставить
что введенная фраза удалить его не255 пробел и закрываем записываем слово этих данных. Конечно, поэтому мы называли Из-за несовместимости структуры
- только по ее функция находит первый функция сама находилаDim money As формате пересчитанному поСкачать пример функции для ПОИСКом). заданию пользователя. пробел. является текстом. Под получится, так как, но для нашего кавычки. Щелкаем по«рублей» можно выделить для такую формулу – данных при импорте части начиная от
- дефис в строке начальную позицию для String курсу 68 руб./1$:
работы с текстомВторая строка содержит имя,Формула «для даты» теперьБывает, что введя формулутекстом это нарушит функцию примера понадобится всего клавише. При этом кавычки пояснений отдельный столбец, гибкой, в начале некоторые значение из первого дефиса.
«PWR-16-Small». В результате отделения фрагмента текстаmoney = WorksheetFunction.Text(val,Измененная ниже формула возвращает в Excel отчество и фамилию. выглядит так: и нажав клавишуподразумевается любой символ,СЦЕПИТЬ три поля. ВEnter не будут отображаться но не во статьи. Она подходит разных категорий были
Таким образом мы создали своего вычисления она из исходной строки. val.NumberFormat) долю в процентахЧитайте так же: как Для имени используем
Второй аргумент функции –ENTER в том числе, но убрать элемент первом мы разместим. в ячейке после всех случаях добавление для любых условий внесены в одну
Способ 2: применение функции СЦЕПИТЬ
динамическую формулу, которая по умолчанию возвращаетДля реализации данной задачиВЗЯТЬФОРМАТ = Replace(money, от общей выручки: перевести число и такую же формулу: формат. Где братьпользователь видит в цифры, пробелы и вполне можно. Кликаем текст, во второмДля записи текста вместе числа выводимого формулой.
дополнительных элементов является
при решении подобного ячейку. Необходимо из автоматически определяет где число 4. Так следует использовать формулу Application.ThousandsSeparator, » «)Простой способ проверки синтаксиса сумму прописью.Формула для извлечения фамилии строку формата? Щелкаем ячейке не результат знаки пунктуации. Пример:
левой кнопкой мыши – ссылку на с функцией, а Они просто служат рациональным. Впрочем, в рода задач. Гибкость этой ячейки отделить (на какой позиции) как первый дефис
- с комбинацией функцийEnd Function кода формата, которыйСинтаксис функции ПОИСК: несколько иная: Это правой кнопкой мыши
- вычисления формулы, а= A2 &» продал по сектору панели ячейку, в которой не с обычной указателем для программы, Экселе имеются способы придает ей сложная целые числовые значения. в строке находится
- в и сходной ПРАВСИМВ, ДЛСТР иСкопируйте его в модуль распознает Excel –«искомый текст» — что пять знаков справа. по ячейке со саму формулу. Причина «& B2 &» координат того столбца, содержится формула, и формулой, все действия что это текст. поместить формулу и комбинация из функций Пример таких неправильно первый и второй строке находится на
НАЙТИ: («Insert»-«Module») VBA-редактора (ALT+F11). это использование окна нужно найти; Вложенные функции ПОИСК значением. Нажимаем «Формат — Текстовый формат единицы.»
который следует скрыть. в третьем опять точно такие же, Для того, чтобы текст в одну НАЙТИ. Пользователю формулы импортированных данных отображен дефисы. А дальше четвертой позиции.Благодаря функции НАЙТИ можно При необходимости прочитайте: «Формат ячеек». Для«просматриваемый текст» — где ищут второй и ячеек». В открывшемся ячейки. Покажем какДля этого примера предположим, После этого весь
разместим текст. как были описаны вывести результат в
ячейку вместе. Давайте достаточно определить закономерность ниже на рисунке: их можно использовать
- Но если мы воспользуемся автоматически определять позициюПримеры как создать пользовательскую этого: искать; третий пробелы в окне выбираем «все
- в этом случае что ячейки в столбец выделяется. ЩелкаемУстанавливаем курсор в поле выше. ячейку, щелкаем по разберемся, как это и указать ихСначала определим закономерность, по как аргументы в третьим необязательным аргументом в текстовой строке
функцию в Excel.Щелкните правой кнопкой мышки«начальная позиция» — с строке. ПОИСК(» «;A3;1) форматы». Копируем нужный заставить формулу работать.
столбце A содержат по выделению правой«Текст1»Текст также можно указывать кнопке
- можно сделать при в параметрах функций: которой можно определить, других функциях. и укажем в для указанного символаТеперь изменяем нашу формулу по любой ячейке какой позиции начинать находит первый пробел в строке «Тип».Итак, по какой-то причине названия, а ячейки кнопкой мыши. Запускается. Вписываем туда слово в виде ссылкиEnter помощи различных вариантов. будут это квадратные что данные изПример из практического опыта нем число 5. в ее аргументах. и получаем максимально с числом и
- искать (по умолчанию слева (перед отчеством). Вставляем скопированное значение пользователь ввел формулу в столбце B — контекстное меню. Выбираем«Итого» на ячейку, в
на клавиатуре.Скачать последнюю версию
скобки либо другие разных категорий, несмотря
офисного сотрудника. Необходимо То есть просматривать А после использовать эффективный результат: выберите из появившегося – 1). К найденному результату в формулу. в ячейку с количество продаж. Результат в нем пункт. Писать текстовые выражения которой он расположен.Как видим, после этого Excel разделительные знаки. Например, на то, что получить часть кода
первую не целиком,
lumpics.ru
Использование текста в формулах
номер позиции вБлагодаря функции ВЗЯТЬФОРМАТ написанной контекстного меню опциюЕсли нужно учитывать регистр, добавляем единицу (+1).Приведем еще пример, где Тектовым форматом. будет приблизительно такой:«Скрыть» можно без кавычек, В этом случае, действия, вслед заЕсли просто попробовать вставить это могут быть они находятся в товаров, которая начинается а начиная после следующих операциях, например, на VBA-макросе мы «Формат ячейки». Или используется функция НАЙТИ. Получаем ту позицию,
может быть полезнаЗаставить EXCEL интерпретировать введенноеКлимов продал 234 единицы. так как программа алгоритм действий остается числом, которое выводит текст в одну пробелы если нужно одной и той от второго дефиса. первого дефиса, четвертого при автоматической генерации просто берем значение нажмите комбинацию горячихЧасто в отчетах Excel с которой будем
данная функция. Добавим в ячейку выражение.
После этого, как видим, проставит их сама. прежним, только сами формула, находится пояснительная ячейку с функцией, разделить строку на же строке. В Для этого создаем символа. Тогда функция
значений для второго и формат из клавиш CTRL+1. необходимо объединять текст искать второй пробел. нули в начале как формулу, аДля объединения значений в ненужный нам столбецПотом переходим в поле координаты ячейки в надпись то при такой
слова и т.п. нашем случае нас динамическую формулу: будет возвращать нам аргумента функции ПРАВСИМВ. исходной ячейки иПерейдите на вкладку «Число». с числами. Проблема
Часть формулы – ПОИСК(« числа. Если ввести не как текст
столбцах А и скрыт, но при«Текст2» кавычки брать не«рублей» попытке Excel выдастВ данном примере функция интересуют только числа,Здесь мы использовали автоматический порядковую позицию второго Реализуется генерация путем подставляем его какВ секции «Числовые форматы:» заключается в том, «;A3;ПОИСК(» «;A3;1)+1) –
вручную, Excel их — очень просто: В с текстом этом данные в. Устанавливаем туда курсор. нужно.. Но у этого сообщение об ошибке НАЙТИ во втором которые находятся вне поиск первого дефиса. «-», то есть определения необходимого числа текстовую строку. Так выберите категорию «(все что вовремя объединения
находит второй пробел. удалит. Поэтому введемвыделите ячейку с формулой в формуле используются ячейке, в которой Нам нужно тутТакже для вставки текста варианта есть один в формуле и
support.office.com
Формула в MS EXCEL отображается как Текстовая строка
аргументе определяет положение квадратных скобок. Каким Номер позиции послужил число – 7. при вычитании от наша формула с форматы)». текста с числом Это будет конечная формулу: (на рисунке это
амперсанды ( расположена функция указать то значение, вместе с результатом
видимый недостаток: число не позволит совершить относительно первой закрывающейся способом можно быстро третьим необязательным опциональным
- Текстовую функцию НАЙТИ чаще длины строки, которую пользовательской макрофункцией ВЗЯТЬФОРМАТВведите в поле «Тип:» нельзя сохранить числовой
- позиция отчества.Если нужно вернуть прежние ячейка&СЦЕПИТЬ которое выводит формула, подсчета формулы можно
- и текстовое пояснение такую вставку. Но скобки. А в выбрать из строк аргументом функции НАЙТИ всего используют как
- возвращает функция ДЛСТР автоматически определяет валюту свой пользовательский код
excel2.ru
Функции для работы с текстом в Excel
формат данных ячейки.Далее из общей длины числовые значения (безА1). Также обратите внимание,отображаются корректно. а значит, следует
Примеры функции ТЕКСТ в Excel
использовать функцию слились воедино без существует два способа третьем аргументе эта целые числа и для автоматического поиска вспомогательную указав ее номера позиции символа
для каждой суммы формата и в Число в ячейке строки отнимается количество нулей), то используем); что ячейка В2Читайте также: дать ссылку наСЦЕПИТЬ
пробела. все-таки вставить текст же функция вычисляет поместить их в
каждого второго дефиса в качестве аргумента – «-».
в исходных значениях секции «Образец» наблюдайте отформатировано как текст. знаков с начала оператор «—»:формат ячейки установите Общий не заключена вФункция СЦЕПИТЬ в Экселе
ячейку, её содержащую.. Данный оператор предназначен
При этом, если мы рядом с формульным положение нужного нам отдельные ячейки? Эффективным в каждом коде для других текстовых ячеек. как он будетРассмотрим, например, отчет, который строки до второгоОбратите внимание, что значения
(нажав кавычки. Они окружаютКак скрыть столбцы Это можно сделать, для того, чтобы попытаемся поставить пробел выражением. Первый из текста в строке
решением является гибкая товара. Далее используя функций. Например, еслиВ следующем примере, изображенном
Функции ЛЕВСИМВ, ПРАВСИМВ и распознан в Excel изображен ниже на
пробела. Результат –
Функция разделения текста в Excel
теперь отображаются вCTRL+1 текст, который идет в Экселе просто вписав адрес
- соединять в одной вручную, то это них заключается в относительно второй открывающийся
- формула основана на функцию ДЛСТР, мы мы используем ее на рисунке, функция
- ПСТР прекрасно применяются и отображен в рисунке. Допустим, например, число символов справа, числовом формате.и выбрав соответствующий до и после
Таким образом, можно сказать, вручную, но лучше ячейке значения, выводимые ничего не даст. применении амперсанда, а
квадратной скобки. Вычисление текстовых функциях. определяем длину исходной как второй аргумент
НАЙТИ используется в для разделения строк ячейке. необходимо в отчете которые нужно вернуть. Числовой формат или ячейки. что существуют два установить курсор в в нескольких элементах Как только будет
второй – в
в третьем аргументеВ ячейку B3 введите строки и вычитаем для функции ПСТР, формуле вместе с на слова или поместить список магазиновФормула «для отчества» строится
Отдельные текстовые функции и через меню Главное/Вот еще один пример способа вписать в
поле и кликнуть листа. Он относится нажата кнопка использовании функции более сложное и следующую формулу: от нее число то мы получим функцией ПСТР для фрагменты текстов, ноБолее упрощенным альтернативным решением и их результаты по тем же их комбинации позволяют
Число/ Числовой формат); распространенные задачи, добавив одну ячейку формулу по ячейке, содержащей к категории текстовых
EnterСЦЕПИТЬ оно подразумевает вычитаниеТеперь скопируйте эту формулу позиции второго символа. возможность вырезать фрагмент выборки средних чисел
при условии, что для данной задачи продаж в одной
Функция объединения текста в Excel
принципам: распределить слова изнажмите клавишу даты на лист. и текст: при
формулу на листе. функций. Его синтаксис
, результат снова «склеится».. одной большей длинны вдоль целого столбца: Другими словами, от текста разной длины, между дефисами из вам заранее известны может послужить функция ячейке:Для объединения значений из одной ячейки вF2 Функции текст и
помощи амперсанда и Адрес отобразится в
следующий:
Но из сложившейся ситуацииСамый простой способ решить текста от меньшей.Выборка чисел из строк длины кода вычитаем
Функция ПОИСК текста в Excel
автоматически определяя необходимую кода товаров прайс-листа. позиции символов с РУБЛЬ, которая преобразует
Обратите внимание, что каждое нескольких ячеек в отдельные ячейки:(т.е. войдите в сегодня используется для функции
окошке аргументов автоматически.=СЦЕПИТЬ(текст1;текст2;…) все-таки существует выход. данную задачу – А чтобы учитывать в отдельные ячейки. количество символов до позицию в строке
Как видно на рисунке которых будет разделение. любое число в
число после объединения одну строку используетсяЛЕВСИМВ (текст; кол-во знаков)
Режим Правки ячейки)
- составления фразы, напримерСЦЕПИТЬ
- В полеВсего у этого оператора
- Снова активируем ячейку, это применить символ еще 2 пробела
второго дефиса (включительно как маркер для
exceltable.com
Формула форматирует число суммы как текст в одной ячейке Excel
формула сначала ищет Что же делать текст и отображает с текстом (в оператор амперсанд (&) – отображает заданное или поставьте курсор «Сегодня — Пятница,. Первый вариант проще«Текст3»
Отформатировать число как текст в Excel с денежным форматом ячейки
может быть от которая содержит формульное амперсанда ( следует вычитать числоФункция ПСТР возвращает текстовое с ним, о отделения ее части. номер позиции для
если заранее вам его в денежном столбце D) не или функция СЦЕПИТЬ. число знаков с в Строку формул; январь 20.» и для многих
вписываем слово «рублей».1 и текстовое выражения.& 3. В результате значение содержащие определенное чем свидетельствует сложениеЕсли использовать формулу, указанную символа с помощь не известно где
формате: сохраняет свой денежныйНапример, значения расположены в начала ячейки;нажмите= «Сегодня» & текст пользователей удобнее. Но,После этого щелкаем подо Сразу после амперсанда). Данный знак производит
чего получаем правильное количество символов в +1). Таким образом
- в примере мы функции НАЙТИ. А в текстовой строке
- Данное решение весьма ограничено формат, который определен разных столбцах (ячейках):
ПРАВСИМВ (текст; кол-во знаков)ENTER (сегодня (); «дддд, тем не менее, кнопке
255 открываем кавычки, затем логическое отделение данных, количество символов в строке. Аргументы функции:
мы динамически определяем вырезаем 2 числовых после найденный номер
находится тот символ, по функциональности и в исходной ячейкеСтавим курсор в ячейку, – возвращает заданное.
- мммм дд») в определенных обстоятельствах,«OK»аргументов. Каждый из устанавливаем пробел, кликнув которые содержит формула, разделенной строке. СПервый аргумент – это
- второй аргумент для
- символа, которые находиться позиции использует в начиная с которого
- подходит только для (столбца B). где будут находиться количество знаков сДля удобства работы сДавайте посмотрим, как выполняется например при обработке.
них представляет либо
Функция РУБЛЬ для форматирования числа как текст в одной ячейке
по соответствующей клавише от текстового выражения. помощью такой гибкой ссылка на ячейку функции ПРАВСИМВ чтобы после первого дефиса своих аргументах функция нужно вырезать фрагмент
тех случаев еслиЧтобы решить данную задачу, объединенные три значения. конца ячейки; текстом в Excel данный из внутри сложных формул, лучшеРезультат выведен в предварительно текст (включая цифры на клавиатуре, и Давайте посмотрим, как формулы можно делать
с исходным текстом. вырезать разной величины из каждой строки
- ПСТР. текста? соединяемое число с
- необходимо поместить ссылку Вводим равно. Выбираем
Пользовательская макрофункция для получения формата ячейки в Excel
ПОИСК (искомый текст; диапазон существуют текстовые функции. и снаружи. Функция пользоваться оператором выделенную ячейку, но, и любые другие закрываем кавычки. После можно применить указанный выборку разной длинныВторой аргумент – это фрагмент текста из кодов товаров. ОбратитеФункция НАЙТИ требует заполнитьДопустим у нас имеется текстом является денежно к ячейкам с первую ячейку с для поиска; начальная Они облегчают обработку TODAY вычисляет текущую
СЦЕПИТЬ как видим, как
символы), либо ссылки этого снова ставим
способ на практике. разделенного текста из
позиция первого символа, строк. К том
внимание на сложение
минимум 2 из прайс-лист с кодами суммой в валюте
числами денежных сумм текстом и нажимаем
позиция) – показывает сразу сотен строк. дату, но отображается
. и в предыдущем на ячейки, которые знак амперсанда (У нас имеется небольшая разных длинны исходных с которого должна уже все строки в формуле +1, 3-х аргументов: товаров, как получить рубли (или той в функцию ТЕКСТ.
exceltable.com
Примеры использования функции НАЙТИ в Excel формулах
на клавиатуре &. позицию первого появления Рассмотрим некоторые из номер, например 40679.Автор: Максим Тютюшев способе, все значения его содержат.& таблица, в которой строк. начинаться разделенная строка. с разной длиной, благодаря которому мыИскомый_текст – здесь необходимо часть символов после которая является по Благодаря ей можно
Пример формулы НАЙТИ, ДЛСТР и ПРАВСИМВ в Excel
Затем – знак искомого знака или них на примерах. Функция текст нажмитеПримечание: записаны слитно безПосмотрим, как работает данная). Затем щелкаем по в двух столбцах
- Не результат решения формулы,
- Последний аргумент – это
- да еще и
смещаем фокус функции указать текст, который дефиса с каждого умолчанию и указана форматировать числовые значения пробела, заключенный в строки при просмотреПреобразует числа в текст. преобразует число вМы стараемся как пробелов. функция на практике. клавише указаны постоянные и а именно строку количество символов, которое в разном месте на один символ, следует найти и кода, если дефис в региональных стандартах прямо в текстовой
кавычки (“ “). слева направо Синтаксис: значение (числовое удобочитаемым дату сначала можно оперативнее обеспечиватьДля того, чтобы решить Для примера возьмем
Enter переменные затраты предприятия. формулы… Заранее благодарен должна содержать разделенная находится второй дефис.
чтобы определить его получить его порядковый каждый раз находиться панели управления Windows). строке. Формула изображена Снова — &.При разделении текста в или ссылка на задание числа в вас актуальными справочными данную проблему, снова все ту же. В третьем столбцеБакыт наурзалинов строка. Но умная формула позицию на символы
номер (позицию) в
Пример использования НАЙТИ и ПСТР в формуле Excel
на новой позицииФункция РУБЛЬ требует для на рисунке: И так последовательно строке учитывается положение ячейку с формулой, текст, а затем материалами на вашем
выделяем ячейку, содержащую таблицу, только добавимКак видим, теперь результат находится простая формула: Сверху есть строкаС первым аргументом ПСТР справилась полностью в после дефиса (минуя исходной текстовой строке.
символов? заполнения только 2Формула позволяет решить данную
- соединяем ячейки с каждого знака. Пробелы дающей в результате указав «дддд, мммм языке. Эта страница оператор
- в неё ещё вычисления формулы и сложения, которая суммирует состояния, так в все понятно –
- автоматическом режиме. его).Просматриваемый_текст – тут указываемPTR-422 аргумента: задачу если речь текстом и пробелы. показывают начало или число); формат (для дд» для управления переведена автоматически, поэтомуСЦЕПИТЬ один столбец текстовое выражение разделены их и выводит ней хранится формула это ссылка наЧасто приходится оптимизировать структуруКак уже упоминалось выше ссылку на ячейкуCORPO-6755Число – ссылка на
идет только обПолучаем в одной ячейке конец искомого имени. отображения числа в как дата отображается—«Пятница, ее текст можети переходим в«Общая сумма затрат» пробелом. общим итогом. Нам выделенной ячейки
Динамические формулы с использованием функции НАЙТИ
ячейку A3. Второй данных после импорта по умолчанию функция с исходной строкой,SVCCALL-56532 числовое значение (обязательный одном типе валюты. объединенные значения:Распределим с помощью функций виде текста). 20 янв.» содержать неточности и строку формул. Там
с пустой ячейкой.Естественно, что все указанные требуется в туVlad r. аргумент мы вычисляем в Excel. Некоторые НАЙТИ возвращает позицию которая содержит искомыйФункция ЛЕВСИМВ нам сразу аргумент для заполнения). Когда валют будетИспользование функции СЦЕПИТЬ: имя, фамилию иСамая полезная возможность функцииУбедитесь, что формат даты грамматические ошибки. Для
после каждого аргумента,Выделяем пустую ячейку столбца действия проделывать не же ячейку, где: копировать/специальная вставка формулы с помощью функции разные значения попадают первого найденного искомого символ или текст. не подходит, так[Число_знаков] – Количество символов несколько придется использоватьС помощью кавычек в отчество в разные ТЕКСТ – форматирование «дддд, дд мммм»
нас важно, чтобы то есть, после«Общая сумма затрат» обязательно. Мы просто отображается общая суммаили хочется видеть НАЙТИ(«]»;A3)+2. Она возвращает в одну и символа, который нашелсяНач_позиция – это не как необходимо получить после запятой. в формуле макрофункцию формуле можно добавить столбцы. числовых данных для заключен в кавычки, эта статья была
каждой точки с. Щелкаем по пиктограмме показали, что при затрат добавить после именно сами формулы? очередной номер символа туже ячейку образуя в исходной просматриваемой обязательный аргумент. Здесь последнюю часть каждогоЕсли в исходном столбце – об этом
в конечное выражениеВ первой строке есть объединения с текстовыми и обратите внимание вам полезна. Просим запятой добавляем следующее«Вставить функцию» обычном введении без формулы поясняющее слово тогда формать нужных
первой закрывающейся квадратной целую строку как текстовой строке. Когда можно указать номер кода. Функция ПРАВСИМВ содержаться значения в речь пойдет ниже.
любой знак или только имя и данными. Без использования на то, как вас уделить пару выражение:, расположенную слева от второго амперсанда и«рублей» ячеек как текст скобки в строке. одно значение. Возникает нам нужно найти позиции символа в так же не ячейках с разным А пока разберемся текст. фамилия, разделенные пробелом. функции Excel «не в формате используются секунд и сообщить,» «; строки формул. кавычек с пробелом,.Лусине И к этому вопрос: как разбить второй такой же строке, с которого справиться с данной форматом валют тогда с этой формулой.Функция ПОИСК возвращает начальную
exceltable.com
Как разделить текст по ячейкам формула в Excel
Формула для извлечения понимает», как показывать запятые и пробелы. помогла ли онаМежду кавычками должен находитьсяПроизводится активация формульные и текстовыеАктивируем ячейку, содержащую формульное: nuzhno v farmatirovanii номеру мы добавляем строку на ячейки символ и узнать следует начинать поиск. задачей, ведь в нам потребуется распознатьФункция ТЕКСТ требует 2 позицию искомого текста имени: =ЛЕВСИМВ(A2;ПОИСК(» «;A2;1)). числа, и преобразует Обычно запятые используются вам, с помощью пробел. В целомМастера функций данные сольются. Вы
Как разделить текст на две ячейки Excel
выражение. Для этого nuzhnoy yaycheyke dat еще число 2, в Excel. Программа его позицию в Если строка содержит ее аргументах следует все форматы в обязательных для заполнения (без учета регистра). Для определения второго их в базовый в формулах для кнопок внизу страницы.
в строке функций. Перемещаемся в категорию же можете установить либо производим по farmat textovi ili так как нам располагает разными поисковыми строке, можем воспользоваться более одного найденного указать точное количество каждой ячейке. По аргумента: Например: аргумента функции ЛЕВСИМВ формат. отделения аргументов — частей Для удобства также должно отобразиться следующее«Текстовые» правильный пробел ещё
ней двойной щелчок oktivirovat list i
нужен номер символа функциями: одни ищут
опциональным третьим аргументом искомого символа, то
символов возвращаемого текста
Описание формулы для разделения текста по ячейкам:
умолчанию в ExcelЗначение – ссылка наФункция ПОИСК вернула позицию – количества знаков
- Покажем на примере. Допустим, данных, необходимых для приводим ссылку на
- выражение:. Далее выделяем наименование при выполнении второго левой кнопкой мыши,
- perevesti v textovi после пробела за по ячейках другие функции. В этом
с помощью данного из всех разных нет стандартной функции, исходное число (в 10, т.к. слово – используется функция нужно объединить текст выполнения формулы. Но оригинал (на английском=СЦЕПИТЬ(«Итого»;» «;D2;» «;»рублей»)«СЦЕПИТЬ» пункта данного руководства. либо выделяем и format.Tagda vsyo chto квадратной скобкой. В ищут по содержимому аргументе можно определить необязательного аргумента можно кодов разной длины. которая умеет распознавать данном случае). «Захар» начинается с ПОИСК. Она находит
в строках и если запятые рассматриваются языке) .Щелкаем по клавишеи жмем наПри написании текста перед жмем на функциональную vi napishite budet последнем аргументе функция ячеек. Ведь выполнять позицию символа исходной указать номер символа Если в аргументе и возвращать форматыФормат – текстовый код десятого символа в пробел в ячейке числовые значения: как текст, ихМы часто слышим, чтоENTER кнопку формулой придерживаемся следующего клавишу otabrazhatsya temi zhe вычисляет какое количество
поиск по текстовой строки, с которого с которого будет будет указано фиксированное ячеек. Поэтому напишем формата ячеек Excel строке. Где это А2, начиная слева.Использование амперсанда без функции можно использовать по использование текста в. Теперь наши значения«OK» синтаксиса. Сразу послеF2 simvolomi.zhilayu udachi символов будет содержать строке, которая содержится следует начинать поиск. просматриваться остальная часть числовое значение, то свою пользовательскую макрофункцию (может быть пользовательский). может пригодиться?Формула для извлечения фамилии: ТЕКСТ дает «неадекватный» необходимости. формулах (например, такого: разделены пробелами.
exceltable.com
Вопрос для знатоков Excel! Как преобразовать формулу в текст?
. знака «=» открываем. Также можно просто
Волков николай разделенная строка после в ячейке ¬–Например, следующая формула возвращает строки. Если он
для некоторых кодов и добавим ее
Число можно форматировать любымФункция ПОИСК определяет положениеС помощью функции ПОИСК результат:
И наконец, в формуле «продано 2347 единицПри желании можно спрятатьЗапускается окошко аргументов оператора кавычки и записываем выделить ячейку, а: F2 потом F9 разделения, учитывая положение это также распространенная позицию второго дефиса,
не указан в сработает, а для
в нашу формулу.
Текстовые функции Excel
ФИО, номера банковских карт, адреса клиентов или сотрудников, комментарии и многое другое –все это является строками, с которыми многие сталкиваются, работая с приложением Excel. Поэтому полезно уметь обрабатывать информацию подобного типа. В данной статье будут рассмотрены текстовые функции в Excel, но не все, а те, которые, по мнению office-menu.ru, самые полезные и интересные:
Список всех текстовых функций Вы можете найти на вкладке «Формулы» => выпадающий список «Текстовые»:
Функция ЛЕВСИМВ
Возвращает подстроку из текста в порядке слева направо в заданном количестве символов.
Синтаксис: =ЛЕВСИМВ(текст; [количество_знаков])
- текст – строка либо ссылка на ячейку, содержащую текст, из которого необходимо вернуть подстроку;
- количество_знаков – необязательный аргумент. Целое число, указывающее, какое количество символов необходимо вернуть из текста. По умолчанию принимает значение 1.
Пример использования:
Формула: =ЛЕВСИМВ(«Произвольный текст»;8) – возвращенное значение «Произвол».
Функция ПРАВСИМВ
Данная функция аналогична функции «ЛЕВСИМВ», за исключением того, что знаки возвращаются с конца строки.
Пример использования:
Формула: =ПРАВСИМВ(«произвольный текст»;5) – возвращенное значение «текст».
Функция ДЛСТР
С ее помощью определяется длина строки. В качестве результата возвращается целое число, указывающее количество символов текста.
Синтаксис: =ДЛСТР(текст)
Пример использования:
Функция НАЙТИ
Возвращает число, являющееся вхождением первого символа подстроки, искомого текста. Если текст не найден, то возвращается ошибка «#ЗНАЧ!».
Синтаксис: =НАЙТИ(искомый_текст; текст_для_поиска; [нач_позиция])
- искомый_текст – строка, которую необходимо найти;
- текст_для_поиска – текст, в котором осуществляется поиск первого аргумента;
- нач_позиция – необязательный элемент. Принимает целое число, которое указывает, с какого символа текст_для_поиска необходимо начинать просмотр. По умолчанию принимает значение 1.
Пример использования:
Из отрывка стихотворения великого поэта С.А.Есенина находим вхождение первого символа строки «птица». Поиск осуществляется с начала строки. Если в приведенном примере поиск осуществлялся бы с 40 символа, то функция в результате вернула ошибку, т.к. позиции вхождения не было найдено.
Функция ЗАМЕНИТЬ
Данная функция заменяет часть строки в заданном количестве символов, начиная с указанного по счету символа на новый текст.
Синтаксис: ЗАМЕНИТЬ(старый_текст; начальная_позиция; количество_знаков; новый_текст)
- старый_текст – строка либо ссылка на ячейку, содержащую текст;
- начальная_позиция – порядковый номер символа слева направо, с которого нужно производить замену;
- количество_знаков – количество символов, начиная с начальная_позиция включительно, которые необходимо заменить новым текстом;
- новый_текст – строка, которая подменяет часть старого текста, заданного аргументами начальная_позиция и количество_знаков.
Пример использования:
Здесь в строке, содержащейся в ячейке A1, подменяется слово «старый», которое начинается с 19-го символа и имеет длину 6 символов, на слово «новый».
В случае обработки небольшого количества ячеек такой способ вполне приемлем. Но если обработать необходимо несколько тысяч различных строк, то процесс составления формул станет трудоемким. Поэтому переделаем рассмотренный пример, используя знания по тем функциям, которые уже описаны в начале статьи, а именно:
- Аргумент «начальная_позиция» подменим функцией «НАЙТИ»;
- В место аргумент «количество_знаков» вложим функцию «ДЛСТР».
В результате получим формулу: =ЗАМЕНИТЬ(A1;НАЙТИ(«старый»;A1);ДЛСТР(«старый»);»новый»)
Посмотрите на принтскрин окна функции. Возвращаемые результаты аргументов не поменялись, зато теперь их можно определять динамически, составив формулу один раз.
Функция ПОДСТАВИТЬ
Данная функция заменяет в тексте вхождения указанной подстроки на новый текст, чем схожа с функцией «ЗАМЕНИТЬ», но между ними имеется принципиальное отличие. Если функция «ЗАМЕНИТЬ» меняет текст, указанный посимвольно вручную, то функция «ПОДСТАВИТЬ» автоматически находит вхождения указанной строки и меняет их.
Синтаксис: ПОДСТАВИТЬ(текст; старый_текст; новый_текст; [номер_вхождения])
- текст – строка или ссылка на ячейку, содержащую текст;
- старый_текст – подстрока из первого аргумента, которую необходимо заменить;
- новый_текст – строка для подмены старого текста;
- номер_вхождения – необязательный аргумент. Принимает целое число, указывающее порядковый номер вхождения старый_текст, которое подлежит замене, все остальные вхождения затронуты не будут. Если оставить аргумент пустым, то будут заменены все вхождения.
Пример использования:
Строка в ячейке A1 содержит текст, в котором имеются 2 подстроки «старый». Нам необходимо подставить на место первого вхождения строку «новый». В результате часть текста «…старый-старый…», заменяется на «…новый-старый…».
Если ли бы последний аргумент был опущен, то результатом бы стала строка «строка, содержащая новый-новый текст».
Функция ПСТР
ПСТР возвращает из указанной строки часть текста в заданном количестве символов, начиная с указанного символа.
Синтаксис: ПСТР(текст; начальная_позиция; количество_знаков)
- текст – строка или ссылка на ячейку, содержащую текст;
- начальная_позиция – порядковый номер символа, начиная с которого необходимо вернуть строку;
- количество_знаков – натуральное целое число, указывающее количество символов, которое необходимо вернуть, начиная с позиции начальная_позиция.
Пример использования:
Из текста, находящегося в ячейке A1 необходимо вернуть последние 2 слова, которые имеют общую длину 12 символов. Первый символ возвращаемой фразы имеет порядковый номер 12.
Аргумент количество_знаков может превышать допустимо возможную длину возвращаемых символов. Т.е. если в рассмотренном примере вместо количество_знаков = 12, было бы указано значение 15, то результат не изменился, и функция так же вернула строку «функции ПСТР».
Для удобства использования данной функции ее аргументы можно подменить функциями «НАЙТИ» и «ДЛСТР», как это было сделано в примере с функцией «ЗАМЕНИТЬ».
Функция СЖПРОБЕЛЫ
Данная функция удаляется все лишние пробелы: пробелы по краям и двойные пробелы между словами. После обработки строк функцией остаются только одиночные пробелы между словами.
Синтаксис: =СЖПРОБЕЛЫ(текст)
Пример использования:
=СЖПРОБЕЛЫ( » Текст с лишними пробелами между словами и по краям « )
Результатом выполнения функции будет строка: «Текст с лишними пробелами между словами и по краям» .
Функция СЦЕПИТЬ
С помощью функции «СЦЕПИТЬ» можно объединить несколько строк между собой. Максимальное количество строк для объединения – 255.
Синтаксис: =СЦЕПИТЬ(текст1; [текст2]; …)
Функция должна содержать не менее одного аргумента
Пример использования:
Функция возвратит строку: «Слово1 Слово2».
Не забывайте, что функция самостоятельно не добавляет пробелы между строками, поэтому добавлять их приходится самостоятельно.
Вместо использования данной функции можно применять знак амперсанда «&». Он так же объединяет строки. Например: «=»Слово1″&» «&«Слово2″».
Как преобразовать формулу в текст в Excel?
Познакомимся с вариантами преобразования формулы Excel в текст (в результате получается не значение ячейки, а формульное выражение в текстовом виде, например, «=A1+A2», «=СЕГОДНЯ()» и т.д.).
Возникают ситуации когда необходимо отобразить в ячейке не значение формульного выражения, а именно ее текстовую запись.
С помощью режима отображения формул мы можем увидеть все формульные выражения листа и книги в текстовом виде, однако если мы хотим показать формулу не для всех, а для каких-то конкретных ячеек, то такой вариант не подходит.
Однако вне зависимости от целей преобразования нам понадобится способ извлечь из ячейки строку с формулой.
Преобразование формулы в текст в Excel
Начнем с более простого варианта, а именно предположим, что нам нужно преобразовать формулу в текст в самой ячейке (т.е. заменить значение на текстовую запись). Тогда в этом случае есть несколько способов преобразования:
- Поменять формат ячейки на текстовый, а затем произвести вычисление формулы; При этом для каждой ячейки нужно будет вручную производить изменение.
- Добавить апостроф (символ «‘») перед знаком равно (символ «=») в формульном выражении. В данном варианте подставить апостроф можно как вручную, так и через замену («=» на «‘=» с помощью инструмента «Найти и заменить»).

Теперь перейдем к более общему случаю и рассмотрим 2 основных варианта перевода формулы в текст (т.е. получить текстовую запись):
- Функция Ф.ТЕКСТ (доступна начиная с версии Excel 2013);
- Пользовательская функция (UDF).
Первый способ позволит нам перевести формулу в текст стандартными средствами в Excel, а во втором способе мы напишем пользовательскую функцию, которая будет выполнять аналогичные по функционалу преобразования (что и в первом способе) с небольшими видоизменениями.
Давайте подробнее остановимся на каждом из них.
Функция Ф.ТЕКСТ в Excel
Начиная с версии Excel 2013 для применения доступна функция Ф.ТЕКСТ (FORMULATEXT в английской версии):
Ф.ТЕКСТ(ссылка)
Возвращает формулу в виде строки.
- Ссылка(обязательный аргумент) — ссылка на ячейку или диапазон ячеек.
Перейдем к примерам. Применим Ф.ТЕКСТ, в качестве аргумента укажем ссылку на произвольную ячейку, где содержится какое-либо формульное выражение:

При этом в зависимости от выбранного у вас параметра отображения стиля ссылок (A1 или R1C1) формула автоматически будет подстраиваться под формат записи:
При работе с данной функцией есть несколько важных особенностей, на которые необходимо обратить внимание:
- Аргумент «Ссылка» может ссылаться на другие листы и книги;
- Если аргумент «Ссылка» не содержит формульное выражение или содержит ссылку на закрытую книгу, то в результате будет возвращено значение ошибки.
Пользовательская функция (UDF)
При использовании версии Excel 2010 или более ранней, стандартными инструментами Excel воспользоваться уже не получится.
Однако данную проблему мы можем решить с помощью создания пользовательской функции (UDF), которая позволит преобразовать формулу в текст в различных вариантах записи в зависимости от стиля ссылок.
Перейдем в редактор Visual Basic (сочетание клавиш Alt + F11), вставляем новый модуль и добавляем следующий код:
Функция ТЕКСТ() в MS EXCEL
Функция ТЕКСТ( ) , английская версия TEXT(), преобразует число в текст и позволяет задать формат отображения с помощью специальных строк форматирования, например, формула =ТЕКСТ(100;»0,00 р.») вернет текстовую строку 100,00 р., а формула =ТЕКСТ(1;»#%») вернет текст (не число!) 100%. Эта функция полезна, если числа требуется отобразить в более удобном формате или если требуется объединить числа с текстом или символами.
Синтаксис
ТЕКСТ(значение; формат)
- Значение. Численное значение или ссылка на ячейку, содержащую численное значение.
- Формат. Текстовая строка определенного вида (например, «Д.М.ГГГГ» для вывода числа в формате даты или «# ##0,00» для вывода в числовом формате с разделителями разрядов и двумя знаками после запятой. Правила форматирования см. ниже.
Форматов для отображения чисел в MS EXCEL много (например, см. здесь), также имеются форматы для отображения дат (например, см. здесь). Также приведено много форматов в статье к функции ТЕКСТ() на сайте Microsoft .
Функция ТЕКСТ() преобразует число в форматированный текст и результат больше не может быть использован в вычислениях в качестве числа. Чтобы отформатировать число, но при этом оставить его числом (с которым можно выполнять арифметические действия), щелкните ячейку правой кнопкой мыши, выберите команду Формат ячеек и в диалоговом окне Формат ячеек на вкладке Число настройте нужные параметры форматирования (см. здесь).
Одной из самых полезных свойств функции ТЕКСТ() является возможность отображения в текстовой строке чисел и дат в нужном формате (см. подробнее об отображении чисел, дат и времени). В файле примера приведен наглядный пример: с форматированием и без форматирования.
Вставка текста в ячейку с формулой в Microsoft Excel
Довольно часто при работе в Excel существует необходимость рядом с результатом вычисления формулы вставить поясняющий текст, который облегчает понимание этих данных. Конечно, можно выделить для пояснений отдельный столбец, но не во всех случаях добавление дополнительных элементов является рациональным. Впрочем, в Экселе имеются способы поместить формулу и текст в одну ячейку вместе. Давайте разберемся, как это можно сделать при помощи различных вариантов.
Процедура вставки текста около формулы
Если просто попробовать вставить текст в одну ячейку с функцией, то при такой попытке Excel выдаст сообщение об ошибке в формуле и не позволит совершить такую вставку. Но существует два способа все-таки вставить текст рядом с формульным выражением. Первый из них заключается в применении амперсанда, а второй – в использовании функции СЦЕПИТЬ.
Способ 1: использование амперсанда
Самый простой способ решить данную задачу – это применить символ амперсанда (&). Данный знак производит логическое отделение данных, которые содержит формула, от текстового выражения. Давайте посмотрим, как можно применить указанный способ на практике.
У нас имеется небольшая таблица, в которой в двух столбцах указаны постоянные и переменные затраты предприятия. В третьем столбце находится простая формула сложения, которая суммирует их и выводит общим итогом. Нам требуется в ту же ячейку, где отображается общая сумма затрат добавить после формулы поясняющее слово «рублей».
- Активируем ячейку, содержащую формульное выражение. Для этого либо производим по ней двойной щелчок левой кнопкой мыши, либо выделяем и жмем на функциональную клавишу F2. Также можно просто выделить ячейку, а потом поместить курсор в строку формул.
Сразу после формулы ставим знак амперсанд (&). Далее в кавычках записываем слово «рублей». При этом кавычки не будут отображаться в ячейке после числа выводимого формулой. Они просто служат указателем для программы, что это текст. Для того, чтобы вывести результат в ячейку, щелкаем по кнопке Enter на клавиатуре.
Как видим, после этого действия, вслед за числом, которое выводит формула, находится пояснительная надпись «рублей». Но у этого варианта есть один видимый недостаток: число и текстовое пояснение слились воедино без пробела.
При этом, если мы попытаемся поставить пробел вручную, то это ничего не даст. Как только будет нажата кнопка Enter, результат снова «склеится».
Естественно, что все указанные действия проделывать не обязательно. Мы просто показали, что при обычном введении без второго амперсанда и кавычек с пробелом, формульные и текстовые данные сольются. Вы же можете установить правильный пробел ещё при выполнении второго пункта данного руководства.
При написании текста перед формулой придерживаемся следующего синтаксиса. Сразу после знака «=» открываем кавычки и записываем текст. После этого закрываем кавычки. Ставим знак амперсанда. Затем, в случае если нужно внести пробел, открываем кавычки, ставим пробел и закрываем кавычки. Щелкаем по клавише Enter.
Для записи текста вместе с функцией, а не с обычной формулой, все действия точно такие же, как были описаны выше.
Текст также можно указывать в виде ссылки на ячейку, в которой он расположен. В этом случае, алгоритм действий остается прежним, только сами координаты ячейки в кавычки брать не нужно.
Способ 2: применение функции СЦЕПИТЬ
Также для вставки текста вместе с результатом подсчета формулы можно использовать функцию СЦЕПИТЬ. Данный оператор предназначен для того, чтобы соединять в одной ячейке значения, выводимые в нескольких элементах листа. Он относится к категории текстовых функций. Его синтаксис следующий:
Всего у этого оператора может быть от 1 до 255 аргументов. Каждый из них представляет либо текст (включая цифры и любые другие символы), либо ссылки на ячейки, которые его содержат.
Посмотрим, как работает данная функция на практике. Для примера возьмем все ту же таблицу, только добавим в неё ещё один столбец «Общая сумма затрат» с пустой ячейкой.
-
Выделяем пустую ячейку столбца «Общая сумма затрат». Щелкаем по пиктограмме «Вставить функцию», расположенную слева от строки формул.
Производится активация Мастера функций. Перемещаемся в категорию «Текстовые». Далее выделяем наименование «СЦЕПИТЬ» и жмем на кнопку «OK».
Запускается окошко аргументов оператора СЦЕПИТЬ. Данное окно состоит из полей под наименованием «Текст». Их количество достигает 255, но для нашего примера понадобится всего три поля. В первом мы разместим текст, во втором – ссылку на ячейку, в которой содержится формула, и в третьем опять разместим текст.
Устанавливаем курсор в поле «Текст1». Вписываем туда слово «Итого». Писать текстовые выражения можно без кавычек, так как программа проставит их сама.
Потом переходим в поле «Текст2». Устанавливаем туда курсор. Нам нужно тут указать то значение, которое выводит формула, а значит, следует дать ссылку на ячейку, её содержащую. Это можно сделать, просто вписав адрес вручную, но лучше установить курсор в поле и кликнуть по ячейке, содержащей формулу на листе. Адрес отобразится в окошке аргументов автоматически.
В поле «Текст3» вписываем слово «рублей».
После этого щелкаем по кнопке «OK».
Результат выведен в предварительно выделенную ячейку, но, как видим, как и в предыдущем способе, все значения записаны слитно без пробелов.
Для того, чтобы решить данную проблему, снова выделяем ячейку, содержащую оператор СЦЕПИТЬ и переходим в строку формул. Там после каждого аргумента, то есть, после каждой точки с запятой добавляем следующее выражение:
Между кавычками должен находиться пробел. В целом в строке функций должно отобразиться следующее выражение:
=СЦЕПИТЬ(«Итого»;» «;D2;» «;»рублей»)
Щелкаем по клавише ENTER. Теперь наши значения разделены пробелами.
При желании можно спрятать первый столбец «Общая сумма затрат» с исходной формулой, чтобы он не занимал лишнее место на листе. Просто удалить его не получится, так как это нарушит функцию СЦЕПИТЬ, но убрать элемент вполне можно. Кликаем левой кнопкой мыши по сектору панели координат того столбца, который следует скрыть. После этого весь столбец выделяется. Щелкаем по выделению правой кнопкой мыши. Запускается контекстное меню. Выбираем в нем пункт «Скрыть».
Таким образом, можно сказать, что существуют два способа вписать в одну ячейку формулу и текст: при помощи амперсанда и функции СЦЕПИТЬ. Первый вариант проще и для многих пользователей удобнее. Но, тем не менее, в определенных обстоятельствах, например при обработке сложных формул, лучше пользоваться оператором СЦЕПИТЬ.
Отблагодарите автора, поделитесь статьей в социальных сетях.
ТЕКСТ (функция ТЕКСТ)
С помощью функции ТЕКСТ можно изменить представление числа, применив к нему форматирование с кодами форматов. Это полезно в ситуации, когда нужно отобразить числа в удобочитаемом виде либо объединить их с текстом или символами.
Примечание: Функция ТЕКСТ преобразует числа в текст, что может затруднить их использование в дальнейших вычислениях. Рекомендуем сохранить исходное значение в одной ячейке, а функцию ТЕКСТ использовать в другой. Затем, если потребуется создать другие формулы, всегда ссылайтесь на исходное значение, а не на результат функции ТЕКСТ.
Аргументы функции ТЕКСТ описаны ниже.
Числовое значение, которое нужно преобразовать в текст.
Текстовая строка, определяющая формат, который требуется применить к указанному значению.
Общие сведения
Самая простая функция ТЕКСТ означает следующее:
=ТЕКСТ(значение, которое нужно отформатировать; «код формата, который требуется применить»)
Ниже приведены популярные примеры, которые вы можете скопировать прямо в Excel, чтобы поэкспериментировать самостоятельно. Обратите внимание: коды форматов заключены в кавычки.
Денежный формат с разделителем групп разрядов и двумя разрядами дробной части, например: 1 234,57 ₽. Обратите внимание: Excel округляет значение до двух разрядов дробной части.
Сегодняшняя дата в формате ДД/ММ/ГГ, например: 14.03.12
Сегодняшний день недели, например: понедельник
Текущее время, например: 13:29
Процентный формат, например: 28,5 %
Дробный формат, например: 4 1/3
Дробный формат, например: 1/3 Обратите внимание: функция СЖПРОБЕЛЫ используется для удаления начального пробела перед дробной частью.
Экспоненциальное представление, например: 1,22E+07
Скачивание образцов
Предлагаем скачать книгу, в которой содержатся все примеры применения функции ТЕКСТ из этой статьи и несколько других. Вы можете воспользоваться ими или создать собственные коды форматов для функции ТЕКСТ.
Другие доступные коды форматов
Просмотреть другие доступные коды форматов можно в диалоговом окне Формат ячеек.
Нажмите клавиши CTRL+1 (на компьютере Mac — 
На вкладке Число выберите нужный формат.
Выберите пункт (все форматы).
Нужный код формата будет показан в поле Тип. В этом случае выделите всё содержимое поля Тип, кроме точки с запятой (;) и символа @. В примере ниже выделен и скопирован только код ДД.ММ.ГГГГ.
Нажмите клавиши CTRL+C, чтобы скопировать код формата, а затем — кнопку Отмена, чтобы закрыть диалоговое окно Формат ячеек.
Теперь осталось нажать клавиши CTRL+V, чтобы вставить код формата в функцию ТЕКСТ. Пример: =ТЕКСТ(B2;»ДД.ММ.ГГГГ«). Обязательно заключите скопированный код формата в кавычки («код формата»), иначе в Excel появится сообщение об ошибке.

Коды форматов по категориям
В примерах ниже показано, как применить различные числовые форматы к значениям следующим способом: открыть диалоговое окно Формат ячеек, выбрать пункт (все форматы) и скопировать нужный код формата в формулу с функцией ТЕКСТ.
- Выбор числового формата
- Нули в начале
- Разделитель групп разрядов.
- Числовые, денежные и финансовые форматы
- Даты
- Значения времени
- Проценты
- Дроби
- Экспоненциальное представление
- Дополнительные форматы
Почему программа Excel удаляет нули в начале?
Excel воспринимает последовательность цифр, введенную в ячейку, как число, а не как цифровой код, например артикул или номер SKU. Чтобы сохранить нули в начале последовательностей цифр, перед вставкой или вводом значений примените к соответствующему диапазону ячеек текстовый формат. Выделите столбец или диапазон, в который нужно поместить значения, нажмите клавиши CTRL+1, чтобы открыть диалоговое окно Формат ячеек, и выберите на вкладке Число пункт Текстовый. Теперь программа Excel не будет удалять нули в начале.
Если вы уже ввели данные и Excel удалил начальные нули, вы можете снова добавить их с помощью функции ТЕКСТ. Создайте ссылку на верхнюю ячейку со значениями и используйте формат =ТЕКСТ(значение;»00000″), где число нулей представляет нужное количество символов. Затем скопируйте функцию и примените ее к остальной части диапазона.
Если по какой-либо причине потребуется преобразовать текстовые значения обратно в числа, можно умножить их на 1 (например: =D4*1) или воспользоваться двойным унарным оператором (—), например: =—D4.
В Excel группы разрядов разделяются пробелом, если код формата содержит пробел, окруженный знаками номера (#) или нулями. Например, если используется код формата «# ###», число 12200000 отображается как 12 200 000.
Пробел после заполнителя цифры задает деление числа на 1000. Например, если используется код формата «# ###,0 «, число 12200000 отображается в Excel как 12 200,0.
Разделитель групп разрядов зависит от региональных параметров. Для России это пробел, но в других странах и регионах может использоваться запятая или точка.
Разделитель групп разрядов можно применять в числовых, денежных и финансовых форматах.
Ниже показаны примеры стандартных числовых (только с разделителем групп разрядов и десятичными знаками), денежных и финансовых форматов. В денежном формате можно добавить нужное обозначение денежной единицы, и значения будут выровнены по нему. В финансовом формате символ рубля располагается в ячейке справа от значения (если выбрать обозначение доллара США, то эти символы будут выровнены по левому краю ячеек, а значения — по правому). Обратите внимание на разницу между кодами денежных и финансовых форматов: в финансовых форматах для отделения символа денежной единицы от значения используется звездочка (*).
Чтобы получить код формата для определенной денежной единицы, сначала нажмите клавиши CTRL+1 (на компьютере Mac — 
После этого в разделе Числовые форматы слева выберите пункт (все форматы) и скопируйте код формата вместе с обозначением денежной единицы.
Примечание: Функция ТЕКСТ не поддерживает форматирование с помощью цвета. Если скопировать в диалоговом окне «Формат ячеек» код формата, в котором используется цвет, например «# ##0,00 ₽;[Красный]# ##0,00 ₽», то функция ТЕКСТ воспримет его, но цвет отображаться не будет.
Способ отображения дат можно изменять, используя сочетания символов «Д» (для дня), «М» (для месяца) и «Г» (для года).
В функции ТЕКСТ коды форматов используются без учета регистра, поэтому допустимы символы «М» и «м», «Д» и «д», «Г» и «г».

Если вы предоставляете общий доступ к файлам и отчетам Excel пользователям из разных стран, скорее всего, потребуется, чтобы они были на разных языках. Минда Триси (Mynda Treacy), Excel MVP, предлагает отличное решение этой задачи в своей статье Отображение дат Excel на разных языках (на английском). В ней также есть пример книги, который вы можете скачать.
Способ отображения времени можно изменить с помощью сочетаний символов «Ч» (для часов), «М» (для минут) и «С» (для секунд). Кроме того, для представления времени в 12-часовом формате можно использовать символы «AM/PM».
Если не указывать символы «AM/PM», время будет отображаться в 24-часовом формате.
В функции ТЕКСТ коды форматов используются без учета регистра, поэтому допустимы символы «Ч» и «ч», «М» и «м», «С» и «с», «AM/PM» и «am/pm».
Для отображения десятичных значений можно использовать процентные (%) форматы.
Десятичные числа можно отображать в виде дробей, используя коды форматов вида «?/?».
Экспоненциальное представление — это способ отображения значения в виде десятичного числа от 1 до 10, умноженного на 10 в некоторой степени. Этот формат часто используется для краткого отображения больших чисел.
В Excel доступны четыре дополнительных формата:
«Почтовый индекс» («00000»);
«Индекс + 4» («00000-0000»);
Типичный сценарий
Функция ТЕКСТ редко используется сама по себе, а чаще применяется в сочетании с чем-то еще. Предположим, что вы хотите объединить текст и числовое значение, например, чтобы получить строку «Отчет напечатан 14.03.12» или «Еженедельный доход: 66 348,72 ₽». Такие строки можно ввести вручную, но суть в том, что Excel может сделать это за вас. К сожалению, при объединении текста и форматированных чисел, например дат, значений времени, денежных сумм и т. п., Excel убирает форматирование, так как неизвестно, в каком виде нужно их отобразить. Здесь пригодится функция ТЕКСТ, ведь с ее помощью можно принудительно отформатировать числа, задав нужный код формата, например «ДД.ММ.ГГГГ» для дат.
В примере ниже показано, что происходит, если попытаться объединить текст и число, не применяя функцию ТЕКСТ. Мы используем амперсанд (&) для сцепления текстовой строки, пробела (» «) и значения: =A2&» «&B2.
Вы видите, что значение даты, взятое из ячейки B2, не отформатировано. В следующем примере показано, как применить нужное форматирование с помощью функции ТЕКСТ.
Вот обновленная формула:
ячейка C2:=A2&» «&ТЕКСТ(B2;»дд.мм.гггг») — формат даты.
Вопросы и ответы
К сожалению, это невозможно сделать с помощью функции ТЕКСТ. Для этого нужно использовать код Visual Basic для приложений (VBA). В следующей статье описано, как это сделать: Как преобразовать числовое значение в слова в Excel
Да, вы можете использовать функции ПРОПИСН, СТРОЧН и ПРОПНАЧ. Например, формула =ПРОПИСН(«привет») возвращает результат «ПРИВЕТ».
Да, но для этого необходимо выполнить несколько действий. Сначала выделите нужные ячейки и нажмите клавиши CTRL+1, чтобы открыть диалоговое окно Формат ячеек. Затем на вкладке Выравнивание в разделе «Отображение» установите флажок Переносить по словам. После этого добавьте в функцию ТЕКСТ код ASCII СИМВОЛ(10) там, где нужен разрыв строки. Вам может потребоваться настроить ширину столбца, чтобы добиться нужного выравнивания.
В этом примере использована формула =»Сегодня: «&СИМВОЛ(10)&ТЕКСТ(СЕГОДНЯ();»ДД.ММ.ГГ»).
Это экспоненциальное представление числа. Excel автоматически приводит к такому виду числа длиной более 12 цифр, если к ячейкам применен формат Общий, и числа длиннее 15 цифр, если выбран формат Числовой. Если вы вводите длинные цифровые строки, но не хотите, чтобы они отображались в таком виде, то сначала примените к соответствующим ячейкам формат Текстовый.
Подсчет является неотъемлемой частью анализа данных, будь то определение численности сотрудников отдела в организации или количества единиц, проданных поквартально. В Excel есть несколько методов для подсчета ячеек, строк или столбцов данных. В этой статье содержится полный обзор методов, загружаемая книга с интерактивными примерами и ссылки на связанные темы для более подробного понимания.
Примечание: Подсчет не следует путать с суммированием. Дополнительные сведения о сумме значений в ячейках, столбцах или строках см. в статье Сумминг способов сложить и подсчитать Excel данных.
Скачивание примеров
Вы можете скачать образец книги, в дополнение к сведениям в этой статье, с примерами. В большинстве разделов этой статьи приводится ссылка на соответствующий таблицу в книге примера, которая содержит примеры и дополнительные сведения.
Скачивание примеров для подсчета значений в электронных таблицах
В этой статье
-
Простой подсчет
-
Использование автосуммирования
-
Добавление строки «Подытая»
-
Подсчет ячеек в списке или столбце таблицы Excel с помощью функции ПРОМЕЖУТОЧНЫЕ.ИТОГИ
-
-
Подсчет на основе одного или нескольких условий
-
Видео: использование функций СЧЁТ, СЧЁТЕСЛИ и СЧЁТЗ
-
Подсчет ячеек в диапазоне с помощью функции СЧЁТ
-
Подсчет ячеек в диапазоне на основе одного условия с помощью функции СЧЁТЕСЛИ
-
Подсчет ячеек в столбце на основе одного или нескольких условий с помощью функции БСЧЁТ
-
Подсчет ячеек в диапазоне на основе нескольких условий с помощью функции СЧЁТЕФС
-
Подсчет количества вхождений на основе условий с помощью функций СЧЁТ и ЕСЛИ
-
Подсчет количества вхождений нескольких текстовых и числовых значений с помощью функций СУММ и ЕСЛИ
-
Подсчет ячеек в столбце или строке в pivotTable
-
-
Подсчет, если данные содержат пустые значения
-
Подсчет непустых ячеек в диапазоне с помощью функции СЧЁТ
-
Подсчет непанковых ячеек в списке с определенными условиями с помощью функции БДСУНТА
-
Подсчет пустых ячеек в смежном диапазоне с помощью функции СЧИТАТЬПУСТОТЫ
-
Подсчет пустых ячеек в несмежном диапазоне с помощью сочетания функций СУММ и ЕСЛИ
-
-
Подсчет частоты вхождения уникальных значений
-
Подсчет количества уникальных значений в столбце списка с помощью расширенного фильтра
-
Подсчет количества уникальных значений в диапазоне, которые отвечают одному или несколько условиям, с помощью функций ЕСЛИ, СУММ, ЧАСТОТА, СОВПАДЕНИЕ и LEN
-
-
Особые случаи (подсчет всех ячеек, подсчет слов)
-
Подсчет общего количества ячеек в диапазоне с помощью функций ЧСТРОК и ЧИСЛСТОЛБ
-
Подсчет слов в диапазоне с помощью сочетания функций СУММ, ЕСЛИ, LEN, TRIM и SUBSTITUTE
-
-
Отображение вычислений и подсчетов в строке состояния
Простой подсчет
Подсчитать количество значений в диапазоне можно с помощью простой формулы, кнопки или функции.
Excel также можно отобразить количество выбранных ячеек на Excel строка состояния. Чтобы узнать, как это сделать, посмотрите видеоролик, в котором по этой теме вы можете быстро увидеть, как это сделать. Дополнительные сведения см. в разделе Отображение вычислений и подсчетов в панели состояния. Вы можете ссылаться на значения, показанные в панели состояния, если вам нужно быстро взглянуть на данные и не уходить от времени на ввод формул.
Видео: подсчет ячеек с помощью строки состояния Excel
Просмотрите видео, чтобы узнать, как просмотреть количество в панели состояния.
Использование автосуммирования
Для этого вы можете выбрать диапазон ячеек, содержащий хотя бы одно числовые значения. Затем на вкладке Формулы нажмите кнопку Автоумма > чисел.
Excel возвращает количество числных значений в диапазоне ячейки, смежной с выбранным диапазоном. Как правило, этот результат отображается в ячейке справа для горизонтального диапазона или в ячейке снизу для вертикального диапазона.
К началу страницы
Добавление строки «Подытая»
Вы можете добавить строку подытвного Excel данных. Щелкните в любом месте данных и выберите в > данные.
Примечание: Параметр «Подытая» работает только с обычными Excel данными, а не Excel таблицами, сетными таблицами и сетными таблицами.
Кроме того, обратитесь к следующим статьям:
-
Структурирование (группировка) данных на листе
-
Вставка промежуточных итогов в списке данных на листе
К началу страницы
Подсчет ячеек в списке или столбце таблицы Excel с помощью функции ПРОМЕЖУТОЧНЫЕ.ИТОГИ
Функция SUBTOTAL используется для подсчета количества значений в Excel или диапазоне ячеек. Если таблица или диапазон содержат скрытые ячейки, можно использовать функцию SUBTOTAL, чтобы включить или исключить эти скрытые ячейки, что является самым большим различием между функциями СУММ и ИТОГИ.
Синтаксис SUBTOTAL выглядит так:
ПРОМЕЖУТОЧНЫЕ.ИТОГИ(номер_функции;ссылка1;[ссылка2];…])
Чтобы включить скрытые значения в диапазон, для аргумента function_num следует установить значение 2.
Чтобы исключить скрытые значения в диапазоне, function_num значение 102.
К началу страницы
Подсчет на основе одного или нескольких условий
С помощью ряда функций можно подсчитать количество ячеек в диапазоне, удовлетворяющих заданным условиям (критериям).
Видео: использование функций СЧЁТ, СЧЁТЕСЛИ и СЧЁТЗ
В видеоролике ниже показано, как использовать функцию СЧЁТ, а также функции СЧЁТЕСЛИ и СЧЁТЗ для подсчета только тех ячеек, которые удовлетворяют заданным условиям.
К началу страницы
Подсчет ячеек в диапазоне с помощью функции СЧЁТ
Чтобы подсчитать количество числовых значений в диапазоне, используйте в формуле функцию СЧЁТ.
В примере выше ячейки A2, A3 и A6 содержат числовые значения в диапазоне, поэтому результат — 3.
Примечание: A7 — это значение времени, но оно содержит текст(a.m.),поэтому COUNT не считает его числом. Если вы удалите a.m. В ячейке счёт будет считать A7 числом и изменит результат на 4.
К началу страницы
Подсчет ячеек в диапазоне на основе одного условия с помощью функции СЧЁТЕСЛИ
С помощью функции СЧЁТЕФ можно подсчитать, сколько раз определенное значение отображается в диапазоне ячеек.
К началу страницы
Подсчет ячеек в столбце на основе одного или нескольких условий с помощью функции БСЧЁТ
Функция Б СЧЁТ подсчитывают ячейки, содержащие числа в поле (столбце) записей списка или базы данных, которые соответствуют за условиям, за которые вы указываете.
В следующем примере нужно подсчитать количество месяцев, включая или более поздние месяцы марта 2016 г., в которых было продано более 400 единиц товаров. Первая таблица на этом сайте (от А1 до B7) содержит данные о продажах.
В DCOUNT используются условия для определения того, откуда следует возвратить значения. Условия обычно вются в ячейки на самом на этом же самом телефоне, а затем ссылаются на эти ячейки в аргументе условия. В этом примере ячейки A10 и B10 содержат два условия: одно, которое указывает, что возвращаемого значения должно быть больше 400, а другое, которое указывает, что конец месяца должен быть равен или больше 31 марта 2016 г.
Используйте следующий синтаксис:
=БСКП(A1:B7;»Конец месяца»;A9:B10)
DCOUNT проверяет данные в диапазоне A1—B7, применяет условия, заданные в A10 и B10, и возвращает 2, общее количество строк, которые удовлетворяют обоим условиям (строки 5 и 7).
К началу страницы
Подсчет ячеек в диапазоне на основе нескольких условий с помощью функции СЧЁТЕФС
Функция СЧЁТЕСЛИМН аналогична функции СЧЁТЕСЛИ с одним важным исключением: СЧЁТЕСЛИМН позволяет применить критерии к ячейкам в нескольких диапазонах и подсчитывает число соответствий каждому критерию. С функцией СЧЁТЕСЛИМН можно использовать до 127 пар диапазонов и критериев.
Синтаксис функции СЧЁТЕСЛИМН имеет следующий вид:
СЧЁТЕСЛИМН(диапазон_условия1; условие1; [диапазон_условия2; условие2]; …)
См. пример ниже.
К началу страницы
Подсчет количества вхождений на основе условий с помощью функций СЧЁТ и ЕСЛИ
Предположим, вам нужно определить, сколько продавцов продали определенный товар в определенном регионе или сколько продаж было сделано конкретным продавцом. Функции ЕСЛИ и СЧЁТ можно использовать вместе. то есть сначала для проверки условия используется функция ЕСЛИ, а затем для подсчета ячеек используется функция СЧЁТ, только если функция ЕСЛИ имеет true.
Примечания:
-
Формулы, приведенные в этом примере, должны быть введены как формулы массива. Если эта книга открыта в приложении Excel для Windows или Excel 2016 для Mac и вы хотите изменить формулу или создать похожую, нажмите клавишу F2, а затем клавиши CTRL+SHIFT+ВВОД, чтобы формула возвращала нужные результаты. В более ранних версиях Excel для Mac используйте
+SHIFT+ВВОД.
-
Чтобы эти примеры формул работали, вторым аргументом функции ЕСЛИ должно быть число.
К началу страницы
Подсчет количества вхождений нескольких текстовых и числовых значений с помощью функций СУММ и ЕСЛИ
В следующих примерах функции ЕСЛИ и СУММ используются вместе. Функция ЕСЛИ сначала проверяет значения в определенных ячейках, а затем, если возвращается значение ИСТИНА, функция СУММ складывает значения, удовлетворяющие условию.
Пример 1
Функция выше означает, что если диапазон C2:C7 содержит значения Шашков и Туманов, то функция СУММ должна отобразить сумму записей, в которых выполняется условие. Формула найдет в данном диапазоне три записи для «Шашков» и одну для «Туманов» и отобразит 4.
Пример 2
Функция выше означает, что если ячейка D2:D7 содержит значения меньше 9 000 ₽ или больше 19 000 ₽, то функция СУММ должна отобразить сумму всех записей, в которых выполняется условие. Формула найдет две записи D3 и D5 со значениями меньше 9 000 ₽, а затем D4 и D6 со значениями больше 19 000 ₽ и отобразит 4.
Пример 3
Функция выше говорит, что если в D2:D7 есть счета за сумму менее 9 000 рублей, функция СУММ должна отобразить сумму записей, в которых должно быть выполнены условия. Формула найдет ячейку C6, которая соответствует условию, и отобразит 1.
Важно: Формулы в этом примере должны быть введены как формулы массива. Это означает, что сначала нужно нажать клавишу F2, а затем клавиши CTRL+SHIFT+ВВОД. В более ранних версиях Excel для Mac используйте клавиши 
Дополнительные советы см. в следующих статьях базы знаний:
-
Использование функции СУММ(ЕСЛИ()) в качестве функции массива вместо функции СЧЁТЕСЛИ() с критериями И и ИЛИ в Excel
-
Использование частоты вхождения числа или текста в диапазоне в Excel
К началу страницы
Подсчет ячеек в столбце или строке в pivotTable
В одной из них можно подвести итоговые данные, а также проанализировать их и проанализировать, а затем выбрать категории, по которым вы хотите просмотреть данные.
Чтобы быстро создать сводную таблицу, выделите любую ячейку в диапазоне данных или таблице Excel, а затем на вкладке Вставка в группе Таблицы щелкните Сводная таблица.
Рассмотрим пример электронной таблицы «Продажи», в которой можно подсчитать количество значений продаж для разделов «Гольф» и «Теннис» за конкретные кварталы.
Примечание: Для интерактивного впечатления вы можете выполнить эти действия с образцом данных, указанным на листе таблицы в книге для скачивания.
-
Введите данные в электронную таблицу Excel.
-
Выделите диапазон A2:C8
-
Выберите Вставка > Сводная таблица.
-
В диалоговом окне «Создание сводной таблицы» установите переключатель Выбрать таблицу или диапазон, а затем — На новый лист и нажмите кнопку ОК.
Пустая сводная таблица будет создана на новом листе.
-
В области «Поля сводной таблицы» выполните одно из указанных ниже действий.
-
Перетащите элемент Спорт в область Строки.
-
Перетащите элемент Квартал в область Столбцы.
-
Перетащите элемент Продажи в область Значения.
-
Повторите третье действие.
Имя поля Сумма_продаж_2 отобразится и в области «Сводная таблица», и в области «Значения».
На этом этапе область «Поля сводной таблицы» будет выглядеть так:
-
В области Значения щелкните стрелку раскрывающегося списка рядом с полем Сумма_продаж_2 и выберите пункт Параметры поля значений.
-
В диалоговом окне Параметры поля значений выполните указанные ниже действия.
-
На вкладке Операция выберите пункт Количество.
-
В поле Пользовательское имя измените имя на Количество.
-
Нажмите кнопку ОК.
-
Сводная таблица отобразит количество записей для разделов «Гольф» и «Теннис» за кварталы 3 и 4, а также показатели продаж.
-
К началу страницы
Подсчет, если данные содержат пустые значения
С помощью функций можно подсчитать количество ячеек, содержащих данные или являющихся пустыми.
Подсчет непустых ячеек в диапазоне с помощью функции СЧЁТ
Функция СЧЁТС используется для подсчета только ячеек в диапазоне, который содержит значения.
Иногда при подсчете ячеек удобнее пропускать пустые ячейки, поскольку смысловую нагрузку несут только ячейки со значениями. Например, вы хотите подсчитать общее количество продавцов, которые сделали продажу (столбец D).
СчётА игнорирует пустые значения в ячейках D3, D4, D8 и D11 и подсчитывают только ячейки, содержащие значения в столбце D. Функция находит шесть ячеек в столбце D, содержащих значения, и выводит 6.
К началу страницы
Подсчет непанковых ячеек в списке с определенными условиями с помощью функции БДСУНТА
С помощью функции БСЧЁТА можно подсчитать количество непустых ячеек, которые удовлетворяют заданным условиям, в столбце записей в списке или базе данных.
В следующем примере функция БВАРУТА используется для подсчета количества записей в базе данных, содержащихся в диапазоне A1:B7, которые соответствуют условиям, заданным в диапазоне условий A9:B10. При этом значение «ИД товара» должно быть больше или равно 2000, а значение «Оценки» — больше или равно 50.
Округлта находит две строки, которые соответствуют условиям— строки 2 и 4, и отображает значение 2 в качестве результата.
К началу страницы
Подсчет пустых ячеек в смежном диапазоне с помощью функции СЧИТАТЬПУСТОТЫ
Функция СЧИТАТЬПУСТОТЫ возвращает количество пустых ячеек в смешаемом диапазоне (ячейки являются связанными, если они соединены в непрерывной последовательности). Если ячейка содержит формулу, которая возвращает пустой текст («»), эта ячейка включается в подсчет.
Иногда требуется включить в подсчет и пустые ячейки. В следующем примере таблица продаж продуктов. Предположим, вы хотите узнать, сколько ячеек не упомянуты в данных о продажах.
Примечание: Функция СЧИТАТЬПУСТОТЫ — это наиболее удобный способ определения количества пустых ячеек в диапазоне, но это не очень удобно, если интересующие вас ячейки находятся в закрытой книге или не образуют несоединимый диапазон. В статье базы знаний XL: использование функции СУММ(ЕСЛИ()) вместо функции Считатьblank() показывает, как в таких случаях использовать формулу массива СУММ(ЕСЛИ()).
К началу страницы
Подсчет пустых ячеек в несмежном диапазоне с помощью сочетания функций СУММ и ЕСЛИ
Используйте сочетание функций СУММ и ЕСЛИ. Как правило, это можно сделать с помощью функции ЕСЛИ в формуле массива, чтобы определить, содержит ли каждая ячейка значение, а затем суммирует количество значений ЛОЖЬ, возвращенных формулой.
См. несколько примеров комбинаций функций СУММ и ЕСЛИ из предыдущего раздела Подсчет количества ветвей нескольких текстовых или числового значений с помощью функций СУММ и ЕСЛИ.
К началу страницы
Подсчет частоты вхождения уникальных значений
Для подсчета уникальных значений в диапазоне можно использовать с помощью одновременной работы с помощью функций с помощью стебли с помощью стеблицы, функции СЧЁТЕФИЛЬТР, СУММи ЕСЛИ либо диалоговое окно Расширенный фильтр.
Подсчет количества уникальных значений в столбце списка с помощью расширенного фильтра
С помощью диалогового окна Расширенный фильтр можно найти уникальные значения в столбце данных. Эти значения можно отфильтровать на месте или извлечь их и вставить в другое место. Затем с помощью функции ЧСТРОК можно подсчитать количество элементов в новом диапазоне.
Чтобы использовать расширенный фильтр, на вкладке Данные в группе Сортировка & фильтр нажмите кнопку Дополнительные.
На рисунке ниже показано, как с помощью расширенного фильтра скопировать только уникальные записи в другое место на листе.
На рисунке ниже столбец E содержит значения, скопированные из диапазона в столбце D.
Примечания:
-
При фильтрации значений на месте они не удаляются с листа, просто одна или несколько строк могут быть скрыты. Чтобы снова отобразить эти значения, на вкладке Данные в группе Сортировка и фильтр нажмите кнопку Очистить.
-
Если вам нужно только быстро узнать количество уникальных значений, выделите данные после применения расширенного фильтра (фильтрованные или скопированные данные) и взгляните на строку состояния. Значение Количество, показанное в строке состояния, должно совпадать с количеством уникальных значений.
Дополнительные сведения см. в теме Фильтрация с помощью расширенных критериев.
К началу страницы
Подсчет количества уникальных значений в диапазоне, которые отвечают одному или несколько условиям, с помощью функций ЕСЛИ, СУММ, ЧАСТОТА, СОВПАДЕНИЕ и LEN
Используйте функции ЕСЛИ, СУММ, ЧАСТОТА, ПОИСКПОЗ и ДЛСТР в разных сочетаниях.
Дополнительные сведения и примеры см. в разделе «Подсчет количества уникальных значений с помощью функций» статьи Подсчет количества уникальных значений среди дубликатов.
К началу страницы
Особые случаи (подсчет всех ячеек, подсчет слов)
Используя разные сочетания функций, можно подсчитать количество ячеек или количество слов в диапазоне.
Подсчет общего количества ячеек в диапазоне с помощью функций ЧСТРОК и ЧИСЛСТОЛБ
Предположим, вам нужно определить размер большого листа, чтобы решить, как выполнять вычисления в книге: автоматически или вручную. Чтобы подсчитать количество всех ячеек в диапазоне, используйте формулу, которая умножает возвращаемые значения с помощью функций СТРОКИ и СТОЛБЦЫ. Пример:
К началу страницы
Подсчет слов в диапазоне с помощью сочетания функций СУММ, ЕСЛИ, LEN, TRIM и SUBSTITUTE
В формуле массива можно использовать сочетание функций СУММ,ЕСЛИ,LEN,TRIMи SUBSTITUTE. В следующем примере показан результат использования вложенной формулы для поиска количества слов в диапазоне из 7 ячеек (3 из них пустые). Некоторые ячейки содержат ведущие или концевую часть пробелов. Функции СРЕЗ и ПОДСТАВИТЬ удаляют эти лишние пробелы перед подсчетом. См. пример ниже.
Теперь для правильной работы формулы выше необходимо сделать ее формулой массива, иначе формула возвращает #VALUE! ошибку «#ВЫЧИС!». Для этого щелкните ячейку с формулой, а затем в панели формул нажмите CTRL+SHIFT+ВВОД. Excel добавляет фигурную скобку в начале и конце формулы, сделав ее формулой массива.
Дополнительные сведения о формулах массива см. в Excel и Создание формулы массива.
К началу страницы
Отображение вычислений и подсчетов в строке состояния
При выделении одной или нескольких ячеек информация о данных в них отображается в строке состояния Excel. Например, если на листе выделены четыре ячейки, которые содержат значения 2, 3, текстовую строку (например, «облако») и 4, то в строке состояния могут одновременно отображаться следующие значения: среднее значение, количество выделенных ячеек, количество ячеек с числовыми значениями, минимальное значение, максимальное значение и сумма. Чтобы отобразить или скрыть все или любые из этих значений, щелкните строку состояния правой кнопкой мыши. Эти значения показаны на приведенном ниже рисунке.
К началу страницы
Дополнительные сведения
Вы всегда можете задать вопрос специалисту Excel Tech Community или попросить помощи в сообществе Answers community.