Примечание:
Мы стараемся как можно оперативнее обеспечивать вас актуальными справочными материалами на вашем языке. Эта страница переведена автоматически, поэтому ее текст может содержать неточности и грамматические ошибки. Для нас важно, чтобы эта статья была вам полезна. Просим вас уделить пару секунд и сообщить, помогла ли она вам, с помощью кнопок внизу страницы. Для удобства также приводим
ссылку на оригинал (на английском языке)
.
По умолчанию текстовые поля можно разместить однострочный текст. Если вы хотите надписи должны иметь возможность вместить несколько строк текста, можно включить разрывы абзацев или обтекание текстом для надписи после вставки на шаблона формы.
-
Щелкните правой кнопкой мыши текстовое поле, для которого требуется включить многострочный текст и нажмите кнопку Свойства текстового поля в контекстном меню.
-
Откройте вкладку Отображение.
-
Чтобы включить несколько строк текста в печатный в текстовом поле, установите флажок многострочного и при необходимости выполните одно из следующих действий:
-
Чтобы запретить пользователям возможность добавлять разрывы абзацев в текстовом поле, нажав клавишу ВВОД, снимите флажок разрывы абзацев.
-
Чтобы предотвратить текст автоматическая расстановка переносов на следующую строку, когда пользователь вводит больше текста, чем ширина текстового поля, снимите флажок переносить по словам.
-
-
В списке Прокрутка выберите требуемый вариант прокрутка текста.
Примечание: Если вы установите флажок многострочного в шаблон формы с поддержкой веб-браузера, вы не сможете снимите флажки включить разрывы абзацев или Перенос текста или указать параметры в списке Прокрутка.
Нужна дополнительная помощь?
странное название, не знаю, как это сказать. В принципе, у меня есть два отдельных шрифта, которые я хочу быть на одной линии, для целей резюме. Мое имя крупным шрифтом вверху, и я хочу, чтобы мой адрес электронной почты и веб-сайта был выровнен справа рядом с ним, один поверх другого. Тем не менее, я хочу, чтобы электронная почта и веб-сайт сочетались с той же высотой, что и мое имя.
возможно ли это вообще с Word? Конечно, это так. Вот удивительный график того, что я надеялась. Спасибо!
источник
Все способы, как убрать разрыв между словами в «Ворде»
Если во время пользования программой «Ворд» вы столкнулись с такой проблемой, как длинные разрывы между словами, то данная статья вам поможет устранить эти неудобства. В ней мы поговорим не только о том, как убрать разрыв между словами в «Ворде» 10-й версии, но и о причинах появления таких артефактов. Подробно разберем их природу и укажем три способа решения. Кстати, приведенные ниже способы должны работать и на других версиях программы, но возможно с некоторыми нюансами.
Выравнивание по ширине
Первая на очереди причина, она же и самая распространенная среди пользователей, — это некорректное выравнивание по ширине. Сейчас мы все подробно разберем и продемонстрируем, как убрать разрыв между словами в «Ворде» в этом случае.
Сначала давайте поговорим о природе появления. Большие пробелы могут появиться из-за того, что программа неправильно отображает содержимое документа. То есть проблема в форматировании. Однако стоит заметить, что проблема в форматировании напрямую зависит от самого пользователя. Но не стоит бояться, этот нюанс легко поправим. А способов его решения целых два.
Первый способ может подойти не каждому, но если вам не нужно, чтобы текст был выровнен по ширине, то выровняйте его по левому краю. Это должно исправить проблему. Но все равно данный способ работает не всегда. Если он и у вас не сработал, тогда обратите внимание на метод ниже.
Второй способ заключается в ручной замене больших пробелов на короткие. Это делается просто. Вам нужно выделить большой пробел и нажать CTRL+SHIFT+ПРОБЕЛ. Это сочетание и ставит короткий пробел.
«Конец строки»
Итак, первый способ, как убрать разрыв между словами в «Ворде», мы узнали, а также выяснили первую причину — некорректное выравнивание по ширине. Но если причина заключается не в этом, то вышеприведенный способ вам вряд ли поможет. Тогда возможно у вас проблема связана с непечатаемым символом «Конец строки». Давайте разберемся, что делать в этом случае.
Этот самый знак «Конец строки» появляется при нажатии SHIFT+ENTER. При этом программа не делает абзац, а переключается на другую строку, предыдущую растягивая по всей ширине. Из-за этого и появляются длинные разрывы.
Чтобы устранить эту «неполадку», нужно изначально включить отображение невидимых символов. Делается это по нажатию соответствующей кнопки в программе. Ее расположение вы можете наблюдать на изображении ниже.
Включите отображение, у вас в тексте появятся все невидимые знаки. Нас интересует лишь один — изогнутая стрелочка, направленная влево (такая же, как на клавише ENTER). Теперь необходимо удалить ее. Как только вы это сделаете, текст станет нормальным.
Вот мы и разобрались, как убрать разрыв между словами в «Ворде», если нужен текст по ширине.
Непечатаемый символ «Табуляция»
Проблема может заключаться и в другом непечатаемом символе — в «Табуляции». Этот символ вводится при нажатии клавиши TAB. Давайте разберемся, как убрать разрыв между словами в «Ворде» при этой проблеме.
Вам так же, как и в прошлый раз, нужно будет включить отображение невидимых символов. Только теперь обращайте внимание на символ стрелочки, направленной вправо — это и есть знак табуляции. В этот раз вам не нужно его удалять, а нужно заменить на обыкновенный пробел. Чтобы это сделать, выделите символ и нажмите ПРОБЕЛ. Проделав данные манипуляции со всеми знаками табуляции, вы устраните проблему.
Это была последняя причина и последний способ, как убрать большой отступ между словами в «Ворде». Но что делать, если этих символов очень много по всему тексту? Ведь мало кто захочет все их вручную убирать. Сейчас об этом как раз и поговорим.
Быстрая замена разрывов между словами
Все, наверное, знают о функции в программе «Ворд», которая называется «Замена». Именно ей мы и будем пользоваться. Для начала откройте ее окошко. Делается это на верхней панели или по нажатию сочетания CTRL+H. Перед вами появится нужное нам окно с двумя полями для ввода текста: «Найти» и «Заменить». Как несложно догадаться, в поле «Найти» нужно поместить знак табуляции. Чтобы это сделать, включите в «Ворде» отображение невидимых символов и, скопировав знак табуляции, вставьте их в поле «Найти». А во второе поле впишите простой ПРОБЕЛ.
Как только все приготовления вы сделали, смело нажимайте «Заменить все». После этого все ненужные нам знаки в документе заменятся, вы больше не будете наблюдать большой отступ между словами.
В статье были представлены все способы, как убрать разрыв между словами в «Ворде». Однако они между собой никак не сопряжены, поэтому, если вы надумали устранить эту проблему, используйте все три способа, один из них поможет по-любому.
Настройка
переноса слов в Word
Чтобы качественно готовить документы в текстовом редакторе Microsoft Word, необходимо уметь расставлять переносы.
Изложенная в статье информация дает ответы на следующие вопросы:
• как включить или выключить автоматическую расстановку переносов во всем документе Word или в определенной его части;
• как вставить неразрывный пробел между двумя словами, чтобы они всегда оставались в одной строке;
• как запретить перенос слова, содержащего дефис;
• как принудительно вставить перенос в слово в нужном месте.
Включение и выключение переноса
По умолчанию, автоматический перенос слов в Microsof Word отключен. Переносы вставляются не в слова, а в пробелы между ними (слова на части не разрываются).
Выравнивание строк по краям документа достигается за счет равномерного увеличения или уменьшения пробелов между находящимися в них словами.
Но настройки Word можно изменить и заставить его вставлять переносы в слова. Иногда это целесообразно делать для достижения более гармоничного внешнего вида документа.
Чтобы включить или выключить перенос слов необходимо:
1. Выделить участок текста, которого должны касаться изменения. Если ничего не выделять, изменения будут действовать во всем документе.
2. В меню Word перейти на вкладку «Разметка страницы» и в разделе «Параметры страницы» щелкнуть по пункту «Расстановка переносов». Затем выбрать нужный вариант в появившемся списке (пункт «Нет» или «Авто», см. изображение).
Неразрывный пробел
Часто бывают случаи, когда Word очень некстати переносит какое-то слово в другую строку. Например, фамилия человека остается в одной строке, а его инициалы переносятся в следующую.
Бороться с таким явлением очень просто. Между словами, которые должны оставаться в одной строке, необходимо поставить так называемый неразрывный пробел. В такой пробел Word не вставляет переносы ни при каких обстоятельствах.
Для вставки неразрывного пробела вместо одной клавиши «Пробел» нужно нажать комбинацию клавиш Ctrl+Shift+Пробел .
Неразрывный дефис
Аналогичным способом в текст можно вставлять неразрывный дефис ( Ctrl+Shift+Дефис ).
Например, если в номере телефона 222-33-55 вместо простых дефисов поставить неразрывные, этот номер всегда будет оставаться в одной строке (Word не будет разрывать его на части).
Рекомендуемый («мягкий») перенос
Бывают ситуации, когда Word в результате автоматического переноса не очень удачно разделяет некоторые слова. Ситуацию легко исправить при помощи так называемого «мягкого» переноса.
Например, если слово «подъемный» было разделено на «подъ» и «емный», можно после буквы «м» вставить мягкий перенос и получить более удачный вариант разделения слова на «подъем» и «ный».
Чтобы вставить этот перенос, необходимо поставить курсор в соответствующее место в слове и нажать комбинацию клавиш Ctrl+Дефис .
НАПИСАТЬ АВТОРУ
Настройка автосохранения в Word
Автосохранение в Word — весьма полезная функция. Особенно, если приходится часто работать с текстом, а компьютер подключен к электросети напрямую, без блока бесперебойного питания. Лично меня оно много раз спасало.
По умолчанию, Word автоматически сохраняет открытые документы каждые 10 минут в папке «C:UsersПапка_текущего_пользователяAppDataRoamingMicrosoftWord». Если компьютер вдруг внезапно выключился, при следующем открытии программы Word пользователю будет предложено открыть сохраненные копии, или же удалить их, если необходимость в них отсутствует.
Указанные выше параметры можно изменить, заставив компьютер осуществлять автосохранение в любой другой папке, а также увеличив или уменьшив его частоту. Затрудняюсь придумать пример, когда это может понадобиться, но автосохранение Word при желании можно вообще отключить.
Как скопировать рисунок из документа Word
Как известно, в текстовом редакторе Microsoft Word удобно работать с текстом. Для наглядности, в текстовые документы можно вставлять рисунки. Практически все пользователи умеют это делать.
В то же время, не многим известно как извлекать рисунки из документа Word и сохранять их в виде отдельных изображений, поскольку в этом текстовом редакторе соответствующие инструменты отсутствуют.
Как включить линейку в Word
В текстовом редакторе Microsoft Word по левому и верхнему краям окна обычно отображается линейка. С ее помощью очень удобно изменять границы текста в документе.
Бывает, что эта линейка по каким-то причинам исчезает. Это вызывает неудобства при работе с программой. Чтобы вернуть ее на место, достаточно нескольких кликов мышки. Однако, многим неопытным пользователям не известно, как именно это можно сделать.
Как пронумеровать страницы в Word
Часто мне задают вопрос о том, как активируется нумерация страниц в Ворде.
Несмотря на относительную простоту решения этой задачи, ставить и снимать номера cо страниц не умеют не только неопытные пользователи, но и много людей с достаточным уровнем подготовки.
Как одновременно открыть разные страницы документа Word
Далеко не всем пользователям известно, что в текстовом редакторе Microsoft Word предусмотрена возможность одновременного редактирования одного и того же документа в нескольких окнах.
Это очень удобно, если, например, нужно сравнить или согласовать информацию, находящуюся в начале и в конце какого-нибудь большого документа. Документ можно открыть в двух окнах, в одном из которых будет отображаться его начало, а в другом — конец. В таком случае страницы не придется постоянно прокручивать. Достаточно будет просто переключиться на соответствующее окно. В каждом из этих окон документ можно не только просматривать, но и корректировать. Количество окон, в которых можно работать с одним документом, не ограничено.
Как поставить пароль на документ Word
У многих из нас возникает необходимость защиты текстовых файлов паролем. При этом не важно, что в этих файлах содержится. Главное, чтобы установка пароля происходила быстро и посторонние не смогли их открыть.
Решить эту задачу способен всем хорошо известный текстовый редактор Microsoft Word, который присутствует на большинстве офисных и домашних компьютеров. Он позволяет ставить пароли на файлы всех поддерживаемых форматов (doc, docx, rtf и др.).
В разных версиях Word порядок необходимых действий отличается. Здесь Вы найдете рекомендации для Word 2010 и более старых версий.
ПОКАЗАТЬ ЕЩЕ
Удаление разрывов между словами в Word
| Опубликовано | 26 октября 2017 |
|---|---|
| Автор статьи | NimdaIT |
| Категория | Полезные советы |
| Обсуждение | нет комментариев |
Набирая текст в Ворд, нередко приходится сталкиваться с ситуацией, когда редактор самостоятельно устанавливает слишком большие разрывы между словами. Попытки исправить ситуацию с помощью клавиш «Backspace» или «Delete» оказываются неудачными. Слова слипаются между собой, а при вставке пробела вновь образуется разрыв. Внешний вид документа при этом оставляет желать лучшего. А между тем, решить эту проблему совсем не сложно.
Способы удаления разрывов между словами в Word
Существует несколько причин, по которым при работе в Ворд возникают большие разрывы между словами. Соответственно, способов решения проблемы также несколько.
Способ 1: Выравнивание текста
Первое, на что необходимо обратить внимание, это параметры выравнивания текста. Для этого во вкладке «Главная» меню Ворд, в блоке «Абзац» следует проверить, не установлено ли оно по ширине страницы. Если это так — необходимо изменить его на выравнивание по левому краю. То же самое можно сделать, просто использовав комбинацию клавиш CTRL+L.
Способ 2: Горячие клавиши
Убрать лишние пробелы между словами в Word можно и с использованием горячих клавиш. Для этого необходимо:
- Выделить большой разрыв между словами с помощью мыши.
- Нажать одновременно Ctrl+Shift+Пробел.
Как видим, расстояние между словами стало нормальным.
Недостатком этого способа является то, что его невозможно применить по отношению ко всему документу сразу. Поэтому если лишних пробелов между словами много, использовать его нет смысла.
Способ 3: Автозамена
Использование автозамены является оптимальным решением в случае, если текст изобилует большими разрывами между словами. Преимуществом является то, что ее можно применять ко всему документу. Для настройки автозамены необходимо:
- Во вкладке «Главная» меню документа, в блоке «Редактирование» нажать «Заменить».
То же самое можно сделать, использовав комбинацию «CTRL+H»
- В окне параметров автозамены в верхнем поле ввести два пробела, в нижнем — один, и щелкнуть по «Заменить все».
После этого все двойные пробелы в тексте заменятся одинарными, о чем будет выведено соответствующее сообщение. Но так как в разрывах, имеющихся в тексте, может быть более двух пробелов, операцию нужно повторять до тех пор, пока в сообщении о количестве выполненных замен не будет стоять 0.
Способ 4: Удаление скрытых символов
Часто причиной больших разрывов в тексте может быть наличие в нем скрытых символов форматирования. В этом случае замена двойных пробелов одинарными не поможет. По умолчанию скрытые символы не отображаются, однако изменить этот режим можно, щелкнув по значку в виде греческой буквы «Пи» в блоке «Абзац» главной вкладки меню документа. 

- В меню замены символов нужно выбрать «Больше».
- В открывшихся дополнительных элементах настройки выбрать «Специальный».
- Из выпадающего списка выбрать спецсимвол, который будет заменен, например, неразрывный пробел.
После выбора специальный символ будет вставлен в верхнее поле меню автозамены и можно будет заменить его на обычный пробел. Весь последующий алгоритм действий аналогичный тому, что описан в «Способе 3».
Таким образом, используя горячие клавиши или автозамену, в документе Word можно легко избавиться от больших разрывов между словами.
Содержание
- Подчеркивание
- Комбинация клавиш
- Автозамена
- Рисованная линия
- Таблица
- Несколько рекомендаций напоследок
- Вопросы и ответы
Довольно часто во время работы с документом MS Word возникает необходимость создать строчки (линиатуры). Наличие строк может потребоваться в официальных документах или же, например, в пригласительных, открытках. Впоследствии в эти строки будет добавлен текст, вероятнее всего, он будет вписываться туда ручкой, а не печататься.
Урок: Как в Ворде поставить подпись
В этой статье мы рассмотрим несколько простых и удобных в работе способов, с помощью которых можно сделать строку или строки в Word.
ВАЖНО: В большинстве описанных ниже методов длина линии будет зависеть от значения полей, установленных в Ворде по умолчанию или ранее измененных пользователем. Чтобы изменить ширину полей, а вместе с ними обозначить максимально возможную длину строки для подчеркивания, воспользуйтесь нашей инструкцией.
Урок: Настройка и изменение полей в MS Word
Подчеркивание
Во вкладке “Главная” в группе “Шрифт” есть инструмент для подчеркивания текста — кнопка “Подчеркнутый”. Вместо нее также можно использовать комбинацию клавиш “CTRL+U”.
Урок: Как в Word подчеркнуть текст
Используя этот инструмент, можно подчеркнуть не только текст, но и пустое место, в том числе и целую строку. Все, что требуется, предварительно обозначить длину и количество этих самых строк пробелами или знаками табуляции.
Урок: Табуляция в Ворде
1. Установите курсор в том месте документа, где должна начинаться подчеркнутая строка.
2. Нажмите “TAB” нужное количество раз, чтобы обозначить длину строки для подчеркивания.
3. Повторите аналогичное действие для остальных строк в документе, в которых тоже нужно сделать подчеркивание. Также вы можете скопировать пустую строку, выделив ее мышкой и нажав “CTRL+C”, а затем вставить в начале следующей строки, нажав “CTRL+V” .
Урок: Горячие клавиши в Ворде
4. Выделите пустую строку или строки и нажмите кнопку “Подчеркнутый” на панели быстрого доступа (вкладка “Главная”), или используйте для этого клавиши “CTRL+U”.
5. Пустые строки будут подчеркнуты, теперь вы можете распечатать документ и написать на нем от руки все, что требуется.
Примечание: Вы всегда можете изменить цвет, стиль и толщину линии подчеркивания. Для этого просто нажмите на небольшую стрелку, расположенную справа от кнопки “Подчеркнутый”, и выберите необходимые параметры.
Если это необходимо, вы также можете изменить цвет страницы, на которой вы создали строчки. Воспользуйтесь для этого нашей инструкцией:
Урок: Как в Word изменить фон страницы
Комбинация клавиш
Еще один удобный способ, с помощью которого можно сделать в Ворде строку для заполнения — использование специальной комбинации клавиш. Преимущество данного метода перед предыдущим заключается в том, что с его помощью можно создать подчеркнутую строку любой длины.
1. Установите курсор в том месте, где должна начинаться строка.
2. Нажмите кнопку “Подчеркнутый” (или используйте “CTRL+U”), чтобы активировать режим подчеркивания.
3. Нажмите вместе клавиши “CTRL+SHIFT+ПРОБЕЛ” и держите до тех пор, пока не проведете строку необходимой длины или необходимое количество строк.
4. Отпустите клавиши, отключите режим подчеркивания.
5. Необходимое количество строк для заполнения указанной вами длины будет добавлено в документ.
- Совет: Если вам нужно создать много подчеркнутых строк, проще и быстрее будет создать всего одну, а затем выделить ее, скопировать и вставить в новую строку. Повторите это действие необходимое количество раз, пока не создадите нужное количество строк.
Примечание: Важно понимать, что расстояние между строками, добавленными с помощью непрерывного нажатия комбинации клавиш “CTRL+SHIFT+ПРОБЕЛ” и строками, добавленными методом копирования/вставки (а также нажатия «ENTER» в конце каждой строки) будет отличаться. Во втором случае оно будет больше. Этот параметр зависит от установленных значений интервалов, это же происходит с текстом во время набора, когда интервал между строками и абзацами отличается.
Автозамена
В случае, когда необходимо поставить всего одну-две строки, можно воспользоваться стандартными параметрами автозамены. Так будет быстрее, да и просто удобнее. Однако, у этого метода есть парочка недостатков: во-первых, непосредственно над такой строкой нельзя напечатать текст и, во-вторых, если таких строк будет три и более, расстояние между ними будет не одинаковым.
Урок: Автозамена в Ворде
Следовательно, если вам нужна всего одна или две подчеркнутых строки, а заполнять вы их будете не печатным текстом, а с помощью ручки на уже распечатанном листе, то этот метод вас вполне устроит.
1. Кликните в том месте документа, где должно быть начало строки.
2. Нажмите клавишу “SHIFT” и, не отпуская ее, трижды нажмите “-”, расположенную в верхнем цифровом блоке на клавиатуре.
Урок: Как в Word сделать длинное тире
3. Нажмите “ENTER”, введенные вами дефисы будут преобразованы в нижнее подчеркивание длиною на всю строку.
Если это необходимо, повторите действие для еще одной строки.
Рисованная линия
В Ворде имеются инструменты для рисования. В большом наборе всевозможных фигур можно также найти и горизонтальную линию, которая послужит нам обозначением строки для заполнения.
1. Кликните в том месте, где должно быть начало строки.
2. Перейдите во вкладку “Вставка” и нажмите на кнопку “Фигуры”, расположенную в группе “Иллюстрации”.
3. Выберите там обычную прямую линию и нарисуйте ее.
4. В появившейся после добавления линии вкладке “Формат” вы можете изменить ее стиль, цвет, толщину и другие параметры.
Если это необходимо, повторите вышеописанные действия для того, чтобы добавить еще строки в документ. Более подробно о работе с фигурами вы можете прочесть в нашей статье.
Урок: Как в Word нарисовать линию
Таблица
Если вам необходимо добавить большое количество строк, наиболее эффективное решение в таком случае — это создание таблицы размером в один столбец, конечно же, с необходимым вам количеством строк.
1. Кликните там, где должна начинаться первая строка, и перейдите во вкладку “Вставка”.
2. Нажмите на кнопку “Таблицы”.
3. В выпадающем меню выберите раздел “Вставка таблицы”.
4. В открывшемся диалоговом окне укажите необходимое количество строк и всего один столбец. Если это необходимо, выберите подходящий параметр для функции “Автоподбор ширины столбцов”.
5. Нажмите “ОК”, в документе появится таблица. Потянув за “плюсик”, расположенный в левом верхнем углу, вы можете ее переместить в любое место страницы. Потянув за маркер в правом нижнем углу, вы можете изменить ее размер.
6. Кликните по “плюсику” в левом верхнем углу, чтобы выделить всю таблицу.
7. Во вкладке “Главная” в группе “Абзац” нажмите на стрелку, расположенную справа от кнопки “Границы”.
8. Поочередно выберите пункты “Левая граница” и “Правая граница”, чтобы скрыть их.
9. Теперь в вашем документе будет отображаться только необходимое количество строк, указанного вами размера.
10. Если это необходимо, измените стиль таблицы, а наша инструкция вам в этом поможет.
Урок: Как в Ворде сделать таблицу
Несколько рекомендаций напоследок
Создав необходимое количество строк в документе с помощью одного из вышеописанных методов, не забудьте сохранить файл. Также, во избежание неприятных последствий в работе с документами, рекомендуем настроить функцию автосохранения.
Урок: Автосохранение в Word
Возможно, вам потребуется изменить интервалы между строками, сделав их больше или меньше. Наша статья на данную тему вам в этом поможет.
Урок: Настройка и изменение интервалов в Ворде
Если строки, которые вы создавали в документе, необходимы для того, чтобы в дальнейшем их заполняли вручную, с помощью обычной ручки, распечатать документ вам поможет наша инструкция.
Урок: Как в Word распечатать документ
Если у вас возникнет необходимость удалить линии, обозначающие строки, наша статья поможет вам это сделать.
Урок: Как в Ворде удалить горизонтальную линию
Вот, собственно, и все, теперь вы знаете обо всех возможных методах, с помощью которых можно сделать строчки в MS Word. Выберите тот, который вам наиболее подходит и используйте его по мере необходимости. Успехов в работе и обучении.
Довольно часто во время работы с документом MS Word возникает необходимость создать строчки (линиатуры). Наличие строк может потребоваться в официальных документах или же, например, в пригласительных, открытках. Впоследствии в эти строки будет добавлен текст, вероятнее всего, он будет вписываться туда ручкой, а не печататься.
В этой статье мы рассмотрим несколько простых и удобных в работе способов, с помощью которых можно сделать строку или строки в Word.
ВАЖНО: В большинстве описанных ниже методов длина линии будет зависеть от значения полей, установленных в Ворде по умолчанию или ранее измененных пользователем. Чтобы изменить ширину полей, а вместе с ними обозначить максимально возможную длину строки для подчеркивания, воспользуйтесь нашей инструкцией.
Подчеркивание
Во вкладке “Главная” в группе “Шрифт” есть инструмент для подчеркивания текста — кнопка “Подчеркнутый”. Вместо нее также можно использовать комбинацию клавиш “CTRL+U”.
Используя этот инструмент, можно подчеркнуть не только текст, но и пустое место, в том числе и целую строку. Все, что требуется, предварительно обозначить длину и количество этих самых строк пробелами или знаками табуляции.
1. Установите курсор в том месте документа, где должна начинаться подчеркнутая строка.
2. Нажмите “TAB” нужное количество раз, чтобы обозначить длину строки для подчеркивания.
3. Повторите аналогичное действие для остальных строк в документе, в которых тоже нужно сделать подчеркивание. Также вы можете скопировать пустую строку, выделив ее мышкой и нажав “CTRL+C”, а затем вставить в начале следующей строки, нажав “CTRL+V” .
4. Выделите пустую строку или строки и нажмите кнопку “Подчеркнутый” на панели быстрого доступа (вкладка “Главная”), или используйте для этого клавиши “CTRL+U”.
5. Пустые строки будут подчеркнуты, теперь вы можете распечатать документ и написать на нем от руки все, что требуется.
Примечание: Вы всегда можете изменить цвет, стиль и толщину линии подчеркивания. Для этого просто нажмите на небольшую стрелку, расположенную справа от кнопки “Подчеркнутый”, и выберите необходимые параметры.
Если это необходимо, вы также можете изменить цвет страницы, на которой вы создали строчки. Воспользуйтесь для этого нашей инструкцией:
Комбинация клавиш
Еще один удобный способ, с помощью которого можно сделать в Ворде строку для заполнения — использование специальной комбинации клавиш. Преимущество данного метода перед предыдущим заключается в том, что с его помощью можно создать подчеркнутую строку любой длины.
1. Установите курсор в том месте, где должна начинаться строка.
2. Нажмите кнопку “Подчеркнутый” (или используйте “CTRL+U”), чтобы активировать режим подчеркивания.
3. Нажмите вместе клавиши “CTRL+SHIFT+ПРОБЕЛ” и держите до тех пор, пока не проведете строку необходимой длины или необходимое количество строк.
4. Отпустите клавиши, отключите режим подчеркивания.
5. Необходимое количество строк для заполнения указанной вами длины будет добавлено в документ.
-
Совет: Если вам нужно создать много подчеркнутых строк, проще и быстрее будет создать всего одну, а затем выделить ее, скопировать и вставить в новую строку. Повторите это действие необходимое количество раз, пока не создадите нужное количество строк.
Примечание: Важно понимать, что расстояние между строками, добавленными с помощью непрерывного нажатия комбинации клавиш “CTRL+SHIFT+ПРОБЕЛ” и строками, добавленными методом копирования/вставки (а также нажатия «ENTER» в конце каждой строки) будет отличаться. Во втором случае оно будет больше. Этот параметр зависит от установленных значений интервалов, это же происходит с текстом во время набора, когда интервал между строками и абзацами отличается.
Автозамена
В случае, когда необходимо поставить всего одну-две строки, можно воспользоваться стандартными параметрами автозамены. Так будет быстрее, да и просто удобнее. Однако, у этого метода есть парочка недостатков: во-первых, непосредственно над такой строкой нельзя напечатать текст и, во-вторых, если таких строк будет три и более, расстояние между ними будет не одинаковым.
Следовательно, если вам нужна всего одна или две подчеркнутых строки, а заполнять вы их будете не печатным текстом, а с помощью ручки на уже распечатанном листе, то этот метод вас вполне устроит.
1. Кликните в том месте документа, где должно быть начало строки.
2. Нажмите клавишу “SHIFT” и, не отпуская ее, трижды нажмите “-”, расположенную в верхнем цифровом блоке на клавиатуре.
3. Нажмите “ENTER”, введенные вами дефисы будут преобразованы в нижнее подчеркивание длиною на всю строку.
Если это необходимо, повторите действие для еще одной строки.
Рисованная линия
В Ворде имеются инструменты для рисования. В большом наборе всевозможных фигур можно также найти и горизонтальную линию, которая послужит нам обозначением строки для заполнения.
1. Кликните в том месте, где должно быть начало строки.
2. Перейдите во вкладку “Вставка” и нажмите на кнопку “Фигуры”, расположенную в группе “Иллюстрации”.
3. Выберите там обычную прямую линию и нарисуйте ее.
4. В появившейся после добавления линии вкладке “Формат” вы можете изменить ее стиль, цвет, толщину и другие параметры.
Если это необходимо, повторите вышеописанные действия для того, чтобы добавить еще строки в документ. Более подробно о работе с фигурами вы можете прочесть в нашей статье.
Таблица
Если вам необходимо добавить большое количество строк, наиболее эффективное решение в таком случае — это создание таблицы размером в один столбец, конечно же, с необходимым вам количеством строк.
1. Кликните там, где должна начинаться первая строка, и перейдите во вкладку “Вставка”.
2. Нажмите на кнопку “Таблицы”.
3. В выпадающем меню выберите раздел “Вставка таблицы”.
4. В открывшемся диалоговом окне укажите необходимое количество строк и всего один столбец. Если это необходимо, выберите подходящий параметр для функции “Автоподбор ширины столбцов”.
5. Нажмите “ОК”, в документе появится таблица. Потянув за “плюсик”, расположенный в левом верхнем углу, вы можете ее переместить в любое место страницы. Потянув за маркер в правом нижнем углу, вы можете изменить ее размер.
6. Кликните по “плюсику” в левом верхнем углу, чтобы выделить всю таблицу.
7. Во вкладке “Главная” в группе “Абзац” нажмите на стрелку, расположенную справа от кнопки “Границы”.
8. Поочередно выберите пункты “Левая граница” и “Правая граница”, чтобы скрыть их.
9. Теперь в вашем документе будет отображаться только необходимое количество строк, указанного вами размера.
10. Если это необходимо, измените стиль таблицы, а наша инструкция вам в этом поможет.
Несколько рекомендаций напоследок
Создав необходимое количество строк в документе с помощью одного из вышеописанных методов, не забудьте сохранить файл. Также, во избежание неприятных последствий в работе с документами, рекомендуем настроить функцию автосохранения.
Возможно, вам потребуется изменить интервалы между строками, сделав их больше или меньше. Наша статья на данную тему вам в этом поможет.
Если строки, которые вы создавали в документе, необходимы для того, чтобы в дальнейшем их заполняли вручную, с помощью обычной ручки, распечатать документ вам поможет наша инструкция.
Если у вас возникнет необходимость удалить линии, обозначающие строки, наша статья поможет вам это сделать.
Вот, собственно, и все, теперь вы знаете обо всех возможных методах, с помощью которых можно сделать строчки в MS Word. Выберите тот, который вам наиболее подходит и используйте его по мере необходимости. Успехов в работе и обучении.

Добавьте сайт Lumpics.ru в закладки и мы еще пригодимся вам.
Отблагодарите автора, поделитесь статьей в социальных сетях.

Как сделать строчки в Ворде
В различных документах, создаваемых в Microsoft Word, может возникнуть необходимость оставить пустое место, чтобы другой пользователь мог ввести свои реквизиты или прочие данные.
Например, Вы делаете анкету. Соответственно вверху должно быть как минимум два поля «Имя» и «Фамилия». Для того чтобы человек, которые отвечает на вопросы, знал, что данные поля следует заполнить, возле них должно быть пустое место, подчеркнутое снизу.
Оставить пустую подчеркнутую строку, может потребоваться и в различных деловых документах, чтобы была возможность дописать необходимые данные в нужных местах на листе.
Если у Вас документ на другую тему, но все равно необходимо сделать подчеркнутую строку в Ворде, тогда в данной статье мы с этим и разберемся. Научимся вставлять ее на всю ширину страницы, или определенной длины, чтобы потом можно было добавить текст, скорее всего, написанный от руки.
Пустая подчеркнутая строка с помощью Tab
Первый способ, чтобы сделать подчеркивание без текста – это использование клавиши «Tab».
Установите курсор в том месте на лисье,где должна быт линия. Перейдите на вкладку «Главная» и возле кнопки с буквой «Ч» нажмите на маленькую стрелочку. Откроется выпадающий список, из которого можно выбрать вид линии. Если ничего не подойдет, нажмите «Другие подчеркивания» и определите вид сами. Кнопка «Цвет подчеркивания» поможет выбрать цвет.
После того, как буква «Ч» подсветится оранжевым цветом, нажмите на клавиатуре клавишу «Tab» (на ней изображены две стрелки, указывающие в разные стороны) необходимое количество раз.
В примере, я сделала пустую строчку в виде волны.
Создание пустой строчки с помощью горячих клавиш
Строка, сделанная первым способом, получается определенной длины, и если вам такое не подходит, например, пряма выходит за поля текста, или за отведенные пределы, тогда воспользуйтесь вторым способом.
С помощью горячих клавиш, можно сделать ее нужной длины, поскольку рисуется она очень маленькими шагами.
Активируйте инструмент «Подчеркивание» и выберите подходящий вид линии. Затем нажмите и удерживайте на клавиатуре «Ctrl+Shift» и нажимайте пробел до тех пор, пока прямая не станет нужной длины.
Первый и второй способы можно объединить. Сначала нарисуйте с помощью «Tab», а потом немного дорисуйте, используя горячие клавиши.
Делаем пустую строку с помощью автозамены
В Ворде сделать прямую также можно, используя автозамену. Правда в данном случае, в документ будет вставлена линия границы. Давайте разберемся, как это сделать.
Установите курсор под той строкой, которую нужно подчеркнуть. Обратите внимание, линия будет не определенной длины, а от одного поля документа до другого. Затем нажмите на клавиатуре три раза клавишу с изображением дефиса.
После этого, кликните «Enter».
На верхнем скриншоте видно, что дефисы я добавила под строкой со словом «Автозамена», и в итоге, подчеркнулась именно строка, которая была над дефисами. То есть, таким образом, создается линия между текстом, но и сделать пустую линию так тоже можно.
Рисуем линию, используя фигуры
Четвертый способ – это добавление фигуры.
Перейдите на вкладку «Вставка» и нажмите «Фигуры». В списке кликните по изображению прямой линии.
Нарисуйте линию в нужном месте на листе. Преимущества такого способа – можно сделать ее любой длины, выбрать подходящий цвет, толщину и вид.
Чтобы нарисовать ровную горизонтальную линию, нажмите и удерживайте при этом клавишу «Shift» на клавиатуре.
Если нужно выбрать другой цвет, тогда просто в готовых стилях кликните по той линии, которая Вам подойдет – нужная вкладка «Средства рисования» – «Формат» откроется сразу после того, как Вы нарисуете линию. Толщину и вид выберите, нажав по кнопке «Контур фигуры» – на ней изображен карандаш с подчеркиванием.
Прочесть подробнее про то, как изменить вид линии, можно в статье: как сделать стрелку в Ворде.
Как сделать много подчеркнутых строк
Если нужно добавить не короткую пустую строку в тексте, или небольшой отрезок для заполнения данными, а много таких строк, например, чтобы человек написал развернутый ответ, тогда сделать это можно, вставив в документ таблицу и немного изменив ее границы.
Перейдите на вкладку «Вставка» и нажмите «Таблица». Выберите из выпадающего списка «Вставить таблицу».
Появится вот такое окошко. В нем нужно заполнить «Число столбцов» – «1», а вот «Число строк» укажите столько, сколько нужно добавить пустых строк на лист. Нажмите «ОК».
Дальше выделите всю добавленную таблицу, кликнув по маленькой кнопочке со стрелочками в разные стороны, которая появляется в левом верхнем углу таблицы. Потом перейдите на вкладку «Работа с таблицами» – «Конструктор» и нажмите на стрелочку возле кнопки «Границы».
В выпадающем списке нужно кликнуть по тем границам, которые нужно убрать: левая и правая.
В итоге, Вы получите много линий для заполнения.
На этом, буду заканчивать. Думаю, у Вас получилось добавить в свой документ Ворд пустую подчеркнутую строку, и теперь или готова анкета, или есть текст, в котором пропущены слова, или документ, в который необходимо дописать данные.
Как сделать стрелку в Ворде
Текстовый редактор Microsoft Word довольно таки функциональный. В нем можно работать не только с текстом, но и с таблицами, диаграммами, графиками, формулами, рисунками и прочим. Про все это мы уже писали и подробные статьи есть на сайте.
А сейчас давайте научимся рисовать стрелки в Ворде, и разберемся, как изменить их длину, цвет, толщину и прочее. Как все делать, я буду показывать в Ворде 2010, но данные скриншоты подойдут, если у Вас установлен Ворд 2007 или более новые версии.
Сделать стрелку может понадобиться, если Вы делаете схему в документе или чертите график. А может просто необходимо указать в самом тексте на какой-нибудь рисунок или фигуру.
Если Вам нужно сделать схему в Ворде, то подробную статью на данную тему прочтите, перейдя по ссылке.
Как поставить стрелку в виде линии
Нарисовать ее получится двух видов: или обычную тонкую с помощью линии, или сделать фигурную объемную.
В первом случае, откройте нужную страницу в документе, перейдите на вкладку «Вставка» и в разделе «Иллюстрации» кликните по кнопке «Фигуры» . В открывшемся списке в группе «Линии» выберите стрелку, которая больше всего Вам подходит.
Затем курсор станет плюсиком. Кликните в том месте страницы, где она должна начинаться, и, не отпуская кнопки, проведите в том направлении, где будет заканчиваться. Если стрелка выделена, то на ее концах будут вот такие голубые маркеры, как показано на скриншоте.
Чтобы переместить ее в другое место на листе, сначала выделите, чтобы по краям появились маркеры и наведите на нее курсор мышки. Он станет стрелками, указывающими в четырех направлениях, зажмите левую кнопку мышки, перетащите стрелку в другое место в документе и отпустите кнопку.
Для того чтобы стрелка указывала четко вниз, вверх, вправо или влево, во время рисования зажмите и удерживайте на клавиатуре клавишу «Shift» . С зажатой «Shift» так же получится нарисовать ее ровно под углом 45 градусов.
Вставка фигурной стрелки
Если Вы хотите сделать ее широкой, тогда на вкладке «Вставка» нажмите на кнопку «Фигуры» и выберите один из вариантов, которые есть в списке в группе «Фигурные стрелки» .
Затем нарисуйте ее в нужном месте страницы. Рисуется она от угла. Я рисовала с нижнего левого в верхний правый угол. Кликнула мышкой снизу, провела курсор вверх вправо, и отпустила кнопку после того, как стрелка стала нужного размера.
Меняем внешний вид стрелки
После того, как Вы нарисуете стрелку, может понадобиться изменить ее вид: сделать толще, поменять цвет и прочее. Для этого, кликните мышкой два раза по ней, чтобы открылась вкладка «Средства рисования» – «Формат» .
Для стрелок-линий в группе «Стили фигур» подберите один из уже готовых стилей, или с помощью кнопок «Контур фигуры» и «Эффект фигуры» сделайте подходящий для нее вид.
В меню изменения контура фигуры Вы также найдете такие пункты как «Толщина» , «Штрихи» и «Стрелки» . «Толщина» – увеличение или уменьшение соответствующего параметра. «Штрихи» – здесь вместо линии выбирается другой вид стрелки: точки, штрихи или пунктир. «Стрелки» – изменение указателя: сделать его толще, поменять направление и другое.
Для горизонтальных и вертикальных линий можете указать точную длину стрелки. Для этого кликните по кнопке «Размер» . Если линия горизонтальная, изменяйте параметр «Ширина» , если вертикальная – «Высота»
Для перемещения, выделите ее и, кликнув по любому из маркеров, в начале или в конце стрелки, перетащите выбранный конец в нужное место. Во время перемещения будет показан силуэт.
Для изменения объемной стрелки, выделите ее, чтобы открыть вкладку «Средства рисования» – «Формат» . Затем в разделе «Стили фигур» выберите один из готовых стилей, или используя кнопки «Заливка фигуры» , «Контур фигуры» и «Эффект фигуры» измените ее, как нужно Вам.
Выделив ее помимо основных маркеров слева на указателе и внизу у основания появляются желтые маркеры. Кликнув по ним, получится изменить сам указатель или сузить/растянуть фигуру. Во время изменения блеклый силуэт позволит посмотреть, какой получится результат.
Точные размеры для указателя задаются в правом верхнем углу, кликом по соответствующей кнопке.
Если потянуть за любой из голубых маркеров по контуру выделенной фигуры, будет меняться длина или толщина.
Думаю, все у Вас получилось. Рисуйте схемы со стрелками в необходимых документах или просто вставляйте их в текст, если они уместны по смыслу, теперь сложностей возникнуть не должно.
Как сделать подчеркивание в word на пустом месте?
Многие из всех тех, кто работает с текстовыми документами офисного редактора Word, прекрасно знают, что иногда в них нужно сделать подчеркивание текста для выделения его особой значимости. Или оставить подчеркнутое место для заполнения, если это какая-то официальная форма, в которой нужно, например, ввести паспортные данные или другую информацию. Это общеизвестно. О том, как сделать подчеркивание в «Ворде» без слов или с текстом, сейчас и пойдет речь. Кроме того, будут определены основные типы используемых методов и указаны некоторые сочетания клавиш, которые могут пригодиться для упрощения работы.
Подчеркивание Word: основные типы
Прежде всего, средств, которые могут создавать подчеркивание или даже перечеркивание текста, в редакторе Word имеется достаточно много. В данном случае нас интересует нижнее подчеркивание в «Ворде», поскольку оно используется чаще всего.
Однако даже в этом случае можно применять несколько основных методов создания линий из стандартных символов, имеющихся в клавиатурном диапазоне, а также применять разные типы линий (прямые, ломаные, волнистые, одинарные, двойные и т.д.).
Простейшие методы установки подчеркиваний
Для начала используем самый простой пример применения стандартного инструмента Word. На панели инструментов, расположенной сверху, имеется специальная кнопка с изображением буквы «Ч» с черточкой внизу. Достаточно выделить нужный фрагмент текста и нажать на нее. Можно поступить иначе и использовать кнопку еще до начала ввода текста. Эффект получится тот же самый. Тем, кто предпочитает использовать не кнопки, а «горячие» клавиши, для быстрого доступа к этой функции, подойдет сочетание Ctrl + U.
Многие не обращают внимания на то, что рядом с кнопкой имеется стрелочка вызова дополнительного меню, в котором можно найти много интересного. Тут указываются типы линий, выбор цвета. А если войти в раздел дополнительных подчеркиваний, можно использовать создание контура и тени, указать толщину линии, установить верхнее или нижнее подчеркивание, выбрать строчные буквы, а на вкладке «Дополнительно» установить еще и так называемый кернинг или даже минимальное количество символов, для которых подчеркивание будет применено автоматически, а после отключится.
Как сделать подчеркивание в «Ворде» без слов
Но это есть стандартные инструменты для тестовых полей, а ведь иногда нужно подчеркнуть пустое место. В вопросе того, как сделать подчеркивание в «Ворде» без слов, можно применить несколько простых решений.
Самым простым станет ввод нижних черточек с клавиатуры, которое вызывается сочетанием Shift и клавиши «-». Такая линия будет сплошной, а вот при использовании обычной черточки без «шифта» линия получится пунктирной, причем расположена она будет исключительно по центру. Поэтому ее придется переносить на новую строку, что весьма неудобно. Да и текст в этом случае будет выглядеть нечитабельно.
Более простым методом является использование клавиши табуляции вместе с клавишей Shift при включенной кнопке подчеркивания. Этим достигается и установка одинаковой или пропорциональной длины линий и выравнивание при вводе текста. И тут появляется главная проблема. Только для печати документа такие методы применимы, но когда требуется ввод текста над подчеркнутым пространством в самом редакторе, их использование оказывается нецелесообразным (что-то напечатать будет просто невозможно). Придется применять другие методы.
Работа с таблицами и использование автоматического преобразования
И тут в решении проблемы, как сделать подчеркивание в «Ворде» без слов, на помощь приходит конструктор таблиц. Решение само по себе и простое, и универсальное.
Нужно всего лишь вставить таблицу с необходимым количеством ячеек, после чего задать отображение границ таким образом, чтобы остались только нижние. Правда, неудобство такого метода состоит в том, что сама граница будет намного ниже положения основного текста, и постоянно придется то разбивать, то объединять ячейки, когда в какой-то строке подчеркивание просто не требуется.
Наконец, интересный способ состоит в том, чтобы использовать границы для полной строки, и неважно, есть там текст или нет. Для этого просто выбирается соответствующий тип границы при нажатии на кнопку, находящуюся в панели сверху. Линия автоматически установится на всю длину строки. Зато над таким подчеркиванием можно печатать без проблем.
Есть еще один более сложный способ, который заключается в том, чтобы нарисовать линию с помощью встроенных графических средств, но он выглядит совершенно нерациональным. Так что можно ограничиться самыми простыми, пусть даже и примитивными средствами.
Как сделать подчеркивание в Word-е на пустом месте, а не под словами?
- ____________________________________
Вот так? Шифт и тире нажимайте - бред, причем тут тире — человек про нижнее подчеркивание спрашивает — табом нужно его делать. используйте включенный значек непечатуемых знаков — тогда будет видно что и как.
- на кнопке «-» есть «_» им и линии
- пробелом или табом доберись до этого места сначала, потом подчеркивай (переход на новую строку — ENTER)
SHIFT+»-» кнопка после нуля с шифтом - Век печатных машинок и их дорогих машинисток, мне кажется кончился, причем уже давным давно. И последовательное тыканье на одну и ту же кнопку это как то не для совеременного пользователя. По человечески это делается так:
1. Нажимаем TAB, появляется стрелочка, которая отодвигает курсор на какую-то длину. Это знак табуляции.
2. С табуляцией можно делать все что угодно. Будь это многоточие в оглавлении (Например Введение…. стр 3) или ПОДЧЕРКИВАНИЕ ПУСТОГО МЕСТА (_______) или заполнение знаками тире (———) или перемещение курсора по строке, без долбления по клавише «пробел». Нажимаем на линейку вверху, под меню команд. На ней еще такие циферки редкие через палочки нарисованы, а та область в которой размещается текст показана белым цветом, остальная черным — по бокам.
3. После этого курсор на листке отодвигается на ту позицию которую мы указали на линейке, на ней появляется маленький значек. Черненьккий уголок. Он показывает на сколько длнинная у нас табуляция. Если на него нажать два раза то появится меню в котором можно установить разные параметры этого пустого места. На которое она отдалила курсор. Будь то выравнивание, заполнители, и позиции (позициями как раз и называетяс этот маленький черный уголок. Таких можно наставить целую кучу для одной табуляции. А еще можно их менять. Делается это слева в углу между вертикальной и горизонтальной линейками). - нажать шифт+минус, вроде бы
- 1. нажимаем «Ч» перед местом откуда нужно подчеркнуть пустую строку.
2. нажимаем TAB и, как описано выше, играем курсором табуляции, определяя где закончить подчеркивание. - Просто нажмите SHIFT и знак тире «-«
_________ ?
При работе с текстовыми документами в программе Microsoft Word иногда возникает необходимость сделать подчеркивание без текста. Например, это может понадобиться для того чтобы оставить место для подписи или текста, который должен заполнятся от руки.
К счастью, в редакторе Word есть немало способов, как это можно реализовать. В данной статье мы рассмотрим 4 таких способа. Материал будет актуален для всех современных версий Microsoft Word, включая Word 2007, 2010, 2013 и 2016.
Подчеркивание пробелов и табуляции
Самый простой способ сделать подчеркивание без текста – это вставить несколько пробелов или знаков табуляции, а потом подчеркнуть их.
Если такой способ вам подходит, то установите курсор там, где должно находится подчеркивание и вставьте несколько пробелов с помощью клавиш ПРОБЕЛ или TAB на клавиатуре.
После этого выделите пробелы мышкой и нажмите на кнопку с буквой «Ч» на панели инструментов Word. Также подчеркивание текста можно включить с помощью комбинации клавиш SHIFT-U.
Если вы используете пробелы, то в конце строки должен быть хотя бы один символ (например, точка) иначе подчеркивание под пробелами не будет отображаться. При использовании табуляции символ в конце строки можно не ставить, все будет работать и так.
При необходимости, вы можете изменить стиль подчеркивания. Для этого нужно нажимать не на саму кнопку «Ч», а на стрелку, которая находится рядом с ней. При нажатии на эту кнопку появится выпадающее меню, в котором можно будет выбрать один из готовых стилей подчеркивания текста.
Если этих стилей недостаточно, то можно выбрать «Другие подчеркивания».
В этом случае перед вами откроется окно с настройками шрифтов, котором будет доступно большее количество различных стилей подчеркивания текста.
Символ подчеркивания
Кроме этого подчеркивание без текста можно сделать с помощью специального символа. Для того чтобы воспользоваться данным способом нужно установить курсор в точке где должно находится подчеркивание без текста и несколько раз нажать комбинацию клавиш SHIFT и дефиз.
В результате в выбранном вами месте появится линия подчеркивания. Если хотите, чтобы эта линия была толще, то выделите ее мышкой и добавьте к ней подчеркивание так как это описано выше.
Подчеркивание с помощью таблицы
Используя таблицу с одной ячейкой можно без проблем сделать подчеркивание без текста. Для того, чтобы воспользоваться этим способом вставьте в нужное место текстового документа таблицу размером 1 на 1. При необходимости уменьшите размер получившейся таблицы и переместите ее в нужное место.
После этого установите курсор внутрь таблицы и перейдите на вкладку «Конструктор». Здесь нужно нажать на стрелку, которая находится рядом с кнопкой «Границы», и в появившемся меню выбрать «Нет границы».
После этого еще раз нажимаем на стрелку рядом с кнопкой «Границы» и теперь выбираем пункт меню «Нижняя граница».
В результате вы получите таблицу, у которой отображается только нижняя граница. Такую таблицу можно использовать в качестве подчеркивания.
Подчеркивание с помощью фигуры
Последний способ сделать подчеркивания без текста – это вставка фигуры, которая называется «Линия». Для того чтобы воспользоваться этим способом нужно перейти на вкладку «Вставка», нажать на кнопку «Фигуры» и выбрать фигуру «Линия».
После этого ваш курсор превратится в крест, это означает что вы можете нарисовать фигуру. Для того чтобы линия получилась прямой зажмите клавишу SHIFT на клавиатуре и не отпуская ее нарисуйте горизонтальную линию.
По умолчанию, линия получится синей. Для того чтобы изменить ее цвет, выделите ее и перейдите на вкладку «Формат» и измените стиль линии.
Также на вкладке «Формат» можно изменить и другие настройки линии. Например, здесь можно добавить к линии дополнительные эффекты. Для этого нужно нажать на кнопку «Эффекты фигур» и в открывшемся меню выбрать один из предложенных эфектов.
Благодаря этим эффектам к подчеркиванию можно добавить тень, отражение, свечение, сглаживание, рельеф или даже трехмерный поворот.
Как сделать точки в содержании в Ворде?
Этот вопрос возникает практически у каждого второго пользователя текстового редактора Ворд. А все потому, что содержание или оглавление требуется практически в любом документе. Как сделать точки в содержании в Ворде? Такой вопрос возникает только у тех, кто привык создавать оглавление вручную, не автоматическим способом. В нашей статье мы разберем два способа оформления данного раздела.
Содержание или оглавление: что за раздел?
Оглавление или содержание в Ворде – это страница, на которой размещена вся информация о документе. Здесь отображены все данные, касающиеся имеющихся разделов, параграфов, подпараграфов и так далее. Здесь также указывается названием разделов и их начальная страница. Оглавление или содержание документа можно оформить двумя способами: вручную или автоматически. Оформление ручное займет у пользователя гораздо больше времени, к тому же зачастую результат получается не самым качественным. Мы разберем оба варианта, а также расскажем, как сделать точки в содержании в Ворде.
Как сделать точки в содержании в Ворде ручным способом
Обычно оглавление помещается в самом начале документа, обычно это первый или второй по счету лист. Оно представляет собой один лист (например, в реферате, курсовой или дипломной работах). Чтобы оформить оглавление ручным способом пользователь, в первую очередь, пишет на странице слово «Оглавление» или «Содержание» (в зависимости от того как прописано в требованиях ГОСТа). Название следующего раздела размещается уже на новой строке. Номер начальной страницы также указывается в конце строки. Отделяется название и номер страницы пунктирной линией. Именно здесь и возникает вопрос, как сделать точки в содержании в Ворде. В этом случае они ставятся многократным нажатием нужной кнопки. Правда, из-за ручного оформления зачастую в таком оглавлении не ровные столбцы и не одинаковая пунктирная линия. К тому же, как показывает практика, оглавление, оформленное ручным способом, зачастую «бракуется», по причине того, что оно выглядит не аккуратно и не соответствует правилам ГОСТа.
Оформляем содержание с точками в Ворде автоматически
Функционал Ворда позволяет создать оглавление или содержание автоматически. Для этого пользователю необходимо соблюсти простой алгоритм действий:
- Для начала, пользователь должен создать каждому заголовку параграфа или раздела свой уровень. Это можно сделать при помощи стилей заголовка, размещенных в меню наверху страницы.
- Следующий шаг заключается в создании оглавления. Необходимо установить курсор на странице, где будет расположено содержание. Нажимаем на кнопку «Оглавление».
- Далее, в предложенном списке выбираем один из вариантов содержания.
- Если все было выполнено правильно и согласно алгоритму, то на странице должно появиться выбранное вами содержание с указанием названий глав и их начальных страниц.
Важно учитывать, что если название глав или разделов курсовой работы/реферата будут изменены, то при обновлении оглавления все изменения произойдут автоматически. Этот способ практически не имеет недостатков, к тому же все столбцы и разделы будут оформлены аккуратно. В данном случае, вопрос, как сделать точки в содержании в Ворде, у пользователя не возникает, так как все оформляется программой автоматически.
Как сделать содержание в Ворде версии 2003 года?
Мы не могли рассказать об еще одном способе оформления оглавления. Он рассчитан на тех пользователей, кто предпочитает работать с текстовым редактором 2003 года. Мы разберем способ, позволяющий оформить содержание автоматически. Итак, с чего следует начинать?
В Word версии 2003 года разметка заголовков происходит путем выбора соответствующего стиля для каждого имеющегося заголовка. Для начала пользователь должен вставить пустую страницу, где и будет располагаться будущее оглавление. Делается это в разделе под названием «Вставка», расположенного на панели быстрого доступа вверху страницы. В меню Word 2003 года пользователю нужно выбрать пункт «Вставка», затем перейти в раздел «Ссылка», после выбрать блок «Оглавление и указатели». А затем переключиться на вкладку «Оглавление» и нажать кнопку «ОК».
В данной статье мы рассмотрели один из популярных вопросов: «Как сделать точки в содержании в Ворде». Важно отметить, что с этим сможет справиться даже начинающий пользователь. Главное – четко следовать указанному алгоритму, при этом выбрав для себя один из способов работы: ручной или автоматический. Только после этого сам процесс не доставит вам трудностей, а результат работы точно не разочарует. Дерзайте, и у вас все обязательно получится!
По умолчанию Word автоматически переносит текст на следующую строку, если в конце этой строки есть пробел или дефис. Но что, если вы хотите, чтобы слова, содержащие пробел или дефис, находились в одной строке?
Немного изменив интервал или вставив ручной разрыв, вы, безусловно, сможете это сделать. Но есть другой способ. Мы покажем вам, как использовать неразрывные пробелы и дефисы для объединения слов в документе Microsoft Word.
Как вставить неразрывный пробел
Неразрывный пробел в Microsoft Word считается символом, специальным символом. Таким образом, вы можете просто заменить пробел между словами, которые хотите сохранить вместе, неразрывным пробелом.
Поместите курсор в то место, где вы хотите вставить неразрывный пробел. Если у вас уже есть пробел, вы можете просто выбрать его, перетащив курсор через него.
Если нет, вы можете поместить два слова вместе с курсором между ними, где вы хотите пробел.
Перейдите на вкладку «Вставка» и щелкните стрелку раскрывающегося списка «Символ». Выберите «Другие символы».
В появившемся окне «Символ» перейдите на вкладку «Специальные символы». Выберите в списке «Неразрывный пробел», нажмите «Вставить», а затем «Закрыть».
После этого вы должны увидеть, как ваш текст изменится. Слова по обе стороны от неразрывного пробела должны быть вместе на одной строке.
Как вставить неразрывный дефис
Неразрывный дефис в Word работает так же, как неразрывный пробел. Но, очевидно, вы будете использовать этот символ, чтобы соединять слова, поставленные через дефис.
Поместите курсор в то место, где вы хотите вставить неразрывный дефис. Если у вас уже есть дефис, вы можете просто выбрать его, перетащив через него курсор.
В противном случае вы можете поместить два слова вместе с курсором между ними в том месте, где вы хотите поставить дефис.
Перейдите на вкладку «Вставка», щелкните стрелку раскрывающегося списка «Символ» и выберите «Дополнительные символы».
В окне «Символ» перейдите на вкладку «Специальные символы». Выберите в списке «Неразрывный дефис», нажмите «Вставить», а затем «Закрыть».
После этого вы должны увидеть, как ваш текст корректируется так, что слово, написанное через дефис, находится в одной строке.
Подобно размещению слов в одной строке, вы можете удерживать строки абзаца вместе и не допускать их разделения между страницами. Кроме того, вы также можете исключить вдовские и сиротские строки в своих документах Word!
Многие ли из вас работали с колонками в Word? Наверное вы замечали, что во второй колонке текст может появиться лишь после того, как будет переполнена текстом первая колонка.
Однако есть способ разместить текст во второй колонке, даже если в первой колонке текста нет вовсе.
- Создайте новый документ и вставьте необходимое вам количество колонок ((Зайдите в меню Формат (Format) и выберите команду Колонки (Columns) )). Для простоты сделаем две колонки.
- Для того, чтобы перейти ко второй колонке, зайдите в меню Вставка (Insert) и выберите команду Разрыв (Break). Откроется одноименное диалоговое окно, как на скриншоте ниже:
- Отметьте опцию новую колонку (Column break) и нажмите ОК.
Все, курсор переместиться на начальную позицию для ввода текста во вторую колонку.
Текстовый редактор Ворд позволяет форматировать текст самыми разными способами. Последние версии данной программы настолько обросли различными функциями, что сейчас нет практически ничего, чего не умеет делать этот текстовый редактор. В этой статье мы расскажем о том, как сделать текст в две колонки в Ворде.
Правильный способ сделать текст в две колонке в Ворде
Для того чтобы сделать текст в две колонки в Ворде вам необходимо перейти на вкладку «Разметка страницы» и нажать на кнопку «Колонки». После этого появится выпадающее меню, в котором вы сможете выбрать количество колонок, которые вы хотите разместить на этой странице.
В данном выпадающем меню доступны такие варианты:
- одна – одна колонка, обычный формат страницы в Ворде;
- две – две одинаковые колонки, страница с двумя колонками;
- три – три одинаковые колонки, страница с тремя колонками;
- слева – узкая дополнительная колонка в левой части страницы;
- справа – узкая дополнительная колонка в правой части страницы;
Кроме этого в выпадающем меню есть пункт «Другие колонки». Данный пункт открывает дополнительное окно, в котором можно настроить ширину колонок и промежуток между ними.
Также размер колонок можно установить с помощью линейки, которая находится над страницей.
Неправильный способ сделать текст в две колонке в Ворде
Второй способ создания колонок в Ворде можно считать неправильным, но зачастую он более удобен. Для данного способа используются таблицы с невидимыми рамками. Перейдите в вкладку «Вставка» и с помощью кнопки «Таблица» создайте таблицу с двумя колонками.
После того как таблица создана установите курсор во внутрь таблицы и перейдите на вкладку «Работа с таблицами – Конструктор». Здесь нужно сменить тип линии, которая используется для рисования границ таблицы. Для этого откройте выпадающее меню и выберите «Без границы».
Дальше с помощью пера «Нарисовать таблицу» нужно прикоснуться ко всем линиям таблицы. В результате должна получиться таблица нарисованная синей пунктирной линией.
Такая линия видна во время редактирования документа, но не отображается при его печати.
Как сделать текст в две колонки в Word 2003
Если вы используете Word 2003, то для того чтобы сделать текст в две колонки вам нужно открыть меню «Формат – Колонки». После этого появится окно «Колонки».
В этом окне нужно выбрать количество колонок и нажать на кнопку «OK». При необходимости вы можете настроить ширину колонок, промежутки между ними, а также другие параметры.
Многие ли из вас работали с колонками в Word? Наверное вы замечали, что во второй колонке текст может появиться лишь после того, как будет переполнена текстом первая колонка.
Однако есть способ разместить текст во второй колонке, даже если в первой колонке текста нет вовсе.
- Создайте новый документ и вставьте необходимое вам количество колонок ((Зайдите в меню Формат (Format) и выберите команду Колонки (Columns) )). Для простоты сделаем две колонки.
- Для того, чтобы перейти ко второй колонке, зайдите в меню Вставка (Insert) и выберите команду Разрыв (Break). Откроется одноименное диалоговое окно, как на скриншоте ниже:
- Отметьте опцию новую колонку (Column break) и нажмите ОК.
В Word имеется возможность размещения текста в несколько колонок на одном листе и далее мы рассмотрим, как сделать колонки в Ворде. Наглядный пример подобного оформления текста, это как правило газеты и различные журналы.
Настроить размещение текста в Ворде в несколько колонок можно перед началом набора текста или разделить на колонки уже набранный текст. Для создания колонок необходимо перейти на вкладку «Разметка страницы» и в меню «Колонки» выбрать один из предлагаемых вариантов размещения колонок или выбрать вариант «Другие колонки» для самостоятельной настройки их количества.
В появившемся окошке настроек «Колонны» можно произвести точную настройку каждой создаваемой колонки, указав ее ширину, расстояние между соседними колонками и при необходимости установить разделительную черту. Такие настройки можно применить ко всему документу, до конца документа или к выделенному тексту.
После создания колонок текст по мере заполнения одной колонки будет перемещаться на следующую. Если необходимо не заполняя до конца одну колонку перейти к следующей, перед текстом, который должен идти в следующей колонке, следует установить разрыв колонки. Делается это на вкладке «Разметка страницы» в меню «Разрывы» выбором пункта «Колонка».
- Microsoft Word обучение
- Доброго времени суток.
В этой коротенькой статье я научу вас, как в ворде сделать текст в две колонки или больше. Это предельно просто: от вас потребуется только несколько щелчков мыши, чтобы разбить на части уже готовый документ, отдельный его фрагмент или создать по такому принципу новый.
Куда нажимать?
Чтобы разделить только часть текста, необходимо вначале её выделить. Если вы писали сплошняком, а потом решили перейти на колонки, или собираетесь создавать с ними новый документ, то следует оставить курсор в том месте, откуда они должны начинаться.
Что делать дальше? Вот вам простейшая инструкция:
- В верхнем меню Word переключаемся на вкладку «Разметка страницы».
- В поле с параметрами нажимаем опцию «Колонки».
- Выпадет список, в котором можно либо сразу выбрать необходимое количество, либо нажать на вариант «Другие колонки» для более тонкой настройки.
Подробнее о настройках
Для того чтобы более детально всё настроить нажмите на «Другие колонки».
Откроется небольшое окошко, где всё в принципе понятно:
- В верхнем поле «Тип» выбираете формат и количество колонок, либо можете задать своё число ниже.
- Далее есть область «Ширина и промежуток», где вы можете настроить внешний вид каждой колонки по-отдельности.
- Справа отображается образец: как будет выглядеть текст с вашими настройками.
- В самом нижнем поле «Применить» вы определяете, какая часть документа будет разбита на колонки.
Нюансы
Чтобы ваш текст в итоге выглядел красиво, напоследок расскажу о нескольких моментах:
- В процессе набора он будет переходить на другую колонку только после полного заполнения первой. Нужно написать её не до конца? В таком случае на той же вкладке и области, что и в первой инструкции, щелкните функцию «Разрывы» и выберите вариант «Колонка».
- Текст неаккуратно разбился в два столбика или больше? При наличии разрывов между словами можно подкорректировать размер шрифта (на десятые доли) или размер отступов, немного перетянув ползунки на линейке сверху (всплывает при наведении курсора).
- Для размежевания колонок вертикальной линией Ворд предлагает нам в окне с настройками пункт «Разделитель», который нужно отметить галочкой.
- Заголовок встал в один ряд с колонками? Необходимо вынести его наверх. Делается это просто: выделите только его и в настройках установите количество колонок «Одна».
- Кстати, то же самое нужно сделать со всем текстом, если вы захотите вернуться к исходному написанию на всю страницу.
- Сделали колонки в середине текста и они встали не совсем в один уровень? Предположим, вторая получилась чуть выше. Значит, необходимо поставить перед ней курсор и нажать Enter. В целом, вы можете корректировать отдельно каждую колонку по своему усмотрению.
- Вот и все дела.
- Приходите ко мне ещё, чтобы так же просто и быстро справляться с другими вопросами по компьютерной тематике.
- Пока-пока.
Доброго времени суток.
В этой коротенькой статье я научу вас, как в ворде сделать текст в две колонки или больше. Это предельно просто: от вас потребуется только несколько щелчков мыши, чтобы разбить на части уже готовый документ, отдельный его фрагмент или создать по такому принципу новый.
Куда нажимать?
Чтобы разделить только часть текста, необходимо вначале её выделить. Если вы писали сплошняком, а потом решили перейти на колонки, или собираетесь создавать с ними новый документ, то следует оставить курсор в том месте, откуда они должны начинаться.
Что делать дальше? Вот вам простейшая инструкция:
- В верхнем меню Word переключаемся на вкладку «Разметка страницы».
- В поле с параметрами нажимаем опцию «Колонки».
- Выпадет список, в котором можно либо сразу выбрать необходимое количество, либо нажать на вариант «Другие колонки» для более тонкой настройки.
Подробнее о настройках
- Для того чтобы более детально всё настроить нажмите на «Другие колонки».
- Откроется небольшое окошко, где всё в принципе понятно:
- В верхнем поле «Тип» выбираете формат и количество колонок, либо можете задать своё число ниже.
- Далее есть область «Ширина и промежуток», где вы можете настроить внешний вид каждой колонки по-отдельности.
- Справа отображается образец: как будет выглядеть текст с вашими настройками.
- В самом нижнем поле «Применить» вы определяете, какая часть документа будет разбита на колонки.
Нюансы
Чтобы ваш текст в итоге выглядел красиво, напоследок расскажу о нескольких моментах:
- В процессе набора он будет переходить на другую колонку только после полного заполнения первой. Нужно написать её не до конца? В таком случае на той же вкладке и области, что и в первой инструкции, щелкните функцию «Разрывы» и выберите вариант «Колонка».
- Текст неаккуратно разбился в два столбика или больше? При наличии разрывов между словами можно подкорректировать размер шрифта (на десятые доли) или размер отступов, немного перетянув ползунки на линейке сверху (всплывает при наведении курсора).
- Для размежевания колонок вертикальной линией Ворд предлагает нам в окне с настройками пункт «Разделитель», который нужно отметить галочкой.
- Заголовок встал в один ряд с колонками? Необходимо вынести его наверх. Делается это просто: выделите только его и в настройках установите количество колонок «Одна».
- Кстати, то же самое нужно сделать со всем текстом, если вы захотите вернуться к исходному написанию на всю страницу.
- Сделали колонки в середине текста и они встали не совсем в один уровень? Предположим, вторая получилась чуть выше. Значит, необходимо поставить перед ней курсор и нажать Enter. В целом, вы можете корректировать отдельно каждую колонку по своему усмотрению.
- Вот и все дела.
- Приходите ко мне ещё, чтобы так же просто и быстро справляться с другими вопросами по компьютерной тематике.
- Пока-пока.
Источник: http://word-office.ru/kak-sdelat-v-word-dve-nezavisimye-kolonki.html
Как сделать колонны в ворде. Как сделать в word две независимые колонки? Неправильный способ сделать текст в две колонке в Ворде
Из этой инструкции вы узнаете как использовать колонки в текстовых документах, как выравнивать текст в колонках и менять расстояние между ними, как добавлять разрывы между колонками.
Зачем использовать колонки
Чаще всего элемент колонок используют в газетах, журналах, брошюрах и флаерах. В частности, для печатного издания формат с колонками выглядит более привлекательно и профессионально.
Вы можете создать одну, две или три колонки одинакового размера. Затем при наборе текста вы автоматически перейдете к следующей колонке, когда закончится предыдущая, если только вручную не используете вставку окончания колонки. Вы можете задавать ширину колонок и использовать привычное форматирование, которое используется и в обычных текстовых документах.
Онлайн-курс «Word от простого к сложному»
Освойте работу в главном текстовом редакторе на высоком уровне. Неважно новичок вы или уже работаете с Word, с нашим курсом вы станете настоящим гуру документов!
Добавление колонок
- Выделите текст, который вы хотите преобразовать в колонки.
- В ленточном меню выберите вкладку «Макет», секцию «Параметры страницы».
- Нажмите на кнопку «Колонки».
- Из выпадающего списка выберите желаемое количество колонок (например, три).
Обратите внимание, что если предварительно не выделять конкретную область текста, который вы хотите обратить в колонки, то весь текст, следующий за курсором, преобразуется в колонки.
Форматирование колонок
При создании колонок по умолчанию они имеют выравнивание, аналогичное тому, что было в тексте. И часто это выравнивание по левому краю. Для колонок это не лучший вариант, поэтому лучше отформатировать по ширине.
- Выделяем наши колонки.
- В ленточном меню выбираем вкладку «Главная», секция «Абзац».
- Нажимаем на значок «Выровнять по ширине» (аналогичного действия можно добиться нажатием сочетания клавиш Ctrl + J).
Текст расположился равномерно внутри колонок. И более наглядны стали расстояния между колонками. Эти значения можно поменять.
- Поставьте курсор в любую область внутри колонок, которые вы хотите отформатировать.
- Из ленточного меню выберите вкладку «Макет», область «Параметры страницы».
- Кликните на кнопку «Колонки»
и затем выберите пункт «Другие столбцы». Откроется диалоговое окно «Колонны». - Введите значения для ширины колонок и промежутка между ними. Например, в качестве промежутка укажите 0.2, чтобы расстояния стали меньше.
- Нажмите Ок и оцените изменения. При необходимости проделайте путь заново и измените значения.
Если вы хотите задать колонки различной ширины, то это делается в том же диалоговом окне «Колонны». Чтобы задать каждой колонке индивидуальную ширину, предварительно нужно снять галочку с чекбокса «Столбцы одинаковой ширины». После этого для редактирования станут доступны значения ширины и промежутка для каждой из колонок.
Работать с колонками можно не только в Excel, но и в Word. Колонки – один из самых удобных способов четко структурировать данные, организовать их и распределить по категориям. Кроме того, колонки – востребованный метод упорядочивания данных, которым просто грех не воспользоваться. Итак, ниже речь пойдет о том, как работать с колонками в текстовом редакторе Word.
Как работать с колонками в Word 2003?
В одной из наиболее архаичных версий текстового редактора Word разбить текст на колонки можно, прибегнув к элементарному, невероятно доступному способу.
Пожалуй, ни для кого не будет секретом, что в Ворде любой текст можно разбить на одну, две, три или любое другое число колонок. Сделать это проще простого. Заходим в верхнее меню «Формат» и выбираем подпункт «Колонки».
Появляется одноименная форма, где мы можем выбрать нужное нам число результирующих колонок в тексте, их взаимное расположение, ширину и промежуток между ними. Также в этой форме стоит указать, к какой части документу мы хотим колонки применить.
В результате проделанных манипуляций, текст оказывается разделенным, а вы получаете тот результат, на который рассчитывали.
Как можно заметить, разобраться с этой методикой вы в силах буквально в два счета, даже не прилагая никаких усилий. Посмотрим, как обстоят дела в других версиях Ворда.
Как работать с колонками в Word 2007, Word 2010, Word 2013?
Разбить текст на колонки в более современных версиях текстового редактора можно, ничуть не отступая от описанного ранее принципа. Единственное различие – теперь нужная нам функция спрятана в другой категории ленты.
Во всем остальном же мы можем полностью повторить приведенную ранее процедуру. Заходим в раздел «Разметка страницы» на ленте, после этого выбираем пункт «Колонки» и задаем число колонок, на которые мы желали бы разбить текст.
Чтобы задать дополнительные параметры (такие, как ширину колонок и промежуток между ними), выбираем подпункт «Другие колонки».
Ну что же, все элементарное просто. Познаем эти простейшие подходы и мы.
В программных продуктах Word 2010 и Word 2013 разделить текст на колонки можно точно так же, даже все разделы ленты и пункты меню имеют идентичное название. Так что не будем растекаться мыслью по древу, а лучше поглядим, как обстоят дела с наиболее актуальной на сегодняшний день версией текстового процессора Word.
Как работать с колонками в Word 2016?
В последней версии Ворда пункты меню получили немного другие названия, что может сперва немного смутить и запутать. Во всем же остальном, если ранее вы уже работали в Ворде, то на разбор функционала уйдет до неприличия мало времени, что приносит лишь положительные эмоции.
Теперь нужный нам подраздел ленты поименован как «Макет». О том, что побудило разработчиков привнести новые наименования в категории и разделы меню, можно лишь догадываться. Нам же остается лишь получать желаемый эффект от результатов их работы.
Итак, заходим в функцию «Колонки» и повторяем все те же самые действия: указываем число колонок, задаем их ширину и промежуток между ними, а также указываем, к какой части документа будут применены выполненные изменения.
Все основные операции выполняются на форме «Колонны», вызываемой при выборе пункта меню «Другие столбцы».
Чтобы разобраться в принципе работы данной функции, понадобится от силы полминуты. Воспользовавшись нашей инструкцией, вы сможете еще больше сэкономить свое время и ускорить этот процесс.
Инструкция
Загрузите в Microsoft Word документ, текст которого надо переформатировать в колонки, и установите курсор ввода на нужную страницу.
Если в столбцах должно быть размещено все содержимое документа, оставьте курсор на первой странице.
Выделять какой-то участок текста нужно только при разбиении на колонки ограниченной фрагмента, а если эту опцию надо применить к целым страницам, делать это не обязательно.
Перейдите на вкладку «Разметка страницы» и раскройте выпадающий список «Колонки» в группе команд «Параметры страницы».
В него включено четыре варианта разбиения на колонки — от одного до трех столбцов одинаковой ширины и два варианта несимметричного двухколоночного текста.
Выберите один из них или воспользуйтесь пунктом «Другие колонки», чтобы получить доступ к настройкам конструирования произвольного разбиения.
В окне настроек произвольного разбиения установите нужное количество столбцов в поле «Число колонок». По умолчанию ширина колонок и пробелов между ними будет установлена автоматически, но вы можете изменить эту установку и самостоятельно задать размеры каждой из них.
Для этого сначала снимите отметку в поле «колонки одинаковой ширины». После этого станет доступно редактирование значений в окошках «ширина» и «промежуток» для каждой колонки — соответствующая таблица помещена выше этого чекбокса.
Если в промежутки между колонками нужно поместить вертикальную черту, поставьте метку в поле «Разделитель».
В выпадающем списке «Применить» выберите область действия заданных настроек разбиения на колонки.
Вы можете установить их для выделенного фрагмента, для разделов, затронутых текущим выделением, для текущей страницы, всего документа или от текущей страницы до конца документа.
В зависимости от того, был ли выделен текст перед открытием этого диалога, каких-то перечисленных опций может не оказаться в списке. Когда все нужные настройки разбиения будут заданы, нажмите кнопку OK.
Источники:
- как сделать в ворде два столбика
Сегодня визитка — это неотъемлемая часть любого бизнесмена и любой организации. И что бы создать себе уникальную презентационную карточку, не нужно быть дизайнером и иметь графические программы. Достаточно воспользоваться программой «Microsoft Word», которая предоставляет возможность создания визиток.
Вам понадобится
- программа «Microsoft Word»;
- начальные навыки работы с ней;
- наличие принтера;
- специальная бумага.
Теперь рассмотрим все операции по созданию визитки в Microsoft Word.
Откройте программу Microsoft Word, зайдите в Tools и нажмите Letters and Mailings, нажмите на Envelopes and Labels. Сверху вы увидите два меню: Envelopes и Labels. Выберите Labels. В Labels Product выберите Avery Standard. В списке Product Number выберите тип листков Avery (к примеру, самый популярный 5960). В появившемся поле «Адрес» введите свои координаты.
Теперь создайте стиль для визитки. Выберите текст в строке «Адрес». Нажмите правой кнопкой мыши по тексту и выберите “Font”. Редактируйте текст, добавьте свой логотип, картинку, информацию . Измените размер логотипа, чтобы он подходил под дизайн визитной карточки. Для удаления неподходящей
Здравствуйте, друзья. Недавно узнал, что один мой друг организует колонки в Ворде с помощью табуляции. Конечно, это возможное решение задачи, но только если у вас мало текста. Тогда можно настроить табуляцию и располагать данные в колонках, нажимая клавишу Tab.
Если же вы верстаете статью под печать, где нужно расположить в колонках несколько страниц текста, табуляция не поможет. Благо, есть в Ворде специальный инструмент. С ним сегодня и разбираемся.
Предположим, у нас есть длинный текст. С целью улучшения читабельности, мы решили один отрывок разделить на две колонки.
Выделите его и нажмите на ленте Разметка страницы – Колонки – Две
.
Можете выбрать и любой другой вариант из предложенных. Я же решил на этом не останавливаться и сделать более детальную настройку. Мне не очень нравится, как выровнены колонки, и между ними слишком большое расстояние
Давайте снова нажмем «Колонки» и выберем «Другие колонки». Откроется диалоговое окно для детальной настройки колонок.
Внесем такие изменения в текущие настройки:
- Убедимся, что выбран Тип – Две. Вы можете на свое усмотрение выбирать другое количество колонок
- В блоке «Ширина и промежуток» установим такую ширину колонок, чтобы расстояние между ними было 0,1 см (без учета отступов). Минимальная ширина колонки можетбыть 1,27 см. Чтобы сделать колонки разной ширины – снимите галку «Столбцы одинаковой ширины». Я этого делать не буду.
- Установим галку «Разделитель», чтобы появилась вертикальная черта между колонками. Нажмем Ок.
- Нажмем Ctrl+J, чтобы установить выравнивание по ширине.
- Чтобы уменьшить расстояние между словами – разрешим автоматические переносы. На ленте нажмем Разметка страницы – Параметры страницы – Расстановка переносов – Авто.
Полюбуйтесь, какой получился теперь список. Его гораздо легче читать, он приятнее воспринимается глазом.
Вы можете разбивать на колонки как весь документ, так и отдельные его части. Естественно, для разбивки отдельного отрывка, его предварительно нужно выделить.
С помощью маркеров на линейке, можно в колонках, ширину колонок. Просто перетаскивайте мышью маркеры в нужное место.
Вы можете закончить колонку раньше, чем закончится лист или текст. Для этого поставьте курсор в место предполагаемого окончания и нажмите на ленте Разметка страницы – Параметры страницы – Разрывы – Колонка.
Берите эти приемы на вооружение, пусть ваша верстка будет идеальной, а читаемость документов повышается с каждым прочитанным постом на блоге ! А впереди вас ждет . Поверьте, эту статью лучше прочесть, ведь таблицы отлично структурируют данные, им нет альтернативы. До встречи!
Доброго времени суток.
В этой коротенькой статье я научу вас, как в ворде сделать текст в две колонки или больше. Это предельно просто: от вас потребуется только несколько щелчков мыши, чтобы разбить на части уже готовый документ, отдельный его фрагмент или создать по такому принципу новый.
Куда нажимать?
Чтобы разделить только часть текста, необходимо вначале её выделить. Если вы писали сплошняком, а потом решили перейти на колонки, или собираетесь создавать с ними новый документ, то следует оставить курсор в том месте, откуда они должны начинаться.
- В верхнем меню Word переключаемся на вкладку «Разметка страницы».
- В поле с параметрами нажимаем опцию «Колонки».
- Выпадет список, в котором можно либо сразу выбрать необходимое количество, либо нажать на вариант «Другие колонки» для более тонкой настройки.
Подробнее о настройках
- Для того чтобы более детально всё настроить нажмите на «Другие колонки».
- Откроется небольшое окошко, где всё в принципе понятно:
- В верхнем поле «Тип» выбираете формат и количество колонок, либо можете задать своё число ниже.
- Далее есть область «Ширина и промежуток», где вы можете настроить внешний вид каждой колонки по-отдельности.
- Справа отображается образец: как будет выглядеть текст с вашими настройками.
- В самом нижнем поле «Применить» вы определяете, какая часть документа будет разбита на колонки.
Нюансы
Чтобы ваш текст в итоге выглядел красиво, напоследок расскажу о нескольких моментах:
- В процессе набора он будет переходить на другую колонку только после полного заполнения первой. Нужно написать её не до конца? В таком случае на той же вкладке и области, что и в первой инструкции, щелкните функцию «Разрывы» и выберите вариант «Колонка».
- Текст неаккуратно разбился в два столбика или больше? При наличии разрывов между словами можно подкорректировать размер шрифта (на десятые доли) или размер отступов, немного перетянув ползунки на линейке сверху (всплывает при наведении курсора).
- Для размежевания колонок вертикальной линией Ворд предлагает нам в окне с настройками пункт «Разделитель», который нужно отметить галочкой.
- Заголовок встал в один ряд с колонками? Необходимо вынести его наверх. Делается это просто: выделите только его и в настройках установите количество колонок «Одна».
- Кстати, то же самое нужно сделать со всем текстом, если вы захотите вернуться к исходному написанию на всю страницу.
- Сделали колонки в середине текста и они встали не совсем в один уровень? Предположим, вторая получилась чуть выше. Значит, необходимо поставить перед ней курсор и нажать Enter. В целом, вы можете корректировать отдельно каждую колонку по своему усмотрению.
- Вот и все дела.
- Приходите ко мне ещё, чтобы так же просто и быстро справляться с другими вопросами по компьютерной тематике.
Источник: https://offlink.ru/the-types-of-wireless-networks/kak-sdelat-kolonny-v-vorde-kak-sdelat-v-word-dve-nezavisimye-kolonki/
Добавление колонок в текстовый документ Microsoft Word
Одной из задач, с которой можно столкнуться при работе в редакторе Microsoft Word, является необходимость разбиения страницы на колонки (столбцы), с видимой границей или нет – это уже не столь важно. В рамках настоящей статьи расскажем, как это сделать.
Создание колонок в документе Ворд
Существует всего один способ создания столбцов в Word, при этом их количество, ориентация относительно полей страницы, ширина и отступы могут отличаться. Сначала мы рассмотрим то, как их создать, а затем кратко пройдемся по возможным вариантами применения данного навыка.
Создание колонок в документе
Для того чтобы разбить страницы текстового документа на два и более столбцов, необходимо выполнить следующие действия:
-
- Выделите с помощью мышки фрагмент текста или страницу, которую требуется разбить на колонки, или нажмите «CTRL+A» для выделения всего документа.
Как выделить страницу / весь текст в Ворде
- Перейдите ко вкладке «Макет» и разверните там меню кнопки «Колонки», которая расположена в группе «Параметры страницы», нажав на нее.
Примечание: В версиях Ворд до 2012 года необходимые для решения поставленной задачи инструменты находятся во вкладке «Разметка страницы».
- Выберите в развернувшемся меню желаемое количество колонок. Если указанные по умолчанию значения вас не устраивают, кликните по пункту «Другие столбцы» (или «Другие колонки», в зависимости от используемой версии Microsoft Word).
- Выделите с помощью мышки фрагмент текста или страницу, которую требуется разбить на колонки, или нажмите «CTRL+A» для выделения всего документа.
-
- Определите необходимое количество столбцов, выбрав его в блоке «Тип», или введите вручную в строке «Чисто столбцов». В разделе «Применить» выберите один из двух доступных пунктов: «К выделенному тексту» или «До конца документа», если вы хотите разделить на заданное число столбцов текстовый фрагмент или весь документ соответственно.
Примечание: Если вам необходимо создать две колонки, размер одной из которых будет меньше другой, а ее расположение «привязано» к одному из полей, выберите соответствующее значение в блоке опций «Тип», ориентируясь на два последних макета («Слева» и «Справа»). Ниже, в блоке «Ширина и промежуток», можно задать подходящие размеры (непосредственно ширину текста и отступ между ним) для каждого из столбцов. Эти же значения можно редактировать и для большего числа колонок.
- Сразу после нажатия в диалоговом окне кнопки «ОК» выделенный фрагмент текста, страница или страницы будут разбиты на заданное количество колонок, после чего вы сможете писать текст в столбик.
- Определите необходимое количество столбцов, выбрав его в блоке «Тип», или введите вручную в строке «Чисто столбцов». В разделе «Применить» выберите один из двух доступных пунктов: «К выделенному тексту» или «До конца документа», если вы хотите разделить на заданное число столбцов текстовый фрагмент или весь документ соответственно.
Для того чтобы добавить вертикальную границу, наглядно разделяющую столбцы (например, показав таким образом линию сгиба), снова кликните по кнопке «Колонки» и выберите пункт «Другие столбцы», после чего установите галочку напротив пункта «Разделитель». В этом же окне выполняются необходимые настройки ширины текста в столбцах и расстояния между ними, о чем мы упомянули в примечании выше.
Для подтверждения внесенных изменений нажмите «ОК».
Если вы хотите изменить разметку в следующих частях (разделах) документа, с которым работаете, выделите необходимый фрагмент текста или страницы, а затем повторите вышеописанные действия. Таким образом вы можете, к примеру, сделать на одной странице в Ворде две колонки, на следующей — три, а затем снова перейти к двум.
Совет: Если это необходимо, вы всегда можете изменить ориентацию страницы в документе Word с традиционной книжной на альбомную. О том, как это делается, мы ранее писали в отдельной статье.
Примеры использования колонок
Очевидно, что добавление столбцов в Microsoft Word может потребоваться при создании документов, формат которых отличается от стандартных. К числу таковых можно отнести брошюры, буклеты и книги, которые зачастую не только разрабатываются в текстовом редакторе, но и затем распечатываются на принтере.
Еще одна оригинальная задача, которую позволяет решить осваиваемая нами сегодня функция текстового редактора, — это создание шпаргалок. На нашем сайте есть отдельные статьи о работе с нетипичными документами, при которой без умения создавать и изменять колонки не обойтись – рекомендуем с ними ознакомиться.
Отмена разбиения на колонки
В случае если необходимость в применении столбцов к текстовому содержимому документа отпадет, для ее отмены выполните следующее:
-
- Повторите действия из пункта №1-2 первой части данной статьи.
- Кликнув по кнопке «Колонки», выберите первый пункт в списке доступных — «Одна».
- Разбиение на колонки исчезнет, а документ обретет привычный вид.
Заключение
Теперь вы знаете не только о том, как сделать колонки в Microsoft Word, но и в документах какого типа их применение особенно актуально.
Источник: https://lumpics.ru/how-to-make-a-column-in-word/
Как сделать колонки в Word
Иногда информация, которой наполняется документ Word, лучше всего представляется в колонках.
Конечно, не только улучшение читаемости влияет на представление информации в колонках, но некоторые типы документов, например, газетные статьи, информационные бюллетени и листовки, часто записываются в формате колонок.
Да и студенты частенько задаются вопросом, как сделать шпаргалки колонками. В этой статье мы рассмотрим, как сделать колонки в ворде, как убрать колонки, и как сделать разрыв колонки.
Как сделать колонки
- Выберите текст, который вы хотите сделать колонками.
Как сделать колонки в Word – Выделение текста для колонок
- Выберите вкладку «Макет» и нажмите команду «Колонки».
Как сделать колонки в Word – Колонки в ворде
- В раскрывающемся меню выберите количество колонок, которые вы хотите создать. В нашем примере, мы хотим сделать две колонки в ворде.
Как сделать колонки в Word – Вставить две колонки в ворде
- Текст будет преобразован в две колонки.
Как сделать колонки в Word – Текст колонками в ворде
Выбор количества колонок в ворде не ограничивается созданием 2 или 3 колонок в раскрывающемся меню. Выберите «Другие столбцы» в нижней части меню, чтобы открыть диалоговое окно «Колонны». Укажите необходимое количество колонок в поле «Число столбцов».
Как сделать колонки в Word – Окно Колонны, сделать 4 колонки в ворде
Как убрать колонки
Для того чтобы убрать колонки в ворде:
- установите курсор в любом месте где текст представлен в виде колонок;
- нажмите команду «Колонки» на вкладке «Макет»;
- в раскрывающемся меню выберите «Одна».
Как сделать колонки в Word – Убрать колонки в ворде
В Word вы можете корректировать колонки, добавляя разрывы столбцов.
Как сделать разрыв колонки в ворде
После создания колонок текст будет автоматически переходить от одной колонки к другой. Но вы можете точно контролировать, где начинается каждая колонка. Для этого нужно сделать разрыв колонки.
В нашем примере ниже мы добавим разрыв столбца, который переместит текст в начало следующей колонки.
- Установите курсор в начало текста, который вы хотите переместить.
Как сделать колонки в Word – Курсор на месте разрыва колонки
- Выберите вкладку «Макет», затем нажмите команду «Разрывы».
- В раскрывающемся меню выберите «Колонка».
Как сделать колонки в Word – Разрыв колонки
- Текст переместится в начало следующей колонки.
Как сделать колонки в Word – Перенос текста в следующую колонку
Как удалить разрывы колонок
- По умолчанию разрывы колонок скрыты. Если вы хотите показать разрывы в своем документе, нажмите команду «Отобразить все знаки» на вкладке «Главная».
Как сделать колонки в Word – Непечатаемые символы
- Установите курсор слева от разрыва, который вы хотите удалить.
Как сделать колонки в Word – Курсор в месте разрыва столбца
- Нажмите клавишу «Delete», чтобы удалить разрыв колонки.
Теперь вы не только знаете, как сделать колонки в ворде, но и как изменить их форматирование, и как убрать колонки.
Источник: https://naprimerax.org/posts/100/kak-sdelat-kolonki-v-word
Как сделать колонки в Word
Если же вы верстаете статью под печать, где нужно расположить в колонках несколько страниц текста, табуляция не поможет. Благо, есть в Ворде специальный инструмент. С ним сегодня и разбираемся.
Предположим, у нас есть длинный текст. С целью улучшения читабельности, мы решили один отрывок разделить на две колонки.
Выделите его и нажмите на ленте Разметка страницы – Колонки – Две.
Можете выбрать и любой другой вариант из предложенных. Я же решил на этом не останавливаться и сделать более детальную настройку. Мне не очень нравится, как выровнены колонки, и между ними слишком большое расстояние
Давайте снова нажмем «Колонки» и выберем «Другие колонки». Откроется диалоговое окно для детальной настройки колонок.
Внесем такие изменения в текущие настройки:
- Убедимся, что выбран Тип – Две. Вы можете на свое усмотрение выбирать другое количество колонок
- В блоке «Ширина и промежуток» установим такую ширину колонок, чтобы расстояние между ними было 0,1 см (без учета отступов). Минимальная ширина колонки может быть 1,27 см. Чтобы сделать колонки разной ширины – снимите галку «Столбцы одинаковой ширины». Я этого делать не буду.
- Установим галку «Разделитель», чтобы появилась вертикальная черта между колонками. Нажмем Ок.
- Нажмем Ctrl+J, чтобы установить выравнивание по ширине.
- Чтобы уменьшить расстояние между словами – разрешим автоматические переносы. На ленте нажмем Разметка страницы – Параметры страницы – Расстановка переносов – Авто.
Полюбуйтесь, какой получился теперь список. Его гораздо легче читать, он приятнее воспринимается глазом.
Вы можете разбивать на колонки как весь документ, так и отдельные его части. Естественно, для разбивки отдельного отрывка, его предварительно нужно выделить.
С помощью маркеров на линейке, можно настроить отступы текста в колонках, ширину колонок. Просто перетаскивайте мышью маркеры в нужное место.
Вы можете закончить колонку раньше, чем закончится лист или текст. Для этого поставьте курсор в место предполагаемого окончания и нажмите на ленте Разметка страницы – Параметры страницы – Разрывы – Колонка.
Берите эти приемы на вооружение, пусть ваша верстка будет идеальной, а читаемость документов повышается с каждым прочитанным постом на блоге officelegko.com! А впереди вас ждет статья о таблицах в Microsoft Word. Поверьте, эту статью лучше прочесть, ведь таблицы отлично структурируют данные, им нет альтернативы. До встречи!
Источник: https://officelegko.com/2017/11/06/kak-sdelat-kolonki-v-word/
Колонки в ворде
Колонки – очень удобный инструмент для форматирования текста в Word. Все мы помним верстку в газете, которая всегда сделана в несколько колонок. Давайте в данном уроке разберемся, как нам разделить страницу на несколько колонок.
Добавление колонок
Для добавления колонок, нам необходимо для начала поставить курсор на ту часть документа, которая будет поделена на колонки или выбрать тот текст, который будет поделен на колонки. После этого в верхней части сайта необходимо перейти в раздел “Разметка страницы” и выбрать пункт “Колонки”.
В выезжающем меню появились графы с выбором количества колонок на странице. Если Вам не подходит предложенное количество, то Вы можете выбрать пункт “Другие колонки”. В нем Вы можете настроить разные типы колонок, а так же задать ширину и промежуток между ними.
Если колонок больше, чем одна, то Вы можете поставить галочку на пункте “Разделитель”. Тогда между колонками появится полоса, которая будет их разделять.
Как объединить колонки в Word?
Я лично не знаю, как такой функции объединения колонок в Word. Однако, хочу заметить, что если заранее были выбраны несколько колонок, которые заполнены текстов, то при уменьшении количества колонок в документе, текст автоматически будет распределен между новыми колонками. По сути, это и можно назвать объединением колонок.
Удаление колонок
Если Вам не нравятся четыре колонки в документе, и Вы хотите, чтобы их стало три, или же вообще убрать, то Ваш вопрос решить очень просто. Колонки удаляются по тому же принципу, по которому и добавляются в документе.
Изначально, нужно выделить текст, с которым Вы будете работать. Зайти в раздел “Разметка страницы” -> “Колонки” и выбрать нужное количество колонок. Если колонки вообще не нужны, при выборе необходимо нажать на пункт “Одна колонка”, так как в любом документе изначально лист – это одна колонка.
Источник: https://msoffice-master.ru/word/kolonki-v-vorde/
Содержание
- — Как писать в ворде с двух сторон?
- — Как в ворде сделать текст в два столбца?
- — Как сделать в Word две независимые колонки?
- — Как выровнять текст по правому и левому краю одновременно?
- — Как в ворде сделать разные колонтитулы для каждой страницы?
- — Как в ворде сделать текст в столбик?
- — Как сделать текст в две колонки в Word 2007?
- — Как разделить текст на 2 колонки в ворде 2016?
- — Как сделать текст на половину листа?
- — Как поместить много текст на одной странице?
- — Как разделить лист на части в ворде?
- — Как после двух колонок сделать одну в ворде?
- — Как сделать разрыв раздела со следующей страницы?
- — Как сделать колонки разного размера?
Как писать в ворде с двух сторон?
Для того чтобы сделать текст в две колонки в Ворде вам необходимо перейти на вкладку «Разметка страницы» и нажать на кнопку «Колонки». После этого появится выпадающее меню, в котором вы сможете выбрать количество колонок, которые вы хотите разместить на этой странице.
Как в ворде сделать текст в два столбца?
Вставка разрыва колонки
- Поместите курсор в место, где должен быть разрыв колонки.
- На вкладке Разметка страницы нажмите кнопку Разрывы. В Word 2013 или Word 2010 нажмите кнопку Разметка страницы > разрывы.
- Появится меню с вариантами. Щелкните Столбец.
- Будет вставлен разрыв колонки. Щелкните Главная > показать или скрыть
Как сделать в Word две независимые колонки?
Допустим, что речь идет о двух колонках. Для перехода ко второй колонке нужно будет зайти в меню «Вставка» и выберать опцию «Разрыв». Откроется диалоговое окно, в нем нужно будет указать разрыв в поле «новая колонка». Готово, две колонки независимы друг от друга.
Как выровнять текст по правому и левому краю одновременно?
Вкладка «Главная»
В разделе «Абзац» имеется несколько кнопок. Чтобы текст ровно расположился одновременно с левого и правого края, выделите его и кликните кнопку «по ширине». Текст будет выровнен за счет создания дополнительных интервалов.
Как в ворде сделать разные колонтитулы для каждой страницы?
На вкладке Вставка нажмите кнопку Колонтитулы. В правой части белой области, которая появится в верхней части документа, выберите Параметры > Разные колонтитулы для четных и нечетных страниц. Введите текст, который должен отображаться на четных страницах.
Как в ворде сделать текст в столбик?
Создание колонок в документе
- Чтобы разметить весь документ по столбцам, выберите макет > столбцы.
- Выберите нужный вариант или выберите другие столбцы, чтобы настроить собственный формат столбцов.
Как сделать текст в две колонки в Word 2007?
Запускаем программу Word и переходим на вкладку «Разметка страницы». В разделе «Параметры страницы» находим подраздел «Колонки». Данный подраздел предлагает готовые шаблоны с колонками (одна, две или три, левое доминирование или правое), а также самостоятельную настройку колонок, если кликнуть строку «Другие колонки».
Как разделить текст на 2 колонки в ворде 2016?
Создаем колонки в части документа
- Выделите с помощью мышки фрагмент текста или страницу, которую требуется разбить на колонки.
- Перейдите ко вкладке “Макет” и нажмите там кнопку “Колонки”, которая расположена в группе “Параметры страницы”. …
- Выберите в развернувшемся меню необходимое количество колонок.
19 окт. 2018 г.
Как сделать текст на половину листа?
Здравствуйте! На самом деле, все элементарно, необходимо кликнуть прямо перед разрывом страницы и нажать Del.
Как поместить много текст на одной странице?
Уменьшение листа до одной страницы
- Откройте вкладку Разметка страницы. …
- Выберите вкладку Страница в диалоговом окне Параметры страницы.
- Установите переключатель разместить не более чем на в разделе Масштаб.
- Чтобы напечатать документ на одной странице, введите 1 в поля ширины и высоты.
Как разделить лист на части в ворде?
Откройте вкладку «Разметка страницы» (Макет). Нажмите на перевернутый треугольник под кнопкой «Колонки». Выберите пункт «Две колонки». Здесь же можно разделить лист на 3 или более частей.
Как после двух колонок сделать одну в ворде?
Перейдите во вкладку “Макет” (“Разметка страницы”) и нажмите кнопку “Колонки” (группа “Параметры страницы”). 3. В развернувшемся меню выберите пункт “Одна”.
Как сделать разрыв раздела со следующей страницы?
Вставка разрыва раздела
- Выберите место начала нового раздела.
- Перейдите в «Разметка страницы» >разрывов.
- Разрыв раздела, который вы хотите добавить: Чтобы начать новый раздел на следующей странице, выберите пункт Следующая страница. Чтобы начать новый раздел на текущей странице, выберите пункт Текущая страница.
Как сделать колонки разного размера?
На вкладке Разметка страницы или Макет нажмите кнопку Колонки. В нижней части списка выберите Другие столбцы. В диалоговом окне Столбцы настройте параметры в поле Ширина и интервал, чтобы выбрать ширину столбцов и интервал между ними.
Интересные материалы:
Какую одежду брать в Дубай женщине?
Какую ответственность несут лица виновные в нарушении требований охраны труда?
Какую плитку класть на пол в гараже?
Какую плитку класть в маленькую ванную комнату?
Какую плитку положить на теплый пол?
Какую породу кроликов лучше разводить на мясо?
Какую роль играет гормон кортизол?
Какую сумму наличных можно перевозить через границу?
Какую траву можно давать месячным цыплятам?
Какую валюту брать с собой в Эмираты?

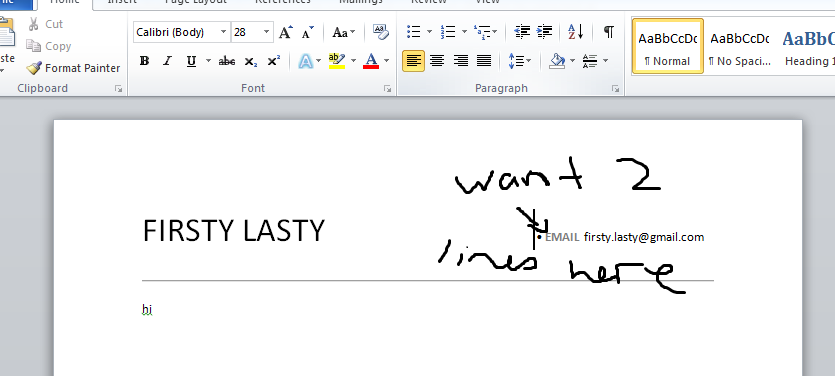








 Как видим, расстояние между словами стало нормальным.
Как видим, расстояние между словами стало нормальным. То же самое можно сделать, использовав комбинацию «CTRL+H»
То же самое можно сделать, использовав комбинацию «CTRL+H»










































































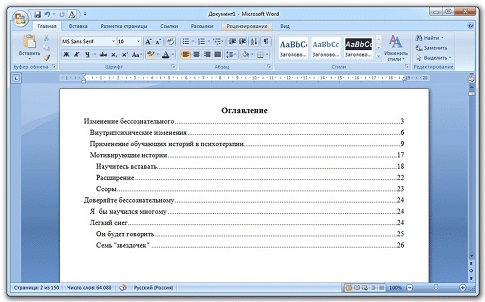
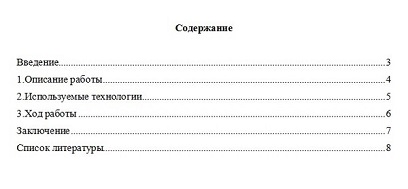
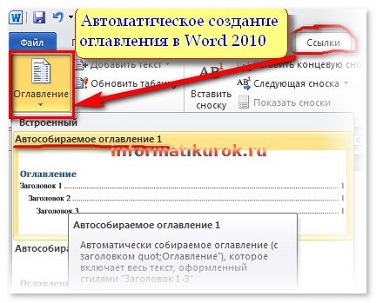






















 Как выделить страницу / весь текст в Ворде
Как выделить страницу / весь текст в Ворде Примечание: В версиях Ворд до 2012 года необходимые для решения поставленной задачи инструменты находятся во вкладке «Разметка страницы».
Примечание: В версиях Ворд до 2012 года необходимые для решения поставленной задачи инструменты находятся во вкладке «Разметка страницы».
 Примечание: Если вам необходимо создать две колонки, размер одной из которых будет меньше другой, а ее расположение «привязано» к одному из полей, выберите соответствующее значение в блоке опций «Тип», ориентируясь на два последних макета («Слева» и «Справа»). Ниже, в блоке «Ширина и промежуток», можно задать подходящие размеры (непосредственно ширину текста и отступ между ним) для каждого из столбцов. Эти же значения можно редактировать и для большего числа колонок.
Примечание: Если вам необходимо создать две колонки, размер одной из которых будет меньше другой, а ее расположение «привязано» к одному из полей, выберите соответствующее значение в блоке опций «Тип», ориентируясь на два последних макета («Слева» и «Справа»). Ниже, в блоке «Ширина и промежуток», можно задать подходящие размеры (непосредственно ширину текста и отступ между ним) для каждого из столбцов. Эти же значения можно редактировать и для большего числа колонок.

















