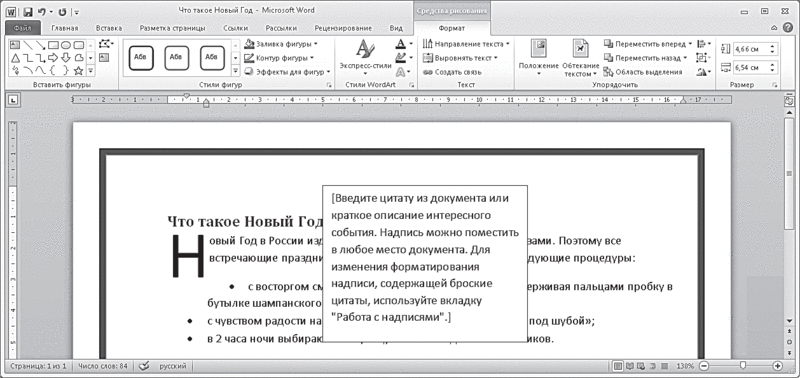Надпись представляет собой рамку с заключенным в ней, как в контейнере, текстом. Такой контейнер можно изменять, например, задавать толщину и цвет рамки, различные режимы расположения относительно текста документа, перемещать по документу. Текст, находящийся в контейнере, также можно изменять и оформлять независимо от остального текста документа.
С помощью надписей обычно оформляют врезки в основной текст. Еще одна особенность надписей состоит в том, что направление текста в надписи можно изменить, например, повернув его на 90 градусов. Вставить надпись в документ можно с помощью команд раскрывающегося списка Надпись (Text Box) в группе инструментов Текст (Text) на вкладке Вставка (Insert). Этот список содержит примеры различных вариантов надписей и команды, позволяющие создавать собственные варианты надписей и загружать дополнительные с сайта Office.com.
При работе с надписью в ленте меню открывается дополнительная вкладка Формат (Format) (рис. 5.21), содержащая различные инструменты для работы с рисунками и надписями.
Рис. 5.21. Простая надпись в документе и вкладка Формат
В группе инструментов Стили фигур (Shape Styles) располагаются открывающийся список готовых стилей оформления рамки надписи и текста и инструменты, позволяющие настроить такие эффекты самостоятельно: открывающийся список Эффекты для фигур (Shape Effects) и двухсекционные кнопки Заливка фигуры (Shape Fill) и Контур фигуры (Shape Outline), позволяющие выбрать цвета и способы заливки и границы надписи. В группе инструментов Стили Word Art (Word Art Styles) можно выбрать или создать собственные эффекты для текста надписи. Группа инструментов Текст (Text) содержит инструменты, управляющие положением текста в надписи: открывающиеся списки Направление текста (Text Direction) и Выровнять текст (Align Text) содержат команды, задающие направление текста и выравнивание текста относительно границ надписи. Кнопка Создать связь (Create Link) служит для объединения двух расположенных в разных частях документа надписей таким образом, чтобы текст из одной надписи перетекал в другую. В группе инструментов Упорядочить (Arrange) в открывающихся списках Положение (Position) и Обтекание текстом (Wrap Text) можно выбрать варианты положения надписи на странице и варианты ее взаимодействия с основным текстом документа. Поля ввода со счетчиком группы инструментов Размер (Size) позволяют задать точное значение ширины и высоты надписи.
В качестве примера добавим в наш документ простую надпись и оформим ее.
- Выберите из раскрывающегося списка Надпись (Text Box) вариант Простая надпись (Simple Text Box). Она отобразится в центральной части текста документа; по умолчанию надпись располагается поверх текста документа, а в квадратных скобках отображается подсказка по работе с ней.
- Введите текст надписи вместо подсказки.
- В группе Стили фигур (Shape Styles) в раскрывающемся списке выберите стиль, например Черный (Black), а в открывающемся списке Эффекты для фигур (Shape Effects) выберите понравившийся вам вариант эффекта, например Свечение (Glow). Цвет свечения можно выбрать в списке Другие цвета свечения (More Glow Colors), располагающемся под списком стандартных вариантов эффекта.
- Перетащите надпись за рамку в нужное место страницы или выберите положение в открывающемся списке Положение (Position) группы инструментов Упорядочить (Arrange).
- В раскрывающемся списке Обтекание текстом (Wrap Text) выберите параметры обтекания надписи основным текстом документа, например По контуру (Tight), чтобы текст располагался на некотором расстоянии вокруг рамки надписи (рис. 5.22). Если выбрать вариант В тексте (In Line with Text), то надпись будет располагаться в тексте документа, как символ. В этом случае ее можно будет перемещать вместе с основным текстом документа.
Рис. 5.22. Оформленная надпись в документе
Текст в надписи оформляется, как и обычный текст в документе. Для оформления текста в надписях можно использовать инструменты вкладок Формат (Format) и Главная (Home). Для удаления надписи щелкните по ее рамке и нажмите клавишу Delete.
In this chapter, we will discuss how to insert text in Word 2010. Many times it is required to go back and insert additional text in an existing line. Microsoft Word provides two ways to insert text in existing text and we will show how to use both the methods of inserting text −
Insert and Add Text
First we will see how inserted text will be added into the existing content without replacing any existing content.
Step 1 − Click the location where you wish to insert text; you can also use the keyboard arrows to locate the place where the text needs to be inserted.
Step 2 − Start typing the text that needs to be inserted. Word inserts the text to the left of the insertion point, moving the existing text to the right
Insert and Replace Text
In the Insertion mode, text will be added into the existing content but same time it will over write all the content which comes in its way.
Step 1 − Right-click the status bar and select the Overtype option from the displayed menu.
When you select the Overtype option, the status bar will show the insert mode as shown below −
Step 2 − Click on the Insert text available at the status bar and it will switch to the Overtype mode as shown below −
Step 3 − Now click the location where the text needs to be inserted or you can use the keyboard arrows to locate the place where the text needs to be inserted.
Step 4 − Start typing the text that needs to be inserted. Word will replace the existing text with the newly typed text without moving the position of the exiting test.
Note − Microsoft Word 2010 disabled the functionality of the Insert key and it does nothing, so you will have to follow-up with the above mentioned procedure to turn-on or turn-off the Insert mode.
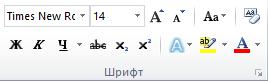
Оформление текста в документе может включать в себя выделение текста посредством изменения размера, гарнитуры и начертания шрифта, вставку списков,
выравнивание по центру страницы и т. д. Все эти и другие параметры оформления текста принято называть форматированием. Word содержит большое количество средств форматирования, с помощью которых можно существенно улучшить внешний вид документов на экране и при печати.
Задание параметров шрифта
С помощью инструментов группы Шрифт вкладки Главная (рис. 3.1) можно изменять размер, тип и начертание шрифта. Здесь же находятся кнопки,
позволяющие сделать текст жирным, курсивным, подчеркнутым, зачеркнутым,
увеличить/уменьшить размер шрифта; применить эффект
надстрочного/подстрочного начертания; изменить регистр текста – сделать буквы прописными или строчными; его цвет; цвет выделенного фрагмента. Кнопка
Очистить формат позволяет удалять измененные параметры форматирования.
Рис. 3.1. Группа Шрифт вкладки Главная.
Если указанных кнопок форматирования недостаточно для выполнения задачи,
при помощи диалогового окна Шрифт можно настроить дополнительные параметры форматирования шрифта: на вкладке Шрифт – различные параметры начертания, на вкладке Дополнительно – расстояние между символами, смещение их по вертикали,
применение кернинга (рис. 3.2).
25
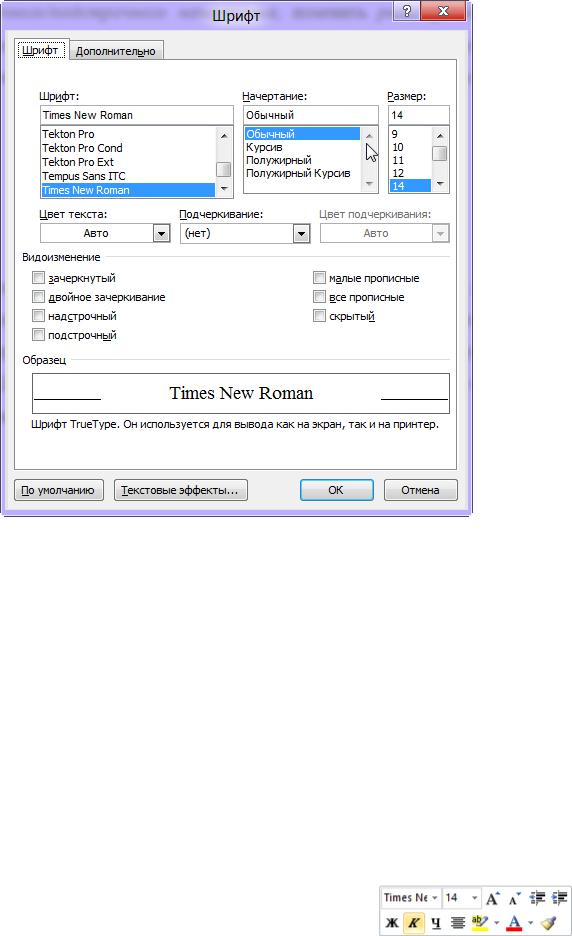
Рис. 3.2. Диалоговое окно Шрифт.
Если вы хотите вставить специальный символ, которого нет на клавиатуре (π, γ, √, ∞, €, ® и т. п.), нужно выполнить команду вкладки Вставка → Символ → Другие символы. Перед вами откроется окно, в котором можно выбрать необходимые символы и нажать кнопку Вставить.
Если в документ требуется вставить формулу, нужно выбрать пункт Формула
вкладки Вставка → Символы. В появившемся окне можно выбрать имеющуюся формулу, либо составить новую, нажав на кнопку Формула и использовав средства контекстной ленты Работа с формулами – Конструктор.
Word 2010 предоставляет удобную возможность быстрого форматирования текста. Когда выделяется какой-либо фрагмент текста,
рядом появляется прозрачное окно, содержащее наиболее
26
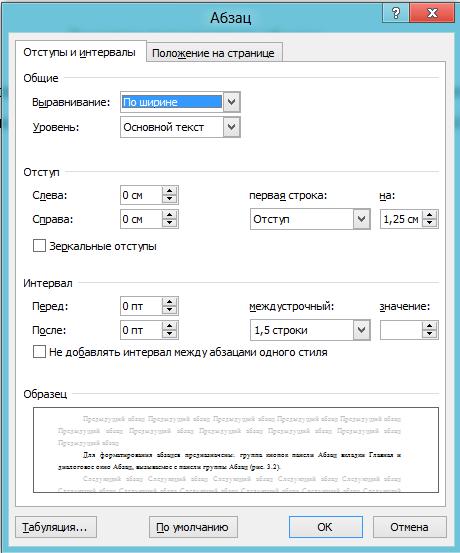
часто встречающиеся команды форматирования. При наведении курсора на это окно оно приобретает нормальный цвет и доступно для использования.
Задание параметров абзаца
Для форматирования абзацев предназначены: группа кнопок панели Абзац
вкладки Главная и диалоговое окно Абзац, вызываемое с панели группы Абзац (рис.
3.2).
Рис. 3.2. Диалоговое окно Абзац.
На вкладке Отступы и интервалы данного окна можно задать:
27
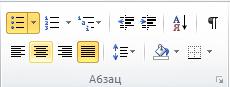
—выравнивание текста в абзаце (по левому краю, по центру, по правому краю, по ширине), для этого также можно использовать кнопки панели Абзац;
—выступы и отступы текста от краев
страницы, отступ первой строки абзаца (так называемая «красная строка»), для этого также можно применять соответствующие кнопки;
— междустрочный интервал в абзаце (можно использовать выпадающий список установки междустрочного интервала на панели), интервал до и после форматируемого абзаца.
На вкладке Положение на странице можно задать:
—запрет висячих строк (обеспечивает перенос всего абзаца на следующую страницу без оставления одной строки на предыдущей);
—неразрывность абзаца, запрет отрыва от предыдущего;
—положение абзаца с новой страницы;
—запрет расстановки переносов в абзаце и нумерации его строк.
Для абзаца может быть задана заливка цветом и обрамление границами, для этого применяются соответствующие кнопки, которые позволяют задать нужный цвет и вид границ для выделенных частей абзаца.
Для выделения первой буквы абзаца в виде Буквицы (большой заглавной буквы в начале абзаца высотой в несколько строк), выберите вкладку Вставка → панель
Текст → Буквица. По нажатию правой кнопки мыши на значке буквицы, вызвав команду Буквица, можно настроить ее параметры.
На панели Абзац присутствуют кнопки, предназначенные для работы с маркированными, нумерованными и многоуровневыми списками. Также на этой панели присутствует кнопка, которая используется для сортировки табличных значений по алфавиту. Последняя кнопка в верхнем ряду включает/выключает режим просмотра непечатаемых символов. Этот режим полезен для выявления разнообразных погрешностей форматирования.
28
Просмотров 992 Обновлено 11 октября 2019
После создания документа Word начните набирать необходимый текст, и он будет отображен в документе. Для перехода на новую строчку достаточно нажать Enter, но у начинающих пользователей может возникнуть вопрос «почему после перехода на новую сточку получился большой отступ от предыдущего текста». Что бы отступ был стандартным, следует использовать одновременно нажать клавиши Shift+Enter.
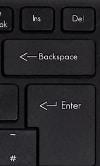
Для отступа слева как в этом тексте следует использовать клавишу Tab, под этой кнопкой располагается кнопка Caps Lock когда она нажата на клавиатуре, как правила слева или прямо на этой кнопке, загорается лампочка свидетельствующая о том что включен режим КАПСА(ввод текста заглавными буквами) . Если же заглавную букву нужно ввести только первую можно нажать клавиши Shift и нужную вам букву, тогда она будет заглавной.

Когда текст подсвечен красной или зеленой волнистой линией снизу, это означает, что Word предупреждает вас о наличии ошибки орфографической или грамматической, либо программа не знает этого слова. Что бы это исправить, достаточно нажать правой клавишей мыши и программа вам даст подсказку в чем ошибка, а если это слово ей неизвестно то добавьте его в словарь в этом же меню.
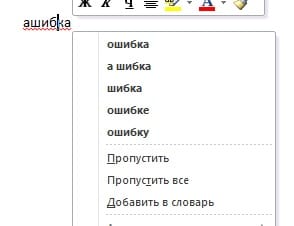
Если же вы сами видите, где допустили ошибку, просто поставьте курсор после этого символа и нажмите клавишу backspace. На кнопке будет стрелочка влево или надпись backspace и в большинстве случаев располагается над Enter’ом. Можно поставить курсор и перед символом который хотите удалить в этом случае нажмите клавишу Del, расположение эта кнопка имеет разное, ищите ее с правой стороны клавиатуры на ней будет написано Del или Delete.