Содержание
-
- 0.0.1 1. Выравнивание текста в Excel по ширине. Неправильно.
- 1 Как изменить выравнивание текста по горизонтали в Excel
- 2 Как изменить выравнивание текста по вертикали в Excel
- 2.1 Как выравнить текст по горизонтали?
- 2.2 Как выравнить текст по вертикали?
- 2.3 Как задать наклонный текст в ячейке?
- 2.4 Как задать направление текста в ячейке?
1. Выравнивание текста в Excel по ширине. Неправильно.
Все сталкивались с объединением ячеек, т.е. требуемую область (в данном случае это «B1:D1») нужно выделить и нажать на кнопку «Объединить и поместить в центре» в Меню Главная. Если нашли, то скорее всего эта возможность скрывается тут. Тоже можно исполнить и в меню «Формат ячеек» или нажав Ctrl+1
Самое популярное решение , но лучше так не делать. Почему? Попробуйте теперь использовать столбец «B» в формуле, постоянно соскакивает на «B:D». Бывают ситуации, когда это очень вредит расчетам.
2. Неверный вариант выравнивание текста в Excel
Когда я не знал вариант 3, я делал так.
1. Заливал ячейки белым цветом
2. Заголовок помещал в центральную ячейку
3. Делал выравнивание текста по центру в этой ячейке
Получалось не очень, но сойдет.
3. Правильный вариант
Как все-таки добиться лучшего результата выравнивания не объединяя при этом ячейки? Проставлять 10 пробелов перед текстом тоже нельзя!
Оказалось все гораздо проще — выделяйте нужный диапазон «B1:D1» и нажимайте горячие клавиши Ctrl+1 (или правая кнопка мыши — «Формат ячеек»). В появившемся окне переходим на вкладку «Выравнивание» и раздел «по горизонтали:» в самом низу находим пункт «по центру выделения», после жмем «OK».
Ну вот получилось красиво и функционально — можно использовать формулы и не бояться, что они собьются.
Не забывайте, что в Excel 2007 и старше практически все возможности выравнивания вынесены в Меню «Главное», например для выравнивания текста по вертикали используйте их.
Microsoft Excel позволяет выравнивать текст в ячейках самыми различными способами. К каждой ячейке можно применить сразу два способа выравнивания – по ширине и по высоте. В данном уроке мы разберем, какие есть варианты выравнивания в Excel и как их применять.
По умолчанию любой текст, введенный на рабочий лист Excel, выравнивается по левому нижнему краю ячейки, а числа по правому нижнему краю. Изменение выравнивания текста позволяет выбрать, каким образом будет отображаться содержимое в ячейке, что позволит улучшить восприятие текста.
- Выровнять по левому краю: содержимое выравнивается по левому краю.
- Выровнять по центру: содержимое ячейки выравнивается по центру, т.е. располагается на равном расстоянии ее от левой и правой границ.
- Выровнять по правому краю: содержимое выравнивается по правой границе ячейки.
- Выровнять по верхнему краю: содержимое выравнивает по верхнему краю.
- Выровнять по середине: содержимое выравнивается по середине, т.е. на равном расстоянии от верхней и нижней границ ячейки.
- Выровнять по нижнему краю: содержимое выравнивается по нижней границе ячейки.
В примере ниже мы изменим выравнивание нашего заголовка по ширине, чтобы выделить его на листе Excel и придать более законченный вид.
- Выделите ячейку, текст в которой необходимо изменить.
- Выберите одну из трех команд горизонтального выравнивания на вкладке Главная. Для нашего примера выберем команду Выровнять по центру.
- Текст будет выровнен по центру.
Как изменить выравнивание текста по вертикали в Excel
В данном примере мы изменим выравнивание нашего заголовка по высоте и расположим его посередине ячейки.
- Выделите ячейку, текст в которой необходимо изменить.
- Выберите одну из трех команд вертикального выравнивания на вкладке Главная. Для нашего примера выберем команду Выровнять по середине.
- Текст будет выровнен посередине.
В Microsoft Excel Вы можете применить как вертикальное, так и горизонтальное выравнивание к одной ячейке.
Урок подготовлен для Вас командой сайта office-guru.ru
Источник: /> Автор/переводчик: Антон Андронов
Правила перепечаткиЕще больше уроков по Microsoft Excel
Оцените качество статьи. Нам важно ваше мнение:
По умолчанию текст набирается с выравниванием относительно левого поля. Как горизонтальное, так и вертикальное выравнивание текста, а также угол наклона текста можно задавать как до его ввода, так и после.
Как выравнить текст по горизонтали?
1 способ (основное выравнивание):
- В окне открытого листа выделите нужные ячейки и перейдите к вкладке «Главная».
- В группе «Выравнивание» щелкните по кнопке нужного горизонтального выравнивания (рис. 3.16):
- «По левому краю» – выравнивание текста по левой стороне ячейки;
- «По центру» – выравнивание текста по горизонтальному центру ячейки;
- «По правому краю» – выравнивание текста по правой стороне ячейки;
Рис. 3.16. Вкладка «Главная». Группа «Выравнивание»
2 способ (дополнительное выравнивание):
- В окне открытого листа выделите нужные ячейки и перейдите к вкладке «Главная».
- В группе «Выравнивание» щелкните по кнопке «Формат ячеек» (или используйте сочетание клавиш Ctrl+Shift+F).
- В окне «Формат ячеек» на вкладке «Выравнивание» в группе «Выравнивание» раскройте список графы «По горизонтали» и выберите нужное значение.
- Закройте окно кнопкой «ОК».
Как выравнить текст по вертикали?
1 способ (основное выравнивание):
- В окне открытого листа выделите нужные ячейки и перейдите к вкладке «Главная».
- В группе «Выравнивание» щелкните по кнопке нужного вертикального выравнивания:
- «По верхнему краю» – выравнивание текста по верхней стороне ячейки;
- «По центру» – выравнивание текста по вертикальному центру ячейки;
- «По нижнему краю» – выравнивание текста по нижней стороне ячейки;
2 способ (дополнительное выравнивание):
- В окне открытого листа выделите нужные ячейки и перейдите к вкладке «Главная».
- В группе «Выравнивание» щелкните по кнопке «Формат ячеек» (или используйте сочетание клавиш Ctrl+Shift+F).
- В окне «Формат ячеек» на вкладке «Выравнивание» в группе «Выравнивание» раскройте список графы «По вертикали» и выберите нужное значение:
- «По верхнему краю»;
- «По центру»;
- «По нижнему краю»;
- «По высоте»;
- «Распределенный».
- Закройте окно кнопкой «ОК».
Как задать наклонный текст в ячейке?
1 способ:
- В окне открытого листа выделите нужные ячейки и перейдите к вкладке «Главная».
- В группе «Выравнивание» щелкните по кнопке «Ориентация».
- В списке команд выберите нужный тип наклона текста (рис. 3.17).
Рис. 3.17. Вкладка «Главная». Кнопка «Ориентация»
2 способ:
- В окне открытого листа выделите нужные ячейки и перейдите к вкладке «Главная».
- В группе «Выравнивание» щелкните по кнопке «Формат ячеек» (или используйте сочетание клавиш Ctrl+Shift+F).
- В окне «Формат ячеек» на вкладке «Выравнивание» в группе «Ориентация» наведите курсор мыши на красную метку и при нажатой левой кнопке мыши перетащите вверх или вниз, задавая нужный угол наклона текста.
Примечание
Угол наклона можно также задать счетчиком в графе «Градусов».
Как задать направление текста в ячейке?
- В окне открытого листа выделите нужные ячейки и перейдите к вкладке «Главная».
- В группе «Выравнивание» щелкните по кнопке «Формат ячеек» (или используйте сочетание клавиш Ctrl+Shift+F).
- В окне «Формат ячеек» на вкладке «Выравнивание» в группе «Направление текста» раскройте список и выберите нужное значение.
В общем, если вы хотите центрировать текст по ячейкам, вам может потребоваться применить функцию «Объединить и центрировать», чтобы объединить ячейки и поместить центр текста. Но в этой статье я расскажу о том, как центрировать текст по ячейкам без объединения ячеек, как показано на скриншоте ниже в Excel.
Центрировать текст по ячейкам без объединения
Центрировать текст по ячейкам без объединения
Вот функция, которая может центрировать текст по ячейкам без объединения ячеек.
1. Выберите выделение, по которому вы хотите центрировать текст, щелкните правой кнопкой мыши, чтобы отобразить контекстное меню, и щелкните Формат ячеек. Смотрите скриншот:
2. в Формат ячеек диалога под центровка вкладка, выберите По центру выделения из раскрывающегося списка в горизонтальный раздел. Смотрите скриншот:
3. Нажмите OK, и текст центрирован по выделенному фрагменту.
Лучшие инструменты для работы в офисе
Kutools for Excel Решит большинство ваших проблем и повысит вашу производительность на 80%
- Снова использовать: Быстро вставить сложные формулы, диаграммы и все, что вы использовали раньше; Зашифровать ячейки с паролем; Создать список рассылки и отправлять электронные письма …
- Бар Супер Формулы (легко редактировать несколько строк текста и формул); Макет для чтения (легко читать и редактировать большое количество ячеек); Вставить в отфильтрованный диапазон…
- Объединить ячейки / строки / столбцы без потери данных; Разделить содержимое ячеек; Объединить повторяющиеся строки / столбцы… Предотвращение дублирования ячеек; Сравнить диапазоны…
- Выберите Дубликат или Уникальный Ряды; Выбрать пустые строки (все ячейки пустые); Супер находка и нечеткая находка во многих рабочих тетрадях; Случайный выбор …
- Точная копия Несколько ячеек без изменения ссылки на формулу; Автоматическое создание ссылок на несколько листов; Вставить пули, Флажки и многое другое …
- Извлечь текст, Добавить текст, Удалить по позиции, Удалить пробел; Создание и печать промежуточных итогов по страницам; Преобразование содержимого ячеек в комментарии…
- Суперфильтр (сохранять и применять схемы фильтров к другим листам); Расширенная сортировка по месяцам / неделям / дням, периодичности и др .; Специальный фильтр жирным, курсивом …
- Комбинируйте книги и рабочие листы; Объединить таблицы на основе ключевых столбцов; Разделить данные на несколько листов; Пакетное преобразование xls, xlsx и PDF…
- Более 300 мощных функций. Поддерживает Office/Excel 2007-2021 и 365. Поддерживает все языки. Простое развертывание на вашем предприятии или в организации. Полнофункциональная 30-дневная бесплатная пробная версия. 60-дневная гарантия возврата денег.
Вкладка Office: интерфейс с вкладками в Office и упрощение работы
- Включение редактирования и чтения с вкладками в Word, Excel, PowerPoint, Издатель, доступ, Visio и проект.
- Открывайте и создавайте несколько документов на новых вкладках одного окна, а не в новых окнах.
- Повышает вашу продуктивность на 50% и сокращает количество щелчков мышью на сотни каждый день!
Комментарии (4)
Оценок пока нет. Оцените первым!
Ниже описано, как изменить выравнивание текста в ячейке, чтобы данные выглядели лучше.
-
Выделите ячейки с текстом, который вы хотите выровнять.
-
На вкладке Главная выберите один из указанных ниже вариантов выравнивания.
-
Чтобы выровнять текст по вертикали, выберите Выровнять по верхнему краю
, Выровнять по середине
или Выровнять по нижнему краю
.
-
Чтобы выровнять текст по горизонтали, выберите Выровнять по левому краю
, Выровнять по центру
или Выровнять по правому краю
.
-
Если строка с текстом слишком длинная, его часть может быть не видна. Чтобы исправить это, не меняя ширину столбца, нажмите Перенести текст.
-
Чтобы выровнять по центру текст, занимающий несколько строк или столбцов, нажмите кнопку Объединить и выровнять по центру.
Отмена выравнивания
-
Чтобы отменить выравнивание сразу после его применения, нажмите кнопку Отменить.
-
Чтобы изменить выравнивание позже, выберите нужную ячейку или диапазон ячеек и в меню Очистить щелкните Очиститьформаты.

Примечание: В Excel в Интернете вы не можете повернуть угол поворота текста в ячейке.
Улучшить отображение текста можно и другими способами, например применить различные шрифты или добавить цвет фона к ячейке.
Нужна дополнительная помощь?
Март 31, 2015 / Написал / No Comments
Среди пользователей огромной популярностью пользуется объединение ячеек, как один из способов выравнивания текста в Excel. Часто это мешает правильному вычислению формул, портит оформление файла, вредит выполнению макросов и т.д. Так как просто, правильно или неправильно делать выравнивание текста в Excel по ширине?
1. Выравнивание текста в Excel по ширине. Неправильно.
Все сталкивались с объединением ячеек, т.е. требуемую область (в данном случае это «B1:D1») нужно выделить и нажать на кнопку «Объединить и поместить в центре» в Меню Главная. Если нашли, то скорее всего эта возможность скрывается тут. То же можно повторить и в меню «Формат ячеек» или нажав Ctrl+1
Самое популярное решение , но лучше так не делать. Почему? Попробуйте теперь использовать столбец «B» в формуле — постоянно соскакивает на «B:D». Бывают ситуации, когда это очень вредит расчетам.
2. Неверный вариант выравнивание текста в Excel
Когда я не знал вариант 3, я делал так.
1. Заливал ячейки белым цветом
2. Заголовок помещал в центральную ячейку
3. Делал выравнивание тексты по центру в этой ячейке
Получалось не очень, но сойдет.
3. Правильный вариант
Как все-таки добиться лучшего результата выравнивания, не объединяя при этом ячейки? Проставлять 10 пробелов перед текстом тоже нельзя!
Оказалось все гораздо проще — выделяйте нужный диапазон «B1:D1» и нажимайте горячие клавиши Ctrl+1 (или правая кнопка мыши — «Формат ячеек»). В появившемся окне переходим на вкладку «Выравнивание» и раздел «по горизонтали:» в самом низу находим пункт «по центру выделения», после жмем «OK».
Ну вот получилось красиво и функционально — можно использовать формулы и не бояться, что они собьются.
Не забывайте, что в Excel 2007 и старше практически все возможности выравнивания вынесены в Меню «Главное», например, для выравнивания текста по вертикали, используйте их.
Как выровнять текст по центру без объединения ячеек
На чтение 1 мин
А вы умеете выравнивать текст на несколько ячеек без объединения?
Самый популярный способ объединить ячейки в Excel это:
- Выделить несколько ячеек
- На вкладке Главная на панели инструментов щелкнуть по кнопке Объединить и поместить в центре.
У этого способа есть минусы. Один из них мешает мне больше всего. Выделяя диапазоны, например, для создания формул, из-за объединенных ячеек эти диапазоны расширяются и приходится каждый раз вручную корректировать координаты ячеек в формулах.
Покажу вам продвинутый способ.
1️⃣ Выделите ячейки, по центру которых вы хотите разместить текст

2️⃣ Нажмите сочетание клавиш CTRL и 1 для вызова меню Формат ячеек
3️⃣ Перейдите на вкладку Выравнивание
4️⃣ В разделе По горизонтали выберите пункт По центру выделения
5️⃣ Нажмите ОК
✅ Готово. Теперь, ячейки выглядят словно они объединены, но при этом являются отдельными ячейками.
Поделитесь, пожалуйста, в комментариях, был ли полезен этот совет?













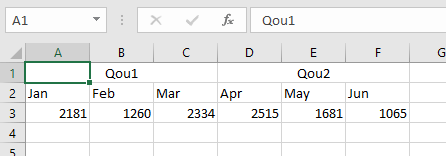

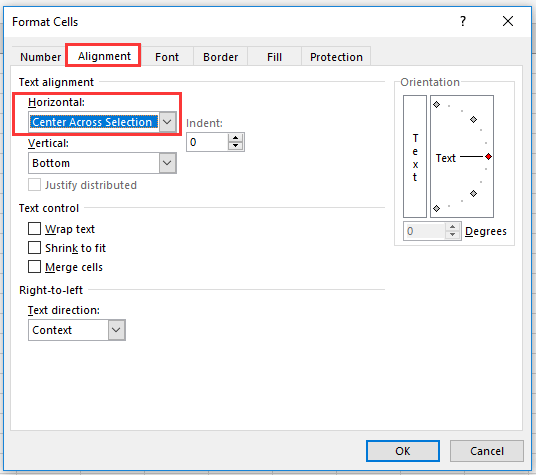



 , Выровнять по середине
, Выровнять по середине  или Выровнять по нижнему краю
или Выровнять по нижнему краю  .
. , Выровнять по центру
, Выровнять по центру  или Выровнять по правому краю
или Выровнять по правому краю  .
.








