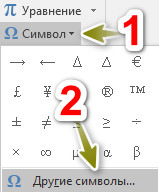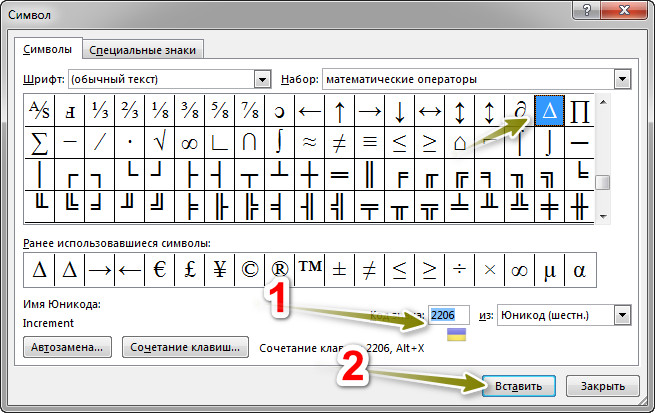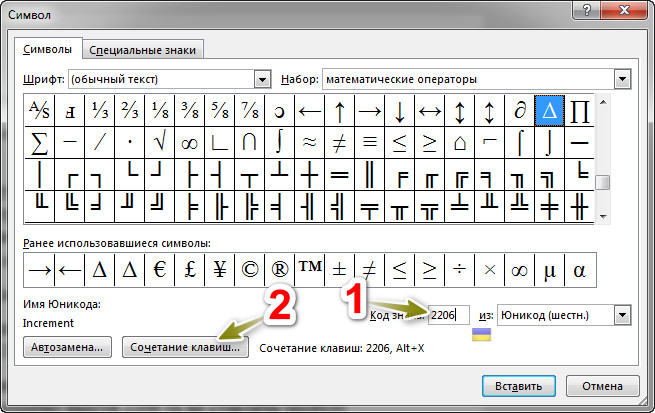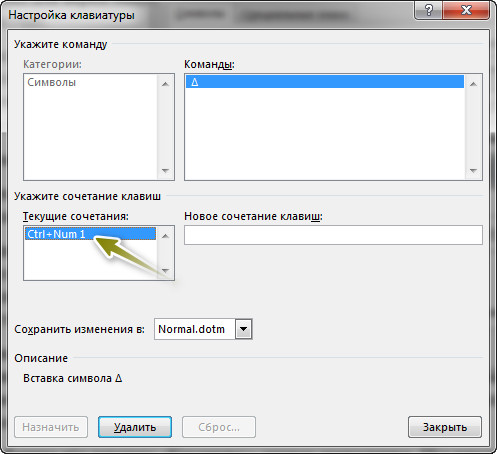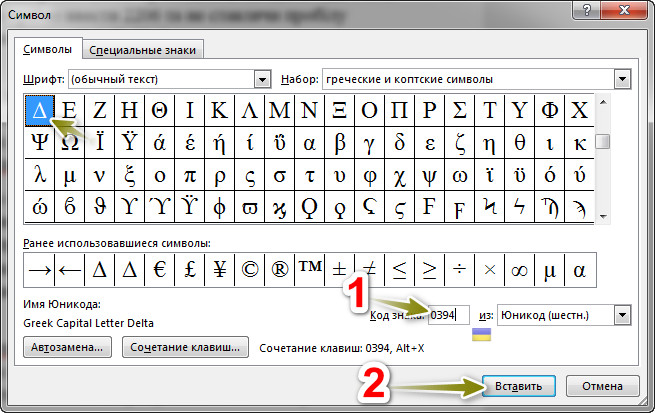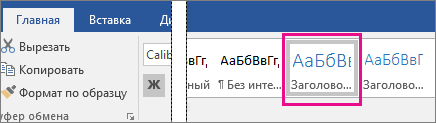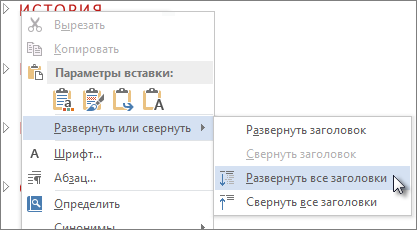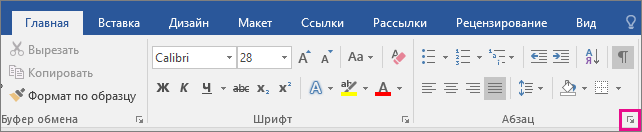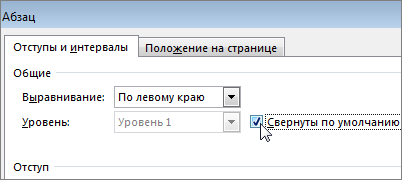Как в ворде сделать треугольник с текстом
Как в Word написать текст под любым углом и задом наперед
Сегодняшний разговор является, в некоторой степени, продолжением темы «Вертикальный текст». Помимо текста, написанного горизонтально и вертикально, нам может понадобиться написать текст, например под определённым углом, а то и вовсе сделать «лежащим» или наклонённым. Обо всём этом мы сегодня и поговорим.
Помогать нам будет инструмент: «Нарисовать надпись». Откроем вкладку «Вставка» верхнего меню и сконцентрируем своё внимание лишь на двух, содержащихся в ней функционалах: «Фигуры» и «Надпись»:
Оба этих функционала содержат один и тот же инструмент (опцию) «Нарисовать надпись». Раскроем содержание функционала «Фигуры» и посмотрим, где находится инструмент «Нарисовать надпись»:
Итак, инструмент «Нарисовать надпись» находится в разделе набора фигур «Основные фигуры». Если мы однажды воспользовались данным инструментом или какой-то фигурой, то эти фигуры отражаются в верхнем разделе, с названием «Последние использованные фигуры».
Теперь, не покидая вкладку «Вставка», переместим курсор мыши в её раздел «Текст» и нажмём значок «Надпись» и в открывшемся окне обратим внимание на опцию «Нарисовать надпись»:
Это и есть всё тот же инструмент. Так что, мы имеем два варианта активизации инструмента, каким бы мы путём не пошли. Подтверждением активности инструмента «Нарисовать надпись» будет видоизменение курсора — он превратится в перекрестие из двух маленьких линий:
Нажав и удерживая левую кнопку мыши, создадим поле для текста, — нарисуем прямоугольник. Курсор автоматически окажется внутри прямоугольника, и мы можем начать ввод текста:
Итак, ввод текста завершён, можно начинать его поворачивать:
Прошлый раз, когда мы говорили о «вертикальном тексте», то поворот текста осуществляли, схватившись за верхний зелёного цвета маркер. Сегодня же мы будем действовать иначе. Я добавлю в поле ещё две строки текста в качестве примера.
В тот момент, когда мы закончили рисовать поле для будущего текста и отпустили левую кнопку мыши, в верхнем меню произошли существенные изменения. Совершенно самостоятельно (автоматический режим) на смену опциям вкладки «Вставка» пришли другие опции другой вкладки «Формат»:
Но давайте немного повременим с поворотом текста и уделим внимание полю, внутри которого мы располагаем текст. Видимость поля не должна нас беспокоить, поскольку мы его можем сделать невидимым.
Для чего же нам делать поле невидимым? А для того, чтобы в случае написании текста на фоне с цветом отличным от белого рабочая область поля не была видна.
Итак, сделаем поле прозрачным, воспользовавшись некоторыми опциями вкладки верхнего меню «Формат». Наша задача сделать поле действительно прозрачным (сейчас оно белого цвета) и убрать его контур.
Начнём с удаления контура. Для этого раскроем содержание опции «Контур фигуры» и в перечне выберем вариант «Нет контура»:
Теперь сделаем поле прозрачным, то есть заливку белым цветом сведём к нулю. С этой целью выберем опцию «Заливка фигуры» и в раскрывшемся перечне вариантов, выберем вариант «Нет заливки»:
Такой вариант не всегда может нас устроить, по той причине, что под «нет заливки» подразумевается отсутствие заливки цветом отличным от белого цвета, а также градиентной заливки и заливки текстурой. То есть, поле, как было белого цвета, таким оно и осталось. В данном конкретном случае это ненужное действие. Сейчас я размещу под текстом треугольник, и мы в этом убедимся:
Для того чтобы поле стало действительно прозрачным нам необходимо сделать другие настройки, и эти самые настройки мы сейчас и сделаем.
Если поле текста не выделено, то щелчком мыши в области текста, выделим его (поле захватили маркеры). Щелчком левой кнопки мыши по стрелочке в нижнем правом углу раздела «Стили фигур» вкладки «Формат», развернём окошко дополнительных настроек поименованное «Формат фигуры»:
В этом окошке отображаются те настройки, которые имеет поле на текущий момент. К полю применена сплошная заливка белым цветом на 100%, так как уровень прозрачности равен 0%:
Для того чтобы поле стало абсолютно прозрачным, нам необходимо передвинуть ползунок прозрачности вправо до появления в строке-окошке значения равного 100%. Если ползунок перемещать плавно, то мы можем наблюдать за тем, как поле текста становится всё более прозрачным:
Установив значение уровня прозрачности 100%, нажмём кнопку «Закрыть»:
И вот результат наших действий:
Теперь перейдём к повороту текста, а так же его наклону.
Для того чтобы вертеть текст так, как нам только того захочется, мы должны, не покидая и не сворачивая вкладку «Формат» верхнего меню, обратиться к опции «Эффекты фигур»:
И в открывшемся перечне действий выбрать пункт «Поворот объёмной фигуры»:
Нам откроется новое окошко детализации, где мы остановим свой выбор на пункте «Параметры поворота объёмной фигуры»:
И вот, наконец-то, мы добрались до окна настройки параметров:
В строках, где сейчас мы видим нулевые значения углов поворота текста по осям X, Y, Z, мы устанавливаем нужные значения, наблюдая за тем, как поворачивается или наклоняется текст. Мы можем устанавливать углы по всем трём осям координат, двум или одной. А можем воспользоваться значками с синими стрелочками, расположенными в два столбика правее строк ввода цифр (значений улов наклона и поворота). Всё что мы должны делать, так это щелкать левой кнопкой мыши по этим самым значкам и смотреть на то, что происходит с текстом:
Для того чтобы в этом окошке оказаться ещё быстрее, нам нужно щёлкнуть левой кнопкой мыши внутри текста для его выделения, а затем нажать маленькую стрелочку в правом нижнем углу раздела «Стили фигур»:
Нужно всегда сначала выделять текст, созданный с использованием инструмента «Нарисовать надпись», для того чтобы в верхнем меню появилась необходимая вкладка «Формат» средств рисования. И после её появления в верхнем меню, щелчком левой кнопки мыши по названию, разворачиваем содержимое.
И это нужное окошко к нашим услугам:
И чтобы мы могли начать установку параметров, нам нужно выбрать уже знакомую опцию «Поворот объёмной фигуры»:
Нам вовсе не обязательно вписывать значения углов в какие-то строки осей координат или щёлкать значки с синими стрелками правее строк ввода значений. Мы можем воспользоваться заготовками, набор которых расположен в верхней части окна настроек параметров:
Давайте щелчком левой кнопки мыши по стрелочке-кнопке развернём перечень заготовок и будем выбирать то одну, то другую заготовку, одновременно наблюдая за тем, как ведёт себя текст. Я сделаю ориентацию страницы альбомной и увеличу размер шрифта для лучшей видимости происходящих изменений:
Щёлкая стрелочками «вверх» и «вниз» мы можем делать текст в перспективе:
Если, например, по оси Х мы установим значение 180 градусов, то наш текст будет «задом наперёд»:
Для дополнительного воздействия на текст, мы, в этом же окошке, можем воспользоваться опцией «Надпись»:
Ну и в заключении сегодняшнего разговора о том как повернуть текст под углом, а также как наклонить текст, хочу обратить внимание на важный момент. Для того чтобы мы крутили текстом как пиццайоло тестом, в квадратике с названием «Оставить текст плоским» не должно быть галочки:
Как нарисовать треугольник в ворде?
Треугольник – это фигура, часто используемая в геометрии, при этом её нередко нужно рисовать и в программе ворд. Так как не все представляют, как её можно сделать в этой программе, то давайте рассмотрим подробную инструкцию, как нарисовать треугольник в ворде.
Первый шаг. Сделаем рисунок на чистом листе, для этого откроем новый файл, и на верхней панели активируем закладку «Вставка», где нажмем на иконку «Фигуры».
Второй шаг. При нажатии на иконку «Фигуры», появятся все доступные фигуры в программе ворд. В этой таблице находим третий блок по счету «Основные фигуры» и нажимаем на символ треугольник.
Третий шаг. Рисуем треугольник в нужном вам месте.
Четвертый шаг. Треугольник можно построить определенного размера, для этого го выделяете и нажимаете на правую кнопку мыши. В появившемся окне нажимаем на строку «Формат автофигуры».
Пятый шаг. В появившемся меню, выбираете закладку «Размер», где можно задать его высоту и ширину.
Как вставить значок треугольника в Microsoft Office Word?
Пример для версии Microsoft Office Word 2016. В других должно работать аналогично.
Для вставки значка треугольника нужно воспользоваться специальными символами. Известно, что треугольник можно просто нарисовать, используя возможности векторного редактора Microsoft Office Word. Для вставки треугольника нужно выполнить следующие действия:
1. Идем в «Вставка → Символ → Другие символы».
2. Напротив текста «Код знака:» (чтобы долго не искать) вводим в поле цифры 2206 и нажимаем «Вставить». Готово, наш символ добавлен.
Но чтобы ускорить данный процесс (иногда приходится вводить одни и те же символы довольно часто) нужно ввести 2206 и не ставя пробела, нажать на клавиши Altl+X. Цифры автоматически преобразуются в треугольник.
Для такого символа можно добавить собственные сочетания клавиш. Для этого открываем окно символов («Вставка → Символ → Другие символы»). Ищем наш треугольник (способом, который описан выше). Тогда нажимаем на кнопку «Сочетание клавиш. ».
Вы увидите под текстом «Команды: » значок треугольника. Под текстом «Новое сочетание клавиш:» пишем клавиши, которые вам будет удобно использовать (я например, взял клавишу Ctrl и клавишу 1 на цифровой клавиатуре (клавиатура, которая находится сбоку и в некоторых моделях ноутбуков ее может не быть). Когда написали клавиши можно нажимать на кнопку «Назначить».
Теперь под текстом «Текущие сочетания:» будут клавиши, которые вы назначили. Окна после этого можно закрывать. Так как я назначил клавишу Ctrl и клавишу 1 на цифровой клавиатуре, то для вставки треугольника мне их нужно нажать.
Многие пишут, что в роли треугольника можно вставить букву дельта. Для этого идем в «Вставка → Символ → Другие символы» и напротив текста «Код знака:» вводим в поле цифры 0394 и нажимаем «Вставить».
Для быстрого ввода пишем в Ворде 0394 и нажимаем клавиши Altl+X.
Я разницы между треугольниками, которые были добавлены двумя способами не увидел.
Сворачивание и разворачивание частей документа
При работе над длинным и сложным документом можно свернуть все части, кроме того, на которые вы хотите сосредоточиться. Если вы считаете, что, возможно, вы перегружены информацией, вы можете отобразить сводку и оставить ее для читателей, чтобы открыть сводку и прочитать нужные сведения.
Возможность свернуть и развернуть содержимое документа зависит от уровня его структур. Вы можете быстро добавить уровень структуры и сделать часть документа удобоятной, добавив заголовок с помощью встроенных стилей Word.
После применения стиля заголовка при надвижении на заголовок вы увидите маленький треугольник. Щелкните треугольник, чтобы свернуть текст и подзаголовки.
Совет: Если вы работаете на сенсорном устройстве, коснитесь его, чтобы разместить курсор в заголовке, чтобы увидеть треугольник.
Щелкните треугольник еще раз, чтобы развернуть эту часть документа.
Чтобы свернуть или развернуть все заголовки в документе, щелкните заголовок правой кнопкой мыши и выберите развернуть или свернуть > Развернуть все заголовки или Свернуть все заголовки.
Когда вы закрываете и повторно открываете документ, заголовки будут по умолчанию расширены. Если вы хотите, чтобы документ открывался со свернутными заголовками, выполните указанные здесь действия.
Поместите курсор в заголовок.
На вкладке Главная щелкните стрелку в группе Абзац.
В диалоговом окне Абзац по умолчанию щелкните поле Свернуто.
Нажмите кнопку ОК.
Работая над длинным, сложным документом в классическом приложении Word, можно свернуть все части, кроме той, на которой вы хотите сосредоточиться. К сожалению, в Word в Интернете этой функции еще нет.
Если у вас есть классическое приложение Word, вы можете открыть документ в нем, нажав кнопку Открыть в Word. Так вы сможете сворачивать и разворачивать разделы. Однако при просмотре документа в Word в Интернете свернутые разделы будут разворачиваться.
Открыв документ в Word, сверните или разверните его части. Затем нажмите CTRL+S, чтобы сохранить документ в исходном расположении.
Что означает треугольник в ворде?
Как убрать сворачивание текста в ворде?
Для того чтобы убрать скрытый текст в ворде, выделите весь документ нажав сочетание клавиш Ctrl +A , щелкните правой кнопкой мыши на любой выделенной части и снова выберите « Шрифт ». Для того чтобы убрать скрытый текст в ворде, снимите галочку для пункта «Скрытый».
Как в ворде убрать треугольник?
Откройте Параметры Word, вкладку Дополнительно. В области Показывать содержимое текста снимите флажок Показывать обрезные метки.
Можно ли в ворде Свернуть текст?
Word предлагает быстрый способ свернуть или развернуть все заголовки разом. Для этого кликните правой кнопкой мыши по любому из заголовков и в появившемся меню наведите указатель на строку Развернуть или свернуть (Expand/Collapse).
Как убрать стрелочку заголовка в ворде?
Если у вас много заголовков и вы хотите удалить форматирование для всего этого, просто выберите «Выделить все» на панели инструментов и в меню «Абзац» измените уровень структуры на «основной текст», как предлагалось предыдущими авторами.
Как отключить сворачивание и разворачивание частей документа?
Как сделать в ворде спойлер: Сворачивание и разворачивание частей документа – «Выдели текст.В меню Формат выбери команду Шрифт, о
- Поместите курсор в заголовке.
- На вкладке Главная щелкните стрелку в группе абзац .
- В диалоговом окне абзац установите флажок по умолчанию, чтобы свернуть список.
- Нажмите кнопку ОК.
Как убрать точки слева в ворде?
Нажмите вкладку «Файл», а затем нажмите «Параметры» (рис. 2). Нажмите «Экран» и слева, под «Всегда показывать эти знаки форматирования«выберите какие знаки форматирования вы хотите сделать видимыми всегда, даже после отключения (рис.
Как удалить пустую страницу в ворде?
Удаление пустых страниц — Word
- Щелкните или нажмите в любом месте страницы, которая вы хотите удалить, и нажмите CTRL+G.
- В поле Введите номер страницы введите page.
- Нажмите клавишу ВВОД, а затем нажмите кнопку Закрыть.
- Убедитесь, что выбрана страница с содержимым, а затем нажмите клавишу DELETE на клавиатуре.
Как убрать треугольник в ворде, скрывающий текст?
Если вы работаете над длинным сложным документом, вы можете свернуть все, кроме той, которую вы хотите сосредоточиться на фрагменте. Кроме того, если вы считаете, что вы можете перегрузить читателям слишком много сведений, вы можете отобразить сводные данные и оставить их читателям для просмотра сводки и прочтения подробных данных, если они нужны.
Возможности свертывания и развертывания содержимого в документе основываются на уровне структуры. Вы можете быстро добавить уровень структуры и сделать его частью, добавив заголовок с помощью встроенных стилей Word.
После применения стиля заголовка вы увидите небольшой треугольник при наведении курсора на заголовок. Щелкните треугольник, чтобы свернуть текст и подзаголовки под ним.
Совет: Если вы работаете на сенсорном устройстве, коснитесь значка, чтобы поместить курсор в заголовок, чтобы увидеть треугольник.
Щелкните треугольник еще раз, чтобы развернуть часть документа.
Чтобы свернуть или развернуть все заголовки в документе, щелкните его правой кнопкой мыши и выберите развертывание и свертывание > Развернуть все заголовки или Свернуть все заголовки.
Когда вы закроете и снова откроете документ, заголовки будут развернуты по умолчанию. Если вы хотите, чтобы документ открывался вместе с заголовками, выполните указанные ниже действия.
Поместите курсор в заголовке.
На вкладке Главная щелкните стрелку в группе абзац .
В диалоговом окне абзац установите флажок по умолчанию, чтобы свернуть список.
Нажмите кнопку ОК.
Работая над длинным, сложным документом в классическом приложении Word, можно свернуть все части, кроме той, на которой вы хотите сосредоточиться. К сожалению, в Веб-приложение Word этой функции еще нет.
Если у вас есть классическое приложение Word, вы можете открыть документ в нем, нажав кнопку Открыть в Word. Так вы сможете сворачивать и разворачивать разделы. Однако при просмотре документа в Веб-приложение Word свернутые разделы будут разворачиваться.
Открыв документ в Word, сверните или разверните его части. Затем нажмите CTRL+S, чтобы сохранить документ в исходном расположении.
Функция скрытого текста в документе Microsoft Word позволяет скрыть текст в ворде. Текст остается частью документа, но он не отображается, если вы не решите его отобразить.
В этой статье мы рассмотрим, как сделать скрытый текст в ворде. В сочетании с параметрами печати эта функция может быть полезна по ряду причин. Например, вы можете распечатать две версии документа. В одном вы можете опустить части текста (скрытый текст). Вам не нужно сохранять две копии на вашем жестком диске. Итак, перейдем к вопросу, как скрыть текст в ворде.
Как сделать скрытый текст в ворде
Шаги в этой статье покажут вам, как скрыть выделенный текст в ворде. Это означает, что текст будет скрытый, но он все равно будет доступен для тех, кто знает, как его искать.
- Выберите текст в документе, который вы хотите скрыть.
- Перейдите на вкладку « Главная » в верхней части окна.
- Нажмите кнопку « Шрифт » в нижнем правом углу раздела « Шрифт ». Или нажмите сочетание клавиш Ctrl+D .
Также открыть параметры шрифта, чтобы сделать скрытый текст в ворде, вы можете, нажав правой кнопкой мыши и выбрав пункт
- Для того чтобы скрыть текст в ворде, в открывшемся окне установите флажок для пункта «скрытый» в группе « Видоизменение » и нажмите кнопку « ОК » внизу окна.
- Теперь вы можете видеть, что выделенный текст стал скрытым текстом.
Как найти скрытый текст в ворде
Для того чтобы увидеть скрытый текст в ворде, нажмите на вкладке « Главная » кнопку « Отобразить все знаки ».
Отображается скрытый текст ворде с пунктирными линиями.
Как убрать скрытый текст в ворде
Для того чтобы убрать скрытый текст в ворде, выделите весь документ нажав сочетание клавиш Ctrl +A , щелкните правой кнопкой мыши на любой выделенной части и снова выберите « Шрифт ». Для того чтобы убрать скрытый текст в ворде, снимите галочку для пункта «Скрытый».
После этого весь текст в ворде будет не скрытый.
Как напечатать скрытый текст в ворде
Печать скрытого текста в ворде требует перехода в раздел параметров диалогового окна « Печать ».
- Перейдите на вкладку « Файл », нажмите пункт « Печать » и « Параметры страницы ».
- Перейдите на вкладку « Размер бумаги » и нажмите кнопку « Параметры печати ».
- Чтобы напечатать скрытый текст в ворде установите галочку для пункта «Печатать скрытый текст»
Теперь вы не только знаете, как сделать скрытый текст в ворде, но и как найти скрытый текст, как убрать скрытый текст и как напечатать скрытый текст в ворде.
На вкладке “Главная” выделен элемент “Заголовок 1”.
После применения стиля заголовка при наведении указателя мыши на этот заголовок отобразится маленький треугольник. Нажмите этот треугольник, чтобы свернуть основной текст и подзаголовки, относящиеся к данному заголовку.
СОВЕТ : Если вы работаете на сенсорном устройстве, тогда коснитесь заголовка, чтобы отобразить треугольник.
Нажмите треугольник снова, чтобы развернуть часть документа.
Чтобы свернуть или развернуть все заголовки в документе, щелкните заголовок правой кнопкой мыши и выберите Развернуть/свернуть > Развернуть все заголовки или Свернуть все заголовки.
Когда вы закроете и снова откроете документ, то заголовок будет развернут по умолчанию. Если вы хотите, чтобы при открытии документа заголовок был свернут, сделайте следующее:
- Наведите указатель мыши на заголовок;
- На вкладке Главная щелкните стрелку в группе ” Абзац “.
- На вкладке “Главная” выделен стрелку, чтобы открыть диалоговое окно абзац.
- В диалоговом окне Абзац установите флажок Свернуты по умолчанию.
источники:
http://dmcagency.ru/chto-oznachaet-treugolnik-v-vorde
http://4apple.org/treugolnik-v-vorde-skryvajushhij-tekst-kak-ubrat/
Содержание
- — Как избавиться от маленького треугольника в Word?
- — Что такое треугольник в Microsoft Word?
- — Как избавиться от маленькой стрелки в Word?
- — Почему в моем документе Word есть стрелка?
- — Где четкое форматирование в Word?
- — Как набрать символ треугольника?
- — Какой альтернативный код у треугольника?
- — Как избавиться от странных символов в Word?
- — Какие синие штучки в Microsoft Word?
- — Почему мой документ Word выглядит странно?
- — Как включить отображение скрытого форматирования в Word?
Вы можете быстро добавить уровень структуры и сделать часть документа сворачиваемой, добавив заголовок с помощью встроенных стилей Word. После применения стиля заголовка при наведении курсора на заголовок вы увидите маленький треугольник. Щелкните треугольник, чтобы свернуть основной текст и подзаголовки под ним.
Чтобы избавиться от треугольника, попробуйте следующее:
- Ctrl + a, чтобы выделить весь текст документа.
- На главной вкладке ленты разверните раздел абзаца.
- В разделе «Общие» установите флажок «Уровень структуры».
- Выберите «Основной текст» и нажмите «ОК».
Что такое треугольник в Microsoft Word?
Эти треугольники отображаются когда вы наводите указатель мыши на абзац заголовка. Нажатие на треугольник разворачивает / сворачивает уровень контура заголовка.
Как избавиться от маленькой стрелки в Word?
Стрелки появляются там, где я делаю табуляцию в текстовом документе, как их удалить. Эта проблема возникает, если включены знаки абзаца. Щелкните значок ¶ на вкладке «Главная» в Word, чтобы включить выключить знаки абзаца. Вы также можете использовать клавиатуру сочетание клавиш Ctrl + Shift +8 и проверьте, помогает ли это.
Почему в моем документе Word есть стрелка?
Что означает символ стрелки влево в Microsoft Word? Это символ, который говорит вы, что вы нажали «Tab» на клавиатуре. Каждый раз, когда вы нажимаете вкладку, он показывает вам это. Это происходит из-за того, что выбраны символы табуляции.
Где четкое форматирование в Word?
На вкладка «Главная» в группе «Шрифт», щелкните Очистить все форматирование. На вкладке Сообщение в группе Основной текст щелкните Очистить все форматирование. На вкладке «Главная» в группе «Основной текст» нажмите «Очистить все форматирование».
Как набрать символ треугольника?
Для вставки символа треугольника необходимо использовать клавиатуру с цифровой клавиатурой.
- Удерживайте левым указательным пальцем одну из кнопок «Alt» на клавиатуре.
- Нажмите «30», чтобы вставить вертикальный треугольник вверх. …
- Отпустите каждую клавишу на клавиатуре, чтобы появился символ треугольника.
Какой альтернативный код у треугольника?
Код Alt для треугольника, направленного вверх: 30 а Alt-код для треугольника, указывающего вниз, — 31. Если вы используете ноутбук и у вас нет доступа к клавише Num Lock, вы также можете просто скопировать и вставить символы в этом сообщении.
Как избавиться от странных символов в Word?
Получение странных ¶ символов в MS Word: как их удалить
- Щелкните пункт верхнего меню Инструменты-> Параметры.
- Щелкните Просмотр.
- Найдите «Знаки форматирования» и снимите флажок «Все».
- Щелкните ОК.
Какие синие штучки в Microsoft Word?
В документе Word 2016, когда включено отображение скрытых символов форматирования, иногда маркеры абзаца синие, а иногда и черные.
Почему мой документ Word выглядит странно?
Вам нужно включить просмотр белого пространства между страницами. Вы также можете управлять им, выбрав «Параметры Word»> «Показать» и включив флажок «Показывать пробелы между страницами в режиме макета печати». …
Как включить отображение скрытого форматирования в Word?
Включение или отключение отображения меток форматирования
- Перейдите в Файл> Параметры> Показать.
- В разделе Всегда показывать эти метки форматирования на экране установите флажок для каждой метки форматирования, которую вы хотите всегда отображать, независимо от того, установлен ли параметр «Показать / скрыть». кнопка включена или выключена.
Интересные материалы:
Как мне нажать F12 на моем ноутбуке?
Как мне организовать свой ноутбук?
Как мне печатать с ноутбука на принтер Canon?
Как мне перейти со встроенной видеокарты на карту на моем ноутбуке?
Как мне переключиться с графики Intel на Nvidia на моем ноутбуке Asus?
Как мне получать сообщения Instagram на моем ноутбуке?
Как мне получить доступ к SD-карте на моем ноутбуке Lenovo?
Как мне прикрепить кассеты с видеокамерой к моему ноутбуку?
Как мне проверить свой ноутбук Asus?
Как мне сделать фильм на моем ноутбуке?
Как вставить значок треугольника в Microsoft Office Word?
Пример для версии Microsoft Office Word 2016. В других должно работать аналогично.
Для вставки значка треугольника нужно воспользоваться специальными символами. Известно, что треугольник можно просто нарисовать, используя возможности векторного редактора Microsoft Office Word. Для вставки треугольника нужно выполнить следующие действия:
1. Идем в «Вставка → Символ → Другие символы».
2. Напротив текста «Код знака:» (чтобы долго не искать) вводим в поле цифры 2206 и нажимаем «Вставить». Готово, наш символ добавлен.
Но чтобы ускорить данный процесс (иногда приходится вводить одни и те же символы довольно часто) нужно ввести 2206 и не ставя пробела, нажать на клавиши Altl+X. Цифры автоматически преобразуются в треугольник.
Для такого символа можно добавить собственные сочетания клавиш. Для этого открываем окно символов («Вставка → Символ → Другие символы»). Ищем наш треугольник (способом, который описан выше). Тогда нажимаем на кнопку «Сочетание клавиш. ».
Вы увидите под текстом «Команды: » значок треугольника. Под текстом «Новое сочетание клавиш:» пишем клавиши, которые вам будет удобно использовать (я например, взял клавишу Ctrl и клавишу 1 на цифровой клавиатуре (клавиатура, которая находится сбоку и в некоторых моделях ноутбуков ее может не быть). Когда написали клавиши можно нажимать на кнопку «Назначить».
Теперь под текстом «Текущие сочетания:» будут клавиши, которые вы назначили. Окна после этого можно закрывать. Так как я назначил клавишу Ctrl и клавишу 1 на цифровой клавиатуре, то для вставки треугольника мне их нужно нажать.
Многие пишут, что в роли треугольника можно вставить букву дельта. Для этого идем в «Вставка → Символ → Другие символы» и напротив текста «Код знака:» вводим в поле цифры 0394 и нажимаем «Вставить».
Для быстрого ввода пишем в Ворде 0394 и нажимаем клавиши Altl+X.
Я разницы между треугольниками, которые были добавлены двумя способами не увидел.
Источник
Как нарисовать треугольник в ворде?
Треугольник – это фигура, часто используемая в геометрии, при этом её нередко нужно рисовать и в программе ворд. Так как не все представляют, как её можно сделать в этой программе, то давайте рассмотрим подробную инструкцию, как нарисовать треугольник в ворде.
Первый шаг. Сделаем рисунок на чистом листе, для этого откроем новый файл, и на верхней панели активируем закладку «Вставка», где нажмем на иконку «Фигуры».
Второй шаг. При нажатии на иконку «Фигуры», появятся все доступные фигуры в программе ворд. В этой таблице находим третий блок по счету «Основные фигуры» и нажимаем на символ треугольник.
Третий шаг. Рисуем треугольник в нужном вам месте.
Четвертый шаг. Треугольник можно построить определенного размера, для этого го выделяете и нажимаете на правую кнопку мыши. В появившемся окне нажимаем на строку «Формат автофигуры».
Пятый шаг. В появившемся меню, выбираете закладку «Размер», где можно задать его высоту и ширину.
Источник
Сворачивание и разворачивание частей документа
При работе над длинным и сложным документом можно свернуть все части, кроме того, на которые вы хотите сосредоточиться. Если вы считаете, что, возможно, вы перегружены информацией, вы можете отобразить сводку и оставить ее для читателей, чтобы открыть сводку и прочитать нужные сведения.
Возможность свернуть и развернуть содержимое документа зависит от уровня его структур. Вы можете быстро добавить уровень структуры и сделать часть документа удобоятной, добавив заголовок с помощью встроенных стилей Word.
После применения стиля заголовка при надвижении на заголовок вы увидите маленький треугольник. Щелкните треугольник, чтобы свернуть текст и подзаголовки.
Совет: Если вы работаете на сенсорном устройстве, коснитесь его, чтобы разместить курсор в заголовке, чтобы увидеть треугольник.
Щелкните треугольник еще раз, чтобы развернуть эту часть документа.
Чтобы свернуть или развернуть все заголовки в документе, щелкните заголовок правой кнопкой мыши и выберите развернуть или свернуть > Развернуть все заголовки или Свернуть все заголовки.
Когда вы закрываете и повторно открываете документ, заголовки будут по умолчанию расширены. Если вы хотите, чтобы документ открывался со свернутными заголовками, выполните указанные здесь действия.
Поместите курсор в заголовок.
На вкладке Главная щелкните стрелку в группе Абзац.
В диалоговом окне Абзац по умолчанию щелкните поле Свернуто.
Работая над длинным, сложным документом в классическом приложении Word, можно свернуть все части, кроме той, на которой вы хотите сосредоточиться. К сожалению, в Word в Интернете этой функции еще нет.
Если у вас есть классическое приложение Word, вы можете открыть документ в нем, нажав кнопку Открыть в Word. Так вы сможете сворачивать и разворачивать разделы. Однако при просмотре документа в Word в Интернете свернутые разделы будут разворачиваться.
Открыв документ в Word, сверните или разверните его части. Затем нажмите CTRL+S, чтобы сохранить документ в исходном расположении.
Источник
На чтение 5 мин Просмотров 15.8к. Опубликовано 27.04.2019
Содержание
- Как сделать скрытый текст в ворде
- Как найти скрытый текст в ворде
- Как убрать скрытый текст в ворде
- Как напечатать скрытый текст в ворде
Если вы работаете над длинным сложным документом, вы можете свернуть все, кроме той, которую вы хотите сосредоточиться на фрагменте. Кроме того, если вы считаете, что вы можете перегрузить читателям слишком много сведений, вы можете отобразить сводные данные и оставить их читателям для просмотра сводки и прочтения подробных данных, если они нужны.
Возможности свертывания и развертывания содержимого в документе основываются на уровне структуры. Вы можете быстро добавить уровень структуры и сделать его частью, добавив заголовок с помощью встроенных стилей Word.
После применения стиля заголовка вы увидите небольшой треугольник при наведении курсора на заголовок. Щелкните треугольник, чтобы свернуть текст и подзаголовки под ним.
Совет: Если вы работаете на сенсорном устройстве, коснитесь значка, чтобы поместить курсор в заголовок, чтобы увидеть треугольник.
Щелкните треугольник еще раз, чтобы развернуть часть документа.
Чтобы свернуть или развернуть все заголовки в документе, щелкните его правой кнопкой мыши и выберите развертывание и свертывание > Развернуть все заголовки или Свернуть все заголовки.
Когда вы закроете и снова откроете документ, заголовки будут развернуты по умолчанию. Если вы хотите, чтобы документ открывался вместе с заголовками, выполните указанные ниже действия.
Поместите курсор в заголовке.
На вкладке Главная щелкните стрелку в группе абзац .
В диалоговом окне абзац установите флажок по умолчанию, чтобы свернуть список.
Нажмите кнопку ОК.
Работая над длинным, сложным документом в классическом приложении Word, можно свернуть все части, кроме той, на которой вы хотите сосредоточиться. К сожалению, в Веб-приложение Word этой функции еще нет.
Если у вас есть классическое приложение Word, вы можете открыть документ в нем, нажав кнопку Открыть в Word. Так вы сможете сворачивать и разворачивать разделы. Однако при просмотре документа в Веб-приложение Word свернутые разделы будут разворачиваться.
Открыв документ в Word, сверните или разверните его части. Затем нажмите CTRL+S, чтобы сохранить документ в исходном расположении.
Функция скрытого текста в документе Microsoft Word позволяет скрыть текст в ворде. Текст остается частью документа, но он не отображается, если вы не решите его отобразить.
В этой статье мы рассмотрим, как сделать скрытый текст в ворде. В сочетании с параметрами печати эта функция может быть полезна по ряду причин. Например, вы можете распечатать две версии документа. В одном вы можете опустить части текста (скрытый текст). Вам не нужно сохранять две копии на вашем жестком диске. Итак, перейдем к вопросу, как скрыть текст в ворде.
Как сделать скрытый текст в ворде
Шаги в этой статье покажут вам, как скрыть выделенный текст в ворде. Это означает, что текст будет скрытый, но он все равно будет доступен для тех, кто знает, как его искать.
- Выберите текст в документе, который вы хотите скрыть.
- Перейдите на вкладку « Главная » в верхней части окна.
- Нажмите кнопку « Шрифт » в нижнем правом углу раздела « Шрифт ». Или нажмите сочетание клавиш Ctrl+D .
Также открыть параметры шрифта, чтобы сделать скрытый текст в ворде, вы можете, нажав правой кнопкой мыши и выбрав пункт
- Для того чтобы скрыть текст в ворде, в открывшемся окне установите флажок для пункта «скрытый» в группе « Видоизменение » и нажмите кнопку « ОК » внизу окна.
- Теперь вы можете видеть, что выделенный текст стал скрытым текстом.
Как найти скрытый текст в ворде
Для того чтобы увидеть скрытый текст в ворде, нажмите на вкладке « Главная » кнопку « Отобразить все знаки ».
Отображается скрытый текст ворде с пунктирными линиями.
Как убрать скрытый текст в ворде
Для того чтобы убрать скрытый текст в ворде, выделите весь документ нажав сочетание клавиш Ctrl +A , щелкните правой кнопкой мыши на любой выделенной части и снова выберите « Шрифт ». Для того чтобы убрать скрытый текст в ворде, снимите галочку для пункта «Скрытый».
После этого весь текст в ворде будет не скрытый.
Как напечатать скрытый текст в ворде
Печать скрытого текста в ворде требует перехода в раздел параметров диалогового окна « Печать ».
- Перейдите на вкладку « Файл », нажмите пункт « Печать » и « Параметры страницы ».
- Перейдите на вкладку « Размер бумаги » и нажмите кнопку « Параметры печати ».
- Чтобы напечатать скрытый текст в ворде установите галочку для пункта «Печатать скрытый текст»
Теперь вы не только знаете, как сделать скрытый текст в ворде, но и как найти скрытый текст, как убрать скрытый текст и как напечатать скрытый текст в ворде.
На вкладке «Главная» выделен элемент «Заголовок 1».
После применения стиля заголовка при наведении указателя мыши на этот заголовок отобразится маленький треугольник. Нажмите этот треугольник, чтобы свернуть основной текст и подзаголовки, относящиеся к данному заголовку.
СОВЕТ : Если вы работаете на сенсорном устройстве, тогда коснитесь заголовка, чтобы отобразить треугольник.
Нажмите треугольник снова, чтобы развернуть часть документа.
Чтобы свернуть или развернуть все заголовки в документе, щелкните заголовок правой кнопкой мыши и выберите Развернуть/свернуть > Развернуть все заголовки или Свернуть все заголовки.
Когда вы закроете и снова откроете документ, то заголовок будет развернут по умолчанию. Если вы хотите, чтобы при открытии документа заголовок был свернут, сделайте следующее:
- Наведите указатель мыши на заголовок;
- На вкладке Главная щелкните стрелку в группе » Абзац «.
- На вкладке «Главная» выделен стрелку, чтобы открыть диалоговое окно абзац.
- В диалоговом окне Абзац установите флажок Свернуты по умолчанию.
- Распечатать
Оцените статью:
- 5
- 4
- 3
- 2
- 1
(6 голосов, среднее: 3 из 5)
Поделитесь с друзьями!