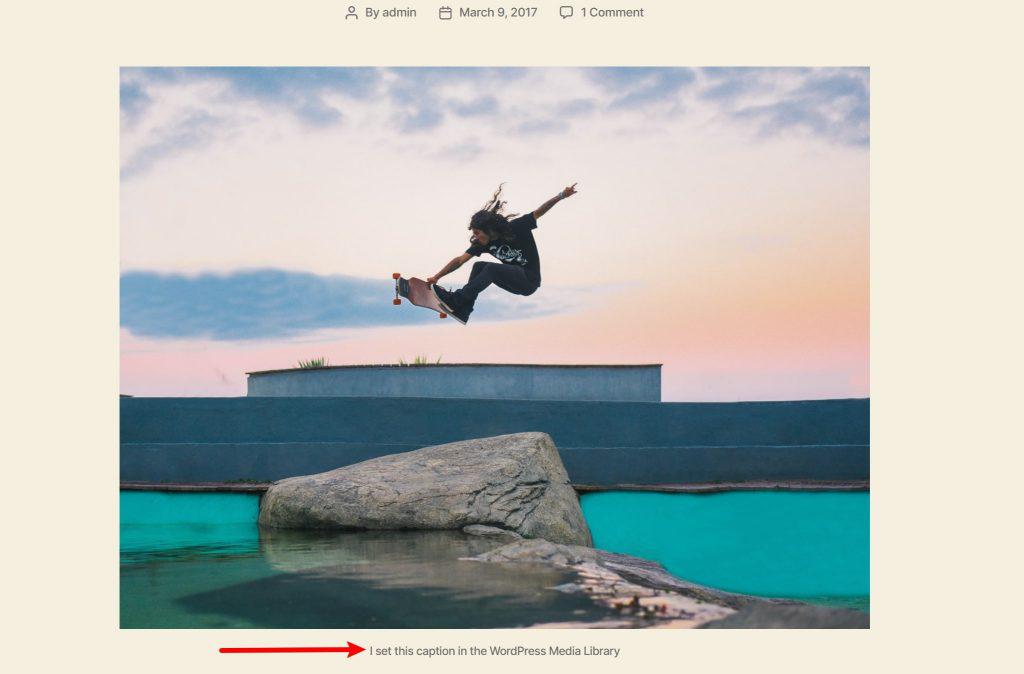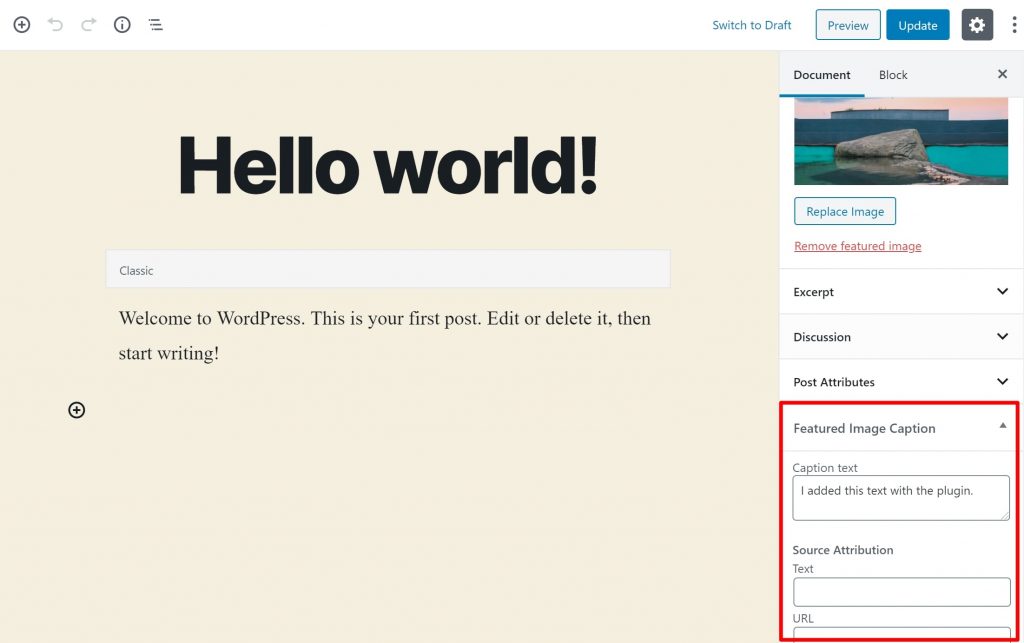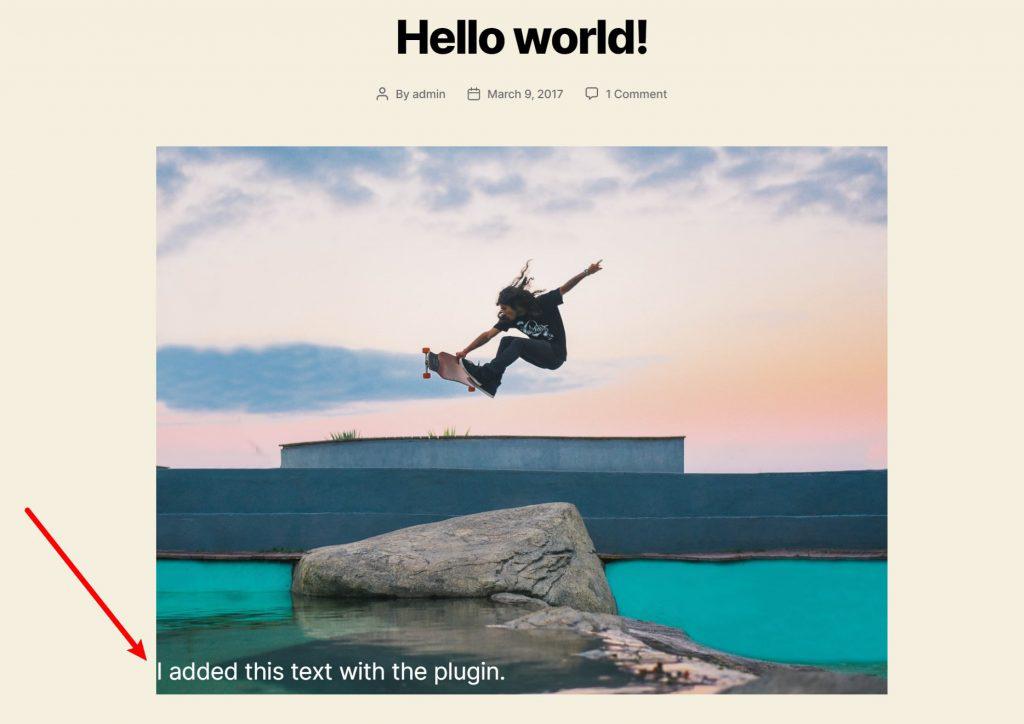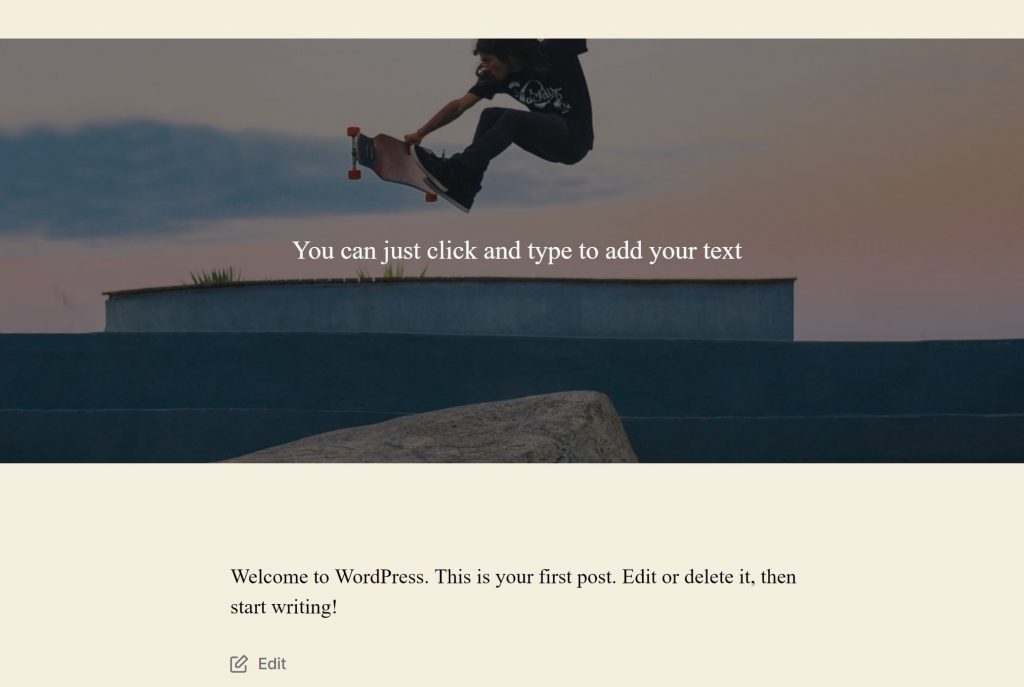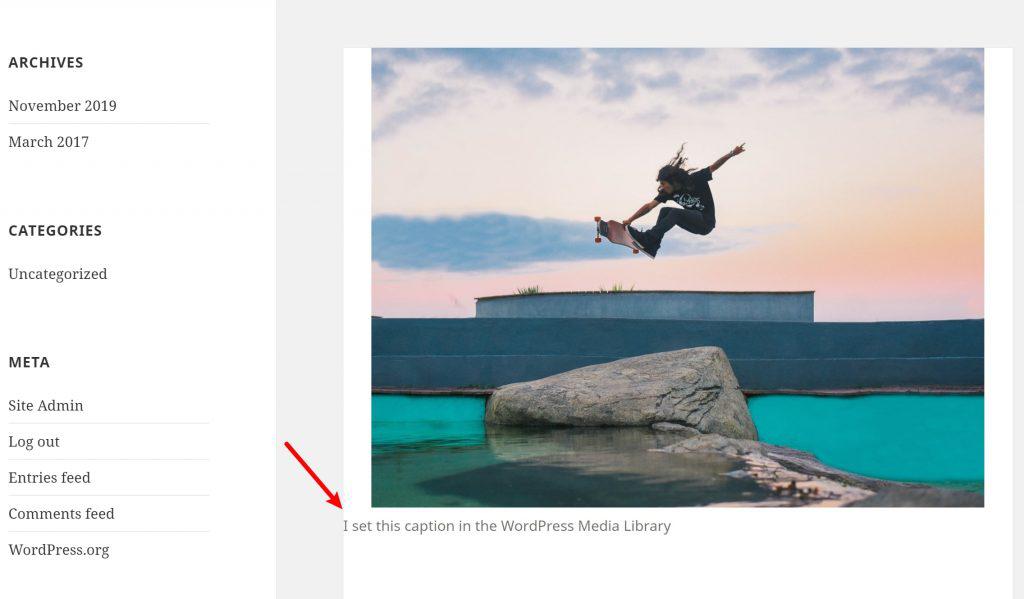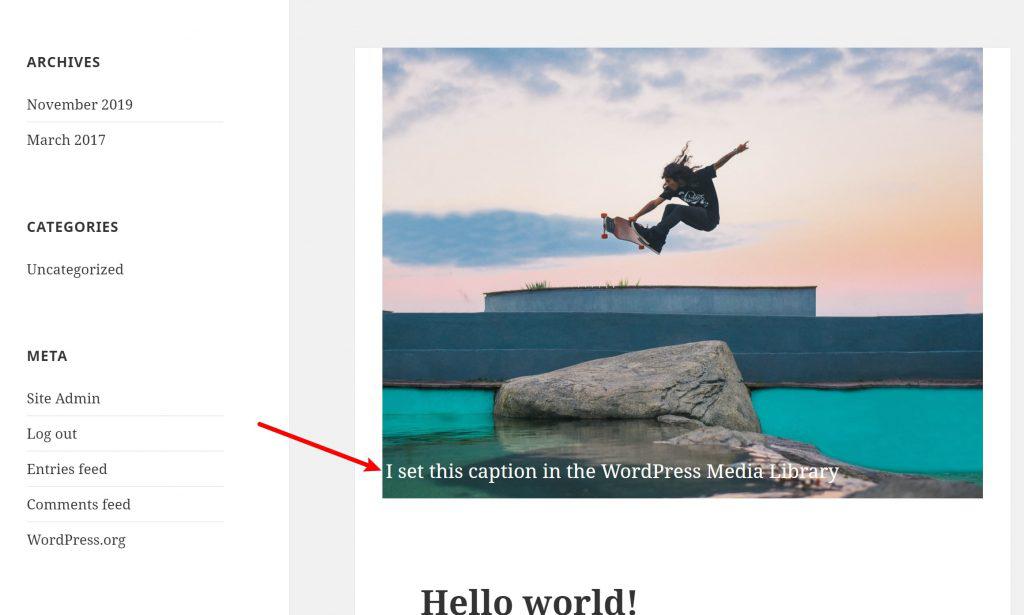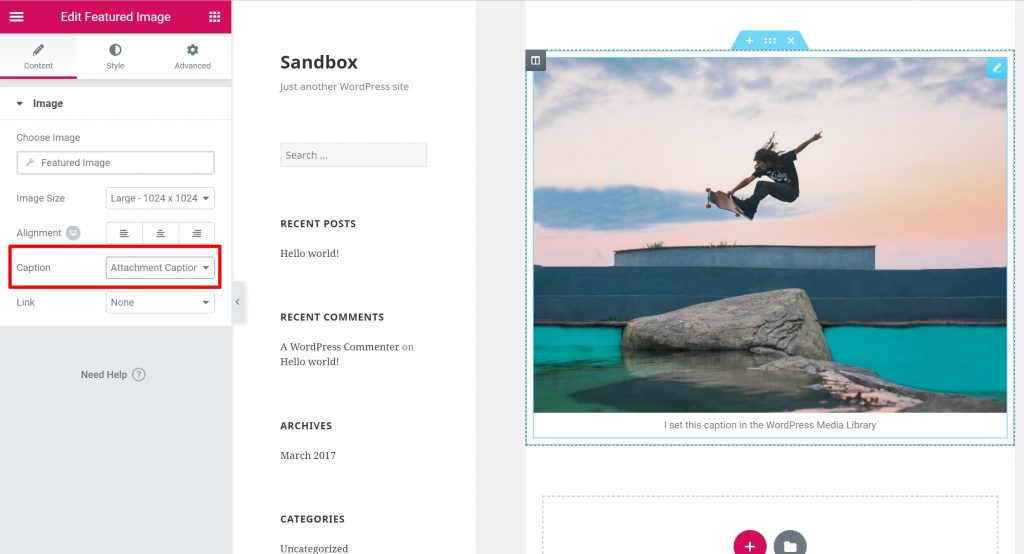Содержание
- Добавление поверх рисунка надписи в стиле WordArt
- Добавление поверх рисунка обычного текста
- Добавление подписи к рисунку
- Вопросы и ответы
Помимо работы с текстом, программа MS Word также позволяет работать и с графическими файлами, которые в ней можно изменять (хоть и по минимуму). Так, нередко добавленную в документ картинку требуется как-нибудь подписать или дополнить, причем, сделать это необходимо так, чтобы сам текст находился поверх изображения. Именно о том, как наложить текст на картинку в Ворде, мы и расскажем ниже.
Существует два метода, с помощью которых можно наложить текст поверх картинки — это использование стилей WordArt и добавление текстового поля. В первом случае надпись будет красивая, но шаблонная, во втором — вы имеете свободу выбора шрифтов, типа написания и форматирования.
Microsoft Word заслужено считается одним из лучших текстовых редакторов, но для работы с графическими элементами, даже элементарной, он подходит с большой натяжкой. Поэтому для наложения надписи на картинку целесообразнее будет воспользоваться не этой программой, а более специализированным средством – онлайн-сервисом Canva, где данная задача решается буквально в несколько кликов, а доступные во встроенном редакторе шаблоны помогут качественно улучшить подобный проект.
Урок: Как в Word изменить шрифт
Добавление поверх рисунка надписи в стиле WordArt
1. Откройте вкладку “Вставка” и в группе “Текст” нажмите на пункт “WordArt”.
2. Из развернувшегося меню выберите подходящий стиль для надписи.
3. После того, как вы кликните по выбранному стилю, он будет добавлен на страницу документа. Введите необходимую надпись.
Примечание: После добавления надписи WordArt появится вкладка “Формат”, в которой можно выполнить дополнительные настройки. Кроме того, вы можете изменить размер надписи, потянув за границы поля, в котором она находится.
4. Добавьте в документ изображение, воспользовавшись инструкцией по ссылке ниже.
Урок: Как в Word вставить картинку
5. Переместите надпись WordArt, расположив ее поверх изображения так, как вам это необходимо. Кроме того, вы можете выровнять положение текста, воспользовавшись нашей инструкцией.
Урок: Как в Ворде выровнять текст
6. Готово, вы наложили надпись в стиле WordArt поверх изображения.
Добавление поверх рисунка обычного текста
1. Откройте вкладку “Вставка” и в разделе “Текстовое поле” выберите пункт “Простая надпись”.
2. Введите необходимый текст в появившееся текстовое поле. Выровняйте размеры поля, если это необходимо.
3. Во вкладке “Формат”, которая появляется после добавления текстового поля, выполните необходимые настройки. Также, вы можете изменить внешний вид текста в поле стандартным способом (вкладка “Главная”, группа “Шрифт”).
Урок: Как в Word повернуть текст
4. Добавьте изображение в документ.
5. Переместите текстовое поле на картинку, если это необходимо, выровняйте положение объектов, воспользовавшись инструментами в группе “Абзац” (вкладка “Главная”).
- Совет: Если текстовое поле отображается в виде надписи на белом фоне, перекрывая таким образом изображение, кликните по его краю правой кнопкой мышки и в разделе “Заливка” выберите пункт “Нет заливки”.
Добавление подписи к рисунку
Кроме наложения надписи поверх изображения, вы также можете добавить к нему подпись (название).
1. Добавьте изображение в документ Word и кликните по нему правой кнопкой мышки.
2. Выберите пункт “Вставить название”.
3. В открывшемся окне введите необходимый текст после слова “Рисунок 1” (остается неизменным в этом окне). Если это необходимо, выберите положение подписи (над или под изображением), развернув меню соответствующего раздела. Нажмите кнопку “ОК”.
4. Подпись будет добавлена к графическому файлу, надпись “Рисунок 1” можно будет удалить, оставив только введенный вами текст.
На этом все, теперь вы знаете, как сделать надпись на картинке в Ворде, а также о том, как подписывать рисунки в этой программе. Желаем вам успехов в дальнейшем освоении этого офисного продукта.
Какое приложение вы используете?
Word или Outlook | PowerPoint или Excel
Word или Outlook
Добавление текста на фотографию с помощью надписи
-
В документе щелкните место, куда вы хотите вставить фотографию.
-
На вкладке Вставка в группе Иллюстрации нажмите кнопку Фигуры, а затем выберите пункт Новое полотно.
-
Щелкните полотно, а затем на вкладке Вставка в группе Иллюстрации нажмите кнопку Рисунки.
-
Найдите и дважды щелкните фотографию, которую вы хотите использовать, а затем щелкните за пределами полотна.
-
На вкладке Вставка в группе Текст нажмите кнопку Текстовое поле, а затем выберите пункт Добавление надписи внизу меню.
-
Введите текст, который будет отображаться в текстовом поле, а затем перетащите его в нужное место в верхней части рисунка.
-
Чтобы изменить шрифт или стиль текста, выделите текст и выберите нужное форматирование в контекстном меню.
-
Щелкните внешний край надписи и перетащите ее на фотографию.
-
Убедитесь, что текстовое поле по-прежнему выбрано, а затем на вкладке Формат фигуры в группе Стили фигуры выполните следующие действия.
-
Нажмите кнопку Заливка фигуры и выберите команду Нет заливки.
-
Нажмите кнопку Контур фигуры и выберите пункт Нет контура.
-
-
Щелкните внешний край фотографии, нажмите и удерживайте нажатой клавишу CTRL, а затем щелкните край объекта WordArt, чтобы выбрать оба элемента.
-
На вкладке Формат фигуры в группе Упорядочить выберите Группа > Группа.
Добавление текста на фотографию с помощью WordArt
-
В документе щелкните место, куда вы хотите вставить фотографию.
-
На вкладке Вставка в группе Иллюстрации нажмите кнопку Фигуры, а затем выберите пункт Новое полотно.
-
Щелкните полотно, а затем на вкладке Вставка в группе Иллюстрации нажмите кнопку Рисунки.
-
Найдите и дважды щелкните фотографию, которую вы хотите использовать.
-
На вкладке Вставка в группе Текст нажмите кнопку WordArt, выберите нужный стиль и введите текст.
-
Щелкните внешнюю границу объекта WordArt, чтобы выбрать его, перетащите текст на фотографию и при необходимости поверните его под нужным углом.
-
Щелкните внешний край фотографии, нажмите и удерживайте нажатой клавишу CTRL, а затем щелкните край объекта WordArt, чтобы выбрать оба элемента.
-
На вкладке Формат рисунка в группе Упорядочить выберите Группа > группа.
PowerPoint или Excel
Добавление текста на фотографию с помощью надписи
-
Убедитесь, что вы вставили фотографию в файл.
-
На вкладке Вставка в группе Текст нажмите кнопку Текстовое поле, щелкните рядом с рисунком и перетащите указатель, чтобы нарисовать надпись, а затем введите текст.
-
Чтобы изменить шрифт или стиль текста, выделите текст, щелкните его правой кнопкой мыши и выберите в контекстном меню нужное форматирование.
-
Щелкните внешнюю границу надписи, чтобы выбрать ее, перетащите текст на фотографию и при необходимости поверните его под нужным углом.
-
Убедитесь, что текстовое поле по-прежнему выбрано, а затем на вкладке Формат фигуры в группе Стили фигуры выполните следующие действия.
-
Нажмите кнопку Заливка фигуры и выберите команду Нет заливки.
-
Нажмите кнопку Контур фигуры и выберите пункт Нет контура.
-
-
Щелкните внешний край фотографии, нажмите клавишу CTRL, а затем щелкните край текстового поля, чтобы выбрать оба элемента.
-
На вкладке Формат фигуры в группе Упорядочить выберите Группа > Группа.
Добавление текста на фотографию с помощью WordArt
-
Убедитесь, что вы вставили фотографию в файл.
-
На вкладке Вставка в группе Текст нажмите кнопку WordArt, выберите нужный стиль и введите текст.
-
Щелкните внешнюю границу объекта WordArt, чтобы выбрать его, перетащите текст на фотографию и при необходимости поверните его под нужным углом.
-
Щелкните внешний край фотографии, нажмите и удерживайте нажатой клавишу CTRL, а затем щелкните край объекта WordArt, чтобы выбрать оба элемента.
-
На вкладке Формат фигуры в группе Упорядочить выберите Группа > Группа.
Какое приложение вы используете?
Word или Outlook | PowerPoint или Excel
Word или Outlook
Добавление текста на фотографию с помощью надписи
-
В документе щелкните место, куда вы хотите вставить фотографию.
-
На вкладке Вставка в группе Иллюстрации нажмите кнопку Фигуры, а затем выберите пункт Новое полотно.
-
Щелкните полотно, а затем на вкладке Вставка в группе Иллюстрации нажмите кнопку Рисунки.
-
Найдите и дважды щелкните фотографию, которую вы хотите использовать, а затем щелкните за пределами полотна.
-
На вкладке Вставка в группе Текст нажмите кнопку Текстовое поле, а затем выберите пункт Добавление надписи внизу меню.
-
Введите текст, который будет отображаться в текстовом поле, а затем перетащите его в нужное место в верхней части рисунка.
-
Чтобы изменить шрифт или стиль текста, выделите текст и выберите нужное форматирование в контекстном меню.
-
Щелкните внешний край надписи и перетащите ее на фотографию.
-
Убедитесь, что надпись по-прежнему выбрана, а затем в разделе Средства рисования на вкладке Формат в группе Стили фигур сделайте следующее:
-
Нажмите кнопку Заливка фигуры и выберите команду Нет заливки.
-
Нажмите кнопку Контур фигуры и выберите пункт Нет контура.
-
-
Щелкните внешний край фотографии, нажмите и удерживайте нажатой клавишу CTRL, а затем щелкните край объекта WordArt, чтобы выбрать оба элемента.
-
В разделе Средства рисования на вкладке Формат в группе Упорядочить выберите Группировать > группа.
Добавление текста на фотографию с помощью WordArt
-
В документе щелкните место, куда вы хотите вставить фотографию.
-
На вкладке Вставка в группе Иллюстрации нажмите кнопку Фигуры, а затем выберите пункт Новое полотно.
-
Щелкните полотно, а затем на вкладке Вставка в группе Иллюстрации нажмите кнопку Рисунки.
-
Найдите и дважды щелкните фотографию, которую вы хотите использовать.
-
На вкладке Вставка в группе Текст нажмите кнопку WordArt, выберите нужный стиль и введите текст.
-
Щелкните внешнюю границу объекта WordArt, чтобы выбрать его, перетащите текст на фотографию и при необходимости поверните его под нужным углом.
-
Щелкните внешний край фотографии, нажмите и удерживайте нажатой клавишу CTRL, а затем щелкните край объекта WordArt, чтобы выбрать оба элемента.
-
В разделе Работа с рисунками на вкладке Формат в группе Упорядочить выберите Группировать > группу.
PowerPoint или Excel
Добавление текста на фотографию с помощью надписи
-
Убедитесь, что вы вставили фотографию в файл.
-
На вкладке Вставка в группе Текст нажмите кнопку Текстовое поле, щелкните рядом с рисунком и перетащите указатель, чтобы нарисовать надпись, а затем введите текст.
-
Чтобы изменить шрифт или стиль текста, выделите текст, щелкните его правой кнопкой мыши и выберите в контекстном меню нужное форматирование.
-
Щелкните внешнюю границу надписи, чтобы выбрать ее, перетащите текст на фотографию и при необходимости поверните его под нужным углом.
-
Убедитесь, что надпись по-прежнему выбрана, а затем в разделе Средства рисования на вкладке Формат в группе Стили фигур сделайте следующее:
-
Нажмите кнопку Заливка фигуры и выберите команду Нет заливки.
-
Нажмите кнопку Контур фигуры и выберите пункт Нет контура.
-
-
Щелкните внешний край фотографии, нажмите клавишу CTRL, а затем щелкните край текстового поля, чтобы выбрать оба элемента.
-
В разделе Средства рисования на вкладке Формат в группе Упорядочить выберите Группировать > группа.
Добавление текста на фотографию с помощью WordArt
-
Убедитесь, что вы вставили фотографию в файл.
-
На вкладке Вставка в группе Текст нажмите кнопку WordArt, выберите нужный стиль и введите текст.
-
Щелкните внешнюю границу объекта WordArt, чтобы выбрать его, перетащите текст на фотографию и при необходимости поверните его под нужным углом.
-
Щелкните внешний край фотографии, нажмите и удерживайте нажатой клавишу CTRL, а затем щелкните край объекта WordArt, чтобы выбрать оба элемента.
-
В разделе Средства рисования на вкладке Формат в группе Упорядочить выберите Группировать > группа.
При оформлении текстовых документов в редакторе Word не редко возникает необходимость вставить картинку и наложить на нее текст. Со вставкой картинки у большинства пользователей не возникает проблем, для этого достаточно скопировать нужное изображение и вставить его в документ, а вот с наложением текста бывают сложности. В этом статье мы попробуем решить эту проблему рассмотрев сразу два способа, как наложить текст на картинку в Word. Статья будет актуальной для Word 2007, 2010, 2013, 2016 и 2019.
Наложение текста на картинку с помощью элемента «Надпись»
Пожалуй, самый простой способ наложить текст на картинку в Word это воспользоваться элементом «Надпись». Такой элемент можно вставить документ и потом разместить его в любом удобном месте, вне зависимости от форматирования текста или размещения картинок.
Для того чтобы воспользоваться данным способом вставьте на страницу нужную картинку и перейдите на вкладку «Вставка». Здесь нужно нажать на кнопку «Надпись» и выбрать вариант «Простая надпись».
Нужно отметить, что в последних версиях Word кнопка «Надпись» была переименована в «Текстовое поле», но она выполняет ту же функцию.
После вставки элемента «Простая надпись» на странице появится рамка с текстом. Такую рамку можно свободно перемещать по документу, что позволяет наложить текст на картинку или другой элемент документа Word.
Естественно, текст, который расположен в элементе «Надпись» можно отредактировать. Для этого просто кликаем внутрь рамки и вводим собственный текст.
В принципе на этом можно закончить, мы наложили текст на картинку. Но, если нужно добиться более красивого результата, то можно поиграться с настройками элемента. Например, можно убрать белый фон под текстом и рамку. Для этого выделите данный элемент и перейдите на вкладку «Формат». Здесь нужно воспользоваться функцией «Заливка фигуры» и выбрать вариант «Нет заливки».
Дальше используем функцию «Контур фигуры» и убираем рамку вокруг текста.
В результате у вас должно получиться примерно вот такое наложение текста на картинку.
Если есть желание сделать текст более красочным, то на вкладке «Формат» есть несколько стандартных стилей текста.
Выбрав один из этих стилей, мы получим результат схожий с тем, что можно получить в профессиональном графическом редакторе.
Также есть возможность ручной настройки стиля текста. Для этого нужно воспользоваться функциями «Заливка текста», «Контур текста» и «Текстовые эффекты».
Наложение текста на картинку с помощью обтекания
Альтернативным способом наложения текста на картинку является использование функции «Обтекание текстом». Для того чтобы воспользоваться данным способом кликните правой кнопкой мышки по картинке и включите опцию «Обтекание текстом – За текстом».
После включения данной опции вы сможете перемещать картинку по документу Word и при этом она не будет влиять на форматирование документа, она как-бы будет располагаться на нижнем слое, под текстом. Это позволит наложить нужный текст на картинку.
Этот способ будет особенно удобен если вам нужно наложить текст на большую картинку, которая занимает всю страницу документа Word.
Посмотрите также:
- Как картинку сделать фоном в Word
- Как наложить картинку на картинку в Word
- Как вставить картинку в Word
- Как свободно перемещать картинку в Word
- Как уменьшить размер файла Word с картинками
Автор
Александр Степушин
Создатель сайта comp-security.net, автор более 2000 статей о ремонте компьютеров, работе с программами, настройке операционных систем.
Остались вопросы?
Задайте вопрос в комментариях под статьей или на странице
«Задать вопрос»
и вы обязательно получите ответ.
Содержание
- 1 Накладываем текст на картинку, используя WordArt
- 2 Делаем текст на картинке с помощью надписи
- 2.1 Добавление поверх рисунка надписи в стиле WordArt
- 2.2 Добавление поверх рисунка обычного текста
- 2.3 Добавление подписи к рисунку
- 2.4 Помогла ли вам эта статья?
Если, работая с документом, в текстовом редакторе MS Word Вы хотите что-нибудь написать на рисунке, например, объяснить некоторые фрагменты изображения, или просто сделать красивую надпись, то в данной статье мы это с Вами и рассмотрим.
Печатать слова поверх рисунка или картинки можно, или используя фигуры WordArt, или сделав обычную надпись. Теперь давайте расскажу про эти два способа подробнее.
Если Вам нужно сделать изображение в качестве фона в Ворд, тогда перейдите по ссылке, и прочтите подробную статью на данную тему.
Накладываем текст на картинку, используя WordArt
Сначала напишем на картинке, с помощью WordArt. Это уже готовый стиль, определенного цвета, размера, формы, с тенью, выдавливанием и прочим. Разумеется, Вы можете все эти параметры немного изменить под себя. Например, сам стиль нравится, а цвет можно изменить, вместо синего выбрать желтый.
Вставьте изображение в открытый документ Word, перейдите на вкладку «Вставка» и в разделе «Текст» нажмите на кнопку «WordArt». Откроется выпадающий список, из которого выберите подходящий для Вас стиль и кликните по нему.
Статья про то, как вставить изображение в Ворд, уже есть на сайте.
На рисунке появится вот такая область. Текст примера будет выделен. Нажмите кнопку «Delete», чтобы его удалить, и напишите то, что нужно Вам.
Теперь кликните мышкой по границе надписи – пунктирная линия, и, не отпуская левой кнопки мышки, перетащите блок на изображение.
Вот так получилось у меня.
Если хотите немного изменить добавленный в стиле WordArt текст, тогда кликните по нему, чтобы выделить. Затем открывайте «Средства рисования» – «Формат». Здесь можно или полностью изменить стиль WordArt, или добавить фон, границы, нужный эффект.
Делаем текст на картинке с помощью надписи
Вставить необходимые слова поверх картинки можно и с помощью создания обычной надписи. Откройте документ и добавьте в него изображение. Потом на вкладке «Вставка», жмите по кнопке «Фигуры» и выберите из списка «Надпись» – прямоугольник с буквой А вверху.
Курсор примет вид крестика. Нажмите в нужном месте картинки левую кнопку мышки и, не отпуская кнопки, нарисуйте прямоугольную область. Введите в созданной области нужный текст.
Чтобы текст выглядел необычно, можно перевернуть текст в Ворд на 30, 90 градусов или выбрать любой другой угол поворота.
Если Вам не подходит белый фон прямоугольника и наличие границ, выберите «Средства рисования» – «Формат». Нажмите на кнопки «Заливка фигуры» и «Контур фигуры», затем кликайте из списка «Нет заливки», «Нет контура» – соответственно.
Чтобы изменить внешний вид написанного, перейдите на вкладку «Текст» и в разделе «Шрифт» выберите нужный размер и сам шрифт. Можно изменить цвет букв, добавить тень, сделать текст курсивом или жирным.
Подробнее про форматирование и редактирование в Ворд, можно прочесть в статье по ссылке.
Используя один из описанных способов, у Вас точно получится написать на рисунке или картинке в MS Word нужное слово или фразу. А чтобы это выглядело красиво, увеличьте шрифт, выберите цвет для букв, добавьте тень к надписи, или просто воспользуйтесь одним из предложенных стилей WordArt.
Поделитесь статьёй с друзьями:
Денис, выберите для картинки другое Обтекание текстом.
Помимо работы с текстом, программа MS Word также позволяет работать и с графическими файлами, которые в ней можно изменять (хоть и по минимуму). Так, нередко добавленную в документ картинку требуется как-нибудь подписать или дополнить, причем, сделать это необходимо так, чтобы сам текст находился поверх изображения. Именно о том, как наложить текст на картинку в Ворде, мы и расскажем ниже.
Существует два метода, с помощью которых можно наложить текст поверх картинки — это использование стилей WordArt и добавление текстового поля. В первом случае надпись будет красивая, но шаблонная, во втором — вы имеете свободу выбора шрифтов, типа написания и форматирования.
Урок: Как в Word изменить шрифт
Добавление поверх рисунка надписи в стиле WordArt
1. Откройте вкладку “Вставка” и в группе “Текст” нажмите на пункт “WordArt”.
2. Из развернувшегося меню выберите подходящий стиль для надписи.
3. После того, как вы кликните по выбранному стилю, он будет добавлен на страницу документа. Введите необходимую надпись.
Примечание: После добавления надписи WordArt появится вкладка “Формат”, в которой можно выполнить дополнительные настройки. Кроме того, вы можете изменить размер надписи, потянув за границы поля, в котором она находится.
4. Добавьте в документ изображение, воспользовавшись инструкцией по ссылке ниже.
Урок: Как в Word вставить картинку
5. Переместите надпись WordArt, расположив ее поверх изображения так, как вам это необходимо. Кроме того, вы можете выровнять положение текста, воспользовавшись нашей инструкцией.
Урок: Как в Ворде выровнять текст
6. Готово, вы наложили надпись в стиле WordArt поверх изображения.
Добавление поверх рисунка обычного текста
1. Откройте вкладку “Вставка” и в разделе “Текстовое поле” выберите пункт “Простая надпись”.
2. Введите необходимый текст в появившееся текстовое поле. Выровняйте размеры поля, если это необходимо.
3. Во вкладке “Формат”, которая появляется после добавления текстового поля, выполните необходимые настройки. Также, вы можете изменить внешний вид текста в поле стандартным способом (вкладка “Главная”, группа “Шрифт”).
Урок: Как в Word повернуть текст
4. Добавьте изображение в документ.
5. Переместите текстовое поле на картинку, если это необходимо, выровняйте положение объектов, воспользовавшись инструментами в группе “Абзац” (вкладка “Главная”).
Добавление подписи к рисунку
Кроме наложения надписи поверх изображения, вы также можете добавить к нему подпись (название).
1. Добавьте изображение в документ Word и кликните по нему правой кнопкой мышки.
2. Выберите пункт “Вставить название”.
3. В открывшемся окне введите необходимый текст после слова “Рисунок 1” (остается неизменным в этом окне). Если это необходимо, выберите положение подписи (над или под изображением), развернув меню соответствующего раздела. Нажмите кнопку “ОК”.
4. Подпись будет добавлена к графическому файлу, надпись “Рисунок 1” можно будет удалить, оставив только введенный вами текст.
На этом все, теперь вы знаете, как сделать надпись на картинке в Ворде, а также о том, как подписывать рисунки в этой программе. Желаем вам успехов в дальнейшем освоении этого офисного продукта.
Мы рады, что смогли помочь Вам в решении проблемы.
Задайте свой вопрос в комментариях, подробно расписав суть проблемы. Наши специалисты постараются ответить максимально быстро.
Помогла ли вам эта статья?
Да Нет
Рубрика Word
Также статьи о работе с текстом в Ворде:
- Как скопировать картинку в Ворд?
- Как создать рисунок в Ворде?
- Как из Ворда вытащить картинку?
- Как в Корде обрезать фотографию?
Вставленный в Word рисунок иногда необходимо как-то обозначить или подписать, и как сделать надпись на картинке в Ворде мы дальше и рассмотрим.
Есть несколько способов размещения текста поверх картинки в Ворде. Если необходимо разместить на рисунке красиво оформленный текст, то лучше всего использовать надписи WordArt, а если достаточно обычного текста, то следует воспользоваться текстовым полем.
Для вставки надписи WordArt переходим на вкладку «Вставка», находим объект WordArt и выбираем понравившийся стиль оформления. После этого на листе появится специальное поле для ввода текста. С помощью меню на появившейся вкладке «Формат» можно произвести дополнительные настройки надписи. После всех настроек и окончательного расположения текста на картинке лучше всего их сгруппировать, чтобы при перемещении картинки сразу с ней перемещалась и надпись.
Для вставки обычного текста поверх рисунка в Ворде выбираем пункт меню «Текстовое поле» на вкладке «Вставка», в котором выбираем вариант «Простая надпись». В появившемся поле вводим необходимый текст, производим дополнительные настройки с помощью меню на вкладке «Формат», в том числе удаляем заливку и контур фигуры, а также при необходимости меняем цвет и размер текста стандартным способом. После всех настроек также желательно сгруппировать текст и картинку.
Есть еще один не совсем правильный, но все же иногда используемый способ. Заключается он в размещении картинки под обычным текстом, набранным на листе. Минус данного способа связан в отсутствии связи между текстом и картинкой, и при перемещении одного из них вся настроенная конструкция рушится.
Обучение Ворду видео
Хотите добавить текст поверх избранных изображений на вашем сайте WordPress?
Добавление текстовой подписи к избранным изображениям позволяет добавить некоторый контекст в ваши сообщения. Но, если ваша тема WordPress не имеет встроенной функции для этого, это может быть трудно настроить.
К счастью, в WordPress есть несколько простых способов добавить текст поверх изображений, не прибегая к пользовательскому коду, и я собираюсь поделиться ими с вами в этом посте.
В общей сложности я покажу вам четыре разных метода:
- Два разных бесплатных плагина, которые позволяют добавлять подписи к избранным изображениям
- Собственный блок в редакторе блоков WordPress
- Elementor и
Elementor
PRO
Готовы начать?
Сначала проверьте, поддерживает ли ваша тема подписи к избранным изображениям.
Прежде чем перейти к другим методам добавления текста поверх изображений в WordPress, стоит проверить, поддерживает ли ваша тема подписи к изображениям.
Например, когда я тестирую с новой темой Twenty Twenty по умолчанию, эта тема автоматически отображает заголовок, который я установил в библиотеке мультимедиа WordPress:
Для справки, вот как я устанавливаю заголовок:
Так что, если ваша тема поддерживает это, это простой способ добавить подписи к избранным изображениям.
Однако не все темы поддерживают это. Когда я тестировал ту же самую вещь в прошлогодней теме по умолчанию (Twenty Nineteen), она не отображала заголовок.
Если ваша тема не отображает заголовок по умолчанию, вы можете продолжить чтение и других способов добавления текста поверх изображений в WordPress.
Как добавить текст к избранным изображениям с подписью к изображению
Featured Image Caption – это аккуратный бесплатный плагин, который позволяет вам добавлять подписи к вашим изображениям WordPress, так же, как вы можете добавлять подписи к изображениям, которые вы включаете в свой контент.
Он очень прост в использовании и работает с большинством тем WordPress прямо из коробки. Он также работает как с классическим редактором, так и с новым редактором блоков.
Для начала установите и активируйте бесплатный плагин Featured Image Caption с WordPress.org.
Как только вы активируете плагин, вы увидите новый раздел Подпись к изображению в редакторе WordPress. В редакторе блоков этот раздел отображается на боковой панели.
Все, что вам нужно сделать, это добавить текст, который вы хотите использовать в поле:
И это все! Плагин автоматически добавит текстовую подпись к вашему изображению.
По умолчанию текст появляется сразу под вашим изображением:
Если вы хотите переместить этот текст, чтобы он «плавал» над изображением, вы можете использовать несколько простых CSS.
Вот CSS, который я использовал. Я также изменил размер и цвет текста:
span.ccfic-text { position: relative; bottom: 50px; color: white; font-size: 32px; }
Если вы не уверены, как добавить CSS, ознакомьтесь с нашим руководством о том, как добавить собственный CSS в WordPress.
Как добавить текст к избранному изображению с помощью обложки
Если вы используете новый редактор блоков WordPress (Gutenberg), вы можете добавить изображение с текстом, используя блоки по умолчанию.
Хотя в редакторе блоков есть несколько опций для добавления текста поверх изображений, я рекомендую собственный блок обложки для избранных изображений. Вы также можете сделать его во всю ширину, чтобы добавить хороший эффект:
И вуаля – рекомендуемое изображение с текстом над ним:
Если ваша тема автоматически отображает изображение на одной странице, вы можете отключить его, чтобы избежать дублирования изображений, поскольку блок обложки технически отделен от вашего изображения, даже если он выполняет, то же самое.
Как добавить текст поверх выделенного изображения с помощью заголовка настраиваемого изображения в FSM
FSM Custom Featured Image Caption – это еще один удобный плагин на WordPress.org, который позволяет легко добавить подпись к избранному изображению в WordPress, а также некоторые другие полезные настройки.
Этот вариант имеет несколько больше параметров, чем плагин Featured Image Caption выше.
Для начала установите и активируйте бесплатный плагин с WordPress.org.
Затем перейдите в «Настройки» → «
FSM Custom Featured Image Caption
», чтобы настроить несколько параметров.
Во-первых, если вы хотите отобразить подпись к избранному изображению в списке сообщений блога, установите флажок Показывать подписи к изображениям в списках. В противном случае плагин будет отображать заголовок только на отдельных страницах блога.
Если вы хотите, чтобы текст плавал над изображением, вы также можете выбрать опцию «Пользовательский стиль» и ввести несколько пользовательских CSS. Например:
position: relative; bottom: 50px; left: 35px; color: white; font-size: 22px;
Плагин автоматически вытягивает заголовок из заголовка, установленного вами в медиатеке WordPress.
Вот как выглядит заголовок со стилем по умолчанию и темой Twenty Fifteen:
И вот как это выглядит, когда я добавляю пользовательский CSS сверху, чтобы текст плавал над изображением:
Как добавить рекомендуемый текст поверх изображений с помощью Elementor
Наконец, если вы хотите более детально проанализировать способ отображения как сообщений, так и избранных изображений, вы можете использовать конструктор страниц Elementor.
Elementor Pro позволяет вам создать собственный шаблон для ваших сообщений в блоге, используя функцию Theme Builder. Как часть этого, вы можете накладывать текст на ваши избранные изображения.
Чтобы узнать больше об основах использования Elementor, ознакомьтесь с нашим полным обзором Elementor .
Для этого вам понадобится бесплатный плагин Elementor и дополнение Elementor Pro, чтобы вы могли получить доступ к функции Theme Builder.
Затем перейдите в Шаблоны → Построитель тем и создайте новый Единый шаблон для своих сообщений. Это контролирует дизайн отдельных сообщений в блоге.
Чтобы добавить выбранное изображение, перетащите его на виджет «Избранные изображения». Затем, чтобы добавить текст, используйте раскрывающийся список «Заголовок» и установите для него одно из следующих значений:
- Заголовок вложения – он вытянет заголовок из поля заголовка WordPress Media Library.
- Custom Caption – вы можете ввести собственную подпись. Если вы объедините это с динамической функцией Elementor Pro, вы можете автоматически вставить подпись из настраиваемого поля, которое вы используете.
Я знаю, что здесь много чего происходит. Поэтому, если вас не устраивает Elementor, я действительно рекомендую прочитать наш полный обзор Elementor, чтобы вы лучше поняли, как работает Elementor.
Есть вопросы о добавлении текста поверх избранных изображений?
Вот оно, ребята. Четыре различных способа добавления текста поверх избранных изображений вашего сайта WordPress.
Для абсолютно простого метода вы можете просто использовать блок Cover в новом редакторе блоков WordPress.
Либо плагины Featured Image Caption и FSM Custom Captain Featured Image Caption являются простыми бесплатными опциями.
С другой стороны, если вам нужен больший контроль над тем, как именно функционируют ваши изображения в WordPress, вы можете быть счастливее с Elementor и Elementor Pro.
Есть какие-нибудь вопросы о том, как добавить текст поверх изображений на вашем сайте WordPress? Спросите в комментариях, и мы постараемся помочь!