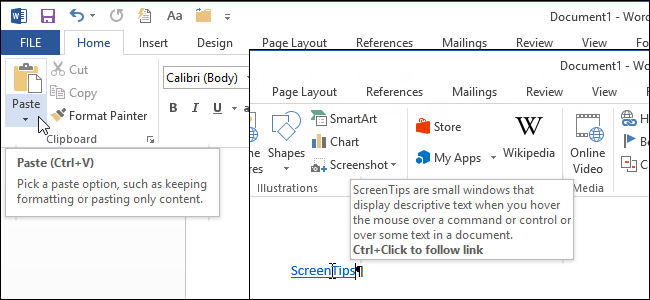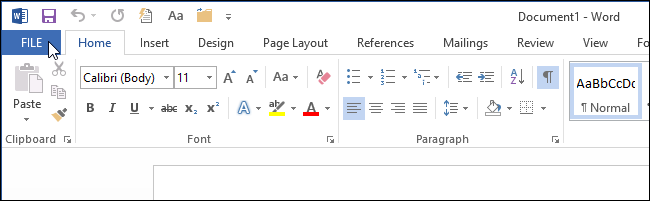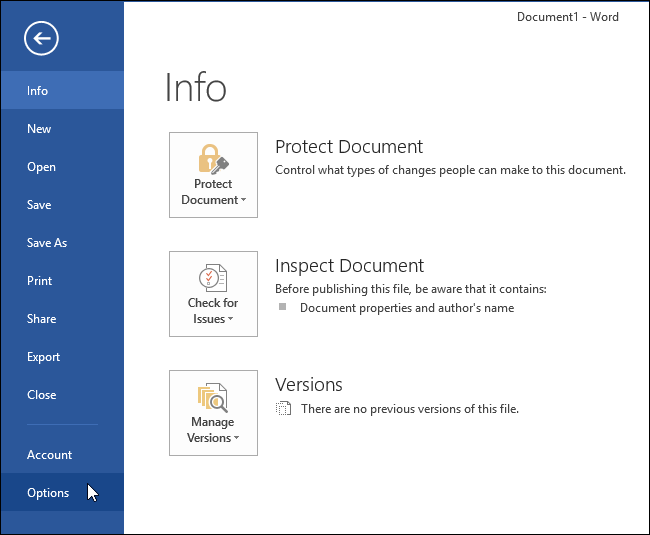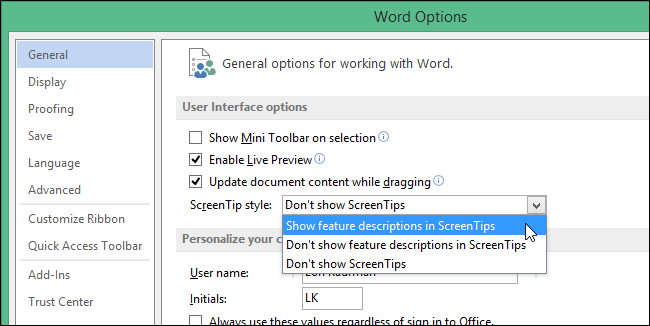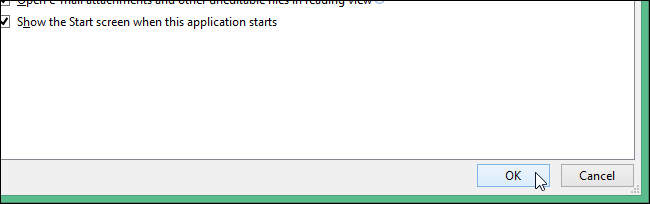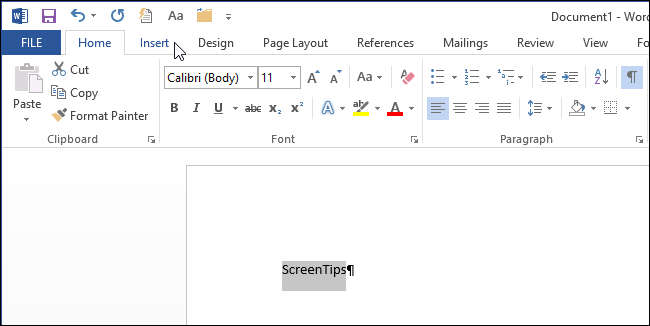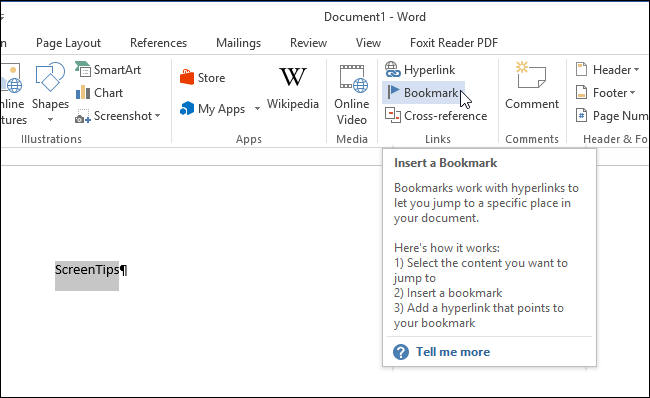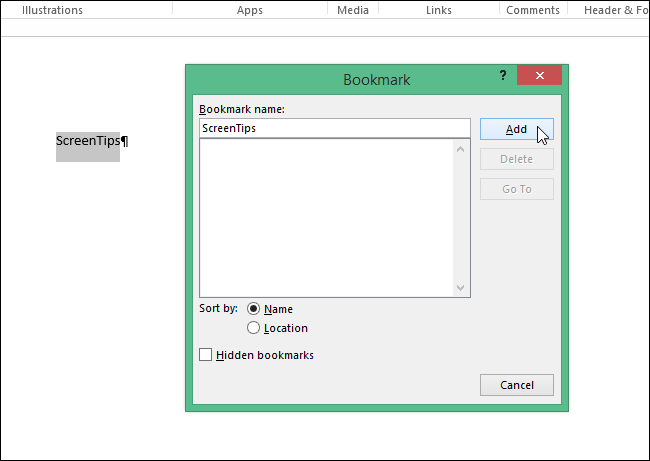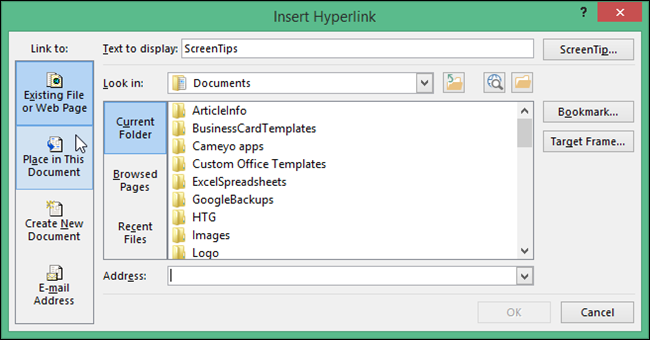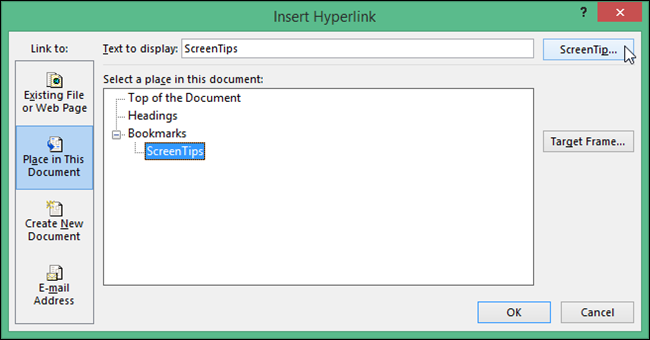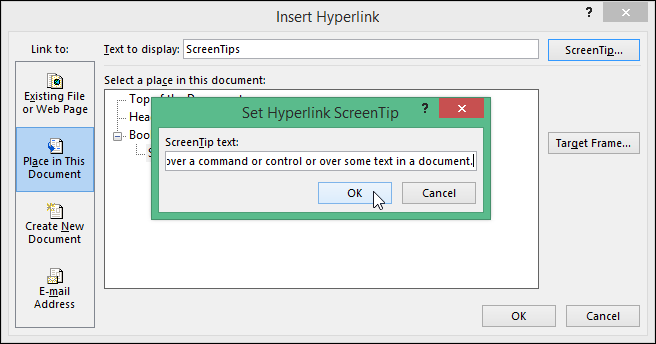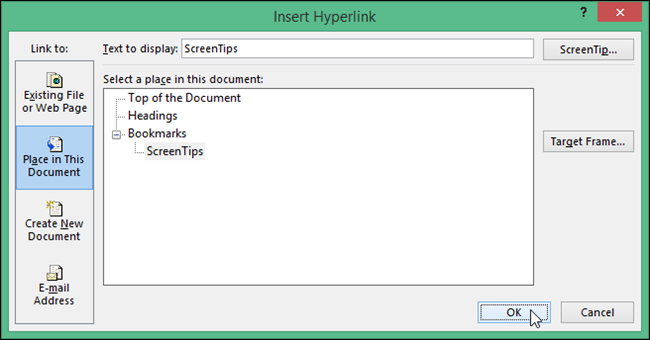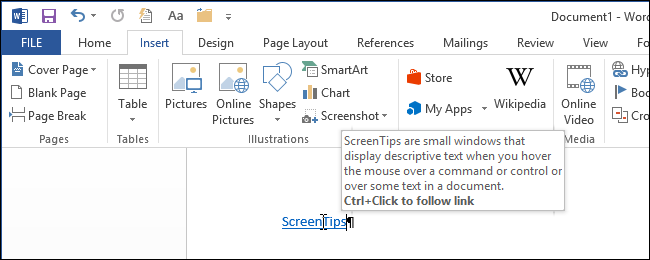Всплывающие подсказки в Word — это небольшие всплывающие окна, которые отображают описательный текст о команде или элементе управления, над которым находится курсор мыши. Вы также можете создавать свои собственные подсказки для слов, фраз или изображений в ваших собственных документах.
Обычно всплывающие подсказки создаются с использованием гиперссылки, которая приведет вас в другое место в документе или на веб-странице или создаст новое сообщение электронной почты, если это ссылка электронной почты. Однако вы можете создавать собственные всплывающие подсказки, используя закладки, если вам не нужна обычная гиперссылка.
Перед созданием всплывающей подсказки вы должны убедиться, что эта функция включена. Для этого перейдите на вкладку «Файл».
На экране за кулисами нажмите «Опции» в списке элементов слева.
Экран «Общие» должен отображаться по умолчанию. В разделе «Параметры интерфейса пользователя» убедитесь, что выбран параметр «Показывать описания функций в подсказках» (настройка по умолчанию). При этом включаются всплывающие подсказки и расширенные всплывающие подсказки, так что появляется дополнительная информация о команде во встроенных подсказках по умолчанию, которые вы видите, когда наводите указатель мыши на команды на ленте. Усовершенствованные всплывающие подсказки могут включать имя команды, сочетания клавиш, графику и ссылки на статьи справки.
ПРИМЕЧАНИЕ. Параметр «Не показывать описания функций в подсказках» будет отображать подсказки, но не расширенные подсказки. Вы увидите только название команды и, возможно, сочетание клавиш.
Нажмите «ОК», чтобы принять изменения и закрыть диалоговое окно «Параметры Word».
Чтобы создать пользовательскую подсказку, выделите слово, фразу или изображение, к которому вы хотите прикрепить всплывающую подсказку, и нажмите вкладку «Вставить».
В разделе «Ссылки» вкладки «Вставка» нажмите «Закладка».
ПРИМЕЧАНИЕ. При наведении курсора на команду «Закладка» обратите внимание на всплывающую подсказку. Эта расширенная всплывающая подсказка содержит имя команды, описание и ссылку, чтобы узнать больше о команде.
В диалоговом окне «Закладка» введите имя для закладки в окне редактирования «Имя закладки». Обычно используется слово, на которое вы ссылаетесь, или что-то связанное с ним. Нажмите «Добавить».
ПРИМЕЧАНИЕ. В имени закладки не должно быть пробелов.
Закладка добавляется, и диалоговое окно «Закладка» закрывается.
Теперь мы собираемся сделать ссылку на закладку для себя, поэтому, когда вы нажимаете на ссылку, она никуда не денется, и мы собираемся добавить текст в нашу подсказку.
Убедитесь, что слово, фраза или изображение, к которому вы хотите прикрепить всплывающую подсказку, выбрано, затем нажмите «Ctrl + K», чтобы открыть диалоговое окно «Вставить гиперссылку». В разделе «Ссылка» в левой части диалогового окна нажмите «Поместить в этот документ».
В поле «Выбрать место в этом документе» в разделе «Закладки» выберите только что созданную закладку. Если вы не видите список закладок, щелкните значок плюса слева от «Закладки», чтобы развернуть список. Чтобы ввести текст для всплывающей подсказки, нажмите «Подсказка».
Введите текст для всплывающей подсказки в поле редактирования «Текст всплывающей подсказки» в диалоговом окне «Задать всплывающую подсказку гиперссылки». Вы также можете скопировать текст из вашего документа или из другой программы и вставить его в поле ввода «Текст всплывающей подсказки». Нажмите «ОК».
Нажмите «ОК» в диалоговом окне «Вставить гиперссылку», чтобы закрыть его.
Когда вы наводите указатель мыши на слово, фразу или изображение, к которому вы прикрепили всплывающую подсказку, появляется всплывающее окно, содержащее ваш пользовательский текст.
Обратите внимание, что подсказка подсказывает нажать «Ctrl + Click», чтобы перейти по ссылке. Поскольку мы создали закладку, которая ссылается на себя, ссылка, по сути, никуда не денется. Когда вы нажимаете на нее, курсор немного мигает и перемещается в начало закладки. Вы можете удалить сообщение «Ctrl + Click to follow link» из всплывающей подсказки ; однако это означает, что вам не нужно нажимать «Ctrl» перед тем, как щелкнуть гиперссылку. Один щелчок по гиперссылке сразу же перейдет по ссылке.
Компьютерная грамотность с Надеждой
Заполняем пробелы — расширяем горизонты!
Всплывающие подсказки в Word: показывать обычные или улучшенные, либо совсем не показывать
Всплывающие подсказки в Word – это небольшие окошки с пояснениями-подсказками, которые появляются при наведении курсора мыши на ту или иную кнопку или команду.
Пример улучшенной всплывающей подсказки приведен ниже для кнопки «Регистр» в Word 2007:
Рис. 1. Пример улучшенной всплывающей подсказки Word для кнопки «Регистр»
Кроме улучшенной, может быть еще обычная всплывающая подсказка Word при наведении курсора на кнопку в Ворде.
Ниже приведен пример такой подсказки для кнопки «Регистр»:
Рис. 2. Обычные (неулучшенные) всплывающие подсказки в Word 2007
Как говорится, почувствуйте разницу между улучшенной (рис. 1) и обычной всплывающей подсказкой (рис. 2). В обычной подсказке выводится только название кнопки при наведении на нее курсора мыши.
В улучшенной всплывающей подсказке, кроме названия кнопки, есть еще пояснения.
Рассмотрим ниже, как настроить улучшенные или обычные подсказки, а также как их совсем отключить.
Как настроить всплывающие подсказки Word?
Рис. 3. Параметры Word
Чтобы перейти к управлению всплывающих подсказок:
- Кликаем по кнопке Office, появится меню (1 на рис. 3).
- В появившемся меню щелкаем по «Параметры Word» (2 на рис. 3).
Рис. 4. Настраиваем всплывающие подсказки Word: показывать обычные или улучшенные, либо вовсе не показывать
В окне «Параметры» нужно обратить внимание на вкладку «Основные», хотя она первой открывается по умолчанию (рис. 4).
Далее следует раскрыть выпадающий список напротив опции «Стиль всплывающих подсказок» (1 на рис. 4).
Как видно на рис. 4, можно для показа подсказок выбрать варианты:
- «Показывать улучшенные всплывающие подсказки»,
- «Не показывать улучшенные всплывающие подсказки»
- «Не показывать всплывающие подсказки» (2 на рис. 4).
После того, как выбрана та или иная опция, надо не забыть нажать на «ОК» (3 на рис. 4).
Если выбрать опцию «Не показывать улучшенные всплывающие подсказки», то будут показываться только краткие, обычные всплывающие подсказки, как на рис. 2.
Чтобы от кратких подсказок перейти к показу улучшенных подсказок, следует выбрать опцию «Показывать улучшенные всплывающие подсказки» и нажать «ОК».
Чтобы полностью отключить показ подсказок, следует выбрать опцию «Не показывать всплывающие подсказки» (2 на рис. 4) и кликнуть по «ОК».
Всплывающие подсказки для Word 2013
Можно прочитать текст и посмотреть фирменное видео от Microsoft Office на русском языке:
Всплывающие окна в Word
Word не имеет встроенной функции «всплывающих окон», которая приводит к появлению небольшого окна, содержащего информацию, при нажатии на слово или ссылку. Ближайшим из того, что можно найти в Word, является функция всплывающей подсказки, которая отображает небольшую «подсказку» в виде всплывающей подсказки при наведении указателя мыши на гиперссылку. Всплывающие подсказки можно создавать следующим образом:
- Отображение вкладки «Вставка» на ленте.
- Щелкните инструмент «Гиперссылка» в группе «Ссылки». Word отображает диалоговое окно «Вставить гиперссылку».
- Нажмите кнопку всплывающей подсказки. Word отображает диалоговое окно «Установка всплывающей подсказки гиперссылки». (См. Рис. 1.)
Рис. 1. Диалоговое окно «Установка всплывающей подсказки по гиперссылке».
Кроме всплывающих подсказок, в Word нет ничего похожего на всплывающие окна. Однако один из них можно легко создать, если вы создадите макрос, который отображает информацию с помощью функции MsgBox, а затем свяжете этот макрос с полем MACROBUTTON. Когда пользователь нажимает кнопку, созданную полем, сообщение макроса отображается в диалоговом окне.
Как создать пользовательские подсказки в Word 2013
Всплывающие подсказки в Word — это небольшие всплывающие окна, которые отображают описательный текст о команде или элементе управления, над которым находится курсор мыши. Вы также можете создавать свои собственные подсказки для слов, фраз или изображений в ваших собственных документах.
Обычно всплывающие подсказки создаются с использованием гиперссылки, которая приведет вас в другое место в документе или на веб-странице или создаст новое сообщение электронной почты, если это ссылка электронной почты. Однако вы можете создавать собственные всплывающие подсказки, используя закладки, если вам не нужна обычная гиперссылка.
Перед созданием всплывающей подсказки вы должны убедиться, что эта функция включена. Для этого перейдите на вкладку «Файл».
На экране за кулисами нажмите «Опции» в списке элементов слева.
Экран «Общие» должен отображаться по умолчанию. В разделе «Параметры интерфейса пользователя» убедитесь, что выбран параметр «Показывать описания функций в подсказках» (настройка по умолчанию). При этом включаются всплывающие подсказки и расширенные всплывающие подсказки, так что появляется дополнительная информация о команде во встроенных подсказках по умолчанию, которые вы видите, когда наводите указатель мыши на команды на ленте. Усовершенствованные всплывающие подсказки могут включать имя команды, сочетания клавиш, графику и ссылки на статьи справки.
ПРИМЕЧАНИЕ. Параметр «Не показывать описания функций в подсказках» будет отображать подсказки, но не расширенные подсказки. Вы увидите только название команды и, возможно, сочетание клавиш.
Нажмите «ОК», чтобы принять изменения и закрыть диалоговое окно «Параметры Word».
Чтобы создать пользовательскую подсказку, выделите слово, фразу или изображение, к которому вы хотите прикрепить всплывающую подсказку, и нажмите вкладку «Вставить».
В разделе «Ссылки» вкладки «Вставка» нажмите «Закладка».
ПРИМЕЧАНИЕ. При наведении курсора на команду «Закладка» обратите внимание на всплывающую подсказку. Эта расширенная всплывающая подсказка содержит имя команды, описание и ссылку, чтобы узнать больше о команде.
В диалоговом окне «Закладка» введите имя для закладки в окне редактирования «Имя закладки». Обычно используется слово, на которое вы ссылаетесь, или что-то связанное с ним. Нажмите «Добавить».
ПРИМЕЧАНИЕ. В имени закладки не должно быть пробелов.
Закладка добавляется, и диалоговое окно «Закладка» закрывается.
Теперь мы собираемся сделать ссылку на закладку для себя, поэтому, когда вы нажимаете на ссылку, она никуда не денется, и мы собираемся добавить текст в нашу подсказку.
Убедитесь, что слово, фраза или изображение, к которому вы хотите прикрепить всплывающую подсказку, выбрано, затем нажмите «Ctrl + K», чтобы открыть диалоговое окно «Вставить гиперссылку». В разделе «Ссылка» в левой части диалогового окна нажмите «Поместить в этот документ».
В поле «Выбрать место в этом документе» в разделе «Закладки» выберите только что созданную закладку. Если вы не видите список закладок, щелкните значок плюса слева от «Закладки», чтобы развернуть список. Чтобы ввести текст для всплывающей подсказки, нажмите «Подсказка».
Введите текст для всплывающей подсказки в поле редактирования «Текст всплывающей подсказки» в диалоговом окне «Задать всплывающую подсказку гиперссылки». Вы также можете скопировать текст из вашего документа или из другой программы и вставить его в поле ввода «Текст всплывающей подсказки». Нажмите «ОК».
Нажмите «ОК» в диалоговом окне «Вставить гиперссылку», чтобы закрыть его.
Когда вы наводите указатель мыши на слово, фразу или изображение, к которому вы прикрепили всплывающую подсказку, появляется всплывающее окно, содержащее ваш пользовательский текст.
Обратите внимание, что подсказка подсказывает нажать «Ctrl + Click», чтобы перейти по ссылке. Поскольку мы создали закладку, которая ссылается на себя, ссылка, по сути, никуда не денется. Когда вы нажимаете на нее, курсор немного мигает и перемещается в начало закладки. Вы можете удалить сообщение «Ctrl + Click to follow link» из всплывающей подсказки ; однако это означает, что вам не нужно нажимать «Ctrl» перед тем, как щелкнуть гиперссылку. Один щелчок по гиперссылке сразу же перейдет по ссылке.
Всплывающие подсказки в Word – это небольшие всплывающие окна, которые показывают поясняющий текст о команде или параметре, на который наведен указатель мыши. Можно создать собственные всплывающие подсказки для слов, фраз или картинок в документах.
Обычно всплывающие подсказки создаются при помощи гиперссылок и переносят пользователя в другое место в документе, на другую веб-страницу или создают новое сообщение электронной почты, если это почтовая ссылка. В случае, когда обычная гиперссылка не нужна, можно создавать всплывающие подсказки при помощи закладок.
Прежде чем приступить к созданию всплывающей подсказки, убедитесь, что эта опция включена в параметрах Word. Для этого откройте вкладку Файл (File).
В меню слева нажмите Параметры (Options).
По умолчанию должен открыться раздел Общие (General). В группе Параметры пользовательского интерфейса (User Interface options) должен быть выбран параметр Показывать расширенные всплывающие подсказки (Show feature descriptions in ScreenTips). Этот параметр включает показ всплывающих подсказок, в том числе расширенных (они дают больше информации о командах). Вы можете увидеть встроенную всплывающую подсказку, когда наведете указатель мыши на одну из команд, расположенных на ленте.
Расширенные всплывающие подсказки могут содержать имя команды, сочетание клавиш, связанную картинку и ссылку на статью со справочной информацией.
Примечание: Если выбрать параметр Не показывать расширенные всплывающие подсказки (Don’t show feature descriptions in ScreenTips), будут показаны простые всплывающие подсказки без расширенной информации. Вы увидите только имя команды и в некоторых случаях сочетание клавиш.
Нажмите ОК, чтобы сохранить изменения и закрыть диалоговое окно Параметры Word (Word Options).
Чтобы создать собственную всплывающую подсказку, выделите слово, фразу или картинку, к которой нужно привязать всплывающую подсказку, и откройте вкладку Вставка (Insert).
В разделе Ссылки (Links) нажмите Закладка (Bookmark).
Примечание: Обратите внимание на всплывающую подсказку, которая появляется при наведении указателя мыши на команду Закладка (Bookmark). Эта расширенная всплывающая подсказка содержит имя команды, описание и ссылку на дополнительную информацию о команде.
Введите название закладки в поле Имя закладки (Bookmark name) диалогового окна Закладка (Bookmark). Часто в качестве имени используют слово, к которому будет привязана закладка, или что-то с ним связанное. Нажмите Добавить (Add).
В имени закладки пробелы недопустимы.
Закладка добавлена. Закройте диалоговое окно.
Теперь мы сделаем так, чтобы закладка ссылалась на саму себя, т.е. чтобы при щелчке мышью по ссылке Вы никуда не перемещались. Затем добавим текст к нашей всплывающей подсказке.
Убедитесь, что слово, фраза или картинка, к которой нужно привязать всплывающую подсказку, выделены. Затем нажмите Ctrl+K, чтобы открыть диалоговое окно Вставка гиперссылки (Insert Hyperlink). В разделе Связать с (Link to) в левой части диалогового окна нажмите Место в документе (Place in This Document).
В разделе Закладки (Bookmarks) выберите закладку, которую только что создали. Если Вы не видите список закладок, нажмите на + слева от раздела с закладками, чтобы развернуть список. Кликните по кнопке Подсказка (ScreenTip), чтобы добавить текст всплывающей подсказки.
В диалоговом окне Подсказка для гиперссылки (Set Hyperlink ScreenTip) в поле Текст подсказки (ScreenTip text) введите текст всплывающей подсказки. Можно скопировать текст из документа или из другого приложения и вставить его в это поле. Нажмите ОК.
Нажмите ОК в диалоговом окне Вставка гиперссылки (Insert Hyperlink), чтобы закрыть его.
Теперь, когда Вы наведёте указатель мыши на слово, фразу или картинку, к которой только что привязали всплывающую подсказку, появится окно с заданным текстом.
Обратите внимание, что всплывающая подсказка предлагает нажать Ctrl и кликнуть по ссылке, чтобы перейти по ней. Так как мы создали закладку, которая ссылается сама на себя, эта ссылка никуда не приведёт. Когда Вы кликните по ней, курсор переместится к началу закладки. Вы можете удалить текст «Нажмите ctrl и щёлкните ссылку» (или «Ctrl+Click to follow link» — для английской версии Word) из всплывающей подсказки, правда в этом случае переход по ссылке будет осуществляться без нажатия клавиши Ctrl, т.е. одним щелчком мышки.
Оцените качество статьи. Нам важно ваше мнение:
Всплывающие подсказки в Word – это небольшие окошки с пояснениями-подсказками, которые появляются при наведении курсора мыши на ту или иную кнопку или команду.
Содержание (кликабельно):
1) Как настроить всплывающие подсказки Word?
2) Всплывающие подсказки для Word 2013
Пример улучшенной всплывающей подсказки приведен ниже для кнопки «Регистр» в Word 2007:
Рис. 1. Пример улучшенной всплывающей подсказки Word для кнопки «Регистр»
Кроме улучшенной, может быть еще обычная всплывающая подсказка Word при наведении курсора на кнопку в Ворде.
Ниже приведен пример такой подсказки для кнопки «Регистр»:
Рис. 2. Обычные (неулучшенные) всплывающие подсказки в Word 2007
Как говорится, почувствуйте разницу между улучшенной (рис. 1) и обычной всплывающей подсказкой (рис. 2). В обычной подсказке выводится только название кнопки при наведении на нее курсора мыши.
В улучшенной всплывающей подсказке, кроме названия кнопки, есть еще пояснения.
Рассмотрим ниже, как настроить улучшенные или обычные подсказки, а также как их совсем отключить.
Как настроить всплывающие подсказки Word?
Рис. 3. Параметры Word
Чтобы перейти к управлению всплывающих подсказок:
- Кликаем по кнопке Office, появится меню (1 на рис. 3).
- В появившемся меню щелкаем по «Параметры Word» (2 на рис. 3).
Рис. 4. Настраиваем всплывающие подсказки Word: показывать обычные или улучшенные, либо вовсе не показывать
В окне «Параметры» нужно обратить внимание на вкладку «Основные», хотя она первой открывается по умолчанию (рис. 4).
Далее следует раскрыть выпадающий список напротив опции «Стиль всплывающих подсказок» (1 на рис. 4).
Как видно на рис. 4, можно для показа подсказок выбрать варианты:
- «Показывать улучшенные всплывающие подсказки»,
- «Не показывать улучшенные всплывающие подсказки»
- «Не показывать всплывающие подсказки» (2 на рис. 4).
После того, как выбрана та или иная опция, надо не забыть нажать на «ОК» (3 на рис. 4).
Если выбрать опцию «Не показывать улучшенные всплывающие подсказки», то будут показываться только краткие, обычные всплывающие подсказки, как на рис. 2.
Чтобы от кратких подсказок перейти к показу улучшенных подсказок, следует выбрать опцию «Показывать улучшенные всплывающие подсказки» и нажать «ОК».
Чтобы полностью отключить показ подсказок, следует выбрать опцию «Не показывать всплывающие подсказки» (2 на рис. 4) и кликнуть по «ОК».
Всплывающие подсказки для Word 2013
Можно прочитать текст и посмотреть фирменное видео от Microsoft Office на русском языке:
Отображение и скрытие всплывающих подсказок для Word 2013
Также про Word:
Как сделать непрерывную горизонтальную линию в Word: 4 способа
Как поставить тире в программе Word?
Как заполнить анкету в Word
Получайте новые статьи по компьютерной грамотности на ваш почтовый ящик:
Необходимо подтвердить подписку в своей почте. Спасибо!
Если вы хотите включить или отключить подсказки текста при наборе текста в Word, вот как вы можете это сделать. Вы можете использовать встроенные настройки или Параметры слова панель, чтобы включить или отключить функцию автоматического прогнозирования текста в Word.

Что такое текстовые прогнозы в Word?
Когда вы печатаете в Word, оно автоматически отображает следующее слово. Вы можете получить это слово (слова), не набирая его физически, нажав кнопку Tab. Word сканирует весь документ и автоматически отображает такие слова, чтобы пользователи могли тратить меньше времени и выполнять больше задач.
Иногда это удобно, поскольку помогает набирать больше слов за меньшее время. Однако иногда это может создавать беспорядок при наборе текста. Если это произойдет с вами, вы можете отключить прогнозирование текста в Word с помощью этого руководства. К счастью, вам не нужно использовать какой-либо метод групповой политики или редактора реестра, поскольку встроенная опция очень хорошо вносит изменения.
Чтобы включить или отключить подсказки текста при наборе текста в Word, выполните следующие действия.
- Откройте Microsoft Word на своем компьютере.
- Нажми на Опции.
- Переключиться на Передовой вкладка
- Найди Показывать текстовые подсказки при наборе текста.
- Установите флажок, чтобы включить.
- Снимите галочку с флажка, чтобы отключить.
- Нажмите на ХОРОШО кнопка.
Давайте подробно рассмотрим эти шаги, чтобы узнать больше.
Во-первых, вам нужно открыть Microsoft Word на своем компьютере и щелкнуть меню «Параметры», видимое в левом нижнем углу. Он открывает панель параметров Word на вашем экране.
Затем перейдите на вкладку «Дополнительно» и найдите параметр «Показывать подсказки текста при вводе» в разделе Варианты издания раздел. Установите соответствующий флажок, чтобы включить подсказки текста, и снимите галочку с флажка, чтобы отключить подсказки текста.
Наконец, нажмите кнопку ОК, чтобы сохранить изменения.
Как отключить подсказки текста в Word?
Чтобы отключить подсказки текста в Word, вам необходимо следовать вышеупомянутому руководству. Отключить подсказки текста в Word можно с помощью Параметры слова. Для этого переключитесь на Передовой вкладку и найти Показывать текстовые подсказки при наборе текста параметр. Вам нужно снять галочку с флажка, чтобы отключить подсказки текста.
Как избавиться от подсказок при наборе текста?
Чтобы избавиться от подсказок текста при наборе текста в Word, вы можете выполнить описанные выше действия. Во-первых, вам нужно открыть «Параметры Word», щелкнув меню «Параметры». Затем перейдите к Передовой вкладку и снимите галочку с Показывать текстовые подсказки при наборе текста флажок. Наконец, нажмите на ХОРОШО кнопку, чтобы сохранить изменения.
Это все! Надеюсь, это руководство помогло.
Читать . Как отключить функцию перетаскивания текста в Word и PowerPoint