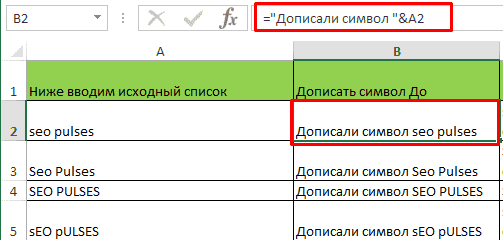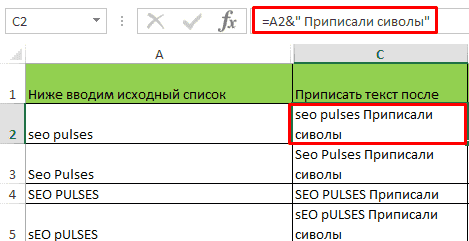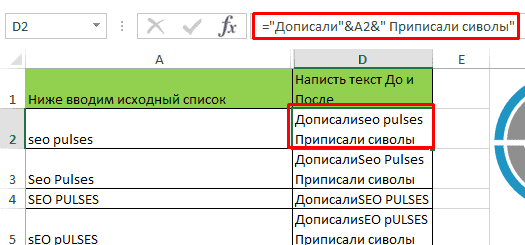Содержание
- 1 Как создать таблицу в Excel для чайников
- 1.1 Как выделить столбец и строку
- 1.2 Как изменить границы ячеек
- 1.3 Как вставить столбец или строку
- 1.4 Пошаговое создание таблицы с формулами
- 2 Как создать таблицу в Excel: пошаговая инструкция
- 3 Как работать с таблицей в Excel
- 4 Ручной режим
- 5 Автоматический режим
- 6 Сводная таблица
- 7 Рекомендуемые сводные таблицы
- 8 Готовые шаблоны в Excel 2016
- 9 Оформление
- 9.1 Создание заголовка
- 9.2 Изменение высоты элементов
- 9.3 Выравнивание текста
- 9.4 Изменение стиля
- 9.5 Как вставить новую строку или столбец
- 9.6 Удаление элементов
- 9.7 Заливка ячеек
- 9.8 Формат элементов
- 9.9 Формат содержимого
- 10 Использование формул в таблицах
- 11 Использование графики
- 12 Экспорт в Word
- 13 Онлайн-сервисы
- 14 Способы печати
- 15 Отличие версий продукции Майкрософт
- 15.1 Ограничения и возможности разных версий
- 16 Заключение
- 17 Видеоинструкция
Программа Microsoft Excel удобна для составления таблиц и произведения расчетов. Рабочая область – это множество ячеек, которые можно заполнять данными. Впоследствии – форматировать, использовать для построения графиков, диаграмм, сводных отчетов.
Работа в Экселе с таблицами для начинающих пользователей может на первый взгляд показаться сложной. Она существенно отличается от принципов построения таблиц в Word. Но начнем мы с малого: с создания и форматирования таблицы. И в конце статьи вы уже будете понимать, что лучшего инструмента для создания таблиц, чем Excel не придумаешь.
Работа с таблицами в Excel для чайников не терпит спешки. Создать таблицу можно разными способами и для конкретных целей каждый способ обладает своими преимуществами. Поэтому сначала визуально оценим ситуацию.
Посмотрите внимательно на рабочий лист табличного процессора:
Это множество ячеек в столбцах и строках. По сути – таблица. Столбцы обозначены латинскими буквами. Строки – цифрами. Если вывести этот лист на печать, получим чистую страницу. Без всяких границ.
Сначала давайте научимся работать с ячейками, строками и столбцами.
Как выделить столбец и строку
Чтобы выделить весь столбец, щелкаем по его названию (латинской букве) левой кнопкой мыши.
Для выделения строки – по названию строки (по цифре).
Чтобы выделить несколько столбцов или строк, щелкаем левой кнопкой мыши по названию, держим и протаскиваем.
Для выделения столбца с помощью горячих клавиш ставим курсор в любую ячейку нужного столбца – нажимаем Ctrl + пробел. Для выделения строки – Shift + пробел.
Как изменить границы ячеек
Если информация при заполнении таблицы не помещается нужно изменить границы ячеек:
- Передвинуть вручную, зацепив границу ячейки левой кнопкой мыши.
- Когда длинное слово записано в ячейку, щелкнуть 2 раза по границе столбца / строки. Программа автоматически расширит границы.
- Если нужно сохранить ширину столбца, но увеличить высоту строки, воспользуемся кнопкой «Перенос текста» на панели инструментов.
Для изменения ширины столбцов и высоты строк сразу в определенном диапазоне выделяем область, увеличиваем 1 столбец /строку (передвигаем вручную) – автоматически изменится размер всех выделенных столбцов и строк.
Примечание. Чтобы вернуть прежний размер, можно нажать кнопку «Отмена» или комбинацию горячих клавиш CTRL+Z. Но она срабатывает тогда, когда делаешь сразу. Позже – не поможет.
Чтобы вернуть строки в исходные границы, открываем меню инструмента: «Главная»-«Формат» и выбираем «Автоподбор высоты строки»
Для столбцов такой метод не актуален. Нажимаем «Формат» — «Ширина по умолчанию». Запоминаем эту цифру. Выделяем любую ячейку в столбце, границы которого необходимо «вернуть». Снова «Формат» — «Ширина столбца» — вводим заданный программой показатель (как правило это 8,43 — количество символов шрифта Calibri с размером в 11 пунктов). ОК.
Как вставить столбец или строку
Выделяем столбец /строку правее /ниже того места, где нужно вставить новый диапазон. То есть столбец появится слева от выделенной ячейки. А строка – выше.
Нажимаем правой кнопкой мыши – выбираем в выпадающем меню «Вставить» (или жмем комбинацию горячих клавиш CTRL+SHIFT+»=»).
Отмечаем «столбец» и жмем ОК.
Совет. Для быстрой вставки столбца нужно выделить столбец в желаемом месте и нажать CTRL+SHIFT+»=».
Все эти навыки пригодятся при составлении таблицы в программе Excel. Нам придется расширять границы, добавлять строки /столбцы в процессе работы.
Пошаговое создание таблицы с формулами
- Заполняем вручную шапку – названия столбцов. Вносим данные – заполняем строки. Сразу применяем на практике полученные знания – расширяем границы столбцов, «подбираем» высоту для строк.
- Чтобы заполнить графу «Стоимость», ставим курсор в первую ячейку. Пишем «=». Таким образом, мы сигнализируем программе Excel: здесь будет формула. Выделяем ячейку В2 (с первой ценой). Вводим знак умножения (*). Выделяем ячейку С2 (с количеством). Жмем ВВОД.
- Когда мы подведем курсор к ячейке с формулой, в правом нижнем углу сформируется крестик. Он указываем на маркер автозаполнения. Цепляем его левой кнопкой мыши и ведем до конца столбца. Формула скопируется во все ячейки.
- Обозначим границы нашей таблицы. Выделяем диапазон с данными. Нажимаем кнопку: «Главная»-«Границы» (на главной странице в меню «Шрифт»). И выбираем «Все границы».
Теперь при печати границы столбцов и строк будут видны.
С помощью меню «Шрифт» можно форматировать данные таблицы Excel, как в программе Word.
Поменяйте, к примеру, размер шрифта, сделайте шапку «жирным». Можно установить текст по центру, назначить переносы и т.д.
Как создать таблицу в Excel: пошаговая инструкция
Простейший способ создания таблиц уже известен. Но в Excel есть более удобный вариант (в плане последующего форматирования, работы с данными).
Сделаем «умную» (динамическую) таблицу:
- Переходим на вкладку «Вставка» — инструмент «Таблица» (или нажмите комбинацию горячих клавиш CTRL+T).
- В открывшемся диалоговом окне указываем диапазон для данных. Отмечаем, что таблица с подзаголовками. Жмем ОК. Ничего страшного, если сразу не угадаете диапазон. «Умная таблица» подвижная, динамическая.
Примечание. Можно пойти по другому пути – сначала выделить диапазон ячеек, а потом нажать кнопку «Таблица».
Теперь вносите необходимые данные в готовый каркас. Если потребуется дополнительный столбец, ставим курсор в предназначенную для названия ячейку. Вписываем наименование и нажимаем ВВОД. Диапазон автоматически расширится.
Если необходимо увеличить количество строк, зацепляем в нижнем правом углу за маркер автозаполнения и протягиваем вниз.
Как работать с таблицей в Excel
С выходом новых версий программы работа в Эксель с таблицами стала интересней и динамичней. Когда на листе сформирована умная таблица, становится доступным инструмент «Работа с таблицами» — «Конструктор».
Здесь мы можем дать имя таблице, изменить размер.
Доступны различные стили, возможность преобразовать таблицу в обычный диапазон или сводный отчет.
Возможности динамических электронных таблиц MS Excel огромны. Начнем с элементарных навыков ввода данных и автозаполнения:
- Выделяем ячейку, щелкнув по ней левой кнопкой мыши. Вводим текстовое /числовое значение. Жмем ВВОД. Если необходимо изменить значение, снова ставим курсор в эту же ячейку и вводим новые данные.
- При введении повторяющихся значений Excel будет распознавать их. Достаточно набрать на клавиатуре несколько символов и нажать Enter.
- Чтобы применить в умной таблице формулу для всего столбца, достаточно ввести ее в одну первую ячейку этого столбца. Программа скопирует в остальные ячейки автоматически.
- Для подсчета итогов выделяем столбец со значениями плюс пустая ячейка для будущего итога и нажимаем кнопку «Сумма» (группа инструментов «Редактирование» на закладке «Главная» или нажмите комбинацию горячих клавиш ALT+»=»).
Если нажать на стрелочку справа каждого подзаголовка шапки, то мы получим доступ к дополнительным инструментам для работы с данными таблицы.
Иногда пользователю приходится работать с огромными таблицами. Чтобы посмотреть итоги, нужно пролистать не одну тысячу строк. Удалить строки – не вариант (данные впоследствии понадобятся). Но можно скрыть. Для этой цели воспользуйтесь числовыми фильтрами (картинка выше). Убираете галочки напротив тех значений, которые должны быть спрятаны.
Таблицы в Excel представляют собой ряд строк и столбцов со связанными данными, которыми вы управляете независимо друг от друга.
Работая в Excel с таблицами, вы сможете создавать отчеты, делать расчеты, строить графики и диаграммы, сортировать и фильтровать информацию.
Если ваша работа связана с обработкой данных, то навыки работы с таблицами в Эксель помогут вам сильно сэкономить время и повысить эффективность.
Как работать в Excel с таблицами. Пошаговая инструкция
Прежде чем работать с таблицами в Эксель, последуйте рекомендациям по организации данных:
- Данные должны быть организованы в строках и столбцах, причем каждая строка должна содержать информацию об одной записи, например о заказе;
- Первая строка таблицы должна содержать короткие, уникальные заголовки;
- Каждый столбец должен содержать один тип данных, таких как числа, валюта или текст;
- Каждая строка должна содержать данные для одной записи, например, заказа. Если применимо, укажите уникальный идентификатор для каждой строки, например номер заказа;
- В таблице не должно быть пустых строк и абсолютно пустых столбцов.
1. Выделите область ячеек для создания таблицы
Выделите область ячеек, на месте которых вы хотите создать таблицу. Ячейки могут быть как пустыми, так и с информацией.
2. Нажмите кнопку “Таблица” на панели быстрого доступа
На вкладке “Вставка” нажмите кнопку “Таблица”.
3. Выберите диапазон ячеек
В всплывающем вы можете скорректировать расположение данных, а также настроить отображение заголовков. Когда все готово, нажмите “ОК”.
4. Таблица готова. Заполняйте данными!
Поздравляю, ваша таблица готова к заполнению! Об основных возможностях в работе с умными таблицами вы узнаете ниже.
Форматирование таблицы в Excel
Для настройки формата таблицы в Экселе доступны предварительно настроенные стили. Все они находятся на вкладке “Конструктор” в разделе “Стили таблиц”:
Если 7-ми стилей вам мало для выбора, тогда, нажав на кнопку, в правом нижнем углу стилей таблиц, раскроются все доступные стили. В дополнении к предустановленным системой стилям, вы можете настроить свой формат.
Помимо цветовой гаммы, в меню “Конструктора” таблиц можно настроить:
- Отображение строки заголовков – включает и отключает заголовки в таблице;
- Строку итогов – включает и отключает строку с суммой значений в колонках;
- Чередующиеся строки – подсвечивает цветом чередующиеся строки;
- Первый столбец – выделяет “жирным” текст в первом столбце с данными;
- Последний столбец – выделяет “жирным” текст в последнем столбце;
- Чередующиеся столбцы – подсвечивает цветом чередующиеся столбцы;
- Кнопка фильтра – добавляет и убирает кнопки фильтра в заголовках столбцов.
Как добавить строку или столбец в таблице Excel
Даже внутри уже созданной таблицы вы можете добавлять строки или столбцы. Для этого кликните на любой ячейке правой клавишей мыши для вызова всплывающего окна:
- Выберите пункт “Вставить” и кликните левой клавишей мыши по “Столбцы таблицы слева” если хотите добавить столбец, или “Строки таблицы выше”, если хотите вставить строку.
- Если вы хотите удалить строку или столбец в таблице, то спуститесь по списку в сплывающем окне до пункта “Удалить” и выберите “Столбцы таблицы”, если хотите удалить столбец или “Строки таблицы”, если хотите удалить строку.
Как отсортировать таблицу в Excel
Для сортировки информации при работе с таблицей, нажмите справа от заголовка колонки “стрелочку”, после чего появится всплывающее окно:
В окне выберите по какому принципу отсортировать данные: “по возрастанию”, “по убыванию”, “по цвету”, “числовым фильтрам”.
Как отфильтровать данные в таблице Excel
Для фильтрации информации в таблице нажмите справа от заголовка колонки “стрелочку”, после чего появится всплывающее окно:
- “Текстовый фильтр” отображается когда среди данных колонки есть текстовые значения;
- “Фильтр по цвету” также как и текстовый, доступен когда в таблице есть ячейки, окрашенные в отличающийся от стандартного оформления цвета;
- “Числовой фильтр” позволяет отобрать данные по параметрам: “Равно…”, “Не равно…”, “Больше…”, “Больше или равно…”, “Меньше…”, “Меньше или равно…”, “Между…”, “Первые 10…”, “Выше среднего”, “Ниже среднего”, а также настроить собственный фильтр.
- В всплывающем окне, под “Поиском” отображаются все данные, по которым можно произвести фильтрацию, а также одним нажатием выделить все значения или выбрать только пустые ячейки.
Если вы хотите отменить все созданные настройки фильтрации, снова откройте всплывающее окно над нужной колонкой и нажмите “Удалить фильтр из столбца”. После этого таблица вернется в исходный вид.
Как посчитать сумму в таблице Excel
Для того чтобы посчитать сумму колонки в конце таблицы, нажмите правой клавишей мыши на любой ячейке и вызовите всплывающее окно:
В списке окна выберите пункт “Таблица” => “Строка итогов”:
Внизу таблица появится промежуточный итог. Нажмите левой клавишей мыши на ячейке с суммой.
В выпадающем меню выберите принцип промежуточного итога: это может быть сумма значений колонки, “среднее”, “количество”, “количество чисел”, “максимум”, “минимум” и т.д.
Как в Excel закрепить шапку таблицы
Таблицы, с которыми приходится работать, зачастую крупные и содержат в себе десятки строк. Прокручивая таблицу “вниз” сложно ориентироваться в данных, если не видно заголовков столбцов. В Эксель есть возможность закрепить шапку в таблице таким образом, что при прокрутке данных вам будут видны заголовки колонок.
Для того чтобы закрепить заголовки сделайте следующее:
- Перейдите на вкладку “Вид” в панели инструментов и выберите пункт “Закрепить области”:
- Выберите пункт “Закрепить верхнюю строку”:
- Теперь, прокручивая таблицу, вы не потеряете заголовки и сможете легко сориентироваться где какие данные находятся:
Как перевернуть таблицу в Excel
Представим, что у нас есть готовая таблица с данными продаж по менеджерам:
На таблице сверху в строках указаны фамилии продавцов, в колонках месяцы. Для того чтобы перевернуть таблицу и разместить месяцы в строках, а фамилии продавцов нужно:
- Выделить таблицу целиком (зажав левую клавишу мыши выделить все ячейки таблицы) и скопировать данные (CTRL+C):
- Переместить курсор мыши на свободную ячейку и нажать правую клавишу мыши. В открывшемся меню выбрать “Специальная вставка” и нажать на этом пункте левой клавишей мыши:
- В открывшемся окне в разделе “Вставить” выбрать “значения” и поставить галочку в пункте “транспонировать”:
- Готово! Месяцы теперь размещены по строкам, а фамилии продавцов по колонкам. Все что остается сделать – это преобразовать полученные данные в таблицу.
В этой статье вы ознакомились с принципами работы в Excel с таблицами, а также основными подходами в их создании. Пишите свои вопросы в комментарии!
Программа Microsoft Excel – очень мощный инструмент, благодаря которому можно создать большие таблицы с красивым оформлением и обилием различных формул. Работа с информацией облегчается именно из-за динамики, которая отсутствует в приложении Word.
В данной статье будет показано, как создать таблицу в Excel. Благодаря пошаговой инструкции с этим сможет разобраться даже «чайник». Поначалу начинающим пользователям это может показаться сложным. Но на самом деле, при постоянной работе в программе «Эксель» вы станете профессионалом и сможете оказывать помощь другим.
План обучения будет прост:
- сначала рассматриваем различные методы создания таблиц;
- затем занимаемся оформлением, чтобы информация была максимально наглядной и понятной.
Ручной режим
Данный метод самый простой. Делается это следующим образом.
- Открыв пустой лист, вы увидите большое количество одинаковых ячеек.
- Выделите любое количество строк и столбцов.
- После этого перейдите на вкладку «Главная». Нажмите на иконку «Границы». Затем выберите пункт «Все».
- Сразу после этого у вас появится обычная элементарная табличка.
Теперь можете приступать к заполнению данных.
Существует и другой способ ручного рисования таблицы.
- Снова нажмите на иконку «Границы». Но на этот раз выберите пункт «Нарисовать сетку».
- Сразу после этого у вас изменится внешний вид курсора.
- Сделайте левый клик мыши и перетаскивайте указатель в другое положение. В результате этого будет нарисована новая сетка. Верхний левый угол – начальное положение курсора. Правый нижний угол – конечное.
Размеры могут быть любыми. Таблица будет создаваться, пока вы не отпустите палец с кнопки мыши.
Автоматический режим
Если вы не хотите «работать руками», всегда можно воспользоваться готовыми функциями. Для этого необходимо сделать следующее.
- Перейдите на вкладку «Вставка». Нажмите на кнопку «Таблицы» и выберите последний пункт.
Обратите внимание на то, что нам подсказывают о горячих клавишах. В дальнейшем для автоматического создания можно использовать сочетание кнопок Ctrl+T.
- Сразу после этого у вас появится окно, в котором нужно указать диапазон будущей таблицы.
- Для этого достаточно просто выделить любую область – координаты подставятся автоматом.
- Как только вы отпустите курсор, окно примет исходный вид. Нажмите на кнопку «OK».
- В результате этого будет создана красивая таблица с чередующимися линиями.
- Для того чтобы изменить название столбца, достаточно кликнуть на него. После этого начать редактирование можно прямо в этой ячейке или в строке формул.
Дальше можете делать, что душе угодно.
Сводная таблица
Данный тип представления информации служит для ее обобщения и последующего анализа. Для создания такого элемента нужно сделать следующие шаги.
- Сначала делаем таблицу и заполняем её какими-нибудь данными. Как это сделать, описано выше.
- Теперь заходим в главное меню «Вставка». Далее выбираем нужный нам вариант.
- Сразу после этого у вас появится новое окно.
- Кликните на первую строчку (поле ввода нужно сделать активным). Только после этого выделяем все ячейки.
- Затем нажимаем на кнопку «OK».
- В результате этого у вас появится новая боковая панель, где нужно настроить будущую таблицу.
- На этом этапе необходимо перенести поля в нужные категории. Столбцами у нас будут месяцы, строками – назначение затрат, а значениями – сумма денег.
Для переноса надо кликнуть левой кнопкой мыши на любое поле и не отпуская пальца перетащить курсор в нужное место.
Только после этого (иконка курсора изменит внешний вид) палец можно отпустить.
- В результате этих действий у вас появится новая красивая таблица, в которой всё будет подсчитано автоматически. Самое главное, что появятся новые ячейки – «Общий итог».
Вы можете сами указывать поля, которые интересны для анализа данных.
Например, в данном случае мы смогли посчитать, сколько у нас уходит денег на каждый вид расходов в каждом месяце. При этом узнали суммарный расход как по категории, так и по временному интервалу.
Рекомендуемые сводные таблицы
Иногда не получается правильно подобрать поля для столбцов и строк. И в итоге ничего путного не выходит. Для таких случаев разработчики Microsoft подготовили свои варианты анализа данных.
Работает это очень просто.
- Первым делом выделяем нужную нам информацию.
- После этого выбираем соответствующий пункт меню.
- В результате программа сама проанализирует содержимое ячеек и предложит несколько вариантов.
- Кликнув на любой из предложенных вариантов и нажав на кнопку «OK», всё будет создано автоматически.
- В случае примера, мы получили сумму общих затрат, без учета месяцев.
Готовые шаблоны в Excel 2016
Для особо ленивых данная программа позволяет создавать по-настоящему «крутые» таблицы всего одним кликом.
При запуске Экселя вам на выбор предлагаются следующие варианты:
- открыть последние файлы, с которыми вы работали ранее;
- создать новую пустую книгу;
- посмотреть учебник с подробной информацией о возможностях данного ПО;
- выбрать какой-нибудь готовый шаблон по умолчанию;
- продолжить поиск в интернете, если ни один из предложенных дизайнов вам не понравился;
- войти под своей учетной записью Microsoft.
Нас интересуют именно готовые варианты. Если вы прокрутите немного вниз, то увидите, что их очень много. А ведь это шаблоны по умолчанию. Представьте, сколько можно скачать их в интернете.
Кликаем на какой-нибудь понравившийся вариант.
Нажимаем на кнопку «Создать».
В результате этого вы получаете готовый вариант очень большой и сложной таблицы.
Оформление
Внешний вид – это один из важнейших параметров. Очень важно сделать акцент на каких-нибудь элементах. Например, шапка, заголовок и так далее. Всё зависит от конкретного случая.
Рассмотрим вкратце основные манипуляции с ячейками.
Создание заголовка
В качестве примера будем использовать простую таблицу.
- Сначала переходим на вкладку «Главная» и нажимаем на пункт меню «Вставить строки на лист».
- Выделяем появившуюся строчку и нажимаем на пункт меню «Объединить ячейки».
- Далее пишем любой заголовок.
Изменение высоты элементов
Наш заголовок по размеру одинаковый с шапкой. А это не очень красиво. Кроме того, он смотрится невзрачно. Для того чтобы это исправить, нужно перенести курсор на границу 1 и 2 строки. После того, как его внешний вид изменится, сделайте левый клик мыши и потяните вниз.
В результате этого высота строки будет больше.
Выравнивание текста
Наш заголовок расположен внизу ячейки и прилип к шапке. Для того чтобы это исправить, необходимо воспользоваться кнопками выравнивания. Вы можете изменить положение текста как по вертикали, так и по горизонтали.
Кликаем на кнопку «По середине» и получаем желанный результат.
Теперь заголовок смотрится куда лучше.
Изменение стиля
Также рекомендуется изменить шрифт и увеличить кегль (размер по вертикали). Сделать это можно вручную при помощи панели инструментов.
Или же использовать готовые стили. Для этого сначала выделяем строку. Затем через меню выбираем любой из предложенных вариантов оформления.
Эффект будет очень красивым.
Как вставить новую строку или столбец
Для того чтобы изменить количество элементов в таблице, можно воспользоваться кнопкой «Вставить».
Вы можете добавить:
- ячейки;
- строки;
- столбцы;
- целый лист.
Удаление элементов
Уничтожить ячейку или что-нибудь еще можно точно так же. Для этого есть своя кнопка.
Заливка ячеек
Если вы хотите выделить какую-нибудь колонку или строчку, для этого нужно использовать инструмент заливка.
Благодаря ему вы сможете поменять цвет любых ячеек, которые были выделены ранее.
Формат элементов
При желании можно сделать с таблицей что угодно. Для этого достаточно нажать на кнопку «Формат».
В результате этого вы сумеете:
- вручную или автоматически изменить высоту строк;
- вручную или автоматически изменить ширину столбцов;
- скрыть или отобразить ячейки;
- переименовать лист;
- изменить цвет ярлыка;
- защитить лист;
- блокировать элемент;
- указать формат ячеек.
Формат содержимого
Если нажать на последний из вышеописанных пунктов, то появится следующее:
Благодаря этому инструменту можно:
- изменить формат отображаемых данных;
- указать выравнивание;
- выбрать любой шрифт;
- изменить границы таблицы;
- «поиграть» с заливкой;
- установить защиту.
Использование формул в таблицах
Именно благодаря возможности использовать функции автоподсчёта (умножение, сложение и так далее), Microsoft Excel и стал мощным инструментом.
Полную информацию о формулах в Экзеле лучше всего посмотреть на официальной странице справки.
Кроме этого, рекомендуется ознакомиться с описанием всех функций.
Рассмотрим самую простую операцию – умножение ячеек.
- Для начала подготовим поле для экспериментов.
- Сделайте активной первую ячейку, в которой нужно вывести результат.
- Введите там следующую команду.
=C3*D3
- Теперь нажмите на клавишу Enter. После этого наведите курсор на правый нижний угол этой ячейки до тех пор, пока не изменится его внешний вид. Затем зажмите пальцем левый клик мыши и потяните вниз до последней строки.
- В результате автоподстановки формула попадёт во все ячейки.
Значения в колонке «Общая стоимость» будут зависеть от полей «Количество» и «Стоимость 1 кг». Это и есть прелесть динамики.
Кроме этого, можно использовать готовые функции для расчётов. Попробуем посчитать сумму последней графы.
- Сначала выделяем значения. Затем нажимаем на кнопку «Автосуммы», которая расположена на вкладке «Главная».
- В результате этого ниже появится общая сумма всех чисел.
Использование графики
Иногда в ячейках вместо текста используют фотографии. Сделать это очень легко.
Выбираем пустой элемент. Переходим на вкладку «Вставка». Выбираем раздел «Иллюстрации». Кликаем на пункт «Рисунки».
- Указываем файл и кликаем на кнопку «Вставить».
- Результат вас не разочарует. Смотрится очень красиво (в зависимости от подобранного рисунка).
Экспорт в Word
Для того чтобы скопировать данные в «вордовский» документ, достаточно сделать пару простых действий.
- Выделите область данных.
- Нажмите на горячие клавиши Ctrl+C.
- Откройте документ
- Теперь используем кнопки Ctrl+V.
- Итог будет следующим.
Онлайн-сервисы
Для тех, кто хочет работать в «реальном режиме» и делиться информацией с друзьями или коллегами по работе, существует отличный инструмент «Google Таблицы».
Используя этот сервис, вы сможете получить доступ к своим документам с любого устройства: компьютер, ноутбук, телефон или планшет.
Способы печати
Распечатка документов Word, как правило, задача несложная. Но с таблицами в Excel всё иначе. Самая большая проблема заключается в том, что «на глаз» сложно определить границы печати. И очень часто в принтере появляются практически пустые листы, на которых находится всего 1-2 строки таблицы.
Такие распечатки неудобны для восприятия. Намного лучше, когда вся информация находится на одном листе и никуда за границы не выходит. В связи с этим разработчики из Microsoft добавили функцию просмотра документов. Давайте рассмотрим, как этим пользоваться.
- Открываем документ. Он выглядит вполне обычно.
- Далее нажмите на горячие клавиши Ctrl+P. В появившемся окне мы видим, что информация не помещается на один лист. У нас исчезла графа «Общая стоимость». Кроме того, внизу нам подсказывают, что при печати будет использовано 2 страницы.
В версии 2007 года, для этого нужно было нажать на кнопку «Просмотр».
- Для отмены нажимаем горячую клавишу Esc. В результате появится вертикальная пунктирная линия, которая показывает границы печати.
Увеличить пространство при печати можно следующим образом.
- Первым делом уменьшаем поля. Для этого переходим на вкладку «Разметка страницы». Кликаем на кнопку «Поля» и выбираем самый «Узкий» вариант.
- После этого уменьшаем ширину столбцов, пока пунктирная линия не окажется за пределами последней колонки. Как это сделать, было описано выше.
Уменьшать нужно в разумных пределах, чтобы не страдала читабельность текста.
- Снова нажимаем на Ctrl+P. Теперь мы видим, что информация помещается на один лист.
Отличие версий продукции Майкрософт
Стоит понимать, что Эксель 2003 года уже давно морально устарел. Там отсутствует огромное количество современных функций и возможностей. Кроме этого, внешний вид различных объектов (графики, диаграммы и так далее) сильно уступает современным требованиям.
Пример рабочей области Excel 2003.
В современных 2007, 2010, 2013, а тем более 2016 версиях всё намного «круче».
Многие пункты меню находятся в разных разделах. Некоторые из них вовсе изменили своё название. Например, привычные нам «Формулы», в далёком 2003 назывались «Функциями». И они занимали не так уж много места.
Сейчас же для них отведена целая вкладка.
Ограничения и возможности разных версий
На официальном сайте компании Microsoft можно найти онлайн справку, в которой приводятся все технические характеристики создаваемых книг.
Пример самых основных параметров.
Этот список довольно длинный. Поэтому стоит перейти по ссылке и ознакомиться с остальными.
Обратите внимание, что версию 2003 года даже не рассматривают, так как её поддержка прекращена.
Но в некоторых бюджетных организациях этот офисный пакет используется и по сей день.
Заключение
В данной статье были рассмотрены различные способы создания и представления таблиц. Особое внимание было уделено приданию красивого внешнего вида. Не стоит переусердствовать в этом плане, поскольку яркие цвета и многообразие шрифтов будут отпугивать пользователя, который пытается ознакомиться с содержимым таблицы.
Видеоинструкция
Тем, у кого остались какие-нибудь вопросы, ниже прилагается видеоролик, в котором прилагаются дополнительные комментарии к описанным выше инструкциям.
Заголовок — важная часть каждой электронной таблицы в Microsoft Office Excel. Правильно подобранное имя позволяет быстро перемещаться по таблице, выделять важные моменты и так далее. В этой статье будет представлен подробный алгоритм составления заголовков в Excel.
Суть заголовка
Это так называемое семантическое сообщение, которое предоставляет пользователю конкретную информацию о содержании определенного столбца таблицы, раскрывает его объект, назначение. Название должно быть лаконичным, кратким, информативным и качественно раскрывать суть написанного.
Примечание! Заголовок заголовка выбирается на основе информации в столбце таблицы. Это слово или фраза, которые подводят итог всему написанному.
Шаг 1. Определяемся с местом заголовка
После составления таблицы пользователю необходимо определить позицию заголовка, для чего на рабочем листе создается отдельное место следующим образом:
- Если таблица начинается с начала листа, с первой строки, то для размещения заголовка нужно освободить эту строку. Для этого поместите курсор в первую строку любого столбца и нажмите ПКМ.
- В окне типа контекста выберите опцию «Вставить», щелкнув слово ЛКМ.
Создайте дополнительную пустую строку вверху таблицы. Начальные действия
- После выполнения описанных выше манипуляций на экране монитора должно появиться меню «Добавить ячейки» с единичным разделом «Добавить». Здесь нужно поставить тумблер на «Строку» и нажать «ОК».

- Теперь построенная таблица переместится на одну строку вниз, а пустая строка останется наверху. Чтобы различать заголовок и метку, необходимо оставить свободную еще одну строку. Это выделит заголовок.

- Щелкните правой кнопкой мыши в любом месте первой добавленной строки.
- В контекстном меню таким же образом нажмите на слово «Вставить».
- В следующем окне выберите вариант «Линия» и нажмите «ОК». После выполнения этих шагов в верхнюю часть таблицы будет добавлена еще одна строка.
Важно! Используя описанный выше метод, можно добавить несколько строк по усмотрению пользователя.

Добавлять строки можно за один раз. Это ускорит процесс освобождения места для заголовка и сэкономит время. Процесс осуществляется по алгоритму:
- Вверху таблицы таблицы выберите несколько строк во всех столбцах. Кроме того, количество добавленных строк должно соответствовать количеству выбранных вертикальных ячеек.
- Щелкните правой кнопкой мыши выбранную ячейку.
- В контекстном меню нажмите на слово «Вставить».
- В знакомом меню еще раз укажите на пункт «Линия», поместив перед ним тумблер, затем нажмите «ОК».

- Убедитесь, что над таблицей добавлено необходимое количество строк.

Существует также альтернативный метод вставки строк над массивом таблиц. Этот метод включает следующие простые шаги:
- Аналогичным образом подбираем необходимое количество элементов над тарелкой.
- Перейдите в раздел «Главная» в верхнем интерфейсе Microsoft Excel. Эта вкладка присутствует для всех версий программного обеспечения.
- Нажмите кнопку «Вставить» и выберите параметр «Строки на листе».

- Проверить результат. Вверху должны появиться пустые строки.
Дополнительная информация! При необходимости вы можете объединить пустые строки, чтобы вставить заголовок для всей таблицы.
Шаг 2. Вводим текст и выравниваем его
Теперь вам нужно найти имя для таблицы и записать его в подготовленные строки. Название придумано на основе информации, представленной на номерном знаке. Подробно останавливаться на этом вопросе в рамках данной статьи нецелесообразно. Лучше обратить внимание на способы составления названия, его размещение. Текст заголовка вводится следующим образом:
- Щелкните левой кнопкой мыши по одной из ранее созданных строк в верхней части массива.
- Введите соответствующие слова в строку. Это будет содержание заголовка.
- Поместите написанное имя в центре линий, чтобы улучшить внешний вид. Для этого необходимо сначала выделить все ячейки в верхней части листа, где написано имя.

- Перейдите в раздел «Главная» над Excel.
- В разделе «Выравнивание» нажмите кнопку «Объединить ячейки», затем нажмите «По центру».
- Убедитесь, что строки, оставленные под заголовком, объединены в одну, а имя выровнено по центру.

Иногда в Excel после объединения ячеек таблица смещается в ту или иную сторону, и общая презентабельность документа теряется. Чтобы справиться с этой проблемой, вам необходимо сделать следующее:
- ЛКМ выбирает диапазон ячеек, в котором находится заголовок.
- Щелкните правой кнопкой мыши выбранный элемент.
- В контекстном меню нажмите один раз на строку «Форматировать ячейки…»

- В появившемся окне переключитесь на вкладку «Выравнивание», расположенную вверху.
- В разделе «По горизонтали» выберите параметр «Выделение по центру» и нажмите «ОК». Теперь заголовок будет по центру, но строки не будут объединены.

Примечание! При желании цвет заголовка можно изменить, выбрав соответствующую заливку из списка стандартных в Excel.
Шаг 3. Форматируем текст
Чтобы название таблицы сразу привлекло внимание пользователей, ее необходимо отформатировать. Форматирование заголовка выполняется следующим образом:
- Щелкните ЛКМ по ячейке с названием номерного знака, чтобы выбрать его. Если после этого щелчка строка для написания формул пуста, заголовок фактически находится в другом месте. Иногда вам нужно проверить несколько ячеек, чтобы понять, что на самом деле отображается в имени в строке формул.

- Теперь не помешает выделить заголовок жирным шрифтом. Для этого перейдите на вкладку «Главная» и нажмите кнопку «Полужирный».

- Для повышения эстетики можно увеличить размер заголовка. Во вкладке «Главная» следует выбрать подходящий шрифт и оптимальный для него размер. Все зависит от личных предпочтений пользователя ПК.

При необходимости заголовок может быть подчеркнут курсивом, используя стандартное форматирование Excel.
Шаг 4. Закрепляем заголовок
В некоторых ситуациях пользователи хотят, чтобы их заголовок всегда был виден при прокрутке таблицы. Такого эффекта можно добиться, закрепив строчку с названием. Для простоты рекомендуем следовать инструкции:
- Выберите заголовок ЛКМ.
- Перейдите в раздел «Просмотр» в верхнем интерфейсе программы.
- Разверните подраздел «Заблокировать области», щелкнув стрелку справа.
- Щелкните параметр «Закрепить верхнюю строку», если заголовок находится в первой строке рабочего листа.
- Убедитесь, что имя матрицы таблицы всегда отображается на экране при опускании листа.

Важно! В Microsoft Office Excel также можно заблокировать заголовок таблицы.
Чтобы исправить имена столбцов таблицы, вам необходимо сделать следующее:
- ЛКМ выбирает название первой строки номерного знака, которое находится сразу после заголовка.
- Аналогичным образом переключитесь на вкладку «Просмотр» и нажмите кнопку «Заблокировать области».
- В контекстном меню нажмите на тот же пункт «Закрепить области».
- Убедитесь, что заголовок массива закреплен так же, как и заголовок.

Таблица данных Excel обычно распечатывается для использования в будущем. Для печати часто требуется, чтобы заголовок таблицы появлялся на каждом напечатанном листе. В Excel это можно сделать с помощью стандартных инструментов, встроенных в программу. Кроме того, имя матрицы таблицы нужно будет ввести только один раз, поэтому оно будет автоматически дублировано на всех листах. Чтобы напечатать заголовок на каждой странице, нужно произвести следующие манипуляции:
- Перейдите на вкладку «Макет» в верхней части интерфейса Excel.
- В столбце «Параметры страницы» нажмите кнопку «Печатать заголовки».

- Откроется небольшое окно, в котором нужно перейти в раздел «Лист».
- Поместите курсор мыши в поле «Поперечные линии».
- Щелкните ЛКМ в любой ячейке, где находится название номерного знака. Фактический адрес выбранной ячейки должен затем отображаться в поле «Через строки.
- Нажмите «ОК» в нижней части окна, чтобы завершить действие.

- Проверьте отображение имени таблицы при печати. Для этого необходимо сначала нажать на слово «Файл», расположенное в верхнем левом углу Microsoft Office Excel.
- В контекстном меню нажмите на слово «Печать». Откроется небольшое окно, в правой части которого будет отображаться предварительный просмотр текущего документа. Заголовок должен быть написан вверху листа.

- Проверьте наличие заголовка на других страницах документа, щелкнув стрелку «Вправо» под текущим листом просмотра.

Дополнительная информация! В поле выбора листа вы можете вручную ввести номер нужной страницы, а затем нажать «Enter» на клавиатуре, чтобы просмотреть его.
Заголовок таблицы с повтором
В более ранних версиях Microsoft Office Excel есть еще один метод, позволяющий повторять заголовок таблицы на каждой последующей странице. Этот метод заключается в запуске следующего алгоритма:
- Полностью выделите заголовок таблицы с помощью ЛКМ.
- Перейдите в раздел «Макет», расположенный вверху интерфейса программы.
- Щелкните по кнопке «Данные».
- Щелкните один раз на подразделе «Повторить линии» заголовков с помощью ЛКМ.
- Убедитесь, что заголовок повторяется на каждом листе документа.

Такой способ повторения имен имеет существенный недостаток. Имя, которое появляется на следующих страницах, нельзя форматировать, выделять цветом, выделять курсивом и т.д. Отформатировать можно только исходное имя, указанное в начале документа.
Таблица с пронумерованными заголовками
Для того, чтобы название таблички, столбцы на каждом листе были пронумерованы, необходимо:
- Вставьте пустую строку после заголовка. Для этого во вкладке «Макет» нажмите кнопку «Вставить сверху».
- Теперь во вставленной строке необходимо пронумеровать ячейки, переходя от одной к другой с помощью кнопки «Tab».
- Разделите основную таблицу на несколько составных частей. Здесь пользователю нужно будет перейти в раздел «Макет», развернуть вкладку «Объединение» и нажать кнопку «Разделить таблицу».

- В первой пронумерованной строке необходимо написать название пластины.
- Выделите заголовок массива, перейдите в панель быстрого доступа и поставьте галочку напротив поля «Абзац — не копировать со следующего».
- Выделите символ конца абзаца и установите размер «1PT». Заголовки массива таблицы теперь должны быть пронумерованы.
Заключение
Таким образом, именование таблиц в Microsoft Excel — важный компонент дизайна, повышающий презентабельность всей работы. Основные этапы составления заголовков в Excel были описаны выше. Вы должны внимательно прочитать предоставленную информацию, чтобы избежать ошибок.
Как добавить или удалить строку или столбец в таблице
Excel для Microsoft 365 Excel для Интернета Excel 2021 Excel 2019 Excel 2016 Excel 2013 Excel 2010 Excel 2007 Еще…Меньше
После создания таблицы Excel на листе можно легко добавлять и удалять строки и столбцы.
Чтобы добавить строки и столбцы в таблицу Excel, можно воспользоваться командой Размер таблицы.
-
Щелкните в любом месте таблицы, чтобы отобразить вкладку Работа с таблицами.
-
Выберите Конструктор > Размер таблицы.
-
Выделите весь диапазон ячеек, который нужно включить в таблицу, начиная с верхней левой ячейки.
В приведенном ниже примере исходная таблица охватывает диапазон A1:C5. После изменения размера с добавлением двух столбцов и трех строк таблица будет включать в себя диапазон A1:E8.
Совет: Вы также можете нажать кнопку Свернуть диалоговое
, чтобы временно скрыть диалоговое окно «Избавьтесь от таблицы», выбрать диапазон на этом сайте, а затем нажать кнопку Развернуть
.
-
Выделив диапазон, который нужно включить в таблицу, нажмите клавишу ОК.
Чтобы добавить строку или столбец в таблицу, введите данные в ячейку, расположенную под последней строкой или справа от последнего столбца, вставьте скопированное значение в ячейку или добавьте новые строки или столбцы между существующими.
Ввод данных
-
Чтобы добавить строку внизу таблицы, начните вводить текст в ячейке под последней строкой. Таблица расширится, и в нее будет включена новая строка. Чтобы добавить столбец справа от таблицы, начните вводить текст в ячейку справа от последнего столбца.
В приведенном ниже примере добавления строки при вводе значения в ячейку A4 таблица расширяется за счет нее, а также смежной ячейки в столбце B.

В приведенном ниже примере добавления столбца при вводе значения в ячейку C2 таблица расширяется за счет столбца C. Ему присваивается имя «Кв3», так как Excel выявляет закономерность присвоения имен по заголовкам «Кв1» и «Кв2».

Вставка данных
-
Чтобы добавить строку таким способом, вставьте данные в крайнюю левую ячейку под последней строкой таблицы. Чтобы добавить столбец, вставьте данные в ячейку справа от крайнего правого столбца таблицы.
Если в новой строке данных больше или меньше столбцов, чем в таблице, таблица расширится, включив в нее все ячейки в диапазоне. Если в таблице больше столбцов, чем в данных, лишние столбцы не становятся частью таблицы— для их расширения необходимо использовать команду «Увеличить».
В приведенном ниже примере добавления строк при вставке значений из диапазона A10:B12 в первую строку под таблицей (строка 5) она расширяется за счет вставленных данных.

В приведенном ниже примере добавления столбцов при вставке значений из диапазона C7:C9 в первый столбец справа от таблицы (столбец C) она расширяется за счет вставленных данных, а столбцу присваивается заголовок «Кв3».

Добавление строки с помощью команды «Вставить»
-
Чтобы вставить строку, выберите ячейку или строку (но не строку заголовков) и щелкните ее правой кнопкой мыши. Чтобы вставить столбец, выберите любую ячейку в таблице и щелкните ее правой кнопкой мыши.
-
Наведите указатель мыши на пункт Вставить и выберите команду Строки таблицы выше или Столбцы таблицы слева, чтобы вставить новую строку или столбец соответственно.
Если активна ячейка в последней строке, можно выбрать команду Строки таблицы выше или Строки таблицы ниже.
В приведенном ниже примере новая строка будет вставлена над строкой 3.

При добавлении столбцов, если выделена ячейка в крайнем правом столбце таблицы, можно выбрать команду Столбцы таблицы слева или Столбцы таблицы справа.
В приведенном ниже примере новый столбец будет вставлен слева от столбца 1.

-
Выделите строки или столбцы таблицы, которые требуется удалить.
Можно просто выделить одну или несколько ячеек в строках или столбцах таблицы, которые требуется удалить.
-
На вкладке Главная в группе Ячейки, щелкните стрелку рядом с кнопкой Удалить, а затем выберите команду Удалить строки таблицы или Удалить столбцы таблицы.
Вы также можете щелкнуть правой кнопкой мыши одну или несколько строк или столбцов, в меню ярлыка нажать кнопку Удалить, а затем — Столбцы таблицы или Строки таблицы. Можно также щелкнуть правой кнопкой мыши одну или несколько ячеек в строке или столбце таблицы, нажать кнопку Удалить ищелкнуть Строки таблицы или Столбцы таблицы.
Дубликаты удаляются из таблицы также легко, как и из любых выбранных данных в приложении Excel.
-
Щелкните любое место таблицы.
Откроется окно Работа с таблицами и вкладка Конструктор.
-
На вкладке Конструктор в группе Сервис выберите команду Удалить дубликаты.
-
В диалоговом окне Удалить дубликаты в группе Столбцы выберите столбцы, содержащие дубликаты, которые требуется удалить.
Можно также нажать кнопку Снять выделение и выбрать нужные столбцы или нажать кнопку Выделить все, чтобы выделить все столбцы.
Примечание: Дубликаты удаляются с листа. Если вы случайно удалили данные, которые вы хотите сохранить, вы можете восстановить их, нажав 
-
Убедитесь, что активная ячейка находится в столбце таблицы.
-
Щелкните стрелку
в заглавной области столбца.
-
Чтобы выполнить отбор пустых ячеек, в меню «Автофильтр» в верхней части списка значений снимите флажок (Выделить все), а в нижней части установите флажок (Пустые).
Примечание: Флажок (Пустые ячейки) можно установить только в случае, если диапазон ячеек или столбец таблицы содержит хотя бы одну пустую ячейку.
-
Выделите пустые строки в таблице и нажмите клавиши CTRL+- (дефис).
Таким же образом можно отфильтровать и удалить пустые строки. Дополнительные сведения о том, как отфильтровать пустые строки на листе, см. в статье Фильтрация данных в диапазоне или таблице.
-
Вы выберите таблицу, а затем выберите конструктор > Таблица.
-
При необходимости настройли диапазон ячеек, который содержит таблица, и выберите ОК.
Важно: В другую строку нельзя перемещаться заглавные таблицы, и новый диапазон должен перекрывать исходный диапазон.
Дополнительные сведения
Вы всегда можете задать вопрос специалисту Excel Tech Community или попросить помощи в сообществе Answers community.
См. также
Объединение двух или нескольких таблиц
Создание таблицы Excel на листе
Использование структурированных ссылок в формулах таблиц Excel
Форматирование таблицы Excel
Нужна дополнительная помощь?
Как сделать таблицу в Excel. Пошаговая инструкция
Таблицы в Excel представляют собой ряд строк и столбцов со связанными данными, которыми вы управляете независимо друг от друга.
Работая в Excel с таблицами, вы сможете создавать отчеты, делать расчеты, строить графики и диаграммы, сортировать и фильтровать информацию.
Если ваша работа связана с обработкой данных, то навыки работы с таблицами в Эксель помогут вам сильно сэкономить время и повысить эффективность.
Как работать в Excel с таблицами. Пошаговая инструкция
Прежде чем работать с таблицами в Эксель, последуйте рекомендациям по организации данных:
- Данные должны быть организованы в строках и столбцах, причем каждая строка должна содержать информацию об одной записи, например о заказе;
- Первая строка таблицы должна содержать короткие, уникальные заголовки;
- Каждый столбец должен содержать один тип данных, таких как числа, валюта или текст;
- Каждая строка должна содержать данные для одной записи, например, заказа. Если применимо, укажите уникальный идентификатор для каждой строки, например номер заказа;
- В таблице не должно быть пустых строк и абсолютно пустых столбцов.
1. Выделите область ячеек для создания таблицы
Выделите область ячеек, на месте которых вы хотите создать таблицу. Ячейки могут быть как пустыми, так и с информацией.
2. Нажмите кнопку “Таблица” на панели быстрого доступа
На вкладке “Вставка” нажмите кнопку “Таблица”.
3. Выберите диапазон ячеек
Во всплывающем вы можете скорректировать расположение данных, а также настроить отображение заголовков. Когда все готово, нажмите “ОК”.
4. Таблица готова. Заполняйте данными!
Поздравляю, ваша таблица готова к заполнению! Об основных возможностях в работе с умными таблицами вы узнаете ниже.
Форматирование таблицы в Excel
Для настройки формата таблицы в Экселе доступны предварительно настроенные стили. Все они находятся на вкладке “Конструктор” в разделе “Стили таблиц”:
Если 7-ми стилей вам мало для выбора, тогда, нажав на кнопку, в правом нижнем углу стилей таблиц, раскроются все доступные стили. В дополнении к предустановленным системой стилям, вы можете настроить свой формат.
Помимо цветовой гаммы, в меню “Конструктора” таблиц можно настроить:
- Отображение строки заголовков – включает и отключает заголовки в таблице;
- Строку итогов – включает и отключает строку с суммой значений в колонках;
- Чередующиеся строки – подсвечивает цветом чередующиеся строки;
- Первый столбец – выделяет “жирным” текст в первом столбце с данными;
- Последний столбец – выделяет “жирным” текст в последнем столбце;
- Чередующиеся столбцы – подсвечивает цветом чередующиеся столбцы;
- Кнопка фильтра – добавляет и убирает кнопки фильтра в заголовках столбцов.
Как добавить строку или столбец в таблице Excel
Даже внутри уже созданной таблицы вы можете добавлять строки или столбцы. Для этого кликните на любой ячейке правой клавишей мыши для вызова всплывающего окна:
Как добавить строку/колонку в таблице Excel
Чтобы добавить строку или колонку в таблице Excel:
- Нажмите правой кнопкой мыши на любой ячейке таблицы, где вы хотите вставить строку или колонку => появится всплывающее окно:
- Выберите пункт “Вставить” и кликните левой клавишей мыши по “Столбцы таблицы слева” если хотите добавить столбец, или “Строки таблицы выше”, если хотите вставить строку.
- Если вы хотите удалить строку или столбец в таблице, то спуститесь по списку в сплывающем окне до пункта “Удалить” и выберите “Столбцы таблицы”, если хотите удалить столбец или “Строки таблицы”, если хотите удалить строку.
Как отсортировать таблицу в Excel
Для сортировки информации при работе с таблицей, нажмите справа от заголовка колонки “стрелочку”, после чего появится всплывающее окно:
В окне выберите по какому принципу отсортировать данные: “по возрастанию”, “по убыванию”, “по цвету”, “числовым фильтрам”.
Как отфильтровать данные в таблице Excel
Для фильтрации информации в таблице нажмите справа от заголовка колонки “стрелочку”, после чего появится всплывающее окно:
- “Текстовый фильтр” отображается когда среди данных колонки есть текстовые значения;
- “Фильтр по цвету” так же как и текстовый, доступен когда в таблице есть ячейки, окрашенные в отличающийся от стандартного оформления цвета;
- “Числовой фильтр” позволяет отобрать данные по параметрам: “Равно…”, “Не равно…”, “Больше…”, “Больше или равно…”, “Меньше…”, “Меньше или равно…”, “Между…”, “Первые 10…”, “Выше среднего”, “Ниже среднего”, а также настроить собственный фильтр.
- Во всплывающем окне, под “Поиском” отображаются все данные, по которым можно произвести фильтрацию, а также одним нажатием выделить все значения или выбрать только пустые ячейки.
Если вы хотите отменить все созданные настройки фильтрации, снова откройте всплывающее окно над нужной колонкой и нажмите “Удалить фильтр из столбца”. После этого таблица вернется в исходный вид.
Как посчитать сумму в таблице Excel
Для того чтобы посчитать сумму колонки в конце таблицы, нажмите правой клавишей мыши на любой ячейке и вызовите всплывающее окно:
В списке окна выберите пункт “Таблица” => “Строка итогов”:
Внизу таблица появится промежуточный итог. Нажмите левой клавишей мыши на ячейке с суммой.
В выпадающем меню выберите принцип промежуточного итога: это может быть сумма значений колонки, “среднее”, “количество”, “количество чисел”, “максимум”, “минимум” и т.д.
Как в Excel закрепить шапку таблицы
Таблицы, с которыми приходится работать, зачастую крупные и содержат в себе десятки строк. Прокручивая таблицу “вниз” сложно ориентироваться в данных, если не видно заголовков столбцов. В Эксель есть возможность закрепить шапку в таблице таким образом, что при прокрутке данных вам будут видны заголовки колонок.
Для того чтобы закрепить заголовки сделайте следующее:
- Перейдите на вкладку “Вид” в панели инструментов и выберите пункт “Закрепить области”:
- Выберите пункт “Закрепить верхнюю строку”:
- Теперь, прокручивая таблицу, вы не потеряете заголовки и сможете легко сориентироваться где какие данные находятся:
Как перевернуть таблицу в Excel
Представим, что у нас есть готовая таблица с данными продаж по менеджерам:
На таблице сверху в строках указаны фамилии продавцов, в колонках месяцы. Для того чтобы перевернуть таблицу и разместить месяцы в строках, а фамилии продавцов нужно:
- Выделить таблицу целиком (зажав левую клавишу мыши выделить все ячейки таблицы) и скопировать данные (CTRL+C):
- Переместить курсор мыши на свободную ячейку и нажать правую клавишу мыши. В открывшемся меню выбрать “Специальная вставка” и нажать на этом пункте левой клавишей мыши:
- В открывшемся окне в разделе “Вставить” выбрать “значения” и поставить галочку в пункте “транспонировать”:
- Готово! Месяцы теперь размещены по строкам, а фамилии продавцов по колонкам. Все что остается сделать – это преобразовать полученные данные в таблицу.
В этой статье вы ознакомились с принципами работы в Excel с таблицами, а также основными подходами в их создании. Пишите свои вопросы в комментарии!
Автоматическое заполнение ячеек листа данными в Excel
В этом курсе:
Функция автозаполнения позволяет заполнять ячейки данными на основе шаблона или данных в других ячейках.
Примечание: В этой статье объясняется, как автоматически заполнить значения в других ячейках. Она не содержит сведения о вводе данных вручную или одновременном заполнении нескольких листов.
Другие видеоуроки от Майка Гирвина в YouTube на канале excelisfun
Выделите одну или несколько ячеек, которые необходимо использовать в качестве основы для заполнения других ячеек.
Например, если требуется задать последовательность 1, 2, 3, 4, 5. введите в первые две ячейки значения 1 и 2. Если необходима последовательность 2, 4, 6, 8. введите 2 и 4.
Если необходима последовательность 2, 2, 2, 2. введите значение 2 только в первую ячейку.
Перетащите маркер заполнения 
При необходимости щелкните значок Параметры автозаполнения 
Дополнительные сведения
Вы всегда можете задать вопрос специалисту Excel Tech Community, попросить помощи в сообществе Answers community, а также предложить новую функцию или улучшение на веб-сайте Excel User Voice.
Как работать в Excel с таблицами для чайников: пошаговая инструкция
Программа Microsoft Excel удобна для составления таблиц и произведения расчетов. Рабочая область – это множество ячеек, которые можно заполнять данными. Впоследствии – форматировать, использовать для построения графиков, диаграмм, сводных отчетов.
Работа в Экселе с таблицами для начинающих пользователей может на первый взгляд показаться сложной. Она существенно отличается от принципов построения таблиц в Word. Но начнем мы с малого: с создания и форматирования таблицы. И в конце статьи вы уже будете понимать, что лучшего инструмента для создания таблиц, чем Excel не придумаешь.
Как создать таблицу в Excel для чайников
Работа с таблицами в Excel для чайников не терпит спешки. Создать таблицу можно разными способами и для конкретных целей каждый способ обладает своими преимуществами. Поэтому сначала визуально оценим ситуацию.
Посмотрите внимательно на рабочий лист табличного процессора:
Это множество ячеек в столбцах и строках. По сути – таблица. Столбцы обозначены латинскими буквами. Строки – цифрами. Если вывести этот лист на печать, получим чистую страницу. Без всяких границ.
Сначала давайте научимся работать с ячейками, строками и столбцами.
Как выделить столбец и строку
Чтобы выделить весь столбец, щелкаем по его названию (латинской букве) левой кнопкой мыши.
Для выделения строки – по названию строки (по цифре).
Чтобы выделить несколько столбцов или строк, щелкаем левой кнопкой мыши по названию, держим и протаскиваем.
Для выделения столбца с помощью горячих клавиш ставим курсор в любую ячейку нужного столбца – нажимаем Ctrl + пробел. Для выделения строки – Shift + пробел.
Как изменить границы ячеек
Если информация при заполнении таблицы не помещается нужно изменить границы ячеек:
- Передвинуть вручную, зацепив границу ячейки левой кнопкой мыши.
- Когда длинное слово записано в ячейку, щелкнуть 2 раза по границе столбца / строки. Программа автоматически расширит границы.
- Если нужно сохранить ширину столбца, но увеличить высоту строки, воспользуемся кнопкой «Перенос текста» на панели инструментов.
Для изменения ширины столбцов и высоты строк сразу в определенном диапазоне выделяем область, увеличиваем 1 столбец /строку (передвигаем вручную) – автоматически изменится размер всех выделенных столбцов и строк.
Примечание. Чтобы вернуть прежний размер, можно нажать кнопку «Отмена» или комбинацию горячих клавиш CTRL+Z. Но она срабатывает тогда, когда делаешь сразу. Позже – не поможет.
Чтобы вернуть строки в исходные границы, открываем меню инструмента: «Главная»-«Формат» и выбираем «Автоподбор высоты строки»
Для столбцов такой метод не актуален. Нажимаем «Формат» — «Ширина по умолчанию». Запоминаем эту цифру. Выделяем любую ячейку в столбце, границы которого необходимо «вернуть». Снова «Формат» — «Ширина столбца» — вводим заданный программой показатель (как правило это 8,43 — количество символов шрифта Calibri с размером в 11 пунктов). ОК.
Как вставить столбец или строку
Выделяем столбец /строку правее /ниже того места, где нужно вставить новый диапазон. То есть столбец появится слева от выделенной ячейки. А строка – выше.
Нажимаем правой кнопкой мыши – выбираем в выпадающем меню «Вставить» (или жмем комбинацию горячих клавиш CTRL+SHIFT+»=»).
Отмечаем «столбец» и жмем ОК.
Совет. Для быстрой вставки столбца нужно выделить столбец в желаемом месте и нажать CTRL+SHIFT+»=».
Все эти навыки пригодятся при составлении таблицы в программе Excel. Нам придется расширять границы, добавлять строки /столбцы в процессе работы.
Пошаговое создание таблицы с формулами
- Заполняем вручную шапку – названия столбцов. Вносим данные – заполняем строки. Сразу применяем на практике полученные знания – расширяем границы столбцов, «подбираем» высоту для строк.
- Чтобы заполнить графу «Стоимость», ставим курсор в первую ячейку. Пишем «=». Таким образом, мы сигнализируем программе Excel: здесь будет формула. Выделяем ячейку В2 (с первой ценой). Вводим знак умножения (*). Выделяем ячейку С2 (с количеством). Жмем ВВОД.
- Когда мы подведем курсор к ячейке с формулой, в правом нижнем углу сформируется крестик. Он указываем на маркер автозаполнения. Цепляем его левой кнопкой мыши и ведем до конца столбца. Формула скопируется во все ячейки.
- Обозначим границы нашей таблицы. Выделяем диапазон с данными. Нажимаем кнопку: «Главная»-«Границы» (на главной странице в меню «Шрифт»). И выбираем «Все границы».
Теперь при печати границы столбцов и строк будут видны.
С помощью меню «Шрифт» можно форматировать данные таблицы Excel, как в программе Word.
Поменяйте, к примеру, размер шрифта, сделайте шапку «жирным». Можно установить текст по центру, назначить переносы и т.д.
Как создать таблицу в Excel: пошаговая инструкция
Простейший способ создания таблиц уже известен. Но в Excel есть более удобный вариант (в плане последующего форматирования, работы с данными).
Сделаем «умную» (динамическую) таблицу:
- Переходим на вкладку «Вставка» — инструмент «Таблица» (или нажмите комбинацию горячих клавиш CTRL+T).
- В открывшемся диалоговом окне указываем диапазон для данных. Отмечаем, что таблица с подзаголовками. Жмем ОК. Ничего страшного, если сразу не угадаете диапазон. «Умная таблица» подвижная, динамическая.
Примечание. Можно пойти по другому пути – сначала выделить диапазон ячеек, а потом нажать кнопку «Таблица».
Теперь вносите необходимые данные в готовый каркас. Если потребуется дополнительный столбец, ставим курсор в предназначенную для названия ячейку. Вписываем наименование и нажимаем ВВОД. Диапазон автоматически расширится.
Если необходимо увеличить количество строк, зацепляем в нижнем правом углу за маркер автозаполнения и протягиваем вниз.
Как работать с таблицей в Excel
С выходом новых версий программы работа в Эксель с таблицами стала интересней и динамичней. Когда на листе сформирована умная таблица, становится доступным инструмент «Работа с таблицами» — «Конструктор».
Здесь мы можем дать имя таблице, изменить размер.
Доступны различные стили, возможность преобразовать таблицу в обычный диапазон или сводный отчет.
Возможности динамических электронных таблиц MS Excel огромны. Начнем с элементарных навыков ввода данных и автозаполнения:
- Выделяем ячейку, щелкнув по ней левой кнопкой мыши. Вводим текстовое /числовое значение. Жмем ВВОД. Если необходимо изменить значение, снова ставим курсор в эту же ячейку и вводим новые данные.
- При введении повторяющихся значений Excel будет распознавать их. Достаточно набрать на клавиатуре несколько символов и нажать Enter.
- Чтобы применить в умной таблице формулу для всего столбца, достаточно ввести ее в одну первую ячейку этого столбца. Программа скопирует в остальные ячейки автоматически.
- Для подсчета итогов выделяем столбец со значениями плюс пустая ячейка для будущего итога и нажимаем кнопку «Сумма» (группа инструментов «Редактирование» на закладке «Главная» или нажмите комбинацию горячих клавиш ALT+»=»).
Если нажать на стрелочку справа каждого подзаголовка шапки, то мы получим доступ к дополнительным инструментам для работы с данными таблицы.
Иногда пользователю приходится работать с огромными таблицами. Чтобы посмотреть итоги, нужно пролистать не одну тысячу строк. Удалить строки – не вариант (данные впоследствии понадобятся). Но можно скрыть. Для этой цели воспользуйтесь числовыми фильтрами (картинка выше). Убираете галочки напротив тех значений, которые должны быть спрятаны.
Умные Таблицы Excel – секреты эффективной работы
В MS Excel есть много потрясающих инструментов, о которых большинство пользователей не подозревают или сильно недооценивает. К таковым относятся Таблицы Excel. Вы скажете, что весь Excel – это электронная таблица? Нет. Рабочая область листа – это только множество ячеек. Некоторые из них заполнены, некоторые пустые, но по своей сути и функциональности все они одинаковы.
Таблица Excel – совсем другое. Это не просто диапазон данных, а цельный объект, у которого есть свое название, внутренняя структура, свойства и множество преимуществ по сравнению с обычным диапазоном ячеек. Также встречается под названием «умные таблицы».
Как создать Таблицу в Excel
В наличии имеется обычный диапазон данных о продажах.
Для преобразования диапазона в Таблицу выделите любую ячейку и затем Вставка → Таблицы → Таблица
Есть горячая клавиша Ctrl+T.
Появится маленькое диалоговое окно, где можно поправить диапазон и указать, что в первой строке находятся заголовки столбцов.
Как правило, ничего не меняем. После нажатия Ок исходный диапазон превратится в Таблицу Excel.
Перед тем, как перейти к свойствам Таблицы, посмотрим вначале, как ее видит сам Excel. Многое сразу прояснится.
Структура и ссылки на Таблицу Excel
Каждая Таблица имеет свое название. Это видно во вкладке Конструктор, которая появляется при выделении любой ячейки Таблицы. По умолчанию оно будет «Таблица1», «Таблица2» и т.д.
Если в вашей книге Excel планируется несколько Таблиц, то имеет смысл придать им более говорящие названия. В дальнейшем это облегчит их использование (например, при работе в Power Pivot или Power Query). Я изменю название на «Отчет». Таблица «Отчет» видна в диспетчере имен Формулы → Определенные Имена → Диспетчер имен.
А также при наборе формулы вручную.
Но самое интересное заключается в том, что Эксель видит не только целую Таблицу, но и ее отдельные части: столбцы, заголовки, итоги и др. Ссылки при этом выглядят следующим образом.
=Отчет[#Все] – на всю Таблицу
=Отчет[#Данные] – только на данные (без строки заголовка)
=Отчет[#Заголовки] – только на первую строку заголовков
=Отчет[#Итоги] – на итоги
=Отчет[@] – на всю текущую строку (где вводится формула)
=Отчет[Продажи] – на весь столбец «Продажи»
=Отчет[@Продажи] – на ячейку из текущей строки столбца «Продажи»
Для написания ссылок совсем не обязательно запоминать все эти конструкции. При наборе формулы вручную все они видны в подсказках после выбора Таблицы и открытии квадратной скобки (в английской раскладке).
Выбираем нужное клавишей Tab. Не забываем закрыть все скобки, в том числе квадратную.
Если в какой-то ячейке написать формулу для суммирования по всему столбцу «Продажи»
то она автоматически переделается в
Т.е. ссылка ведет не на конкретный диапазон, а на весь указанный столбец.
Это значит, что диаграмма или сводная таблица, где в качестве источника указана Таблица Excel, автоматически будет подтягивать новые записи.
А теперь о том, как Таблицы облегчают жизнь и работу.
Свойства Таблиц Excel
1. Каждая Таблица имеет заголовки, которые обычно берутся из первой строки исходного диапазона.
2. Если Таблица большая, то при прокрутке вниз названия столбцов Таблицы заменяют названия столбцов листа.
Очень удобно, не нужно специально закреплять области.
3. В таблицу по умолчанию добавляется автофильтр, который можно отключить в настройках. Об этом чуть ниже.
4. Новые значения, записанные в первой пустой строке снизу, автоматически включаются в Таблицу Excel, поэтому они сразу попадают в формулу (или диаграмму), которая ссылается на некоторый столбец Таблицы.
Новые ячейки также форматируются под стиль таблицы, и заполняются формулами, если они есть в каком-то столбце. Короче, для продления Таблицы достаточно внести только значения. Форматы, формулы, ссылки – все добавится само.
5. Новые столбцы также автоматически включатся в Таблицу.
6. При внесении формулы в одну ячейку, она сразу копируется на весь столбец. Не нужно вручную протягивать.
Помимо указанных свойств есть возможность сделать дополнительные настройки.
Настройки Таблицы
В контекстной вкладке Конструктор находятся дополнительные инструменты анализа и настроек.
С помощью галочек в группе Параметры стилей таблиц
можно внести следующие изменения.
— Удалить или добавить строку заголовков
— Добавить или удалить строку с итогами
— Сделать формат строк чередующимися
— Выделить жирным первый столбец
— Выделить жирным последний столбец
— Сделать чередующуюся заливку строк
— Убрать автофильтр, установленный по умолчанию
В видеоуроке ниже показано, как это работает в действии.
В группе Стили таблиц можно выбрать другой формат. По умолчанию он такой как на картинках выше, но это легко изменить, если надо.
В группе Инструменты можно создать сводную таблицу, удалить дубликаты, а также преобразовать в обычный диапазон.
Однако самое интересное – это создание срезов.
Срез – это фильтр, вынесенный в отдельный графический элемент. Нажимаем на кнопку Вставить срез, выбираем столбец (столбцы), по которому будем фильтровать,
и срез готов. В нем показаны все уникальные значения выбранного столбца.
Для фильтрации Таблицы следует выбрать интересующую категорию.
Если нужно выбрать несколько категорий, то удерживаем Ctrl или предварительно нажимаем кнопку в верхнем правом углу, слева от снятия фильтра.
Попробуйте сами, как здорово фильтровать срезами (кликается мышью).
Для настройки самого среза на ленте также появляется контекстная вкладка Параметры. В ней можно изменить стиль, размеры кнопок, количество колонок и т.д. Там все понятно.
Ограничения Таблиц Excel
Несмотря на неоспоримые преимущества и колоссальные возможности, у Таблицы Excel есть недостатки.
1. Не работают представления. Это команда, которая запоминает некоторые настройки листа (фильтр, свернутые строки/столбцы и некоторые другие).
2. Текущую книгу нельзя выложить для совместного использования.
3. Невозможно вставить промежуточные итоги.
4. Не работают формулы массивов.
5. Нельзя объединять ячейки. Правда, и в обычном диапазоне этого делать не следует.
Однако на фоне свойств и возможностей Таблиц, эти недостатки практически не заметны.
Множество других секретов Excel вы найдете в онлайн курсе.
Эксель (Excel) для чайников: работа с таблицами, графиками, сортировкой данных и математическими расчетами
Если вы никогда раньше не использовали табличный процессор для создания документов, советуем прочитать наше руководство Эксель (Excel) для чайников.
После этого вы сможете создать свой первый табличный лист с таблицами, графиками, математическими формулами и форматированием.
Подробная информация о базовых функциях и возможностях табличного процессора MS Excel. Описание основных элементов документа и инструкция для работы с ними в нашем материале.
Работа с ячейками. Заполнение и форматирование
Прежде чем приступать к конкретным действиям, необходимо разобраться с базовым элементом любого документа в Excel. Файл Эксель состоит из одного или нескольких листов, разграфленных на мелкие ячейки.
Ячейка – это базовый компонент любого экселевского отчета, таблицы или графика. В каждой клеточке содержится один блок информации. Это может быть число, дата, денежная сумма, единица измерения или другой формат данных.
Чтобы заполнить ячейку, достаточно просто кликнуть по ней указателем и ввести нужную информацию. Чтобы отредактировать ранее заполненную ячейку, нажмите на неё двойным кликом мышки.
Рис. 1 – пример заполнения ячеек
Каждая клеточка на листе имеет свой уникальный адрес. Таким образом, с ней можно проводить расчеты или другие операции. При нажатии на ячейку в верхней части окна появится поле с ее адресом, названием и формулой (если клеточка учуствует в каких-либо расчетах).
Выберем ячейку «Доля акций». Адрес её расположения – А3. Эта информация указана в открывшейся панели свойств. Также мы можем увидеть содержимое. Формул у этой клетки нет, поэтому они не показываются.
Больше свойств ячейки и функций, которые можно задействовать по отношению к ней, доступны в контекстном меню. Кликните на клеточку правой клавишей манипулятора. Откроется меню, с помощью которого можно отформатировать ячейку, провести анализ содержимого, присвоить другое значение и прочие действия.
Рис. 2 – контекстное меню ячейки и ее основные свойства
Сортировка данных
Часто пользователи сталкиваются с задачей сортировки данных на листе в Эксель. Эта функция помогает быстро выбрать и просмотреть только нужные данные из всей таблицы.
Перед вами уже заполненная таблица (как её создать разберемся дальше в статье). Представьте, что вам нужно отсортировать данные за январь по возрастанию. Как бы вы это сделали? Банальное перепечатывание таблицы – это лишняя работа, к тому же, если она объемная, делать этого никто не будет.
Для сортировки в Excel есть специально отведенная функция. От пользователя требуется только:
- Выделить таблицу или блок информации;
- Открыть кладку «Данные»;
- Кликнуть на иконку «Сортировка»;
Рис. 3 – вкладка «Данные»
- В открывшемся окошке выберите колонку таблицы, над которой будем проводить действия (Январь).
- Далее тип сортировки (мы выполняем группировку по значению) и, наконец, порядок – по возрастанию.
- Подтвердите действие, нажав на «ОК».
Рис. 4 – настройка параметров сортировки
Произойдет автоматическая сортировка данных:
Рис. 5 – результат сортировки цифр в столбце «Январь»
Аналогичным образом можно проводить сортировку по цвету, шрифту и другим параметрам.
Математические расчеты
Для этого, вам необходимо кликнуть на третью ячейку, в которую будет вписан конечный результат вычислений. Затем нажмите на значок функции f(x), как показано на рисунке ниже. В открывшемся окошке выберите действие, которое хотите применить. СУММ – это сумма, СРЗНАЧ – среднее значение и так далее. Полный список функций и их наименований в редакторе Excel можно найти на официальном сайте компании Microsoft.
Нам нужно найти сумму двух ячеек, поэтому нажимаем на «СУММ».
Рис. 6 – выбор функции «СУММ»
В окне аргументов функции есть два поля: «Число 1» и «Число 2». Выберите первое поле и кликните мышкой на ячейку с цифрой «2». Её адрес запишется в строку аргумента. Кликните на «Число 2» и нажмите на ячейку с цифрой «17». Затем подтвердите действие и закройте окно. Если необходимо выполнить математические действия с тремя или большим количеством клеточек, просто продолжайте вводить значения аргументов в поля «Число 3», «Число 4» и так далее.
Если в дальнейшем значение суммируемых ячеек будет изменяться, их сумма будет обновляться автоматически.
Рис. 7 – результат выполнения подсчетов
Создание таблиц
В экселевских таблицах можно хранить любые данные. С помощью функции быстрой настройки и форматирования, в редакторе очень просто организовать систему контроля личного бюджета, список расходов, цифровые данные для отчетности и прочее.
Таблицы в Excel имеют преимущество перед аналогичной опцией в Word и других офисных программах. Здесь у вас есть возможность создать таблицу любой размерности. Данные заполняются легко. Присутствует панель функций для редактирования содержимого. К тому же, готовую таблицу можно интегрировать в файл docx с помощью обычной функции копирование-вставка.
Чтобы создать таблицу, следуйте инструкции:
- Откройте вкладку «Вставка». В левой части панели опций выберите пункт «Таблица». Если вам необходимо провести сведение каких-либо данных, выбирайте пункт «Сводная таблица»;
- С помощью мышки выделите место на листе, которое будет отведено для таблицы. А также вы можете ввести расположение данных в окно создания элемента;
- Нажмите ОК, чтобы подтвердить действие.
Рис. 8 – создание стандартной таблицы
Чтобы отформатировать внешний вид получившейся таблички, откройте содержимое конструктора и в поле «Стиль» кликните на понравившийся шаблон. При желании, можно создать собственный вид с другой цветовой гаммой и выделением ячеек.
Рис. 9 – форматирование таблицы
Результат заполнения таблицы данными:
Рис. 10 – заполненная таблица
Добавление графиков/диаграмм
Для построения диаграммы или графика требуется наличие уже готовой таблички, ведь графические данные будут основываться именно на информации, взятой из отдельных строк или ячеек.
Чтобы создать диаграмму/график, нужно:
- Полностью выделить таблицу. Если графический элемент нужно создать только для отображения данных определенных ячеек, выделите только их;
- Откройте вкладку вставки;
- В поле рекомендуемых диаграмм выберите иконку, которая, по вашему мнению, наилучшим образом визуально опишет табличную информацию. В нашем случае, это объемная круговая диаграмма. Поднесите к иконке указатель и выберите внешний вид элемента;
Рис. 11 – выбор типа используемой диаграммы
- Кликните на необходимую форму. На листе автоматически отобразится уже заполненная диаграмма:
Рис. 12 – результат добавление диаграммы
Если нужно изменить внешний вид получившейся визуализации, просто кликните по ней два раза. Произойдёт автоматическое перенаправление в окно конструктора. С его помощью можно применить другой стиль к диаграмме, изменить её тип, цветовую гамму, формат отображения данных, добавить новые элементы и провести их настройку.
Аналогичным образом можно создать точечные графики, линейные диаграммы и схемы зависимости элементов таблицы. Все полученные графические элементы также можно добавить в текстовые документы Ворд.
Тематические видеоролики:
Интерфейс программы
Microsoft Excel для Начинающих #1
Вводим данные
Microsoft Excel для Начинающих #2
Возможность добавить символ до или после нужного значения в ячейке — это нужный навык, позволяющий решить огромное количество задач, например, создание артикулов, предложений или любых других целей.
- Добавить до;
- Приписать после;
- С обоих сторон.
Видеоинструкция
Добавить символы до значения в Excel
Для того, чтобы дописать нужный текст к ячейкам в столбце или строке потребуется использовать формулу:
=»Дописанное слово»&A1
Выглядит это так:
В этом случае:
- & является соединяющим элементом между прописываемому тексту или ячейками;
- Кавычки «символ» позволяют написать нужный текст внутри них;
- = (равно) это символ с которого начинается формула.
Пример файла:
Приписать текст после в Эксель
Добавить нужный текст после выбранной ячейки можно при помощи сочетания:
= A1&»Дописанное слово»
В интерфейсе это выглядит как:
Пример файла:
Приписать текста до и после
Выполнить эту задачу можно при помощи конструкции:
=»Текст до»&A1&»Текст после»
Внешне:
Важно! Количество конструкций не ограничено.
Пример файла:



 , чтобы временно скрыть диалоговое окно «Избавьтесь от таблицы», выбрать диапазон на этом сайте, а затем нажать кнопку Развернуть
, чтобы временно скрыть диалоговое окно «Избавьтесь от таблицы», выбрать диапазон на этом сайте, а затем нажать кнопку Развернуть  .
. 

 в заглавной области столбца.
в заглавной области столбца.