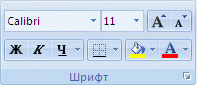Форматирование текста или чисел в виде надстрочного или подстрочного форматирования
Примечание: Мы стараемся как можно оперативнее обеспечивать вас актуальными справочными материалами на вашем языке. Эта страница переведена автоматически, поэтому ее текст может содержать неточности и грамматические ошибки. Для нас важно, чтобы эта статья была вам полезна. Просим вас уделить пару секунд и сообщить, помогла ли она вам, с помощью кнопок внизу страницы. Для удобства также приводим ссылку на оригинал (на английском языке).
Существует несколько способов применить надстрочные и подстрочные знаки к тексту или числам на листе.
Форматирование текстовых значений в виде надстрочного или подстрочного форматирования
Это удобно, если вы хотите представить данные в визуально привлекательном формате. Чтобы отформатировать числовые значения или формулы для математического, химическиго или другого типа технического выражения, используйте символы и шаблоны для обозначения уравнений.
Выделите знаки в ячейке или диапазоне ячеек, которые вы хотите отформатировать.
На вкладке Главная в группе Шрифт нажмите кнопку вызова диалогового окна “параметры шрифта”.
Нажмите сочетание клавиш CTRL+1.
В разделе эффектыустановите флажок надстрочный или подстрочный текст и нажмите кнопку ОК.
Совет: Несмотря на то, что в Excel нет сочетаний клавиш быстрого доступа к этим командам, вы можете перемещаться по меню и диалоговым окнам с помощью клавиатуры. Используйте сочетание клавиш ALT + ХФНЕ для надстрочного и Alt + ХФНБ для подстрочного.
Добавление надстрочного и подстрочного текста на панель быстрого доступа
Если вы являетесь подписчиком Office или у вас есть Office 2019, вы можете добавить на панель быстрого доступа сочетания клавиш с командами “надстрочные и подстрочные”. Это позволит вам в любое время пользоваться ими. Дополнительные сведения о настройке панели быстрого доступа
Применение надстрочного или подстрочного текста к числовому значению
Если вы хотите представить формулу или формулу для числовых значений, выполните указанные ниже действия.
Нажмите кнопку Вставить _гт_ уравнение _гт_ Дизайн.
Нажмите кнопку сценарий и выберите нужный формат.
Щелкните квадраты и введите значения.
Совет: Поле уравнения не привязано к ячейке, и вы можете переместить, изменить размер или повернуть ее с помощью маркеров.
Источник статьи: http://support.microsoft.com/ru-ru/office/%D1%84%D0%BE%D1%80%D0%BC%D0%B0%D1%82%D0%B8%D1%80%D0%BE%D0%B2%D0%B0%D0%BD%D0%B8%D0%B5-%D1%82%D0%B5%D0%BA%D1%81%D1%82%D0%B0-%D0%B8%D0%BB%D0%B8-%D1%87%D0%B8%D1%81%D0%B5%D0%BB-%D0%B2-%D0%B2%D0%B8%D0%B4%D0%B5-%D0%BD%D0%B0%D0%B4%D1%81%D1%82%D1%80%D0%BE%D1%87%D0%BD%D0%BE%D0%B3%D0%BE-%D0%B8%D0%BB%D0%B8-%D0%BF%D0%BE%D0%B4%D1%81%D1%82%D1%80%D0%BE%D1%87%D0%BD%D0%BE%D0%B3%D0%BE-%D1%84%D0%BE%D1%80%D0%BC%D0%B0%D1%82%D0%B8%D1%80%D0%BE%D0%B2%D0%B0%D0%BD%D0%B8%D1%8F-3649411b-adf4-483e-b0e8-7b844605da74
Как сделать надстрочный знак в Excel 2010? Например, для кубических метров. Кнопки не нашел на ленте.
1) Дважды кликаете в ячейку;
2) Выделяете текст, который надо сделать надстрочным;
3) Кликаете на нем правой кнопкой мыши и выбираете “Формат ячеек”;
4) Ставите галочку “Надстрочный” и жмете “ОК”
Как убрать определенный символ в ячейке excel?
Используйте формулу Excel “Подставить”, пример ниже:
=ПОДСТАВИТЬ(адрес_ячейки_с_текстом;СИМВОЛ(42);””)
Вместо формулы СИМВОЛ(42), которая эмулирует символ “*”, можно использовать любой текст в двойных кавычках, для его замены.
Как сделать так, чтобы текст в Excel не выходил за рамки?
правой кнопкой мыши кликаешь на ячейку. в выпадающем окне выбираешь “формат ячейки”. Во второй вкладке “выравнивание” снимаешь или ставишь птичку на “переносить по словам”. При снятой птичке содержимое ячейки скрывается под следующей, если на ней что-то есть. При поставленной птичке весь текст умещается в пределах столбца и высота ячейки меняется в зависимости от количества строк текста.
Как в Microsoft Excel посчитать количество ячеек с определенным значением?
Для тех, кто под “определенным значением” имеет в виду вхождение определенного значения в строку, а не полного совпадения, маленький лайфхак: при использовании функции “СЧЁТЕСЛИ” можно использовать во втором аргументе символы “?” и “*”. Первый обозначает любой один символ, второй – любое количество символов, включая их отсутствие.
=СЧЁТЕСЛИ(А1:А1048576;”*москв*”) подсчитает в первом столбце ячейки, в которые входит последовательность символов “москв” в любом месте строки.
=СЧЁТЕСЛИ(A1:A1048576;”*? москв”) – там же подсчитает ячейки, в которых есть слова, начинающиеся с “москв”, но не являющиеся первым словом.
=СЧЁТЕСЛИ(A1:A1048576;”москв*”) – посчитает только ячейки, начинающиеся с “москв”.
= СЧЁТЕСЛИ(A1:A1048576;”*ванную”) – подсчет ячеек, заканчивающихся на “ванную”. Например, “дверь в ванную”, “ванную”, “ламинированную”.
Источник статьи: http://yandex.ru/q/question/computers/kak_sdelat_nadstrochnyi_znak_v_excel_2010_49804e82/
Выбор редакции
Только культурный человек.
Детальное сравнение Playstation.
Порядок фильмов Марвел, самый.
Подпись под чертой в документе MS Office Word.
Текст заявки: Как сделать подпись под чертой в Word? (По вопросу пользователя Руфинк@).
Создание подписи под чертой – довольно интересная тема. Ведь довольно часто возникает ситуация, когда во время создания документа мы оставляем пустую черту, под которой нам нужно сделать пояснение (ФИО, место подписи или дата заполнения). Причем данная подпись должна быть как можно ближе к черте, чтобы не заходить на следующую строчку документа. В данной статье разберем, как сделать такую подпись на конкретном примере, использовать будем MS Office Word 2007.
Итак, сначала создадим какой-нибудь документ (рис.1).
Допустим, нам нужно под чертой сделать примечание «место для подписи».
Сначала наберем исходный текст и передвинем его под черту (рис.2).
Как видно из рисунка, примечание «место для подписи» находится на нижней строчке с достаточно большим интервалом от черты. Сейчас решим эту проблему. Выделите мышкой черту и примечание (место для подписи), а вверху на панели настроек во вкладке «Абзац» кликните по кнопке «Междустрочный интервал» (рис.3).
Выберите пункт «Другие значения междустрочного интервала» (рис.4).
Поставьте значение множителя междустрочного интервала «0,7», как показано на рисунке. Нажмите « ОК».
После этого снова вернитесь к документу, опять нажмите кнопку «Междустрочный интервал» и выберите пункты «Удалить интервал перед абзацем» и «Удалить интервал после абзаца» (см.рис.3). Также мы рекомендуем уменьшить размер шрифта примечания (на рис. размер шрифта «11», а мы поставим «9»).
Результат наших действий представлен на рис. 5.
В данной статье мы рассмотрели, как в документе MS Office Word 2007 сделать примечание под чертой.
Источник статьи: http://cadelta.ru/business/id243
Подчеркивание содержимого ячеек, ячеек и строк на листе
Существует несколько способов добавления подчеркивания к данным в лист. Вы можете подчеркнуть весь или выделенный текст в ячейках, применить нижнюю границу к ячейкам или строкам или нарисовать линию для подчеркивания ячеек.
Выполните одно из указанных ниже действий:
Чтобы подчеркнуть весь текст или числа в ячейке или диапазон ячеек, выделите эту ячейку или диапазон ячеек.
Чтобы подчеркнуть только часть содержимого ячейки, дважды щелкните ее, а затем выделите текст или числа, которые нужно подчеркнуть.
Если в ячейке включена функция редактирования, вы можете выделить содержимое ячейки, дважды щелкнув ячейку. Если редактирование в ячейке отключено, можно щелкнуть ячейку, а затем выделить текст или числа, которые нужно подчеркнуть, в строка формул. Вы также можете нажать клавишу F2, чтобы изменить активную ячейку, с помощью клавиш со стрелками поместите точку вставки, а затем с помощью клавиш SHIFT + клавиши со стрелками выберите содержимое.
На вкладке Главная в группе Шрифт выполните одно из указанных ниже действий.
Чтобы применить одинарное подчеркивание, нажмите кнопку Подчеркивание 
Чтобы применить другой стиль подчеркивания, например двойное подчеркивание или одинарное или двойное подчеркивание (подчеркивание, которое заполняет ячейку), нажмите кнопку вызова диалогового окна 
Выделите ячейку, диапазон ячеек или строки, которые нужно подчеркнуть. Дополнительные сведения можно найти в разделе выделение ячеек, диапазонов, строк и столбцов он листе.
На вкладке Главная в группе Шрифт щелкните стрелку рядом с полем Нижняя граница 
На вкладке Вставка в группе элементов Иллюстрации нажмите кнопку Фигуры.
В разделе линиищелкните 
Перетащите указатель, чтобы нарисовать линию под ячейками, которые нужно подчеркнуть.
Чтобы нарисовать прямую линию, нарисуйте линию, удерживая нажатой клавишу SHIFT.
Чтобы изменить форматирование линии, щелкните ее, чтобы выделить.
Откроется вкладка ” Работа с рисунками“, в которой вы добавите вкладку ” Формат “.
На вкладке Формат в группе Стили фигур выберите нужные параметры форматирования.
Дополнительные сведения
Вы всегда можете задать вопрос специалисту Excel Tech Community, попросить помощи в сообществе Answers community, а также предложить новую функцию или улучшение на веб-сайте Excel User Voice.
Источник статьи: http://support.microsoft.com/ru-ru/office/%D0%BF%D0%BE%D0%B4%D1%87%D0%B5%D1%80%D0%BA%D0%B8%D0%B2%D0%B0%D0%BD%D0%B8%D0%B5-%D1%81%D0%BE%D0%B4%D0%B5%D1%80%D0%B6%D0%B8%D0%BC%D0%BE%D0%B3%D0%BE-%D1%8F%D1%87%D0%B5%D0%B5%D0%BA-%D1%8F%D1%87%D0%B5%D0%B5%D0%BA-%D0%B8-%D1%81%D1%82%D1%80%D0%BE%D0%BA-%D0%BD%D0%B0-%D0%BB%D0%B8%D1%81%D1%82%D0%B5-417059bf-a786-4654-b7da-a9c7a337d5cb
Как в ворде писать над чертой, не сдвигая и не разъединяя её
В текстовом редакторе Word можно создавать не только различные документы, буклеты и иллюстрированные электронные книги, но и заполняемые формы. В строках, которые необходимо заполнить заранее установлена черта. Но если нам необходимо заполнить такую форму, то черта будет либо раздвигаться, либо заранее стираться. Но что делать, если необходимо в ворде писать над чертой, не сдвигая, не стирая, и не разъединяя её? Такое возможно? Оказывается, возможно. Вот об этом мы сейчас и поговорим.
Что такое режим замены и как его включить
Писать текст над чертой можно при помощи режима замены, который изначально в ворде отключен. Если же включить этот режим, то текст будет писаться над чертой, не сдвигая и не разъединяя её.
Для того, чтобы включить режим замены, необходимо открыть текстовый редактор, открыть вкладку «Файл»,
перейти в «Параметры».
В открывшемся окне «Параметры» в правой части окна открыть вкладку «Дополнительно». В правой части окна находим строки «Использовать клавишу INS для переключения режимов вставки и замены» и «Использовать режим замены», и включаем эти режимы, установив напротив них галочки.
После этого сохраняем наши установки, нажав внизу кнопку «ОК».
Чтобы было видно какой режим мы используем, можно включить в строке состояния его отображение. Для этого жмем правой кнопкой мыши по свободному месту строки состояния (в самом низу документа). В открывшемся списке устанавливаем галочку напротив пункта «Замена».
Теперь в строке состояния будет высвечиваться режим, который мы применяем в данный момент.
Теперь устанавливаем курсор на черту, где мы будем писать. Включаем на вкладке «Главная» подчеркивание текста (Ctrl + U) и пишем.
В каждой новой строке режим подчеркивания текста необходимо включать заново.
Видео «Как в ворде писать над чертой, не нарушая её целостность»
Со временем вы научитесь быстро включать и отключать режим замещения и ваши документы будут безупречны.
Источник статьи: http://moydrygpk.ru/word/kak-v-vorde-pisat-nad-chertoj-ne-sdvigaya-i-ne-razedinyaya-eyo.html
😉 Трюки и хитрости в Excel – Как в ячейке разделить текст по диагонали. 📐✂️
Добрый день, друзья! Сегодня я хочу рассказать еще об одном способе красиво визуализировать таблицу в Excel. На этот раз при помощи форматирования ячейки и разделения её по диагонали. Поехали!
Итак. Например, у вас имеется таблица, которую составили не вы, а ваши коллеги, но заполнять ее необходимо именно в первоначальном виде.
Не совсем презентабельно, правда? Это только пример 😊 Вся таблица вымышленная, любые совпадения чистая случайность. Нам же нужно прийти к вот такому результату.
Как этого добиться? Все просто.
1. Для начала встанем на ячейку, которую будем разделять и правым кликом мышки выберем “Формат ячеек. “
2. После, в диалоговом окне нужно выбрать опцию “Граница” и нажать на ярлык с диагональной линией (отмечена красным цветом).
В результате получится ячейка с форматом разделения по диагонали.
3. Чтобы довести её до ума добавляем в ячейку второе название ряда “Дата”. Сперва встаем курсором перед названием “Наименование” и зажимая клавишу Alt нажимаем Enter. Таким образом мы перенесем название во вторую строку (см. Перенос строки в ячейке комбинацией ).
Название “Дата” записываем в первую строку.
4. Последнее что осталось сделать, это сдвинуть “дату” в правую часть ячейки и немного поправить линию так чтобы она не накладывалась на название. Сперва мышью зажимаем границу столбца и расширяем ячейку.
Затем в строке формулы встаем курсором перед словом “дата” и двигаем пробелом его до конца ячейки. Передвигая слово в строке формул, оно также будет и передвигаться в ячейке.
Таким образом, вы сможете увидеть в какой момент нужно остановиться. В заключении выделим все ячейки и установим к ним жирный шрифт.
Наша шапка таблицы готова. Её еще называют “витрина”.
На этом у меня всё. 🏁 Если вам понравился сегодняшний трюк, ставьте лайки 👍 и подписывайтесь на канал. Если хотите посмотреть еще уроки загляните в СОДЕРЖАНИЕ , обязательно еще что-нибудь присмотрите )) Спасибо!
Источник статьи: http://zen.yandex.ru/media/topnews/-triuki-i-hitrosti-v-excel-kak-v-iacheike-razdelit-tekst-po-diagonali–5c19ef90ae887500ad4c712b
Содержание
- Длинный текст в ячейке Excel: как его скрыть или уместить по высоте. ✔
- Как написать текст под чертой в excel
- Форматирование текста или чисел в виде надстрокового или подстрочего формата
- Форматирование текстовых значений как надстрокового или подстрочего
- Добавление надстрок и подстрок на панель быстрого доступа
- Применение надстрокного или подстроического к числовому значению
- Как написать текст в ячейке в несколько строк в Excel
- Редактирование ячейки в табличном редакторе
- Редактирование строчки текста в ячейках
- Реализация нескольких строк в ячейке табличного редактора
- Заключение и выводы о написании текста в ячейку в несколько строчек
- Как написать текст в ячейке в несколько строк в Excel
- Редактирование ячейки в табличном редакторе
- Редактирование строчки текста в ячейках
- Реализация нескольких строк в ячейке табличного редактора
- Заключение и выводы о написании текста в ячейку в несколько строчек
- Как в Excel написать длинный текст в одной ячейку
- Перенос строки текста в ячейке Excel
- Как перенести текст в ячейке Excel на следующую строку?
- Что такое перенос текста в ячейке?
- Как автоматически переносить текст в Excel.
- Как вставить разрыв строки вручную
- Вставка разрывов при помощи формул.
- Использование Найти_и_Заменить (трюк CTRL + J)
- Почему перенос строки в Excel не работает?
- 1. Фиксированная высота строки
- 2. Объединенные ячейки
- 3. Достаточно места, чтобы обойтись без переноса.
Длинный текст в ячейке Excel: как его скрыть или уместить по высоте. ✔

Не знаю почему, но при работе с Excel у многих не искушенных пользователей возникает проблема с размещением длинного текста: он либо не умещается по ширине (высоте), либо «налезает» на другие ячейки. В обоих случаях смотрится это не очень. 👀
Собственно, ниже в заметке покажу как это достаточно легко можно сделать.
Вариант 1
Обратите внимание на скриншот ниже: справа показано, что строка из ячейки B3 была скрыта, т.к. в C3 появилось три единички.
Написание текста в следующей ячейке
Кстати, чтобы увидеть полный текст, расположенной в B3 — достаточно навести на нее курсор и посмотреть в строку формул.
Чтобы увидеть полный текст.
Вариант 2
Второй способ — это уместить текст в ячейку, расширив при этом высоту ячейки (т.е. ячейка сама станет выше, и текст в ней можно будет прочитать целиком).
Формат ячеек (правый клик по ячейке)
Переносить по словам
Что получилось в итоге
Вариант 3
Если вы не хотите, чтобы высота строк (ячеек) менялась в большую строну — можно прибегнуть к другому варианту:
Выделение нескольких ячеек
В результате появится одна большая ячейка, которая займет сразу несколько строк: в нее, разумеется, и впишется наш текст.
Обратите внимание, что для корректного размещения текста в ячейке необходимо использовать инструмент «Перенести текст» (стрелка 2 на скрине ниже).
Текст удачно вписался в одну большую ячейку
Вариант 4
В некоторых случаях, повернув тест на определенный угол, можно удачно вписать его в таблицу. Чтобы сделать это, достаточно в Excel в разделе «Главная» нажать на значок 
Текст по вертикали
Как еще один вариант: можно вместо текста разместить картинку (скриншот). В некоторых случаях этот способ куда удобнее, чем все вышеприведенные.
Источник
Как написать текст под чертой в excel
Форматирование текста или чисел в виде надстрокового или подстрочего формата
Существует несколько способов применения надстрокового и подстрокового к тексту или числам на вашем компьютере.
Форматирование текстовых значений как надстрокового или подстрочего
Это хорошо работает, если вы хотите представить данные в визуально привлекательном формате. Для форматирование числных значений или формул для математического, химических или других технических выражений используйте символы формул и шаблоны.
Вы можете выбрать символы в ячейке или диапазоне ячеев, которые вы хотите отформать.
На вкладке Главная в группе Шрифт нажмите кнопку Параметры шрифта.
Нажмите сочетание клавиш CTRL+1.
В области Эффектывыберите надстроковые или подстроковые и нажмите кнопку ОК.
Совет: Хотя Excel этих команд нет быстрых клавиш, вы можете перемещаться по меню и диалогову окнам только с помощью клавиатуры. Используйте ALT+HFNE для надстрочника, а ALT+HFNB для подстрок.
Добавление надстрок и подстрок на панель быстрого доступа
Если у вас есть подписка Office или Office 2019, вы можете добавлять сочетания клавиш к командам надстрок и подстрок на панели быстрого доступа. При этом они всегда будут под рукой. Подробнее о настройке панели быстрого доступа
Применение надстрокного или подстроического к числовому значению
Если вы хотите представить формулу или формулу для числных значений:
Нажмите кнопку > формулу> Конструктор.
Нажмите кнопку Сценарий и выберите нужный формат.
Щелкните квадраты и введите значения.
Совет: Поле уравнения не прикреплено к ячейке, и вы можете перемещать, поворачивать и перемещать ее с помощью крепления.
Также ознакомьтесь с вариантами форматирования формул и формул с помощью инструментов для работы с формулами.
Как написать текст в ячейке в несколько строк в Excel
Часто перед пользователями табличного редактора встает такая задача, как написание текстовой информации в ячейке в несколько строк. Существует несколько методов, позволяющих реализовать эту простую задачу. В статье мы детально рассмотрим каждый из них.
Редактирование ячейки в табличном редакторе
Если в ячейке находится много текстовой информации или же располагается сложнейшая вычислительная формула, то целесообразнее произвести процедуру редактирования. Для осуществления процедуры редактирования существует специальный режим. Разберемся во всем более подробно.
Редактирование строчки текста в ячейках
Существует два способа, позволяющих произвести редактирование содержимого ячеек. Подробная инструкция первого способа выглядит так:
Подробная инструкция второго способа выглядит так:
Важно! При изменениях не стоит забывать о кнопках повторения и отмены действий, расположенных на панели быстрого доступа. Альтернативный вариант – использование сочетания клавиш «CTRL+Y» и «CTRL+Z».
Реализация нескольких строк в ячейке табличного редактора
Используя режим редактирования, можно реализовать процедуру написания текстовой информации в ячейке в несколько строк. Дело в том, что информация, расположенная в ячейке, может быть отредактирована как в обычном текстовом редакторе. Основное отличие – разбиение тестовых данных на строчки.
Для разбиения текстовых данных на строчки в 1-ой ячейке табличного редактора необходимо зажать сочетание кнопок «Alt+Enter». Эта процедура позволяет осуществить переход на новую строчку в ячейке. В месте, где располагается указатель клавиатуры, образуется перенос строки и начало новой строчки.
В стандартных редакторах текстовая информация разделяется на строчки щелчком на «Enter». В табличном редакторе Эксель для осуществления такой операции используется комбинация клавиш «Alt+Enter».
Стоит заметить, что при таком разделении автоматическим образом включается опция переноса по словам. Причем сама опция не разделяет строчку на слова, а оптимизирует ее отображение. Включить перенос по строкам можно и самостоятельно. Подробная инструкция выглядит так:
Существует еще один метод, позволяющий реализовать отображение текстовой информации, находящейся в ячейке, в несколько строчек. Подробная инструкция выглядит так:
Заключение и выводы о написании текста в ячейку в несколько строчек
Мы выяснили, что существует множество методов, позволяющих реализовать написание текста в ячейку в несколько строчек. Можно самостоятельно включить эту опцию через «Формат ячеек» или же применить элементы на инструментальной ленте, а также использовать специальные комбинации горячих клавиш на клавиатуре. Каждый пользователь может самостоятельно подобрать для себя наиболее удобный способ осуществления данной процедуры.
Источник
Как написать текст в ячейке в несколько строк в Excel
Часто перед пользователями табличного редактора встает такая задача, как написание текстовой информации в ячейке в несколько строк. Существует несколько методов, позволяющих реализовать эту простую задачу. В статье мы детально рассмотрим каждый из них.
Редактирование ячейки в табличном редакторе
Если в ячейке находится много текстовой информации или же располагается сложнейшая вычислительная формула, то целесообразнее произвести процедуру редактирования. Для осуществления процедуры редактирования существует специальный режим. Разберемся во всем более подробно.
Редактирование строчки текста в ячейках
Существует два способа, позволяющих произвести редактирование содержимого ячеек. Подробная инструкция первого способа выглядит так:
Подробная инструкция второго способа выглядит так:
Важно! При изменениях не стоит забывать о кнопках повторения и отмены действий, расположенных на панели быстрого доступа. Альтернативный вариант – использование сочетания клавиш «CTRL+Y» и «CTRL+Z».
Реализация нескольких строк в ячейке табличного редактора
Используя режим редактирования, можно реализовать процедуру написания текстовой информации в ячейке в несколько строк. Дело в том, что информация, расположенная в ячейке, может быть отредактирована как в обычном текстовом редакторе. Основное отличие – разбиение тестовых данных на строчки.
Для разбиения текстовых данных на строчки в 1-ой ячейке табличного редактора необходимо зажать сочетание кнопок «Alt+Enter». Эта процедура позволяет осуществить переход на новую строчку в ячейке. В месте, где располагается указатель клавиатуры, образуется перенос строки и начало новой строчки.
В стандартных редакторах текстовая информация разделяется на строчки щелчком на «Enter». В табличном редакторе Эксель для осуществления такой операции используется комбинация клавиш «Alt+Enter».
Стоит заметить, что при таком разделении автоматическим образом включается опция переноса по словам. Причем сама опция не разделяет строчку на слова, а оптимизирует ее отображение. Включить перенос по строкам можно и самостоятельно. Подробная инструкция выглядит так:
Существует еще один метод, позволяющий реализовать отображение текстовой информации, находящейся в ячейке, в несколько строчек. Подробная инструкция выглядит так:
Заключение и выводы о написании текста в ячейку в несколько строчек
Мы выяснили, что существует множество методов, позволяющих реализовать написание текста в ячейку в несколько строчек. Можно самостоятельно включить эту опцию через «Формат ячеек» или же применить элементы на инструментальной ленте, а также использовать специальные комбинации горячих клавиш на клавиатуре. Каждый пользователь может самостоятельно подобрать для себя наиболее удобный способ осуществления данной процедуры.
Источник
Как в Excel написать длинный текст в одной ячейку

Мне часто приходится заполнять разные таблицы Excel, где постоянно возникает необходимость написать длинный текст в одну ячейку. Например, для примечания или для какого-нибудь заголовка. По умолчанию, если текст выходит за границы ячейки, то Эксель занимает пространство соседних клеток с правой стороны. Всё бы ничего, но до тех пор, пока не надо будет заполнять и соседние ячейки. Поэтому единственный выход в такой ситуации — уместить длинный текст в одной ячейке Excel с переносом слов по строчкам. И сейчас Вы увидите как это сделать!
Перенос строки текста в ячейке Excel
Итак, давайте приступим к практике! Чтобы уместить строки текста в одну ячейку Экселя, кликаю правой кнопкой мыши по нужной ячейке, в которой уже введён длинный текст. В выпадающем списке выбираю пункт Формат ячеек.
Откроется небольшое окно, в котором надо будет перейти на вкладку «Выравнивание»:
Здесь в поле «Отображение» ставлю галочку Переносить по словам, после чего нажимаю на кнопку «ОК» для сохранения настроек. Вот что у меня получилось:
Вот так у меня получилось перенести текст по строчкам уместив его в ячейке Excel. В принципе, какой бы ни был длинный текст, его можно будет уместить в одной ячейке.
Источник
Как перенести текст в ячейке Excel на следующую строку?
В этом руководстве показано, как автоматически сделать перенос текста в одной ячейке и как вставлять разрыв строки вручную. Вы также узнаете о наиболее распространенных причинах, по которым перенос в Excel не работает, и о том, как это исправить.
В первую очередь Microsoft Excel предназначен для вычисления чисел и управления ими. Однако вы часто можете оказаться в ситуациях, когда помимо чисел нужно, к примеру, записать длинный заголовок в шапке таблицы. Если объемный текст не умещается в ячейке, вы, конечно, можете поступить самым очевидным способом и просто сделать столбец шире. Однако это не лучший вариант, когда вы работаете с большим листом, на котором много данных для отображения.
Гораздо лучшее решение – записать в несколько строчек фразу, превышающую ширину столбца, и Эксель предоставляет несколько способов сделать это. Это руководство научит вас, как перенести текст в ячейке Excel, и поделится несколькими советами.
Что такое перенос текста в ячейке?
Когда вводимые данные слишком объемны, происходит одно из двух событий:
На рисунке ниже показаны эти два случая:

Перенос по словам в ячейке может помочь вам полностью отобразить длинное предложение без его «заползания» на другие клетки. Этот термин означает отображение содержимого ячейки на нескольких строчках, а не на одной длинной строке. Это позволит избежать эффекта «усеченного столбца», упростит чтение таблицы и сделает ее удобнее для печати. Кроме того, позволяет сохранить одинаковую ширину столбцов на всем листе.
На скриншоте показано, как это выглядит:

А теперь разберем несколько способов – как сделать перенос и добиться такого эффекта.
Как автоматически переносить текст в Excel.
Чтобы длинная фраза отображалась в нескольких строчках, выберите позиции, которые нужно отформатировать, затем включите функцию переноса на новую строку одним из следующих способов.


По сравнению с первым методом, этот требует нескольких дополнительных щелчков мышью. Но он может сэкономить вам время, если захотите внести сразу несколько изменений в форматирование ячеек одним махом (например, выравнивание + шрифт + перенос).
Результат. Какой бы метод вы не применили, данные распределяются по ширине столбца. Если вы измените ширину, данные перестроятся автоматически на следующую строку.

Как нетрудно догадаться, два описанных выше метода также используются для отмены переноса, если это вдруг стало не нужно. Проделайте те же самые операции и просто снимите флажок, который ранее установили.
Как вставить разрыв строки вручную
Иногда вам может потребоваться начать новый абзац в определенной позиции вместо автоматического переноса длинного текста. Чтобы обозначить начало абзаца вручную, проделайте следующее:
Результат. При вставке разрыва строки вручную автоматически включается параметр Перенос текста. Однако разрывы, введенные вручную, останутся на месте, когда столбец станет шире.
Обратите внимание, что ячейка должна находиться в режиме переноса, чтобы содержимое переносилось вниз. Если он не включен, вы увидите все данные в одной строке (даже если вы вставили перенос). А вот в строке формул они будут видны.
Эту особенность иногда используют, чтобы сделать более читаемыми длинные формулы. Перед отдельными частями внутри формулы вставьте разрыв ( Alt + Enter ), и разбираться с ее работой станет намного проще. Вот как может выглядеть формула для подсчета количества слов в фразе:

На следующем рисунке показаны оба сценария (перенос по словам введен дважды, как видите):

Вставка разрывов при помощи формул.
Вы можете добавить новый абзац при помощи формулы.
Это может быть полезно, когда у вас есть разные позиции, которые вы хотите объединить и при этом добавить туда разрыв строки, чтобы каждая часть находилась отдельно.
Ниже приведен пример, где я использовал формулу для объединения различных частей адреса и добавил разрыв в каждой части.

А вот формула, которая добавляет перенос в итоговый результат:
Применяем СИМВОЛ(10), чтобы добавить новый абзац при объединении ячеек. СИМВОЛ(10) использует код ASCII, который возвращает нужный нам результат. Размещая его там, где требуется, мы заставляем формулу разбивать итоговый результат.
Вы также можете использовать функцию ОБЪЕДИНИТЬ() вместо символа амперсанда (&):
или вот старая формула СЦЕПИТЬ(), если вы используете ранние версии Excel:
Обратите внимание, что для того, чтобы это разделение было видно в таблице, вам нужно убедиться, что формат переноса строки в Excel включен. Если этот формат не применяется, описанные выше действия не приведут к видимым изменениям в вашей таблице.
Примечание. Если вы используете Mac, используйте СИМВОЛ(13) вместо СИМВОЛ(10).
Использование определения имени вместо СИМВОЛ(10)
Если вам нужно часто применять СИМВОЛ(10), отличным лайфхаком было бы присвоить ему имя. Таким образом, вы можете вводить короткий код вместо всей функции в формуле.
Вот как это можно быстро сделать.
Теперь вы можете писать ПСТР вместо функции.
Так что формула для объединения адресов теперь может быть:
Использование Найти_и_Заменить (трюк CTRL + J)
Это супер крутой трюк!
Предположим, у вас есть набор данных, как показано ниже.
Если вы хотите вставить разрыв строки там, где в адресе есть запятая, вы можете сделать это с помощью диалогового окна НАЙТИ и ЗАМЕНИТЬ.
Ниже приведены шаги по замене запятой на разрыв строки:
Эти действия удаляют запятую и заменяют ее переводом строки.

Вы также можете выполнить те же действия, если хотите удалить все разрывы строк и заменить их запятой (или любым другим символом). Просто поменяйте местами пункты «Найти» и «Заменить на».
Почему перенос строки в Excel не работает?
Как одна из наиболее часто используемых функций в Экселе, преобразование длинного содержимого было разработано максимально простым, и у вас вряд ли возникнут проблемы с его применением.
И все же, если это не работает должным образом, ознакомьтесь со следующими советами по устранению неполадок.
1. Фиксированная высота строки
Если в клетке таблицы видно не все содержимое, то скорее всего, для нее принудительно задана определенная высота. Чтобы исправить это, выберите проблемную позицию, перейдите на вкладку «Главная» > «Формат» > «Автоподбор высоты строки».
Или вы можете установить определенную высоту, щелкнув «Высота строки» и затем введя желаемое число в соответствующее поле. Фиксированная высота особенно удобна для управления способом отображения заголовков таблицы.
2. Объединенные ячейки
Перенос текста в ячейке не работает, если несколько из них объединены в одну. Поэтому вам нужно будет решить, какая функция более важна в вашем случае. Если вы сохраните объединенные ячейки, вы можете отобразить полное их содержимое, сделав столбцы шире. Если вы выберете «Перенос текста», то разъедините их, нажав кнопку «Объединить и поместить в центре» на вкладке «Главная».
3. Достаточно места, чтобы обойтись без переноса.
Если вы попытаетесь перенести слова в ячейке, которая уже достаточно широка для отображения ее содержимого, то ничего не произойдет, даже если позже размер столбца изменится и станет слишком узким, чтобы вместить более длинные записи. Чтобы принудительно перенести слова, выключите и снова активируйте перенос текста по словам.
Вот как в Excel можно разбивать на части содержимое ячейки, чтобы отображать более длинную фразу в несколько абзацев. Благодарю вас за чтение и надеюсь еще увидеть вас в нашем блоге!
Источник
Форматирование текста или чисел в виде надстрокового или подстрочего формата
Существует несколько способов применения надстрокового и подстрокового к тексту или числам на вашем компьютере.
Форматирование текстовых значений как надстрокового или подстрочего
Это хорошо работает, если вы хотите представить данные в визуально привлекательном формате. Для форматирование числных значений или формул для математического, химических или других технических выражений используйте символы формул и шаблоны.
Вы можете выбрать символы в ячейке или диапазоне ячеев, которые вы хотите отформать.
На вкладке Главная в группе Шрифт нажмите кнопку Параметры шрифта.
Нажмите сочетание клавиш CTRL+1.
В области Эффектывыберите надстроковые или подстроковые и нажмите кнопку ОК.
Совет: Хотя Excel этих команд нет быстрых клавиш, вы можете перемещаться по меню и диалогову окнам только с помощью клавиатуры. Используйте ALT+HFNE для надстрочника, а ALT+HFNB для подстрок.
Добавление надстрок и подстрок на панель быстрого доступа
Если у вас есть подписка Office или Office 2019, вы можете добавлять сочетания клавиш к командам надстрок и подстрок на панели быстрого доступа. При этом они всегда будут под рукой. Подробнее о настройке панели быстрого доступа
Применение надстрокного или подстроического к числовому значению
Если вы хотите представить формулу или формулу для числных значений:
Нажмите кнопку > формулу> Конструктор.
Нажмите кнопку Сценарий и выберите нужный формат.
Щелкните квадраты и введите значения.
Совет: Поле уравнения не прикреплено к ячейке, и вы можете перемещать, поворачивать и перемещать ее с помощью крепления.
Также ознакомьтесь с вариантами форматирования формул и формул с помощью инструментов для работы с формулами.
Часто перед пользователями табличного редактора встает такая задача, как написание текстовой информации в ячейке в несколько строк. Существует несколько методов, позволяющих реализовать эту простую задачу. В статье мы детально рассмотрим каждый из них.
Редактирование ячейки в табличном редакторе
Если в ячейке находится много текстовой информации или же располагается сложнейшая вычислительная формула, то целесообразнее произвести процедуру редактирования. Для осуществления процедуры редактирования существует специальный режим. Разберемся во всем более подробно.
Редактирование строчки текста в ячейках
Существует два способа, позволяющих произвести редактирование содержимого ячеек. Подробная инструкция первого способа выглядит так:
- Здесь подразумевается использование строчки для ввода формул. Кликаем левой клавишей мышки по той ячейке, в которой мы желаем произвести процедуру редактирования.
- В строчке для написания формул возникло наполнение ячейки, которое мы можем отредактировать.
- Производим все необходимые операции по редактированию.
- Кликаем на «Enter» или же на кнопку «Ввод», находящуюся в начале строчки для написания формул.
- Отменить реализованные изменения можно при помощи нажатия на «Ecs» или же на кнопку «Отмена», расположенную рядом с элементом «Ввод».
Подробная инструкция второго способа выглядит так:
- Здесь предполагается использование самой ячейки. Производим выделение необходимой нам ячейки при помощи левой клавиши мышки.
- Щёлкаем на «F2» или же используем двойное нажатие на левую клавишу мышки.
- В ячейке отобразился указатель клавиатуры, а ее величина изменилась на период редактирования.
- Вносим все необходимые изменения.
- После реализации всех изменений щелкаем на «Enter». Альтернативные варианты – использование клавиатурной кнопки «Tab» или же клик левой клавиши мышки на какую-нибудь другую ячейку рабочего листа табличного документа.
- Отменить реализованные изменения можно при помощи нажатия на «Ecs».
Важно! При изменениях не стоит забывать о кнопках повторения и отмены действий, расположенных на панели быстрого доступа. Альтернативный вариант – использование сочетания клавиш «CTRL+Y» и «CTRL+Z».
Реализация нескольких строк в ячейке табличного редактора
Используя режим редактирования, можно реализовать процедуру написания текстовой информации в ячейке в несколько строк. Дело в том, что информация, расположенная в ячейке, может быть отредактирована как в обычном текстовом редакторе. Основное отличие – разбиение тестовых данных на строчки.
Для разбиения текстовых данных на строчки в 1-ой ячейке табличного редактора необходимо зажать сочетание кнопок «Alt+Enter». Эта процедура позволяет осуществить переход на новую строчку в ячейке. В месте, где располагается указатель клавиатуры, образуется перенос строки и начало новой строчки.
В стандартных редакторах текстовая информация разделяется на строчки щелчком на «Enter». В табличном редакторе Эксель для осуществления такой операции используется комбинация клавиш «Alt+Enter».
Стоит заметить, что при таком разделении автоматическим образом включается опция переноса по словам. Причем сама опция не разделяет строчку на слова, а оптимизирует ее отображение. Включить перенос по строкам можно и самостоятельно. Подробная инструкция выглядит так:
- Выбираем необходимую ячейку при помощи левой клавиши мышки.
- Жмем ПКМ. На дисплее возникло небольшое специальное контекстное меню.
- В предложенном перечне находим элемент, имеющий наименование «Формат ячеек…» и кликаем по нему левой клавишей мышки.
- Передвигаемся в подраздел под названием «Выравнивание».
- Ставим галочку около надписи «переносить по словам».
- Подтверждаем внесенные изменения нажатием на кнопку «ОК», расположенную в нижней части интерфейса табличного редактора.
- Готово! Опция переноса по словам активирована в выбранных ячейках.
Существует еще один метод, позволяющий реализовать отображение текстовой информации, находящейся в ячейке, в несколько строчек. Подробная инструкция выглядит так:
- Выбираем необходимую ячейку при помощи левой клавиши мышки.
- Передвигаемся в подраздел «Главная». Находим здесь блок команд «Выравнивание» и раскрываем перечень при помощи левой клавиши мышки.
- Щёлкаем ЛКМ на элемент под названием «Перенести текст».
- Готово! Текстовая информация в выделенных ячейках автоматически разбилась на строчки.
- Существует один неприятный момент. Если пользователь решит отредактировать ширину ячейки, то текстовая информация будет отображаться некорректно.
- Нам необходимо сделать так, чтобы этого не происходило. Ставим указатель в ячейку с текстовой информацией, а затем наводим курсор на место после крайнего слова будущей первой строчки.
- Зажимаем комбинацию кнопок «Alt+Enter». Текстовая информация перенеслась на другую строчку.
- Готово! Текстовые данные стали корректно отображаться при редактировании ширины выбранной ячейки.
Заключение и выводы о написании текста в ячейку в несколько строчек
Мы выяснили, что существует множество методов, позволяющих реализовать написание текста в ячейку в несколько строчек. Можно самостоятельно включить эту опцию через «Формат ячеек» или же применить элементы на инструментальной ленте, а также использовать специальные комбинации горячих клавиш на клавиатуре. Каждый пользователь может самостоятельно подобрать для себя наиболее удобный способ осуществления данной процедуры.
Содержание
- Применение атоподбора
- Способ 1: панель координат
- Способ 2: включение автоподбора для нескольких строк
- Способ 3: кнопка на ленте инструментов
- Способ 4: подбор высоты для объединенных ячеек
- Вопросы и ответы
Каждый пользователь, работающий в Экселе, рано или поздно встречается с ситуацией, когда содержимое ячейки не вмещается в её границы. В таком случае существует несколько выходов из сложившегося положения: сократить размер содержимого; смириться с существующей ситуацией; расширить ширину ячеек; расширить их высоту. Как раз о последнем варианте, а именно об автоподборе высоты строки мы и поговорим дальше.
Применение атоподбора
Автоподбор – это встроенный инструмент Excel, который помогает произвести расширение ячеек по содержимому. Сразу нужно отметить, что несмотря на название эта функция не применяется автоматически. Для того, чтобы расширить конкретный элемент, нужно выделить диапазон и применить к нему указанный инструмент.
Кроме того, нужно сказать, что автоподбор высоты применим в Эксель только для тех ячеек, у которых в форматировании включен перенос по словам. Для того чтобы включить это свойство выделяем на листе ячейку или диапазон. Кликаем по выделению правой кнопкой мыши. В запустившемся контекстном списке выбираем позицию «Формат ячеек…».
Происходит активация окна форматирования. Переходим во вкладку «Выравнивание». В блоке настроек «Отображение» устанавливаем флажок напротив параметра «Переносить по словам». Чтобы сохранить и применить изменения конфигурации настроек, жмем на кнопку «OK», которая размещена внизу этого окна.
Теперь на выделенном фрагменте листа включен перенос по словам и к нему можно применять автоподбор высоты строки. Рассмотрим, как это сделать различными способами на примере версии Excel 2010. Вместе с тем нужно заметить, что полностью аналогичный алгоритм действий можно использовать как для более поздних версий программы, так и для Excel 2007.
Способ 1: панель координат
Первый способ предполагает работу с вертикальной панелью координат, на которой располагаются номера строк таблицы.
- Кликаем по номеру той строки на панели координат, к которой нужно применить автоподбор высоты. После этого действия вся строчка будет выделена.
- Становимся на нижнюю границу строки в секторе панели координат. Курсор должен приобрести вид стрелки направленной в две стороны. Делаем двойной щелчок левой кнопкой мыши.
- После этих действий при неизменном состоянии ширины высота строки автоматически увеличится ровно настолько, насколько нужно, чтобы весь текст, находящийся во всех её ячейках, был виден на листе.
Способ 2: включение автоподбора для нескольких строк
Вышеуказанный способ хорош, когда нужно включить автоподбор для одной или двух строк, но что делать, если подобных элементов много? Ведь, если действовать по тому алгоритму, который был описан в первом варианте, то на процедуру придется потратить большое количество времени. В этом случае существует выход.
- Выделяем на панели координат весь диапазон строк, к которым нужно подключить указанную функцию. Для этого зажимаем левую кнопку мыши и проводим курсором по соответствующему отрезку панели координат.
Если диапазон сильно большой, то кликаем левой кнопкой мыши по первому сектору, потом зажимаем кнопку Shift на клавиатуре и выполняем щелчок по последнему сектору панели координат требуемой области. При этом все её строки будут выделены.
- Устанавливаем курсор на нижнюю границу любого из выделенных секторов на панели координат. При этом курсор должен принять точно такую же форму, как и в прошлый раз. Два раза щелкаем левой кнопкой мыши.
- После выполнения вышеуказанной процедуры все строки выделенного диапазона будут увеличены в высоту на размер хранящихся в их ячейках данных.
Урок: Как выделить ячейки в Excel
Способ 3: кнопка на ленте инструментов
Кроме того, для включения автоподбора по высоте ячейки можно использовать специальный инструмент на ленте.
- Выделяем диапазон на листе, к которому нужно применить автоподбор. Находясь во вкладке «Главная», производим щелчок по кнопке «Формат». Данный инструмент размещен в блоке настроек «Ячейки». В появившемся списке в группе «Размер ячейки» выбираем пункт «Автоподбор высоты строки».
- После этого строки выделенного диапазона увеличат свою высоту настолько, насколько нужно для того, чтобы их ячейки показали все свое содержимое.
Способ 4: подбор высоты для объединенных ячеек
В то же время, нужно заметить, что функция автоподбора не работает для объединенных ячеек. Но и в этом случае тоже имеется решение данной проблемы. Выход заключается в применении алгоритма действий, при котором реального объединения ячейки не происходит, а только видимое. Поэтому мы сможем применить технологию автоподбора.
- Выделяем те ячейки, которые нужно объединить. Кликаем по выделению правой кнопкой мыши. В меню переходим по пункту «Формат ячеек…».
- В открывшемся окне форматирования переходим во вкладку «Выравнивание». В блоке настроек «Выравнивание» в поле параметра «По горизонтали» выбираем значение «По центру выделения». После того, как конфигурирование произведено, жмем на кнопку «OK».
- После этих действий данные расположились по всей зоне выделения, хотя по факту продолжают храниться в крайней левой ячейке, так как объединения элементов, по сути, не произошло. Поэтому, если, например, нужно будет удалить текст, то сделать это можно будет только в крайней левой ячейке. Далее опять выделяем весь диапазон листа, на котором размещен текст. Любым из трех предыдущих способов, которые были описаны выше, включаем автоподбор высоты.
- Как видим, после этих действий автоподбор высоты строки был произведен при сохраняющейся иллюзии объединения элементов.
Чтобы вручную не выставлять высоту каждой строки в отдельности, тратя на это уйму времени, особенно если таблица большая, лучше воспользоваться таким удобным инструментом Excel, как автоподбор. С его помощью можно автоматически скорректировать размер строчек любого диапазона по содержимому. Единственная проблема может возникнуть, если вы работаете с областью листа, в которой расположены объединенные ячейки, но и в этом случае тоже можно найти выход из сложившейся ситуации путем выравнивания содержимого по выделению.
Еще статьи по данной теме:
Помогла ли Вам статья?
Содержание
- — Как в Экселе писать друг под другом?
- — Как в Excel сделать текст в одной ячейке?
- — Как в Excel написать в столбик?
- — Где находиться действие объединить ячейки Перенос текста?
Как в Экселе писать друг под другом?
Нажмите сочетание Alt+Enter, чтобы создать ещё одну строку в ячейке. Нажмите Alt+Enter ещё несколько раз, чтобы переместить курсор в то место, где Вы хотите ввести следующую строку текста. Введите следующую строку текста. Чтобы закончить ввод, нажмите Enter.
Ввод текста в ячейку Excel
- Сделайте ячейку активной переместив на нее курсор. Потом введите текст и нажмите «Enter» или просто переместите курсор на любую другую ячейку.
- Сделайте ячейку активной с помощью курсора и введите данные в строку формул (широкое поле ввода под полосой инструментов). И нажмите галочку «Ввод».
Как в Excel написать в столбик?
Для этого щелкните правой кнопкой мыши по ячейке, в которой находится начало вашего текста, и в выпадающем списке выберите пункт Формат ячеек. В открывшемся окне Формат ячеек выберите вкладку Выравнивание и установите галочку на функцию Переносить по словам. Не забудьте подтвердить свои изменения, нажав кнопку ОК.
Где находиться действие объединить ячейки Перенос текста?
Объединение ячеек в Excel
- Выделите ячейки, которые требуется объединить.
- Нажмите команду Объединить и поместить в центре на вкладке Главная.
- Выделенные ячейки будут объединены в одну, а текст разместится в центре.
Интересные материалы:
Какой срок полномочий Совета Федерации?
Какой срок службы у монтажной пены?
Какой стороной правильно ставить выключатель?
Какой стороной устанавливать отрезной круг на болгарку?
Какой субъект не входит в состав района Западной Сибири?
Какой супергерой существует в комиксах Марвел девушка?
Какой тариф мтс за границей?
Какой температуры должны быть при подаче напитки Холодные супы?
Какой тип корневой системы у двудольных и однодольных?
Какой тип питания у микроскопических грибов?