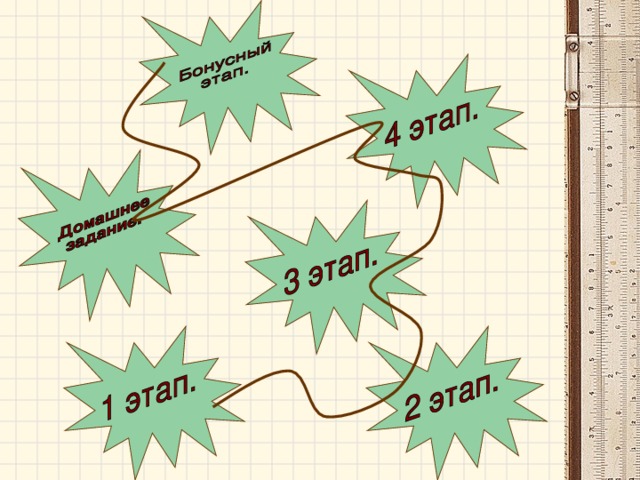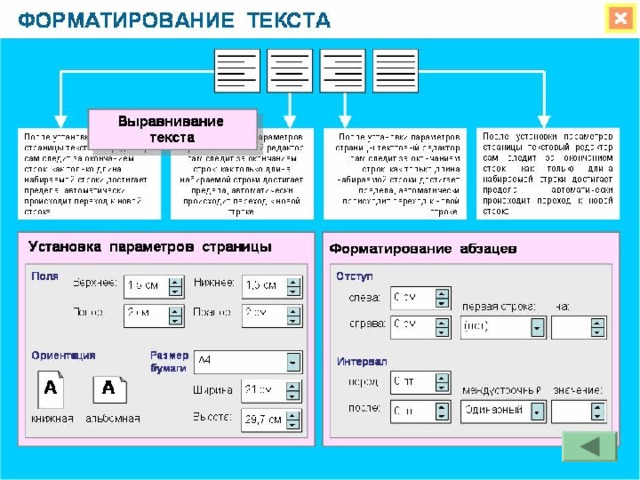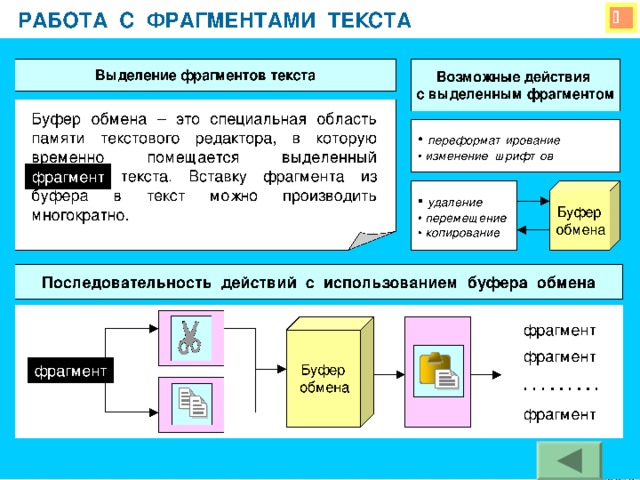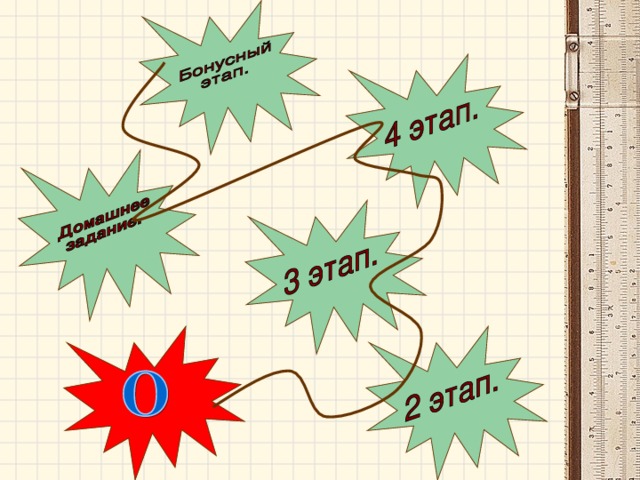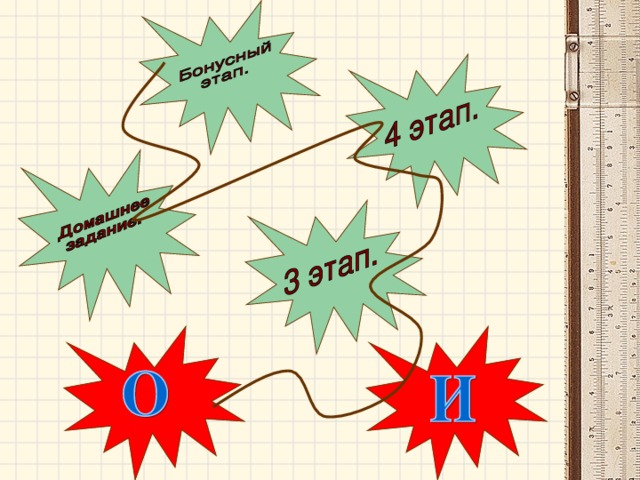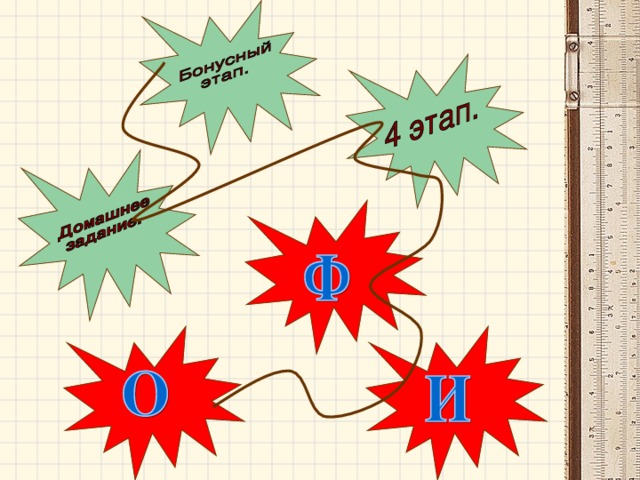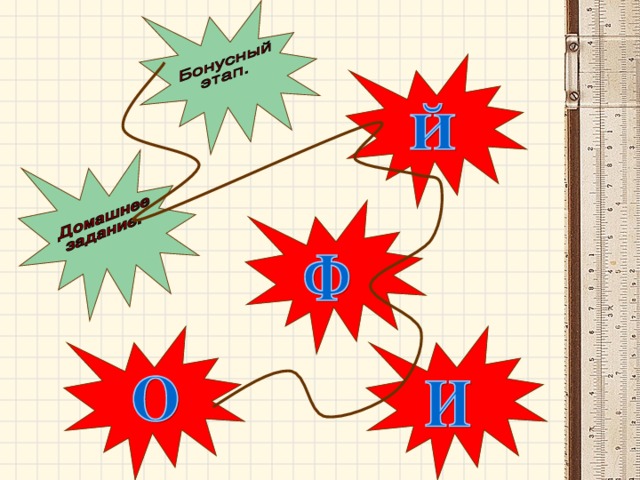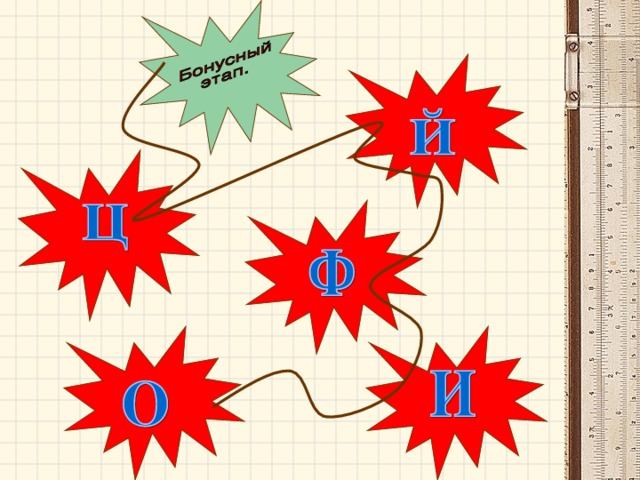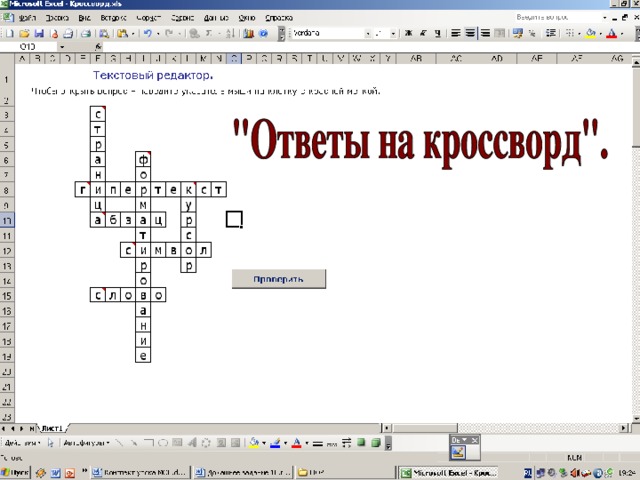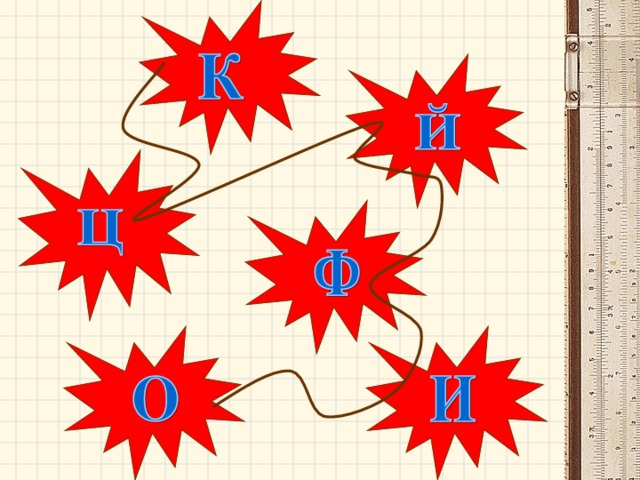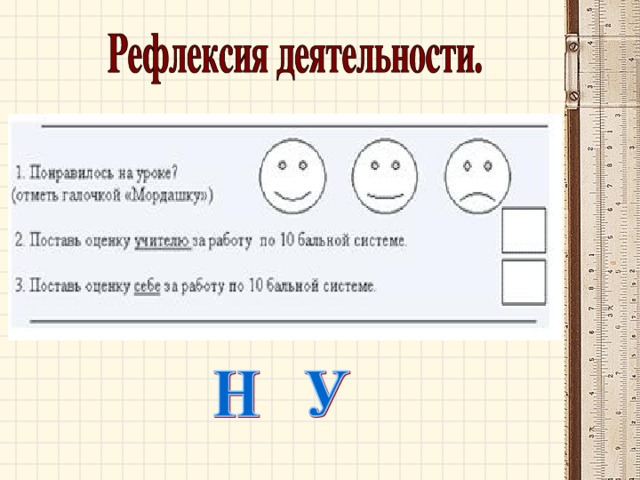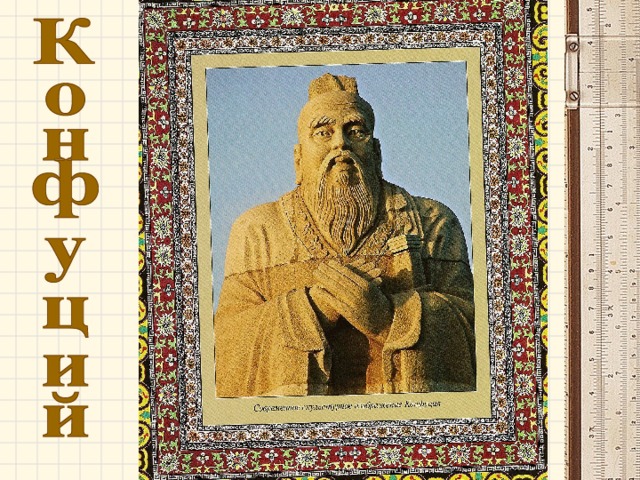Титул
Содержание
Часть 1.
Microsoft Office Word 4
1.1.
Краткое теоретическое введение 4
1.1.1.
Общие сведения 4
1.1.2.
Пользовательский интерфейс 6
1.1.3.
Основные приемы работы 9
1.2.
Форматирование текстового документа 11
1.2.1.
Цель работы 11
1.2.2.
Порядок выполнения работы 11
1.2.3.
Ход выполнения работы 12
Часть 2.
Microsoft Office Excel 29
2.1.
Краткое теоретическое введение 29
2.1.1.
Общие сведения 29
2.1.2.
Пользовательский интерфейс 31
2.1.3
Основные приемы работы 33
2.2.
Построение гистограммы в
Excel 36
2.2.1.
Цель работы 36
2.2.2.
Порядок выполнения работы 36
2.2.3.
Ход выполнения работы 36
2.2.
Построение гистограммы в
Excel (*) 43
2.2.1.
Цель работы (*) 43
2.2.2.
Ход выполнения работы (*) 43
2.3.
Построение графика функции в
Excel 44
2.3.1.
Цель работы 44
2.3.2.
Порядок выполнения работы 44
2.3.3.
Ход выполнения работы 44
2.4.
Построение усложненного графика в
Excel 51
2.4.1.
Цель работы 51
2.4.2.
Порядок выполнения работы 51
2.4.3.
Ход выполнения работы 51
2.5.
Построение графиков с условиями 55
2.5.1.
Цель работы 55
2.5.2.
Задание лабораторной работы 55
2.5.3.
Ход выполнения работы 55
2.6.
Построение суммирующего графика 57
2.6.1.
Цель работы 57
2.6.2.
Порядок выполнения работы 57
2.6.3
Ход выполнения работы 58
2.7.
Решение систем линейных уравнений методом Крамера 62
2.7.1.
Цель работы 62
2.7.2.
Порядок выполнения работы 62
2.7.3
Ход выполнения работы 62
2.8.
Перевод двоичного числа в десятичное и шестнадцатеричное 69
2.8.1.
Цель работы 69
2.8.2.
Порядок выполнения работы 69
2.8.3.
Ход выполнения работы 69
Часть 3.
Microsoft Office PowerPoint 79
3.1.
Краткое теоретическое введение 79
3.1.1.
Общие сведения 79
3.1.2.
Пользовательский интерфейс 79
3.1.3
Основные приемы работы 81
3.2. Создание презентации с кратким описанием задач и результата лабораторных работ 82
3.2.1.
Цель работы 82
3.2.2.
Порядок выполнения работы 82
3.2.3.
Ход выполнения работы 82
Часть
1. Microsoft Office Word
1.1. Краткое теоретическое введение
1.1.1. Общие сведения
Общее
название программных средств, предназначенных для создания, редактирования и
форматирования простых и комплексных текстовых документов, – текстовые
процессоры. В настоящее время в России наибольшее распространение имеет текстовый
процессор Microsoft Word. Это связано, прежде всего, с тем, что его
создатели предусмотрели локализацию программы в России путём включения в неё
средств поддержки работы с документами, исполненными на русском языке.
Текстовый
процессор Microsoft Word – один из самых мощных текстовых процессоров,
предназначенный для подготовки различных документов любой сложности: от обычных
писем, до выразительного
оформления рекламных листков и каталогов, научных
статей и книг.
В
документы, создаваемые средствами текстового процессора Microsoft Word, можно
помещать текст, рисунки, таблицы, диаграммы и графики. Текстовой процессор
Microsoft Word предназначен для работы в операционных системах Windows и,
следовательно, может использовать все их широкие возможности: скоростные
характеристики 32-х или 64-разрядной операционной системы, стандартизированный
графический интерфейс, буфер
обмена и т.д.
Текстовый процессор
Microsoft Word реализует принцип WYSIWYG (What You See Is What You Get –
«что видишь, то и получишь»). То есть содержание работы отображается в самом
процессе редактирования и выглядит максимально похожим на конечную продукцию.
Это предает работе в Microsoft Word несомненную легкость, позволяя избежать
многих ошибок.
Текстовой
процессор Microsoft Word позволяет набирать различные
документы,
редактировать и форматировать их, производить предварительный просмотр,
сохранять их на жёстком диске, повторно
загружать и редактировать, а также распечатывать их.
Набор
документов – это совокупность операций, обеспечивающих печатание
документов, как на русском, так и на английском языках, используя различные
шрифты и математические знаки.
Редактирование документа – это совокупность операций,
обеспечивающих добавление, удаление, перемещение или исправление
отдельных символов.
Форматирование документа – это совокупность операций,
обеспечивающих изменение размера шрифта, его цвета,
задание отступов
интервалов и т.д.
Предварительный
просмотр документа обеспечивает визуальное представление документа в
том виде, в каком он будет выглядеть на листе бумаги. Для перехода в этот режим
служит кнопка «Предварительный просмотр», которая находится в
разделе меню «Файл» (Рис 1. 1
Предварительный просмотр).
Рис 1. 1 Предварительный просмотр
Сохранение документа – операция, обеспечивающая
долговременное хранение перед выключением компьютера.
Печать
документа обеспечивает воспроизведение его на бумаге в том
виде, в котором он был подготовлен, отредактирован и
отформатирован.
Повторный вызов документа с
локального диска обеспечивает
продолжение работы с ним.
Рисунки
– это объекты векторной природы (линии, прямые и кривые, геометрические
фигуры, стандартные и не стандартные.). Они всегда внедрены в документ, их
можно редактировать непосредственно в процессе работы с текстовым процессором.
Изображения –
это объекты растровой природы. Графический редактор Microsoft Word не имеет
возможности создания изображений, поэтому они вставляются как внешние объекты
из файла, подготовленными другими средствами (растровым графическим редактором, сканером,
цифровой камерой и т.д.).
Запуск
текстового процессора осуществляем из рабочего стола
операционной
системы Windows путём двойного щелчка по соответствующему ярлыку. Сразу после
запуска па экране монитора
открывается рабочее окно Microsoft Word.
1.1.2. Пользовательский интерфейс
Пользовательский интерфейс текстового процессора Word-2000
предназначен для создания пользователю комфортных условий для работы с
документами. Основные элементы пользовательского интерфейса
сосредоточены в рабочем окне.
Рис 1. 2 Рабочее окно программы Microsoft
Word 2010
Рабочее окно текстового процессора
Microsoft Word включает в себя следующие элементы:
●
строку заголовка;
●
главное меню;
●
панель быстрого доступа;
●
вкладки ленты;
●
рабочее поле;
●
строку состояния;
●
кнопки управления режимом отображения;
●
бегунок управления масштабом отображения;
Строка заголовка
занимает верхнюю строчку рабочего окна и отведена для заголовка.
Здесь указано название программы Microsoft Word, а также название документа, с
которым в данный момент производится работа, например, «Документ 1».
Кроме того, в правом верхнем углу экрана находятся два ряда кнопок управления
окном. Верхний ряд кнопок соответствует самой программе Microsoft Word, а
нижний – тому документу, с которым производится работа в данный момент.
Под
заголовком располагается строка меню с рядом разделов, каждый
из которых можно открыть щелчком левой кнопки мыши.
Под строкой меню обычно находиться две панели
инструментов:
●
стандартная панель;
●
панель форматирования.
Панели
инструментов предназначены для облегчения и ускорения работы с
текстовым процессором. Кроме рассмотренных двух панелей в Microsoft Word
имеются ещё более десяти панелей инструментов, однако они в данный момент
скрыты. Это вполне объяснимо – ведь панели инструментов занимают на экране
много места и поэтому необходимо держать включёнными только те из них, которые
действительно необходимы. Чтобы настроить панели инструментов по своему вкусу
необходимо в разделе главного меню вид выбрать команду панели
инструментов.
Вкладки ленты
заключает в себе следующие пункты: главная, вставка, разметка страницы,
ссылки, рассылки, рецензирование и вид, каждый из который имеет собственный
функционал.
Под панелями
инструментов, как правило, располагается горизонтальная линейка,
показывающая размер рабочего листа в сантиметрах. Слева на экране располагается
вертикальная линейка. Если же линейки на экране отсутствует, их
можно вернуть на экран. Для этого в разделе главного меню вид необходимо
выбрать команду линейка.
Рабочее поле представляет
собой текстовую область, в которой пользователь может работать с текстом,
графическими элементами,
диаграммами, таблицами и т.д.
В нижней части экрана находится строка состояния. В ней
отражается текущая информация о работе с документом:
номер строки,
раздела, количество страниц и т.д.
В правом нижнем
углу представлены кнопки управления режимом отображения, включающие в себя следующие возможные способы
отображения текстового документа:
разметка страницы, режим чтения,
веб-документ, структура и черновик.
Немного правее
пользователю предоставляется возможность изменить масштаб текстового документа
Microsoft Word. При нажатии на кнопку «Выбор масштаба» появится окно со
стандартными масштабами и выбором необходимого масштаба (в процентном
соотношении) путём ввода числа в область «Произвольный». Бегунок
управления масштабом отображения изменяет масштаб отображения,
перетягивая значения влево (к уменьшению масштаба) или вправо (к увеличению
масштаба).
Справа и внизу
находятся полосы прокрутки, которые используются для просмотра
документа, например, при переходе с одной страницы на другую.
1.1.3. Основные приемы работы
Создание
любого документа можно условно разбить на следующие
этапы:
●
ввод документа;
●
редактирование документа;
●
форматирование документа;
●
сохранение документа;
●
открытие ранее сохраненного документа;
●
вывод документа на печать;
Ввод документа осуществляется с клавиатуры без учета
последующего оформления.
В верхнем левом
углу окна документа располагается текстовый курсор, который отмечает то место
на странице, где появляется очередной символ при нажатии клавиши на клавиатуре.
По мере набора текста курсор будет перемещаться вправо и, дойдя до конца
строки, курсор переходит на новую строку. Если слово не помещается в конце
строки, то оно будет полностью перенесено на новую строку или разделено
автоматически
(устанавливается настройкой).
Редактирование
документа – это исправление отдельных слов,
создание пробелов между словами, создание новых
абзацев и т.д.
Для
создания пробела между словами используется клавиша Space
(пробел), то есть длинная клавиша в
нижней части клавиатуры.
Для создания нового
абзаца или пропуска нескольких слов в тексте используется клавиша Enter.
Для удаления
символа используется клавиша Backspace (удаление символа слева от
положения курсора) и Delete (удаление символа справа от положения
курсора).
Для перемещения по
тексту используется клавиши стрелок в нижней части клавиатуры.
Для прокручивания страницы используется колёсико
мыши.
Для быстрого
перемещения по тексту используется клавиши Page Up и Page
Down.
Форматирование
документа – это выполнение следующих операций: выбор шрифта,
подчеркивания, установка текста (по центру страницы,
правому или левому краю), перенесение фрагментов
текста в другое место.
Сохранения
документа на жёстком диске включает в себя следующие
операции:
● выбрать
место (папку), где будет находиться сохраняемый документ (файл). Это может быть
любая папку, например «Мои документы»;
● присвоить
имя сохраняемому документу (файлу). По умолчанию текстовый процессор Word
присваивает ему имя по первой строчке сохраняемого документа;
● выполнить
операцию сохранения, при этом эту операцию можно
выполнить двумя способами;
1. выбрать
команду «сохранить» в пункте меню «Файл»;
2.
нажать на третью кнопку на стандартной панели инструментов с
изображением дискеты.
Для открытия ранее
сохраненного документа можно использовать три возможных варианта.
Открыть заранее
сохранённый документ можно из самого процессора Microsoft Word, выбрав в строке
меню нужный файл, или двойным нажатие левой кнопки мыши на текстовом файле,
хранящимся на компьютере.
Печать
документа осуществляется в три этапа, которые включают в себя: предварительный просмотр, установку параметров страницы и
собственно печать на принтере.
Предварительный
просмотр осуществляется с использованием кнопки «Предварительный
просмотр», расположенной на стандартной
панели инструментов.
Установка
параметров страницы производится с использованием
команды «Параметры», расположенной в меню «Файл».
Печать на
принтере производится с использованием кнопки печать, расположенной на
стандартной панели инструментов, или с использованием команды «Печать»,
расположенной в меню «Файл».
1.2. Форматирование
текстового документа
1.2.1. Цель работы
Целью работы
является практическое изучение основ редактирования и форматирования текстового
документа Microsoft Word.
1.2.2.
Порядок выполнения работы
Порядок
выполнения работы следующий:
1.
Отрыть заранее подготовленный текстовый файл;
2.
Сохранить его как отдельный текстовый документ;
3.
Сделать форматирование представленного текста (настроить шрифт,
абзац);
4.
Произвести вставку объектов (рисунки и формулы);
5.
Создать название для рисунка;
6.
Сделать перекрестную ссылку на него;
7.
Вставить таблицу и заполнить её;
8.
Создать нумерацию списков;
9.
Выделить элементы, подходящие для оглавления, и создать его;
10. Произвести
нумерацию текстового файла; 11. Сделать выводы о проделанной
работе.
1.2.3. Ход
выполнения работы
Форматирование текста
Неформатированный
файл носит название «Неформатированный текст» и находится в папке «Лабораторная
работа №1». Открытие
осуществляется двойным нажатием левой кнопки мыши.
После открытия
перед студентом появляется текстовое окно, содержащее неформатированный текст с
указанием мест для вставки
 |
картинок, таблицы и написания формул.
Документ необходимо
сохранить под своё имя и номер группы. Для этого в кнопку «Office» нажимаем на
кнопку «Сохранить как» и после выбора пути сохраняем файл с указание ФИО
студента и номера группы.
Начнём работу с
настройки шрифта и абзаца. Для этого выделяем нужную текстовую область и меняем
стандартный шрифт, расположенный во вкладке «Главная», на «Times New Roman» с
размером 14.
Рис 1. 4 Настройка шрифта. Способ 1
Иначе
настройку шрифта можно осуществить, выделив текст и нажав правую кнопку мыши.
Всплывет список, в котором содержится вкладка «Шрифт…» с иконкой буквы «А», а
также верхняя область быстрой настройки шрифта и абзаца. Конечно же, в ней
содержатся далеко не все возможности форматирования, что видно по размерам
области, но простая
настройка всё же имеется.
Стоит заметить, что
Microsoft Word содержит множество полезных «горячих клавиш». Для экономии
времени рекомендуется сразу же выделить весь доступный текст, нажав комбинацию
клавиш «Ctrl» + «A».
После этого целесообразно настраивать шрифт текста.
Затем перейдём к
настройке абзаца, а именно отступов, межстрочного интервала, выравнивания и
уровня.
Для начала выделим
подходящую для отдельного абзаца часть текста. Затем нажимаем правую кнопку
мыши и выбираем вкладку «Абзац», после чего появляется следующее окно (рис 1. 7
Окно настройки абзаца). В нём имеются две вкладки: «Отступы и интервалы» и
«Положение на странице». В первой настраиваются общие положения, отступы и
интервалы, во второй же присутствует возможность настройки разбивки на страницы
и исключения форматирования.
Рис 1. 7 Окно настройки абзаца
Поле «Образец» в
реальной времени показывает выделенный текст после корректировки каких бы то ни
было параметров до своего реального изменения. Табуляция в Microsoft Word – это
расстояние от начала строки до первого символа. Инструмент позволяет обозначить
абзац или новую строку.
В данной лабораторной работе нас интересует первая вкладка
(Отступы и интервалы). Стандартные настройки табуляции и второй вкладки нас
устраивают.
Для удобства представления информации абзацы необходимо
формировать по следующим критериям:
1.
выравнивание – по ширине;
2.
уровень – основной текст
3.
отступы слева и справа равны 0;
4.
выступ первой строки на 1,25 см;
5.
интервал перед и после равен 0 пт;
6.
междустрочный интервал – 1,5 строки.
Рис 1. 8 Результат настройки абзаца
После
выбора параметров стоит нажать на кнопку «OK». Изменения
вступят в силу.
Будет полезно
сохранить отформатированный абзац текста как один из стилей. Для этого выделяем
абзац и нажимаем на кнопку «Дополнительные параметры», расположенную в «Стиле».
Задаём название экспресс-стиль, например, «Абзац», нажав на кнопку «Сохранить
выделенный фрагмент как экспресс-стиль…».
Сохраненный
экспресс-стиль появится в списке быстрого доступа (рис
1. 9 Экспресс-стиль «Абзац»).
Рис 1. 9 Экспресс-стиль «Абзац»
Очень удобно
выделять необходимые текстовые области и выбором стиля осуществлять автоматическое
форматирование. Таким образом,
студенту необходимо отформатировать все доступные
абзацы.
Следующим
шагом будет создание элементов оглавления. Очевидно,
что ими служат названия глав, пунктов, разделов,
подразделов и т.п.
Элементы оглавления
должны быть выделены полужирным шрифтом (кнопка «Ж» на панели «Шрифт»), а также
образовывать несколько экспресс-стилей. К экспресс—стилю «1» будут
относиться названия глав, к экспресс-стилю «2» –названия пунктов глав.
Таким образом, к
экспресс-стилю «1» должны относиться следующие заголовки: «Принцип фон Неймана», «Формула Хартли», «Формула
Шеннона», «Единицы международной системы единиц (СИ)».
К экпресс-стилю «2»
отнесём соответственно «Введение», «Как работает машина фон Неймана».
В
результате окончательная версия экспресс-стилей примет вид (Рис 1.
10 Совокупность
экспресс-стилей).
Рис 1. 10 Совокупность
экспресс-стилей
В работе также
присутствует нумерация (рис 1. 11 Нумерация 1). Её необходимо задать
автоматически. Для этого выбираем область от первого до
пятого пункта включительно и нажимаем на кнопку
«Нумерацию», после
чего создаться автоматическая нумерация (см. финальный
пример).
Аналогичным
образом необходимо произвести нумерацию в главе
«Формула Хартли» (рис 1. 12 Нумерация 2).
Рис 1. 12 Нумерация 2
Также необходимо настроить
автоматическую нумерацию страниц. Так как обычно на первой странице находится
титул работы, то для него предусмотрено отсутствие нумерации. Для этого
выбираем вкладку «Вставка» и нажимаем на кнопку «Номер страницы» (рис 1. 13 Нумерация
страниц).
Имеется
возможность настройки положения цифр и дополнительных
параметров в меню конструктора (рис 1. 14 Конструктор нумерации страниц).
Следует упомянуть
возможность вставки пустой страницы и разрыва страницы. Пользователь находит
курсор на какой-то фрагмент текста (например, на начало абзаца) и выбирает в
разделе «Вкладка» «Пустая страницы» или «Разрыв страницы». В описанном случае
после нажатии на кнопку появится пустая страница. Может показаться, что эффект
одинаков. Однако если разместить курсов в середине слова, то при «Разрыве
страницы» произойдёт разрыв слова: часть, положенная левее курсора, останется
на
месте, а другая переместится на новую страницу.
Удобно (и
необходимо) для данной лабораторной работе вставить пустую страницу перед
первый заголовком «Принцип фон Неймана» для создание автоматического
содержания, а также начинать каждую главу с нового листа. Для этого наводим
курсор на окончание предыдущей главы и нажимаем на кнопку «Разрыв страницы» во
«Вставке» (рис 1. 15 Пустая
страница и разрыв страницы).
Рис 1. 15 Пустая страница и разрыв
страницы
Таким образом,
новая глава будет начинаться на новой странице и при дополнительном добавлении
необходимой информации не произойдёт эффект «сползания» текста на нежелательную
страницу. Также при создании автоматического содержания страница с содержанием
не будет мешать основным разделам.
Работа с формулами
Microsoft Word предоставляет возможность работать с
математическими формулами. Во вкладке «Вставка» в разделе «Символы»
пользователь может создать поле для создания формулы
или вставить символ.
В работе присутствуют
формулы, которые студенты должны заполнить с помощью «Вставки». Для этого
выбираем «Формулу. В появившимся «Месте для формулы» открываем конструктор во
вкладке
«Работа с формулами» (рис 1. 16
Работа с формулами).
В
конструкторе выбираем необходимую структуру формулы. В работе встречаются
формулы из структуры «Индекс» и «Предел и логарифм» (рис 1.
17 Необходимые структуры).
Рис 1. 17 Необходимые структуры
Работа с перекрестными ссылками и гиперссылками
Часто
при работе с программой Microsoft Word у пользователя возникает необходимость в
обращении к элементам текущего или иного существующего документа. Для решения
таких целей существует гиперссылки (для обращения к другим файлам или
веб-страницам) и
перекрёстные ссылки.
Перекрёстные ссылки
позволяют обращаться к абзацам текста, заголовкам, закладкам, сноскам,
рисункам, таблицам и формулам. Как уже было сказано выше, для создания ссылки
ссылающий объект должен существовать. Например, часто перекрёстные ссылки ведут
на различные рисунки, таблицы и формулы текстового документа. Представленные
объекты нужно именовать.
Удобно показать
принцип создания перекрёстной ссылки на примере изображения. Нумерация
происходит путём выбора вкладки «Ссылки» и
нажатия на кнопку «Вставить
название» (Рис 1. 18 Вставить название).
После этого в
появившемся окне происходит настройка параметров названия. Имеется возможность
выбора стандартного формата подписи, добавление нового, удаление старого и
создания автоматической нумерации для заданных элементов из списка объекта (Рис
1. 19 Настройка параметров
названия).
Рис 1. 19 Настройка параметров
названия
В поле «Название»
пользователь может сразу же ввести название объекта или же сделать это после
задания нумерации. Вкладка «Нумерация» позволяет выбрать уровни названий
объектов в зависимости от абзацев
текста.
Стиль, отвечающий за названия объектов, называется «Название
объекта» (Рис 1. 20 Стиль «Название объекта»). В работе его нужно изменить,
нажав правой кнопкой мыши на «Изменить…», и задать
следующие
параметры: чёрный цвет, Times
New Roman, 12 шрифт, курсив.
Рис 1. 20 Стиль «Название объекта»
После нумерации
нажимаем на кнопку «Перекрестная ссылка», расположенную во вкладке «Вставка»
рядом с кнопкой «Вставить название» и в полученном окне выбираем тип ссылки и
«Для какого названия» (Рис 1. 21 Перекрестные ссылки). В случае отсутствия
наименований объектов поле «Для какого названия» будет пустым.
Рис 1. 21 Перекрестные ссылки
В
работе студентам предлагается создать название для картинки
(«Машина фон Неймана») и сослаться на неё в тексте.
Работа с рисунком
В пункте «Как работает машина фон Неймана» должно быть
изображение (рис 1. 22 Место
вставки изображения).
Заместо <>
должен находиться рисунок. Для его вставки выбираем вкладку «Вставка» и
нажимаем на «Рисунок» (рис 1. 23 Вставка рисунка из файла), после чего
пользователю будет предложено выбрать путь до
изображения. Картинка имеет имя
«Изображение 1.png».
После вставки
изображение имеет размер 12,96 см x 16,5 см, что не соответствует требованиям
лабораторной работы. Необходимо изменить его размер на 10,98см x 16,5 см и
выбрать обтекание изображения вокруг текста для гибкого изменения его
местоположения. Для этого выбираем изображение левой кнопкой мыши и нажимаем на
вкладку «Работа с рисунками», расположенную выше по уровню вкладки «Формат». В
ней имеется возможность изменения размера (два крайних параметра в правом углу)
и задания положения (обтекание текста). В данной работе остальные возможности
нас не волнуют. Изменяем размер и заданием обтекание (рис 1. 24
Отредактированное изображение). Получаем отредактированное изображение. Важно
уместить и расположить его в центре окна (см.
финальную версию документа).
При
желании студент может во внеучебное время дополнительно
ознакомиться с функционалом работы Microsoft Word.
Работа с таблицами
Microsoft Word
предоставляет широкие возможности для работы с таблицами. В рамках этого
раздела не будем касаться Microsoft Excel, о ней речь пойдёт немного позже.
В конце данной
работе студенту предстоит заполнить таблицу с данными о примерах производных
единиц СИ, образованных с помощью основных единиц. Для этого во вкладке
«Вставка» выбираем «Таблица», после чего нажимаем на кнопку «Вставить
таблицу…». Эта кнопка позволяет вручную задать число строк и столбцов, а также
настроить ширину столбцов. Легко заметить, что есть возможность построить
таблицу путём выбора одного из белых квадратиков. Однако максимальный размер
такой таблицы может быть 10×8, что неэффективно для решения поставленной
задачи.
В появившееся окне
задаём размер 5×14 (5 столбцов и 14 строк) (рис 1. 25 Вставка таблицы). Может
показаться, что число строк меньше. Однако это не так. В нашем случае, на
нескольких строках столбцы объединены, что может создать ложную видимость.
Считать нужно по максимальному числу
строк и столбцов!
Рис 1. 25 Вставка таблицы
В таблице также можно настроить шрифт и абзацы.
Некоторые элементы
следует объединить, как видно из примера отформатированного текста. Для этого
необходимо в таблице выделить те ячейки, которые вы хотите объединить, нажать
на правую кнопку мыши и
выбрать «Объединить ячейки»
(рис 1. 26 Объединение ячеек).
Рис 1. 26 Объединение ячеек
Таблица должна
иметь такой же вид, как и таблица, представленная в финальном примере.
Вывод
По итогу работы
студент должен отформатировать исходный текстовый документ и сравнить свой
результат с финальной версией,
предоставленной преподавателем.
Часть 2. Microsoft
Office Excel
2.1. Краткое теоретическое введение
2.1.1. Общие сведения
Табличный процессор
Microsoft Office Excel является одним из самых мощных табличных процессоров,
предназначенных для работы с электронными таблицами. Возможности табличного
процессора весьма многообразны, а его пользовательский интерфейс гибок и
понятен. Табличный процессор Microsoft Office Excel реализует основной принцип
операционной системы – WYSIWYG. Это придает работе с Microsoft Office
Excel несомненную легкость и позволяет избегать многих
ошибок.
При организации данных используют следующие понятия:
1. Книга – самая крупная единица данных в Excel, являющаяся
синонимом файла. Все такие файлы
имеют расширения XLS (в версии с 1997 по 2003 года) или XLSX (в версии с 2007
года и далее). Книге можно дать любое имя, допустимое в операционной системе
Windows. (По умолчанию они получают имена Книга.(расширение xls или xlsx).
Число книг
ограничено дисковым пространством компьютера. Книги содержат рабочие листы.
2. Рабочий
лист образует рабочее пространство пользователя. Листов в книге Excel
может быть до 255 (обычно их число равно 16). Каждый лист имеет 255 столбцов и
65536 строк. Таким образом, всего на одном листе может располагаться 16777216
ячеек. Каждому листу можно давать произвольные имена длиной до 31 символа,
исключая знаки * : /
? [ ].
По умолчанию каждый
лист получает стандартные имена: Лист 1, Лист 2 и т.д. Рабочие листы содержат
поименованные строки и столбцы, на
пересечении которых находятся
обрабатываемые клетки (блоки клеток).
3. Строка.
Каждая строка адресуется своим номером, например, строка 10. При
необходимости обращение ко всем элементам строки
используется обозначение вида 10:10.
4. Столбец.
Каждый столбец адресуется обозначающей его буквой, например, буквой D.
Для обращения ко всем клеткам столбца
используется обозначение вида D:D.
5. Клетка.
Каждая клетка адресуется двумя компонентами: буквенного обозначения
столбца и цифрового номера строки (например, клетка С8
располагается в колонке С и в строке 8).
Клетка является элементарной единицей данных в
электронной
таблице.
6. Блок
(прямоугольная область клеток). Блок в электронной таблице адресуется
левой верхней и правой нижней его клетками, разделенных двоеточием (например
В4:С8).
Однако более
удобным при вводе адресом с клавиатуры является использование точки (например,
С3.М5). После нажатия клавиши Enter точка автоматически превращается в
двоеточие. Адресация отдельных клеток и блоков называется относительной.
7.
Любой блок, в том числе и отдельная клетка, могут быть
пронумерованы, что упрощает дальнейшие действия по
их обработке.
Например, блоку
А4:С10 может быть присвоено имя «Блок 1». В дальнейшем можно уже обращаться к
этому блоку по его имени, не указывая его конкретного адреса. Одним из способов
присвоения имени блока является ввод его имени в поле имени в строке формул.
В системе Excel
2007 и выше существует много различных типов данных, однако основными из них
являются числовые, текстовые и
логические.
8. Числовые
данные – это данные, состоящие из цифр и некоторых
специальных символов (+ — Е е ( ) % / ).
Вводимые
числовые данные хранятся с той точностью, с которой они были введены.
Вычисляемые результаты имеют до 15 разрядов, но могут быть представлены
пользователем с любой желаемой точностью в этих
пределах. Примеры числовых данных 125, 12.75, 0,345Е-3
и т.д.
9. Текстовые
данные – это данные, которые не распознаются как данные
другого типа.
В одной клетке возможен ввод до 32000 знаков. Текстовыми
данными могут быть и числа, если при вводе им предшествует апостроф, ` 123456.
Также данные естественно не могут участвовать в арифметических
операциях.
Если
текстовые данные не умещаются в ячейке, они продолжаются в следующих ячейках справа,
при условии, что они свободны. Если они заняты, то будет виден только
умещающийся в клетке фрагмент.
Текст может
автоматически переноситься на следующую строку внутри клетки, если в меню
выбран раздел «Формат» и далее команды «Ячейка», вкладка «Выравнивание» и в ней
установлен флажок «Переносить по словам».
10.Логические
данные – это данные, которые имеют одно из двух значений – истина
и ложь.
Они используются
как индикаторы наличия/отсутствия какого-либо признака или события, также могут
являться аргументами некоторых функций. Во многих случаях вместо этих значений
можно использовать
цифры 1 и 0 соответственно.
2.1.2. Пользовательский интерфейс
Основным элементом пользовательского интерфейса Excel 2007
является рабочее окно.
Верхняя строка
рабочего окна Excel содержит заголовок, в котором указано название программы –
Microsoft Excel, а также обрабатываемого в ней документа – КНИГА 1. Кроме того,
в правом верхнем углу экрана находятся два ряда кнопок управления рабочим
окном. Это говорит о том, что открылось не одно, а два окна. Верхний ряд кнопок
соответствует самому табличному процессору Excel, а нижний – тому документу, с
которым работает пользователь в данный момент (первоначально – КНИГА 1). Под
заголовком располагается строка меню системы Excel и панели
инструментов.
Стандартная
панель инструментов обычно находится сверху и
начинается с изображения чистого листа бумаги.
Панель
форматирования обычно располагается ниже стандартной панели и
начинается с кнопки выбора шрифта – Arial Cyr. Окончание Cyr в имени шрифта
происходит от слова Кириллица, т.е. имеется ввиду, что шрифт содержит и русские
буквы.
Если подвести
курсор мыши к какой-либо кнопке панелей инструментов и задержать его на пару
секунд, то появится подсказка с
пояснением, для чего нужна данная кнопка.
Панели
инструментов предназначены для облегчения и ускорения работы пользователя.
Однако, все команды, закрепленные за кнопками, можно найти и в меню системы
Excel, но его использование потребует выполнение большего количества операций
и, следовательно, большего времени. Поэтому гораздо удобнее в нужный момент
просто щелкнуть мышкой по нужной кнопке – команде соответствующей панели
инструментов.
Следующая строка
рабочего окна Excel 2000 называется строкой формул. Она начинается с поля имени
и предназначена для отображения вводимых формул и просмотра ожидаемых
результатов.
Ниже строки формул находится рабочее пространство Excel,
называемое рабочим листом.
Рабочий лист
обрамлен бордюром, где указаны номера строк и буквенные обозначения столбцов.
Поля бордюра являются кнопками, с помощью которых щелчком левой кнопки мыши
можно выделять целые строки или столбцы. В верхнем левом углу бордюра находится
кнопка
«Выделить все», применяемая для выделения
рабочего листа в целом.
Непосредственно под
пространством рабочего листа отображены вкладки листов, позволяющих вызвать
любой из имеющихся в рабочей книге
лист.
Здесь же имеются
четыре кнопки – треугольники перемещения по листам. Они используются при
необходимости доступа к листам, вкладки
которых не уместились в данной строке.
Более
быстрый способ доступа к невидимым листам открывает щелчок правой кнопкой мыши
на любой из кнопок треугольников, при этом появляется меню – список имеющихся
листов, из которого можно выбрать необходимый.
Самая нижняя
строка рабочего листа – строка состояния. Здесь отображаются
текущие режимы электронной таблицы и состояние некоторых клавиш клавиатуры
(NumLock, ScrollLock, CapsLock, End), а также даются подсказки по возможным
действиям.
2.1.3 Основные приемы работы
При
работе с электронными таблицами в Excel приходится постоянно выделять,
копировать, перемещать и удалять клетки, блоки, столбцы, строки, и т.д. Эти
операции могут быть выполнены несколькими способами, однако, здесь будут
рассмотрены в основном, самые быстрые из них. С другими
способами студент может ознакомиться самостоятельно.
Операция
«Выделение» является важнейшей операцией в электронной таблице, так как любые
преобразования данных осуществляется только над выделенными (указанными)
объектами.
Выделение
клетки осуществляется простым переходом в нее с
помощью клавиатуры или щелчком «мыши».
Выделение
строки (столбца) произойдет, если щелкнуть мышью на соответствующем
элементе бордюра – на цифре номера строки, или букве
номера столбца.
Выделение
всего листа осуществляется щелчком левой кнопки мыши по экранной кнопке
выделения всего листа (кнопка «Выделить все»), находящейся на пересечении
бордюра строк и столбцов. Перемещение содержимого клетки (блока клеток)
осуществляется также с помощью мыши. Для этого курсор следует приблизить к
любой границе выделенной клетки (блока клеток). При этом курсор превратится в
пустотелую стрелку и, нажимая и удерживая левую кнопку мыши, переместить
содержимое клетки
(блока клеток) на новое место.
Примечание. При перемещении блоков, содержащих формулы,
имеющиеся внутри их ссылки, остаются неизменными.
Копирование
данных в несмежные области осуществляется таким же
образом, что и перемещение, но при нажатой кнопке
Ctrl.
Размножение
данных в нескольких или даже многих ячейках осуществляется следующим
образом. Курсор мыши фиксируется на квадратной точке (маркере заполнения) в
левом нижнем углу блока (при этом курсор превращается в значок «+») и при
нажатой левой кнопке мыши перемещается по горизонтали или вертикали. Клетки, по
которым перемещается курсор, выделяются пунктирной линией. При отпускании левой
кнопки мыши все клетки заполняются данными, совпадающими с
содержимым первой выделенной клетки.
Если при этом еще
будет нажата клавиша Ctrl, то произойдет не копирование, а автозаполнение, т.е.
формирование числовой арифметической прогрессии.
Очистка освобождает отдельные клетки и блок клеток от
находящихся в
них данных. Очистка выделенной области удаление самого объекта. Можно удалить
отдельную клетку, блок клеток, строки, столбцы и
т.д. При этом удалённые объекты замещаются соседними.
Удаление, предварительно выделенной клетки (блока клеток)
выполняется нажатием клавиш CTRL+ минус.
Удаление строк и
столбцов осуществляется выделением курсором мыши на бордюре нужной строки
(столбца) или нажатием строк (столбцов) с последующим нажатием клавиш
Ctrl-(минус).
Вставка
пустой строки (столбца) осуществляется выделением курсором мыши на
бордюре нужной строки (столбца) с последующим нажатием клавиш Ctrl«+». При этом
новая строка будет вставлена сразу над выделенной строкой; пустой столбец будет
вставлен справа от выделенного столбца.
Если необходимо
вставить сразу несколько смежных строк (столбцов), то на бордюре выделяются
сразу несколько соответствующих элементов.
Вставка пустой клетки (блока клеток) осуществляется
аналогичным образом – выделяется
клетка или блок клеток нужного размера и нажимаются клавиши Ctrl +,
Изменение
ширины столбцов и высоты строк. Изменение ширины
столбцов осуществляется
следующим образом:
●
курсор мыши устанавливается на бордюре, на границе соседних
столбцов;
●
производится двойной щелчок левой кнопкой мыши, при этом
курсор мыши принимает вид двунаправленной стрелки;
● при
нажатой левой кнопке мыши производится буксировка границы столбца в нужное
положение.
Изменение ширины строк производится
аналогично.
Для завершения
работы в Excel необходимо щелкнуть левой кнопкой мыши по кнопке
«Закрыть», располагающейся справа от строки
заголовка. При этом работа в Excel будет завершена.
Редактирование
содержания ячеек производится следующим образом
●
курсором мыши выделяется необходимая ячейка;
● с
клавиатуры изменяется содержимое ячейки непосредственно или в строке формул.
Очистка ячеек производится следующим
образом:
●
курсором мыши выделяется необходимая ячейка;
●
нажимается клавиша Delete (Удалить) расположенная на
клавиатуре.
2.2. Построение гистограммы в Excel
2.2.1. Цель работы
Целью работы является изучение информационной технологии
использования встроенных вычислительных функций Excel для финансового анализа.
2.2.2. Порядок выполнения работы
1.
Создать таблицу финансовой сводки за неделю, в которую сохранить
доходы и расходы по дням недели;
2.
Произвести расчеты финансового результата по дням недели и найти
суммарный результат;
3.
Произвести расчеты среднего значения расходов, доходов и
финансового результата;
4.
Построить диаграмму изменения финансового результата; 5. Сделать
выводы о проделанной работе.
2.2.3. Ход
выполнения работы
Заполнение столбцов с исходными данными
После окончания
работы с Excel студент должен сохранить результаты под своим ФИО и номером
группы.
После создание
новый таблицы Excel, вводим заголовок таблицы «Финансовая сводка за неделю
(тыс. руб.)» в ячейку А1. Этот заголовок распространяется на всю ширину
таблицы, поэтому выделяем левой кнопкой мыши ячейки A1, B1, C1, D1 и нажимаем
кнопку «Объединить и поместить в центре», в группе «Выравнивание» вкладки
«Главная» (рис 2. 1 Объединение
Затем идёт
заполнение ячеек с днями недели, доходами и расходами. Для упрощения работы,
дни недели можно заполнить следующим образом: в ячейку A4 и A5 написать
соответственно «понедельник» и «вторник», затем выделить эти ячейки и, зажав
квадратик в правом нижнем углу ячейки A5, потянуть мышкой вниз до ячейки A10,
где будет «воскресенье» (рис 2. 2 Автоматическое заполнение дней недели).
Получим автоматическое
заполнение дней недели.
Рис 2. 2 Автоматическое заполнение
дней недели
Чтобы изменить
размеры ячеек, нужно щелкнуть кнопкой мыши на границе между строками или
столбцами в области с их именами и, когда указатель изменит свой вид на
двунаправленную стрелочка, переместить границу строки или столбца.
Следует выделить
ячейки B4 — D11 и поменять формат ячеек на денежный. Для этого нажмите правой
кнопкой мыши по выделенным
ячейкам, затем «Формат ячеек»
и «Денежный» (рис 2. 3 Формат ячеек).
Рис 2. 3 Формат ячеек
Название столбцов и
строк должны быть выделены жирным цветом и располагаться в центре. Также
необходимо добавить все границы рамки, для чего нажать на кнопку «Все границы»
в группе «Шрифт» (рис 2. 4 Вид
оформление).
Рис 2. 4 Вид оформление
После заполнения
таблицы с исходными данными, она должно
принять вид (рис 2. 5 Таблица с
исходными данными).
Рис 2. 5 Таблица с исходными данными
Вычисление средних значений и финансового результата
Произвести расчет в
графе «Финансовый результат» по следующей формуле: Финансовый результат =
Доход – Расход, для этого в ячейке D4
наберите формулу: =B4-C4 (рис
2. 6 Получение финансового результата).
Рис 2. 6 Получение финансового
результата
Ввести
расчетную формулу необходимо только для расчета по строке «понедельник», далее
производите автокопирование формулы (для этого выделите ячейку с формулой,
подводим курсор на нижний правый угол
данной ячейки и, нажав левую кнопку мыши, тянем курсор
вниз до D10).
Затем произведём
расчёты в графе «ср. значение» по следующей формуле: в ячейку B11 напишем
«=СРЗНАЧ(B4:B10)». Рис 2. 7 Получение
среднего значения.
После
этого перетягиваем ячейку B11 на C11 и D11, получая средние
значения столбцов.
Рис 2. 7 Получение среднего значения
Произведём расчёты
в графе «Общий финансовый результат за неделю» по формуле: «=СУММ(D4:D10)».
Получим таблицу (рис 2. 8
Заполненная таблица).
Рис 2. 8 Заполненная таблица
Построение гистограммы
Для построения
гистограммы изменения финансовых результатов по дням недели с использованием
мастера диаграмм, выделим ячейки A4 – A10
,и нажав Ctrl выделите ячейки D4 – D10, Вставка, Гистограмма,
Гистограмма с группировкой (рис
2. 9 Выбор гистограммы).

результате на вашем рабочем
листе появится гистограмма, следующего вида:
Вывод
В результате
выполнения работы студент ознакомился с возможностью ведения финансового учёта,
используя возможности программы Microsoft Excel, и построил гистограмму на
основе исходных данных.
2.2. Построение
гистограммы в Excel (*)
2.2.1. Цель работы (*)
Целью работы является изучение информационной технологии
использования встроенных вычислительных функций Excel для финансового анализа.
2.2.2. Ход
выполнения работы (*)
Таблица исходных данных
|
Ведомость |
||||||||
|
Фамилия |
№ группы |
Успеваемость системе) |
Средняя успеваемост |
Наличие стипендии |
||||
|
математика |
физика |
химия |
||||||
|
Гаврилов |
1 |
3n+a |
67-n+a |
n+65-a |
? |
? |
||
|
Давыдов |
2 |
5n-a |
3n+2a |
78-n+a |
? |
? |
||
|
Иванов |
1 |
6n-a |
32+n |
69+n-a |
? |
? |
||
|
Кольцов |
1 |
5a |
65+n |
5n |
? |
? |
||
|
Никитина |
2 |
3n+2a |
76-n+a |
87-n |
? |
? |
||
|
Николаева |
1 |
n+67 |
6n-a |
6n+a |
? |
? |
||
|
Петров |
1 |
87-n |
3n |
88-n+a |
? |
? |
||
|
Сидоров |
2 |
n+56 |
5n+3a |
3n+4a |
? |
? |
||
|
средняя |
? |
|||||||
|
наибольший |
? |
|||||||
|
наименьший |
? |
|||||||
где n – предпоследняя цифра, a – последняя цифра
шифра.
Необходимо:
1. Заполнить ячейки со знаком (?)
соответствующими формулами.
Наличие
стипендии рассчитывается по формуле: Стипендия2. Построить= {естьдиаграмму, если средняя«Средняя успеваемостьуспеваемость> 60студентов». нет, еслиДля средняя у
данных выбрать первый
и предпоследний столбцы таблицы.
2.3. Построение графика
функции в Excel
2.3.1. Цель работы
Целью
работы является изучение возможностей табличного процессора Microsoft Excel и
создание простого графика по заданным формулам.
2.3.2.
Порядок выполнения работы
Порядок
выполнения работы следующий:
1.
Открыть текстовый документ с необходимой формулой, указаниями
диапазона и шагом построения графика;
2. В
новой таблице Excel создать два столбца: x и y, где первый столбец заполнить с
учётом промежутка и шага, а во втором создать формулу для построения графика по
одной формуле;
𝑦 = 𝑐𝑜𝑠2𝑥(+𝑥31+1)
3. В
новой таблице Excel создать два столбца: x и y, где первый столбец заполнить с
учётом промежутка и шага, а во втором создать формулу
для построения графика по действиям;
4.
Произвести сравнение результатов, полученных путем заполнения
одной формулой и по действиям;
Результат должен быть одинаковым!
5. Построить
график, используя возможности Excel и подписать его; 6. Сделать
выводы о данной работе.
2.3.3. Ход
выполнения работы
Заполнение столбцов и создание формулы
В работе
предусматривается создание диапазона изменений значений x и заполнение формулы.
Для этого создаём
новую таблицу Excel, после чего ячейки A1 и B1 называем соответственно «x» и
«y». Делаем выравнивание по центру и
придаём ячейкам фон, отличный от белого.
Цвет заливки задаётся
в разделе шрифт (рис 2. 10 Цвет заливки).
Рис 2. 10 Цвет заливки
Задаём
диапазон для значений x. Для этого в ячейку A2 записываем 5, а в A3 записываем
4,8. Затем, выделив ячейки A2 и A3 и нажав на квадратик в правом нижнем углу
ячейки A3, проводим её вниз до значения -1, не отпуская левую кнопку мыши (рис
2. 11 Задание диапазона для x). Значение следующей ячейки при правильном
исполнении должно отображаться справа.
При этом не запрещается вести
отчёт от -1 до 5. Разницы нет.
Рис 2. 11 Задание диапазона для x
В
результате должна получиться таблица (рис 2. 12 Исходная таблица
с указание диапазона для x).
Рис 2. 12 Исходная таблица с указание
диапазона для x
Теперь перейдём к
заполнению столбца для y. Ордината y отвечает за результат вычисления формулы.
Зададим её значения в виде формулы.
Для этого перейдём
в ячейку B2 и введём формулу, отображающую задание в лабораторной работе.
Формула начинается со знака «=» (равно). За переменную x отвечает столбик «x»,
название математических функций имеется в «Мастере функций» (рис 2. 13 Мастер
функций), для вызова которого достаточно нажать на кнопку fx (вставить функцию),
расположенную в длинном поле правее названия ячейки.
Нам потребуются следующие математические функции:
● COS(число)
– функция, возвращающая значение косинуса угла x (значения x считаются в
радианах);
● СТЕПЕНЬ(число;степень) – функция, вычисляющая числа
заданного числа.
Рис 2. 13 Мастер функций
После
заполнения формулы, вид которой записан на рис 2. 14 Вид
математической формулы,
«спускаем» формулу на весь диапазон x.
ошибиться в количестве аргументов и синтаксисе.
Получаем заполненную
таблицу (рис 2. 15 Полученная
таблица значений ).
Рис 2. 15 Полученная таблица значений
Построение графика функции
Для
построения графика нам потребуются значения по осям OX и OY.
Воспользуемся
точечным построением с гладкими кривыми (рис 2. 16
Точечная с гладкими кривыми),
так как у нас присутствует функция COS.
В полученном окне выбираем «Выбрать данные» во вкладке
«Конструктор».
В окне
нажимаем на кнопку «Добавить», чтобы задать диапазон
значений по осям и подписать
график (рис 2. 17 Выбор источника данных).
Рис 2. 17 Выбор источника данных
В
следующем окне задаём значения для x (диапазон A2-A32) и для y
(B2-B32) и называем график «График функции».
Должен
получиться представленный выше график значений функции.
Разбивка функции на действия
Результат функции
(формула пункта 2.3.2), может быть получен по действиям. Каждое действие
записывается и считается в отдельной ячейке.
Для этого
создадим два дополнительных столбца y1 и y2, отвечающих за числитель и за
знаменатель, и запишем в них результат. Затем просуммируем их для самопроверки
изначальной формулы. Получаем следующую таблицу (рис 2. 19 Некорректный вывод
значения).
Рис 2. 18 Разбиение формулы
Вывод
В результате
выполнения работы студент должен овладеть навыками построения простейших
графиков и корректного их вывода.
2.4. Построение
усложненного графика в Excel
2.4.1. Цель работы
Целью работы является построение усложненного графика по
заданным формулам в Microsoft Excel.
2.4.2.
Порядок выполнения работы Порядок выполнения работы следующий:
1.
Аналогично предыдущей работе открыть документ с требуемой
формулой,
указаниями диапазона и шага для построения графика; 2. В таблице
Excel также создать два столбца: x и y;
3. Построить график,
используя возможности Excel и подписать его; 4. Сделать выводы о
данной работе.
2.4.3. Ход выполнения работы
Эта работа
взаимосвязана с предыдущей и подразумевает овладение студентов навыков
написание формулы и построения сложного графика функции 𝑦 = 𝑓(𝑥).
Необходимо построить график следующей функции:
𝑦 ln𝑙𝑛
+𝑥2|
𝑥−|)+𝑥5+ 4
+ 3 = (𝑥2
В диапазоне [-3;7] шагом 0,2.
Заполнение формулы
требует внимательности к скобкам и порядку действий. В процессе автоматического
заполнения столбца x может
возникнуть следующее число (рис
2. 19 Некорректный вывод значения)
Рис 2. 19 Некорректный вывод значения
Во
избежание такого отображения результата сделаем следующее: выделим все ячейки
столбцов x и y и правой кнопкой мыши выберем «Формат ячеек» (рис 2. 20
Изменение формата ячеек), в котором установим
«Числовой» с двумя знаками
после запятой.
Рис 2. 20 Изменение формата ячеек
В работе используются следующие математические
функции:
●
LN(число) – функция возвращает натуральный логарифм числа;
●
КОРЕНЬ(число) – функция, которая вычисляет квадратный
корень из числа;
●
COS(число) – функция возвращает косинус угла;
●
ABS(число) – функция возвращает модуль числа;
●
СТЕПЕНЬ(число;степень) – функция, вычисляющая числа
заданного числа.
По итогу должна
получиться таблица (рис 2. 21 Таблица значений графика сложной функции) и график
функции.
Рис 2. 21 Таблица значений графика
сложной функции
Вывод
В результате выполнения работы студент должен научиться
расписывать длинную математическую формулу и строить график сложной функции.
2.5. Построение графиков с условиями
2.5.1. Цель работы
Целью работы является построение графика с условиями
по заданным
формулам в Microsoft Excel.
2.5.2. Задание лабораторной работы
Необходимо построить график по следующим условиям:
на промежутке [0; 8] с шагом 0,5.
2.5.3. Ход выполнения работы
Порядок выполнения работы аналогичен предыдущим,
поэтому не
будет выделять его в отдельный пункт.
В ячейки А1 и В1
введём х и у соответственно. Начнём с заполнения ячеек для x. Необходимо ввести в А2 и А3 значения 0 и 0,5 и,
воспользовавшись автозаполнением,
получить остальные числа в ячейках (до A18).
В ячейку B2 внести следующую формулу (Рис 2. 22
Формула с
условиями) и получить значения
в пределе всего диапазона.
Функция ЕСЛИ имеет следующий синтаксис:
Рис 2. 23 Синтаксис функции ЕСЛИ
Мы
разбиваем наше условие на два условия: если x<1 и если x>1, так
как во втором случае полученная функция будет зависеть
от x>6 или x≤6.
Получили таблицу для построения графика с условиями:
Рис 2. 24 Таблица для построения
графика с условиями
Построим график аналогично предыдущим работам.
Вывод
В
результате выполнения работы научились задавать условия и
строить соответствующие графики.
2.6. Построение
суммирующего графика
2.6.1. Цель работы
Целью работы
является разбиение графика из пункта 2.4 на три графика (первые два отвечают за
большую дробь и график прямой y3 = 3) и
их суммирование.
2.6.2. Порядок выполнения работы
1.
В работе создаём таблицу, состоящую из следующих столбцов:
x, y1, y2, y3 и y;
2.
Заполняем диапазон значений в x аналогично задаче пункта 2.4;
3.
Столбец y1 заполняем первым числом, деленным на
знаменатель, то есть получаем формулу:
ln𝑙𝑛
𝑥2 ; 𝑦1 = 𝑐𝑜𝑠3(𝑥2+|𝑥|+5)
4.
Столбец y1 заполняем вторым числом со знаком -, деленным на
знаменатель, то есть получаем формулу:
5.
Столбец
y3 заполняем числом 3;𝑦2 = 𝑐𝑜𝑠3−(𝑥2𝑥++|𝑥4|+5)
;
6.
В столбец y сохраняем суммирование столбцов 𝑦3 = 3 y1, y2, y3;
7.
Строим отдельные𝑦
=графики𝑦1 + 𝑦1 +для𝑦1 y1, y2, y3 и суммирующий
график y;
8.
Делаем выводы о данной работе.
2.6.3 Ход выполнения работы
Необходимо при
заданном ранее диапазоне значений x разбить функцию y на несколько подфункций
и, сложив их между собой, построить
итоговый график. Формулы для
y1, y2 и y имеют вид (рис 2. 25 Вид формул).
Таблица
и данными примет следующий вид (рис 2. 26 Таблица с
данными о суммировании).
Рис 2. 26 Таблица с данными о
суммировании
График строим
аналогично предыдущим, но после добавление данных об одной из функций
необходимо нажатием правой кнопки мыши нажать на
кнопку «Выбрать данные» (рис 2.
27 Выбор данных).
Рис 2. 27 Выбор данных
Таким образом, при построении графика получатся следующие
данные (рис 2. 28 Выбор
источника данных).
Назвать
график лучше через панель «Макет» и вкладку «Название
диаграммы» (рис 2. 29 Название
диаграммы).
Получится следующий график:
Вывод
В результате
выполнения работы студент должен научиться разделять общую функцию на
подфункции, строить их графики и суммировать в общий
график.
2.7. Решение систем линейных уравнений методом Крамера
2.7.1. Цель работы
Целью работы
является решение заданной системы линейных уравнений методом Крамера, используя
формулы табличного редактора
Microsoft Excel.
2.7.2. Порядок выполнения работы
1. Занести
коэффициенты исходной системы линейных уравнений в матрицу в таблице Excel,
расположенной слева от знака «=» в отдельную матрицу и назвать её «матрица А»;
𝑥4
+ 142.𝑥3
− 𝑥 = 20 − 5𝑥4 − 2𝑥3 + 18𝑥2
=− 10 17𝑥4 + 𝑥3 − 2𝑥2 +
10𝑥 = 5
Занести коэффициенты, расположенные справа от знака «=», в
другую матрицу и назвать её «матрица B»;
3.
Создать копии матриц A, поочередно заменяя каждый столбец
матрицы A значениями матрицы B;
4.
Найти определители полученных матриц;
5.
Найти определитель исходной матрицы;
6.
Найти корни системы линейных уравнений и сохранить их
отдельно;
7.
Сделать выводы о проделанной работе.
2.7.3 Ход выполнения работы
Напомним, что метод
Крамера применяется для решения систем линейных алгебраических уравнений, в
которых число неизвестных переменных равно числу уравнений и определитель
основной матрицы
отличен от нуля.
В нашем случае
исходную систему линейных уравнений можно
привести к следующему виду:
{3𝑥4
+Тогда14𝑥3
+коэффициенты,0𝑥2
− 𝑥 = 20 расположенную−
5𝑥4 − 2𝑥3 +слева18𝑥2 +от0знака𝑥 =−«=»,10
17образуют𝑥4
+ 𝑥3 − 2𝑥2
матрицу 4×4.
А𝐴1коэффициенты,= (3 14 0 − 1 расположенные− 5 − 2 18 0 17справа 1 − 2от 10знака
0 − 1«=», 0 3 )образуют
матрицу 4×1.
Их
необходимо ввести𝐵 =в(20новой − 10таблице
5 9 ) Excel соответственно в
диапазон A2-D5 с названием «Матрица A» и диапазон F2-F5
с названием
«Матрица B» (рис 2. 30
Матрицы A и B).
Затем выделяем
место под четыре таблицы. Каждая из них является копией матрицы A, но с
поочередной заменой одного столбца на матрицу B. У первой таблицы – это первый
столбец, у второй таблицы – второй и т.д.
Для копирования
матрицы A выделяем диапазон A2-D5, то есть все элементы таблицы, и нажимаем на
горячую клавишу «Ctrl»+ «C». После этого элементы матрицы A подсветятся.
Размещаем курсор мыши на ячейку A8 и нажимаем «Ctrl»+ «V» для быстрой вставки
(рис 2. 31 Копирование
элементов матрицы A).
самом правом столбце матрицы A1
(рис 2. 32 Матрица A1).
Рис 2. 32 Матрица A1
Проделываем
аналогичную операцию для каждого столбцы, называя новые матрицы A2, A3 и A4
соответственно. Результат имеет вид,
представленный на рис 2. 33 Значения матриц A1, A2, A3
и A4.
Для экономии времени рекомендуется скопировать элементы
диапазона A7-I11 и вставить их немного ниже, изменив названия матриц и значения
соответствующих столбцов путём таких же вставок.
Теперь давайте
найдём значения определителей матриц. Табличный процессор Excel, как известно,
включает в себя широкий набор формул для работы с элементами таблицы. Среди них
есть так называемая «МОПРЕД», которая возвращает значения определителя матрицы.
Функция находится в категории «Математические» (рис 2. 34 Функция «МОПРЕД»).
Либо же студент может ввести название функции в соответствующем текстовом поле,
что удобнее.
Рис 2. 34 Функция «МОПРЕД»
Взамен «массива»
необходимо написать ссылку на искомую матрицу. А конкретнее на её первый и
последний элемент. Можно было обратить внимание, что мы во время выделения
матрицы A для копирования уже
указывали начальный и конечный элементы матрицы.
●
для матрицы A начальный и конечный элементы расположены в
A2 и D5;
●
для матрицы A1 – в A8 и D11;
●
для матрицы A2 – в F8 и I11;
●
для матрицы A3 – в A14 и D17;
●
для матрицы A4 – в F14 и I17;
Значения
определителей сохраним отдельно в матрицу O (рис 2. 35
Быстрое заполнение матрицы определителей).
Не забываем, что Excel позволяет очень удобно работать с
нумерованными названиями ячеек
или самых значений этих ячеек.
Рис 2. 35 Быстрое заполнение матрицы
определителей
В ячейках значений
определителей записывается формула вида:
Матрица
определителей примет значения (рис 2. 37 Значения определителей). Заметим, что
ни одно значение не равно 0, что
удовлетворяем требованию для
использования метода Крамера.
Рис 2. 37 Значения определителей
Теперь найдём
корни уравнений. Корень уравнения будет равен отношению определителя
соответствующей преобразованной матрицы на определитель первичной таблицы.
где –
определитель{𝑥1 = ∆∆1 𝑥2первоначальной= ∆∆2 𝑥3 = ∆∆3 𝑥матрицы4 = ∆∆4 , A; –
определители матриц ∆ A1,
A2, A3 и A4. ∆1, ∆2, ∆3, ∆4 Сохраним значения
полученных корней в матрицу X, расположенную в ячейках C19-D23. Формула для
корня 1 имеет вид (рис 2. 38 Нахождение корня 1). Аналогичные формулы
записываются для нахождения корня 2,
корня 3 и корня 4.
Рис 2. 38 Нахождение корня 1
Таблицу со значениями корней необходимо привести до
удобочитаемого
вида. Для этого изменим формат значений корней (рис 2. 39 Приведение формата
корней системы уравнений) на «Числовой» с тремя
знаками после запятой.
Рис 2. 39 Приведение формата корней
системы уравнений
Получим следующие значения корней (рис 2. 40
Значения корней).
Рис 2. 40 Значения корней
Общий вид файла Excel принимает вид, показанный на рис 2. 41.
Вывод
В результате
выполнения работы студент должен изучить возможность решения системы линейных
алгебраических уравнений и познакомиться с новой функцией табличного
процессора.
2.8. Перевод двоичного
числа в десятичное и шестнадцатеричное
2.8.1. Цель работы
Целью работы
является изучение способов перевода двоичного числа в десятичное и
шестнадцатеричное число с использованием инструментов
Microsoft Excel.
2.8.2. Порядок выполнения работы
1.
Записать исходное двоичное число 1001012 в таблицу Excel с
разбиением на разряды;
2.
Разъединить число по степеням двойки и получить исходное
число с использованием суммирования значений
разрядов;
3.
Перевести двоичное число в десятичное с помощью быстрой
формулы;
4.
Перевести двоичное число в десятичное с помощью
математических преобразований;
5.
Перевести двоичное число в шестнадцатеричное с помощью
быстрой формулы;
6.
Перевести двоичное число в шестнадцатеричное с помощью
математических преобразований;
7.
Сделать выводы о лабораторной работе.
2.8.3. Ход выполнения работы
Запись исходного
числа по разрядам осуществим следующим образом. Пусть столбец A носит
информативный характер. Ячейку A2 назовём «номер разряда», а A3 – «значение
разряда». Саму же таблицу (ячейка A1) назовём «Перевод 2 в 10 и 16 системы
счисления».
Наше число 100101
состоит из шести разрядов, соответственно, в строку разряды мы записываем числа
5, 4, 3, 2, 1, 0. Не забываем, что отчёт идёт с нулевого разряда. А в значения
разрядов сохраняем нолики и единицы.
Старший разряд находится справа, младший – слева.
Получаем таблицу (рис
2. 42 Заполнение исходных
данных)
Табличный процессор
даёт возможность перевести число из двоичной системы счисления в десятичную,
восьмеричную и шестнадцатеричную благодаря использованию формулы ДВ.В.ДЕС
(ВОСЬМ, ШЕСТН).
●
ДВ.В.ДЕС(число) – функция перевода двоичного числа в
десятичное;
●
ДВ.В.ВОСЬМ(число; разрядность) – функция перевода двоичного числа
в восьмеричное с указанием разрядности
переведенного числа;
●
ДВ.В.ШЕСТН(число; разрядность) – функция перевода
двоичного числа в
шестнадцатеричное с указание разрядности переведенного числа.
Формулы
находятся в разделе «Инженерные» и имеют вид (рис 2. 43
Мастер функции перевода числа).
Рис 2. 43 Мастер функции перевода
числа
Под указанием
разрядности подразумевают количество разрядов, которое займёт переведённое
число из одной системы счисления в другую. Например, двоичное число 101 можно
перевести в 8-ричное и получить 145 (без указания разряда). Либо при указании
разряда, равного пяти, например,
получим на выходе 00145 (рис 2. 44 Пример работы функции
ДЕС.В.ВОСЬМ()).
Рис 2. 44 Пример работы функции
ДЕС.В.ВОСЬМ()
Аналогичные функции
имеются для быстрого перевода числа из 8-ричной в двоичную, десятичную и
шестнадцатеричную системы счисления, из 10-ричной в двоичную, восьмеричную и
шестнадцатеричную системы счисления и из 16-ричной в двоичную, восьмеричную и
десятичную системы. Структура формул аналогична показанной ранее.
Для использования
функций нам необходимо указать число, записанное с учётом разрядов. Для этого
назовём ячейку A4 «десятичное представление разряда», куда укажем место весомых
коэффициентов (единиц). Единицы стоят в пятом, втором и нулевом разрядах.
Необходимо сохранить структуру числа, поэтому единицы умножим на 10 в степени
разряда. 10 – потому что нам
требуется десятичное представление разряда.
На месте
остальных разрядов можно написать 0 либо же через формулу умножить значение
разряда (ноль) на 10 в степени номера разряда. Ячейку A5 назовём «итоговое
двоичное число с учётом разрядов» и в ячейку G5 сохранить сумму диапазона
значений B4-G4. Получим таблицу (рис 2. 45 Получение двоичного числа с учётом
разрядов).
Теперь
воспользуемся формулой, сохранив её в ячейку G6, быстрого перевода числа,
представленной на рис 2. 46 Перевод из 2 в 10 систему
счисления (формула).
Рис 2. 46 Перевод из 2 в 10 систему
счисления (формула)
Теперь запишем
перевод двоичного числа в десятичное, используя математические операции.
Напомним, как осуществляется перевод из
двоичного числа в десятичное на примере перевода числа
1001012.
Десятичное число
– это сумма произведений значений разряда на степень двойки номер разряда. В
нашем случае получим формулу (значения разрядов записаны от младшего к
старшему):
𝑥 = 1
*Оформим20 + 0
* это21 +решение1 * 22 +в0таблице* 23 + 0Excel.* 24 +Нам1
* потребуются25 =
1 + 4 +степени32 = 37.
двойки.
Назовём ячейку A8 «степени двойки» и заполним строку по аналогии с формулой
ниже. Получаем числа от 25
до 20.
Рис 2. 47 Степени двойки
Эти степени двойки
вносят вклад в десятичное представление двоичного числа через умножение степени
двойки на значения разрядов
числа. Сделаем это через
формулу и запишем её в ячейки B9-G9:
Рис 2. 48 Вклад степеней двойки
Тогда десятичное число есть сумма вкладов степеней двойки.
Запишем это, как показано на
рис 2. 49 Получение десятичного числа.
Рис 2. 49 Получение десятичного числа
На
текущий момент таблица имеет вид (рис 2. 50 Перевод из 2 в 10
(математические операции)).
Рис 2. 50 Перевод из 2 в 10
(математические операции)
Теперь
займёмся переводом из двоичного числа в шестнадцатеричное.
С помощью формулы
всё делается аналогично переводу из 2-й в 10-ю систему. Результат запишем в
ячейку G12 (рис 2. 51 Перевод из двоичного числа в шестнадцатеричное).
Рис 2. 51 Перевод из 2 в 16 систему
счисления (формула)
Для перевода с
помощью математических формул потребуется разбить исходное двоичное число на
тетрады (четверки цифр), так как
16 = 24.
У нашего числа
100101 цифр 6, что не кратно четырём. Тогда добавим два нуля впереди. Они не
повлияют на число, но нам помогут быстро
перевести двоичное число в шестнадцатеричное.
То есть
вместо 100101 запишем 00100101 и сохраним их как показано
на рис 2. 52 Разбиение на
тетрады.
Рис 2. 52 Разбиение на тетрады
Если бы
мы делали перевод на бумаге, то разбили бы его на тетрады
(Рис 2. 53 представление
тетрадов).
Рис 2. 53 Представление тетрадов
Затем с помощью таблицы перевода чисел из двоичной в
шестнадцатеричную систему
счисления сопоставили бы значение тетрада и эквивалентного числа.
|
Двоичное |
Шестнадцатеричное |
|
0000 |
0 |
|
0001 |
1 |
|
0010 |
2 |
|
0011 |
3 |
|
0100 |
4 |
|
0101 |
5 |
|
0110 |
6 |
|
0111 |
7 |
|
1000 |
8 |
|
1001 |
9 |
|
1010 |
A |
|
1011 |
B |
|
1100 |
C |
|
1101 |
D |
|
1110 |
E |
|
1111 |
F |
Таблица перевода числа из 2 в 16
систему счисления
В нашем
случае получили 0010, что соответствует 2, и 0101, что
соответствует 5.
Заполним
следующую часть таблицы с результатами перевода (рис 2.
54 Перевод из 2 в 16
(математические операции)).
Рис 2. 54 Перевод из 2 в 16
(математические операции)
Сейчас таблица имеет вид:
Рис 2. 55 Текущий вид таблицы
Нам остаётся
произвести перевод из десятичной системы счисления в двоичную опять-таки двумя
способами: с помощью формулы табличного
процессора Microsoft Excel и с помощью математических
операций.
Начнём с формулы.
Озаглавим ячейку A19 «Перевод из 10 в 2 с помощью формулы» (аналогично
предыдущим пунктам). Заметим, что до этого мы нашли десятичное число. Это
значение ячейки G6 (число 37). Однако для закрепления навыков использования
формулы Excel в ячейку G18 напишем формулу перевода числа из 10 в 2 систему счисления,
где в качестве числа возьмем значение G6 (рис).
Рис 2. 56 Перевод из 10 в 2 (формула)
Теперь необходимо
произвести перевод с помощью математических операций. Как известно, перевод из
десятичного числа в двоичное, восьмеричное или шестнадцатеричное числа
осуществляется путём деления заданного числа на основание системы счисления и
записи остатка. Остаток записывается справа налево. Приведём пример на нашем
числе 37 (рис 2. 57
Перевод числа делением в
столбик)
Рис 2. 57 Перевод числа делением в столбик
Структуру деления столбиком оформим в виде:3710
=1001012
Рис 2. 58 Структура деления в столбик
в Excel
Здесь в роли
делимого выступает наше заданное число (37) и последующие целые части деления.
Делитель один и тот же – этот число 2.
Его запишем
только один раз. Наискосок записываются целые части от деления и ниже них –
остаток. Напишем немного про используемые при
подсчете функции, расположенные во вкладке «Математические»:
●
ЦЕЛОЕ(число) – функция округляет число до ближайшего
меньшего целого;
●
ОСТАТ(число;делитель) – функция возвращает остаток от
деления числа на делитель.
В ячейку A20
записываем число 37. В ячейку B20 записываем 2. Тогда, согласно рис. 58, в
ячейку B21 записываем целую часть от деления, а в A21 –
остаток от деления (рис).
Рис 2. 59 Заполнение деления
столбиком
Представим
фрагмент заполнения следующего деления (рис 2. 60
Фрагмент выполнения деления).
Рис 2. 60 Фрагмент выполнения деления
Результирующая таблица деления в столбик имеет вид:
Рис 2. 61 Таблица деления с столбик
Остаётся записать
окончательный результат в ячейку G26 с помощью формулы, знакомой нам из самого
начало выполнения работы:
Рис 2. 62 Формула для окончательной
записи числа
Общий вид полученной таблицы представлен на рис.
Рис 2. 63 Общий вид таблицы
лабораторной работы
Вывод
В результате
выполнения работы студент должен вспомнить способы перевода числа из одной
системы счисления в другую, а также реализовать их с помощью возможностей
табличного процессора Microsoft Excel.
Часть 3. Microsoft
Office PowerPoint
3.1. Краткое теоретическое введение
3.1.1. Общие сведения
Приложение
Microsoft Office PowerPoint – инструмент, позволяющий создавать презентации
(демонстрационных материалов) с использованием компьютерных слайдов. Является
частью программы Microsoft Office.
Каждая страница
презентации является слайдом. Презентация состоит из некоторого множества
слайдов, хранящихся в одном файле, и имеется
формат .ppt. Слайды обладают свойствами, которые
влияют на:
●
Размеры слайдов;
● Разметку
слайдов (расположение заголовков, текста и объектов
на слайдах);
●
Шаблоны оформления (дизайн слайда);
●
Эффекты перехода от одного слайда к другому.
3.1.2. Пользовательский интерфейс
Основными
элементам PowerPoint являются слайды. Общий вид
презентации представлен на рис 3. 1 Общий вид рабочего
окна презентации.
В нём слева
располагается совокупность всех слайдов с порядковой нумерацией, а также
представление слайдов в виде структуры. По центру располагается текущий слайд с
заголовком и текстом слайдов с возможностью размещения графических элементов. В
титульном листе
презентации находится заголовок и подзаголовок
слайдов.
Внизу центра
имеется возможность написать комментарии к слайду, которые могут помочь во
время проведения выступления.
Режимы
программы программы PowerPoint
Рис 3. 2 Режимы работы программы
1.
Обычный режим – в данном режиме отображаются три области:
структуры, слайда и заметок. Они позволяют одновременно работать над всеми
аспектами презентации. Размеры областей можно изменять, перетаскивая их
границы.
«Область структуры» служит для работы над
текстовым содержанием и развертывания содержимого презентации. Позволяет вводить текст
презентации, изменять уровни и порядок элементов списков, а также порядок
слайдов.
В
«Области слайда» отображается полное содержание отдельного слайда с
учетом форматирования. Область позволяет добавлять в слайд
рисунки, аудио — и видеофрагменты, анимацию и
гиперссылки.
«Область заметок» служит для
добавления заметок докладчика или
сведений для аудитории.
2. Для работы со слайдами презентации могут быть также
использованы «Режим структуры» и «Режим слайдов».
Основное их отличие
от Обычного режима состоит в том, что в первом случае большую часть рабочей
области окна PowerPoint занимает Область структуры, а во втором – Область
слайда. Это оказывается удобным при работе над соответствующим аспектами
презентации.
3. В «Режиме структуры» размеры рабочей зоны «Структуры»
гораздо больше, чем области слайда и заметок.
4. Режим
сортировщика слайдов позволяет просмотреть все слайды
презентации, а также организовать порядок следования
слайдов.
5. Режим «Показ слайдов» позволяет осуществлять
предварительный просмотр слайдов в том виде, в
котором они
будут отображаться в процессе демонстрации.
Заметим, что переключаться между режимами можно также с
помощью соответствующих команд ленты Вид.
3.1.3 Основные приемы работы
Программа
PowerPoint включает в себя многое из приёмов работы с Microsoft Office Word и
Microsoft Office Excel, но содержит и отличительные особенности.
Самая главная – гибкая возможность настройки слайдов, их
перемещения и демонстрация.
3.2.
Создание презентации с кратким описанием задач и результата лабораторных работ
3.2.1. Цель работы
Целью работы
является изучение возможностей создания презентаций в Microsoft Office PowerPoint и подытоживание общего результата
лабораторных работ представленного методического
указания.
3.2.2. Порядок выполнения работы
1.
Создать новую презентацию и сохранить её своим ФИО и номером
группы;
2.
Написать титульный лист с указание ФИО и группы;
3.
Творчески описать основные аспекты работы в Word и Excel
(рекомендуется использовать скриншоты своих
лабораторных работ);
4.
Создать автоматическое оглавление с возможностью перехода к
слайдах;
5.
Создать на слайдах управляемые кнопки с переходом на следующий,
предыдущий слайд, а также с переходом к содержанию;
Такие кнопки должны
иметься кроме титульного слайда, содержания и благодарности за внимание.
6.
Сделать выводы о проделанной работе.
3.2.3. Ход выполнения работы
Лабораторная
работа подразумевает творческий подход к оформлению презентации, но некоторые
требования должны быть соблюдены. Они касаются содержания, кнопок и графических
составляющих презентации (рисунков и, возможно, таблиц). Титульный слайд можно назвать по
следующей форме (рис 3. 3
Титульный слайд).
Рис 3. 3 Титульный слайд
Однако такой дизайн
очень стандартен. Во вкладке «Дизайн» студенту предлагается выбрать один из
возможных дизайнов оформления презентации и следовать ему (рис 3. 4 Выбор
дизайна). При наводке на стиль Microsoft PowerPoint предварительно изменяет вид
презентации в соответствии с наведённым дизайном. Это удобно при выборе дизайна
в работе.
Рис 3. 4 Выбор дизайна
Следующим слайдом идёт содержание.
Рис 3. 5 Слайд с содержанием
Пункты, написанные
на рис 3. 5 Слайд с содержанием, хорошо отражают совокупность задач, с которыми
встречались студенты в ходе выполнения работ.
Работа творческая,
поэтому подробного описания слайдов не будет. В методическом описании будет
приведён пример начала оформления отчёта
по работе с Microsoft Word.
Создание кнопок
В работе создание
кнопок как графических элементов ведётся из вкладки «Вставка». В самом низу
есть пункт «Управляющие кнопки», где содержатся стрелки (перевод вперёд и
назад) и необходимый нам «домик» (переход на слайд с содержанием, кнопка
«домой»).
Выбираем кнопку
«домой» и ставит её вниз слайда. Появляется окно с настройкой действия, то есть
предлагается настроить событие, которое произойдёт при нажатии на кнопку
«домой».
Рис 3. 7 Настройка действия
Нам необходим
переход на слайд содержания. Из списка перехода по гиперссылке выбираем
«Слайд…» и в новом окне выбираем «2. Содержание» (рис 3. 8 Настройка кнопки
«домой»).
Рис 3. 8 Настройка кнопки «домой»
После
появления кнопки (рис 3. 9 Появление кнопки «домой») желательно изменить её размер
в соответствии со стилем оформления
презентации и разметить её в
нижнем центре слайда.
Рис 3. 9 Появление кнопки «домой»
Перейдём к кнопкам
«далее» и «назад». Они также располагаются в «Управляющих кнопках». Для кнопки
«далее» можно выбрать стандартную настройку (рис 3. 10 Настройка кнопки
«далее»), как и для кнопки «назад»
(рис 3. 11 Настройка кнопки
«назад»).
Рис 3. 10 Настройка кнопки «далее»
Рис 3. 11 Настройка кнопки «назад»
Согласно правилам
дизайна, кнопка «назад» располагается левее остальных, «вперед» – правее, а
«домой» – по центру (рис 3. 12
Расположение кнопок).
Рис 3. 12 Расположение кнопок
Повторимся: такие
кнопки должны быть практически на каждом слайде, поэтому советуется просто
скопировать только что созданные кнопки (Ctrl + C) и вставлять их по мере
необходимости далее (Ctrl + V). При копировании кнопок они сохраняют своё
положение на слайде, что упрощает
задачу согласования стиля.
Некоторые горячие клавишы
Во время работы с
текстовыми файлами студенту могут потребоваться некоторые горячие клавиши и
возможности операционной системы Windows.
Помимо стандартных
комбинаций «Ctrl + C» (копирование объекта), «Ctrl + X» (вырезание объекта) и
«Ctrl + V» (вставка объекта) существуют комбинации, которые могут упростить
процесс «скроллинга» текста.
Комбинации «Ctrl +
PgUp» и «Ctrl + PgDn» позволяют быстро переместиться на предыдущую страницу
(PgUp) и следующую страницу (PgDn) относительно указания курсора. Это также
может быть полезно в
качестве быстрого возвращения в исходное место
редактирование текста.
Например,
пользователь оставляет курсор в начале важного абзаца курсовой работы и решает
проверить начало работы. Если он захочется быстро вернуться к исходному абзацу,
достаточно нажать на комбинацию «Ctrl + PgUp» или «Ctrl + PgDn», чтобы
переместиться на начало соседней страницы.
Также немаловажно
упомянуть про кнопку «PrtSc», которая делает снимок экрана и сохраняет его во
временный буфер обмена. Для получения изображения можно открыть стандартную
программу Paint и нажать на
кнопку «Вставка» (рис 3. 13
Пример работы клавиши «PrtSc»).
Рис 3. 13 Пример работы клавиши
«PrtSc»
При
открытии окон и необходимости вставки только его можно
использовать комбинацию клавиш «Ctrl + PrtSc».
Также
есть встроенные «ножницы», позволяющие обрезать часть
экрана и сохранить как
изображение (рис 3. 14 Инструмент «Ножницы»).
Рис 3. 14 Инструмент «Ножницы»
Настройка содержания
После наполнения презентации материалом займёмся созданием
гиперссылок на элементы содержания. Выделим «Работа с Microsoft Word» и во
вкладке «Вставка» нажимаем на кнопку «Гиперссылка», расположенная в
группе «Связи» (рис 3. 15
Вставка гиперссылки).
Рис 3. 15 Вставка гиперссылки
В
открывшемся окне выбираем «Место в документе» и нужный слайд
(в данном случае, третий).
После чего подтверждаем выбор.
Рис 3. 16 Выбор места гиперссылки
Аналогичные гиперссылки создаём для остальных элементов
содержания.
Слайд «Общие
выводы» должен содержать краткое описание выводов из сделанных лабораторных
работ.
В источниках можно
указать интернет-ресурсы или названия книг и методических указаний. Создание
гиперссылок на интернет-сайты создаются аналогично созданию гиперссылок в
содержании, но выбрать нужно «Связать с файлом, веб-страницей».
Вывод
В ходе выполнения
лабораторной работы была изучена программа Microsoft Office PowerPoint, была
построена презентация и обработаны данные о всех лабораторных работ.
Microsoft Word– один
из самых популярных текстовых редакторов.
Редактор обладает большими и постоянно
растущими возможностями по обработке
и оформлению текстов, со средним набором
типов шрифтов, их размеров, возможностью
расширения и с использованием графической
информации. С помощью этого редактора
можно быстро и с высоким качеством
подготовить любой документ – от простой
записки до оригинал – макета сложного
издания.
Редактор разработан
фирмой Microsoft и полностью использует
преимущества пользовательского
интерфейса ОС Windows. Существует множество
версий данного редактора (MS Word 2000, MS Word
2002, MS Word 2003). Каждая новая версия является
дальнейшим развитием предыдущей и
сохраняет преемственность. Поэтому
использование при работе новых версий
MS Word обычно не вызывает у пользователей
особых затруднений.
Любой текст,
набранный в MS Word, называется документом.
Каждый документ получает свое имя.
Большие возможности MS Word имеет при
работе со шрифтами. Возможно изменение
начертания, размера, цвета и стиля
шрифтов. Разнообразие шрифтов позволяет
создавать документы разного типа:
визитки, письма, брошюры, документацию,
приглашения, объявления, вывески, книги
и т.д. Доступна настройка всех параметров
абзаца (отступ, межстрочный шаг,
выравнивание).
MS Word позволяет
создавать таблицы в тексте, которые
можно видоизменять, а также проводить
различные операции с ячейками таблицы.
MS Word поддерживает работу с графикой.
Под графикой подразумеваются рисованные
картинки, фотографии, а также фигуры,
создаваемые вручную. Имеется возможность
разработки высокохудожественных
надписей. Любой графический объект
настраивается (яркость, контрастность,
размер, цвет, положение и др.).
Использование MS
Word позволяет выполнять многие операции
верстки, свойственные профессиональным
издательским системам, и готовить
полноценные оригинал – макеты для
последующего тиражирования в типографии.
Имеется система готовых шаблонов и
стилей оформления, функции автотекста
и автокоррекции, форматная кисть,
пользовательские панели инструментов,
макроязык и др.
MS Word позволяет
реализовать возможности новейших
технологий связывания и встраивания
объектов, которые дают возможность
включать в документы текстовые фрагменты,
таблицы, иллюстрации, подготовленные
в других приложениях ОС Windows. Встроенные
объекты можно редактировать средствами
этих приложений.
Встроенный редактор
формулпозволяет осуществлять запись
математических формул. Кроме всего
перечисленного в MS Word имеется множество
дополнительных функций, ускоряющих и
облегчающих работу с текстами:
-
изменение масштаба
просмотра документа; -
создание колонтитулов
и автоматическая нумерация страниц; -
создание границ
вокруг текста и страниц; -
разработка своего
стиля и использование его в дальнейшем
для быстрого форматирования текста; -
работа с макросами;
-
поддержка нескольких
окон; -
удобная справочная
система; -
проверка орфографии,
грамматики и синтаксиса, поддержка
нескольких словарей для проверки
правильности написания; -
проверка
правописания, подбор синонимов и
автоматический перенос слов; -
настройка панелей
инструментов (добавление и удаление
кнопок и команд); -
возможность
предварительного просмотра документа
перед печатью; -
настройка параметров
страницы и поддержка нестандартных
форматов бумаги; -
вставка в текст
специальных символов.
Редактор MS Word
обладает отдельными недостатками.
Имеются некоторые сложности с
преобразованием файлов при переводе
текстов, подготовленных с помощью более
ранней версии в более позднюю и наоборот.
При подготовке
крупных блоков сравнительно однородной
текстовой информации (статьи, брошюры
гуманитарной тематики) пользователю
вполне достаточно применять основной
набор операций (ввод, модификация текста,
работа с фрагментами, поиск и замена).
Эти операции быстрее выполняют более
простые текстовые редакторы. Подготовленный
в этих редакторах текстовый файл легко
преобразуется в файл формата MS Word, а
затем средствами этого редактора
доводится до нужного вида, что может
существенно экономить время.
Другим недостатком
редактора является трудоемкость при
вводе сложных математических выражений
и формул.
Кроме того, он не
предназначен для изготовления
полиграфической продукции особо сложной
структуры (атласы, альбомы, обложки), а
также для редактирования высококачественных
иллюстраций.
В зависимости от
потребностей пользователя можно выбрать
различные варианты этого редактора:
минимальный, выборочный, стандартный,
полный.
Р
Рис. 4.3.
ассмотрим возможности
данного редактора на примере MS Word 2000,ярлык которого представлен
на рисунке 4.3.
При работе в MS Word
используется левая кнопка мыши, правая
– в основном для вызова контекстного
меню с дополнительными функциями.
Большинство функций можно вызвать также
с помощью специальных комбинаций
«горячих» клавиш. Это позволяет экономить
время, а работа с программой становится
более эффективной. Все перемещения по
столу мыши на экране повторяет курсор
(указатель). Основная его форма – стрелка.
В тексте курсор имеет форму вертикальной
черты. Любая команда задается нажатием
на кнопку. Кнопка имеет два состояния:
включенное и выключенное. Под «нажатием»
подразумевается наведение указателя
на кнопку и одинарный щелчок левой
кнопкой мыши.
Главное окно MS
Word можно разделить на пять областей
(рис. 4.4):
-
строка
заголовка; -
строка
меню; -
панели
инструментов; -
рабочая
область; -
строка
состояния.
Строка заголовкапомимо собственно заголовка содержит
пиктограмму системного меню и кнопки
управления окном.
Строка менюсодержит команды основного меню. Все
команды являются иерархическими. При
выборе одной из таких команд на экране
появляется ее ниспадающее меню (рис.
4.5).
Панели инструментов
–удобное средство для быстрого
выполнения команд и процедур. Для работы
с панелями инструментов необходима
мышь или аналогичное устройство
позиционирования. Для того, чтобы
выполнить команду или процедуру,
представленную на панели инструментов
соответствующей кнопкой, достаточно
нажать мышью эту кнопку. Панели
инструментов доступны в любой момент,
поскольку они располагаются поверх
окон документа.
П
строкой меню располагаются панели
инструментов:СтандартнаяиФорматирование(рис. 4.6). Помимо этих
двух панелей имеется большое число
других панелей, показанных в таблице
4.1.
|
Таблица |
||
|
Панель |
Состав, |
Примечание |
|
Стандартная |
Элементы управления файловыми |
Устанавливается по умолчанию |
|
Форматирование |
Элементы управления форматированием |
Устанавливается по умолчанию |
|
Visual Basic |
Доступ к средствам создания и |
Макросы служат для автоматизации |
|
Web |
Элементы управления для навигации |
В качестве Web – структур могут |
|
Web – компоненты |
Комплект компонентов для создания |
Применяются для создания обратной |
|
Word – Art |
Элементы управления для создания |
Устанавливается по умолчанию |
|
Автотекст |
Средство быстрого доступа к настройке |
Одновременно предоставляет быстрый |
|
База данных |
Элементы управления, характерные |
В качестве базы данных могут |
|
Буфер обмена |
Средство управления буфером обмена |
Буфер обмена в отличие от стандартного |
|
Настройка изображения |
Элементы управления для основных |
Позволяют настраивать яркость, |
|
Рамки |
Элементы управления для создания |
MS Word 2000 поддерживает |
|
Рецензирование |
Элементы управления для редактирования |
Измененные данные сохраняются в |
|
Рисование |
Элементы управления и инструменты |
Графические объекты, создаваемые |
|
Таблицы и границы |
Элементы управления для создания |
Предоставляет средства для сортировки |
|
Формы |
Элементы управления для разработки |
Позволяют создавать три типа форм: |
|
Элементы управления |
Компоненты ActiveX для создания |
Средства панели инструментов |
Строка состояния
расположена в нижней части главного
окна. В левой части строки состояния
отображается информация о текущем
документе (в соответствии с таблицей
4.2) и индикаторы режима работы.
Включение/выключение
режимов работы осуществляется
соответствующими командами (табл. 4.2).
|
Таблица 4.2. |
|
|
Индикатор |
Значение |
|
Стр. 5 |
Порядковый номер видимой |
|
Разд 1 |
Номер раздела, в котором |
|
6/32 |
Номер видимой страницы/ |
|
На 19,1см |
Расстояние от курсора |
|
Ст 27 |
Номер строки, в которой находится |
|
Кол 1 |
Номер позиции курсора в строке |
|
ЗАП |
Индикатор режима записи макрокоманды |
|
ИСПР |
Индикатор режима редакторской |
|
ВДЛ |
Индикатор режима расширения |
|
ЗАМ |
Индикатор режима замены |
|
УКРАИНСКИЙ |
Индикатор языка |
Рабочая область является
основной для работы с документом, в
которой могут быть одновременно открыты
окна для нескольких документов.
Линейкипозволяют визуально оценить текущее
положения курсора в тексте. Однако в MS
Word линейки выполняют дополнительные
функции. Горизонтальная линейка позволяет
визуально изменять:
-
отступы
абзацев; -
поля
на странице; -
ширину
колонок и столбцов таблиц; -
позиции
табуляции.
При перемещении
курсора маркеры отступов и позиции
табуляции на горизонтальной линейке
отражают установки для того абзаца, в
котором находится курсор. Вертикальная
линейка отображается вдоль левого поля
страницы. С ее помощью можно быстро
регулировать верхние и нижние поля
страницы, а также высоту строк в таблице.
Можно по своему усмотрению отображать
линейки на экране или удалить их,
освободив тем самым больше места для
документа.
Режимы просмотра
документов
В левой части
горизонтальной полосы прокрутки
располагаются кнопки режима просмотра
(рис. 4.7). MS Word поддерживает несколько
режимов представления документов.
Вобычном режимепредставляется
только содержательная часть документа
без реквизитных элементов оформления,
относящихся не к тексту, а
к печатным страницам
(колонтитулы, колонцифры, подстраничные
сноски и т. п.). Этот режим удобен на
ранних этапах разработки документа
(ввод текста, редактирование,
рецензирование), а также во всех случаях,
когда содержательная часть документа
имеет более важное значение, чем внешнее
представление. В этом режиме операции
с объемными документами проходят
быстрее, что важно при работе на
малопроизводительных компьютерах.
В режиме Web –
документаэкранное представление не
совпадает с печатным. Это отображение
характерно для электронных публикаций
в World Wide Web. Понятие печатной страницы
для электронных документов не имеет
смысла, поэтому назначенные параметры
страницы не учитываются, а форматирование
документа на экране является относительным.
В режиме разметкиэкранное представление документа
полностью соответствует печатному,
вплоть до назначенных параметров
печатной страницы. Этот режим удобен
для большинства работ, связанных с
форматированием текста, предназначенным
для печати.
В режиме структурыдокумент отображается с утрированным
выделением его структуры. Режим полезен
в тех случаях, когда разработку документа
начинают с создания плана содержания.
При его включении на панели инструментов
автоматически открывается вспомогательная
панельСтруктура, элементы управления
которой позволяют править структуру
документа.
Выбор одного из
четырех вышеуказанных режимов
представления документа выполняют с
помощью командных кнопок, расположенных
в левом нижнем углу окна приложения,
или командами меню Вид.
Через меню Виддоступно также специальное представление
(пятый режим)Схема документа, при
котором окно приложения имеет две
рабочие панели. На левой панели
представляется структура документа, а
на правой – сам документ. Этот режим,
сочетающий достоинства режимов разметки
и структуры, полезен при навигации по
объемному документу.
Через меню Файл
доступны еще два режима представления
документа, используемые для предварительного
просмотра. Для электронных документов
используют команду Файл–Предварительный просмотрWeb –
страницы, а для печатных документов
–Файл–Предварительныйпросмотр. В первом случае созданный
документ отображается как Web – страница
в окне браузера, зарегистрированного
ОС в качестве принятого по умолчанию.
В
изображения: увеличить изображение
до 200% – для детальной работы или уменьшить
– для просмотра общего вида страницы.
Кроме этого любой из перечисленных выше
режимов можно отобразитьВо весь экран(команда из менюВид), что позволяет
опытному пользователю максимально
использовать экранную область.
Контекстное менюпозволяет выполнять многие из команд,
не обращаясь к строке меню, что ускоряет
выполнение типовых операций.
Вызов контекстного
меню осуществляется нажатием правой
кнопкой мыши в окне документа или
клавишами Shift+F10на клавиатуре.
Содержание меню определяется характером
работы в MS Word. Например, если нажать
правую кнопку мыши в тот момент, когда
указатель расположен в пределах текста
на экране появится контекстное меню
(рис. 4.8).
Создание документа
Основные этапы
создания документа показаны на рисунке
4.9.
В текстовом
процессоре Word 2000 принято использовать
два метода создания нового документа:
на основе готового шаблона или на основе
существующего документа. Второй метод
проще, но первый методически более
корректен.
При создании
документа на основе существующего
документа открывают готовый документ
Файл–Открыть, сохраняют его
под новым именемФайл–Сохранитькак, затем выделяют в нем все
содержимоеПравка–Выделитьвсеи удаляют его нажатием клавишиDELETE, после чего получают пустой
документ, имеющий собственное имя и
сохраняющий все настройки, ранее принятые
для исходного документа.
Создание документа
на основе готового шаблона выполняется
следующим образом. Командой Файл–Создатьоткрывают диалоговое окноСозданиефайла, включают
переключательСоздать документи
выбирают шаблон (рис. 4.10). Если никаких
предпочтений нет, следует выбрать шаблонНовый документна вкладкеОбщие.
С
документ приобретает имяДокумент1,
принятое по умолчанию. Его целесообразно
сразу же сохранить под «правильным»
именем, выбрав для него соответствующую
папку и дав командуФайл–Сохранитькак. Диалоговое окноСохранениедокумента(рис. 4.11) в текстовом
процессоре MS Word 2000 предполагает сохранение
не только в папкуМои документы, но
и в другие папки.
В левой части окна
Сохранениеимеется пять кнопок,
позволяющих быстро выбрать локацию
сохраняемого файла.
Журнал–
логическая папка. Если нужно сохранить
документ в одну из папок, которой
пользовались в последнее время, это
удобное средство доступа.
М
документы– традиционная папка для
хранения авторских документов в ОС
Windows.
Р
стол– не слишком удобное место для
хранения документов. Однако, если
документ будет использоваться очень
часто и всегда должен быть «на виду»,
его можно сохранить здесь.
Избранное–
особая логическая папка пользователя,
предназначенная для хранения ярлыков
Web – страниц. Ее нецелесообразно
использовать для сохранения текстовых
документов.
Web – папки–
особые папки, хранящиеся в Web – структурах,
например, в World Wide Web или в корпоративной
сети Intranet. В общем случае при использовании
Web – папок сохранение документа происходит
не на локальном компьютере, а на удаленном
Web – сервере.
При необходимости
сохранить документ в произвольную
папку, не представленную в данном списке,
следует выполнить навигацию по файловой
структуре с использованием раскрывающей
кнопки на правом краю поля Папка.
Специальные
средства ввода текста
Остановимся на
особенностях текстового процессора MS
Word 2000, позволяющих автоматизировать
ввод текста.
Все операции ввода,
редактирования и форматирования текста
протоколируются текстовым процессором,
и потому необходимое количество последних
действий можно отменить. Последнее
действие отменяют комбинацией клавиш
CTRL+Z. Эта команда имеет кумулятивный
эффект: серия команд отменяет серию
последних действий. Другие аналогичные
средства – команда:Правка–Отменитьдействиеи кнопкаОтменить действиена панели инструментовСтандартная.
Длинные последовательности действий
можно отменять также с помощью списка
действий (кнопка, раскрывающая список,
присоединена к кнопкеОтменить
действие).
После отмены ряда
действий существует возможность
вернуться к состоянию, предшествовавшему
отмене. Для этого служит команда Правка–Вернуть действиеили кнопкаВернуть действиена панели инструментовСтандартная.
Буфер обмена.При компиляции документа путем
использования фрагментов текста, взятых
из разных первоисточников, удобно
пользоваться буфером обмена. Необходимые
элементы управления находятся на панели
инструментов Буфер обмена (Вид–Панелиинструментов–Буферобмена).
П
инструментовБуфер обмена(рис.
4.12) имеет три ряда по четыре ячейки для
хранения данных (очередной ряд открывается
только при заполнении предыдущего). О
содержании конкретной ячейки можно
судить по всплывающей подсказке,
отображаемой при наведении указателя
мыши на ячейку. При переполнении буфера
обмена ячейки сдвигаются вниз, очередной
элемент поступает в последнюю ячейку,
содержимое первой ячейки теряется.
Копилка представляет
собой средство множественной вырезки
и вставки. Фрагмент документа может
быть помещен в копилку не иначе, как
вырезанием. В копилку можно поместить
отдельные фрагменты текста, графики,
таблицы и другие объекты из различных
мест документа. Объекты, помещенные в
копилку, хранятся там в порядке
поступления. Элементы отделены друг от
друга символами абзаца. Чтобы поместить
текст или рисунок в копилку их выделяют,
а затем нажимают клавишиCTRL+F3.
Содержимое копилки
можно вставить в требуемое место
документа как единое целое. В дальнейшем
можно изменить в документе порядок
следования элементов копилки.
Вставка содержимого
копилки в документ может осуществляться
с сохранением содержимого копилки или
с её очисткой, если необходимость в ее
содержимом отсутствует.
Для вставки
содержимого копилки с ее одновременной
очисткой используют клавиши CTRL+SHIFT+F3.
Для вставки
содержимого копилки без ее очистки, в
меню Вставкавыбирают командуАвтотекст, а затем — командуАвтотекст, затем в полеИмя элементавыбераютКопилкаи нажимают кнопкуВставить.
Для просмотра
содержимого копилки выберают команду
Автотекств менюВставка, а затем
— командуАвтотекст, после чего из
списка элементов автотекста выбераютКопилка. Содержимое копилки появится
в полеОбразец.
Автотекст–
это режим автоматического ввода
фрагментов текста. Он представлен двумя
функциями: автозавершением и собственно
автотекстом. Их принцип действия состоит
в следующем.
Т
редактор хранит словарь автотекста,
состоящий из слов и фраз, встречающихся
в документах достаточно часто. При вводе
первых четырех символов словарного
элемента на экране появляется всплывающая
подсказка с полным текстом слова или
фразы (рис. 4.13). Если этот вариант подходит
пользователю, он завершает ввод всего
фрагмента нажатием клавишиENTER.Однако пользователь может самостоятельно
выбрать необходимый элемент текста из
списка с иерархической структурой.
Список элементов автотекста открывается
с помощью панели инструментовАвтотекст(Вид–Панели инструментов –
Автотекст, рис. 4.14).
Н
словаря автотекста выполняют в диалоговом
окнеАвтозамена(Сервис – Автозамена
– Автотекст). Простейший способ
наполнения словаря новым содержанием
– выделить текст на экране, щелкнуть
на кнопкеАвтотекстна панели
инструментовАвтотекст,и в открывшемся
диалоговом окне использовать кнопкуДобавить.
Использование
средства автозамены при вводе.
Последние версии
текстового процессора MS Word позволяют
эффективно сократить объем вводимого
текста за счет использования средства
Автозамена. Оно позволяет заменить
ввод длинных последовательностей
символов произвольным сочетанием других
символов. Например, если в тексте часто
встречается словосочетание «диалоговое
окно», его можно заменить коротким
сочетанием «.до». Точка перед
символами позволяет отличать их от
двухбуквенных предлогов или союзов.
Настройку средства
Автозаменавыполняют в диалоговом
окнеСервис–Автозамена. Для
этого надо установить флажокЗаменять
при вводе, ввести заменяемую комбинацию
в полеЗаменить, а замещающую
комбинацию – в полеНа, после чего
пополнить список автозамены щелчком
на кнопкеДобавить (рис. 4.15).
Ввод специальных
и произвольных символов. При вводе
текста часто существует необходимость
ввода специальных символов, не имеющих
соответствующей клавиши в стандартной
раскладке клавиатуры, а также символов,
раскладка для которых неизвестна.
Средством для ввода специальных и
произвольных символов, а также для
закрепления их за избранными клавишами
является диалоговое окноСимвол(Вставка–Символ). Данное окно
имеет две вкладки:СимволыиСпециальные символы.
На вкладке
Специальные символыприсутствует
список специальных символов, таких как
«длинное» («полиграфическое») тире,
«копирайт», «торговая марка» и других.
Для вставки такого символа достаточно
щелкнуть на кнопкеВставить.
В
с тем, для большинства специальных
символов существуют клавиатурные
комбинации, приведенные в списке. В том
же окне имеются кнопкиАвтозаменаиКлавиша, позволяющие либо выполнять
ввод специальных символов обычными
символами и автоматически производить
замену, либо закрепить специальный
символ за избранной комбинацией клавиш.
На вкладке Символыпредставлены элементы управления для
ввода произвольных символов (рис. 4.16).
Центральное положение в окне занимает
таблица символов текущего набора.
Выбор шрифта
выполняют в раскрывающемся списке
Шрифт. Если шрифт относится к
категории универсальных шрифтовUNICODE,
то для него имеется и возможность выбора
символьного набора в соответствующем
раскрывающемся спискеНабор.
Если символ надо
вставить только один раз, достаточно
щелкнуть на командной кнопке Вставить.
Если предполагается многократное
использование данного символа, за ним
можно закрепить постоянную комбинацию
клавиш (кнопкаКлавиша) или создать
элемент для спискаАвтозаменас
помощью одноименной кнопки.
С
средства редактирования текста
Режимы вставки
и замены символов.Текстовый процессор
предоставляет возможность выбора между
двумя режимами редактирования текста:
вставки и замены. В режиме вставки
вводимый текст «раздвигает» существующий
текст. В режиме замены новые символы
замещают символы предшествующего
текста, находившиеся в точке ввода.
Режим вставки применяют при разработке
основных содержательных блоков текстовых
документов, а режим замены – при
редактировании стандартных форм и
элементов (колонтитулов, реквизитных
элементов в письмах, служебных записках,
бланках).
Текущий режим
правки текста индицируется на экране
индикатором Замена. В режиме замены
включен индикаторЗАМв строке
состояния окна программы. Двойной щелчок
на этом индикаторе позволяет переключать
режимы. Настройка режима правки
выполняется на вкладкеПравкадиалогового окнаПараметры(Сервис
– Параметры – Правка).
Использование
Тезауруса.Тезаурус представляет
собой словарь смысловых синонимов. При
подготовке технической документации
особую роль играют смысловые синонимы
к используемым глаголам. Для выделенного
слова тезаурус удобно вызывать через
пунктСинонимыконтекстного меню.
Однако этот прием используют не для
всех слов (преимущественно, для глаголов
в неопределенной форме). Общий прием
вызова тезауруса состоит в использовании
команды строки менюСервис – Язык –
Тезаурус.
Окно Тезаурусимеет две панели (рис. 4.17). Его особенность
состоит в том, что поиск синонима является
двухуровневым. Заменяющий синоним можно
выбирать как на левой панели, так и на
правой. Замена производится щелчком на
командной кнопкеЗаменить. Кроме
синонимов в некоторых случаях тезаурус
позволяет находить антонимы слов и
связанные (как правило, однокоренные)
слова.
С
автоматизации проверки правописания.Средства автоматизации проверки
правописания включают средства проверки
орфографии и грамматики. Текстовый
процессор позволяет реализовать два
режима проверки правописания –
автоматический и командный.
Для работы в
автоматическом режиме надо установить
флажки Автоматически проверять
орфографию и Автоматически проверять
грамматику на вкладкеПравописаниедиалогового окнаПараметры(Сервис
– Параметры – Правописание). В
автоматическом режиме слова, содержащие
орфографические ошибки, подчеркиваются
красным цветом, а выражения, содержащие
грамматические ошибки, – зеленым. Для
того, чтобы узнать характер ошибки, надо
щелкнуть правой кнопкой мыши на помеченном
фрагменте. В зависимости от характера
ошибки контекстное меню содержит пунктОрфографияилиГрамматика. С их
помощью открывается диалоговое окно,
в котором имеются элементы управления
для получения более точной справки о
характере ошибки, а так же предложенные
варианты исправления предполагаемой
ошибки.
Встроенное
автоматическое средство проверки
правописания является, по существу,
экспертной системой и допускает
настройку. Так, например, если рекомендации
экспертной системы неточны или
неприемлемы, от них можно отказаться
командой Пропустить.
Встроенный словарь
системы проверки правописания не
подлежит правке. Все дополнения и
изменения вносятся в специальный
подключаемый пользовательский словарь.
Каждый пользователь может создать
несколько специализированных
пользовательских словарей, ориентированных
на различные области знаний (право,
экономика, финансы, вычислительная
техника и др.). Подключение нужного
словаря для работы с конкретным документом
выполняется выбором словарного файла
в раскрывающемся списке Вспомогательные
словарина вкладкеСервис – Параметры
– Правописание. Постепенно наполняясь
конкретным содержанием, вспомогательные
словари пользователя становятся мощным
средством повышения производительности
его труда.
Средства
рецензирования текста
Под рецензированием
можно понимать два процесса: редактирование
текста с регистрацией изменений и
комментирование текста. В отличие от
обычного редактирования при рецензировании
текст документа изменяется не окончательно.
Новый вариант и старый «сосуществуют»
в рамках одного документа на правах
различных версий.
Основным средством
рецензирования является панель
Рецензирование(Вид – Панелиуправления – Рецензирование). На
ней представлены четыре группы элементов
управления (рис. 4.18), предназначенных
для:
-
создания, просмотра
и удаления примечаний; -
регистрации,
просмотра, принятия и отмены изменений; -
в
ыбора
цвета выделения примечаний; -
сохранения версий
документа.
Для создания
примечания служит кнопка Добавить
примечание. При ее использовании
последнее слово текста выделяется
заданным цветом. Открывается дополнительная
панель для ввода текста примечания.
Когда примечание создано, его можно
просмотреть в форме всплывающей
подсказки, если навести указатель мыши
на выделенное слово. Вместе с текстом
примечания отображаются сведения о
том, кто его внес.
Для регистрации
изменений в тексте служит кнопка
Исправления. Все редактирование
текста в режиме регистрации исправлений
считается неавторским и выделяется
особым методом (метод выделения можно
задать на вкладкеИсправлениядиалогового окнаСервис – Параметры).
Прочие элементы управления данной
панели позволяют выполнять переходы
между исправлениями, принимать или
отвергать их.
Если документ
проходит многоступенчатое редактирование,
часто возникает необходимость хранить
его промежуточные версии. MS Word 2000
позволяет хранить несколько версий
документа в одном файле. Это удобное
средство отличается тем, что при
сохранении нескольких версий (в отличие
от нескольких копий) эффективно
используется рабочее место на диске.
При сохранении очередной версии не
происходит повторного сохранения всего
документа – сохраняются только отличия
текущей версии от предшествующей. Для
сохранения текущей версии используют
соответствующую кнопку панели
Рецензирование, а для загрузки одной
из промежуточных версий – командуФайл–Версии.
Форматирование
текста
Форматирование
текста осуществляется средствами меню
Форматили панели Форматирование.
Основные приемы форматирования включают:
-
выбор и изменение
гарнитуры шрифта; -
управление размером
шрифта; -
управление
начертанием и цветом шрифта; -
управление методом
выравнивания; -
создание
маркированных и нумерованных списков
(в том числе многоуровневых); -
управление
параметрами абзаца.
Настройка шрифта.Выбор гарнитуры шрифта действует на
выделенный текстовый фрагмент. Если ни
один фрагмент не выделен, он действует
на весь вводимый текст до очередной
смены гарнитуры.
Особенность
текстовых процессоров MS Word состоит в
том, что они ориентированы на работу с
многоязычными шрифтовыми наборами.
Выбор других шрифтовых наборов действует
только до ближайшего переключения
раскладки клавиатуры с основной
(английской) на дополнительную (русскую,
украинскую), после чего происходит
неконтролируемый автоматический возврат
к использованию одного из шрифтов
UNICODE.
Н
шрифта выполняют в диалоговом окне
Шрифт (Формат – Шрифт), которое имеет
три вкладки:Шрифт, Интервал и Анимация(рис. 4.19).
На вкладке Шрифтвыбирают:
-
гарнитуру
шрифта; -
его
размер (измеряется в пунктах); -
вариант
начертания; -
цвет
символов; -
наличие
подчеркивания; -
характер
видоизменения.
При
выборе гарнитуры шрифта следует иметь
в виду, что существует две категории
шрифтов: с засечками и без засечек
(рубленые). Характерными представителями
первой категории являются шрифты
семейства Times,
а второй – шрифты семейства Arial.
Шрифты, имеющие засечки, легче читаются
в больших текстовых блоках – их
рекомендуется применять для оформления
основного текста.
Шрифты, не имеющие
засечек, рекомендуется использовать
для заголовков в технических текстах,
а также для оформления дополнительных
материалов (врезок, примечаний и прочего).
Большинство
гарнитур шрифтов являются пропорциональными.
Это означает, что ширина отдельных
символов и расстояние между соседними
символами не являются постоянными
величинами и динамически меняются так,
чтобы сопряжение символов было наиболее
благоприятным для чтения.
Особую группу
представляют так называемые моноширинные
шрифты. В них каждый символ вместе с
окаймляющими его интервалами имеет
строго определенную ширину.
Такие шрифты
применяют в тех случаях, когда надо
имитировать шрифт пишущей машинки, а
также при вводе текстов, представляющих
листинги программ. Характерными
представителями таких шрифтов являются
шрифты семейства Courier.
При выборе размера
шрифта руководствуются назначением
документа, а также вертикальным размером
печатного листа. Для документов, имеющих
формат типовой книжной страницы, обычно
применяют шрифт размером 10 пунктов
(один пункт равен 1/72 дюйма). Для документов,
готовящихся для печати на стандартных
листах формата А4 (210х297 мм), выбирают
размер 12 пунктов. При подготовке
документов, предназначенных для передачи
средствами факсимильной связи, применяют
увеличенный размер – 14 пунктов и т.д.
Интервал задается
путем выбора одного из трех значений
(Обычный, Разреженный, Уплотненный) на
вкладке Формат – Шрифт – Интервал.
Эффекты анимации
используют очень редко и только при
подготовке электронных документов,
распространяемых в формате текстового
процессора. Настройка метода
выравнивания.MS Word поддерживают четыре
вида выравнивания:
-
по
левому краю; -
по
центру; -
по
правому краю; -
по
ширине.
Выбор вида
выравнивания выполняют соответствующими
кнопками панели инструментов Форматирование
или из раскрывающегося списка Формат
– Абзац – Отступы и интервалы –
Выравнивание(рис. 4.20).
Н
параметров абзаца.Кроме режима
выравнивания настраиваются следующие
параметры абзаца:
-
величина отступа
слева (от левого поля); -
величина отступа
справа (от правого поля); -
величина отступа
первой строки абзаца («красная строка»); -
величина интервала
перед абзацем и после него.
Для печатных
документов величину отступа для основного
текста, как правило, не задают (необходимое
положение текста определяется шириной
полей). Для Web – страниц величина абзацного
отступа имеет большое значение. Это
один из весьма немногих параметров
форматирования, допускаемых для Web –
документов, поэтому его используют
очень широко.
Обычная практика
назначения формата состоит в том, что
для документов простой структуры
(художественных) используют отступ
первой строки (это особенно важно для
текстов на русском и немецком языках),
а для документов сложной структуры
(технических) и документов на английском
языке используют интервалы между
абзацами. Промежуточное положение
занимают документы, относящиеся к
естественнонаучным и гуманитарным
дисциплинам.
Средства создания
маркированных и нумерованных списков.Специальное оформление маркированных
и нумерованных списков редко применяют
в художественных документах и персональной
переписке, но в служебных документах
и, особенно, в Web – документах оно
используется достаточно широко. В Web –
документах оформление маркированных
списков особо усиливают за счет применения
специальных графических маркеров, стиль
которых должен тематически сочетаться
с содержанием и оформлением документов.
Д
создания нумерованных и маркированных
списков нужно сначала выполнить
настройку, затем вход в список и, наконец,
выход из него. Настройку выполняют в
диалоговом окнеСписок, открываемом
командойФормат – Список. Данное
окно имеет три вкладки:Маркированный
список, Нумерованный список и Многоуровневый
список(рис. 4.21) В качестве элементов
управления здесь представлены образцы
оформления списков. Для выбора нужного
достаточно щелкнуть на избранном
образце.
Для создания списка
по команде служат кнопки НумерацияиМаркеры, представленные на панелиФорматирование. Как маркированный,
так и нумерованный список легко превратить
в многоуровневый. Для перехода на новые
(или возврата на предшествующие уровни)
служат кнопкиУвеличить отступ и
Уменьшить отступна панелиФорматирование.
Для списков с очень
глубоким вложением уровней (более трех)
можно настроить стиль оформления каждого
из уровней. Для этого служит командная
кнопка Изменитьна вкладкеМногоуровневыйдиалогового окнаСписок.
Характерной
особенностью процессора MS Word 2000, связанной
с его ориентацией на создание Web –
документов, является возможность
использования графических маркеров.
Для выбора графических маркеров служит
командная кнопка Рисунокна вкладкеМаркированныйдиалогового окнаСписок. Она открывает диалоговое
окноРисованный маркер, в котором
можно выбрать желаемый маркер, в том
числе и анимированный (на вкладкеФильмы).
Работа со стилями
Абзац – прстейший
элемент оформления любого документа.
Каждый заголовок документа тоже
рассматривается как отдельный абзац.
В меню Формат – Абзацимеется немало
различных элементов управления для
настройки каждого абзаца отдельно путем
использования стилей.
Стиль
оформления
– это именованная совокупность настроек
параметров шрифта, абзаца, языка и
некоторых элементов оформления абзацев
(линий и рамок). Благодаря использованию
стилей обеспечивается простота
форматирования абзацев и заголовков
текста, а также единство их оформления
в рамках всего документа.
Особенностью
текстовых процессоров MS Word является
то, что они поддерживают два типа стилей:
стили абзаца и знаковые стили (стили
символов). С помощью стилей абзаца
выполняют форматирование абзацев, а с
помощью знаковых стилей можно изменять
оформление выделенных фрагментов текста
внутри абзаца. Наличие двух типов стилей
позволяет реализовать довольно сложные
приемы форматирования.
Настройка стиля.Настройку стиля (рис. 4.22) выполняют в
диалоговом окнеСтиль (Формат – Стиль).Настраиваемый стиль выбирают в спискеСтили(при этом на панеляхАбзациЗнакиотображаются образцы
применения данного стиля).
Д
изменения стиля служит командная кнопкаИзменить, открывающая диалоговое
окноИзменение стиля. Каждый из
компонентов стиля настраивается в
отдельном диалоговом окне. Выбор
компонента выполняют в меню, открываемом
с помощью кнопкиФормат.
При проведении
настройки стиля важно правильно выбрать
исходный стиль. Он должен быть как можно
ближе к желаемому, чтобы минимизировать
количество необходимых настроек.
Создание стиля.
Для создания стиля служит командная
кнопкаСоздатьв диалоговом окнеСтили и форматирование(Формат–Стили и форматирование).
В окне Создание
стиляследует:
-
ввести
название нового стиля в поле Имя; -
выбрать
тип стиля (стиль абзаца или знаковый
стиль); -
выбрать
стиль, на котором основан новый стиль; -
указать
стиль следующего абзаца; -
приступить
к настройке элементов стиля щелчком
на кнопке Формат.
Важной чертой
программы является принцип наследования
стилей. Он состоит в том, что любой стиль
может быть основан на каком – то из
существующих. Это позволяет, во – первых,
сократить до минимума настройку стиля,
сосредоточившись только на его отличиях
от базового, а во – вторых, обеспечить
принцип единства оформления всего
документа в целом.
Шаблоны
Совокупность
стилевых настроек сохраняется вместе
с готовым документом. Эти настройки
можно использовать для подготовки новых
документов, используя технологию работы
с шаблонами. По своей сути, шаблоны –
это заготовки будущих документов. Пример
шаблона для письма показан на рисунке
4.23.
Ш
поставляются вместе с текстовым
процессором и устанавливаются на
компьютере вместе с ним. От обычных
документов шаблоны отличаются тем, что
в них приняты специальные меры, исключающие
возможность их повреждения. Открывая
шаблон, создают новый документ путем
внесения изменения в содержание шаблона.
При сохранении записывается созданный
документ, а шаблон, использованный в
качестве его основы, остается в неизменном
виде и пригоден для дальнейшего
использования.
Использование
шаблона для создания документа. По
командеФайл–Создатьоткрывается
диалоговое окноСоздание документа,
в котором можно выбрать шаблон, на базе
которого документ будет разрабатываться.
В этом случае документ сразу получает
несколько готовых стилей оформления,
содержавшихся в шаблоне.
Класс: 7
Тема: Текстовый редактор MS Word.
Цель: овладение навыками форматирования и выравнивания документов, стандартных операции в текстовом редакторе
Задачи:
Обучающая: формировать представление о среде текстового процессора Word, знать основные инструменты работы с текстом, учить правильно набирать текст, копировать, перемещать и вырезать фрагменты текста, осуществлять последовательность действий по работе с текстом, выявить пробелы в знаниях и способствовать их устранению
Развивающая: познавательный интерес учащихся, быстроту реакции, внимание, наращивать скорость на клавиатуре, формировать логическое мышление
Воспитательная: аккуратность в работе ПК, усидчивость, дисциплинированность
Тип урока: урок новых знаний с элементами практикума
Оборудование: флипчарт «Текстовый редактор MS Word», ПК, ПО «MS Word», дидактический материал «КТ», сигнальные карточки, интерактивное оборудование, мультимедийный проектор, словесная наглядность
План урока:
I Организационный момент+целеполагание
II Проверка ранее усвоенных знаний
III Актуализация новых понятий
IV Определение темы урока
VI Практическая работа под руководством учителя
VII Закрепляющий практикум
VIII Итог урока
IX Релаксация
Ход урок
I Организационный момент+целеполагание
— Здравствуйте, дети. Сегодня мы познакомимся с новой темой, осуществим практическую работу на персональном компьютере и получим за свои труды положительные оценки.
— Но для начала повторим материал, который изучали на прошлом уроке
II Проверка ранее усвоенных знаний
1. Назовите координаты геометрического элемента
2. Найдите различие в операторах
3. Найдите ошибки в программе
4. Создайте геометрический элемент
I
Задание: Определите результат компиляции
— Верно, тема нашего урока «Текстовый редактор MS Word». Откройте тетради и запишите тему урока в тетради
— Microsoft Word— текстовый процессор, предназначенный для создания, просмотра и редактирования текстовых документов.
— Выпускается корпорацией Microsoft в составе пакета Microsoft Office.
— Первая версия была написана Ричардом Броди в 1983 году.
Окно редактора состоит из:
-
Лента меню (Лента инструментов)
-
Рабочее поле
-
Полосы прокрутки
-
Строка состояния
Достоинства Недостатки

Набор текста
Оформление текста
Создание таблиц
Трудоемкость при введении формул
Не читает растровую графику
— Лента инструментов состоит из специальных вкладок, с которыми мы постепенно познакомимся на наших уроках. Сегодня мы поработаем с набором текста и элементами форматирования
VI Практическая работа под руководством учителя
а) КТ (1 мин)
— Откройте текстовый редактор MS Word: Пуск – Все программы – Microsoft Office —
Microsoft Word

б) Практикум по форматированию фрагмента текста
1. Выделите текст левой кнопкой мыши
2. Скопируйте выделенный фрагмент текста
3. Вставьте 3 раза копированный текст
4. Выделите первый фрагмент текста. Выровните текст по левому краю, примените форматирование: кегль – 16 пунктов, полужирный, цвет – зеленый
5. Выделите второй фрагмент текста. Выровните текст по центру, примените форматирование: кегль – 18 пунктов, курсив, цвет – синий
6. Выделите третий фрагмент текста. Выровните текст по правому краю, примените форматирование: кегль – 20 пунктов, подчеркнутый, цвет – красный
7. Скопируйте последний фрагмент текста и поместите копию перед первым фрагментом
8. Выделите второй фрагмент текста и переместите его в конец страницы
9. Выделите третий фрагмент текста и вырежьте его
10. Сохраните работу в папку «Мои документы» под именем «Моя первая работа»
VII Закрепляющий практикум
В
ыполнить задания на ПК
Ф.И.
1. Впишите в пустые клетки названия кнопок
панели инструментов Форматирования:

2. Запишите виды начертания текста:
Я
нварь
—
Ф
евраль —
М
арт—
И
юнь —
И
юль
—
А
вгуст
—
Декабрь —
Ответы:
-
Подчеркнутый
-
Полужирный
-
Полужирный, курсив, подчеркнутый
-
Курсив, подчеркнутый
-
Полужирный, подчеркнутый
-
Курсив
VIII Итог урока
— Что сегодня изучили?
— Возникли ли у Вас трудности по работе с текстовым редактором?
IX Релаксация
— Сегодня на уроке Вы проделали большую работу. Я предлагаю Вам самим поставить себе оценку. Попробуйте сами, справедливо, оценить свои знания!
— До свидания, до новых встреч
Использованная литература:
-
http://www.google.kz/search?q=%D1%80%D0%B8%D1%87%D0%B0%D1%80%D0%B4+%D0%B1%D1%80%D0%BE%D0%B4%D0%B8&hl=ru&client=firefox&hs=ofl&rls=ru.yandex:ru:official&prmd=imvnso&source=lnms&tbm=isch&ei=66o_T-ObIIbl4QSlqNWmCA&sa=X&oi=mode_link&ct=mode&cd=2&sqi=2&ved=0CA4Q_AUoAQ&biw=1600&bih=783
-
http://festival.1september.ru/articles/501061/
-
http://strochki.ru/fet/
Текстовый редактор «Microsoft Word.
Набор текста.
№ п/п
Этап
Задачи
Время
Примечание
1
Тема: «Microsoft Word. Набор текста. Редактирование и форматирование документов»
Довести до сведения учащихся тему урока
1 мин
2
Цель урока: Формировать представление учащихся о текстовом редакторе Microsoft Word
Задачи урока:
1) Учить учащихся редактировать и форматировать документы с помощью текстового редактора Microsoft Word.
2) Развивать навыки работы в данном текстовом редакторе
Определить цель и задачи урока по данной теме
1 мин
3
План урока:
- Введение
- Ввод текста
- Выделение текста
- Редактирование текста
- Форматирование текста
- Примеры и тренировочные упражнения.
- Заключение.
4
Ход урока:
- Вступительное слово:
Практически каждый пользователь компьютера встречается с необходимостью подготовки тех или иных документов — писем, статей, служебных записок, отчетов, рекламных материалов и т.д. Разумеется, эти документы можно подготовить и без персонального компьютера, например на пишущей машинке. Однако с появлением персональных компьютеров стало значительно проще и удобнее, а, следовательно, и выгоднее подготовить документы с помощью компьютеров.
При использовании персональных компьютеров для подготовки документов текст редактируемого документа выводится на экран, и пользователь может в диалоговом режиме вносить в него свои изменения. Все внесенные изменения сразу же отображаются на экране компьютера, и потом при распечатке выводится красиво и правильно оформленный текст, в котором учтены все сделанные пользователем исправления. Пользователь может переносить куски текста из одного места документа в другое, использовать несколько видов шрифтов для выделения отдельных участков текста, печатать подготовленный документ на принтере в нужном числе экземпляров.
Удобство и эффективность применения компьютеров для подготовки текстов привели к созданию множества программ для обработки документов. Такие программы называются редакторами текстов. Возможности этих программ различны — от программ, предназначенных для подготовки небольших документов простой структуры, до программ для набора, оформления и полной подготовки к типографскому изданию книг и журналов (издательские системы).
Далее будут описаны такие основные элементы редакторов как ввод и редактирование тестов на примере известного редактора текстов Microsoft Word, который обладает очень широкими возможностями, но изучить которые не составляет определенного труда.
Дать общее понятие о возможностях текстового редактора Microsoft Word
4 мин
Запуск учащимися текстового файла «Контрольный текст» Microsoft Word
2. Ввод текста, Как вводить текст
Для ввода текста достаточно подвести курсор к нужному месту документа и набрать текст. В Word имеются 2 режима редактирования: режим вставки и режим замены. В режиме вставки (используется чаще всего) все символы справа от курсора сдвигаются, освобождая место для вводимого пользователем текста. В режиме замены новые символы справа от курсора сдвигаются, освобождая место для вводимого пользователем текста. В режиме замены новые символы заменяют собой существующие. Когда этот режим включен, в строке состояния выделяется индикатор ЗАМ (OVR). Для переключения между этими двумя режимами следует нажать клавишу Insert или сделать двойной щелчок мышью на индикаторе ЗАМ. В Word новый абзац начинается после нажатия клавиши Enter и конец абзаца отмечается символом абзаца. Символ абзаца (¶) является одним из непечатаемых символов, входящих в документы Word. Непечатаемые символы никогда не появляются в окончательном распечатанном варианте документа. На экране они тоже обычно не видны. Однако вы можете сделать их видимыми нажатием кнопки Непечатаемые символы (Show/Hide ¶) на стандартной панели инструментов.
Также можно разрешить или запретить показ конкретных непечатаемых символов. Для этого следует выполнить команду Параметры (Options) из меню Сервис (Tools), выбрать вкладку Вид (View) и установить соответствующие флажки в группе Непечатаемые символы (Nonprinting Characters).
Предупреждение. Избегайте случайного удаления символов абзацев (символы удаляются независимо от того, видны ли они на экране или нет). Это приводит к слиянию абзацев, разделяемых символом, при котором любое форматирование второго абзаца пропадает.
Довести до сведения учащихся методы ввода текста, а также их формат.
8 мин
Преподаватель доводит до сведения учащихся: чтобы начать часть абзаца с новой строки, нажмите Shift+Enter. А почему не Enter? Дело в том, что некоторые параметры форматирования относятся только к первой или последней строке абзаца; среди них — начальный отступ или дополнительный интервалы над абзацем или под ним. Сочетание Shift+Enter позволяет начать новую строку без этого нежелательного форматирования
3. Вставка специальных символов.
При необходимости вставить в документ разнообразные символы и буквы иностранных алфавитов, отсутствующие на клавиатуре, воспользуйтесь следующим способом:
Поместите курсор в место вставки символа.
Задайте команду Символ (Symbol) в меню Вставка (Insert).
В открывшемся диалоговом окне Символ (Symbol) выберите вкладку Символы (Symbols) (рис. 1)
В списке Шрифт: (Font) выберите необходимый шрифт, затем с помощью мыши выберите нужный символ и щелкните два раза левой кнопкой мыши. Символ появится в документе там, где стоит курсор, словно вы только что набрали его на клавиатуре.
После вставки нужных символов закройте окно диалога кнопкой Закрыть (Close).
Для ввода многих символов предусмотрены специальные сочетания клавиш. Эти комбинации показаны на вкладке специальные символы окна диалога Символ. Сочетания клавиш применяются для быстрой вставки символов без открытия окна диалога. Вы можете определить свои собственные сочетания клавиш для вставки символов. Для этого сначала следует щелкнуть на соответствующем квадратике в окне диалога Символ, а затем нажать кнопку Клавиша (Shortcut Key).
Наконец, можно вставить в текст документа текущее время и дату — для этого выполните команду Дата и время (Date And Time) из меню Вставка и найдите в появившемся списке подходящий формат (рис. 2). Если установить флажок Вставить как поле (Insert As Field), то Word автоматически будет обновлять дату и время при каждой печати документа; в противном случае дата и время останутся такими, какими они были в момент вставки.
Научиться вставлять в документ разнообразные символы и буквы иностранных алфавитов, отсутствующие на клавиатуре
10
мин
Учащиеся в меню Вставка выбирают команду Символ, выбирают набор «Основная латиница» и вставляют Римские цифры используя латиницу.
Учащиеся в меню Вставка Выбирают команду Дата и время и вставляют дату.
4. Выделение текста.
Способы выделения текста
Большая часть приемов редактирования Word (включая технику форматирования) требует, чтобы пользователь сначала выделил фрагмент текста, а затем выполнил для него соответствующую команду. Выделение текста расширяет действие команд Word.
Чтобы выделить фрагмент документа в обычном режиме :
Поместите указатель мыши в начало или конец выделяемого фрагмента. Далее выполните одно из следующих действий.
Нажмите левую кнопку мыши и выделите фрагмент протаскиванием указателя в нужном направлении
или
нажмите клавишу Shift и с помощью клавиш управления курсором расширим выделение фрагмента в нужном направлении
или
Нажмите клавишу Shift и щелкните мышью в конце выделяемой области.
При использовании клавиш управления курсором (со стрелками вправо и влево) происходит посимвольное расширение выделения.
При нажатой клавише Ctrl расширение выделения выполняется пословно.
Отмена выделения выполняется щелчком мыши вне зоны выделения или нажатием любой из клавиш управления курсором после отпускания клавиши Shift.
Чтобы выделить фрагмент документа в режиме расширенного выделения:
Поместите указатель мыши в начало или конец выделяемого фрагмента.
Включите режим расширенного выделения нажатием клавиши F8 или двойным щелчком мышью в поле ВДЛ (EXT) строки состояния. При этом буквы поля становятся черными.
Теперь при последовательных нажатиях клавиши F8 происходит выделение слова, предложения, абзаца, раздела и документа в целом. Чтобы уменьшить область выделения (в обратном порядке: документ, раздел, абзац и т. д.), нажмите при нажатой клавише Shift клавишу F8 нужное число раз.
В режиме “расширенного выделения” выделение фрагмента (отмена выделения) выполняется аналогично выделению в обычном режиме, т.е. с помощью мыши или клавиш управления курсором, но при этом нажимать клавишу Shift не требуется.
Отключение режима расширенного выделения выполняется нажатием клавиши ESC или двойным щелчком мыши в поле ВДЛ (EXT) строки состояния.
Научится выделять текст как с использованием мыши, так и клавиатуры.
10
мин
Учащиеся выделяют текст используя два способа выделения.
5. Отмена и повторение выполненных действий
Word представляет удобное средство отмены ошибочно выполненных действий по редактированию. Чтобы отменить последнее выполненное действие, достаточно выполнить команду Отменить ввод (Undo) меню Правка (Edit). Для повторения последнего отмененного действия можно выполнить команду Повторить ввод (Rredo). Указанные действия по отмене и повторению ввода удобно выполнять щелчком мыши соответственно на левой и правой кнопках с дуговыми стрелками на панели инструментов Стандартная (Standard).
Word запоминает в стеке до сотни последних выполненных действий по редактированию, которые можно отменить или повторить заново. Щелчком кнопкой мыши по одной из кнопок с треугольником можно просмотреть весь список действий по редактированию или отмене редактирования. Выбрав элемент в одном из списков и щелкнув по нему мышью, можно отменить или повторить целую цепочку действий по редактированию, связанных с выбранным элементом.
Научится отменять и возвращать последние команды.
8 мин
Преподаватель предлагает отменить 2 последние команды, а затем их вернуть.
6. Редактирование текста
Редактирование выделенного текста.
После выделения фрагмента текста можно пользоваться командами редактирования или форматирования.
Прежде всего, если установлен флажок . Заменять выделенный фрагмент при вводе (Typing Replaces Selection) (команда Параметры в меню Сервис, вкладка Правка), то выделенный фрагмент можно заменить обычным набором нового текста. При вводе первой буквы весь выделенный фрагмент автоматически удаляется, а новый текст вставляется на его место (если флажок Заменять выделенный фрагмент при вводе сброшен, то выделенный текст остается на месте, выделение пропадает, а новый текст вставляется перед тем, что было выделено).
Чтобы удалить выделенный фрагмент, нажмите клавишу BACKSPACE или DELETE или выполните команду Удалить в меню Правка.
Чтобы изменить регистр букв в выделенном фрагменте, можно выполнить команду Регистр (Change Case) из меню Формат (Format) и установить подходящую опцию в окне диалога Регистр (рис. 3). Кроме того, вы можете нажать Shift+F3 (при необходимости несколько раз) и выбрать подходящий вариант изменения регистра.
рис.3. Окно диалога Регистр
7. Перемещение и копирование текста
Мышью можно быстро перемещать и копировать текст, это делается так:
Выделите текст.
Поместите указатель мыши на выделенный фрагмент (вид указателя изменится с I на стрелку) и нажмите левую кнопку мыши.
Чтобы переместить текст, просто перетащите его в новое место. Чтобы скопировать текст, во время перетаскивания держите нажатой клавишу Ctrl. Текст можно перетащить в тот же самый или в другой документ Word (чтобы переместить или скопировать текст в другой документ, на экране должны быть видны окна обоих документов).
Данный способ работает только при установленном флажке Использовать перетаскивание текста при правке (Drag-And-Drop Ntxn Editing). Флажок находится на вкладке Правка (Edit) окна диалога, открываемого командой Параметры из меню Сервис.
Всего одним сочетанием клавиш можно быстро выделить и переместить целый абзац. Прежде всего, установите курсор внутри абзаца. Затем, чтобы поднять абзац вверх (то есть поставить его до предыдущего абзаца), нажмите Shift+Alt+⇧. Чтобы переместить его вниз (то есть под следующий абзац) нажмите Shift+Alt+⇩
Текст также можно перемещать или копировать с помощью буфера обмена (clipboard) — особого средства Windows для временного хранения текста или графики. Это делается так:
Выделите текст.
Для перемещения выполните команду Вырезать (Cut) из меню Правка или нажмите Ctrl+X. Текст будет вырезан (скопирован в буфер обмена и удален) — то есть пропадет из документа и окажется перенесенным в буфер обмена.
Для копирования выполните команду Копировать (Copy) в меню Правка или нажмите Ctrl+C. При этом текст останется в документе, а его копия будет помещена в буфер обмена.
Установите курсор в той позиции, где хотите вставить вырезанный или скопированный в буфер обмена текст. Это место может находиться в том же самом или в другом документе.
Выполните команду Вставить (Paste) в меню Правка или нажмите Ctrl+V. Текст из буфера обмена вставляется в документ.
В Word имеются еще две дополнительные возможности вырезать, копировать и вставлять текст. Во-первых, можно нажать соответствующую кнопку на стандартной панели инструментов:
Вставить
Вырезать Копировать
Во-вторых, чтобы вырезать или скопировать выделенный фрагмент текста, можно щелкнуть на нем правой кнопкой мыши и выполнить команду Вырезать или Копировать в контекстном меню.
Аналогично, чтобы скопировать текст из буфера, вы можете щелкнуть на месте вставки правой кнопкой мыши и выполнить в контекстном меню команду Вставить. Меню можно убрать без выполнения команды — для этого нажмите клавишу ESC или щелкните мышью в документе.
После вставки текст не исчезает из буфера обмена. таким образом, повторяя эту операцию, можно вставить в документ несколько копий текста. Однако содержимое буфера обмена стирается, если в Word или в другой программе происходит операция вырезания или копирования. Чтобы сохранить текст в буфере обмена необходимо пользоваться для копирования или перемещения приемами, в которых буфер не участвует (например, описанным выше перетаскиванием мыши).
Научится редактировать тексты с использование как мыши так и клавиатуры.
Научиться изменять регистр букв.
Научится редактировать тексты с использование как мыши так и клавиатуры. Научится перемещать и копировать текст.
20 мин
Преподаватель предлагает учащимся выделить абзац и изменить регистр букв при помощи меню Формат и команды Регистр.
Преподаватель предлагает учащимся Переместить текст первым и вторым способом.
8. Форматирование текста
Приемы форматирования текста
В Word различают форматирование символов и форматирование абзацев. Понятие “символ” включает в себя не только отдельный символ, но и слово, фразу, а также фрагмент текста, не являющийся абзацем. При форматировании символов как правило задаются параметры шрифта: гарнитура и размер, начертание и тип подчеркивания, межбуквенное расстояние, скрытый текст и др. При форматировании абзацев кроме параметров шрифта задаются параметры расположения абзаца: выравнивание и отступы относительно полей страницы, интервалы между абзацами и между строками внутри абзаца, а также положение самого абзаца на странице.
Объект форматирования должен быть предварительно выделен. Параметры форматирования сохраняются в символе конца абзаца. Если удалить символ конца текущего абзаца, то абзац принимает параметры форматирования абзаца, следующего за ним в документе. Новый абзац, образующийся при нажатии клавиши ENTER, приобретает параметры форматирования предыдущего абзаца.
В Word реализованы два принципиально отличных способа форматирования текста — прямое (или непосредственное) форматирование и форматирование с использованием стилей. При прямом форматировании выделенному фрагменту поочередно назначаются необходимые параметры оформления. Преимущество стилевого форматирования заключается в том, сто выбранному объекту (обычно это абзац) назначается целый набор параметров форматирования (стиль форматирования), который формируется заранее и имеет уникальное имя. Стиль форматирования может содержать параметры шрифта, абзаца, табуляции, обрамления и заливки, кадра, нумерации и указание на используемый язык для расстановки переносов и проверки орфографии. Стили форматирования могут быть назначены выделенным абзацам или абзацу, внутри которого находится курсор.
Дать понятие Форматированию.
6
мин
9. Задание параметров шрифта
Задание параметров шрифта выполняется с помощью диалогового окна Шрифт (Font) (рис. 4), вызываемого по команде Шрифт (Font) в меню Формат.
При открытии диалога Шрифт в нем показаны текущие атрибуты формата выделенного текста. Если значение какого-либо атрибута изменяется в выделенном тексте (например, некоторые символы — полужирные, а другие — нет), то поле, соответствующее этому атрибуту, остается незаполненным (или, если атрибут включается установкой флажка, маркер будет серого цвета).
В списке Шрифт приведены названия всех шрифтов, установленных в вашей системе. Обратите внимание на то, как Word отмечает различные типы шрифтов. Шрифты принтера — это те, которые встроены в ваш текущий принтер Windows, принятый по умолчанию; если изменить его, то состав шрифтов принтера станет скорее всего другим. Каждый такой шрифт существует для ограниченного количества размеров. Шрифты TrueType устанавливаются на уровне системы Windows. Они являются масштабируемыми (то есть их размеры могу выбираться произвольно) и позволяют получить высокое качество практически на любом экране и принтере. Шрифты TrueType хорошо подходят в тех случаях, когда вы хотите использовать символы в большом диапазоне размеров или когда документ необходимо выводить на разных принтерах.
Установка флажков Верхний индекс и Нижний индекс поднимает или опускает текст на стандартное расстояние и уменьшает размеры символов. Чтобы просто поднять или опустить текст, не меняя его размера, выберите вкладку Интервал, выберите из списка Смещение значение Вверх (Raised) или Вниз (Lowered), а затем укажите в счетчике На (By) точное расстояние в пунктах, на которое текст должен подняться или опуститься (1 пункт=1/72 дюйма).
Флажок Скрытый (Hidden) позволяет сделать текст невидимым на экране или при печати документа. Для контроля отображения скрытого текста применяется команда Параметры а меню Сервис. Скрытый текст будет виден на экране только при установке флажка Скрытый текст (Hidden Text) на вкладке Вид, а при печати — только при установке флажка Скрытый текст на вкладке Печать.
Следует заметить, что флажки Малые прописные и Все прописные влияют только на то, как текст выводится на экран или печать; они не меняют регистра символов. Таким образом, если сбросить эти флажки, восстановится исходное состояние прописных и строчных букв текста. Если установить флажок Кернинг на вкладке Интервал, Word будет сокращать интервалы между некоторыми парами символов, чтобы придать тексту более компактный (и профессиональный) вид. Word автоматически регулирует кернинг символов, размер которых равен или превышает значение, указанное в поле Пунктов и более (Points And Above). Кроме того, выбранный шрифт должен относиться к семейству шрифтов TrueType (или PostScript, если вы используете Adobe Type Manager).
Наконец, вы можете нажать кнопку По умолчанию (Default), чтобы изменить атрибуты формата символов, задаваемые по умолчанию, и привести их в соответствие со значениями на вкладках Шрифт и Интервал окна диалога Шрифт. Нажатие кнопки По умолчанию (и ответ Да на требование подтвердить свое решение) назначает выбранные атрибуты стилю Обычный как документа, так и шаблона, на базе которого создавался документ. В результате при каждом создании нового документа на базе этого шаблона его текст будет обладать новыми атрибутами формата (однако кнопка По умолчанию не влияет на другие документы, которые были созданы ранее на основании этого шаблона).
Кроме того, основные параметры шрифта (гарнитуру, размер, начертание и подчеркивание) можно задать с помощью кнопок панели инструментов Форматирование (Formatting). (Если перед заданием параметров шрифта выделить некоторый текстовый фрагмент, то выбранные параметры будут применены к этому фрагменту. В противном случае новые параметры будут распространяться на вновь вводимый текст.
Научится работать с выделенным текстом и окном Шрифт.
15 мин
Преподаватель предлагает учащимся выделить абзац в тексте и в меню Формат выбрать команду Шрифт.
Изменить шрифт используя диалоговое окно.
10. Форматирование абзацев
С помощью диалога Абзац можно установить любой из перечисленных в таблице 1 атрибутов. Окно открывается командой Абзац в меню Формат или же щелчком правой кнопки мыши в тексте и выполнением команды Абзац из контекстного меню. Вкладка Отступы и интервалы (Indents and Spacing) окна диалога Абзац, — вкладка Положение на странице (Text Flow). Как и при работе с окном Шрифт, выбор атрибутов формата в окне диалога Абзац облегчается тем, что Word показывает образец текста, отформатированного с применением выбранных атрибутов.
Атрибуты формата абзаца
Левым отступом абзаца называется расстояние, на которое левая граница текста абзаца отстоит от левого поля страницы (положительный отступ) или на которое она заходит в левое поле (отрицательный отступ). Аналогично, правым отступом абзаца называется расстояние, на которое правая граница текста абзаца отстоит от правого поля страницы
Вкладка Отступы и интервалы в окне диалога Абзац.
(положительный отступ) или на которое она заходит в правое поле (отрицательный отступ). Полями называют расстояние между областью, в которой может располагаться текст, и краями бумаги; размер полей устанавливается при настройке параметров страницы. Самый простой способ освоить различные параметры отступа — менять их значения и следить за изменениями в образце текста.
Вкладка Положение на странице в окне диалога Абзац
Межстрочным интервалом называется суммарная высота каждой строки текста в абзаце.
Форматировать абзацы можно также с помощью панели инструментов форматирования и линейки (если последней нет в окне, выполните команду Линейка (Ruler) в меню Вид).
Для форматирования абзацев используются следующие кнопки панели инструментов форматирования:
Выравнивание по левому краю
Выравнивание
по ширине
Выравнивание по центру
Выравнивание
по правому краю
Уменьшение отступа увеличение отступа
Для установки отступов абзаца можно пользоваться линейкой
Перетащите для установки
левого отступа первой строки
Перетащите для установки
левого отступа всех строк
Перетащите для установки левого отступа
всех строк, кроме первой строки
Научиться форматировать абзацы.
10 мин
Преподаватель предлагает отформатировать абзацы двумя способами:
1. В меню Форма выбрать команду Абзац.
2. При помощи панели инструментов и линейки.
11. Примеры и тренировочные упражнения
Цель. В данном упражнении закрепляются навыки ввода текста, выравнивания абзацев и форматировании шрифта. Сначала набирается текст, а только затем происходит его форматирование.
ПЕЧЕНЬЕ”Любимое”©
Сырки, муку, маргарин, яйца, соду смешать и поставить в холодильник на 2 часа.
Тонко раскатать тесто. Смазать белком, взбитым с сахаром, и свернуть рулетом. Нарезать ломтиками и сложить на смазанный противень. Печь примерно 25 минут.
2 сырка по 100 г, 1 пачка маргарина, 2 яйца, 1 стакан сахара, 0,5 чайной ложки соды, погашенной уксусом, 2,5 стакана муки.
Ключ к заданию
Заголовок выровнен по центру, шрифт полужирный, все буквы прописные (заглавные). Для того, чтобы выполнить разрядку, выберите команду [Формат-Шрифт…] и на вкладке Интервал в раскрывающемся списке Интервал выбрать “Разреженный”, установив ширину разрядки 3 пт . Не забудьте предварительно выделить весь заголовок! Здесь же используется вставка символа командой [Вставка-Символ…].
Основной текст выровнен по ширине. Чтобы задать красную строку, выполните команду [Формат-Абзац…] и на вкладке “Отступы и интервалы” в раскрывающемся списке “Первая строка” выберите — Красная, установив ее величину 0,5 см (при размере шрифта 10 пт). Для первой строки вы имеете еще один выбор — висячая, т.е. выходящая левее остальных строк абзаца (выступ). Не забудьте выделить все абзацы, для которых устанавливаете красную строку!
Раскладка продуктов набрана курсивом. Красная строка.
После заголовка и перед раскладкой продуктов “отбиты” пустые абзацы.
Явление двадцать третье
Те же, кроме графа.
Базиль (сам с собой). Нет уж с сильным не борись, куда уж мне…
Фигаро. Такому болвану.
Базиль (в сторону). Чем хлопотать об их свадьбе, лучше-ка я устрою свою с Марселиной. (К Фигаро). Послушайся ты моего совета: ничего не решай до моего возвращения. (Направляется в глубину сцены, чтобы взять с кресла гитару.)
Бомарше.Безумный день,или Женитьба Фигаро.
перевод Н. Любимова
Ключ к заданию
Нужно набрать текст по предложенному образцу. Отрабатываются следующие навыки:
Выравнивание абзацев (по центру, по ширине и вправо);
оформление шрифта полужирным стилем и курсивом;
Использование другого шрифта (Courier New Cyr);
оформление шрифта разрядкой ([Формат/Шрифт…], вкладка Интервал);
фраза “Явление двадцать третье” набрана размером шрифта на 1 пт меньше размера шрифта основного текста.
Закрепление пройденного материала.
16 мин
Преподаватель предлагает в меню Файл выбрать команду Создать и выполнить упражнения оформленные на отдельных карточках.
12. Проверка выполнение задач.
13. Выставление оценок
14. Анализ работы с упражнениями
Контроль усвоенного материала
Выявление типичных ошибок.
7 мин
Преподаватель ходит по кабинету и проверяет выполнение упражнений на мониторах.
13. Заключение.
Microsoft Word — это универсальный редактор текстов и средство подготовки оригинал-макетов. Вот только некоторые из функций, поддерживаемых Word :
- использование множества различных шрифтов (размеров и начертаний) символов и различных способов их выделения (полужирные, курсивные, подчеркнутые символы и т.д.)
- указание параметров абзацев текста и страниц документа
- печать верхних и нижних колонтитулов произвольного вида
- автоматическое формирование оглавления и различных видов указателей
- оформление таблиц и абзацев “ бок о бок “
- включение рисунков (графических файлов)
- размещение абзацев (например, рисунков) в любом месте страницы (остальной текст при этом может огибать рисунок)
Подведение итогов.
3 мин
14. Домашнее задание
1 мин
e-Citizen, Электронный гражданин: официальный учебный курс, ECDL. – European Computer Driving Licence, М.: 2006. – 140 с.
Угренович Н.Д. Информатика и информационные технологии. Учебник для 10-11 классов / 3-е издание – М.: БИНОМ. Лаборатория знаний, 2006. – 511 с.
Текстовый редактор Microsoft Word
РЕФЕРАТ
Текстовый редактор Microsoft Word
СОДЕРЖАНИЕ
Введение
. Описание текстового редактора MS WORD
.1 Возможности MS Word
. Основные элементы интерфейса редактора MS WORD
.1 Кнопка Office
.2 Панель быстрого доступа
.3 Лента
.4 Контекстное меню
.5 Рабочая область
.6 Полоса прокрутки
.7 Строка состояния
Вывод
Список использованных источников
Введение
Для работы с текстовой информацией предназначены специальные программы, которые называются текстовыми редакторами. Сейчас существует большое количество различных текстовых редакторов, особое место среди них занимает Microsoft Word.Word — текстовый редактор, предназначенный для создания, просмотра и редактирования текстовых документов.
Текстовый документ — это любая информация, изображенная символами клавиатуры компьютера. Документы, созданные в Microsoft Word, могут содержать как текст, так и графику, и другие объекты, например, звук и видео клипы.
. ОПИСАНИЕ ТЕКСТОВОГО РЕДАКТОРА MS WORD
.1 Возможности MS Word
Текстовые редактор MS Word включает в себя следующие возможности:
Набор текста;
Корректирование набранного текста обычным способом;
Вырезание фрагментов текста, запоминание их в течении текущего сеанса работы, а также в виде отдельных файлов;
Вставка фрагментов в нужное место текста;
Нахождение в тексте нужных слов или предложений;
Замена слов одно па другое частично или полностью по всему тексту;
Форматирование текста, т. е. придание ему определенного вида последующим параметрам: ширина текстовой колонки, абзац, поля с обеих сторон, верхнее и нижнее поле, расстояние между строками, выравнивание края строк;
Автоматическая разбивка текста на страницы с заданным числом строк;
Автоматическая нумерация страниц;
Автоматический ввод подзаголовков в нижней или верхней части страницы;
Выделение части текста жирным, наклонным или подчеркнутым шрифтом;
Переключение программы для работы с другим алфавитом;
Табуляция строк, т. е. создание постоянных интервалов для представления текста в виде колонок;
Распечатка текста или отдельных его кусков;
Возможность увидеть па экране текст в готовом виде, т. е. таким, каким он будет распечатан принтером;
Широкий выбор шрифтов;
Вставка в текст формул, таблиц, рисунков;
Создание нескольких текстовых колонок на одной странице;
Автоматический поиск и исправление грамматических ошибок;
Выбор готовых стилей и шаблонов.
2. ОСНОВНЫЕ ЭЛЕМЕНТЫ ИНТЕРФЕЙСА РЕДАКТОРА MS WORD
К основным элементам текстового редактора относятся:
Кнопка «Office»;
Панель быстрого доступа;
Лента;
Контекстное меню;
Рабочая область;
Линейки прокрутки;
Строка состояния.
.1 Кнопка Office
Кнопка Office содержит следующие вкладки:
Создать. Позволяет создать новый документ.
Открыть. Позволяет открыть документ из ранее созданных.
Сохранить. Позволяет сохранить текущий документ.
Сохранить как. Позволяет сохранить текущий документ в один из форматов.
Печать. Позволяет отправить файл на печать.
Подготовить. Позволяет подготовить документ к рассылке.
Отправить. Позволяет отправить файл по факсу или электронной почте.
Опубликовать. Позволяет разослать документ другим пользователям.
Закрыть. Позволяет закрыть текущий документ.
.2 Панель быстрого доступа
Основные команды панели быстрого доступа:
Создать. При выборе этого пункта меню открывается диалоговое окно, в котором мы можем выбрать шаблон для создаваемого документа: Общие, Письма и факсы, Записки, Другие документы, WEB-страницы. Кнопка Создать на панели инструментов быстро создает обычный документ.
Открыть. При выборе этого пункта меню открывается диалоговое окно, в котором мы можем найти нужный документ, чтобы его прочесть, исправить или распечатать. Этому пункту меню соответствует кнопка Открыть на панели инструментов.
Сохранить. Эта команда предназначена для сохранения открытого в данный момент документа. При первом выборе этой команды или при нажатии кнопки сохранить появляется диалоговое окно, в котором мы можем указать имя файла, в котором будет сохранен документ и, если необходимо, папку. При повторном выборе этой команды документ будет сохраняться в этом же файле. текстовый редактор команда контекстное
Предварительный просмотр. Эта команда показывает как будет выглядеть документ при печати.
Печать. Эта команда устанавливает параметры печати, например можно указать номера страниц, которые нужно печатать, число копий и т.д. Кнопка Печать на панели документов печатает весь документ только одну копию.
Отменить. Последовательно отменяет выполненные действия и введенный текст.
.3 Лента
Каждая вкладка ленты включает в себя однотипные и функционально сходные элементы управления, которые объединены в группы. В некоторых группах, правее названия, имеется небольшого размера кнопка со стрелочкой, нажав которую откроется соответствующий режим работы.
Вкладки ленты:
Вкладка Главная. Эта вкладка содержит параметры, к которым обращается большинство пользователей при работе с каждым документом.
Инструменты группы Буфер обмена используют для работы с буфером обмена. Чтобы скопировать блок текста в буфер обмена, следует выделить его и нажать в группе Буфер обмена кнопку Копировать, либо сочетание клавиш Ctrl+C. Для удаления текстового фрагмента из документа с помещением его в буфер обмена необходимо выделить его и нажать кнопку Вырезать, либо сочетание клавиш Ctrl+X или Shift+Delete. Чтобы вставить блок текста из буфера обмена, нужно поместить курсор в нужное место документа и нажимать кнопку Вставить или сочетание клавиш Ctrl+V.
Инструментами группы Шрифт можно выбрать подходящий шрифт, а также настроить его параметры. Вид шрифта выбирают из раскрывающегося списка. Справа можно указать размер выбранного шрифта (либо выбрав его из раскрывающегося списка, либо введя значение вручную). Кнопки Ж, К и Ч предназначены для включения полужирного начертания шрифта, курсива и подчеркнутого начертания. Кнопка abc предназначена для включения зачеркнутого начертания. Чтобы быстро удалить форматирование выделенного фрагмента нужно нажать кнопку Очистить формат.
Кнопки группы Абзац выполняют определенные операции:
Маркеры — создание маркированных списков.
Нумерация — создание нумерованных списков. После каждого нажатия клавиши Enter номер следующего абзаца нумерованного списка будет автоматически увеличен на единицу.
Многоуровневый список — создание многоуровневых списков (как маркированных, так и нумерованных).
Уменьшить отступ и Увеличить отступ — увеличение и уменьшение отступа текущего абзаца либо предварительно выделенного блока текста.
Сортировка — сортировка данных документа.
Отобразить все знаки — управление отображением скрытого текста.
Выровнять текст по левому краю, По центру, Выровнять текст по правому краю и По ширине — выравнивание строк абзаца или предварительно выделенного блока текста соответствующим образом.
Междустрочный интервал — изменение междустрочного интервала в тексте. При ее нажатии появляется меню, в котором можно выбрать подходящий размер интервала.
Заливка — изменение цвета фона текста. Для выбора подходящего цвета нужно нажать маленький треугольник справа от кнопки, в результате появится меню со списком имеющихся цветов.
Отдельная кнопка используется для настройки границ выделенных ячеек или текста.
Инструменты группы Стили предназначены для быстрого форматирования слова, абзаца, выделенного фрагмента либо всего документа. В MS Word изначально заложен большой выбор разных стилей, помимо этого пользователь может самостоятельно создавать собственные стили. В группе Редактирование находятся команды, которые предназначены для поиска текста в документе, замены текста или его быстрого выделения.
Вкладка Вставка. В программе MS Word реализована возможность вставки в текст документа тех либо иных объектов (рисунок, таблица, фигурный текст и др.).
Для вставки в документ рисунка нужно установить курсор в требуемое место и нажать кнопку Рисунок, после чего в открывшемся окне в поле Папка указать путь к каталогу с файлом рисунка, который должен быть интегрирован в документ. Затем нужно выделить этот файл щелчком кнопкой мыши и нажать кнопку Вставить. Для вставки фигуры щелкнуть на кнопке Фигуры вкладки Вставка, при этом появится меню с коллекцией изначально заложенных в программе фигур выбора . Можно вставлять в любое место документа символы либо специальные знаки. Также можно вставить в документ таблицу любого размера. Кроме этого можно вставлять в документ номера страниц, гиперссылки, объекты WordArt, верхние и нижние колонтитулы, а также выполнять еще множество полезных действий.
Вкладка Разметка страницы. При работе с документами большое значение имеет разметка страницы. В частности, один документ целесообразнее читать и распечатывать в книжной ориентации, другой — в альбомной. Текст некоторых документов иногда нужно представить в виде нескольких колонок и т. д.
В этой вкладке можно выбирать темы оформления документа, настраивать поля, представлять текст в виде столбцов, задавать ориентацию документа и др. С помощью пункта Способы заливки можно перейти в режим более тонкой настройки цветового оформления страницы. Можно изменять насыщенность и прозрачность цвета, настраивать плавные цветовые переходы, а также иные параметры, которые существенно видоизменяют и украшают документ, придавая ему красивый и эстетичный вид. В группе Абзац можно вручную отрегулировать отступ абзаца, а также интервал между абзацами. Требуемые значения вводятся в поля с клавиатуры. Отступ (левый и правый) и Интервал (до и после).
Вкладка Ссылки. С помощью инструментов вкладки Ссылки можно вставлять в документ целый ряд ссылок и иных элементов: оглавления, сносок, списка литературы, названия объектов (например, рисунков и таблиц) и т. д.
Чтобы создать оглавление, нужно нажать кнопку Оглавление и в открывшемся меню щелкнуть кнопкой мыши на подходящем варианте оглавления. Если выбрать пункт Ручное оглавление, MS Word сам сформирует оглавление независимо от стилей, используемых в документе, достаточно будет самостоятельно ввести в него названия глав и разделов. Чтобы создать подпись к рисунку, таблице, схеме или иному объекту, нужно нажать кнопку Вставить название, расположенную в группе Названия. Затем в открывшемся окне в поле подпись указать тип объекта, который следует подписать. По умолчанию данный список включает в себя три варианта: Рисунок, Таблица и Формула. В соответствии с выбранным значением будет автоматически заполнено поле Название — в нем отобразится название объекта и его номер в текущем документе. Если установить флажок Исключить подпись из названия, то в поле Название отобразится только номер объекта, без названия. Кроме того, во вкладке Ссылки можно сгенерировать предметный указатель, вставить в текст сноски, сформировать список иллюстраций.
Вкладка Рассылки. Инструменты вкладки Рассылки используют при работе с электронной корреспонденцией, рассылками, электронными почтовыми марками и т. п.
Вкладка Рецензирование. Вкладка Рецензирование предназначена для перехода в режим рецензирования документа, проверки правописания, перевода всего документа или какой-то его части на другой язык, а также выполнения иных действий. Можно выполнить создание примечаний к выделенному слову или текстовому фрагменту, а также возможность работы с документом в режиме исправлений.
Вкладка Вид. Можно собственноручно настроить режим представления данных (масштаб отображения, вид документа, отображение окон).
Кнопка Разметка страницы включает просмотр текущего документа в том виде, в котором он будет выведен на печать. В этом же режиме ведут работу с документом. Если нажать кнопку Режим чтения, то документ будет представлен в полноэкранном виде, то есть увеличатся размеры области, пригодной для чтения. Нажав кнопку Веб-документ, представится текущий документ в виде веб-страницы, то есть документ будет выглядеть так, как он выглядел бы в окне интернет-обозревателя после сохранения в соответствующем формате. Режим Структура позволяет применять к нему правила работы с иерархическими списками и структурами. Кнопка Черновик предназначена для перехода в режим просмотра черновика текущего документа. Данный режим рекомендуется применять для быстрого редактирования документа. В режиме черновика скрыты некоторые составные элементы документа — колонтитулы, номера страниц и др. Масштаб предназначен для настройки масштаба отображения текущего документа.
.4 Контекстное меню
Состав контекстного меню MS Word, вызываемого щелчком правой кнопки мыши, зависит от режима работы. При работе с текстом будут включены одни команды, при работе с графическими объектами — другие. Первые три команды — Копировать, Вырезать и Вставить — предназначены для работы с блоками. С помощью команды Вырезать осуществляется удаление выделенной части текста и помещение ее в буфер обмена. Команда Копировать также помещает в буфер обмена выделенный фрагмент, но при этом оставляет его в документе. Командой Вставить объект помещается в то место, в котором установлен курсор. С помощью команды Шрифт выводятся окно, где можно настроить шрифт, его размер и др. Абзац предназначен для настройки отступов, интервалов и др. Подменю Маркеры и Нумерация предназначены для создания списков. Команда Поиск используется для нахождения данных. При ее выполнении открывается окно, в котором осуществляется настройка и происходит процесс поиска. Подменю Синонимы используется для замены некоторых слов сходными. Подменю Перевод предназначено для перевода выделенного фрагмента на другой язык. С помощью команды Стиль можно обновить стиль слова, в котором стоит курсор, в соответствии с выделенным фрагментом, сохранить выделенный фрагмент как новый стиль или выделить текст, имеющий такой же стиль.
2.5 Рабочая область
Центральную часть окна MS Word занимает текстовое поле, на котором и происходит непосредственно набор текста, а также размещение рисунков, таблиц и других объектов.
.6 Полоса прокрутки
Полоса прокрутки расположена в правой части окна. Чтобы воспользоваться полосой прокрутки для перемещения по документу, не меняя положение курсора, нужно щелкнуть по полю прокрутки и перетащить его вверх или вниз. В дополнение к этому для перемещения вверх или вниз можно нажимать стрелки на концах полосы прокрутки.
.7 Строка состояния
В строке состояния отображаются номер текущей страницы и общее количество страниц, количество слов в документе, индикатор языка ввода, переключатели отображения документов и регулятор изменения масштаба.
Вывод
Программа Microsoft Word <#»justify»>://shkolo.ru/tekstovyie-redaktoryi/ Дата обращения: 28.09.2014://uchinfo.com.ua/exclusive/word/word1.htm/Дата обращения: 1.10.2014://www.plam.ru/compinet/office_2007_multimediinyi_kurs/p3.php/ Дата обращения: 9.10.2014://studopedia.ru/3_64285_kontekstnoe-menyu-Word-.html/Дата обращения: 12.10.2014://aleksashka3.narod.ru/page4.html/Дата обращения: 12.10.2014://photoshopword.ru/microsoft-office-word/word-2007/elementy-interfejsa-microsoft-office-word-2007.html/Дата обращения: 19.10.2014://www.word-besplatno.ru/faq/17-vozmozhnosti-word/Дата обращения: 19.10.2014
Анастасия Николаевна Королева
Эксперт по предмету «Информатика»
Задать вопрос автору статьи
Определение 1
Microsoft Word (или просто Word) — компьютерная программа для работы с текстовыми документами, в которых необходимо сложное форматирование: выделение заголовков, списков, вставка таблиц, иллюстраций и прочих дополнительных визуальных элементов
Такие программы называют текстовыми процессорами. Word относится к классу WYSIWYG-редакторов. WYSIWYG расшифровывается как What You See Is What You Get, что можно перевести как «что видишь — то и получишь». Это значит, что изображение документа на экране монитора будет соответствовать тому, которое получится при распечатывании на бумаге.
История Microsoft Word и его современное состояние
Хотя продукт появился на рынке еще в 1985 г., в первые годы своего существования он не пользовался широкой популярностью. Ранние версии Word работали в среде MS-DOS и на компьютерах Macintosh. Поначалу Word не относился к классу WYSIWYG, хотя, например, его версия 5.5 для MS-DOS (1991 г.) уже содержала большинство пунктов меню, характерных для современных текстовых процессоров.
Рисунок 1. Интерфейс Microsoft Word 5.5 для MS-DOS. Автор24 — интернет-биржа студенческих работ
Переломным событием в истории Word стало появление операционной системы Windows 3.0 (1991 г.). Графический интерфейс позволил Microsoft превратить свой продукт в полноценный инструмент класса WYSIWYG не только на компьютерах Macintosh, но и на IBM-совместимых. Это позволило резко увеличить долю охваченного рынка. Основной тогдашний конкурент Microsoft Word — текстовый процессор Word Perfect не смог адекватно отреагировать на появление новой ОС и довольно быстро сошел со сцены.
Рисунок 2. Интерфейс первой версии Microsoft Word для Windows. Автор24 — интернет-биржа студенческих работ
«Основы текстового редактора Microsoft Word» 👇
Объединение корпорацией Microsoft программ Word, Excel, Access и Outlook в единый офисный пакет (Microsoft Office), произошедшее в начале 2000-х годов, еще более упрочило ее положение на рынке офисных программ и способствовало его монополизации.
В настоящее время актуальной версией продукта является Microsoft Word 2016, выпускаемый для Windows и MacOS. Microsoft Word распространяестя в составе Microsoft Office на коммерческой (платной) основе. Бесплатными альтернативами являются текстовые процессоры пакетов OpenOffice, LibreOffice.
Следует отметить, что в ходе развития Word форматы файлов, в которых он сохранял свои документы, существенно менялись. Нужно учитывать это при переносе документов с компьютера на компьютер. Часть информации может потеряться при преобразовании из новых форматов в устаревшие.
Обзор меню и инструментов Microsoft Word
Главное меню Microsoft Word (с версии 2013 г. оно называется лентой) состоит из вкладок (Главная, Вставка и т.д.). На них сгруппированы иконки и другие элементы управления, позволяющие быстро выполнить те или иные действия. Помимо ленты, интерфейс Word обладает множеством удобных инструментов, размещенных по периметру окна.
Рисунок 3. Элементы управления современных версий Microsoft Word. Автор24 — интернет-биржа студенческих работ
Рассмотрим назначение основных вкладок ленты Word.
- Главная: здесь сосредоточены основные команды для работы с Microsoft Word — копирование, вставка, форматирование абзацев и выбор стиля документа; вкладка Главная становится активной при запуске программы по умолчанию;
- Вставка: содержит инструменты, позволяющие вставлять в документ диаграммы, таблицы, рисунки, фигуры, титульные листы и прочие визуальные объекты;
- Дизайн: эта вкладка появилась в последней версии и открывает доступ к настройкам документов Microsoft Word, таким как форматирование, оформление границ страницы; это позволяет подготовить документ к печати, чтобы он имел опрятный и современный вид;
- Разметка страницы: здесь производятся изменения настроек форматирования, таких как ширина полей, ориентация (портретная, альбомная), разрывы страниц и т.д.; как и предыдущая, эта вкладка полезна при предпечатной подготовке;
- Ссылки: вкладка позволяет добавлять в документ заметки, сноски цитаты, заголовки, оглавление, список литературы; такие элементы особенно полезны при подготовке научных публикаций;
- Рассылки: здесь можно быстро составить письмо, оформить адрес на конверте или создать серийные наклейки;
- Рецензирование: открывает широкие возможности для коллективной работы, такие как добавление примечаний и отслеживание исправлений сотрудничающими авторами;
- Вид: позволяет переключаться между режимами просмотра документа, и при необходимости разделять экран, чтобы видеть сразу два фрагмента одного и того же текста; это бывает полезно как при подготовке к печати, так и при вычитке объемных документов;
- Контекстные вкладки: не имеют фиксированного положения, а появляются на ленте меню при работе с определенными инструментами, такими как вставка таблиц или рисунков; эти вкладки содержат подобранные по функционалу группы команд, позволяющие быстро выполнять смежные задачи.
Некоторые сторонние программы, например, Adobe Acrobat, добавляют собственные инструменты и вкладки (надстройки или плагины) в ленту меню.
Безопасность при работе с Word
Документы, редактируемые в Microsoft Word, могут содержать конфиденциальную информацию. Ее можно защитить с помощью паролей.
В программе предусмотрены 3 типа паролей:
- для открытия документа;
- для изменения документа;
- пароль для ограничения форматирования и редактирования.
Замечание 1
Основную защиту документа от несанкционированного доступа обеспечивает пароль для открытия документа. Остальные типы паролей в Word могут быть легко удалены и служат скорее для организации коллективной работы, чем для предотвращения несанкционированного доступа.
Рисунок 4. Как защитить документ паролем. Автор24 — интернет-биржа студенческих работ
Угрозу при работе в Microsoft Word могут также представлять так называемые макросы — пользовательские минипрограммы, написанные на специальном скриптовом языке. Они позволяют автоматизировать рутинные действия, но если макросы получены из сторонних источников, то могут содержать вредоносные фрагменты кода. Чтобы не стать жертвой злоумышленников, пользователям рекомендуется отключать запуск макросов по умолчанию.
Рисунок 5. Как отключить макросы. Автор24 — интернет-биржа студенческих работ
Находи статьи и создавай свой список литературы по ГОСТу
Поиск по теме
Тот, кто любит учиться,
уже близок к знанию.
1
Организационный момент.
2
Закрепление полученных знаний по теме «Текстовый редактор Word ».
1 этап «Разминка для ума» — повторение в форме фронтального опроса.
2 этап «Черный ящик» — повторение в форме теста на ПК.
3 этап «Время не ждет» — самостоятельная работа с взаимопроверкой.
4 этап «Рекламная фирма» — работа в группах за ПК (практическая работа).
3
Домашнее задание.
4
Бонусный этап – разгадывание кроссворда.
5
Рефлексия деятельности.
6
Итоги урока.
Кто повторяет старое и узнает новое, тот может быть руководителем для других.
1. Давайте вспомним, с каким программным продуктом мы работаем на протяжении нескольких занятий.
2. Что такое текстовый редактор?
3. Как запустить текстовый редактор Word ?
4. Что мы создаём с помощью текстового редактора?
5. Что такое редактирование текста?
6. Что такое форматирование?
РЕДАКТИРОВАНИЕ — ЭТО ПРОВЕРКА И ИСПРАВЛЕНИЕ ТЕКСТА ПРИ ПОДГОТОВКЕ К ПЕЧАТИ.
7. Как задать необходимые параметры страницы?
ФОРМАТИРОВАНИЕ — ЭТО ПРОЦЕСС ОФОРМЛЕНИЯ ЭЛЕМЕНТОВ ДОКУМЕНТА.
8. Как изменить начертание шрифта?
УПРАВЛЕНИЕ ШРИФТАМИ
Начертание шрифтов
Обычный
( Normal )
Моноширинные
Пропорциональные
Courier New
Полужирный
( Bold )
Times New Roman
Курсив
( Italic )
Courier New
П / ж курсив
( Bold Italic )
Специальные
Courier New
Times New Roman
Arial
Times New Roman
Courier New
Пиктографические
Arial
Times New Roman
Arial
Arial
Цвет шрифта
Размер ( кегль ) шрифта
Эффекты
- красный
- синий
- зеленый
- черный
- подчеркивание
- верхний индекс
- нижний индекс
1 пункт = 1 / 72 дюйма
(1 дюйм = 2,54 см)
8 пунктов 14 пунктов 28 пунктов
УПРАВЛЕНИЕ ШРИФТАМИ
Начертание шрифтов
Обычный
( Normal )
Моноширинные
Пропорциональные
Полужирный
( Bold )
Courier New
Times New Roman
Курсив
( Italic )
Courier New
Courier New
П / ж курсив
( Bold Italic )
Times New Roman
Arial
Специальные
Times New Roman
Arial
Пиктографические
Courier New
Arial
Times New Roman
Arial
Эффекты
Размер ( кегль ) шрифта
Цвет шрифта
- красный
- синий
- зеленый
- черный
- подчеркивание
- верхний индекс
- нижний индекс
1 пункт = 1 / 72 дюйма
(1 дюйм = 2,54 см)
8 пунктов 14 пунктов 28 пунктов
9. Как удалить символ, слово, картинку, таблицу?
10. Как вставить рисунок?
11. Как вставить таблицу?
РАБОТА С ФРАГМЕНТАМИ ТЕКСТА
Возможные действия
с выделенным фрагментом
Выделение фрагментов текста
- переформатирование
- изменение шрифтов
фрагмент
- удаление
- перемещение
- копирование
Буфер
обмена
Последовательность действий с использованием буфера обмена
Буфер
обмена
фрагмент
. . . . . . . . .
РАБОТА С ФРАГМЕНТАМИ ТЕКСТА
Возможные действия
с выделенным фрагментом
Выделение фрагментов текста
- переформатирование
- изменение шрифтов
фрагмент
- удаление
- перемещение
- копирование
Буфер
обмена
Последовательность действий с использованием буфера обмена
Буфер
обмена
фрагмент
. . . . . . . . .
Вставка объекта Рисунок в текстовый документ.
В текстовый документ можно вставить различные объекты (дату, номер страницы, символы, таблицы, гиперссылки, рисунки и т.д.)
Почти все команды реализованы в меню Вставка
Вставка объекта Таблица в текстовый документ.
Команда:
Таблица –
Вставить (Добавить) –
Таблица
Ошибки, которые не исправляются – вот настоящие ошибки.
Путь к файлу:
Рабочий стол — Приложение — TestSystem.exe
Критерии оценки:
«5» — 19-20 баллов
«4» — 16-18 баллов
«3» — 10-14 баллов
«2» — менее 10 баллов.
Максимальное
время —
7 мин.
Учение без размышления бесполезно, но и размышление без учения опасно.
ЗАДАЧА №1.
ЗАДАЧА №2.
ЗАДАЧА №3.
ЗАДАЧА №4.
ЗАДАЧА №5.
Критерии оценки:
«5» — 5 заданий
«4» — 4 задания
«3» — 3 задания
«2» — менее 3 заданий.
«л»
Люди, идущие различными путями, не могут работать вместе.
Выберите одно из предложенных вам заданий и выполните его.
Задание 1 (на « 4 »).
1. Создайте рекламное объявление по образцу.
2. Сохраните документ под именем Работа. doc
Задание 2 (на «5»).
1. Создайте рекламное объявление своей фирмы. В рекламе обязательно должны присутствовать название фирмы, ее логотип, список услуг, предоставляемых фирмой, почтовый адрес и телефон фирмы
2. Сохраните документ под именем Реклама. doc
Тема : Тексты в компьютерной памяти
1. Какой объём памяти займёт приведённый ниже текст, если известно, что в нём используется кодировочная таблица ASCII ?
Happy New Year, dear friends!!
2. C помощью приведённого в конце задания фрагмента кодировочной таблицы ASCII раскодируйте заданный текст:
98 121 99 107 32 105 115 32 109 121 32 100 111 103 46
3. C помощью приведённого в конце задания фрагмента кодировочной таблицы ASCII закодируйте заданный текст:
I was born in 1975.
4. Сколько символов содержится в тексте, использующем таблицу ASCII , если известно, что он занимает 24 576 бит памяти?
Если у молодого человека останется время, то он должен посвящать его учению.
Путь к файлу:
Рабочий стол — Кроссворд
Родился Конфуций в 551 г. до нашей эры в царстве Лу. Отец Конфуция Шулян Хэ был храбрым воином из знатного княжеского рода. В первом браке у него родились только девочки, девять дочерей, а наследника не было. Во втором браке столь долгожданный мальчик родился, но, к несчастью, был калекой. Тогда, в возрасте 63 лет, он решается на третий брак, и его женой соглашается стать молодая девушка из рода Янь, которая считает, что нужно выполнить волю отца. Видения, которые посещают ее после свадьбы, предвещают появление великого человека. Рождению ребенка сопутствует множество чудесных обстоятельств. Согласно традиции, на его теле имелось 49 знаков будущего величия. Так родился Кун-фу-цзы, или Учитель из рода Кун, известный на Западе под именем Конфуция.
Отец Конфуция умер, когда мальчику было 3 года, и молодая мать посвятила всю жизнь воспитанию мальчика. Ее постоянное руководство, чистота личной жизни сыграли большую роль в формировании характера ребенка. Уже в раннем детстве Конфуций отличался выдающимися способностями и талантом предсказателя. Он любил играть, подражая церемониям, бессознательно повторяя древние священные ритуалы. И это не могло не удивлять окружающих. Маленький Конфуций был далек от игр, свойственных его возрасту; главным его развлечением стали беседы с мудрецами и старцами. В 7 лет его отдали в школу, где обязательным было освоение 6 умений: умение выполнять ритуалы, умение слушать музыку, умение стрелять из лука, умение управлять колесницей, умение писать, умение считать.
Конфуций родился с беспредельной восприимчивостью к учению, пробужденный ум заставлял его читать и, самое главное, усваивать все знания, изложенные в классических книгах той эпохи, поэтому впоследствии о нем говорили: «Он не имел учителей, но лишь учеников». П осле окончании школы Конфуций один из всех учащихся сдал сложнейшие экзамены со стопроцентным результатом. В 17 лет он уже занимал должность государственного чиновника, хранителя амбаров. «Мои счета должны быть верны — вот единственно о чем я должен заботиться», — говорил Конфуций. Позже в его ведение поступил и скот царства Лу. «Быки и овцы должны быть хорошо откормлены — вот моя забота», — таковы были слова мудреца. «Не беспокойся о том, что не занимаешь высокого поста. Беспокойся о том, хорошо ли служишь на том месте, где находишься».
В двадцать пять лет за свои бесспорные достоинства Конфуций был отмечен всем культурным обществом . Одним из кульминационных моментов в его жизни стало приглашение благородного правителя посетить столицу Поднебесной. Это путешествие позволило Конфуцию в полной мере осознать себя наследником и хранителем древней традиции (таковым считали его и многие современники). Он решил создать школу, основанную на традиционных учениях, где человек учился бы познавать Законы окружающего мира, людей и открывать собственные возможности. Конфуций хотел видеть своих учеников «целостными людьми», полезными государству и обществу, поэтому учил их различным областям знания, основывающимся на разных канонах. Со своими учениками Конфуций был прост и тверд: «Почему тот, кто не задает себе вопросы «почему?», заслуживает того, чтобы я задавал себе вопрос: «Почему я его должен учить?» «Кто не жаждет знать, того не просвещаю. Кто не горит, тому не открываю. А тот, кто по одному углу не может выявить соотношения трех углов, — я для того не повторяю».
Слава о нем распространилась далеко за пределы соседних царств. Признание его мудрости достигло такой степени, что он занял пост Министра правосудия — в те времена самую ответственную должность в государстве. Он сделал так много для своей страны, что соседние государства стали опасаться царства, блестяще развивавшегося усилиями одной личности. Клевета и наветы привели к тому, что правитель Лу перестал внимать советам Конфуция. Конфуций покинул родное государство и отправился в путешествие по стране, наставляя правителей и нищих, князей и пахарей, молодых и стариков. Везде, где он проходил, его умоляли остаться, однако он неизменно отвечал: «Мой долг распространяется на всех людей без различия, ибо я считаю всех, кто населяет землю, членами одной семьи, в которой я должен исполнять священную миссию Наставника».
Для Конфуция знание и добродетель были едины и неразделимы, и поэтому жизнь в соответствии со своими философскими убеждениями являлась неотъемлемой частью самого учения. «Подобно Сократу, он не отбывал «рабочее время» со своей философией. Не был он и «червем», зарывшимся в свое учение и сидящим на стуле вдали от жизни. Философия была для него не моделью идей, выставляемых для человеческого осознания, но системой заповедей, неотъемлемых от поведения философа». В случае Конфуция можно смело ставить знак равенства между его философией и его человеческой судьбой. Умер мудрец в 479 году до нашей эры; свою смерть он предсказал ученикам заранее.
Несмотря на внешне скромные биографические данные, Конфуций остается величайшей фигурой в духовной истории Китая. Один из его современников говорил: «Поднебесная давно пребывает в хаосе. Но ныне Небо возжелало сделать Учителя пробуждающим колоколом»
К онфуций не любил говорить о себе и весь свой жизненный путь описал в нескольких строчках: «В 15 лет я обратил свои помыслы к учению. В 30 лет — я обрёл прочную основу. В 40 лет — я сумел освободиться от сомнений. В 50 лет — я познал волю Неба. В 60 лет — я научился отличать правду от лжи. В 70 лет — я стал следовать зову моего сердца и не нарушал Ритуала». В этом высказывании весь Конфуций — человек и идеал традиции, известной как конфуцианство. Его путь от учёбы через познание «воли Неба» к свободному следованию желаниям сердца и соблюдению правил поведения, которые он считал священными, «небесными», стал нравственным ориентиром всей культуры Китая.
Тот, кто любит учиться,
уже близок к знанию.
Конфуций.






































































































 ыбора
ыбора