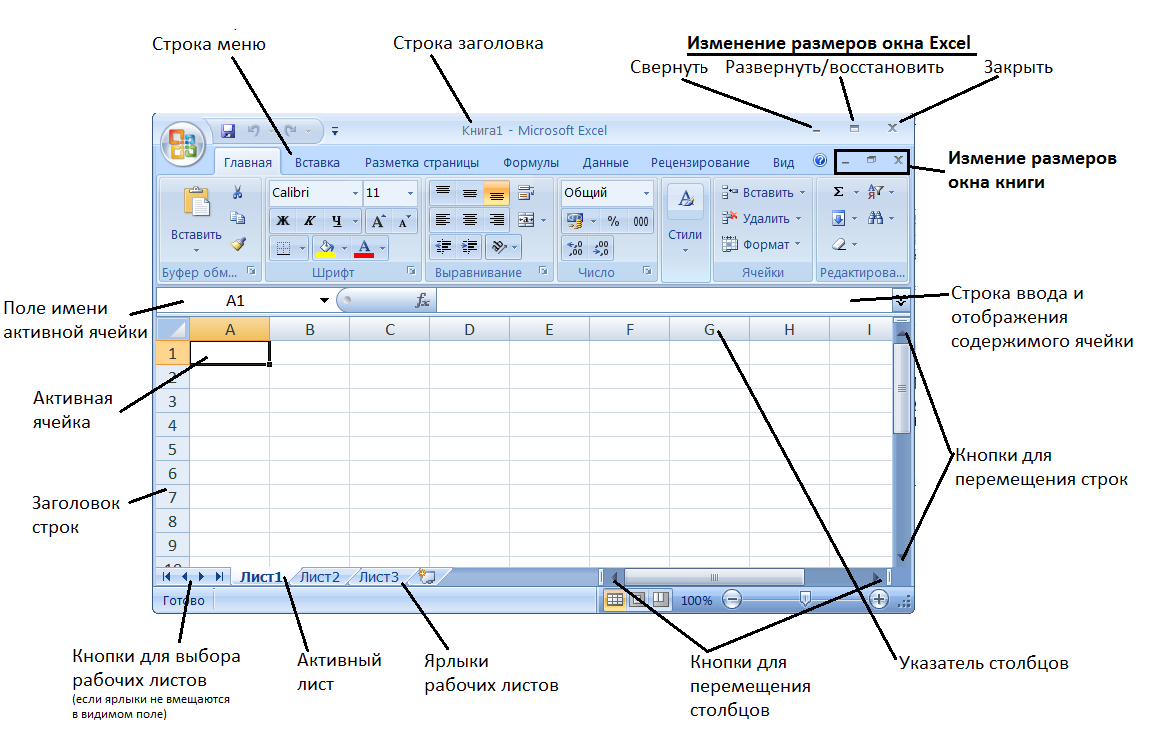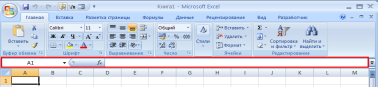Конспект урока на тему:
Табличный процессор Microsoft Excel.
Назначение и интерфейс
|
Тип |
Урок |
|
Образовательная |
Изучение |
План
урока:
|
1. Организационная |
3 |
|
2. Объяснение |
30 |
|
3. Самостоятельная |
10 |
|
4. Домашнее |
2 |
Конспект
урока:
Современные
технологии обработки информации часто приводят к тому, что возникает необходимость
представления данных в виде таблиц. В языках программирования для такого
представления служат двухмерные массивы. Для табличных расчетов характерны
относительно простые формулы, по которым производятся вычисления, и большие
объемы исходных данных. Такого рода расчеты принято относить к разряду рутинных
работ, для их выполнения следует использовать компьютер. Для этих целей созданы электронные
таблицы (табличные процессоры) — прикладное программное
обеспечение общего назначения, предназначенное для обработки различных данных,
представимых в табличной форме.
Электронная
таблица (ЭТ) позволяет хранить в табличной форме большое
количество исходных данных, результатов, а также связей (алгебраических или
логических соотношений) между ними. При изменении исходных данных все
результаты автоматически пересчитываются и заносятся в таблицу. Электронные
таблицы не только автоматизируют расчеты, но и являются эффективным средством
моделирования различных вариантов и ситуаций. Меняя значения исходных данных, можно
следить за изменением получаемых результатов и из множества вариантов решения
задачи выбрать наиболее приемлемый.
При работе
с табличными процессорами создаются документы, которые также называют
электронными таблицами. Такие таблицы можно просматривать, изменять, записывать
на носители внешней памяти для хранения, распечатывать на принтере.
Таблица – форма
организации данных по строкам и столбцам.
Электронная таблица – компьютерный эквивалент обычной таблицы.
Табличный процессор – комплекс программ, предназначенных для создания и обработки
электронных таблиц.
Электронная
таблица – самая распространенная и мощная технология
для профессиональной работы с данными. В ячейках таблицы могут быть записаны
данные различных типов: текст, даты, числа, формулы и др. Главное достоинство
электронной таблицы – возможность мгновенного автоматического пересчета всех
данных, связанных формульными зависимостями, при изменении значения любого
компонента таблицы.
Табличный процессор MS Excel позволяет:
1.
Решать математические задачи: выполнять разнообразные табличные
вычисления, вычислять значения функций, строить графики и диаграммы и т.п.;
2.
Осуществлять численное исследование (Что будет, если? Как сделать,
чтобы?);
3.
Проводить статистический анализ;
4.
Реализовать функции базы данных – ввод, поиск, сортировку,
фильтрацию (отбор) и анализ данных;
5.
Устанавливать защиту на отдельные фрагменты таблицы, делать их
невидимыми;
6.
Наглядно представлять данные в виде диаграмм и графиков;
7.
Вводить и редактировать тексты;
8.
Осуществлять обмен данными с другими программами, например,
вставлять текст, рисунки, таблицы, подготовленные в других приложениях;
9.
Осуществлять многотабличные связи.
Основные объекты табличного процессора MS Excel:
·
Ячейка – минимальный объект табличного
процессора;
·
Строка – горизонтальный набор
ячеек, заголовки столбцов – A, B, C,…,IV;
·
Столбец – вертикальны набор ячеек,
заголовки строк – 1, 2, 3,…65536;
·
Адрес ячейки –
определяется пересечением столбца и строки (A1, F123, AC72);
·
Указатель ячейки – рамка;
·
Активная ячейка –
выделенная рамкой, с ней можно производить какие-либо операции;
·
Смежные ячейки – ячейки
расположенные последовательно;
·
Диапазон (блок) ячеек –
выделенные смежные ячейки, образующие прямоугольный участок таблицы;
·
Адрес диапазона (блока) ячеек —
определяется адресом верхней левой и нижней правой ячейки, разделенных
двоеточием (:), B2: C7 →
B2, B3, B4, B5, B6, B7, C2, C3, C4, C5, C6, C7.
·
Книга – документ электронной
таблицы, состоящий из листов, объединенных одним именем и являющихся файлом;
·
Лист – рабочее поле, состоящее
из ячеек.
При работе
с табличными процессорами создаются документы, которые можно просматривать,
изменять, записывать на носители внешней памяти для хранения, распечатывать на
принтере. Режим формирования электронных таблиц предполагает заполнение и
редактирование документа. При этом используются команды, изменяющие содержимое
клеток (очистить, редактировать, копировать), и команды, изменяющие структуру
таблицы (удалить, вставить, переместить).
Режим
управления вычислениями. Все
вычисления начинаются с ячейки, расположенной на пересечении первой строки и
первого столбца электронной таблицы. Вычисления проводятся в естественном
порядке, т.е. если в очередной ячейке находится формула, включающая адрес еще
не вычисленной ячейки, то вычисления по этой формуле откладываются до тех пор,
пока значение в ячейке, от которого зависит формула, не будет определено. При
каждом вводе нового значения в ячейку документ пересчитывается заново, —
выполняется автоматический пересчет. В большинстве табличных процессоров
существует возможность установки ручного пересчета, т.е. таблица
пересчитывается заново только при подаче специальной команды.
Режим
отображения формул задает индикацию
содержимого клеток на экране. Обычно этот режим выключен, и на экране
отображаются значения, вычисленные на основании содержимого клеток.
Графический
режим дает возможность отображать числовую
информацию в графическом виде: диаграммы и графики. Это позволяет считать
электронные таблицы полезным инструментом автоматизации инженерной,
административной и научной деятельности.
В современных табличных
процессорах, например, в Microsoft Excel, в качестве базы данных можно
использовать список (набор строк таблицы, содержащий связанные данные). При выполнении
обычных операций с данными, например, при поиске, сортировке или обработке
данных, списки автоматически распознаются как базы данных. Перечисленные ниже
элементы списков учитываются при организации данных:
• столбцы списков становятся полями базы данных;
• заголовки столбцов становятся именами полей базы данных;
• каждая строка списка преобразуется в запись данных.
«Типы
данных в ячейках электронной таблицы.
Правила записи арифметических операций»
Ячейки рабочего листа электронной
таблицы могут содержать:
·
исходные или первичные данные – константы;
·
производные данные, которые рассчитываются с помощью формул или
функций.
Данные в ячейках таблицы
могут относиться к одному из следующих типов: текст, числа, даты, формулы и функции.
Текст –
последовательность букв, иногда цифр или некоторых специальных символов.
Числа могут
включать цифры и различные символы: знак процента, знак мантиссы, круглые
скобки, денежные обозначения, разделители и др. Например: 5; 3,14.
Дата и
время вводятся
в ячейки электронной таблицы как числа и выравниваются по правому краю.
Формулой в
электронной таблице называют алгебраические и логические выражения. Формулы
всегда начинаются со знака равенства (=) и вводятся в латинском регистре.
Например: =А5*2/В1
Функция представляет
собой программу с уникальным именем, для которой пользователь должен задать
конкретные значения аргументов. Функции могут вводиться в таблицу в составе
формул либо отдельно. Например, функция суммирования имеет вид =СУММ(А1:А2)
Аргументами функции
могут быть: числа; ссылки на ячейки и диапазоны ячеек; имена; текст; другие
функции; логические значения и др.
MS Excel содержит более 400
встроенных функций. Имена функций можно набирать в любом регистре – верхнем или
нижнем. Для облегчения работы с встроенными функциями используется Мастер
функций.

используются следующие знаки арифметических операций:
сложение +
вычитание –
умножение *
деление /
возведение в степень ^
Для изменения порядка
арифметических действий используются круглые скобки.
«Форматирование
элементов таблицы.
Формат числа»
Форматированием называется
изменение внешнего оформления таблиц и данных в них.
Важно! Excel различает
форматирование всей ячейки и форматирование содержимого ячейки.
К форматированию ячеек относится: изменение шрифта
содержимого ячеек, выравнивание данных в ячейках, представление чисел в разных
форматах, оформление границ ячеек, и т.д. Для того чтобы изменить
формат ячейки необходимо
щелкнуть на ней и выполнить команду Формат—Ячейки.
Появившееся диалоговое окно Формат Ячеек, позволит изменить формат
всей ячейки.
Для выравнивания данных следует:
·
щелкнуть на форматируемой ячейке или выделить диапазон ячеек,
содержащих выравниваемый текст;
·
выполнить команду Формат—Ячейки. На закладке Выравнивание установить опцию Переносить по словам, которая
позволяет располагать текст одной ячейки в несколько строк.
Для оформления предварительно выделенных ячеек с
помощью рамок следует
выполнить команду Формат—Ячейки. На закладке Границаследует выбрать тип линии для
рамки, а затем щелкнуть на кнопке с нужным видом рамки. (Возможно поочередное
назначение нескольких видов рамок).
Для назначения цветного
фона предварительно
выделенным ячейкам необходимо выполнить команду Формат—Ячейки. На закладке Видвыбрать цвет фона ячеек и нажать
кнопку ОК.
Для изменения шрифта
предварительно выделенного текста
или числа, находящихся в нескольких ячейках, необходимо выполнить команду Формат—Ячейки. На закладке Шрифт следует указать тип шрифта
(Arial, Times New Roman и т. д.), начертание (жирный, курсив, подчеркнутый),
размер шрифта, цвет и т.д.
Для изменения формата
чисел, находящихся в выделенном диапазоне ячеек необходимо
выполнить команду Формат—Ячейки. С помощью закладки Число можно установить один из
следующих форматов чисел: денежный, процентный, дата, текстовый и т.д.
|
Представление числа |
Пояснения |
|
|
Общий |
100 |
Без использования специальных средств. Текст |
|
Числовой с двумя знаками после запятой |
100,00 |
Числовой формат позволяет отображать любое |
|
Денежный (в рублях) |
100,00 р. |
Знак денежной единицы («р.» и «) отображается |
|
Денежный (в долларах) |
$100,00 |
|
|
Дата |
09.04.1900 |
MS Excel хранит даты в виде последовательных |
|
Процентный |
10000,0% |
В процентном формате число умножается на 100% |
|
Экспоненциальный |
1,00Е+02 |
E+02 означает 10 во 2-ой степени |
|
Текстовый |
100 |
Текстовый формат используется для ввода чисел |
«Ошибки
в формулах в Microsoft Excel»
При проведении расчетов в
электронной таблице Microsoft Excel иногда в ячейках вместо ожидаемых значений
выводятся различные «непонятные» результаты. Сегодня мы попытаемся сделать их
для нас понятными.
Ячейки
заполнены знаками # # # # # # # # # #
Ячейка может заполняться
набором символов «решетки» (#) по одной из следующих причин:
1.
ширина столбца недостаточна для размещения численного значения,
для которого установлен формат Числовой, Денежный или Финансовый. Такая ситуация
встречается, например, в ячейке, в которую скопирована формула из другой
ячейки, для которой был установлен один из перечисленных форматов. Для
исправления ошибки необходимо либо расширить ячейку, либо изменить формат
представления данных в ней;
2.
ячейка содержит формулу, возвращающую некорректную дату или время.
Excel, например, не поддерживает даты до 1900 года или отрицательные
значения времени. Увеличение ширины ячейки данную ошибку не исправляет.
Ошибка #ДЕЛ/0!
О
том, что делить на ноль нельзя, знают даже учащиеся начальных классов. Но тем
не менее такая ситуация в Excel встречается довольно часто. Например, на листе,
подготовленном для решения линейного уравнения вида ax + b = 0:
— формула в ячейке B4, имеющая вид =–B3/B2,
вернет значение ошибки #ДЕЛ/0! в ситуации, когда значение коэффициента а в ячейке B2 еще не задано. Для
исключения вывода ошибки можно воспользоваться функцией ЕСЛИ, которая проверяет
наличие «неправильного» значения в ячейке B2:
=ЕСЛИ(B2=0; ««; –B3/B2)
Данная формула выводит «пустое» значение (««),
если ячейка пустая или содержит 0; в противном случае выводится вычисленное
значение корня уравнения.
Другое решение заключается в использовании
функции ЕСЛИ для проверки существования любой ошибки. Следующая формула также
отображает «пустое» значение в случае получения ошибки любого типа:
=ЕСЛИ(ЕОШИБКА(–B3/B2); ««; –B3/B2)
С особенностями функции ЕОШИБКА ознакомьтесь
самостоятельно.
Ошибка
Имя?
Как известно, в Excel можно использовать в формулах не только адреса отдельных
ячеек или диапазонов, но и их имена. Это облегчает понимание формул. Например,
вы согласитесь, что формула нахождения корня линейного уравнения, оформленная в
виде:
=ЕСЛИ(a=0; ««; –b/a)
— где a и b — имена ячеек, в которых задаются значения коэффициентов уравнения a и b соответственно, выглядит гораздо
понятнее приведенного ранее варианта.
Ошибка Имя? возникает в следующих случаях:
1.
формула содержит неопределенное имя ячейки или диапазона. Здесь же
следует отметить одну особенность Excel. Если удалить имя какой-то ячейки или
какого-то диапазона, используемое в формуле, то в самой формуле оно останется
(казалось бы, Excel мог бы преобразовать имена в ссылки на соответствующие
ячейки, однако этого почему-то не происходит);
2.
формула содержит текст, который Excel интерпретирует как
неопределенное имя. Например, ошибка в написании имени функции приводит к
отображению ошибки Имя?.
Ошибка #Знач!
Ошибка весьма
распространена и встречается, как правило, в следующих ситуациях.
1. Формула
пытается провести операцию, используя некорректные данные (например, пытается
сложить число и текстовое значение). Если на листе в ячейке B7 (см. фрагмент
листа ниже) была записана формула =B3+B4+B5+B6, которая затем была распространена
(скопирована) на ячейки C7 и D7, то для приведенных исходных данных в ячейке
будет выведен результат #Знач! (ясно, что складывать числа и текст нельзя).
Использование функции СУММ позволит найти сумму числовых значений в диапазоне,
в котором имеются и текстовые значения: =СУММ(D3:D6). Это означает, что в
ячейке B7 можно записать формулу =СУММ(B3:B6) и распространить (скопировать) ее
на ячейки C7 и D7.
2.
В качестве аргументов функции использованы данные
несоответствующего типа (например, в функции ЕСЛИ вместо условия использовано
число или текст).
3.
В качестве аргумента функции используется диапазон, тогда как
аргументом должна быть отдельная ячейка. Пример ошибочного оформления: =КОРЕНЬ
(A3:A6).
Ошибка
#Число!
Ошибка #Число! возникает в одном из двух случаев:
1) для функции,
использующей числовой аргумент, задан аргумент другого типа. Пример ошибочного
оформления: =КОРЕНЬ(И3);
2) формула содержит слишком большое или слишком маленькое значение. Excel
поддерживает величины в пределах от 1Е-307 до 1Е307 (от 10-307 до 10307).
Ошибка
#Ссылка!
Ошибка #Ссылка! возникает в
случае использования формулой ошибочной ссылки на ячейку. Данная ошибка может
встречаться в следующих ситуациях.
1.
1. Ячейка, на которую ссылалась формула, была удалена. Например,
следующая формула отображает ошибку #Число!, если удалена строка 20, столбец A
или столбец B:
=A20/B20
2.
Формула скопирована в новое место, где относительные ссылки на
ячейки становятся недействительными. Например, если формулу =A1–1 в ячейке A2
скопировать в ячейку A1, формула вернет ошибку #Число!, так как в ней будет
присутствовать ссылка на несуществующую ячейку.
3.
Содержимое ячейки с формулой было вырезано (командой Правка — Вырезать) и затем
вставлено в ячейку, на которую ссылается формула.
В заключение заметим, что в случаях, когда результатом формулы является ошибка
любого из рассмотренных типов, а ширина столбца недостаточна для размещения
соответствующего сообщения, ячейка заполняется знаками «#».
01.12.2008
Используемая
литература:
1.
Макарова Н.В. Программа по информатике (системно-информационная
концепция). К комплекту учебников по информатике 5-11 класс. Санкт-Петербург:
Питер.2000г.
2.
Информатика. 5-11 класс. /Под ред. Н.В. Макаровой. – СПб.: Питер,
2001
3.
Коляда М.Г. Окно в удивительный мир информатики. ИКФ
«Сталкер»,1997
4.
Шафрин Ю.А. Основы компьютерной технологии. Учебное пособие для 7
– 11 классов по курсу «Информатика и вычислительная техника» — Москва: ABF,1996
5.
Ефимова О.В., Моисеева М.В., Ю.А. Шафрин Практикум по компьютерной
технологии. Примеры и упражнения. Пособие по курсу «Информатика и
вычислительная техника» — Москва: ABF,1997
6.
Горячев А., Шафрин Ю. Практикум по информационным технологиям. М.:
Лаборатория базовых знаний, 2001
7.
Семакин И.Г., Шеина Т.Ю. Преподавание курса информатики в средней школе.
М.: Лаборатория базовых знаний, 2002
8.
Симонович С.В., Евсеев Г.А. Практическая информатика. Учебное
пособие для средней школы. Универсальный курс. – Москва: АСТ-ПРЕСС:
Информ-Пресс, 1998
9.
Симонович С.В. Компьютер в вашей школе. М.: АСТ-ПРЕСС: Информком-Пресс,
2001
10.
Симонович С.В., Евсеев Г.А. Занимательный компьютер. Книга для
детей, учителей и родителей. Москва: АСТ-ПРЕСС: Информком-Пресс, 2002
Методическая разработка по информатике «Текстовый редактор Microsoft Excel»
Материалы предоставил: преподаватель информатики и ИКТ Левицкий Кирилл Алексадрович «Автодорожного колледжа»
Введение
Microsoft Excel – мощный редактор таблиц, предназначенный для выполнения всех процессов обработки таблиц: от создания табличных документов, до расчета математических функций и построения к ним графиков, а также вывода их на печать.
Он работает со многими шрифтами, как с русским, так и с любым из двадцати одного языка мира. В одно из многих полезных свойств Excel входит автоматическая коррекция текста по ячейкам, автоматический перенос слов и правка правописания слов, сохранение текста в определенный устанавливаемый промежуток времени, наличие мастеров стандартных таблиц, заготовок и шаблонов, позволяющих в считанные минуты создать авансовый отчет, балансовый отчет, карточку табельного учета, счет фактуру, финансовые шаблоны и многое другое. Excel обеспечивает поиск заданного слова или фрагмента текста, замену его на указанный фрагмент, удаление, копирование во внутренний буфер или замену по шрифту, гарнитуре или размеру шрифта, а так же по надстрочным или по подстрочным символам.
В этом Excel во многом схож с текстовым редактором Microsoft Word, но у него есть и свои особенности: для каждой ячейки можно задать числовые форматы, выравнивание, объединение ячеек, направление текста под любым градусом и др. При помощи макрокоманд Excel позволяет включать в таблицы объекты графики, картинки, музыкальные модули в формате *. wav.
Для ограничения доступа к документу можно установить пароль на таблицы, который Excel будет спрашивать при загрузке таблиц для выполнения с ними каких-либо действий. Excel позволяет открывать много окон для одновременной работы с несколькими таблицами.
Поэтому данная тема имеет большое значение в курсе изучения приложений для Windows. Данная тема подготавливает студентов к изучению других приложений фирмы Microsoft, таких как Word и PowerPoint, так как они имеют похожий интерфейс и одинаковые функции для работы с текстом и графикой.
Дидактический анализ темы учебного предмета
Время и сроки изучения темы
Изучение темы «Редактор электронных таблиц Microsoft Excel» по времени занимает не менее 14 часов с учетом проведения практических работ по усвоению и закреплению лекционного материала. Кроме того, студентам предлагается задание на дом, но небольшое, которое позволит самостоятельно изучить одну – две функции редактора Excel. Также студентам дают задание повторить изученный материал, и на следующем занятии проводится тест.
Характер учебного материала
Учебный материал, используемый преподавателем при изучении такой темы как «Текстовый редактор Microsoft Excel», носит комбинационный характер, так как включает в себя описательный, информационный, обобщающий и теоретический типы. Он преподает нам описание различных пунктов меню, снабжает нас информацией о функциональных возможностях редактора, обеспечивает студентов самостоятельной работой после изучения нового материала и домашним заданием, подводит обобщающие и итоговые цели каждого проведенного урока.
|
Обучающие |
Воспитательные |
Развивающие |
|
— познакомиться и частично освоить программу Excel 2003 для Windows научиться подготавливать простейшие таблицы в редакторе Excel научиться получать справку о системе команд редактора Excel научиться работать с ячейками и ее данными научиться осуществлять поиск в документе научиться считывать с диска и записывать на диск документы научиться форматировать строки, колонки и ячейки научиться осуществлять в документе замену научиться устанавливать режимы печати научиться распечатывать документ на принтере освоить возможности редактора по совмещению в документе текстовой и графической информации |
— воспитать внимательность, усидчивость, работоспособность воспитание у учеников интереса к изучению информатики воспитание ответственного отношения к учёбе воспитание аккуратности и бережного отношения к технике воспитание самостоятельности воспитание дисциплинированности |
— развитие памяти развитие навыков работы с клавиатурой и мышью развитие умения самостоятельно добывать знания развитие умения пользоваться полученными знаниями |
Опорные знания
Для успешного освоения данного курса необходимы определенные базовые знания и навыки работы с персональным компьютером. Эти знания помогут быстрее разобраться с данной темой и не останавливаться на элементарных вещах, которые должны быть усвоены заблаговременно при прохождении предыдущих тем.
Знать три основные операции работы с мышью (одиночный щелчок, двойной щелчок и перемещение);
Уметь запускать Windows и завершать работу с Windows;
Знать, что указатель мыши меняет свою форму в зависимости от выполняемых действий;
Уметь запускать и завершать программу;
Знать три варианта представления окна (пиктограмма, окно нормального размера, полноэкранное окно). Уметь пользоваться соответствующими кнопками;
Уметь перемещать окно;
Уметь выбирать пункты горизонтального меню и команды ниспадающего меню;
Знать основные элементы диалогового окна (командные кнопки, переключатели, поля выбора, списки, поля ввода и т.д.) и уметь с ними работать;
Знать, как выглядит текстовый курсор, и уметь устанавливать его вместо ввода текста при помощи мыши (подвести указатель мыши к нужному месту, убедится, что он принял форму текстового курсора и нажать левую клавишу мыши);
Уметь пользоваться клавишами {Delete} и {Backspace};
Уметь пользоваться полосами прокрутки;
Уметь выбирать инструменты панели инструментов (на примере Paintbrush) и применять их для рисования фигур, выбора типа линии и заливки.
Основные поняти
После изучения данной темы у студентов должен сформироваться определённый требуемый объём знаний по данному разделу курса.
Студенты должны научиться:
– работать с редактором Excel для Windows, освоить основные пункты меню и пиктографических панелей инструментов;
– подготавливать простейшую таблицу в редакторе Excel;
– редактировать текст и значения в ячейках, изменять шрифт и стили в готовом тексте;
– работать с выделенными фрагментами;
– осуществлять поиск и замену фрагментов данных в документе;
– открывать и сохранять файлы с документами;
– совмещать в документе значение таблицы и графическое их решение;
– уметь совмещать таблицы Excel с документами Word;
– использовать привязки к вставляемым документам из Excel в Word;
– научится использовать математические функции, встроенные в Microsoft Excel;
– устанавливать режимы печати и распечатывать документ на принтере.
Тема урока: Обработка числовой информации в Excel.
Цели урока:
- образовательные:
- закрепление знаний об общих принципах работы табличного процессора Microsoft Excel;
- практическое применение изученного материала;
- приобретение навыков в составлении таблиц разного типа, особенно имеющих профессиональную направленность;
- развивающие:
- развитие познавательного интереса, речи и внимания студентов;
- развитие способности логически рассуждать;
- развитие умения применять полученные знания для решения задач различного рода;
- воспитательные:
- воспитание трудолюбия, чувства уважения к науке;
- профессиональная ориентация и подготовка к трудовой деятельности.
Оборудование урока: компьютеры с ОС MS Windows, программа Microsoft Excel, компьютерная презентация, раздаточный материал, принтер, мультимедийный проектор.
План урока
- Оргмомент – 1 мин.
- Постановка темы и целей урока – 5 мин.
- Проверка знаний – 15 мин.
- Закрепление темы практически – 20 мин.
- Заключение – 3 мин.
- Задание на дом –1 мин.
Ход урока
I. Оргмомент
II. Формулировка темы урока с помощью ребусов и определение целей урока.
— Начать сегодняшний урок мне бы хотелось со слов одного из самых знаменитых людей в истории человечества Блеза Паскаля (Слайд 1):
«Человек, несомненно, сотворен,
чтобы мыслить: в этом главное его
достоинство и главное дело жизни…»
Действительно, только мыслящий и думающий человек может верно обработать данную ему информацию. Ведь информатика, как известно, — это не только «про компьютер», так же как арифметика – не «про калькулятор», а музыка – не «про пианино».
— А о чем сегодня пойдет речь определите именно вы, разгадав несложные ребусы.
(С помощью ребусов можно активизировать деятельность обучаемых, актуализировать знания студентов. Но, прежде всего, они могут быть использованы для мотивации студентов при введении того или иного понятия.
Как и во многих учебных предметах, в информатике очень много разнообразных понятий, что дает возможность широкого использования ребусов на этапе мотивации. Через занимательную подачу материала студенты быстро мобилизуются и включаются в учебную деятельность.)
Учащимся раздаются карточки с ребусами и отводится определенное время на решение заданий. Правильные ответы (Слайд 2):
а) формула; г) строка;
б) диаграмма; д) столбец;
в) ячейка; е) выражение
— Итак, как вы видите, все зашифрованные понятия связаны с табличным процессором Excel. И речь на уроке пойдет об обработке числовой информации в Excel (Слайд 3).
Хотелось бы, чтобы в процессе нашей деятельности были достигнуты следующие цели (Слайд 4):
- закрепление знаний об общих принципах работы табличного процессора Microsoft Excel;
- практическое применение изученного материала;
- приобретение навыков в составлении таблиц разного типа, особенно имеющих профессиональную направленность;
- развитие умения выбирать наиболее оптимальную структуру таблицы, создать таблицу, ее оформить и распечатать на принтере;
- формирование представления о вычислениях в электронной таблице как наиболее важных в изучении информатики и широко применяемых на практике;
— А урок давайте начнем со следующих слов (Слайд 5):
Да будь я старушкой преклонных годов,
И то, без унынья и лени,
Программу Excel изучу я за то,
Что очень люблю вычисленья!
III. Проверка знаний работы табличного процессора, правил записи содержимого ячеек.
Актуализация опорных знаний.
— Области применения электронных таблиц весьма разнообразны, без них не может обойтись практически ни один современный специалист. Это: наука, производство, бухгалтерия, торговля, статистика, проектирование, моделирование.
Сегодня на уроке мы попробуем использовать электронные таблицы с их мощным вычислительным потенциалом для решения реальных задач. Но вначале проверим знания принципов работы табличного процессора, правил записи формул.
Повторение проводится с использованием презентации и мультимедийного проектора в игровой форме: из нескольких закрашенных ячеек электронной таблицы составлен вопросительный знак (Слайд 6):
Студент выбирает любую ячейку и отвечает на скрытый в ней вопрос, появляющийся по гиперссылке. Если студент не отвечает на выпавший ему вопрос или отвечает неполно, другие могут ответить или дополнить его ответ. (Каждый вопрос размещается на отдельном слайде). Причем за одной из ячеек скрыт «бонус», т.е. возможность получить 1 балл, не отвечая и имеется ячейка, выбрав которую студент теряет право ответа на вопрос.
За правильный и полный ответ студент получает 1 или 2 фишки, в зависимости от сложности вопроса.
Итак, начнем работать.
Вопросы для повторения:
- Каково главное назначение электронных таблиц? (Выполнение расчетов) – 1 балл
- Файл, с каким расширением является документом электронной таблицы? (xls) — 1 балл
- Что является основным элементом электронной таблицы? (Ячейка) – 1 балл
- Как называется группа ячеек, представленных на рисунке? (Диапазон, блок ячеек) – 1
- Укажите адрес данной группы ячеек. (A1:C3) – 1 балл
- В электронной таблице выделен блок ячеек А1:В3. Сколько ячеек входит в этот диапазон? (6 ячеек) – 2 балла
- Какие вы знаете правила записи формул в электронной таблице? (Всегда начинается со знака равенства, содержит знаки математических операций, имена функций, адреса ячеек, числа) -2 балла
- Что такое относительный адрес (ссылка)? (Используется для указания адреса ячейки, вычисляемого относительно ячейки, в которой находится формула). -2 балла
- Что такое абсолютный адрес (ссылка)? (Используется для указания фиксированного адреса ячейки) – 2 балла
- Дан адрес ячейки — А$6. Какой параметр адреса будет меняться при копировании? (Столбец А) -1 балл
- Что будет результатом вычислений в ячейке С1? (Число 15) -1 балл
- Надо ли набирать формулы в каждой из ячеек В3 и В4 или можно занести их в эти ячейки как-то быстрее? (Нет, нужно использовать копирование) -1 балл
- Какой вид примет содержащая абсолютную и относительную ссылки формула, записанная в ячейку С1, после ее копирования в ячейку С2? (=$A$1*B2) – 1 балл
- Какой результат будет вычислен в ячейке С2 после копирования в нее формулы из ячейки С1? (75) – 2 балла
15. Укажите правильную запись формулы в ячейке С2 математического выражения x + 3y и предскажите результат. (=A2+3*B2, 25) -2 балла
- Какие значения будут получены в ячейках В3 и В4, если в эти ячейки скопировать содержимое ячеек А3 и А4 соответственно? (8; 10) – 2 балла
IV. Закрепление. Работа на компьютере. Ролевая игра.
Каждый студент будет представлять одну из фирм: «Богатый урожай», «Мой дом».
Студентам раздаются таблички с названиями фирм, карточки с заданиями (запросами клиента).
Представители фирм оформляют таблицу, вводят в неё информацию и распечатывают результат (чек для оплаты в кассу; чек должен быть красиво и эффективно оформлен; в роли кассира выступает учитель).
Если работа над задачей вызывает затруднения, студент может воспользоваться помощью преподавателя.
Ролевая игра проводится в течение 20 мин.
Фирма «МОЙ ДОМ»
Фирма «Мой дом» занимается поставкой стройматериалов и помогает клиенту рассчитать расход и стоимость материалов для ремонта помещения. В наличие фирмы имеется следующий набор стройматериалов:
|
Материал для пола |
Материал для стен |
Материал для потолка |
|
Ламинат 1 м2 120 руб. |
Обои Ширина 1 м Длина рулона 12 м 100 руб. |
Водоэмульсионная краска 250 г на 1 м2 150 руб. Масса в упаковке – 3 кг |
|
Ленолиум 1 п. м (длина) 420 руб. |
Стеклообои Ширина 1,5 м Длина рулона 10 м 180 руб. |
Натяжной потолок 1 м2 220 руб. |
|
Паркет дубовый 1 м2 195 руб. |
Панели пластиковые Ширина 0,25 м Длина 3 м 150 руб. |
Потолочные плитки 0,5 х 0,5 м 10 руб. |
Для формирования таблиц используются данные о стоимости, массе стройматериалов в упаковке и их расходе при использовании.
Клиент указал размеры помещения под офис — высота – 3 м, периметр стен – 84 м, общая площадь помещения — 360 м2 , общая площадь окон и дверей – 72 м2. (Площадь стен =Периметр стен*Высота)
Вывод
В результате грамотного и успешного изучения редактора таблиц Excel у студентов очень сильно развивается техническое мышление, абстрактно-логическое мышление, память, и вследствие этого повышается уровень интеллекта. Ко всему прочему опыт работы с редактором таблиц Microsoft Excel очень сильно и неоднократно пригодится им в дальнейшей учебной и трудовой деятельности.
Целью данной методической разработки являлся обмен опытом преподавания с использованием новых методик. Комбинированное использование различных компьютерных программ позволяет преподавателю повысить эффективность обучения, привить интерес к преподаваемой дисциплине, активизировать деятельность обучающихся на занятиях и добиться высоких результатов в образовательном процессе.
Литература
- Гейн А.Г. Информатика. 10-11 кл. — М: Просвещение, 2000;
- С.В. Киселев Оператор ЭВМ. Учебник для НПО, М. И.Ц. «Академия». 2008;
- Угринович Н.Д. Информатика и ИКТ. Базовый уровень. Учебник для 9 класса М.: БИНОМ. Лаборатория знаний, 2011;
- Информатика. Программы для общеобразовательных учреждений. 2-11 классы : методическое пособие, составитель М. Н. Бородин.
Электронные ресурсы:
- http://www.niro.nnov.ru/
НИРО Кафедра теории и методики обучения информатики
- http://www.niro.nnov.ru/?id=608
- http://www.ktimoi.edusite.ru/
методические рекомендации о преподавании образовательной области «Информатика и
ИКТ» в 2011-2012 гг
- Федеральные стандарты образования http://standart.edu.ru/
- Сетевые образовательные сообщества «Открытый класс» http://www.openclass.ru/
- Методическая копилка учителя информатики http://infojournal.ru/journal/school/
- Сеть творческих учителей http://www.it-n.ru/
- Интернет-педсовет http://pedsovet.org/
- Сообщество взаимопомощи учителей http://pedsovet.su/
- Фестиваль педагогических идей «Открытый урок» http://festival.1september.ru/articles/subjects/11
Электронное пособие является практическим руководством по электронным таблицам для студентов колледжа, в котором описаны основные приёмы и правила работы,
представлены теоретические сведения об электронном редакторе Microsoft Office Excel. Материал для выполнения практических заданий, задания для самостоятельного выполнения и тестовые работы, предназначенные для самопроверки знаний по табличному процессору Excel.
Основной целью данной работы является
ознакомление с табличным редактором Excel и обучение основным навыкам по созданию документов в этой среде. Электронное пособие рассчитано на широкий круг обучающихся — как начинающих работать с компьютером, так и подготовленных пользователей.
Данное пособие адресовано для самостоятельного обучения студентов колледжа, слушателей компьютерных курсов, а так же может быть использовано для проведения занятий в классах информатики.
Содержание
- Введение
- Табличные процессоры как средство обработки финансово-экономической и статистической информации.
- Вычислительные возможности Excel
- Словарь по теме «Электронная таблица MS Excel»
- Финансовые функции
- Практическая работа № 1 по теме «Технология обработки числовой информации».
- Практическая работа № 2 по теме «Использование стандартных функций. Адресация».
- Практическая работа № 3 по теме «Решение прикладных задач с помощью табличного процессора. Построение диаграмм и графиков функции».
- Практическая работа №4 по теме «Табличный редактор Excel. Ввод и редактирование данных».
- Тест по теме «Табличный редактор Excel».
- Контрольные вопросы по теме «Электронные таблицы MS Excel». Выполнение зачетного задания.
- Список литературы.
Введение
Таблицы пришли на ПК едва не раньше, чем текст. Ничего удивительного – ведь «компьютер» создавался прежде всего как « вычислитель», а не как заместитель пишущей машинки. И именно редакторы электронных таблиц ходили в лидерах программного рынка на заре компьютерной эры. Пользователь электронных таблиц, в отличие от работающего в Word «текстовика», живет уже не в одном, а в двух измерениях, и расставлять цифры по клеточкам таблицы, связывая и преобразуя их с помощью хитрых формул, для него не менее увлекательно, чем игра в шахматы. Рабочая область электронной таблицы напоминает по своей структуре шахматную доску. Она состоит из строк и столбцов, имеющие свои имена.
С возрастом жизнь ставит перед нами все более сложные вычислительные задачи, для решения которых приходится совершенствовать свой математический арсенал. Попробуйте вспомнить хотя бы один день в своей жизни, когда вы обошлись без чисел и вычислений. Наверное, не получится, ведь ежедневно вы выполняете хотя бы одну из операций: рассчитываетесь в магазине, набираете номер телефона, пользуетесь кодовым замком и т.д. Все ли вычисления можно выполнить в уме? А если вы, ко всему прочему, выбрали профессию бухгалтера, экономиста или менеджера?
Числа и вычисления являются неотъемлемой частью нашей жизни, а жизнь всегда хочется облегчить. Если обычный калькулятор помогает в простых вычислениях, то для выполнения сложных профессиональных калькуляций, необходимо более совершенное средство. В этом случае выбирают программы обработки электронных таблиц, которые созданы, чтобы быстро и просто помочь решить любую, даже очень сложную задачу, избежать ошибок, облегчить работу и добиться удивительных результатов.
Это интересно
В 1979г. два студента – экономиста Боб Френкстон (Bob Frankston) и Дэн Бриклин (Dan Briclin) написали первую в истории программу электронных таблиц и назвали ее VisiCalk, сокращенное название от Visible Calkulator (наглядный калькулятор). Так что все программы электронных таблиц, включая и Excel, обязаны своим появлением Бобу и Дэну.
Табличные процессоры как средство обработки финансово-экономической и статистической информации
Табличные процессоры относятся к программным средствам, позволяющим автоматизировать табличные расчеты, создавать, редактировать и печатать ведомости.
При запуске программы Microsoft Excel появляется рабочая книга. Книга в Microsoft Excel представляет собой файл, используемый для обработки и хранения данных. Каждая книга может состоять из нескольких листов, поэтому в одном файле можно поместить разнообразные сведения и установить между ними необходимые связи. Листы можно переименовать, вставлять, удалять, перемещать или копировать в пределах одной книги или из одной книги в другую.
Талица представляет собой сложный объект, который состоит из элементарных объектов:
- Строки
- Столбца
- Ячейки
- Диапазон ячеек.
Строка. Заголовки строк представлены в виде целых чисел, начиная с 1.
Столбец. Заголовки столбцов задаются буквами латинского алфавита сначала от А до Z, затем от АА до АZ, от ВА до ВZ и т.д.
Ячейка. Адрес ячейки определяется ее местоположением в таблице и образуется из заголовков столбца и строки, на пересечении которых она находится. Сначала записывается заголовок столбца, а затем номер строки. Например: А3, В4, АВ45 и т.п.
Диапазон ячеек. Это группа смежных ячеек: строка или часть строки, столбец или его часть, а также несколько смежных ячеек, образующих прямоугольную область. Диапазон ячеек задается указанием адресов первой и последней его ячеек, разделенных двоеточием.
Примеры:
- Адрес ячейки, образованной пересечением столбца А и строки 7 – А7;
- Адрес диапазона, образованного частью строки 3 – Е3:G3;
Вычислительные возможности Excel
Для решения ряда экономических и финансовых задач целесообразно использовать многочисленные возможности электронных таблиц.
Для обозначения действия, например сложения, вычитания, в формулах применяются операторы. Все операторы делятся на несколько групп (табл .1)
Арифметические операторы используются для обозначения основных математических операций над числами. Результатом арифметической операции всегда является число. Операторы сравнения предназначены для обозначения операций сравнения двух чисел. Результат операции сравнения – логическое значение ИСТИНА или ЛОЖЬ.
| Оператор |
Значение |
Пример |
|
Арифметические операторы |
||
|
+ (знак плюс) |
Сложение |
=А1+В2 |
|
— (знак минус) |
Вычитание или унарный минус |
=А1-В2=-В2 |
|
/ (косая черта) |
деление |
=А1/В2 |
|
* (звездочка) |
Умножение |
= А1*В2 |
|
% (знак процента) |
Процент |
=15% |
|
^ (крышка) |
Возведение в степень |
=6^3 (6 в 3-й степени) |
|
Операторы сравнения |
||
|
= |
Равно |
=ЕСЛИ(А1=В2;Да;Нет) |
|
> |
Больше |
=ЕСЛИ(А1 >В2;А1;В2) |
|
< |
Меньше |
=ЕСЛИ(А1<В2;В2;А1) |
|
> |
Больше или равно |
=ЕСЛИ(А1>=В2;А1;В2) |
|
< |
Меньше или равно |
=ЕСЛИ(А1<=В2;В2;А1) |
|
<> |
Не равно |
=ЕСЛИ(А1<>В2; «неравны») |
|
Текстовый оператор |
||
|
& (амперсанд) |
Объединение последовательностей символов в одну последовательность символов |
= «Значение ячейки В2 равняется:» &В2 |
|
Адресные операторы |
||
|
Диапазон (двоеточие) |
Ссылка на все ячейки между границами диапазона включительно |
= сумм(А1:В2) |
|
Объединение (точка с запятой) |
Ссылка на объединение ячеек диапазонов |
=СУММ(А1:В2;С3;D4:E5) |
|
Пересечение (пробел) |
Ссылка на общие ячейки диапазонов |
=СУММ(А1:В2С3D4:E5) |
Выполнять вычисления в программе Excel позволяют формулы. С помощью формул можно, например, складывать, умножать и сравнивать данные таблиц, т.е. формулами следует пользоваться, когда необходимо ввести в ячейку листа вычисляемое значение.
Словарь по теме «Электронная таблица MS Excel»
Порядок изложения терминов в словаре соответствует порядку изучения темы «Электронная таблица MS Excel» в учебной программе
- Электронная таблица (ЭТ) – инструмент для табличных расчетов на ЭВМ.
- Табличный процессор (ТП) – прикладная программа, предназначенная для работы с электронными таблицами.
- Книга Excel — все рабочие листы собранны в общий документ. По начальным настройкам каждая книга включает в себя три рабочих листа. Абсолютно все листы рабочей книги Excelсохраняются в одном цельном файле.
- Листы книги Excel. Ввод данных и вычисления производятся на листах рабочей книги Excel. Лист (или таблица) разделен на строчки и столбцы. Таблица состоит из 256 столбцов и 65536 строк, всего же получается, что она может содержать максимум 16777216 ячеек. Этого должно быть достаточно для выполнения любых работ.
- Ячейка – основная наименьшая структурная единица электронной таблицы, расположенная на пересечении столбца и строки. Имя ячейки складывается из буквенного имени столбца и номера строки. В ячейке может помещаться текст (символьная последовательность), число, формула.
- Текущая ячейка – ячейка, выделенная рамкой, содержимое которой отражается в строке ввода.
- Указатель ячейки (табличный курсор) в Excel – это рамка, которая обводит выделенную ячейку на рабочем листе. После того как ячейка выделена можно заносить данные или использовать содержимое ячейки для произведения операций. Следует заметить, что указатель ячейки можно перемещать с помощью мышки или стрелочных клавиш управления курсором на клавиатуре.
- Строка – все ячейки, расположенные в одном горизонтальном ряду таблицы.
- Столбец – все ячейки, расположенные в одном вертикальном ряду таблицы.
- Текст – любая последовательность символов из компьютерного алфавита. Кроме того, в качестве текста воспринимается любая символьная последовательность, которая не может быть воспринята как число или формула.
- Числа в ячейках ЭТ – это исходные данные для расчета; в ячейках с расчетными формулами получаются результаты. Числа разделяются на целые и вещественные. В Excel при употреблении точки в записи числа это число интерпретируется как дата. Например, 3.05.99 воспринимается как 3 мая 1999 года.
- Формулы (выражения) – это выражение, определяющее вычислительные действия ТП. В ЭТ используются два вида формул: арифметические и логические. Результатом вычисления по арифметической формуле является число, по логической формуле – логическая величина (истина или ложь).
- Диапазон (фрагмент, блок) – любая прямоугольная часть таблицы. Это группа смежных ячеек, которая может состоять из строки, ее части или нескольких строк, столбца, его части или нескольких столбцов, а также из совокупности ячеек, охватывающих прямоугольную область таблицы; диапазоном можно также считать одну ячейку.
- Принцип относительной адресации – адреса ячеек, используемые в формулах, определены не абсолютно, а относительно места расположения формулы. Следовательно, всякое изменение места расположения формулы ведет к автоматическому изменению адресов ячеек в этой формуле.
- Принцип абсолютной адресации – адреса ячеек, используемые в формулах, определены абсолютно (т.е. при переносе формулы адрес ячейки не изменяется).
- Ссылка – это адрес объекта (ячейки, строки, столбца. диапазона ячеек), используемый при записи формулы.
- Абсолютная ссылка – это ссылка, не изменяющаяся при копировании формулы.
- Относительная ссылка – это ссылка, автоматически изменяющаяся при копировании формулы.
- Смешанная ссылка – это ссылка, частично изменяющаяся при копировании.
- Математическая модель – информационная модель объекта, выраженная математическими средствами (формулами, уравнениями и т.п.)
- Вычислительный эксперимент – это расчеты с помощью компьютерной математической модели с целью прогноза поведения какой-то системы, с целью выяснения вопроса о том, как изменение одних характеристик системы отражается на других.
- Деловая графика предназначена для представления в наглядной (графической) форме больших массивов числовой информации.
- Мастер диаграмм – инструментальная подсистема деловой графики в табличном процессоре.
- Диаграмма – средство графического изображения количественной информации, предназначенное для сравнения нескольких величин или нескольких значений одной величины, для слежения за изменением их значений и пр.
Параметры, используемые при характеристике диаграммы:
- Имя диаграммы. Диаграмме дается имя, под которым она включается в состав электронной таблицы.
- Тип. ТП позволяет строить диаграммы различных типов. Основные типы диаграмм: график, точечная, гистограмма (столбчатая диаграмма), линейчатая, круговая, кольцевая, с областями.
- Область диаграммы. Ограничивает поле чертежа построения диаграммы.
- Размещение диаграммы. Диаграмма может размещаться либо на том же листе, что и таблица, либо на отдельном листе.
Диаграмма состоит из следующих объектов:
- Ряд. Диаграмма может быть построена как по одному ряду, так и по нескольким рядам. Ряд может содержать подписи отображаемых значений.
- Ось. Каждая из осей диаграммы характеризуется следующими параметрами:
- Вид определяет отображение внешнего вида оси на экране.
- Шкала определяет минимальное и максимальное значение шкалы, цену основных и промежуточных делений, точку пересечения с другими осями.
- Число определяет формат шкалы в соответствии с типами данных, находящихся в диапазоне.
- Заголовок диаграммы. Заголовком служит текст, определяемый пользователем; как правило, заголовок размещается над диаграммой.
- Легенда. При выводе к диаграмме можно добавить легенду – список названий рядов (обозначений переменных).
- Область построения диаграммы. Это область, ограниченная осями и предназначенная для размещения рядов данных.
25. Сортировка данных – упорядочение данных по заданному признаку с целью удобства использования.
26. Фильтрация данных – отсеивание данных, в которых нет необходимости для принятия решений, снижающее уровень шума и повышающее достоверность и адекватность данных.
27. Формализация данных – приведение данных, поступающих из разных источников, к одинаковой форме, что позволяет сделать их сопоставимыми между собой.
28. Форма – это специальное средство для ввода данных, предоставляющее конечному пользователю возможность заполнения только тех полей базы данных, к которым у него есть право доступа.
Финансовые функции
Мастер функций позволяет использовать в работе большое количество специализированных финансовых функций.
Предположим, что необходимо произвести расчет амортизации оборудования. В этом случае следует в зоне поиска функции ввести слово «Амортизация».
Программа подберет все функции по амортизации (рис.1). После заполнения соответствующих полей функции будет произведен расчет амортизации оборудования.
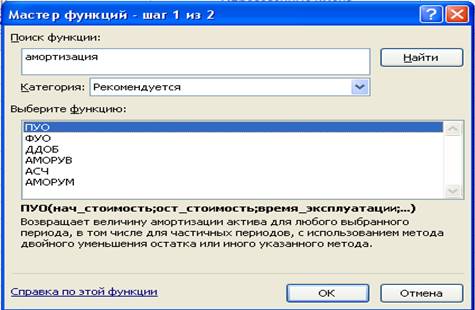
Часто нужно произвести сложением чисел, удовлетворяющих какому-либо условию. В этом случае следует использовать функцию СУММЕСЛИ. Рассмотрим конкретный пример. Имеем таблицу зависимости комиссионных от стоимости имущества ( рис. 2). Нам необходимо подсчитать сумму комиссионных, если стоимость имущества превышает 75000 руб.
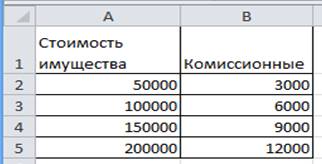
Действия в этом случае таковы. Устанавливается курсор в ячейки В6, кнопкой .
запускается Мастер функций, в категории Математические выбирается функция СУММЕСЛИ, задаются параметры. В качестве диапазона суммирования – В2:В5, (комиссионные), при этом условие имеет вид (> 75000). Результат нашего расчета составит 27000 руб.
| Функция |
Описание |
|
НАКОПДОХОД |
Возвращает накопленный процент по ценным бумагам с периодической выплатой процентов. |
|
АМОРУМ |
Возвращает величину амортизации для каждого периода, используя коэффициент амортизации. |
|
АМОРУВ |
Возвращает величину амортизации для каждого периода. |
|
ОБЩПЛАТ |
Возвращает общую выплату, произведенную между двумя периодическими выплатами. |
|
ОБЩДОХОД |
Возвращает общую выплату по займу между двумя периодами. |
|
ФУО |
Возвращает величину амортизации актива для заданного периода, рассчитанную методом фиксированного уменьшения остатка. |
|
ДДОБ |
Возвращает величину амортизации актива за данный период, используя метод двойного уменьшения остатка или иной явно указанной метод. |
|
СКИДКА |
Возвращает норму скидки для ценных бумаг. |
|
ЭФФЕКТ |
Возвращает действующие ежегодные процентные ставки. |
|
БС |
Возвращает будущую стоимость инвестиции. |
|
БЗРАСПИС |
Возвращает будущую стоимость первоначальной основной суммы после начисления ряда сложных процентов. |
|
ПРОЦПЛАТ |
Вычисляет выплаты за указанный период инвестиции. |
|
НОМИНАЛ |
Возвращает номинальную годовую процентную ставку. |
|
КПЕР |
Возвращает общее количество периодов выплаты для данного вклада. |
|
ЧПС |
Возвращает чистую приведенную стоимость инвестиции, основанной на серии периодических денежных потоков и ставке дисконтирования. |
|
ЦЕНА |
Возвращает цену за 100 руб, нарицательной стоимости ценных бумаг, по которым производится периодическая выплата процентов. |
|
ЦЕНАСКИДКА |
Возвращает цену за 100 руб. номинальной стоимости ценных бумаг, на которые сделана скидка. |
|
СТАВКА |
Возвращает процентную ставку по аннуитету за один период. |
|
АПЛ |
Возвращает величину линейной амортизации актива за один период. |
|
АСЧ |
Возвращает величину амортизации актива за данный период, рассчитанную методом суммы годовых чисел. |
|
ПУО |
Возвращает величину амортизации актива для указанного лил частичного периода при использовании метода сокращающегося баланса. |
|
ДОХОД |
Возвращает. |
|
ДОХОДСКИДКА |
Возвращает годовой доход по ценным бумагам, на которые сделана скидка (пример – казначейские чеки). |
|
ДОХОДПОГАШ |
Возвращает годовой доход от ценных бумаг, проценты по которым выплачиваются в срок погашения. |
Продолжение пособия.
Для автоматизации обработки данных, представленных в табличной форме, используются специальные программы, называемые электронными таблицами или табличными процессорами.
Мы познакомимся с табличным процессором Microsoft Excel.
Окно табличного процессора Excel содержит стандартную строку заголовка, строку меню и панели инструментов. В основном мы будем использовать панели инструментов Стандартная и Форматирование.
Документ в Excel называется рабочей книгой, которая в свою очередь делится на рабочие листы. Между рабочими листами можно переключаться внизу окна.
Основная часть окна табличного процессора — рабочий лист. Рабочий лист состоит из (256) столбцов и (65 536) строк. Столбцы именуются латинскими буквами (одно- и двухбуквенными именами) в алфавитном порядке в направлении слева направо. Строки нумеруются сверху вниз, начиная с (1).
Ячейка — это место пересечения столбца и строки.
Имя ячейки составляется из буквенного обозначения столбца и номера строки.
На рисунке выделена ячейка А1. Она имеет такое имя, потому что находится в столбце А и первой строке.
Адрес ячейки — имя ячейки.
Диапазон — идущие подряд ячейки в строке или прямоугольнике.
Диапазон задаётся следующим образом: D4:D15, F6:F18, B2:K10. Указывается начальная и конечная ячейки диапазона, в прямоугольном диапазоне — ячейки левого верхнего и правого нижнего углов.
Табличный курсор — элемент таблицы, который показывает на текущую или активную ячейку.
Активная ячейка — это ячейка электронной таблицы, которая используется в данный момент или готова к вводу или редактированию содержащихся в ней данных.
Обрати внимание!
В ячейках может содержаться текст, число либо формула.
Текст используется для оформления таблиц, числами задаются количественные характеристики, с помощью формул производят математические вычисления.
Формулы являются своеобразными инструкциями, определяющими порядок вычислительных действий. Они могут содержать имена ячеек, числа, знаки операций и обращения к функциям.
Арифметические операции «сложение», «вычитание», «умножение» и «деление» обозначаются соответственно символами «+», «-», «*» и «/».
При решении задач мы будем использовать функции суммирования (СУММ), вычисления среднего арифметического значения (СРЗНАЧ), нахождения максимума (МАКС) и минимума (МИН).
При вычислении по формуле используется порядок операций, принятый в математике.
Для его изменения можно применять круглые скобки.
Изменение содержимого любой ячейки приводит к автоматическому пересчёту значений всех ячеек таблицы, в которых есть ссылки на данную.
Электронные таблицы не только автоматизируют расчёты, но и являются эффективным средством моделирования различных вариантов и ситуаций.
Меняя значения исходных данных, можно проследить за изменением получаемых результатов и из множества вариантов решения задачи выбрать наиболее подходящий.
Санкт-Петербургское государственное бюджетное специальное
реабилитационное образовательное учреждение среднего профессионального образования техникум для инвалидов «Профессионально-реабилитационный центр»
Методическое пособие
Конспект лекций по дисциплине
ЕН.02. «Информационные технологии в профессиональной деятельности»
Тема: Работа в программе Microsoft Excel 
для обучающихся Санкт-Петербургского государственного бюджетного
специального реабилитационного образовательного учреждения среднего профессионального образования техникума для инвалидов
“Профессионально-реабилитационный центр”
Разработали:
Таранова О.А.– преподаватель
СПб ГБУ «Профессионально-реабилитационный центр»
Санкт – Петербург
2015 г.
Содержани
1. Обработка данных средствами табличного процессора Microsoft Excel 3
2. Основные понятия 3
3. Ячейки и их адресация 4
4. Диапазон ячеек 4
5. Ввод, редактирование и форматирование данных 4
6. Ввод текста и чисел 4
7. Копирование содержимого ячеек 5
8. Форматирование содержимого ячеек 5
9. Автоматизация ввода 6
10. Формулы 7
11. Ссылки на ячейки 7
12. Абсолютные и относительные ссылки 8
13. Построение диаграмм и графиков 9
14. Тип диаграммы 9
15. Создание диаграммы. 10
16. Выбор данных 10
17. Оформление диаграммы 11
18. Размещение диаграммы 12
19. Редактирование диаграммы 12
20. Инструменты управления диаграммами. 13
21. Изменение типа диаграммы. 13
22. Замена источника данных. 14
23. Замена столбцов и строк. 14
24. Редактирование элементов диаграммы. 14
25. Удаление диаграммы. 15
26. ОШИБКИ ПРИ ОБРАБОТКЕ ЭЛЕКТРОННЫХ ТАБЛИЦ 15
- Обработка данных средствами табличного процессора Microsoft Excel
Для представления данных в удобном виде используют таблицы, что дает возможность не только отображать, но и обрабатывать данные. Класс программ для этой цели называется табличными процессорами.
Особенность табличных процессоров заключается в возможности применения формул для описания связи между значениями различных ячеек. Расчет по заданным формулам выполняется автоматически. Изменения содержимого какой-либо ячейки приводит к пересчету значений всех ячеек, которые с ней связаны формульными отношениями.
Применение табличных процессоров упрощает работу с данными и позволяет получать результаты без проведения расчетов вручную. Служат для:
-
• проведения однотипных расчетов над большими наборами данных;
-
• автоматизации итоговых вычислений;
-
• решения задач путем подбора значений параметров;
-
• обработки результатов экспериментов;
-
• проведения поиска оптимальных значений параметров;
-
• подготовка табличных документов;
-
• построение диаграмм и графиков по имеющимся данным.
Программа Microsoft Excel предназначена для работы с таблицами данных, преимущественно числовых. При формировании таблицы выполняют ввод, редактирование и форматирование текстовых и числовых данных, а также формул. Наличие средств автоматизации облегчает эти операции.
- Основные понятия
Документ Excel называется рабочей книгой. Рабочая книга представляет собой набор рабочих листов, каждый из которых имеет табличную структуру и может содержать одну или несколько таблиц. В окне документа в программе Excel отображается только текущий рабочий лист, с которым и ведется работа. Каждый рабочий лист имеет название, которое отображается на ярлычке листа, находящемся в его нижней части (Рис. 1). По ярлычкам можно переходить к другим рабочим листам внутри одной книги. Чтобы переименовать рабочий лист, надо дважды щелкнуть на его ярлычке. Рабочий лист состоит из строк и столбцов. Столбцы озаглавлены прописными латинскими буквами, и, далее, двухбуквенными комбинациями. Всего рабочий лист может содержать до 16 384 столбцов от А до IV. Строки последовательно нумеруются цифрами от 1 до 1048 576.
Рис. 1. Расположение ярлычков листа на экране
- Ячейки и их адресация
На пересечении столбцов и строк образуются ячейки таблицы. Они являются минимальными элементами для хранения данных. Обозначение отдельной ячейки сочетает в себе номера столбца и строки (в этом порядке), на пересечении которых она расположена (А1, D4). Номер ячейки выполняет функции ее адреса. Адреса ячеек используются при записи формул, определяющих взаимосвязь между значениями, расположенными в разных ячейках. Одна из ячеек всегда активна и выделяется рамкой активной ячейки. Эта рамка играет роль курсора. Операции ввода и редактирования всегда приводятся в активной ячейке.
- Диапазон ячеек
На данные с соседних ячейках можно ссылаться в формулах как на единое целое. Такую группу ячеек называют диапазоном. Наиболее часто используются прямоугольные диапазоны, образующиеся на пересечении группы последовательно идущих строк и столбцов. Диапазон ячеек обозначают, указывая через двоеточие номера ячеек в противоположных концах прямоугольника на пример (А1:С15). Выделение диапазона производят протягиванием указателя от одной угловой ячейки до противоположной по диагонали. Чтобы выбрать столбец или строку целиком, следует щелкнуть на их заголовке. Протягиванием по заголовкам можно выбрать несколько идущих подряд столбцов или строк.
- Ввод, редактирование и форматирование данных
Отдельная ячейка может содержать данные одного из типов: текст, число, дата, время или формула. Тип данных определяется автоматически при вводе в ячейку. Ввод формулы всегда начинается со знака равенства.
- Ввод текста и чисел
Ввод данных осуществляется непосредственно в текущую ячейку или в строку формул. Место ввода обозначается текстовым курсором. Если щелкнуть на строке формул или дважды на текущей ячейке, можно редактировать содержимое ячейки. Чтобы завершить ввод, сохранив данные, используют Enter. Для очистки содержимого ячейки — Delete.
- Копирование содержимого ячеек
Копирование и перемещение ячеек в Excel можно осуществлять методом перетаскивания (для небольшого числа ячеек) или через буфер (при работе с большими диапазонами).
Чтобы скопировать или переместить текущую ячейку (выделенный диапазон) вместе с содержимым, следует навести курсор на рамку текущей ячейки, он примет вид стрелки. Теперь ячейку можно перетащить в любое место рабочего листа (точка вставки помечается всплывающей подсказкой).
Для выбора способа перетаскивания можно использовать специальное перетаскивание при нажатой правой кнопке мыши. При отпускании кнопки в появившемся меню можно выбрать операцию.
При использовании буфера обмена вставка данных возможна лишь немедленно после копирования или вырезания. «Вырезанные» данные удаляются из места их исходного размещения только в момент вставки. Команды Копировать и Вырезать можно найти в контекстном меню, которое открывается при нажатии правой клавиши мыши на объекте или на Вкладке Главная, подменю Буфер обмена.

Контекстное меню Подменю Буфер обмена
- Форматирование содержимого ячеек
По умолчанию текстовые данные выравниваются по левому краю ячейки, а числа по правому. Изменить формат отображения данных — команда Формат, Ячейки. Вкладки этого диалогового окна (Рис. 2) позволяют выбирать формат записи данных, направление текста и метод его выравнивания, определять шрифт и начертание, задавать фоновый цвет, управлять отображением и видом рамок.
Рис. 2. Окно Формат ячеек
- Автоматизация ввода
Для ввода повторяющихся или однотипных данных. К числу средств автоматизации ввода относятся: автозавершение, автозаполнение числами и автозаполнение формулами.
Автозавершение применяют при вводе в ячейки одного столбца текстовых строк среди которых есть повторяющиеся. Если при вводе в ячейку обнаружено соответствие ранее введенным строкам, введенный текст автоматически дополняется. Нажатие Enter подтверждает автозавершение, иначе ввод можно продолжать, игнорируя предлагаемый вариант. Операция действует при введении данных в ячейки, идущие подряд.
Автозаполнение числами. В правом нижнем углу рамки текущей ячейки имеется черный квадратик – маркер автозаполнения. При наведении на него указателя мыши (обычно он имеет форму толстого белого креста), он приобретает форму тонкого черного крестика. Перетаскиванием маркера можно «размножить» содержимое ячейки по вертикали или горизонтали.
Если ячейка содержит число (дату, денежную сумму), то при перетаскивании происходит копирование ячеек или их заполнение арифметической прогрессией. При перетаскивании правой кнопкой мыши в диалоговом окне (появляется после отпускания мыши) можно выбрать способ автозаполнения.
Пример: пусть А1 содержит 1. Перетаскиваем маркер на ячейки В1, С1. В открывшемся меню выбираем Копировать ячейки, все ячейки будут содержать 1. Если выберем Заполнить, то в ячейках окажутся числа 1, 2 и 3.
Чтобы сформулировать условия заполнения нужно выполнить последовательность команд Правка, Заполнить, Прогрессия. В окне выбирается тип прогрессии, величина шага и предельное значение.
Автозаполнение формулами выполняется также. Ее особенность заключается в необходимости копирования ссылок на другие ячейки. В ходе автозаполнения принимается во внимание характер ссылок в формуле: относительные ссылки изменяются в соответствии с относительным расположением копии и оригинала, абсолютные остаются без изменений.
- Формулы
Вычисления осуществляются при помощи формул. Формула может содержать числовые константы, ссылки на ячейки и функции Excel, соединенные знаками математических операций. Скобки позволяют изменить стандартный порядок выполнения действий. Если ячейка содержит формулу, то в рабочем листе отображается текущий результат вычисления этой формулы. Если сделать ячейку текущей, то сама формула отображается в строке формул (Рис. 3).
Рис. 3. Отображение формулы в «строке формул»
Правило использования формул в Excel:
-
если значение ячейки действительно зависит от других ячеек таблицы, всегда следует использовать формулу. Это гарантирует, что последующее редактирование таблицы не нарушит ее целостности и правильности вычислений в ней.
-
формулы обязательно должны вводиться в английской раскладке клавиатуры.
- Ссылки на ячейки
Формула может содержать ссылки, то есть адреса ячеек, содержимое которых используется в вычислениях. Таким образом, результат вычисления формулы зависит от числа, находящегося в другой ячейке. Ячейка, содержащая формулу, является зависимой. Значение, отображаемое в ячейке с формулой, пересчитывается при изменении значения ячейки, на которую указывает ссылка. Ссылку можно задать разными способами:
-
адрес ячейки можно ввести вручную;
-
щелкнуть на нужной ячейке или выбрать диапазон, адрес которого нужно ввести (выделяются при этом пунктирной рамкой).
Обратите внимание на кнопки минимизации, присоединенные к соответствующим полям у всех диалоговых окон, которые требуют указания номеров ячеек (Рис. 4).
Рис. 4. Кнопки минимизации на панели редактирования свойств формулы
Эти кнопки сворачивают окно до минимального размера, что облегчает выбор ячеек на листе. Для редактирования формулы следует дважды щелкнуть на соответствующей ячейке. При этом ячейки, от которых зависит значение формулы, выделяются на рабочем листе цветными рамками, а сами ссылки отображаются в ячейке и в строке формул тем же цветом. Это облегчает редактирование формул.
- Абсолютные и относительные ссылки
По умолчанию, ссылки на ячейки в формулах рассматриваются как относительные. Это означает, что при копировании формула адреса в ссылках автоматически изменяются в соответствии с относительным расположением исходной ячейки и создаваемой копии.
При абсолютной адресации адреса ссылок при копировании не изменяются, так что ячейка, на которую указывает ссылка, рассматривается как нетабличная. Для изменения способа адресации при редактировании формулы надо выделить ссылку на ячейку и нажать клавишу F4. Адрес ячейки предваряется знаком $.
- Построение диаграмм и графиков
Чтобы помочь вам проанализировать и понять информацию, представленную в числовом виде, MS Excel позволяет вывести ее в графическом виде – как график или диаграмму. Способность наглядно представлять большие массивы числовых данных делает MS Excel очень удобным средством отслеживания зависимостей и составления прогнозов.
В программе Excel термин диаграмма используется для обозначения всех видов графического представления числовых данных. Построение графического изображения производится на основе ряда данных. Так называют группу ячеек с данными в пределах отдельной строки или столбца. На одной диаграмме можно отображать несколько рядов данных.
Чтобы создать диаграмму, упрощающие понимание данных рабочего листа, сначала потребуется познакомиться со структурой и назначением самой диаграммы.
Ряды данных. Числовые данные, на основе которых MS Excel строит диаграмму.
Ось Х. Определяет ширину диаграммы.
Ось Y. Задает высоту диаграммы.
Легенда. Содержит текст, описывающий отображение на диаграмме данные.
Заголовок диаграммы. Описывает назначение диаграммы.
Диаграмма представляет собой вставной объект, внедренный на один из листов рабочей книги. Она может отображаться на листе с данными или на любом другом листе (часто для диаграммы отводят отдельный лист). Диаграмма сохраняет связь с данными, на основе которых она построена, и при обновлении этих данных немедленно изменяет свой вид.
- Тип диаграммы
Форму диаграммы выбирают в разделе Диаграммы на вкладке Вставка. Для выбранного типа диаграммы справа указывается несколько вариантов представления данных (Рис. 5). Необходимо выбрать один из вариантов и нажать на кнопку ОК.
Рис. 5. Окно выбора типа диаграммы
Гистограмма. Количественные показатели представляются в виде вертикальных столбцов, увеличивающихся в верхнем направлении. Эффективна при сравнении двух или большего количества показателей, например ежемесячных продаж или объемов продаж разных менеджеров.
График. Количественные показатели представляются в виде линий. На графике показаны только самые верхние точки гистограммы.
Круговая. Подобна графику, но в ней цветом заливается вся область под линией.
Линейчатая. Напоминает гистограмму, повернутую на 900: столбцы «растут» слева направо.
С областями. Позволяет сравнить показатели относительно общего, например, объем продаж, совершенных одним менеджером, по отношению к объему продаж всей компании.
- Создание диаграммы.
Перед созданием диаграммы необходимо ввести дополнительную информацию, которая нужна для обозначения в MS Excel отдельных элементов диаграммы. (Вы вполне можете изменить диаграмму и в дальнейшем, если не хотите, чтобы MS Excel выводила отдельные подписи прямо сейчас.)
- Выбор данных
Для выбора данных, по которым будет строиться диаграмма, используется команда Выбор данных на вкладке Конструктор (Рис. 6). Если диапазон выбран заранее, то в области окна мастера появится отображение диаграммы (Рис. 7).
Рис.6. Окно выбора источника данных
Рис.7. Отображение диаграммы
Итак, чтобы создать диаграмму, выполните ряд действий.
-
Выделите числовые данные и подписи данных, которые будут принимать участие в создании диаграммы.
-
Перейдите во вкладку Вставка. Изучите список доступных типов диаграмм.
-
Щелкните на кнопке понравившегося типа диаграммы, например График или Гистограмма. На экране появиться палитра подтипов диаграммы.
-
Выберите необходимый вариант. MS Excel создаст диаграмму и отобразит на экране вкладку Работа с диаграммами.
- Оформление диаграммы
На вкладке Макет режима Работа с диаграммами (Рис. 
-
название диаграммы, подписи осей;
-
отображение и маркировка осей координат;
-
отображение сетки линий, параллельных осям;
-
описание построенных графиков (Легенда);
-
отображение надписей, соответствующих отдельным элементам данных на графике (Подписи данных);
-
представление данных, использованных при построении графика, в виде таблицы (Таблица данных).
и т.д.
Рис. 8.
В зависимости от типа диаграммы некоторые из перечисленных вкладок могут отсутствовать.
- Размещение диаграммы
Указать место размещения диаграммы (новый рабочий лист или уже имеющийся) (Рис.9) можно на Вкладке Конструктор режима Работы с диаграммами. Этот выбор важен только для последующей печати документа, содержащего диаграмму.
Рис.9 Окно Выбора размещения диаграммы
- Редактирование диаграммы
Готовую диаграмму можно изменить. Она состоит из набора отдельных элементов, таких как сами графики (ряды данных), оси координат, заголовок диаграммы, область построения и т.д.
При щелчке на элементе он выделяется маркерами, а при наведении на него указателя мыши — описывается всплывающей подсказкой. Открыть диалоговое окно для форматирования элемента — меню Формат (для выделенного элемента) или через контекстное меню (команда Формат). Если требуется внести существенные изменения, следует вновь воспользоваться командами на вкладках Конструктор, Макет. Предварительно диаграмму надо выделить.
Чтобы удалить диаграмму, можно удалить рабочий лист, на котором она расположена (Контекстное меню, Удалить), или выбрать диаграмму, внедренную в рабочий лист, и нажать на клавиатуре клавишу Delete.
- Инструменты управления диаграммами.
После щелчка на диаграмме MS Excel выведет на экран вкладку Работа с диаграммами, которая содержит инструменты управления диаграммами, разбитые на четыре категории.
Тип. Позволяет изменять тип диаграммы.
Данные. Применяется для изменения источника данных диаграммы: числовых данных, откладываемых вдоль осей X и Y.
Макеты диаграмм. Инструменты этого раздела применяются для изменения отдельных элементов диаграмм, например заголовка диаграммы, подписей осей X и Y, расположения легенды (вверху, внизу, слева или справа) и т.д.
Стили диаграмм. Предоставляет возможность кардинальным образом изменить вид диаграммы.
- Изменение типа диаграммы.
Имея в своем распоряжении готовую диаграмму, вы можете поэкспериментировать со способом представления числовых данных в графическом виде. Например, изменить гистограмму на диаграмму с областями. Чтобы изменить тип диаграммы, выполните ряд действий.
-
Щелкните на диаграмме, тип которой требуется изменить. На экране появится вкладка Работа с диаграммами.
-
Перейдите во вложенную вкладку Конструктор.
-
Щелкните на кнопке Изменить тип диаграммы в разделе Тип. Вы увидите диалоговое окно Изменение типа диаграммы.
-
Выберите необходимый тип диаграммы, например Круговая или Линейчатая. В правой панели диалогового окна вы увидите различные макеты для указанного типа диаграммы.
-
Щелкните на понравившемся макете диаграммы в правой панели.
-
Щелкните на кнопке ОК. MS Excel применит к диаграмме новый тип.
Совет. Если вам не нравится, как выглядит диаграмма, нажмите Ctrl+Z, чтобы вернуться к исходному дизайну.
- Замена источника данных.
Еще один способ изменения вида диаграммы – это замена источника данных (ячеек с числовыми данными, на основе которых строится диаграмма). Чтобы изменить источник данных для диаграммы, выполните ряд действий.
-
Щелкните на диаграмме, которую требуется изменить. На экране появится вкладка Работа с диаграммами.
-
Перейдите во вложенную вкладку Конструктор.
-
Щелкните на кнопке Выбрать данные раздела Данные. Вы увидите диалоговое окно Выбор источника данных.
-
(не обязательно) Щелкните на кнопке свертывания диалогового окна для просмотра большей части текущего рабочего листа.
-
Выделите все ячейки, данные которых принимают участие в построении диаграммы, включая ячейки с подписями, значениями и формулами.
-
Щелкните на кнопке ОК.
MS Excel выведет диаграмму, построенную на основе данных.
- Замена столбцов и строк.
Программа MS Excel создает диаграммы, автоматически размещая подписи данных вдоль оси Х, а значения – вдоль оси Y. Тем не менее, подписи со значениями можно поменять местами, сразу же знакомясь с получаемым результатом.
Чтобы поменять столбцы и строки данных местами при построении диаграммы, выполните приведенную ниже инструкцию.
-
Щелкните на диаграмме, которую необходимо изменить. На экране появится вкладка Работа с диаграммами.
-
Перейдите во вложенную вкладку Конструктор.
-
Щелкните на кнопку Строка/столбец раздела Данные. MS Excel поменяет местами данные, выводимые вдоль осей X и Y.
- Редактирование элементов диаграммы.
Чтобы сделать диаграмму информативнее, в нее добавляются вспомогательные текст и объекты.
-
Заголовок диаграммы.
-
Легенда.
-
Подписи данных.
-
Подписи осей.
-
Название осей.
-
Сетка.
Каждый элемент диаграммы MS Excel можно либо переместить в другое место, либо вообще удалить. Чтобы изменить вспомогательные элементы диаграммы, выполните ряд действий.
-
Щелкните на диаграмме, которую необходимо изменить. На экране появится вкладка Работа с диаграммами.
-
Перейдите во вложенную вкладку Макет.
-
Щелкните на кнопке с названием элемента диаграммы, которую вы хотите изменить, например Легенда или Названия осей. На экране появится меню доступных вариантов.
- Удаление диаграммы.
Диаграммы весьма функциональны, но даже их изредка приходится удалять. Чтобы удалить диаграмму, выполните следующее.
-
Щелкните на диаграмме, которую необходимо удалять.
-
Нажмите клавишу .
Совет. Вы также можете щелкнуть на диаграмме правой кнопкой мыши и выбрать в появившемся контекстном меню команду Вырезать.
- ОШИБКИ ПРИ ОБРАБОТКЕ ЭЛЕКТРОННЫХ ТАБЛИЦ
|
###…### |
Значение (результат) формулы не умещается в ячейке или слишком много значащих цифр в числе |
|
#ДЕЛ/0! |
Делитель в Формуле принял значение «Ноль» (попытка деления на ноль) |
|
#ИМЯ? |
Указано имя, которое невозможно распознать. Например, искажено имя функции, использовано имя ячейки, которое ранее не было определено или имя ячейки набрано русскими буквами |
|
#ЧИСЛО! |
Недопустимое значение аргумента в функции (например, извлекается корень из отрицательного числа) |
|
#ССЫЛКА! |
Недопустимая ссылка на ячейку |
|
#ЗНАЧ! |
Недопустимый тип аргумента функции или операнда формулы (например, вместо числа введен текст или использована относительная ссылка, вместо абсолютной и при копировании формулы используются пустые (незанятые) ячейки) |
Обновлено: 16.04.2023
Microsoft Excel – самая популярная в мире программа электронных таблиц, входящая в стандартный офисный пакет Microsoft Office. Она выдержала уже несколько переизданий, возможности каждой новой версии расширяются, появляются новые формулы, макросы для вычислений, которые используются в бухгалтерском учете, научных и инженерных приложениях. MS Excel – универсальная программа для составления электронных таблиц любой сложности и дизайна, графиков и диаграмм, поэтому современные офисные работники готовят в ней отчеты, экспортируют в Excel данные из других офисных программ.
Приложение Excel, будучи составной частью популярного пакета (имеется в виду Microsoft Office), по массовости своего использования уступает, пожалуй, только другому приложению этого же пакета (имеется в виду редактор Word). Хотя это утверждение основано и не на статистических данных, однако, думается, выглядит вполне правдоподобно. В любом случае, малознакомым широкому кругу пользователей приложение Excel никак не назовешь. У Microsoft Excel есть существенный, и, как представляется, не до конца раскрытый потенциал, и задача данного пособия состоит в том, чтобы показать возможности MS Excel при решении прикладных задач.
Основные функции Excel:
− проведение различных вычислений с использованием мощного аппарата функций и формул;
− исследование влияния различных факторов на данные; − решение задач оптимизации;
− получение выборки данных, удовлетворяющих определенным критериям;
− построение графиков и диаграмм.
Общие сведения о книгах и листах Microsoft Excel
При запуске Excel открывается рабочая книга с пустыми рабочими листами. Рабочая книга в Microsoft Excel представляет собой файл, используемый для обработки и хранения данных. Такие файлы имеют расширение — .xlsх. Каждая книга может состоять из нескольких листов, поэтому в одном файле можно поместить разнообразные сведения и установить между ними необходимые связи. Имена листов отображаются на ярлычках в нижней части окна книги. Для перехода с одного листа на другой следует указать соответствующий ярлычок. Название активного листа выделено жирным шрифтом. Рабочий лист — это собственно электронная таблица, основной тип документа, используемый в Excel для хранения и манипулирования данными. Он состоит из ячеек, организованных в столбцы и строки, и всегда является частью рабочей книги. В рабочем листе Excel 2007имеется 16 384 столбца, заголовки которых указаны в верхней части листа с помощью букв английского алфавита и 1048576 строк. Столбцы по умолчанию озаглавлены буквами, строки — цифрами. Щелкните мышью на любой ячейке вашего рабочего листа и, таким образом, вы сделаете ее текущей или активной (она пометится рамкой). В поле имени, будет показан адрес текущей ячейки, например В4. Ячейка — это основной элемент электронной таблицы только в ней может содержаться какая-либо информация (текст, значения, формулы).
Элементы экрана
Строка заголовка находится в верхней части экрана и имеет обычный вид для программ, работающих под управлением Windows, дополнительно здесь установлена кнопка Office , которая предназначена для вывода списка возможных действий с документом, включая открытие, сохранение и печать. Также на строке заголовка есть панель быстрого доступа.
Рис. 1.1. Структура рабочего листа
Строка меню.
Под строкой заголовка находится строка меню, в которой перечислены группы команд: Главная, Вставка, Разметка страницы, Формулы, Данные, Рецензирование, Вид. Каждая группа объединяет набор команд, имеющих общую функциональную направленность.
Рис. 1.2. Вид строки меню
Ввод и редактирование данных
Для ввода информации в заданную ячейку нужно установить на нее курсор или нажать мышью на этой ячейке. После этого можно начинать вводить данные. С вводом первого символа вы переходите в режим ввода, при этом в строке формулы дублируется текстовая информация вводимая в ячейку а в строке состояния отображается слово Ввод.
Поле имени находится в левом конце строки ввода. Используйте поле имени для задания имен активной ячейке или выделенному блоку. Для этого щелкните на поле имени, введите туда имя и нажмите ENTER. Такие имена можно использовать при написании формул или при построении диаграмм. Также поле имени можно использовать для перехода к поименованной ячейке или блоку. Для этого откройте список и выберите из него нужное имя.
Рис. 1.3. Вид строки формул
Если информация уже введена в ячейку и нужно лишь добавить или скорректировать ранее введенные данные, дважды нажмите мышью на нужной ячейке или нажмите клавишу F2, когда требуемая ячейка выделена. При этом вы переходите в режим ввода и можете внести необходимые изменения в данные, которые находятся в этой ячейке.
Каждая ячейка имеет адрес, который обозначается именем столбца и именем строки. Например А2. Если надо задать адрес ячейки, которая находится на другом рабочем листе или в другой рабочей книге, перед именем ячейки задают имя рабочего листа, а во втором случае и имя рабочей книги. Например: Лист 1!А1 или =[Работа1]Задание1!$B$4 .
Наряду с понятием адреса ячейки в электронной таблице используется понятие ссылки. Ссылка– это элемент формулы, который используется тогда, когда надо сослаться на какую-нибудь ячейку таблицы. В этом случае адрес будет использоваться в качестве ссылки.
Есть два стиля представления ссылок в Microsoft Excel:
— Стиль ссылок R1C1 (здесь R — row (строка), C — column (столбец)).
Ссылки в Excel бывают 3-х видов:
— Относительные ссылки (пример:A1);
— Абсолютные ссылки (пример: $A$1);
— Смешанные ссылки (пример: $A1 или A$1, они наполовину относительные, наполовину абсолютные).
Относительные ссылки
Относительные ссылки на ячейки — это ссылки, значения которых изменяются при копировании относительно ячейки, куда будет помещена формула.
Например, ячейка B2 содержит формулу = B5+C8, т. е. первый операнд находится на три ячейки ниже в том же столбце, а второй операнд находится на 6 строк ниже и один столбец правее ячейки B2. При копировании данной формулы и вставке ее в ячейку С3, ссылки в ней снова будет указывать на ячейки, расположенные: первая — на три ячейки ниже в том же столбце, вторая — на 6 строк ниже и один столбец правее ячейки С3. Так, если формула из ячейки B2 копируется в ячейку С3, то формула примет вид =С6 + D9, а если ско-пировать содержимое В2 в B3, то в ячейке B3 формула примет вид = B6+C9.
Рис. 1.4. Относительная ссылка
Абсолютные ссылки
Если необходимо, чтобы ссылки не изменялись при копировании формулы в другую ячейку, используют абсолютные ссылки. Абсолютная ссылка всегда указывает на одну и ту же ячейку, независимо от расположения формулы, её содержащей. Для создания абсолютной ссылки на ячейку необходимо поставить знак доллара ($) перед той частью ссылки, которая не должна изменяться. Например, если в A1 находится формула =$B$5+$C$8, то при копировании содержимого ячейки A1 в ячейку В2 или A3 в этих ячейках также будетнаходиться формула =$B$5+$C$8, что говорит о том, что исходные данные всегда будут браться из ячеек В5 и С8.
Рис. 1.5. Абсолютная ссылка
Смешанные ссылки
Ссылки на ячейки могут быть смешанными. Смешанная ссылка содержит либо абсолютный столбец и относительную строку, либо абсолютную строку и относительный столбец. Абсолютная ссылка столбцов имеет вид $A1 или $B1. Абсолютная ссылка строки имеет вид A$1, B$1. При изменении позиции ячейки, содержащей формулу, относительная часть ссылки изменяется, а абсолютная не изменяется. При копировании формулы вдоль строк и вдоль столбцов относительная часть ссылки автоматически корректируется, а абсолютная остается без изменений.
Рис. 1.6. Смешанная ссылка
Кроме понятия ячейки используется понятие диапазона – прямоугольной области, состоящей из нескольких (или одного) столбцов и нескольких (или одной) строк. В качестве адреса диапазона указываются адреса левой верхней и правой нижней ячеек диапазона, разделенные знаком двоеточие ( : ). Например, диапазон A1:C4 содержит 12 ячеек (по 3 ячейки в строках и 4 ячейки в столбцах).
Для работы с несколькими ячейками сразу необходимо выделить блок ячеек. Это выполняется следующим образом: для смежных ячеек щелкните на ячейке и удерживая кнопку мыши, протяните по листу указателем. При этом будет произведено выделение всех смежных ячеек. Блок описывается двумя адресами, разделенными знаком двоеточия — адресом верхней-левой и нижней-правой ячеек. На рисунке, например, выделен блок: A2:D4.
Рис. 1.7. Диапазон ячеек
В Excel можно выделять целые рабочие листы или их части, в том числе столбцы, строки и диапазоны (группы смежных или несмежных ячеек). Для выделения несмежных строк, столбцов или диапазонов необходимо нажать и удерживать в процессе выделения клавишу Ctrl.
Автозаполнение
Информация может вноситься в диапазон вручную или с использованием средства Автозаполнение, которое облегчает копирование данных из ячеек в соседние ячейки.
С помощью перетаскивания маркера заполнения ячейки её содержимое можно копировать в другие ячейки той же строки или того же столбца. Данные в Excel в основном копируются точно так же, как они были представлены в исходных ячейках.
Рис. 1.8. Пример автозаполнения по месяцам
Для создания рядов данных необходимо выполнить следующие действия:
— введите в ячейку первый член ряда;
— подведите указатель мыши к черной точке в правом нижнем углу выделенной ячейки (в этот момент белый крестик переходит в черный) и нажмите на левую кнопку мыши;
— удерживая нажатой кнопку мыши, выделите нужную часть строки или столбца;
— после того как вы отпустите кнопку мыши, выделенная область заполнится данными.
Понятие формулы
Некоторые операции в формуле имеют более высокий приоритет и выполняются в такой последовательности:
возведение в степень и выражения в скобках;
умножение и деление;
сложение и вычитание.
Результатом выполнения формулы является значение, которое выводится в ячейке, а сама формула отображается в строке формул. Если значения в ячейках, на которые есть ссылки в формулах, изменяются, то результат изменится автоматически.
Перемещение и копирование формул
Ячейки с формулами можно перемещать и копировать. При перемещении формулы все ссылки (и абсолютные и относительные ), расположенные внутри формулы, не изменяются. При копировании формулы абсолютные ссылки не изменяются, а относительные ссылки изменяются согласно новому расположению ячейки с формулой.
Для быстрого копирования формул в соседние ячейки можно использовать средство автозаполнения.
Рис.1. 9. Пример автозаполнения формул
Таблица 1
Ширина ячейки недостаточна для отображения результата вычисления или отрицательный результат вычислений в ячейки, отформатированной как данные типа даты и времени
Нервный тип аргумента или операнда. Например, указание в качестве аргумента ячейки с текстом, когда требуется число
Еxcel не может распознать текст, введённый в формулу, например неверное имя функции
Данные ячейки одного из аргументов формулы в данный момент доступны
Неверная ссылка на ячейку
Невозможно вычислить результат формулы, либо он слишком велик или мал для корректного отображения в ячейки
Результат поиска пересечений двух непересекающихся областей, то есть неверная ссылка
Функции Excel
Функции Excel — это специальные, заранее созданные формулы, которые позволяют легко и быстро выполнять сложные вычисления.
Excel имеет несколько сотен встроенных функций, которые выполняют широкий спектр различных вычислений. Некоторые функции являются эквивалентами длинных математических формул, которые можно сделать самому. А некоторые функции в виде формул реализовать невозможно.
Синтаксис функций
Функции состоят из двух частей: имени функции и одного или нескольких аргументов. Имя функции, например СУММ, — описывает операцию, которую эта функция выполняет. Аргументы задают значения или ячейки, используемые функцией. В формуле, приведенной ниже: СУММ — имя функции; В1:В5 — аргумент. Данная формула суммирует числа в ячейках В1, В2, В3, В4, В5.
Знак равенства в начале формулы означает, что введена именно формула, а не текст. Если знак равенства будет отсутствовать, то Excel воспримет ввод просто как текст.
При использовании в функции нескольких аргументов они отделяются один от другого точкой с запятой .
- Для учеников 1-11 классов и дошкольников
- Бесплатные сертификаты учителям и участникам
Липецкий индустриально-строительный колледж
(ЛИСК)
На тему : Microsoft Office Excel
Microsoft Office, самое популярное семейство офисных программных продуктов, включает в себя новые версии знакомых приложений, которые поддерживают технологии Internet, и позволяют создавать гибкие интернет-решения.
Microsoft Office — семейство программных продуктов Microsoft, которое объединяет самые популярные в мире приложения в единую среду, идеальную для работы с информацией. В Microsoft Office входят текстовый процессор Microsoft Word, электронные таблицы Microsoft Excel, средство подготовки и демонстрации презентаций Microsoft PowerPoint и новое приложение Microsoft Outlook. Все эти приложения составляют Стандартную редакцию Microsoft Office. В Профессиональную редакцию входит также СУБД Microsoft Access.
Microsoft Excel – программа предназначенная для организации данных в таблице для документирования и графического представления информации.
Программа MSExcel применяется при создании комплексных документов в которых необходимо:
• использовать одни и те же данные в разных рабочих листах;
• изменить и восстанавливать связи.
Преимуществом MSExcel является то, что программа помогает оперировать большими объемами информации. рабочие книги MSExcel предоставляют возможность хранения и организации данных, вычисление суммы значений в ячейках. MsExcel предоставляет широкий спектр методов позволяющих сделать информацию простой для восприятия.
В наше время, каждому человеку важно знать и иметь навыки в работе с приложениями Microsoft Office, так как современный мир насыщен огромным количеством информацией, с которой просто необходимо уметь работать.
Более подробно в этой работе будет представлено приложение MSExcel, его функции и возможности. А также использование сценариев с их практическим применением.
Microsoft Excel: Понятия и возможности
Табличный процессор MS Excel (электронные таблицы) – одно из наиболее часто используемых приложений пакета MS Office, мощнейший инструмент в умелых руках, значительно упрощающий рутинную повседневную работу. Основное назначение MS Excel – решение практически любых задач расчетного характера, входные данные которых можно представить в виде таблиц. Применение электронных таблиц упрощает работу с данными и позволяет получать результаты без программирования расчётов. В сочетании же с языком программирования Visual Basic for Application (VBA), табличный процессор MS Excel приобретает универсальный характер и позволяет решить вообще любую задачу, независимо от ее характера.
Особенность электронных таблиц заключается в возможности применения формул для описания связи между значениями различных ячеек. Расчёт по заданным формулам выполняется автоматически. Изменение содержимого какой-либо ячейки приводит к пересчёту значений всех ячеек, которые с ней связаны формульными отношениями и, тем самым, к обновлению всей таблицы в соответствии с изменившимися данными.
Основные возможности электронных таблиц:
1. проведение однотипных сложных расчётов над большими наборами данных;
2. автоматизация итоговых вычислений;
3. решение задач путём подбора значений параметров;
4. обработка (статистический анализ) результатов экспериментов;
5. проведение поиска оптимальных значений параметров (решение оптимизационных задач);
6. подготовка табличных документов;
7. построение диаграмм (в том числе и сводных) по имеющимся данным;
8. создание и анализ баз данных (списков).
Основные элементы окна MS Excel
Основными элементами рабочего окна являются:
1. Строка заголовка (в ней указывается имя программы) с кнопками управления окном программы и окном документа (Свернуть, Свернуть в окно или Развернуть во весь экран, Закрыть);
2. Строка основного меню (каждый пункт меню представляет собой набор команд, объединенных общей функциональной направленностью) плюс окно для поиска справочной информации.
3. Панели инструментов (Стандартная, Форматирование и др.).
4. Строка формул, содержащая в качестве элементов поле Имя и кнопку Вставка функции (fx), предназначена для ввода и редактирования значений или формул в ячейках. В поле Имя отображается адрес текущей ячейки.
5. Рабочая область (активный рабочий лист).
6. Полосы прокрутки (вертикальная и горизонтальная).
7. Набор ярлычков (ярлычки листов) для перемещения между рабочими листами.
8. Строка состояния.
Структура электронных таблиц
Файл, созданный средствами MS Excel, принято называть рабочей книгой. Рабочих книг создать можно столько, сколько позволит наличие свободной памяти на соответствующем устройстве памяти. Открыть рабочих книг можно столько, сколько их создано. Однако активной рабочей книгой может быть только одна текущая (открытая) книга.
Рабочий лист (таблица) состоит из строк и столбцов. Столбцы озаглавлены прописными латинскими буквами и, далее, двухбуквенными комбинациями. Всего рабочий лист содержит 256 столбцов, поименованных от A до IV. Строки последовательно нумеруются числами от 1 до 65536.
На пересечении столбцов и строк образуются ячейки таблицы. Они являются минимальными элементами, предназначенными для хранения данных. Каждая ячейка имеет свой адрес. Адрес ячейки состоит из имени столбца и номера строки, на пересечении которых расположена ячейка, например, A1, B5, DE324. Адреса ячеек используются при записи формул, определяющих взаимосвязь между значениями, расположенными в разных ячейках. В текущий момент времени активной может быть только одна ячейка, которая активизируется щелчком мышки по ней и выделяется рамкой. Эта рамка в Excel играет роль курсора. Операции ввода и редактирования данных всегда производятся только в активной ячейке.
На данные, расположенные в соседних ячейках, образующих прямоугольную область, можно ссылаться в формулах как на единое целое. Группу ячеек, ограниченную прямоугольной областью, называют диапазоном. Наиболее часто используются прямоугольные диапазоны, образующиеся на пересечении группы последовательно идущих строк и группы последовательно идущих столбцов. Диапазон ячеек обозначают, указывая через двоеточие адрес первой ячейки и адрес последней ячейки диапазона, например, B5:F15. Выделение диапазона ячеек можно осуществить протягиванием указателя мышки от одной угловой ячейки до противоположной ячейки по диагонали. Рамка текущей (активной) ячейки при этом расширяется, охватывая весь выбранный диапазон.
Для ускорения и упрощения вычислительной работы Excel предоставляет в распоряжение пользователя мощный аппарат функций рабочего листа, позволяющих осуществлять практически все возможные расчёты.
В целом MS Excel содержит более 400 функций рабочего листа (встроенных функций). Все они в соответствии с предназначением делятся на 11 групп (категорий):
1. финансовые функции;
2. функции даты и времени;
3. арифметические и тригонометрические
4. статистические функции;
5. функции ссылок и подстановок;
6. функции баз данных (анализа списков);
7. текстовые функции;
8. логические функции;
9. информационные функции (проверки свойств и значений);
10. инженерные функции;
11. внешние функции.
Запись любой функции в ячейку рабочего листа обязательно начинается с символа равно (=). Если функция используется в составе какой-либо другой сложной функции или в формуле (мегаформуле), то символ равно (=) пишется перед этой функцией (формулой). Обращение к любой функции производится указанием её имени и следующего за ним в круглых скобках аргумента (параметра) или списка параметров. Наличие круглых скобок обязательно, именно они служат признаком того, что используемое имя является именем функции. Параметры списка (аргументы функции) разделяются точкой с запятой (;). Их количество не должно превышать 30, а длина формулы, содержащей сколько угодно обращений к функциям, не должна превышать 1024 символов. Все имена при записи (вводе) формулы рекомендуется набирать строчными буквами, тогда правильно введённые имена будут отображены прописными буквами.
Возможные ошибки при использовании функций в формулах
При работе с электронными таблицами важно не только уметь ими пользоваться, но и не совершать распространенных ошибок.
Исследования показали, что более половины людей, часто использующих Microsoft Excel в своей деятельности, держат на рабочем столе обычный калькулятор! Причина оказалась проста: чтобы произвести операцию суммирования двух или более ячеек для получения промежуточного результата (а такую операцию, как показывает практика, большинству людей приходится выполнять довольно часто), необходимо выполнить два лишних действия. Найти место в текущей таблице, где будет располагаться итоговая сумма, и активизировать операцию суммирования, нажав кнопку S (сумма). И лишь после этого можно выбрать те ячейки, значения которых предполагается просуммировать.
Следующие значения, называемые константами ошибок, Excel отображает в ячейках, содержащих формулы, в случае возникновения ошибок при вычислениях по этим формулам:
Анализ данных. Использование сценариев
— полученные путем измерения, наблюдения, логических или арифметических операций;
— представленные в форме, пригодной для постоянного хранения, передачи и (автоматизированной) обработки.
В Excel тип данных – тип, значения хранящегося в ячейке.
Когда данные вводятся на рабочий лист, Excel автоматически анализирует их определяет тип данных. Тип данных, присваиваемый ячейке по умолчанию, определяет способ анализа данных, который можно применять к данной ячейке.
4. Числовые символы
Анализ данных — область информатики, занимающаяся построением и исследованием наиболее общих математических методов и вычислительных алгоритмов извлечения знаний из экспериментальных (в широком смысле) данных.
Анализ данных – сравнение различной информации.
Работа с таблицей не ограничивается простым занесением в нее данных. Трудно представить себе область, где бы ни требовался
анализ этих данных.
MsExcel представляет широкие возможности для проведения анализа данных, находящихся в списке. К средствам анализа относятся :
• Обработка списка с помощью различных формул и функций;
• Построение диаграмм и использование карт MsExcel;
• Проверка данных рабочих листов и рабочих книг на наличие ошибок;
• Структуризация рабочих листов;
• Автоматическое подведение итогов (включая мстер частичных сумм);
• Специальные средства анализа выборочных записей и данных – подбор параметра, поиск решения, сценарии и др.
Одно из главных преимуществ анализа данных – предсказание будущих событий на основе сегодняшней информации.
Сценарий — это набор значений, которые в приложении Microsoft Office Excel сохраняются и могут автоматически подставляться в лист. Сценарии можно использовать для прогноза результатов моделей расчетов листа. Существует возможность создать и сохранить в листе различные группы значений, а затем переключаться на любой из этих новых сценариев, чтобы просматривать различные результаты. Или можно создать несколько входных наборов данных (изменяемых ячеек) для любого количества переменных и присвоить имя каждому набору. По имени выбранного набора данных MSExcel сформирует на рабочем листе результаты анализа. Кроме этого, диспетчер сценариев позволяет создать итоговый отчет по сценариям, в котором отображаются результаты подстановки различных комбинаций входных параметров.
При разработке сценария данные на листе будут меняться. По этой причине перед началом работы со сценарием придется создать сценарий, сохраняющий первоначальные данные, или же создать копию листа Excel.
Все сценарии создаются в диалоговом окне Добавление сценария. Прежде всего необходимо указать ячейки для отображения прогнозируемых изменений. Ссылки на ячейки отделяются друг от друга двоеточием или точкой с запятой. Затем в диалоговом окне Значение ячеек сценария каждой ячейке присваивается новое значение. Эти значения используются при выполнении соответствующего сценария. После ввода значений генерируется сценарий. При выборе другого сценария, значения в ячейках меняются так, как указано в сценарии.
Для защиты сценария используются флажки, которые выставляются в нижней части диалогового окна Добавление сценария. Флажок Запретить изменения не позволяет пользователям изменить сценарий. Если активизирован флажок Скрыть, то пользователи не смогут, открыв лист, увидеть сценарий. Эти опции применяются только тогда, когда установлена защита листа.
Во многих экономических задачах результат расчета зависит от нескольких параметров, которыми можно управлять.
В окне диспетчера сценариев с помощью соответствующих кнопок можно добавить новый сценарий, изменить, удалить или вывести существующий, а также – объединить несколько различных сценариев и получить итоговый отчет по существующим сценариям.
Характерной чертой современности является стремительный научно-технический прогресс, что требует от менеджеров и бизнесменов значительного повышения ответственности за качество принятия решений. Это основная причина, которая обусловливает необходимость научного принятия управленческих решений.
При помощи этого продукта можно анализировать большие массивы данных. В Excel можно использовать более 400 математических, статистических, финансовых и других специализированных функций, связывать различные таблицы между собой, выбирать произвольные форматы представления данных, создавать иерархические структуры.
Программа MS Excel, являясь лидером на рынке программ обработки электронных таблиц, определяет тенденции развития в этой области. Вплоть до версии 4.0 программа Excel представляла собой фактический стандарт с точки зрения функциональных возможностей и удобства работы. Теперь на рынке появились гораздо более новые версии, которые содержат много улучшений и приятных неожиданностей.
Основные сведения о Microsoft Excel, его расширение. Запуск и завершение программы. Создание, загрузка и сохранение фалов – документов. Содержание окна программы, панель инструментов, настройка экрана. Основные и стандартные функции MS Excel, их свойства.
| Рубрика | Программирование, компьютеры и кибернетика |
| Вид | реферат |
| Язык | русский |
| Дата добавления | 12.06.2014 |
| Размер файла | 15,7 K |
Студенты, аспиранты, молодые ученые, использующие базу знаний в своей учебе и работе, будут вам очень благодарны.
На тему: Microsoft Office Excel
Проверила: Абдыжапарова Н. О.
Что такое Microsoft Excel?
Запуск и завершение программы
Создание, загрузка и сохранение фалов — документов
Окно программы MS Excel
Настройка экрана Excel
Функции MS Excel
Стандартные функции MS Excel
Выбранная тема на данный момент очень актуальна. С развитием техники большинство людей заполняют таблицы на ЭВМ. Для заполнения таблиц на ЭВМ существует программа Microsoft Excel. Microsoft Excel-мощный редактор таблиц, предназначенный для выполнения всех процессов обработки таблиц: от создания табличных документов, до расчета математических функций, построения к ним графиков, а также создание интерактивных тестов и использование их для проверки знаний учащихся. Знания по работе с Microsoft Excel подготавливают к изучению других приложений фирмы Microsoft, таких как Word и PowerPoint, так как они имеют похожий интерфейс и одинаковые функции для работы с текстом и графикой. Тема по созданию тестов в электронных таблицах меня увлекла в начале учебного года. Я научился создавать в Microsoft Excel простые тесты, с использованием стандартных функций и интерактивных тестов с макросами. В своём реферате я сначала рассмотрел основные понятия об электронных таблицах, а затем выложил алгоритмы создания простых и интерактивных тестов.
Что такое Microsoft Excel?
Программа Microsoft Excel входит в пакет Microsoft Office и предназначена для подготовки и обработки электронных таблиц под управление Windows. Документом MS Excel является файл с произвольным именем и расширением .XLS. В терминах Excel такой файл называется рабочей книгой. В каждом файле .XLS может размещаться от 1 до 255 электронных таблиц, и каждая из них называется рабочим листом. В представлении электронная таблица Excel состоит из 16384строк и 256 столбцов, размещенных в памяти компьютера. Строки пронумерованы целыми числами от 1 до 16384, а столбцы обозначены буквами латинского алфавита A, B, C,…,Z, AA, AB,…AZ. На пересечении столбца и строки располагается основной структурный элемент таблицы — ячейка. В любую ячейку можно ввести исходные данные — число или текст, а также формулу для расчета производной информации. Ширину столбца и высоту строки можно изменять. Для указания на конкретную ячейку таблицы используется адрес, составляемый из обозначения столбца и номера строки, на пересечении которых эта ячейка находится. На рабочий лист можно наложить графический рисунок и диаграмму. Объекты и диаграммы не связаны с определённой ячейкой, они обозначаются именами. Размеры таблицы позволяют обрабатывать огромные объемы информации.
Запуск и завершение программы
MS Excel — стандартное приложение Windows. Ссылка на MS Excel обычно находится в подчиненном меню пункта Главного меню Программы или в группе Microsoft Office Диспетчера программ. Вы запускаете и завершаете программу любым из стандартных способов.
Создание, загрузка и сохранение фалов — документов
После запуска MS Excel по умолчанию предлагает вам начать создание нового документа под условным наименованием Книга1. Можно подготовить документ, а затем сохранить его на диске в виде файла с произвольным именем и расширением .XLS. Сохранение файлов — документов выполняется по стандартным правилам Windows. Как и Word, Excel является многооконной программой. Это означает, что можно одновременно открыть несколько документов, причем часть из них может быть готовыми файлами, а часть — заготовками. Excel позволяет разделить окно таблицы на два или четыре подокна и одновременно работать с разными частями одной и той же таблицы. Расщепить окно таблицы можно либо с помощью разделителей окна, либо с помощью команды [Окно — Разделить].4.
Окно программы MS Excel
Настройка экрана Excel
Как и программа Word, Excel предусматривает несколько вариантов. Настройка экрана Excel:
Окно документа также должно быть полноэкранным. При необходимости разверните окно документа.
Чтобы выдать на экран обе панели инструментов, необходимо установить соответствующие флажки в диалоговом окне команды [Вид — Панели инструментов…],- точно также как и процессоре Word.
Многие элементы окна можно выдавать на экран с помощью флажков вкладки [Сервис — Параметры…/Вид].
Необходимо установить на этой вкладке флажки, обеспечивающие показ на экране:
заголовков строк и столбцов;
горизонтальной полосы прокрутки;
вертикальной полосы прокрутки;
При необходимости установить масштаб изображения 100%.
Функции MS Excel
Функции задаются с помощью математических и других формул, которые выполняют вычисления над заданными величинами, называемыми аргументами функции в указанном порядке, определяемом синтаксисом. Список аргументов может состоять из чисел, текста, логических величин, массивов, значений ошибок или ссылок. Необходимо следить за соответствием типов аргумента. Кроме того, аргументы могут быть как константами, так и формулами. Эти формулы, в свою очередь, могут содержать другие функции. Ввод формул можно выполнить либо непосредственно в ячейке, либо в строке формул. При вводе функций можно использовать раскрывающийся список функций, который становится доступен приводе формулы. В этом списке содержатся 10 наиболее часто используемых функций. В нижней строке списка находится строка Другие функции. При выборе этой функции на экране появляется диалоговое окно Мастер функций, в верхней части которого можно выделить нужную группу функций, а в нижней — конкретную функцию из группы. Аргументы в функции могут быть обязательными и необязательными. В справке Microsoft Excel необязательные аргументы выделены менее жирным шрифтом. Если при вызове функции какие-либо из аргументов опущены, то точка с запятой после опущенного аргумента все равно ставится. Если в аргументах функции используются ссылки на ячейки и диапазоны, можно вводить их непосредственным выделением с помощью мыши. Если текстовое значение указывается в функции непосредственно, то его необходимо заключить в кавычки. Текстовые значения в ячейке, включая кавычки, могут иметь длину до 255 знаков. Если текст заключает в себе двойные кавычки (» «), то их нужно заключить в дополнительные кавычки.
еxcel файл панель инструмент
Стандартные функции MS Excel
Стандартные функции в MS Excel подразделяются на следующие основные группы:
Функции для работы с датами и временем;
Функции для работы со ссылками и массивами;
Функции для работы с базами данных;
Функции для проверки свойств и значений;
Функции, определяемые пользователем;
Математика и тригонометрия.
В данном реферате я рассказала о структуре программы Microsoft Excel, о том, как запускать и завершать работу с этой программой, описала вид окна программы Microsoft Excel, раскрыла функции и перечислила список стандартных функций Microsoft Excel.
Программа Microsoft Excel представляет собой электронную таблицу, которая состоит из строк и столбцов. Запускается эта программа, любым из стандартных способов. В Microsoft Excel файлы можно создавать, загружать и сохранять. Excel позволяет разделить окно таблицы на два или четыре подокна и одновременно работать с разными частями одной и той же таблицы. Окно программы по структуре похоже на окно программы MS Word. Оно содержит все стандартные элементы: заголовок, горизонтальное меню, две панели инструментов, полосы прокрутки, строка состояния. Также в этой программе можно произвести настройку экрана. Microsoft Excel может осуществлять множество функций, которые подразделяются на следующие группы: финансовые, функции для работы с датами и временем, математические, статистические, функции для работы со ссылками и массивами, функции для работы с базами данных, текстовые, логические, функции для проверки свойств и значений, функции, определяемые пользователем, инженерные, информационные, математика и тригонометрия.
1. Долженков В. А., Колесников Ю. В. Microsoft Excel 2003.- СПб.: БХВ-Петербург, 2006.- 1024с.:ил.
2. Долженков В. А., Колесников Ю. В. Microsoft Excel 2002.- СПб.: БХВ-Петербург, 2003.- 1072с.:ил.
3. Шафрин Ю. А. Информационные технологии: В 2 ч. Ч. 2: Офисная технология и операционные системы.- М.: Лаборатория базовых знаний, 2000.- 336с.
Подобные документы
Табличный процессор Microsoft Excel 2000 — окна программы, меню, панель инструментов и буфер обмена. Создание, открытие и сохранение рабочей книги, завершение работы с Microsoft Excel, формат данных. Работа с базами данных и диаграммами, печать таблиц.
курсовая работа [1,4 M], добавлен 29.12.2011
Панели как основные визуальные средства редактирования документов, их размещение и конфигурация в различных программах Microsoft Office. Панели текстового редактора Microsoft Word и Excel, основные их функциональные возможности и предназначение.
лабораторная работа [885,6 K], добавлен 31.05.2009
Принцип работы и особенности интерфейса табличного процессора Microsoft Office Excel. Описание правил адресации ячеек, освоение приемов их выделения и заполнения данными. Обобщение приемов ввода и редактирования данных в ячейках. Элементы окна Excel.
лабораторная работа [2,7 M], добавлен 15.11.2010
Установка, запуск и настройка программы Excel. Создание рабочего листа. Назначение панели инструментов. Оформление страниц и печать. Создание и сохранение файлов книг. Форматирование и редактирование данных. Работа с формулами, функциями и диаграммами.
реферат [3,1 M], добавлен 09.01.2011
Анализ программы Microsoft Excel. Способы оформления элементов таблицы различными цветами. Этапы подготовки табличных документов. Характеристика табличного процессора EXCEL. Особенности проведения однотипных расчетов над большими наборами данных.
Microsoft Excel (также иногда называется Microsoft Office Excel) — программа для работы с электронными таблицами, созданная корпорацией Microsoft для Microsoft Windows, Windows NT и Mac OS. Она предоставляет возможности экономико-статистических расчетов, графические инструменты и, за исключением Excel 2008 под Mac OS X, язык макропрограммирования VBA (Visual Basic для приложений). Microsoft Excel входит в состав Microsoft Office и на сегодняшний день Excel есть одним из наиболее популярных программ в мире. [3]
Ценной возможностью Excel есть возможность писать код на основе Visual Basic для приложений (VBA). Этот код пишется с использованием отдельного от таблиц редактора. Управление электронной таблицей осуществляется с помощью объектно-ориентированной модели кода и данных. С помощью этого кода данные входных таблиц будут мгновенно обделываться и отображаться в таблицах и диаграммах (графиках). Таблица становится интерфейсом кода, разрешая легко работать, изменять его и руководить расчетами. [3]
С помощью Excel можно анализировать большие массивы данных. В Excel можно использовать больше 400 математических, статистических, финансовых и других специализированных функций, связывать разные таблицы между собой, выбирать произвольные форматы представления данных, создавать иерархические структуры. Воистину безграничные методы графического представления данных: кроме нескольких десятков встроенных типов диаграмм, можно создавать свои, что настраиваются типы, помогают наглядно отобразить тематику диаграммы. Те, кто только осваивает работу по Excel, по достоинству оценят помощь «мастеров» — вспомогательных программ, которые помогают при создании диаграмм. Они, как добрые волшебники, задавая наводящие вопросы о предвиденных дальнейших шагах и показывая, в зависимости от планированного ответа, результат, проведут пользователя «за руку» за всеми этапами построения диаграммы кратчайшим путем. [3]
Работа с таблицей не ограничивается простым занесением к ней данных и построением диаграмм. Тяжело вообразить себе область, где бы ни требовался анализ этих данных. В Excel включенный мощный инструмент анализа — Сводная таблица. С ее помощью можно анализировать широкоформатные таблицы, содержать большое количество несистематизированных данных, и лишь несколькими клацаньями кнопкой мыши приводить их в удобный и читается вид. Освоение этого инструмента упрощается наличием соответствующей программ-мастера. [3]
В Microsoft Excel есть два основных типа объектов: книга и письмо.
Книга в Microsoft Excel представляет собой файл, который используется для обработки и хранение данных. Каждая книга может состоять из нескольких листов, поэтому в одном файле можно поместить разнообразные сведения и установить между ними необходимые связи.
Письма служат для организации и анализа данных, которые можно вводить и редактировать одновременно на нескольких листах, а также выполнять вычисление на основе данных с нескольких листов. После создания диаграммы можно поместить на письмо с соответствующими данными или на отдельное письмо диаграммы. [3]
Имена листов отображаются на ярлычках в нижней части окна книги. Для перехода с одного письма на другого нужно указать соответствующий ярлык. Название активный лист выделен жирным шрифтом. [3]
В Microsoft Excel очень много разнообразных функций, например:
1. Финансовые, среди множество специальных функций, вычисляющих проценты по депозиту или кредиту, амортизационные отчисления, норму прибыли и разнообразнейший обратные и родственные величины.
2. Функции даты и времени – большинство функций этой категории ведает преобразованиями даты и времени в разные форматы. Две специальные функции СЕГОДНЯ и ТДАТА вставляют в каморку текущую дату (первая) и дату и время (вторая), обновляя их при каждом вызове файла или при внесение любых изменений в таблицу.
3. Логические функции– эта категория включает 6 логических команд, среди которых ЕСЛИ, И, ИЛИ, НЕ, ИСТИНА, ЛОЖЬ.
4. Математические функции– эта категория — одна из наиболее густонаселенных в Excel (больше 100 функций). Никаких особых ухищрений в ней нет. Но есть довольно много функций на все случаи.
5. Ссылка и массивы.В этой категории находятся функции, которые разрешают обратиться к массиву данных (по колонке, строке, прямоугольному интервалу) и получить из него разнообразнейший информацию: номера столбцов и строк, у него входят, их количество, содержимое нужного вам элемента массива; можно найти, в какой каморке этого массива нужное число или текст и т.д.
6. Текст – В этой группе десятка два команд. С их помощью можно сосчитать количество символов в воротничке, включая пробелы (ДЛСТР), узнать код символа (КОДСИМВ), узнать, какой символ стоит первым (ЛЕВСИМВ) и последним (ПРАВСИМВ) в строке текста, поместить в активную каморку некоторое количество символов из другой воротнички (ПСТР), поместить в активную каморку весь текст из другого каморки большими (ПРОПИСН) или сточными буквами (СТРОЧН), проверить, или совпадают две текстовые каморки (СОВПАД), найти некоторый текст (ПОИСК, НАЙТИ) и заменить его другим (ЗАМЕНИТЬ).
7. Проверка свойств и значения – здесь находятся команды, с помощью которых можно получить информацию о типе данных в воротничке (число там находится, текст или какая-то другая информация), о формате, о текущей операционной среде, о типичных ошибках, которые возникли в формуле, и т.п..
8. Работа с базой данных – здесь можно найти команды статистического учета (БДДИСП — дисперсия по выборке из базы, БДДИСПП — дисперсия по генеральной совокупности, ДСТАНДОТКЛ — стандартное отклонение по выборке), операции со столбцами и строками базы, количество непустых (БСЧЕТА) или (БСЧЕТ) ячеек и т.д.
9. Мастер диаграмм – встроенная программа EXCEL, что упрощает работу с основными возможностями программы. [3]
Назначение MS Excel.
MS Excel – одна из самых популярных сегодня программ электронных таблиц. Ею пользуются ученые, бухгалтеры, журналисты и т.д., с ее помощью ведут разнообразные таблицы, списки и каталоги, составляют финансовые и статистические отчеты, подсчитывают состояние торгового предприятия, обрабатывают результаты научного эксперимента, ведут учет, готовят презентационные материалы. Возможности Excel очень высоки. Обработка текста, управление базами данных – программа настолько мощна, что во многих случаях превосходит специализированные программы-редакторы или программы баз данных. Такое многообразие функций может поначалу запутать, чем заставить применять на практике. Но по мере приобретения опыта начинаешь по достоинству ценить то, что границ возможностей Excel тяжело достичь. [3]
За многолетнюю историю табличных расчётов с применением персональных компьютеров требования пользователей к подобным программам существенно изменились. Вначале основной акцент в такой программе, как, например, VisiCalc, ставился на счётные функции. Сегодня наряду с инженерными и бухгалтерскими расчетами организация и графическое изображение данных приобретают все возрастающее значение. Кроме того, многообразие функций, предлагаемое такой расчетной и графической программой, не должно осложнять работу пользователя. Программы для Windows создают для этого идеальные предпосылки. В последнее время многие как раз перешли на использование Windows в качестве своей пользовательской среды. Как следствие, многие фирмы, создающие программное обеспечение, начали предлагать большое количество программ под Windows. [3]
Программа Excel обеспечивает как легкость при обращении с данными, так и их сохранность. Excel позволяет быстро выполнить работу для которой не нужно затрачивать много бумаги и времени, а также привлекать профессиональных бухгалтеров и финансистов. [3]
Данная программа сумеет вычислить суммы по строкам и столбцам таблиц, посчитать среднее арифметическое, банковский процент или дисперсию, здесь вообще можно использовать множество стандартных функций: финансовых, математических, логических, статистических. [3]
У Excel есть еще масса преимуществ. Это очень гибкая система «растет» вместе с потребностями пользователя, меняет свой вид и подстраивается под Вас. Основу Excel составляет поле клеток и меню в верхней части экрана. Кроме этого на экране могут быть расположены до 10 панелей инструментов с кнопками и другими элементами управления. Есть возможность не только использовать стандартные панели инструментов, но и создавать свои собственные. [3]
Заключение.
Для того, чтобы знать Excel нужно в нем работать. Используя эту программу, Вы, наверняка будете открывать все новые и новые возможности и свойства. Исследуйте и экспериментируйте. Если результаты Вам не нравятся, попробуйте снова. Последствия почти всех действий в Excel можно отменить, поэтому экспериментируя, вы не потеряете ничего, кроме нескольких минут вашего времени. [1]
Читайте также:
- Как убрать сообщение в правом нижнем углу
- Не приходит сообщение рнкб
- Сообщение о любом композиторе эпохи возрождения
- Чаковская м с текст как сообщение и воздействие на материале английского языка
- Сообщение на тему электромонтажные и сборочные технологии
Введение.
Методические
указания созданы на основе лекционного
материала и комплекса лабораторных
работ, предназначенных для студентов
первого курса строительного факультета.
Методические указания содержат отдельные
сведения об электронных таблицах MS
Excel, задания
для лабораторных работ и рекомендации
для их выполнения.
Темами
лабораторных работ являются
-
Знакомство
с основными возможностями программного
комплекса MS
Excel -
Работа
c
элементами управления формы -
Работа
со списками (базами данных)
Используя
возможности электронных таблиц MS Excel
можно создать документы, которые
обеспечивают представление корпоративных
данных в наиболее удобном для анализа
виде. Возможности электронных таблиц
весьма многообразны, их интерфейс удобен
и понятен. Работа в среде Excel
не требует квалификации программиста.
С помощью Excel
составляют финансовые и статистические
отчеты, разнообразные списки и таблицы,
обрабатывают результаты научного
эксперимента, производят инженерные
расчёты, готовят презентационные
материалы.
Особенно
полезен данный материал при работе с
ним непосредственно за компьютером.
Часть I. Знакомство с электронными таблицами
Microsoft
Excel
Для
начального знакомства с электронными
таблицами Excel вам предлагается выполнить
ряд заданий, приведенных ниже. Используйте
рекомендации, которыми снабжено каждое
задание.
Тема 1. Запуск Microsoft Excel. Экран Excel
Запустите
MS
Excel и вы увидите окно (рис.1.1). Рассмотрим
отдельные элементы окна и основные
понятия Excel. Заметьте, что структура
окна очень похожа на структуру знакомого
уже вам окна текстового редактора Word.
Поэтому знакомится с элементами окна
и возможностями Excel будем по мере
необходимости, выполняя предлагаемые
ниже задания.
Рис.
1. Структура окна Excel
-
Основные
элементы MS
Excel
Книга.
Книга в MS
Excel представляет собой файл, используемый
для обработки и хранения данных. Каждая
книга может состоять из нескольких
листов, поэтому в одном файле можно
поместить разнообразные сведения и
установить между ними необходимые
связи.
Листы.
Листы служат для организации и анализа
данных. Можно вводить и изменять данные
одновременно на нескольких листах, а
также выполнять вычисления на основе
данных из нескольких листов. При создании
диаграммы ее можно поместить на лист с
соответствующими данными или на отдельный
лист диаграммы.
Вкладки
листов. Имена
листов отображаются на вкладках в нижней
части окна книги. Для перехода с одного
листа на другой следует выбрать
соответствующую вкладку.
Элементы
экрана.
Строка заголовка находится в верхней
части экрана и имеет обычный вид для
программ, работающих под управлением
Windows, дополнительно здесь установлена
кнопка Office
,
которая предназначена для вывода списка
возможных действий с документом, включая
открытие, сохранение и печать. Также на
строке заголовка есть панель быстрого
доступа.
-
Строка
заголовка. Строка меню. Панели
инструментов
Сверху
окна Excel
расположен заголовок, а затем меню и
панели инструментов очень похожие, на
первый взгляд, на соответствующие
элементы Word.
По
умолчанию загружаются следующие панели
инструментов: стандартная
и форматирования.
Попробуйте
это проделать. Но не злоупотребляйте
большим количеством панелей, т.к. они
сокращают рабочее поле Excel.
Строка
меню.
Под
строкой заголовка находится строка
меню, в которой перечислены группы
команд: Главная,
Вставка, Разметка страницы, Формулы,
Данные, Рецензирование, Вид.
Каждая группа объединяет набор команд,
имеющих общую функциональную
направленность.
-
Строка
формул
Строка
формул
содержит два больших участка: поле
имени (слева)
и поле ввода
(справа). В поле
имени в
обычном состоянии отражается адрес
текущей (активной) ячейки.
Расположенная
рядом кнопка
называетсякнопкой
просмотра списка имен
и служит для перемещения в любую
поименованную область книги.
Поле
ввода (или строка формул)
используется для ввода данных. При вводе
и редактировании формул удобнее это
делать в поле ввода, чем непосредственно
в ячейке.
Соседние файлы в предмете [НЕСОРТИРОВАННОЕ]
- #
- #
- #
- #
- #
- #
- #
- #
- #
- #
- #
6.2. Термины и понятия, используемые в Excel
Табличный редактор Excel является более сложным программным продуктом, нежели текстовый редактор Word. В определяющей степени это обусловлено тем, что Excel предусматривает выполнение расчетных функций, более того – он разработан специально для этого. Соответственно, существует определенная терминология, с которой должен быть знаком каждый пользователь программы. В этом разделе мы приведет трактовку основных терминов и понятий, необходимых при изучении и последующей работе с Excel.
Автофигура – готовая к использованию фигура заданной формы, которую можно добавлять на рабочий лист либо в диаграмму. В Excel имеется встроенный набор автофигур.
Диаграмма – графический способ представления числовых значений. Программа Excel поддерживает работу с разными диаграммами: гистограммы, круговые, пузырьковые, графики и др.
Имя – идентификатор, который предоставляет возможность ссылаться на какой-либо объект (ячейку, диапазон, формулу и т. д.).
Константа – постоянное (невычисляемое) значение. Константой может быть, например, фиксированное число либо какой-либо текст.
Контекстное меню – меню, содержащее список команд, которые предназначены для работы с конкретным объектом. Для вызова контекстного меню нужно щелкнуть на объекте правой кнопкой мыши либо нажать комбинацию клавиш Shift+F10 .
Макрос – программа, которая написана на встроенном в Excel языке программирования Visual Basic for Application (VBA) и предназначенная для расширения его функциональных возможностей. Доступ к макросам осуществляется с помощью команды Сервис ? Макрос .
Массив – набор ячеек либо значений, используемых как единое целое. Другими словами, массив представляет собой группу элементов одного типа, объединенных под одним именем.
Настройка – изменение текущих параметров работы программы штатными средствами. Основные операции по настройке Excel выполняются в окне, которое открывается с помощью команды главного меню Сервис ? Параметры .
Операнд – элемент вычисления (константа, функция либо ссылка).
Оператор – знак либо символ, который определяет тип вычисления в формуле над операндами. В Excel используются следующие виды операторов: математические, текстовые, операторы сравнения и операторы ссылок.
Панель инструментов – панель, состоящая из кнопок и иных элементов управления, используемых для активизации команд и перехода в разные режимы работы. Включение/выключение инструментальных панелей выполняется с помощью соответствующих пунктов подменю Вид ? Панели инструментов .
Печать – вывод содержимого рабочей книги (полностью либо частично) на бумажный носитель с помощью принтера. На печать можно выводить следующие объекты: рабочая книга, несколько рабочих книг, рабочий лист, несколько рабочих листов, диапазон ячеек в рабочем листе, диапазон ячеек в нескольких рабочих листах, графические объекты, диаграммы.
Пользовательский интерфейс – средство взаимодействия пользователя с программой. Интерфейс включает в себя меню, панели инструментов, и др. В Excel применяется стандартный пользовательский интерфейс, используемый в приложениях MS Office.
Примечание – вспомогательная информация произвольного характера, относящаяся к определенной ячейке и хранящаяся независимо от содержимого этой ячейки. Чтобы добавить примечание к какой-либо ячейке, нужно выделить ее курсором и выполнить команду контекстного меню Добавить примечание , после чего с клавиатуры ввести требуемый текст.
Рабочая книга – файл, который создается, редактируется и сохраняется средствами Excel. Основной структурной единицей рабочей книги является рабочий лист (см. ниже).
Рабочий лист – основной элемент рабочей книги, предназначенный для ввода, редактирования и хранения данных, а также для выполнения расчетов. По умолчанию в состав рабочей книги включено три рабочих листа. Основной структурной единицей рабочего листа является ячейка (см. ниже). Рабочий лист состоит из 16777216 ячеек, которые образуют сетку из 65536 строк и 256 столбцов.
Ссылка – адрес ячейки либо диапазона ячеек.
Форматирование – изменение оформления ячейки (ее «внешнего вида» – границ, заливки, и др.) либо изменение представления данных, содержащихся в ячейке. Параметры форматирования ячейки независимы от ее содержимого, и наоборот. Но учтите, что после изменения форматирования отображенное значение в ячейке может не совпадать с ее фактическим значением (наиболее характерный пример – округление: в ячейке хранится значение 0,33 , но в соответствии с параметрами форматирования на экране может отображаться значение 0,3 ).
Формула – специальный инструмент Excel, предназначенный для расчетов, вычислений и анализа данных. Формула может включать в себя константу, оператор, ссылку, имя ячейки (диапазона) и функцию . Операторы бывают трех видов:
• Арифметический оператор – оператор, предназначенный для выполнения арифметических действий и выдающий в качестве результата числовое значение;
• Оператор сравнения – данный оператор используется для сравнения данных и выдает в качестве результата логическое значение ИСТИНА или ЛОЖЬ ;
• Текстовый оператор – оператор, используемый для объединения данных.
Функция – готовая штатная формула Excel. Каждая функция может включать в себя константу, оператор, ссылку, имя ячейки (диапазона) и формулу (см. выше). Пользовательская функция – это функция, написанная пользователем на языке VBA.
Электронная таблица – интерактивная программа, состоящая из набора строк и столбцов, которые выводятся на экран в отдельном окне.
Ячейка – наименьшая (элементарная) часть рабочего листа (электронной таблицы), предназначенная для ввода и хранения информации. Каждая ячейка может содержать текст, число или формулу (см. выше). Кроме этого, при работе с ячейками используются следующие элементы:
• Адрес – это месторасположение (координаты) ячейки; адрес состоит из буквы (номера) столбца и номера строки, на пересечении которых расположена данная ячейка;
• Ссылка – указание на адрес ячейки. Ссылки могут быть абсолютными (т. е. не изменяющимися при перемещении и копировании ячейки), относительными (эти ссылки изменяются при перемещении и копировании ячейки) и смешанными. Внешняя ссылка – это ссылка на ячейку, расположенную в другой рабочей книге.
Данный текст является ознакомительным фрагментом.
Читайте также
Часто используемые переходы
Часто используемые переходы
ПРИЧИНА И СЛЕДСТВИЕзначитисходя изитакследовательносогласнотак кактаким образомтем самымВЫВОДЫв заключениев итогев результатев целомисходя из этогоитаккороче говоряобобщая сказанноеотсюда следуетподводя итогиследовательнотаким
ИСПОЛЬЗУЕМЫЕ САЙТЫ
ИСПОЛЬЗУЕМЫЕ
ОСНОВНЫЕ ПОНЯТИЯ И ТЕРМИНЫ РУССКОЙ ДОКТРИНЫ
ОСНОВНЫЕ ПОНЯТИЯ И ТЕРМИНЫ РУССКОЙ ДОКТРИНЫ
Автократия (единоначалие) – в Русской доктрине элемент триады государственного устройства, третий, наряду с демократией и аристократией, принцип гармоничного правления. Глава Государства (монарх, президент, правитель и т.д.),
Термины и сокращения, используемые в музыке
Термины и сокращения, используемые в музыке
А (а)[7] — ля; предлоги к, до, в, вродеAccelerando (аччелерандо) — ускоряяAdagio (адажио) — медленноAgitato (аджитато) — возбужденноAis (аис) — ля-диезАl (аль) — предлог доAll, alia (аль, алля) — вроде, в духеAlla breve (алля бреве, букв. — укорочено) —
Глава 6. Строим таблицы и выполняем расчеты в редакторе Excel
Глава 6. Строим таблицы и выполняем расчеты в редакторе Excel
Табличный редактор Excel также входит в состав пакета MS Office, и популярен не меньше текстового редактора Word. Это объясняется широкими функциональными возможностями программы и вместе с этим – простотой в
6.1. Назначение, возможности и пользовательский интерфейс Excel
6.1. Назначение, возможности и пользовательский интерфейс Excel
Программа Excel позволяет создавать и распечатывать документы, оформленные в виде таблиц, выполнять расчеты, и др. Вкратце задачи, решаемые с помощью Excel, можно сформулировать следующим образом:• ввод,
6.4. Рабочий лист Excel и его структурные элементы
6.4. Рабочий лист Excel и его структурные элементы
Любая рабочая книга (именно так называется файл, созданный программой Excel) состоит из рабочих листов. В общем случае лист Excel представляет собой таблицу, состоящую из строк и столбцов. Каждый рабочий лист книги Excel состоит из 256
6.7. Как нарисовать таблицу в Excel?
6.7. Как нарисовать таблицу в Excel?
Как мы уже отмечали выше, рабочий лист Excel представляет собой таблицу, состоящую из ячеек, каждая из которых образуется в результате пересечения строки и столбца. Но ведь полностью рабочий лист данными почти никогда не заполняется: обычно в
1. Основные понятия, термины и определения
1. Основные понятия, термины и определения
1.1. Определения основных понятий
Ненормальные режимы обычно связаны с относительно небольшими отклонениями величин напряжения, тока и (или) частоты от допустимых значений [2]. К ненормальным режимам относят перегрузки,
1. Основные понятия (термины) экологии. Системность
1. Основные понятия (термины) экологии. Системность
Основным понятием в экологии является «экосистема». Этот термин введен в употребление А. Тенсли в 1935 г. Под экосистемой понимают любую систему, состоящую из живых существ и среды их обитания, которые объединены в единое
12. Понятия и термины, применяемые в социальной и прикладной экологии
12. Понятия и термины, применяемые в социальной и прикладной экологии
Социальная и прикладная экология изучает измененные человеком экосистемы (природно-антропогенные) или искусственно созданные объекты: агроценозы, поселения, города, производственные комплексы и т. д.
Основные термины и понятия
Основные термины и понятия
Как часто мы путаемся в терминологии! А этим, кстати, пользуются сотрудники ГИБДД. То они вместо понятия «остановка» и «вынужденная остановка» используют термин «стоянка», вместо «недостаточной видимости» – «ограниченная видимость», а ведь
План урока:
Понятие и назначение электронных таблиц
Рабочий лист и книга, ячейка и ее адрес, диапазон ячеек
Интерфейс MS Excel: строка заголовка, строка меню, панель инструментов
Типы данных в Excel
Виды ссылок: абсолютные и относительные
Встроенные функции и их использование
Диаграмма. Виды и порядок построения диаграммы
Понятие и назначение электронных таблиц
Электронной таблицей (табличным процессором) называют программное обеспечение, основными задачами которого являются создание, изменение, сохранение и визуализация данных, представленных в табличной форме.
Современные электронные таблицы выпускаются и поддерживаются разными коммерческими производителями, а также открытыми сообществами разработчиков, но основные функциональные возможности этих продуктов, представленные на первом рисунке, схожи.
Рисунок 1 – Основные функции электронных таблиц
Как правило, электронные таблицы предназначены для решения следующих задач:
— хранение разнородных данных в электронном виде в табличной форме;
— организация вычислений, выполняемых в автоматическом режиме;
— статистический анализ данных и поиск управленческих решений;
— построение графиков и диаграмм для наглядного представления данных;
— создание отчетов в форматах, удобных для последующей печати или распространения в сети.
Рабочий лист и книга, ячейка и ее адрес, диапазон ячеек
Электронные таблицы представляют собой строгую иерархическую конструкцию из книг, содержащих листы, каждый из которых разделен на пронумерованные строки и столбцы, по аналогии с архивными записями или бухгалтерскими книгами прошлого века, для замены которых была придумана этап программа. Далее работу с электронными таблицами мы будем рассматривать на примере Microsoft Excel.
Книгой в среде Excel называют файл, содержащий один или несколько листов с данными, часто объединенных по какому-то признаку, например, расписания занятий на каждый день недели.
Рабочий лист электронной таблицы – это базовый элемент Excel, представляющий собой отдельную таблицу, имеющую свое имя (заголовок), и свою внутреннюю адресацию. Именно на листах хранятся и редактируются данные, задаются формулы для расчетов и выводятся графики.
Адресация рабочего листа Excel задается в двумерной системе координат, где первой координатой является столбец листа, а второй – строка.
Ячейка Excel – это хранилище одного элемента данных таблицы, доступ к которому осуществляется по адресу ячейки – номерам столбца и строки, на пересечении которых находится ячейка. Например, ячейка, расположенная в столбце «B» строки «6», будет иметь адрес «B6».
Диапазоном ячеек называют прямоугольную область, охватывающую стразу несколько строк и/или столбцов. Такие области имеют составную адресацию. Например, диапазон, охватывающий столбцы от «A» до «E» и строки от «4» до «9» включительно, будет иметь адрес «A4:E9».
Интерфейс MS Excel: строка заголовка, строка меню, панель инструментов
Интерфейс электронной таблицы Excel видоизменяется с каждым выпуском, следуя общему стилю и функциональности всего пакета MS Office. Тем не менее некоторые ключевые элементы, такие как строка заголовка, меню и панель инструментов присутствуют в каждой версии.
Строка заголовка, помимо стандартных кнопок сворачивания/разворачивания/закрытия, присущих большинству программных окон, содержит название текущей открытой книги, что позволяет идентифицировать ее среди множества других открытых книг.
Рисунок 2 – Строка заголовка Excel
Под строкой заголовка располагается меню, в состав которого в стандартном режиме работы входят следующие разделы:
— «Файл»;
— «Главная»;
— «Вставка»;
— «Разметка страницы»;
— «Формулы»;
— «Данные»;
— «Рецензирование»;
— «Вид»;
— «Разработчик»;
— «Справка».
Рисунок 3 – Строка меню
При выполнении определенных задач состав меню может динамически видоизменяться, дополняясь новыми пунктами. Например, при редактировании диаграмм добавляются «Конструктор диаграмм» и «Формат».
Рисунок 4 – Динамически добавляемые пункты меню
На панели инструментов Excel, находящейся непосредственно под строкой меню, размещаются элементы управления, относящиеся к данному разделу. Пример содержимого панели приведен на рисунке.
Рисунок 5 – Фрагмент панели инструментов для пункта меню «Главная»
Типы данных в Excel
Мы уже выяснили, что в таблицах можно хранить разнородные данные, но, чтобы Excel мог их правильно отображать, сортировать и корректно обрабатывать в функциях, каждому элементу данных должен быть сопоставлен его тип.
Тип данных – это формальное соглашение о том, какой объем памяти будет занимать элемент данных, как он будет храниться, обрабатываться в формулах и преобразовываться в другие типы.
Основные типы данных Excel:
— число;
— текст;
— дата и время;
— логическое значение;
— формула.
В большинстве случаев тип данных определяется автоматически, но бывают ситуации, когда Excel «не понимает» что имел в виду пользователь, тогда формат данных (включающий тип и способ его представления) указывают вручную. Это можно сделать как для отдельных ячеек, так и для целых столбцов, строк или диапазонов. Функция выбора формата доступна из контекстного меню.
Рисунок 6 – Команда контекстного меню для выбора формата данных
В появившемся окне «Формат ячеек», в первой его вкладке «Число», можно указать формат данных.
Рисунок 7 – Окно «формат ячеек»
Не все форматы отвечают за разные типы данных. Например, форматы «Числовой», «Денежный» и «Финансовый» – это просто разные представления числового типа, определяющие количество знаков после запятой, правила вывода отрицательных чисел, разделители разрядов и пр.
Виды ссылок: абсолютные и относительные
Поскольку каждая ячейка, строка, столбец или диапазон имеют свой адрес, при составлении формул и выражений мы можем ссылаться на эти элементы.
Ссылка в Excel – это адрес элемента или группы элементов данных, заданный в абсолютном или относительном виде.
Относительная ссылка – это простой адрес вида «столбец, строка», используемый в качестве аргумента в формуле. Относительной она называется потому, что Excel запоминает расположение адресуемой ячейки относительно ячейки с формулой, и при изменении положения формулы на листе будет меняться и ссылка.
Примеры относительных ссылок: «B3», «F2», «AP34».
Абсолютная ссылка – это адрес вида «$столбец, $строка», ссылающийся на ячейку, позиция которой остается неизменной при перемещении ячейки с формулой. Допускается отдельно «фиксировать» столбец или строку, указывая перед ними знак «$».
Примеры абсолютных ссылок:
— на ячейку E32: «$E$32»;
— на столбец F: «$F2»;
— на строку 4: «A$4».
Порядок создания формулы в Excel
Рассмотрим шаги создания формулы на примере произведения чисел.
При правильном выполнении всех шагов, в ячейке C1 отобразится произведение чисел из ячеек A1 и B1. Более того, это произведение будет автоматически изменяться при изменении множителей.
Ошибки при вводе формул
При вводе новой формулы в ячейку, перед ее выполнением Excel осуществляет синтаксический анализ выражения и контроль входящих в него ссылок. Несоответствия приводят к выводу ошибки, которую необходимо устранить, прежде чем формула будет вычисляться.
Самые распространенные ошибки при вводе формул:
«#ДЕЛ/0!» – произошло деление на ноль или на пустую ячейку;
«#Н/Д» – один из аргументов функции в данный момент недоступен;
«#ИМЯ?» – некорректно задано название функции или аргумента;
«#ПУСТО!» – указанный диапазон не содержит ячеек;
«#ЧИСЛО!» – ячейка содержит значение, которое нельзя преобразовать в число;
«#ССЫЛКА!» – ссылка некорректна;
«#ЗНАЧ!» – один или несколько аргументов функции принимают недопустимые значения.
Встроенные функции и их использование
Программный пакет Excel не был бы таким эффективным и удобным инструментом, если бы не огромное количество встроенных функций, позволяющих пользователям, не являющимся ни программистами, ни математиками, решать задачи анализа данных разной степени сложности, приложив минимум усилий.
В списке встроенных представлены математические, логические, статистические и финансовые функции, операции обработки текста, дат и времени, процедуры взаимодействия с базами данных.
Для использования встроенных функций откройте раздел меню «Формулы». На панели инструментов появятся кнопка «Вставить функцию», а также библиотека функций с удобными рубрикаторами по типам решаемых задач.
Рисунок 13 – Библиотека функций на панели инструментов
Рассмотрим использование встроенных функций на конкретном примере.
Пример вычисления математической функции
Допустим, перед нами стоит задача определения среднего балла ученика по имеющемуся списку оценок.
Шаг 1. На пустом листе в столбце B создайте список дисциплин, а в столбце C – соответствующих им оценок. Под списком дисциплин разместите ячейку с текстом «Средний балл».
Шаг 2. Поместите курсор в ячейку столбца C, расположенную напротив ячейки с текстом «Средний балл». В меню выберите пункт «Формулы» и нажмите на панели инструментов кнопку «Вставить функцию».
Шаг 3. Из списка функций выберите «СРЗНАЧ» — вычисление среднего значения, и нажмите кнопку «ОК». Появится окно заполнения аргументов функции, в которое Excel уже автоматически вписал столбец оценок.
Шаг 4. Если автоматически выбранный диапазон вас не устраивает, его можно скорректировать вручную. В нашем случае в диапазон попала ячейка с адресом C9, в которой никаких оценок нет. Ограничьте диапазон строками с третьей по восьмую, просто выделив его мышью.
Шаг 5. Подтвердите выбор, нажав кнопку «ОК». В ячейке C10 при этом появится среднее значение.
Шаг 6. Выводимое значение получилось не очень красивым, ограничим его одним знаком после запятой. Для этого щелкните правой кнопкой мыши по ячейке и в контекстном меню выберите «Формат ячеек…»
Шаг 7. В появившемся окне выберите формат «Числовой», число десятичных знаков – 1.
Теперь расчет и отображение среднего балла работают как нам нужно.
Диаграмма. Виды и порядок построения диаграммы
Диаграмма в excel – это форма наглядного графического представления набора данных.
Доступ к панели инструментов «Диаграммы» осуществляется через меню «Вставка».
В Excel имеется множество шаблонов диаграмм, объединенных в группы, самые популярные среди которых:
— гистограммы;
— точечные диаграммы;
— графики;
— круговые диаграммы.
Рассмотрим пошаговый порядок построения диаграммы успеваемости по четвертям учебного года. В качестве наиболее подходящего вида диаграммы определим столбчатую (гистограмму).
Шаг 1. Дополните таблицу из предыдущего примера тремя столбцами оценок, сформировав тем самым аттестацию за четыре четверти. Над оценками проставьте номера соответствующих четвертей.
Шаг 2. Выделите на листе область, охватывающую все введенные данные и подписи.
Шаг 3. В меню «Вставка» — «Диаграммы» выберите первый элемент – «Гистограмма».
Шаг 4. Проверьте корректность создания диаграммы, при необходимости отмените шаги 2,3 и выделите диапазон заново.
Шаг 5. Измените название диаграммы. Щелкнув по нему мышью, введите «Успеваемость по четвертям».
Шаг 6. Слева на оси оценок мы видим значения 0 и 6. Таких оценок не бывает, поэтому исправим формат вывода. Наведите курсор мыши на ось оценок, нажмите правую кнопку и выберите «Формат оси…».
Шаг 7. В открывшемся окне параметров введите минимум – 1, максимум – 5, основные и промежуточные деления – 1.
Шаг 8. Добавьте к диаграмме таблицу оценок, нажав кнопку «+» в правом верхнем углу диаграммы и выбрав «Таблица данных».
Если вы все сделали правильно, то диаграмма будет выглядеть как на рисунке.
Поздравляем! Вы научились основам ввода, обработки и визуализации данных в программе Microsoft Excel.