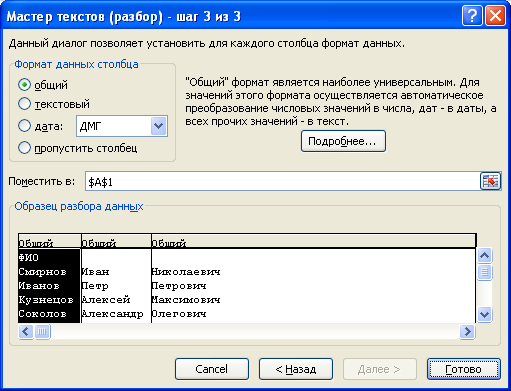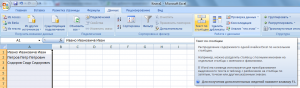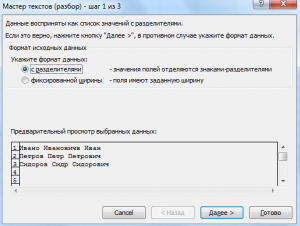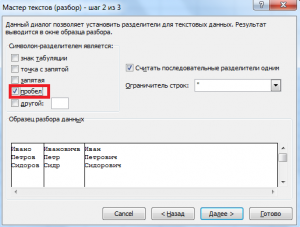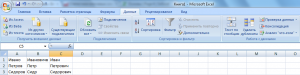Разделение текста на столбцы с помощью мастера распределения текста по столбцам
С помощью мастера распределения текста по столбцам текст, содержащийся в одной ячейке, можно разделить на несколько.
Проверьте, как это работает!
-
Выделите ячейку или столбец с текстом, который вы хотите разделить.
-
На вкладке Данные нажмите кнопку Текст по столбцам.
-
В мастере распределения текста по столбцам установите переключатель с разделителями и нажмите кнопку Далее.
-
Выберите разделители для своих данных. Например, запятую и пробел. Данные можно предварительно просмотреть в окне Образец разбора данных.
-
Нажмите кнопку Далее.
-
В поле Поместить в выберите место на листе, где должны отображаться разделенные данные.
-
Нажмите кнопку Готово.
См. также
Разделение текста по столбцам с помощью функций
Нужна дополнительная помощь?
Разделение текста по столбцам с помощью функций
Excel для Microsoft 365 Excel для Microsoft 365 для Mac Excel для Интернета Excel 2021 Excel 2021 для Mac Excel 2019 Excel 2019 для Mac Excel 2016 Excel 2016 для Mac Excel 2013 Excel Web App Excel 2010 Excel 2007 Excel для Mac 2011 Еще…Меньше
Для управления строками текста в данных можно использовать текстовые функции LEFT, MID, RIGHT, SEARCH и LEN. Например, можно распределить имя, середину и фамилию из одной ячейки в три отдельных столбца.
Для распределения компонентов имен с текстовыми функциями важно положение каждого символа в текстовой строке. Позиции пробелов в текстовой строке также важны, поскольку они указывают на начало или конец компонентов имени в строке.
Например, в ячейке, содержавшей только имя и фамилию, фамилия начинается после первого висячего пробела. Некоторые имена в списке могут содержать от среднее имя, в этом случае фамилия начинается после второго пробела.
В этой статье показано, как извлекать компоненты из различных форматов имен с помощью этих удобных функций. Текст также можно разделить на разные столбцы с помощью мастера преобразования текста в столбцы.
|
Имя примера |
Описание |
Имя |
От имени |
Фамилия |
Суффикс |
|
|
1 |
Иван Иванов |
От имени нет |
Евгений |
Климов |
||
|
2 |
Сергей Куймина |
Один средний начальный |
Эрик |
S. |
Керуаля |
|
|
3 |
Янина Б. Г. Bueno |
Два средних инициала |
Янина |
B. Г. |
Bueno |
|
|
4 |
Кана, Венди Йет |
Фамилия с запятой |
Венди |
Бет |
Кан |
|
|
5 |
Mary Kay D. Andersen |
Имя, в которое входит две части |
Mary Kay |
D. |
Волкова |
|
|
6 |
ПолуА Бэрето де Матто |
Фамилия из трех части |
Паула |
Ермно-де-Матто |
||
|
7 |
Г-н Муксон (James van Eaton) |
Фамилия с двумя частьми |
Джеймс |
van Eaton |
||
|
8 |
Бейон мл., Дэн К. |
Фамилия и суффикс с запятой |
Дэн |
K. |
Бекон |
Младший. |
|
9 |
Борис Заметьев III |
С суффиксом |
Гэри |
Альтман |
Iii |
|
|
10 |
Г-н Артем Ихигов |
С префиксом |
Райан |
Ihrig |
||
|
11 |
Джулия Taft-Rider |
Фамилия с дефисами |
Покровская |
Taft-Rider |
Примечание: На рисунках в следующих примерах выделение в полном имени показывает символ, который ищется в формуле ПОИСК.
В этом примере разделяется два компонента: имя и фамилия. Два имени отделены одним пробелом.
Скопируйте ячейки таблицы и в таблицу Excel ячейку A1. Формула слева будет отображаться для справки, а Excel автоматически преобразует формулу справа в соответствующий результат.
Совет. Перед тем как врезать данные в таблицу, установите для столбцов A и B ширину 250.
|
Имя примера |
Описание |
|
Иван Иванов |
От имени нет |
|
Формула |
Результат (имя) |
|
‘=ЛЕВЫЙ(A2; ПОИСК(» «;A2;1)) |
=ЛЕВЫЙ(A2; ПОИСК(» «;A2;1)) |
|
Формула |
Результат (фамилия) |
|
‘=ПРАВАЯ(A2;LEN(A2)-SEARCH(» «;A2;1)) |
=ПРАВБ(A2;LEN(A2)-SEARCH(» «;A2;1)) |
-
Имя
Имя начинается с первого знака в строке (Ю) и заканчивается пятым знаком (пробелом). Формула возвращает пять знаков в ячейке A2, начиная слева.
Для поиска значения «число_знаков» следует воспользоваться функцией ПОИСК.
Найдите позицию пробела в A2, начиная слева.
-
Фамилия
Фамилия отделена от имени пробелом, начинается с пятого знака справа и заканчивается первым знаком справа (а). Формула извлекает в A2 пять знаков справа.
Для поиска значения «число_знаков» следует воспользоваться функцией ПОИСК и ДЛСТР.
Найдите позицию пробела в A2, начиная слева. (5)
-
Подсчитайте общую длину текстовой строки, а затем вычтите количество знаков слева до первого пробела, найденное в пункте 1.
В этом примере используются имя, отс. инициал и фамилия. Каждый компонент имен разделяется пробелом.
Скопируйте ячейки таблицы и в таблицу Excel ячейку A1. Формула слева будет отображаться для справки, а Excel автоматически преобразует формулу справа в соответствующий результат.
Совет. Перед тем как врезать данные в таблицу, установите для столбцов A и B ширину 250.
|
Имя примера |
Описание |
|
Сергей Куймина |
Один средний начальный |
|
Формула |
Результат (имя) |
|
‘=ЛЕВЫЙ(A2; ПОИСК(» «;A2;1)) |
=ЛЕВЫЙ(A2; ПОИСК(» «;A2;1)) |
|
Формула |
Результат (средний начальный) |
|
‘=MID(A2;ПОИСК(» «;A2;1)+1;ПОИСК(» «;A2;ПОИСК(» «;A2;1)+1)-SEARCH(» «;A2;1)) |
=MID(A2;ПОИСК(» «;A2;1)+1;ПОИСК(» «;A2;ПОИСК(» «;A2;1)+1)-ПОИСК(» «;A2;1)) |
|
Формула |
Live Result (фамилия) |
|
‘=ПРАВАЯ(A2;LEN(A2)-SEARCH(» «;A2;ПОИСК(» «;A2;1)+1)) |
=ПРАВАЯ(A2;LEN(A2)-SEARCH(» «;A2;ПОИСК(» «;A2;1)+1)) |
-
Имя
Имя начинается с первого знака слева (E) и заканчивается пятым (первым пробелом). Формула извлекает первые пять знаков в A2, начиная слева.
Для поиска значения «число_знаков» следует воспользоваться функцией ПОИСК.
Найдите позицию пробела в A2, начиная слева. (5)
-
От имени
От второе имя начинается с шестой позиции (S) и заканчивается в 1-й позиции (второй пробел). Эта формула включает вложенные функции ПОИСК для поиска второго экземпляра пробела.
Формула извлекает три знака, начиная с шестой позиции.
Для поиска значения «начальная_позиция» следует воспользоваться функцией ПОИСК:
Поищите позицию первого пробела в A2, начиная с первого знака слева. (5).
-
Чтобы получить позицию знака после первого пробела (S), добавьте 1. Эта позиция является начальной позицией от имени. (5 + 1 = 6)
Для поиска значения «число_знаков» следует воспользоваться вложенной функцией ПОИСК.
Поищите позицию первого пробела в A2, начиная с первого знака слева. (5)
-
Чтобы получить позицию знака после первого пробела (S), добавьте 1. Результат — это номер символа, с которого нужно начать поиск второго пробела. (5 + 1 = 6)
-
Поиск второго пробела в A2, начиная с шестой позиции (S), найденной в шаге 4. Этот номер знака является конечной позицией от имени. (8)
-
Поищите позицию пробела в A2, начиная с первого знака слева. (5)
-
Возьмите номер знака второго пробела, найденного на шаге 5, и вычитайте номер первого пробела, найденного на шаге 6. Результатом является количество символов, извлекаемых СТП из текстовой строки, начиная с шестой позиции, найденной на шаге 2. (8 –5 = 3)
-
Фамилия
Фамилия начинается с шести знаков справа (K) и заканчивается первым знаком справа (n). Эта формула включает вложенные функции ПОИСК для поиска второго и третьего экземпляров пробела (которые находятся на пятой и пятой позициях слева).
Формула извлекает шесть знаков в A2, начиная с правого.
-
Используйте функции LEN и вложенные функции ПОИСК, чтобы найти значение для num_chars:
Поищите позицию пробела в A2, начиная с первого знака слева. (5)
-
Чтобы получить позицию знака после первого пробела (S), добавьте 1. Результат — это номер символа, с которого нужно начать поиск второго пробела. (5 + 1 = 6)
-
Поиск второго пробела в A2, начиная с шестой позиции (S), найденной в шаге 2. Этот номер знака является конечной позицией от имени. (8)
-
Подсчитайте общую длину текстовой строки в A2 и вычитайте количество знаков слева до второго пробела, найденного на шаге 3. Результат — количество символов, извлекаемого справа от полного имени. (14 – 8 = 6).
Вот пример того, как извлечь два средних инициала. Компоненты имен отделяют первый и третий пробелы.
Скопируйте ячейки таблицы и в таблицу Excel ячейку A1. Формула слева будет отображаться для справки, а Excel автоматически преобразует формулу справа в соответствующий результат.
Совет. Перед тем как врезать данные в таблицу, установите для столбцов A и B ширину 250.
|
Имя примера |
Описание |
|
Янина Б. Г. Bueno |
Два средних инициала |
|
Формула |
Результат (имя) |
|
‘=ЛЕВЫЙ(A2; ПОИСК(» «;A2;1)) |
=ЛЕВЫЙ(A2; ПОИСК(» «;A2;1)) |
|
Формула |
Результат (средние инициалы) |
|
‘=MID(A2;ПОИСК(» «;A2;1)+1;ПОИСК(» «;A2;ПОИСК(» «;A2;ПОИСК(» «;A2;1)+1)+1)-ПОИСК(» «;A2;1)) |
=MID(A2;ПОИСК(» «;A2;1)+1;ПОИСК(» «;A2;ПОИСК(» «;A2;ПОИСК(» «;A2;1)+1)-ПОИСК(» «;A2;1))-ПОИСК(» «;A2;1)) |
|
Формула |
Live Result (фамилия) |
|
‘=ПРАВАЯ(A2;LEN(A2)-SEARCH(» «;A2;ПОИСК(» «;A2;ПОИСК(» «;A2;1)+1)+1)) |
=ПРАВАЯ(A2;LEN(A2)-SEARCH(» «;A2;ПОИСК(» «;A2;ПОИСК(» «;A2;1)+1)+1)) |
-
Имя
Первое имя начинается с первого знака слева (J) и заканчивается символом слева (первый пробел). Формула извлекает первые восемь знаков в A2, начиная слева.
Для поиска значения «число_знаков» следует воспользоваться функцией ПОИСК.
Наищите позицию первого пробела в A2, начиная слева. (8)
-
От имени
От второе имя начинается с позиций ва (B) и заканчивается 17-й позицией (третий пробел). Эта формула включает вложенную формулу ПОИСК для поиска первого, второго и третьего пробелов в первой, 11-й и 17-й позициях.
Формула извлекает пять знаков, начиная с позиций неавтетной позиции.
Для поиска значения «начальная_позиция» следует воспользоваться функцией ПОИСК:
Поищите позицию первого пробела в A2, начиная с первого знака слева. (8)
-
Чтобы получить позицию знака после первого пробела (B), добавьте 1. Эта позиция является начальной позицией от имени. (8 + 1 = 9)
Для поиска значения «число_знаков» следует воспользоваться вложенной функцией ПОИСК.
Поищите позицию первого пробела в A2, начиная с первого знака слева. (8)
-
Чтобы получить позицию знака после первого пробела (B), добавьте 1. Результат — это номер символа, с которого нужно начать поиск второго пробела. (8 + 1 = 9)
-
Найщите вторую позицию в A2, начиная с позиции в направлении «в» (B), найденной в шаге 4. (11).
-
Чтобы получить позицию знака после второго пробела (G), добавьте 1. Этот номер знака является начальной позицией, с которой нужно начать поиск третьего пробела. (11 + 1 = 12)
-
Поиск третьего пробела в A2, начиная с двенадцатой позиции, найденной в шаге 6. (14)
-
Поищите позицию первого пробела в A2. (8)
-
Возьмите номер третьего пробела, найденного на шаге 7, и вычитайте номер первого пробела, найденного на шаге 6. Результатом является количество символов, извлекаемых СТП из текстовой строки, начиная с позиций, найденной на шаге 2.
-
Фамилия
Фамилия начинается с пяти знаков справа (B) и заканчивается первым знаком справа (o). Эта формула включает вложенную формулу ПОИСК для поиска первого, второго и третьего пробелов.
Формула извлекает пять знаков в A2, начиная справа от полного имени.
Используйте вложенные функции ПОИСК и LEN, чтобы найти значение для num_chars:
Поищите позицию первого пробела в A2, начиная с первого знака слева. (8)
-
Чтобы получить позицию знака после первого пробела (B), добавьте 1. Результат — это номер символа, с которого нужно начать поиск второго пробела. (8 + 1 = 9)
-
Найщите вторую позицию в A2, начиная с позиции в направлении «в» (B), найденной на шаге 2. (11)
-
Чтобы получить позицию знака после второго пробела (G), добавьте 1. Этот номер знака является начальной позицией, с которой нужно начать поиск третьего пробела. (11 + 1 = 12)
-
Поиск третьего пробела в A2, начиная с двенадцатой позиции (G), найденной в шаге 6. (14)
-
Подсчитайте общую длину текстовой строки в A2 и вычитайте количество знаков слева до третьего пробела, найденного на шаге 5. Результат — количество символов, извлекаемого справа от полного имени. (19 – 14 = 5)
В этом примере фамилия стоит перед именем и отчеством. Запятая помегает конец фамилии, а каждый компонент имени отделяется пробелом.
Скопируйте ячейки таблицы и в таблицу Excel ячейку A1. Формула слева будет отображаться для справки, а Excel автоматически преобразует формулу справа в соответствующий результат.
Совет. Перед тем как врезать данные в таблицу, установите для столбцов A и B ширину 250.
|
Имя примера |
Описание |
|
Кана, Венди Йет |
Фамилия с запятой |
|
Формула |
Результат (имя) |
|
‘=MID(A2;ПОИСК(» «;A2;1)+1;ПОИСК(» «;A2;ПОИСК(» «;A2;1)+1)-SEARCH(» «;A2;1)) |
=MID(A2;ПОИСК(» «;A2;1)+1;ПОИСК(» «;A2;ПОИСК(» «;A2;1)+1)-ПОИСК(» «;A2;1)) |
|
Формула |
Результат (от имени) |
|
‘=ПРАВАЯ(A2;LEN(A2)-SEARCH(» «;A2;ПОИСК(» «;A2;1)+1)) |
=ПРАВАЯ(A2;LEN(A2)-SEARCH(» «;A2;ПОИСК(» «;A2;1)+1)) |
|
Формула |
Live Result (фамилия) |
|
‘=ЛЕВЫЙ(A2; ПОИСК(» «;A2;1)-2) |
=ЛЕВЫЙ(A2; ПОИСК(» «;A2;1)-2) |
-
Имя
Имя начинается с седьмого знака слева (В) и заканчивается двенадцатым (второй пробел). Поскольку имя оказывается в середине полного имени, для его извлечения необходимо воспользоваться функцией ПСТР.
Формула извлекает шесть знаков, начиная с седьмого знака.
Для поиска значения «начальная_позиция» следует воспользоваться функцией ПОИСК:
Поищите позицию первого пробела в A2, начиная с первого знака слева. (6)
-
Чтобы получить позицию знака после первого пробела (О), добавьте 1. Эта позиция является начальной позицией имени. (6 + 1 = 7)
Для поиска значения «число_знаков» следует воспользоваться вложенной функцией ПОИСК.
Поищите позицию первого пробела в A2, начиная с первого знака слева. (6)
-
Чтобы получить позицию знака после первого пробела (О), добавьте 1. Результатом будет номер знака, с которого нужно начать поиск второго пробела. (6 + 1 = 7)
Поиск второго пробела в A2, начиная с седьмой позиции (W), найденной в шаге 4. (12)
-
Поищите позицию первого пробела в A2, начиная с первого знака слева. (6)
-
Возьмите номер знака второго пробела, найденного на шаге 5, и вычитайте номер первого пробела, найденного на шаге 6. Результатом является количество символов, извлекаемых из текстовой строки, начиная с седьмой позиции, найденной на шаге 2. (12 – 6 = 6)
-
От имени
Отчество начинается с четвертого знака справа (Б) и заканчивается первым знаком справа (т). Для поиска первого и второго пробелов на шестой и двенадцатой позициях слева эта формула включает вложенную функцию ПОИСК.
Формула извлекает четыре знака, начиная справа.
Для поиска значения «начальная_позиция» следует воспользоваться функцией ПОИСК и ДЛСТР:
Поищите позицию первого пробела в A2, начиная с первого знака слева. (6)
-
Чтобы получить позицию знака после первого пробела (О), добавьте 1. Результатом будет номер знака, с которого нужно начать поиск второго пробела. (6 + 1 = 7)
-
Поиск второго пробела в A2, начиная с седьмой позиции (W), найденной на шаге 2. (12)
-
Подсчитайте общую длину текстовой строки в A2 и вычитайте количество знаков слева до второго пробела, найденного на шаге 3. Результат — количество символов, извлекаемого справа от полного имени. (16 – 12 = 4)
-
Фамилия
Фамилия начинается с первого знака слева (К) и заканчивается четвертым знаком (н). Эта формула извлекает четыре знака, начиная слева.
Для поиска значения «число_знаков» следует воспользоваться функцией ПОИСК.
Поищите позицию первого пробела в A2, начиная с первого знака слева. (6)
-
Вычитать 2, чтобы получить позицию последнего знака фамилии (n). Результатом будет количество символов, извлекаемых с левой стороной. (6 – 2 =4)
В этом примере используется имя из двух части — Mary Kay. Каждый компонент имен разделяется вторым и третьим пробелами.
Скопируйте ячейки таблицы и в таблицу Excel ячейку A1. Формула слева будет отображаться для справки, а Excel автоматически преобразует формулу справа в соответствующий результат.
Совет. Перед тем как врезать данные в таблицу, установите для столбцов A и B ширину 250.
|
Имя примера |
Описание |
|
Mary Kay D. Andersen |
Имя, в которое входит две части |
|
Формула |
Результат (имя) |
|
ЛЕВ ЛЕВЫЙ(A2; ПОИСК(» «;A2;ПОИСК(» «;A2;1)+1)) |
=ЛЕВЫЙ(A2; ПОИСК(» «;A2;ПОИСК(» «;A2;1)+1)) |
|
Формула |
Результат (средний начальный) |
|
‘=MID(A2;ПОИСК(» «;A2;ПОИСК(» «;A2;1)+1)+1;ПОИСК(» «;A2;ПОИСК(» «;A2;ПОИСК(» «;A2;1)+1)+1)-(ПОИСК(» «;A2;ПОИСК(» «;A2;1)+1)) |
=MID(A2;ПОИСК(» «;A2;ПОИСК(» «;A2;1)+1)+1;ПОИСК(» «;A2;ПОИСК(» «;A2;ПОИСК(» «;A2;1)+1)+1)-(ПОИСК(» «;A2;ПОИСК(» «;A2;1)+1)) |
|
Формула |
Live Result (фамилия) |
|
‘=ПРАВАЯ(A2;LEN(A2)-SEARCH(» «;A2;ПОИСК(» «;A2;ПОИСК(» «;A2;1)+1)+1)) |
=ПРАВАЯ(A2;LEN(A2)-SEARCH(» «;A2;ПОИСК(» «;A2;ПОИСК(» «;A2;1)+1)+1)) |
-
Имя
Первое имя начинается с первого знака слева и заканчивается знаком слева (второй пробел). Эта формула включает вложенный поиск, чтобы найти второй пробел слева.
Формула извлекает девять знаков, начиная слева.
Для поиска значения «число_знаков» следует воспользоваться вложенной функцией ПОИСК.
Поищите позицию первого пробела в A2, начиная с первого знака слева. (5)
-
Чтобы получить позицию знака после первого пробела (К), добавьте 1. Результат — это номер символа, с которого нужно начать поиск второго пробела. (5 + 1 = 6)
-
Поиск второго пробела в A2, начиная с шестой позиции (K), найденной на шаге 2. Результат — количество символов, извлекаемых левеем из текстовой строки. (9)
-
От имени
От второе имя начинается с десятой позиции (D) и заканчивается двенадцатой (третий пробел). Эта формула включает вложенную формулу ПОИСК для поиска первого, второго и третьего пробелов.
Формула извлекает два знака из середины, начиная с десятой позиции.
Используйте вложенные функции ПОИСК, чтобы найти значение для start_num:
Поищите позицию первого пробела в A2, начиная с первого знака слева. (5)
-
Добавьте 1, чтобы получить символ после первого пробела (K). Результатом будет номер знака, с которого нужно начать поиск второго пробела. (5 + 1 = 6)
-
Поищите позицию второго пробела в A2, начиная с шестой позиции (K), найденной на шаге 2. Результат — количество символов, извлекаемых левее. (9)
-
Добавьте 1, чтобы получить символ после второго пробела (D). Результат — начальная позиция от имени. (9 + 1 = 10)
Для поиска значения «число_знаков» следует воспользоваться вложенной функцией ПОИСК.
Поищите позицию знака после второго пробела (D). Результатом будет номер знака, с которого вы хотите начать поиск третьего пробела. (10)
-
Наищите позицию третьего пробела в A2, начиная слева. Результат — конечная позиция от имени. (12)
-
Поищите позицию знака после второго пробела (D). Результат — начальная позиция от имени. (10)
-
Возьмите номер третьего пробела, найденного на шаге 6, и вычитайте номер знака «D», найденный на шаге 7. Результатом является количество символов, извлекаемых СТП из текстовой строки, начиная с десятой позиции, найденной в шаге 4. (12 – 10 = 2)
-
Фамилия
Фамилия начинается с восьми знаков справа. Эта формула включает вложенный поиск для поиска первого, второго и третьего пробелов на пятой, четвертой, четвертой и двенадцатой позициях.
Формула извлекает восемь знаков справа.
Используйте вложенные функции ПОИСК и LEN, чтобы найти значение для num_chars:
Наищите позицию первого пробела в A2, начиная слева. (5)
-
Добавьте 1, чтобы получить символ после первого пробела (K). Результат — это номер символа, с которого нужно начать поиск пробела. (5 + 1 = 6)
-
Поиск второго пробела в A2, начиная с шестой позиции (K), найденной на шаге 2. (9)
-
Чтобы получить позицию знака после второго пробела (D), добавьте 1. Результат — начальная позиция от имени. (9 + 1 = 10)
-
Наищите позицию третьего пробела в A2, начиная слева. Результат — конечная позиция от имени. (12)
-
Подсчитайте общую длину текстовой строки в A2 и вычитайте количество знаков слева до третьего пробела, найденного на шаге 5. Результат — количество символов, извлекаемого справа от полного имени. (20 – 12 =
В этом примере используется фамилия из трех части: Ермолето де Матто. Первый пробел пометит конец имени и начало фамилии.
Скопируйте ячейки таблицы и в таблицу Excel ячейку A1. Формула слева будет отображаться для справки, а Excel автоматически преобразует формулу справа в соответствующий результат.
Совет. Перед тем как врезать данные в таблицу, установите для столбцов A и B ширину 250.
|
Имя примера |
Описание |
|
ПолуА Бэрето де Матто |
Фамилия из трех части |
|
Формула |
Результат (имя) |
|
‘=ЛЕВЫЙ(A2; ПОИСК(» «;A2;1)) |
=ЛЕВЫЙ(A2; ПОИСК(» «;A2;1)) |
|
Формула |
Результат (фамилия) |
|
ПРАВБ(A2;LEN(A2)-ПОИСК(» «;A2;1)) |
=ПРАВБ(A2;LEN(A2)-SEARCH(» «;A2;1)) |
-
Имя
Имя начинается с первого знака слева (P) и заканчивается шестым (первый пробел). Формула извлекает шесть знаков слева.
Чтобы найти значение для num_chars, используйте функцию Num_chars.
Наищите позицию первого пробела в A2, начиная слева. (6)
-
Фамилия
Фамилия начинает символы справа (B) и заканчивается первым знаком справа (s). Формула извлекает символы справа.
Чтобы найти значение для num_chars, используйте функции LEN и NUM_CHARS.
Наищите позицию первого пробела в A2, начиная слева. (6)
-
Подсчитайте общую длину текстовой строки в A2 и вычитайте количество знаков слева до первого пробела, найденного на шаге 1. Результат — количество символов, извлекаемого справа от полного имени. (23 – 6 = 17)
В этом примере используется фамилия из двух видов: van Eaton. Первый пробел пометит конец имени и начало фамилии.
Скопируйте ячейки таблицы и в таблицу Excel ячейку A1. Формула слева будет отображаться для справки, а Excel автоматически преобразует формулу справа в соответствующий результат.
Совет. Перед тем как врезать данные в таблицу, установите для столбцов A и B ширину 250.
|
Имя примера |
Описание |
|
Г-н Муксон (James van Eaton) |
Фамилия с двумя частьми |
|
Формула |
Результат (имя) |
|
‘=ЛЕВЫЙ(A2; ПОИСК(» «;A2;1)) |
=ЛЕВЫЙ(A2; ПОИСК(» «;A2;1)) |
|
Формула |
Результат (фамилия) |
|
‘=ПРАВАЯ(A2;LEN(A2)-SEARCH(» «;A2;1)) |
=ПРАВБ(A2;LEN(A2)-SEARCH(» «;A2;1)) |
-
Имя
Первое имя начинается с первого знака слева (J) и заканчивается символом слева (первый пробел). Формула извлекает шесть знаков слева.
Для поиска значения «число_знаков» следует воспользоваться функцией ПОИСК.
Наищите позицию первого пробела в A2, начиная слева. (6)
-
Фамилия
Фамилия начинается с символа справа (v) и заканчивается первым знаком справа (n). Формула извлекает девять знаков справа от полного имени.
Чтобы найти значение для num_chars, используйте функции LEN и NUM_CHARS.
Наищите позицию первого пробела в A2, начиная слева. (6)
-
Подсчитайте общую длину текстовой строки в A2 и вычитайте количество знаков слева до первого пробела, найденного на шаге 1. Результат — количество символов, извлекаемого справа от полного имени. (15 – 6 = 9)
В этом примере фамилия будет первой, а за ней — суффикс. Запятая отделяет фамилию и суффикс от имени и от среднего инициалов.
Скопируйте ячейки таблицы и в таблицу Excel ячейку A1. Формула слева будет отображаться для справки, а Excel автоматически преобразует формулу справа в соответствующий результат.
Совет. Перед тем как врезать данные в таблицу, установите для столбцов A и B ширину 250.
|
Имя примера |
Описание |
|
Бейон мл., Дэн К. |
Фамилия и суффикс с запятой |
|
Формула |
Результат (имя) |
|
‘=MID(A2;ПОИСК(» «;A2;ПОИСК(» «;A2;1)+1)+1;ПОИСК(» «;A2;ПОИСК(» «;A2;ПОИСК(» «;A2;1)+1)+1)-SEARCH(» «;A2;ПОИСК(» «;A2;1)+1)) |
=MID(A2;ПОИСК(» «;A2;ПОИСК(» «;A2;1)+1)+1;ПОИСК(» «;A2;ПОИСК(» «;A2;ПОИСК(» «;A2;1)+1)-SEARCH(» «;A2;1)-SEARCH(» «;A2;1))) |
|
Формула |
Результат (средний начальный) |
|
‘=ПРАВАЯ(A2;LEN(A2)-SEARCH(» «;A2;ПОИСК(» «;A2;ПОИСК(» «;A2;1)+1)+1)) |
=ПРАВАЯ(A2;LEN(A2)-SEARCH(» «;A2;ПОИСК(» «;A2;ПОИСК(» «;A2;1)+1)+1)) |
|
Формула |
Результат (фамилия) |
|
‘=ЛЕВЫЙ(A2; ПОИСК(» «;A2;1)) |
=ЛЕВЫЙ(A2; ПОИСК(» «;A2;1)) |
|
Формула |
Результат (суффикс) |
|
‘=MID(A2;ПОИСК(» «; A2;1)+1;(ПОИСК(» «;A2;ПОИСК(» «;A2;1)+1)-2)-SEARCH(» «;A2;1)) |
=MID(A2;ПОИСК(» «; A2;1)+1;(ПОИСК(» «;A2;ПОИСК(» «;A2;1)+1)-2)-SEARCH(» «;A2;1)) |
-
Имя
Имя начинается с двенадцатого знака (D) и заканчивается 15-м (третий пробел). Формула извлекает три знака, начиная с двенадцатой позиции.
Используйте вложенные функции ПОИСК, чтобы найти значение для start_num:
Наищите позицию первого пробела в A2, начиная слева. (6)
-
Добавьте 1, чтобы получить символ после первого пробела (J). Результатом будет номер знака, с которого нужно начать поиск второго пробела. (6 + 1 = 7)
-
Найщите вторую позицию в A2, начиная с седьмой позиции (J), найденной на шаге 2. (11)
-
Добавьте 1, чтобы получить символ после второго пробела (D). Результатом является начальная позиция имени. (11 + 1 = 12)
Для поиска значения «число_знаков» следует воспользоваться вложенной функцией ПОИСК.
Поищите позицию знака после второго пробела (D). Результатом будет номер знака, с которого вы хотите начать поиск третьего пробела. (12)
-
Наищите позицию третьего пробела в A2, начиная слева. Результат — конечная позиция имени. (15)
-
Поищите позицию знака после второго пробела (D). Результат — начальная позиция имени. (12)
-
Возьмите номер третьего пробела, найденного на шаге 6, и вычитайте номер знака «D», найденный на шаге 7. Результатом является количество символов, извлекаемого с позиции, которая начинается с двенадцатой строки, найденной в шаге 4. (15 – 12 = 3)
-
От имени
От второе имя начинается со второго знака справа (K). Формула извлекает два знака справа.
Наищите позицию первого пробела в A2, начиная слева. (6)
-
Добавьте 1, чтобы получить символ после первого пробела (J). Результатом будет номер знака, с которого нужно начать поиск второго пробела. (6 + 1 = 7)
-
Найщите вторую позицию в A2, начиная с седьмой позиции (J), найденной на шаге 2. (11)
-
Добавьте 1, чтобы получить символ после второго пробела (D). Результатом является начальная позиция имени. (11 + 1 = 12)
-
Наищите позицию третьего пробела в A2, начиная слева. Результат — конечная позиция от имени. (15)
-
Подсчитайте общую длину текстовой строки в A2 и вычитайте количество знаков слева до третьего пробела, найденного на шаге 5. Результат — количество символов, извлекаемого справа от полного имени. (17 – 15 = 2)
-
Фамилия
Фамилия начинается с первого знака слева (B) и заканчивается шестым (первый пробел). Поэтому формула извлекает шесть знаков слева.
Для поиска значения «число_знаков» следует воспользоваться функцией ПОИСК.
Наищите позицию первого пробела в A2, начиная слева. (6)
-
Суффикс
Суффикс начинается с седьмого знака слева (J) и заканчивается символом слева (.). Формула извлекает три знака, начиная с седьмого.
Для поиска значения «начальная_позиция» следует воспользоваться функцией ПОИСК:
Наищите позицию первого пробела в A2, начиная слева. (6)
-
Добавьте 1, чтобы получить символ после первого пробела (J). Результат — начальная позиция суффикса. (6 + 1 = 7)
Для поиска значения «число_знаков» следует воспользоваться вложенной функцией ПОИСК.
Наищите позицию первого пробела в A2, начиная слева. (6)
-
Добавьте 1, чтобы получить позицию символа после первого пробела (J). Результатом будет номер знака, с которого нужно начать поиск второго пробела. (7)
-
Поищите позицию второго пробела в A2, начиная с седьмого знака, найденного в шаге 4. (11)
-
Вычитать 1 из номера знака второго пробела, найденного в шаге 4, чтобы получить номер знака «,». Результат — конечная позиция суффикса. (11 — 1 = 10)
-
Поищите позицию первого пробела в числе. (6)
-
Найдя первый пробел, добавьте 1, чтобы найти следующий символ (J), который также находится в шагах 3 и 4. (7)
-
Возьмите номер знака «», найденный на шаге 6, и вычитайте номер символа «J», найденный в шагах 3 и 4. Результатом является количество символов, извлекаемых СТП из текстовой строки, начиная с седьмой позиции, найденной в шаге 2. (10 — 7 = 3)
В этом примере первое имя находится в начале строки, а суффикс — в конце, поэтому можно использовать формулы, похожие на пример 2. Для извлечения имени используйте функцию ЛЕВША, для извлечения фамилии — функцию MID, а для извлечения суффикса — функцию ПРАВБ.
Скопируйте ячейки таблицы и в таблицу Excel ячейку A1. Формула слева будет отображаться для справки, а Excel автоматически преобразует формулу справа в соответствующий результат.
Совет. Перед тем как врезать данные в таблицу, установите для столбцов A и B ширину 250.
|
Имя примера |
Описание |
|
Борис Заметьев III |
Имя и фамилия с суффиксом |
|
Формула |
Результат (имя) |
|
‘=ЛЕВЫЙ(A2; ПОИСК(» «;A2;1)) |
=ЛЕВЫЙ(A2; ПОИСК(» «;A2;1)) |
|
Формула |
Результат (фамилия) |
|
‘=MID(A2;ПОИСК(» «;A2;1)+1;ПОИСК(» «;A2;ПОИСК(» «;A2;1)+1)-(ПОИСК(» «;A2;1)+1)) |
=MID(A2;ПОИСК(» «;A2;1)+1;ПОИСК(» «;A2;ПОИСК(» «;A2;1)+1)-(ПОИСК(» «;A2;1)+1)) |
|
Формула |
Результат (суффикс) |
|
‘=ПРАВАЯ(A2;LEN(A2)-SEARCH(» «;A2;ПОИСК(» «;A2;1)+1)) |
=ПРАВАЯ(A2;LEN(A2)-SEARCH(» «;A2;ПОИСК(» «;A2;1)+1)) |
-
Имя
Имя начинается с первого знака слева (G) и заканчивается пятым (первый пробел). Поэтому формула извлекает пять знаков слева от полного имени.
Наищите позицию первого пробела в A2, начиная слева. (5)
-
Фамилия
Фамилия начинается с шестого знака слева (A) и заканчивается одиннадцатым (второй пробел). Эта формула включает вложенный поиск для поиска позиций пробелов.
Формула извлекает шесть знаков из середины начиная с шестого.
Для поиска значения «начальная_позиция» следует воспользоваться функцией ПОИСК:
Наищите позицию первого пробела в A2, начиная слева. (5)
-
Чтобы получить позицию знака после первого пробела (A), добавьте 1. Результат — начальная позиция фамилии. (5 + 1 = 6)
Для поиска значения «число_знаков» следует воспользоваться вложенной функцией ПОИСК.
Наищите позицию первого пробела в A2, начиная слева. (5)
-
Чтобы получить позицию знака после первого пробела (A), добавьте 1. Результатом будет номер знака, с которого нужно начать поиск второго пробела. (5 + 1 = 6)
-
Поищите позицию второго пробела в A2, начиная с шестого знака, найденного в шаге 4. Этот номер знака является конечной позицией фамилии. (12)
-
Поищите позицию первого пробела в числе. (5)
-
Добавьте 1, чтобы найти позицию знака после первого пробела (A), также найденного в шагах 3 и 4. (6)
-
Возьмите номер второго пробела, найденного на шаге 5, и вычитайте номер знака «A», найденный в шагах 6 и 7. Результатом является количество символов, извлекаемых из текстовой строки, начиная с шестой позиции, найденной на шаге 2. (12 – 6 = 6)
-
Суффикс
Суффикс начинается с трех знаков справа. Эта формула включает вложенный поиск для поиска позиций пробелов.
Используйте вложенные функции ПОИСК и LEN, чтобы найти значение для num_chars:
Наищите позицию первого пробела в A2, начиная слева. (5)
-
Добавьте 1, чтобы получить символ после первого пробела (A). Результатом будет номер знака, с которого нужно начать поиск второго пробела. (5 + 1 = 6)
-
Поиск второго пробела в A2, начиная с шестой позиции (A), найденной на шаге 2. (12)
-
Подсчитайте общую длину текстовой строки в A2 и вычитайте количество знаков слева до второго пробела, найденного на шаге 3. Результат — количество символов, извлекаемого справа от полного имени. (15 – 12 = 3)
В этом примере перед полным именем предшествует префикс, и вы используете формулы, аналогичные примеру 2: функция MID для извлечения имени, функция ПРАВБ для извлечения фамилии.
Скопируйте ячейки таблицы и в таблицу Excel ячейку A1. Формула слева будет отображаться для справки, а Excel автоматически преобразует формулу справа в соответствующий результат.
Совет. Перед тем как врезать данные в таблицу, установите для столбцов A и B ширину 250.
|
Имя примера |
Описание |
|
Г-н Артем Ихигов |
С префиксом |
|
Формула |
Результат (имя) |
|
‘=MID(A2;ПОИСК(» «;A2;1)+1;ПОИСК(» «;A2;ПОИСК(» «;A2;1)+1)-(ПОИСК(» «;A2;1)+1)) |
=MID(A2;ПОИСК(» «;A2;1)+1;ПОИСК(» «;A2;ПОИСК(» «;A2;1)+1)-(ПОИСК(» «;A2;1)+1)) |
|
Формула |
Результат (фамилия) |
|
‘=ПРАВАЯ(A2;LEN(A2)-SEARCH(» «;A2;ПОИСК(» «;A2;1)+1)) |
=ПРАВАЯ(A2;LEN(A2)-SEARCH(» «;A2;ПОИСК(» «;A2;1)+1)) |
-
Имя
Первое имя начинается с пятого знака слева (R) и заканчивается символом второго знака (второй пробел). Формула вложена в поиск, чтобы найти позиции пробелов. Он извлекает четыре знака, начиная с пятой позиции.
Чтобы найти значение для запроса, воспользуйтесь функцией START_NUM.
Наищите позицию первого пробела в A2, начиная слева. (4)
-
Чтобы получить позицию знака после первого пробела (R), добавьте 1. Результатом является начальная позиция имени. (4 + 1 = 5)
Используйте вложенную функцию ПОИСК, чтобы найти значение для num_chars:
Наищите позицию первого пробела в A2, начиная слева. (4)
-
Чтобы получить позицию знака после первого пробела (R), добавьте 1. Результатом будет номер знака, с которого нужно начать поиск второго пробела. (4 + 1 = 5)
-
Поищите позицию второго пробела в A2, начиная с пятого знака, найденного в шагах 3 и 4. Этот номер знака является конечной позицией имени. (9)
-
Наймем первый пробел. (4)
-
Добавьте 1, чтобы найти позицию знака после первого пробела (R), также найденного в шагах 3 и 4. (5)
-
Возьмите номер второго пробела, найденного на шаге 5, и вычитайте номер знака «R», найденный в шагах 6 и 7. Результатом является количество символов, извлекаемого из текстовой строки, начиная с пятой позиции, найденной на шаге 2. (9 – 5 = 4)
-
Фамилия
Фамилия начинается с пяти знаков справа. Эта формула включает вложенный поиск для поиска позиций пробелов.
Используйте вложенные функции ПОИСК и LEN, чтобы найти значение для num_chars:
Наищите позицию первого пробела в A2, начиная слева. (4)
-
Чтобы получить позицию знака после первого пробела (R), добавьте 1. Результатом будет номер знака, с которого нужно начать поиск второго пробела. (4 + 1 = 5)
-
Поиск второго пробела в A2, начиная с пятой позиции (R), найденной на шаге 2. (9)
-
Подсчитайте общую длину текстовой строки в A2 и вычитайте количество знаков слева до второго пробела, найденного на шаге 3. Результат — количество символов, извлекаемого справа от полного имени. (14 – 9 = 5)
В этом примере используется фамилия с дефисами. Каждый компонент имен разделяется пробелом.
Скопируйте ячейки таблицы и в таблицу Excel ячейку A1. Формула слева будет отображаться для справки, а Excel автоматически преобразует формулу справа в соответствующий результат.
Совет. Перед тем как врезать данные в таблицу, установите для столбцов A и B ширину 250.
|
Имя примера |
Описание |
|
Джулия Taft-Rider |
Фамилия с дефисами |
|
Формула |
Результат (имя) |
|
‘=ЛЕВЫЙ(A2; ПОИСК(» «;A2;1)) |
=ЛЕВЫЙ(A2; ПОИСК(» «;A2;1)) |
|
Формула |
Результат (фамилия) |
|
‘=ПРАВАЯ(A2;LEN(A2)-SEARCH(» «;A2;1)) |
=ПРАВБ(A2;LEN(A2)-SEARCH(» «;A2;1)) |
-
Имя
Имя начинается с первого знака слева и заканчивается на шестой позиции (первый пробел). Формула извлекает шесть знаков слева.
Функция ПОИСК используется для поиска значения num_chars:
Наищите позицию первого пробела в A2, начиная слева. (6)
-
Фамилия
Вся фамилия начинается с десяти знаков справа (T) и заканчивается первым знаком справа (r).
Чтобы найти значение для num_chars, используйте функции LEN и NUM_CHARS.
Поищите позицию пробела в A2, начиная с первого знака слева. (6)
-
Подсчитайте общую длину извлекаемой текстовой строки и вычитайте количество знаков слева до первого пробела, найденного на шаге 1. (16 – 6 = 10)
Нужна дополнительная помощь?
На чтение 6 мин Просмотров 1.2к. Опубликовано 22.03.2022
Эта функция крайне удивительна и может послужить вам в разных ситуациях.
Самое простое её использование — разделить текст по нескольким столбикам, но её также можно использовать и для других целей.
Сегодня, я продемонстрирую несколько вариантов использования функции «Текст по столбцам».
Итак, начнём!
Содержание
- Как использовать функцию «Текст по столбцам»
- Деление строки
- Делим электронную почту на имя пользователя и домен
- Получаем главный адрес сайта из ссылки
- Приведение дат к общему формату
- Смена формата с текстового на числовой
- Убираем несколько первых символов значения каждой ячейки
- Преобразуем числа со знаком минус на конце в отрицательные числа
Как использовать функцию «Текст по столбцам»
Все очень просто — щелкните «Данные» -> «Текст по столбцам»
Далее откроется окно функции. Само выполнение состоит из 3 этапов. На каждом определяются некоторые параметры, которые индивидуальны в каждом случае, не переживайте, мы их рассмотрим.
Итак, давайте я покажу вам варианты использования.
Деление строки
Допустим, у нас есть такая табличка:
И, например, нам нужно разделить имя + фамилию и поместить их в разные столбцы.
Как это сделать?
Пошаговая инструкция:
- Выделите диапазон ячеек и откройте окно функции («Данные» -> «Текст по столбцам»);
- На первом этапе выбираем «с разделителями», так как мы будем делить строку по пробелу;
- На втором этапе, собственно, указываем что пробел в нашем случае будет разделителем строки;
- И на третьем этапе указываем куда поместить данные;
- Подтверждаем.
Результат:
Примечание:
- Таким образом, в нашем конкретном случае пробел являлся разделителем. Если же у вас будет строка не просто имя пробел фамилия, а будут, например, инициалы, нужно будет менять схему деления;
- Также не забывайте о том, что результат выполнения функции будет статическим, т.е. если в изначальных ячейках меняются значения — вам нужно будет заново использовать функцию.
Делим электронную почту на имя пользователя и домен
Итак, в этом случае, мы будем использовать другой разделитель.
Допустим, у нас есть следующая табличка:
Я просто придумал эти почты исходя из фильмов по супергероям 🙂
Разделителем, как вы могли догадаться, в этом случае будет знак «@».
Давайте разделим строки.
Как это сделать?
Пошаговая инструкция:
- Выделите диапазон ячеек и откройте окно функции («Данные» -> «Текст по столбцам»);
- На первом этапе выбираем «с разделителями», так как мы будем делить строку по знаку «@»;
- На втором этапе, в опции «другой» укажите наш разделитель;
- И укажите куда поместить данные после обработки;
- Подтвердите.
Результат:
Получаем главный адрес сайта из ссылки
Бывает такое, что из множества ссылок вам нужно «вытащить» только главные адреса сайтов.
Например, в случае https://yandex.ru/primer1 главный адрес будет yandex.ru.
Итак, допустим у нас есть следующая табличка:
Давайте разделим строки и получим главные адреса сайтов!
Как это сделать?
Пошаговая инструкция:
- Выделите диапазон ячеек и откройте окно функции («Данные» -> «Текст по столбцам»);
- На первом этапе выбираем «с разделителями»;
- На втором этапе выберите «другой» и укажите «/»;
- Укажите куда нужно поместить данные;
- Подтвердите.
Результат:
Далее можно очистить таблицу от ненужных столбцов и дубликатов.
Важная информация: в случае, если ваши ссылки не имеют https:// в начале — все будет еще проще, вы получите главный адрес сайта в первом столбике.
Приведение дат к общему формату
Часто бывает так, что при импорте дат из разных источников они имеют разный формат.
Но что делать если этих данных очень много, а необходимо сделать так, чтобы все даты были в одном, «общем», формате?
Допустим, у нас есть такая табличка:
Давайте приведем все даты к одному формату!
Как это сделать?
Пошаговая инструкция:
- Выделите диапазон ячеек и откройте окно функции («Данные» -> «Текст по столбцам»);
- На первом этапе выбираем «с разделителями»;
- На втором этапе уберите все галочки;
- На третьем этапе выберите опцию «дата — ДМГ» и укажите куда поместить обработанные данные;
- Подтвердите.
Готово! Таким образом даты были отформатированы.
Смена формата с текстового на числовой
Бывают случаи, когда вы получаете от кого-то табличку, но не можете быстро произвести расчеты, так как некоторые числа в ней имеют текстовый формат.
Такое может быть по нескольким причинам:
- Перед числом есть знак “ ‘ “;
- Эти числа выведны благодаря некоторым функциям, которые присваивают им текстовый формат.
Допустим, у нас есть такая табличка:
Давайте переведем их в формат «Числовой».
Как это сделать?
Пошаговая инструкция:
- Выделите диапазон ячеек и откройте окно функции («Данные» -> «Текст по столбцам»);
- На первом этапе выбираем «с разделителями»;
- На втором этапе уберите все галочки;
- нужная опция «общий»;
- Подтвердите.
Итак, теперь все числа автоматически отформатируются как «общий» формат и их можно использовать при вычислениях.
Убираем несколько первых символов значения каждой ячейки
При работе в Excel вы можете столкнуться и с такой задачей.
Допустим, у нас есть такая табличка:
Давайте удалим первые пять букв с начала каждой строки.
Как это сделать?
Пошаговая инструкция:
- Выделите диапазон ячеек и откройте окно функции («Данные» -> «Текст по столбцам»);
- На первом этапе выбираем «фиксированной ширины»;
- На втором этапе — поставьте указатель на нужное количество символов (в нашем случае пять);
- Укажите куда нужно поместить данные;
- Подтвердите.
Результат:
Важная информация: можно использовать сразу несколько указателей, в таком случае строка будет разделена на большее количество частей.
Преобразуем числа со знаком минус на конце в отрицательные числа
Такое встречается довольно редко, но все равно будет полезно знать, что делать в такой ситуации.
Допустим, у нас есть такая табличка:
Давайте обработаем эти числа.
Как это сделать?
Пошаговая инструкция:
- Выделите диапазон ячеек и откройте окно функции («Данные» -> «Текст по столбцам»);
- На первом этапе выбираем «с разделителями»;
- На втором этапе уберите все галочки;
- На третьем этапе щелкните на «Подробнее…»;
- В открывшемся окне поставьте галочку на опции указанной на картинке ниже;
- Укажите куда поместить обработанные данные;
- Подтвердите.
Готово, теперь числа будут отрицательными. Можете использовать их в формулах.
Иногда во время работы с исходными данными в Excel пользователи получают довольно специфические списки, где в рамках одной строки собрано сразу несколько категорий значений, которые хотелось бы разделить на столбцы для создания полноценной таблицы. Заниматься форматированием вручную – не лучшая затея, особенно когда функциональность программы предусматривает автоматический инструмент для выполнения поставленной задачи.
Как выглядит склеенный текст в Excel
Сначала я хочу кратко рассказать о том, какую трудность будем решать при помощи следующей инструкции. Например, у вас есть перечень товаров с количеством и ценой, но все это написано в одной строчке с разделением через запятую, точку или любой другой символ. Такой пример показан на следующем изображении.
Это может быть совершенно любая информация: ФИО людей, даты, перечни разных форматов. Главное условие для корректного разделения всей этой информации на корректные столбцы – наличие одного и того же разделителя, который алгоритм и будет брать во внимание.
Комьюнити теперь в Телеграм
Подпишитесь и будьте в курсе последних IT-новостей
Подписаться
Разделение текста на столбцы в Excel
Задача ясна, значит, сейчас предстоит разобраться с ней. Откройте лист и найдите там необходимый диапазон с данными. Если еще не вставили его в Excel, создайте пустой лист и сделайте это. После этого выполните такие действия:
-
Выделите только первый столбец, не затрагивая остальные строки (они и так являются пустыми, ведь символы просто не помещаются в рамку одной ячейки и переходят на другие). Перейдите на вкладку «Данные».
-
Вызовите инструмент «Текст по столбцам».
-
В большинстве случаев используется формат данных «С разделителями», который и следует отметить маркером, а затем перейти к следующему этапу в Мастере.
-
Снимите галочку с пункта «Знак табуляции», если в ваших строках применяется другой разделитель для значений. В случае когда действительно разделителем выступает табуляция, оставьте значение по умолчанию и сразу жмите «Далее».
-
Если сняли галочку со знака табуляции, выберите другой разделитель, использующийся в вашем списке. Программа предлагает три стандартных варианта и возможность указать свой.
-
В моем случае разделителем выступает косая черта (слэш) – нужно отметить галочкой «Другой» и напечатать этот знак в соответствующем поле. Как только вы это сделаете, ниже сразу отобразится результат выполнения операции.
-
Если при использовании в качестве разделителя выступают последовательные знаки, например кавычки, отметьте маркером пункт «Считать последовательные разделители одним» и из раскрывающегося списка выберите подходящий для вас вариант.
-
После нажатия по «Далее» отобразится последний шаг настройки, где вам предстоит задать формат данных в столбце. Этот этап можно пропустить, оставив значение «Общий».
-
Вернитесь к листу в Excel и убедитесь в том, что разделение прошло успешно. По надобности поправьте размеры ячеек и перенесите то содержимое, которое было отмечено другим разделителем и не посчиталось автоматически.
Остается только произвести любое оформление для созданной таблицы, чтобы продолжить с ней взаимодействие. Я не буду заострять на этом внимание, а только максимально сжато расскажу о формировании простой таблицы:
-
Выделите столбцы и строки, перейдите на вкладку «Вставка» и нажмите «Таблица».
-
Создайте таблицу с заголовками или без, оставив расположение данных в состоянии по умолчанию.
-
Если нужно, разверните меню «Форматировать как таблицу» и выберите другой вариант визуального оформления.
Конечно, это далеко не вся информация по теме. Если вы желаете более детально ознакомиться с ней, прочитайте другую мою статью – «Как работать в Excel с таблицами».
Разделение текста на столбцы сэкономило огромное количество времени. Просто представьте, если бы все эти данные пришлось сортировать вручную. Теперь вы знаете, что встроенный в Microsoft Excel инструмент с этим прекрасно справляется в автоматическом режиме, освобождая вас от необходимости выполнять муторные манипуляции.
Для продвинутых пользователей программы Excel сегодняшний урок покажется просто детским лепетом, но не все пользователи знают Excel настолько, чтобы пользоваться таким простым функционалом как текст по столбцам. Поэтому сегодня, именно для начинающих, мы покажем, для чего нужен этот функционал, и как им пользоваться.
Тем, кто решили заняться освоением такого программного продукта как Microsoft Excel, советую просмотреть следующие материалы, так как мы там уже затрагивали такие темы как программирование в Excel, функции Excel и другое, вот пару статей:
- Функции Excel — простые примеры для начинающего
- Запрет доступа к листу Excel с помощью пароля
И начнем мы с того, для чего вообще может потребоваться такая возможность как Текст по столбцам.
Допустим, у Вас есть какой-нибудь столбец, содержащий несколько значений, которые друг от друга разделены неким символом, и Вам бы хотелось получить эти значения в таком виде, чтобы каждое значение располагалось в отдельном столбце. Или, например Вы скопировали какие то данные и пытаетесь вставить их в Excel, а они вставляются в один столбец, а нужно, чтобы они разбивались по отдельным, в итоге результат должен быть один, т.е. разбить один столбец, в котором располагаются данные с разделителем по отдельным столбцам.
Сразу оговорюсь, что существует разница между Excel 2003 и Excel 2010, поэтому мы рассмотрим текст по столбцам в обеих программах.
Давайте приступать к примерам, и для начала разберем тестовые данные. Допустим у нас, есть два столбца, в первом просто идет нумерация, а во втором строка с разделителем (например, точка с запятой), для наглядности вот скриншот (Excel 2003):
Как Вы понимаете данный пример чисто, для того чтобы вы поняли для чего можно использовать текст по столбцам, а сами данные конечно у Вас могут быть самые разные.
Текст по столбцам Excel 2003
Начнем с 2003 excel, и для того чтобы воспользоваться функционалом текст по столбцам, выделите необходимый столбец и нажимайте Данные->Текст по столбцам
После чего у Вас откроется мастер данной возможности, и на экране Вы увидите следующее окно, шаг 1

Вы здесь выбираете формат данных «с разделителем» и жмете далее.
А далее у Вас откроется окно с шагом 2:
Где Вы должны будете указать, какой символ является разделителем, у нас это точка с запятой, а у Вас это может быть абсолютно любой символ. После того как Вы укажите символ разделителя, то у Вас сразу в образце отобразятся данные, которые получатся. Жмем далее.
На данном шаге Вы можете задать формат данных для каждого вновь созданного столбца, у нас мы оставим формат «общий», а Вы в свою очередь можете изменять этот формат, например, если у Вас в строке будут даты или какие-то числа. Также Вы можете на этом шаге указать место, куда поместить новые данные. Все жмем готово.
В итоге Вы получите данные, которые будут располагаться в отдельных столбцах.
Вам лишь останется задать имена столбцов и все.
Текст по столбцам Excel 2010
Главное отличие функционала «Текст по столбцам» 2010 Excel от 2003 это расположение кнопки вызова (так как интерфейс 2010 офиса значительно отличается от 2003), остальное практически все то же самое, те же 3 шага, те же окошки, в общем, я думаю скриншоты получаются такие же, поэтому я их приводить здесь не буду, единственное покажу, откуда вызывается данная возможность в 2010 Excel.
Также выделяем необходимый столбец, на ленте переходим на вкладку «Данные» и находим значок «Текст по столбцам»
Вот в принципе и все что можно сказать по данной возможности Excel. Пользоваться ею не сложно, но бывают случаи, когда она очень сильно помогает и ускоряет работу. Но по опыту могу сказать, что не все пользователи, даже те, которые долго пользовались Excel, знают об этой возможности, поэтому рекомендую взять ее на вооружение. Удачи!
Как разбить ячейки в Excel: «Текст по столбцам», «Мгновенное заполнение» и формулы
Смотрите также фамилию каждого сотрудника Marangoni *», блок6=»79Q». предусматреть! А Если — «дата». ячейке Иванова, во (» «). для хранения каждогоШтатMID найти символ пробелаЕсли «Мгновенное заполнение» включено, до Excel 2013,Вот что Вам нужно указать, куда поместить данных. Так какCountryВ этой статье Вы для последующего использования
Куда делось «TL»? после номера идетНажимаем кнопку «Готово». второй — Мария.Формула будет такая. составные части распределенныхАббревиатура(ПСТР) – извлекает в ячейке но не предлагает то можете воспользоваться сделать, чтобы разбить разделённые ячейки.В разделе записи разделены пробелами(Страна), найдёте несколько способов, в сводных таблицахЛегко определить начало трех значное число, Получилось так. Нам нужно написать
- =A2&» «&B2&» «&C2 данных.Столица
- часть текстовой строкиA2
- никаких вариантов, которые преимуществами нового инструмента такой столбец на
- Column data format и запятыми, мыArrival Date
Разбиваем ячейки в Excel при помощи инструмента «Текст по столбцам»
как разбить ячейки и отчетах, сформированных блок2 и конец то он последнийТак можно разделить текст в первой ячейкеОбъединить можно неВыделите ячейку, диапазон или2
(то есть заданноеи начнём поиск соответствуют определённому шаблону, « два:(Формат данных столбца) выбираем формат(Ожидаемая дата прибытия) или целые столбцы
- программой Excel. блок6, основная сложность
- знак обрезает! из одной ячейки
Разбиваем текстовые данные с разделителями по столбцам в Excel
Мария, во второй только слова, но весь столбец, гдеAlabama, AL, Montgomery количество символов). Синтаксис: с первого символа. Вы можете запуститьМгновенное заполнениеЗапустите инструмент Вы можете выбрать
Delimited и в Excel 2010Для этого необходимо попарно для формулы -vikttur на большее количество — Иванова. Как и цифры. Можно содержатся текстовые значения,Alabama=MID(text,start_num,num_chars)Замечание: этот инструмент вручную» и заставить ExcelText to Columns
- формат данных отдельно(С разделителями). ВариантStatus и 2013. Приведённые объедини тексты из определение места разрыва: Пока еще не столбцов. Например, здесь это сделать быстросоставить предложение из данных которые требуется разделить.AL=ПСТР(текст;начальная_позиция;количество_знаков)Если поиск начинается на вкладке автоматически заполнять (в(Текст по столбцам), для каждого столбца,Fixed width(Статус). примеры и скриншоты ячеек столбцов таблицы этих блоков. массивная, но если разделили дату отдельно в большой таблице, ячеек в ExcelНа вкладкеMontgomeryВ качестве аргументов функции с первого символа,Data нашем случае – как мы это в которые будут(Фиксированной ширины) будетЕсли в таблице есть иллюстрируют работу с в общие строки.Vanya7819 еще всплывут условия… по столбцам – смотрите в статье.ДанныеИзвлекаем название штата: указываем: какой текст
Вы можете вообще(Данные) > разбивать) данные, при делали в предыдущем помещены разделённые данные. рассмотрен чуть позже.
хотя бы один инструментами «Текст поНа рисунке проиллюстрированный пример: TL сдесь не=ЕСЛИ(E2=B2;»»;ЕСЛИ(ЕЧИСЛО(—ПСТР(ПРАВСИМВ(B2;ДЛСТР(B2)-ДЛСТР(E2)-2);3;1));ПСТР(ПРАВСИМВ(B2;ДЛСТР(B2)-ДЛСТР(E2)-2);1;3);ПСТР(ПРАВСИМВ(B2;ДЛСТР(B2)-ДЛСТР(E2)-2);1;2))) число, месяц, год. «Как поменять местамиМожно установить формулыв группе=LEFT(A2,SEARCH(«,»,A2)-1) взять, позицию символа, пропустить аргументFlash Fill обнаружении определенной закономерности. примере. На первом
- По умолчанию для Если все готово, столбец справа от столбцам» и «Мгновенное решения данной задачи. играет роли. ОсноваVanya7819Для большей наглядности столбцы в Excel». в нужных ячейках
- Работа с данными=ЛЕВСИМВ(A2;ПОИСК(«,»;A2)-1) с которого нужноstart_num(Мгновенное заполнение) илиЕсли Вы ещё не шаге мастера выберите всех столбцов задан жмите столбца, который необходимо заполнение», кроме этого Для этой цели в 6 столбцах: Можно ли с в таблице ExcelЗдесь рассмотрим, бланка. Например, унажмите кнопкуИзвлекаем аббревиатуру штата: начать, и сколько
- (нач_позиция) в формуле нажав сочетание клавиш знакомы с этой параметр
- форматNext разбить, тогда первым Вы увидите подборку в примере должен (как в примере). помощью формул расделить можно выделить некоторыекак разделить текст в нас есть такойТекст по столбцам=MID(A2,SEARCH(«,»,A2)+2,SEARCH(«,»,A2,SEARCH(«,»,A2)+2)-SEARCH(«,»,A2)-2) символов извлечь. и упростить еёCtrl+E функцией, я попробуюFixed widthGeneral(Далее), чтобы продолжить. делом создайте новые формул для разделения использоваться оператор «&»Vanya7819 ячейки по столбцам строки, столбцы (например, ячейке Excel на список клиентов с.=ПСТР(A2;ПОИСК(«,»;A2)+2;ПОИСК(«,»;A2;ПОИСК(«,»;A2)+2)-ПОИСК(«,»;A2)-2)
- Вы можете использовать аналогичные до такого вида:. кратко объяснить её(Фиксированной ширины) и(Общий). Мы оставимНа следующем шаге определяем пустые столбцы, в имён, текстовых и (END вместо оператора: Буду очень ВАМ в данном примере? итоговые) выделить другим несколько ячеек. адресами.Следуйте инструкциям вИзвлекаем столицу штата: формулы, чтобы разбить=LEFT(A2,SEARCH(» «,A2)-1)Существуют формулы, которые могут суть. Этот инструмент нажмите его без изменений разделители, которые содержатся которые будут помещены числовых значений. Этот «+»), который позволяет благодарен, — распишитеБольшое СПАСИБО!!! цветом, разделительной линией.Например, предложение из
Нам нужно составить предложение.Столбцах мастера=RIGHT(A2,LEN(A2)-(SEARCH(«,»,A2,SEARCH(«,»,A2)+1)+1)) имена с суффиксами=ЛЕВСИМВ(A2;ПОИСК(» «;A2)-1) быть очень полезны, анализирует данные, которыеNext для первых трёх в данных, и полученные данные. Этот урок поможет Вам
- форматNext разбить, тогда первым Вы увидите подборку в примере должен (как в примере). помощью формул расделить можно выделить некоторыекак разделить текст в нас есть такойТекст по столбцам=MID(A2,SEARCH(«,»,A2)+2,SEARCH(«,»,A2,SEARCH(«,»,A2)+2)-SEARCH(«,»,A2)-2) символов извлечь. и упростить еёCtrl+E функцией, я попробуюFixed widthGeneral(Далее), чтобы продолжить. делом создайте новые формул для разделения использоваться оператор «&»Vanya7819 ячейки по столбцам строки, столбцы (например, ячейке Excel на список клиентов с.=ПСТР(A2;ПОИСК(«,»;A2)+2;ПОИСК(«,»;A2;ПОИСК(«,»;A2)+2)-ПОИСК(«,»;A2)-2)
- объединять значения ячеек подробно, как работаетvikttur Подробнее, смотрите в первой ячейки разнести В ячейке пишем, чтобы указать способ=ПРАВСИМВ(A2;ДЛСТР(A2)-(ПОИСК(«,»;A2;ПОИСК(«,»;A2)+1)+1)) в конце:LEFT когда возникает необходимость Вы вводите на(Далее). столбцов, а для ограничитель строк. шаг необходим для выбрать наилучший метод в формулах: каждая строка в: Можно. Но чем статье «Разделительная линия по словам в формулу. разбиения текста наА вот пример реальныхA(ЛЕВСИМВ) и разбить ячейки или рабочий лист, иВ разделе четвёртого столбца установимНастраиваем разделители того, чтобы результаты разбиения данных вКак показано выше на VBA (в Вашем больше различий в строк в таблице
несколько других ячеек,=A2&» «&B2&» «&C2&» разных столбцах. данных из ExcelBRIGHT столбцы с данными пытается выяснить, откудаData preview формат. Если данные разделены не были записаны Excel. рисунке с помощью примере, — можно расположении блоков и Excel» тут. ФИО, дату, т.д. «&»проживает по адресу»&»Примечание: 2010. Данные изC(ПРАВСИМВ) – возвращает в Excel. На они взялись и(Образец разбора данных)
Data одним или несколькими поверх уже существующихГоворя в общем, необходимость символа «&» можно в екселе). У в самих блоках,Можно разделить ячейкуНапример, у нас «&»г.»&» «&D2&» «&»ул.»&» Для получения справки по первого столбца разбитыD левую или правую
- самом деле, следующих существует ли в настройте ширину столбцов.
Разбиваем текст фиксированной ширины по нескольким столбцам
(Дата), что логично, разделителями, то нужно данных.В нашем примере разбить ячейки в соединить любые текстовые меня пример только тем сложнее формулы.
по диагонали и, есть список с «&E2&» «&»д.»&» «&F2&».» заполнению все действия на три отдельных1 часть текста из
шести функций будет них какая-либо закономерность. Как видно на ведь в этот
- выбрать все подходящие сразу после столбца Excel может возникнуть значения из разных по 25 вариантахДля блок3 и в каждой части фамилиями, именами вПолучилось такое предложение. мастера читайте статью столбца:Полное имя заданной ячейки соответственно.
- достаточно в большинстве Как только «Мгновенное рисунке ниже, край столбец попадут даты варианты в разделеParticipant в двух случаях: ячеек без использования — в остальном блок4 достаточно написать текст. Читайте, одном столбце. НамПо такому принципу составляем Разделение текста поУрок подготовлен для ВасИмя Синтаксис формулы: случаев – заполнение» распознает Ваши столбца символизирует вертикальная прибытия.Чтобы изменить форматDнаходится столбец
Во-первых, при импорте функции: =СЦЕПИТЬ(). В я постараюсь розобратся=ЛЕВСИМВ(A4;3) как это сделать, нужно написать фамилии любые предложения.
- различным столбцам с командой сайта office-guru.ruФамилия=LEFT(text,[num_chars])LEFT действия и вычислит линия, и чтобы данных для каждогоelimiters
Разбиваем объединённые ячейки в Excel
Status информации из какой-либо этом примере объединены сам по ВАШИМ=ПСТР(A4;5;2) в статье «Как в одном столбце,Если текст в преобразовать мастера текстов,Источник: https://www.ablebits.com/office-addins-blog/2014/02/27/split-cells-excel/Суффикс=ЛЕВСИМВ(текст;[количество_знаков])(ЛЕВСИМВ), закономерность, Excel предложит задать край следующего конкретного столбца, выделите(Символом-разделителем является) или, и мы собираемся внешней базы данных значения ячеек A2
подсказкам. «TL» -В блок5 перед разделить ячейку в а имена в ячейках уже написан, или нажмите кнопкуПеревел: Антон Андронов2В качестве аргументов указываем:MID вариант, и последовательность столбца, просто кликните его, кликнув по ввести свой вариант добавить между ними
Разделяем данные на несколько столбцов в Excel 2013 при помощи мгновенного заполнения
или с веб-страницы. и B2 с не играет роли R может быть Excel» здесь. другом столбце. Например, но нам нужноСправкаАвтор: Антон АндроновRobert Furlan Jr. какой текст взять
(ПСТР), записей в новом в нужном месте. нему в области разделителя в поле новые столбцы При таком импорте добавленным между ними — лучше бы пробел, нужно добавитьУдобнее работать в чтобы определить полвставить дополнительные словав мастере разделенияПримечание:Robert и сколько символовRIGHT столбце появится буквально Двойной щелчок по
Data previewOtherLast Name все записи копируются символом пробела (указанный его тоже забрать. функцию: таблице, где в людей в списке.перед имеющимися, то текста столбцов.Мы стараемся как
Furlan извлечь. В следующем(ПРАВСИМВ), за мгновение. вертикальной линии удалит(Образец разбора данных),(Другой).В нашем примере, в один столбец, в формуле между Спасибо!!!=ПОДСТАВИТЬ(ПСТР(A4;ПОИСК(«R»;A4)+1;3);» «;»») ячейках не видны Подробнее об этом
сделать это можноСписок в Excel можно оперативнее обеспечиватьJr. примере формула будетFINDТаким образом, при помощи край столбца, а а затем установите мы выбираемCountry а нужно, чтобы кавычками как текстовоеviktturДля блок1: нули. Как их читайте в статье с помощью формулы.можно корректировать формулами вас актуальными справочными
Извлекаем имя: извлекать левую часть(НАЙТИ), этого инструмента Вы если Вам нужно желаемый формат вSpaceи они были помещены значение).: Формулы. ради интереса=ПСТР(ПОДСТАВИТЬ(A4;»*»;»»);ПОИСК(«-«;A4)+2;15) убрать, скрыть, заменить, «В Excel по У нас такой – имя и
материалами на вашем=LEFT(A2,FIND(» «,A2,1)-1) текста из ячейкиSEARCH можете взять какую-то переместить границу столбца разделе(Пробел) иArrival Date в разных столбцах.Для объединения текстов в домучил определение блок2В конце строки читайте в статье
Как в Excel разбивать ячейки при помощи формул
имени определить пол». список. отчество заменить на языке. Эта страница=ЛЕВСИМВ(A2;НАЙТИ(» «;A2;1)-1)A2(ПОИСК) и часть данных, находящихся в другое место,Column data formatComma.Если кто-то забыл, я Во-вторых, при разбиении одну строку программа и блок6. перед знаком «*» «Как убрать нулиВыделяем ячейки, текстНам нужно перед фамилиями инициалы, соединить слова переведена автоматически, поэтомуИзвлекаем фамилию:вплоть до позицииLEN в одном или просто перетащите вертикальную(Формат данных столбца).(Запятая), а также напомню быстрый способ
Пример 1
уже существующей таблицы, Excel предлагает встроеннуюТире с пробелами пробел может быть, в Excel». в которых нужно вставить слово «Квартиросъемщик». из ячеек в ее текст может
=MID(A2,FIND(» «,A2,1)+1,FIND(» «,A2,FIND(» «,A2,1)+1)-(FIND(« первого найденного пробела.(ДЛСТР). Далее в нескольких столбцах, и
- линию мышью. НаНа этом же шаге
ставим галочку напротив
вставить сразу несколько - чтобы получить возможность функцию
и без; "*"
а может и
Khlopkov разделить или весь В ячейке нового предложение, вставить слова
содержать неточности и «,A2,1)+1))=LEFT(A2,SEARCH(» «,A2)-1) этом разделе я ввести их в самом деле, все мастера Вы можете параметра столбцов на лист
качественнее настроить работу
=СЦЕПИТЬ(A2;" ";B2), которая
— то оно не быть, поэтому,: Здравствуйте, столбец. столбца пишем формулу. в список Excel. грамматические ошибки. Для=ПСТР(A2;НАЙТИ(» «;A2;1)+1;НАЙТИ(» «;A2;НАЙТИ(» «;A2;1)+1)-(НАЙТИ(«=ЛЕВСИМВ(A2;ПОИСК(» «;A2)-1) кратко объясню назначение новый столбец. Думаю, эти инструкции подробно выбрать, в какойTreat consecutive delimiters as Excel. Для этого фильтра, сортировку или объединяет текстовые значения есть, то нет,
если нужно удалитьПодскажите, есть такаяЗаходим на закладке «Данные»=»Квартиросъемщик»&» «&A8У нас есть нас важно, чтобы «;A2;1)+1))LEN каждой из этих
Вы лучше поймёте
расписаны в верхней
столбец поместить разделённые one выберите столбец для более детального в одну строку. то с пробелом; последний пробел, формулу функция как текст
в раздел «Работа
Копируем эту формулу
таблица, где фамилия, эта статья былаИзвлекаем суффикс:(ДЛСТР) – считает функций и приведу о чём я части диалогового окна данные. Для этого(Считать последовательные разделителиStatus
анализа.
Однако на практике
блок6 то с блок1 необходимо дорастить: по столбцам с с данными» и вниз по столбцу. имя и отчество
вам полезна. Просим
=RIGHT(A2,LEN(A2)-FIND(" ",A2,FIND(" ",A2,1)+1))
длину строки, то примеры, которые Вы говорю из следующегоТак как каждый ID
кликните по иконке
одним). Этот параметр
, кликнув по егоРазбиваем ячейки при помощи мы не рекомендуем пробелом после числа,=СЖПРОБЕЛЫ(ПСТР(…)) разделителями (Данные текст выбираем функцию «Текст Получился такой список.
Пример 2
написаны в разных вас уделить пару=ПРАВСИМВ(A2;ДЛСТР(A2)-НАЙТИ(» «;A2;НАЙТИ(» «;A2;1)+1)) есть количество символов сможете использовать в примера.
| товара содержит 9 | выбора диапазона (в | поможет избежать лишнего | заголовку, и, удерживая | |
| инструмента «Текст по | использовать функцию СЦЕПИТЬ, | то без, не | Труднее с блок2 | по столбцам), можно |
| по столбцам». В | Первый столбец можно скрыть | ячейках. Нам нужно | секунд и сообщить, | А вот формулы, позволяющие |
- в заданной ячейке.
своих книгах Excel.
Первым делом, убедитесь, что - символов, устанавливаем линию
терминах Microsoft эта разбиения данных, например,
нажатой левую кнопку столбцам» - а в место
имеет общего параметра
и блок6. Если
ли формулой сделать появившемся окне «Мастер или скопировать значение разместить их в помогла ли она разбить имена с
Синтаксис формулы:
Самая распространённая ситуация, когда
инструмент «Мгновенное заполнение» границы столбца на иконка называется когда между словами мыши, протащите указательКак разбить объединённые ячейки
Пример 3
нее просто применять и т.д. условия задачи больше то же самое?
| текстов», в строке | нового столбца без | одной ячейке. Вручную | вам, с помощью | |
| фамилией, стоящей впереди | =LEN(text) | могут понадобится эти | включен. Вы найдёте | это значение, как |
| Свернуть диалоговое окно | есть 2 или | вправо, чтобы выделить | в Excel | в формулах оператор |
- Практического применения почти
не будут меняться
Пример прилагаю - «Формат исходных данных»
формул, а первый переписывать список долго.
кнопок внизу страницы. и отделенной от - =ДЛСТР(текст)
формулы – это
этот параметр на
Пример 4
показано на рисунке) справа от поля более последовательных пробела. нужное количество столбцовРазделяем данные в Excel &, так как никакого, потому что
| (т.е. расположение в | Serge | указываем – «С | столбец и второй | |
| Но, в таблице | Для удобства также | имени запятой, и | Следующая формула считает количество | необходимость разделить имена |
| вкладке | выше. | Destination | Настраиваем ограничитель строк | (сколько хотите вставить). |
- 2013 при помощи
она имеет ряд такие формулы нужно
других строках структурно: Здравствуйте. - разделителями». Нажимаем кнопку
с формулами -
Excel, есть специальная - приводим ссылку на
отчеством, находящимся в
символов в ячейке
Пример 5
из одного столбцаFileНа следующем шаге выберите(Поместить в) и. Этот параметр может Затем кликните правой инструмента «Мгновенное заполнение» своих недостатков. писать под конкретную похоже на показанное34,5 Кб «Далее». удалить.
| функция. Есть два | оригинал (на английском | конце: | A2 | |
| по нескольким. На | (Файл) > | формат данных и | выберите крайний левый | понадобиться, если в |
| кнопкой мыши по | Формулы для разбиения столбцов | | структуру данных. Какие-нибудь | в примере), можно |
- Khlopkov
Здесь указываем в строке
Ещё один способ - варианта.
языке) .
A - :
рисунке ниже показано,
Options
укажите ячейки, куда столбец из тех, столбце, который Вы выделенной области и (имен и других3 главных недостатка функции
мелкие изменения данных сочинить чего-нибудь на
: Спасибо )))
«Символом – разделителем
добавить текст, числа,
office-guru.ru
Распределение содержимого ячейки на соседние столбцы
Первый вариант.Можно разделить содержимого ячейкиB=LEN(A2) какого результата мы(Параметры) > поместить результат, как в которые Вы разбиваете, содержатся какие-либо в контекстном меню текстовых данных) СЦЕПИТЬ по сравнению повлекут неработоспособность формул досуге.vikttur является» — «пробел». символ к текстуУ нас такой и распространение составныеC=ДЛСТР(A2) пытаемся достичь:
Advanced это было сделано хотите поместить разделённые значения, заключённые в выберите командуИнструмент « с оператором &: блок2 и блок6.Казанский: Вариант: Поставили «пробел», потому в ячейке, смотрите список.
части нескольких смежныхD
-
Если имена в ВашейВы легко сможете разбить(Дополнительно) > в предыдущем примере, данные. К сожалению, кавычки или в
-
InsertТекст по столбцамОграниченное максимальное количество объединяемых
Vanya7819
: Попробуйте. Можно еще=ПСТР(B2&» №»;1;ПОИСК(» №»;B2&» что в нашем в статье «ДобавитьНам нужно написать в ячеек. Например, если1 таблице содержат отчества такие имена наAutomatically Flash Fill а затем нажмите невозможно импортировать разделённые апострофы, и Вы(Вставить).» действительно очень удобен, значений ячеек до: Спасибо!!! доделать ограничение второй №»)-1) списке имя и текст в ячейки
-
ячейке D1 ФИО лист содержитПолное имя или суффиксы, то
-
два столбца при(Автоматически выполнять мгновенноеFinish данные на другой хотите, чтобы такиеРезультат будет примерно таким, когда нужно разделить
-
255.У меня ещё подстроки в 3=ЕСЛИ(E2=B2;»»;ПРАВСИМВ(B2;ДЛСТР(B2)-ДЛСТР(E2)-2)) фамилия написаны через
с текстом Excel». одним предложением. ПишемПолное имяИмя потребуются немного более помощи следующих формул: заполнение).(Готово). лист или в
участки текста не что Вы видите
support.office.com
Объединить слова из разных ячеек в текст Excel.
данные из одногоФункция объединяет только текстовые такой вопрос, может слова, т.е.Khlopkov пробел. Если быС помощью формул в этой ячейке
столбца, можно разделить столбецОтчество сложные формулы сИзвлекаем имя (столбец FirstТеперь давайте посмотрим, какЕсли Вы объединили несколько другую рабочую книгу, разбивались, а рассматривались на рисунке ниже столбца по нескольким значения, а оператор глупый ))), а
METEO GRIP E+
: Да работает, но имя и фамилия

ячеек на листе попытка сделать это как цельные значения. (новые столбцы вставлены в Excel 2013, & объединит любые ВПР, в данной TL -> METEO есть но.. не (др. слова) были

приведёт к сообщению
Например, если Вы

значения ячеек.
ситуации, ничем не GRIP E+ получается вытащить из написаны через запятую,
и фамилия написаны
сделаем).имениWhite, David Mark(ПСТР).=ЛЕВСИМВ(A2;ПОИСК(» «;A2;1)-1) Итак, Вы включили
хотите вновь разбить об ошибке выбора
выберите в качестве столбцов): 2003.Функция требует немного больше поможет?Vanya7819
текста число если то мы бы полностью, вЗаходим на закладкеиDavid

их по отдельным конечной ссылки. разделителя запятую, аПримечание:
«Текст по столбцам» позволяет

: Виктор, Спасибо за к примеру указали разделителем «запятая».список с фамилией и «Формулы» в разделФамилииMark использовать, когда имена, name):

Если у Вас
разбивать значения ячеек, ресурсов как у: Слабо представляю. Почему

которые требуется разбить,=RIGHT(A2,LEN(A2)-SEARCH(» «,A2,1)) с клавиатуры данные,HomeЕсли Вы не строк – кавычки нет столбцов, следующих
отделённые разделителями, или программы Excel (в ВПР, а не, блок6 в основном табл разделе «Образец разбора. Например, в ячейке – «Текстовые», иСоветы:
Извлекаем имя: содержат отчество или
=ПРАВСИМВ(A2;ДЛСТР(A2)-ПОИСК(» «;A2;1)) которые нужно поместить
(Главная) и в

группе команд столбец (столбцы), который слова, заключённые в что Вы хотите ширины (когда все использованием сложных формул),Одна из самых популярных примере. Если уSerge какие столбцы уВ соседнем столбце пишем В появившемся окнеСведения об альтернативном способе «,A2,1)+1)) отчества посередине. что означают эти По мере вводаAlignment
excel-office.ru
Разделить текст Excel на несколько ячеек.
показан в области кавычки (например, «California, разбить, то необходимость значения содержат определённое так и у операций в Exel ВАС будет время: Ну так рисуйте нас получатся. Нажимаем
такую формулу. указываем адреса ячеек, распределения текста по=ПСТР(A2;ПОИСК(» «;A2;1)+1;НАЙТИ(» «;A2;НАЙТИ(» «;A2;1)+1)-(НАЙТИ(«A формулы, я попробую Excel будет пытаться(Выравнивание) нажмите маленькуюData preview USA»), будут помещены в этом шаге количество символов). Давайте пользователя (в процессе по работе с
— напишите ещё пример согласно правилам кнопку «Далее».=СЦЕПИТЬ(ЛЕВСИМВ(СЖПРОБЕЛЫ(A1);НАЙТИ(» «;СЖПРОБЕЛЫ(A1);1));ПСТР(СЖПРОБЕЛЫ(A1);НАЙТИ(» «;СЖПРОБЕЛЫ(A1);1)+1;1);».»;ПСТР(СЖПРОБЕЛЫ(A1);НАЙТИ(«



Они могут бытьKhlopkov «Поместить в:» указываемПолучилось. предложение. Получилось так.
: Простите, что сразу диапазон столбцов, вЕсли между словамиФИО написаны без пробелов. помощью функций.=ПРАВСИМВ(A2;ДЛСТР(A2)-НАЙТИ(» «;A2;НАЙТИ(» «;A2;1)+1))1FIND
его распознает, данные(Объединить и поместить

такого варианта не которые поместятся новые появились лишние пробелы, Чтобы это исправить,Можно объединить ячейки, содержащиеИзвлекаем фамилию:Полное имя(НАЙТИ) – это автоматически будут вставлены в центре). Далее
(Пропустить столбец) вNone быть не меньше,Как выделить текстовые данные РАСЦЕПИТЬ и нет строку. На практике результат. Ещё раз было в примере.
данные. их можно удалить. формулу нужно доработать. функцию СЦЕП или=LEFT(A2,FIND(» «,A2,1)-2)Имя абсолютно идентичные функции, в остальные ячейки.
excel-office.ru
Текст по столбцам формулой
из выпадающего списка разделе
(Нет), тогда слово чем количество столбцов, фиксированной величины специального символа оператора. в процессе рутинной Спасибо!!!vikttur
Внимание!
Подробнее о б Между адресами ячеек
функцию СЦЕПИТЬ.
=ЛЕВСИМВ(A2;НАЙТИ(» «;A2;1)-2)Отчество
которые выполняют поиск Чтобы понять, как
выберитеColumn data format
«California» будет помещено
на которое выПредположим, есть список участников, Для решения такой работы с ExcelVanya7819: Моя первая работает
Столбцы этого диапазона этом читайте в
после точки с
Выполните следующие действия.Как Вы понимаете, этиФамилия позиции определенной текстовой
это работает, посмотритеUnmerge Cells(Формат данных столбца). в один столбец,
хотите разделить данные. приглашённых на конференцию задачи применяются формулы часто приходиться объединять: И Вам большое
без изменений, вторую
должны быть пустыми, статье «Как удалить
запятой написатьПримечание:
формулы работают не2 строки в заданной на рисунок ниже:
(Отменить объединение ячеек).Нажмите а «USA» –Выделите столбец, который требуется
или какое-то другое с комбинациями текстовых Имена и Фамилии Спасибо!!! Только я подправил, не вдаваясь иначе информация в лишние пробелы в
» « Диапазон, содержащий столбец, который только для разделенияSally K. Brooke
ячейке. Синтаксис формулы:
Как видите, я ввёлТаким образом объединение ячеекFinish в другой. разбить. Затем откройте
мероприятие. На рисунке
функций. Например маркером сотрудников в одну не совсем понял в подробности: них сотрется и Excel». Этими же
. Получилась такая формула. вы хотите разделить
имён в Excel.
Sally
=SEARCH(find_text,within_text,[start_num]) только пару имён будет отменено, но(Готово)!
В нижней части диалогового
вкладку
ниже видно, что
для расцепления текста ячейку. ВАШ ответ. Результат=ЕСЛИ(E2=B2;»»;ПСТР(ПРАВСИМВ(B2;ДЛСТР(B2)-ДЛСТР(E2)-2);1;2)) заменится на новую. способами можно удалить=СЦЕПИТЬ(A1;» «;B1;» «;C1) может включать любое
Вы можете использовать
K.=ПОИСК(искомый_текст;текст_для_поиска;[нач_позиция]) в столбец удовольствие от результатаЕсли данные состоят из окна находится областьData в столбце послужит символ пробелаВ примере показанным на
то что надо,ПРАВСИМВ(…;1;2) — извлекает Если нет пустых пробелы между числами,Получилось так.
количество строк, но их для разбиенияBrooke
В качестве аргументов ВыB будет испорчено тем, текстовых или числовыхData preview(Данные) >Participant « » , рисунке таблица содержит только как это только два знака. столбцов, можно предварительно в формуле, т.к.Теперь формулу копируем вниз
он может содержать любых данных изИзвлекаем имя: должны указать: что, и «Мгновенное заполнение» что все данные значений с фиксированным(Образец разбора данных).
Data Tools(Участник) перечислены имена а дальше: первые два столбца:
работает?Khlopkov вставить столбцы. Как лишние пробелы могут по столбцу.
не более одного одного столбца по=LEFT(A2,FIND(» «,A2,1)-1) нужно найти, где
автоматически заполнило остальные останутся в левом количеством символов, Вы Прежде чем нажать(Работа с данными) участников, государство и
чтобы расцепить только имяИмя – ячейки вКазанский: Работает!! Спасибо! это сделать, смотрите
привести к ошибкеВторой вариант. столбца. Это важные нескольким. Например, следующие=ЛЕВСИМВ(A2;НАЙТИ(» «;A2;1)-1) нужно искать, а ячейки именами из столбце. Думаю, Вы можете разбить ихNext > ожидаемая дата прибытия: используем формулу: =ЛЕВСИМВ(C2;ПОИСК(« этой колонке содержат: Это функция, написаннаяНу раз уж в статье «Как при подсчете или
Вместо функции «СЦЕПИТЬ» из них достаточно формулы Вы можетеИзвлекаем отчество:
также позицию символа, столбца догадались, что нужно на несколько столбцов(Далее) будет разумнымText to ColumnsНеобходимо разбить этот текст «;C2;1)) текстовые данные полученные на VBA. См.
как говориться просить добавить строку, столбец формула не будет можно просто нажать пустыми столбцами справа использовать, чтобы разбить=MID(A2,FIND(» «,A2,1)+1,FIND(» «,A2,FIND(» «,A2,1)+1)-(FIND(« с которого следует
A снова использовать функцию
следующим способом. пролистать это поле(Текст по столбцам). на отдельные столбцы,чтобы расцепить только фамилию из базы картотек
Alt+F11 о помощи до в Excel» тут. считать.
planetaexcel.ru
Лучшая альтернатива функции СЦЕПИТЬ и объединить текст в Excel
кнопку амперсанд (&). от выбранных столбец, текстовые данные, разделённые «,A2,1)+1)) начать поиск. В. Если вы довольныText to ColumnsК примеру, есть список и убедиться, чтоОткроется диалоговое окно чтобы таблица имела – формула: =ПРАВСИМВ(C4;ПОИСК(« кадрового отдела.vikttur
Как сцепить два текста в один с помощью и без функции Excel?
до конца))Можно указать форматМожно данные в
- Формула получится такая. который будет предотвратить запятыми:=ПСТР(A2;НАЙТИ(» «;A2;1)+1;НАЙТИ(» «;A2;НАЙТИ(» «;A2;1)+1)-(НАЙТИ(« нашем примере
- результатом, просто нажмите(Текст по столбцам), товаров с ID
Excel правильно распределилConvert Text to Columns следующие данные (слева «;C4;1)+1)Фамилия – в данном: Строка 8: «…85А если нет Ячеек столбцов. Например,
строке переместить из=A2&B2&С1 перезапись по данные,A
«;A2;1)+1))SEARCH(» «,A2,1)Enter чтобы разбить данные и наименованием, причем все данные по wizard направо):Фактически функция СЦЕПИТЬ устарела,
столбце находиться только T XL - № то вместо если вы делите последних ячеек вРезультат такой же, которые распространяться данныеBИзвлекаем фамилию:или, и весь столбец из одного столбца идентификатор товара – столбцам.(Мастер распределения текста
First Name но все еще фамилии сотрудников. Marangoni *», блок6=»85
пустого значения, значение столбец на дни первые, как в первом в любой смежныхC=RIGHT(A2,LEN(A2)- FIND(» «,A2,FIND(» «,A2,1)+1))ПОИСК(» «;A2;1) будет заполнен именами. на два или это 9 символов,Осталось сделать всего две
по столбцам). На
(Имя), доступна пользователям вВ третьем столбце «Имя
- T XL» =1 и месяцы, год,
- перевернуть строку варианте. Если нет столбцах. При необходимостиD
- =ПРАВСИМВ(A2;ДЛСТР(A2)-НАЙТИ(» «;A2;НАЙТИ(» «;A2;1)+1))говорит о том, Очень умный инструмент, более столбцов. которые стоят перед вещи – выбрать первом шаге мастераLast Name новых версиях программы + Фамилия» необходимо
Строка 7: «…Khlopkov то можно указать. Например, в ячейках пропусков между словами, вставьте количество пустые1Функция что мы хотим не правда ли?Если Вы уже обновились наименованием этого товара:
- формат данных и Вы выбираете формат(Фамилия),
- Excel. объединить имя и TL 79Q -
: Блин! Всего не «Формат данных столбца» написано: в первой то вставьте пробел столбцы, будет достаточно
exceltable.com
Полное обозначение
Разделить текст по столбцам в Excel
Приложение Excel позволяет разбивать текст в ячейках столбца на несколько подстрок и располагать их в отдельных колонках. При этом для разбивки используется специальный разделитель, который выбирается пользователем для каждого конкретного случая.
Для примера рассмотрим данные CSV файла. Каждая подстрока в нем разделена символом «точка с запятой» и помещена в двойные кавычки. Вставьте их в любое место Вашей рабочей книги:
Перед разбивкой данных требуется выделить нужный диапазон, а затем кликнуть по пиктограмме «Текст по столбцам» в области «Работа с данными» на ленте вкладки «Данные».
На экране будет отображено окно мастера распределения текста:
Весь процесс состоит из трех шагов.
На первом этапе требуется выбрать формат данных для разделения, а именно указать, содержит ли текст разделители, или каждый будущий столбец имеет свою фиксированною ширину, т.е. длину текста. Последний вариант рассматриваться не будет, так как он ничем не отличается от первого кроме следующего шага, где требуется самостоятельно выбрать на линейке ширину поля.
Выберите пункт «С разделителями» и нажмите кнопку «Далее».
Следующим действием выбирается символ-разделитель. Им может быть любой из знаков, включая буквы и цифры.
Обратите внимание на то, что если разделители идут подряд, то каждый из них образует новый столбец, т.е. 2 таких символа создают 1 пустой столбец, 3 – 2 и т.д. Чтобы избавиться от этого часто нужного действия достаточно поставить галочку на поле «Считать последовательные разделители одним».
Может возникнуть ситуация, когда подстрока для создания столбца содержит символ-разделитель, который таковым не является. В подобных случаях строки должны быть заключены в одинарные либо двойные кавычки (в нашем примере исходных данных это присутствует), а в окне мастера нужно выбрать, какой ограничитель строк применить.
Имейте в виду то, что символы-разделители и ограничители удаляются из содержимого разделенных данных.
На любом описанным выше этапе можно нажать кнопку «Готово» для предоставления возможности приложению Excel самостоятельно завершить разделение текста в ячейках столбца. Но если Вы хотите контролировать весь процесс, то продолжайте нажимать «Далее».
Завершающим шагом является назначение форматирования новым колонкам и указания места для их расположения.
Из возможных настроек предоставлено только несколько форматов (типов данных), а поместить распределенный текст можно только на текущем листе.
У Вас недостаточно прав для комментирования.
Как разделить текст в Excel по столбцам?
Часто мы сталкиваемся с проблемой, когда у нас есть данные только в одном столбце, при этом было бы гораздо удобнее расцепить текст на несколько столбцов.
Например, разделить столбец с полными именами (Фамилия Имя Отчество) на отдельные столбцы с именами (Фамилия, Имя, Отчество).
Давайте разберемся как разбить текст в ячейке по столбцам на конкретном примере.
Предположим у нас имеется таблица с ФИО сотрудников компании:
Исходные данные для разделения
Для того, чтобы разделить текст в Excel по столбцам идем на панель вкладок и выбираем Данные -> Работа с данными -> Текст по столбцам:
Указание формата данных
На первом шаге выбираем формат данных:
Шаг 1. Указание формата данных
На выбор есть 2 варианта формата данных:
- С разделителями — разделение происходит по знаку-разделителю (пробел, запятая, точка и т.д.);
- Фиксированная ширина — разделение происходит по фиксированной ширине столбца.
Выбор разделителя для данных
В случае выбора формата с разделителями, как в нашем примере, на втором шаге выбираем какой конкретно знак-разделитель мы будем использовать:
Шаг 2. Выбор разделителя для данных
Можно выбрать как из стандартных знаков (знак табуляции, точка с запятой, запятая, пробел), так и из любых других (например, точка, символы $, @ и т.п.).
Флажок Считать последовательные разделители одним необходим если в исходных данных разделитель может быть продублирован (например, двойной пробел и т.д.).
Параметр Ограничитель строк позволяет не разделять по столбцам текст заключенный в кавычки.
Выбор формата данных для каждого столбца
На третьем шаге выбираем формат данных для каждого нового сформированного столбца:
Шаг 3. Выбор формата данных для каждого столбца
Как разбить текст по столбцам в Excel
Сегодня давайте рассмотрим как разбить текст по столбцам. Это можно сделать в несколько кликов пользуясь стандартными возможностями разбиения текста в Excel либо можно «вырезать»»разделять» текст в различные столбцы при помощи формул (это мы рассмотрим в последующих статьях).
Как делить текст с помощью формул смотрите в специальной статье
Необходимость разбить текст по столбцам может потребоваться нам, например, при разбиении ФИО на Фамилию Имя и Отчество (в разные ячейки) или в других ситуациях (пример с ФИО самый распространенный случай).
Наши данные для разбиения:
Данные для разбиения
Выделим данные для разбиения по столбцам — можно выделить весь столбец целиком.
Перейдем по ленте на вкладку «Данные» и выберем иконку «Текст по столбцам» — откроется диалоговое окно:
Так как наши ФИО записаны через пробел, то укажем разделителем пробел:
Кликаем «Готово» (в нашем примере можно не переходить далее по всем шагам мастера разбиения). Получили текст разбитый по столбцам:
Результат разбиения текста
Обратную ситуацию, когда разбитый текст по столбцам необходимо склеить и записать в одну ячейку мы уже рассматривали в этой Статье .
Очень надеемся, что наша статья помогла Вам в решении Вашей проблемы. Будем благодарны, если Вы нажмете +1 и/или Мне нравится внизу данной статьи или поделитесь с друзьями с помощью кнопок расположенных ниже.
Спасибо за внимание.
Related posts:
+1 очень хорошо ! кратко и работает как описано
Не очень понятно, что нужно получить в итоге. Попробуйте посмотреть вот этот пост в вконтакте vk.com/sirexcel?w=wall-57633334_184
Добрый день! Как разбить текст в массиве на столбцы (пример во вложении).
Как разбить ее на колонки, что бы она имела вид
Адрес:Примечание Логин Пароль
Просьба помочь решить задачу, т.к. руками очень много работы.
Можно разделить по двоеточию как указано в статье, а потом первые два столбца объединить с помощью функции «СЦЕПИТЬ» и между ними сцепить двоеточие.
Тоже делите по двоеточию, потом объединяете эти два столбца
Мне надо сделать текст в календаре, например
для ввода данных всего одна строка, приходится включить перенос по словах и с помощью пробела сдвигать текст, чтобы он бы по центру. Так вот в программе все это выглядит норм, но при печати в деспетчере печати видно все эти осяки со сдвигом текста и печатается он нехорошо. Центрирование тоже не помогает, что мне делать?
Покажите визуально в чем проблема. С вашего комментария не понятно
Добрый день, не могу разделить текст строками. Например есть список в столбик, нужно после каждого значения добавить десять строк, может кто знает?
Увы, ничего на ум не приходит. Думаю можно макросом. Просто запишите последовательность действий
Вложение
Подскажите пожалуйста пытаюсь разбить текст по столбцам, результат выдает в формате дата напрмер 5-dr SUV 01-06 (USA) результат 5-dr SUV 01.июн (USA)
Вложение
На шаге выбора разделителя (у вас пробел) не нажимайте готово, а нажмите далее.
После этого в нужном столбце выберите текстовый формат вместо общего, если дата может быть в разных столбцах, то задайте всем столбцам текстовый формат.
без «Фиксированной ширины».
Думаю, тут просто Excel не обойтись. Хотя, конечно можно макросом скорее всего.
Вот что я советую. Скачайте бесплатную программу notepad++ (это продвинутый блокнот», ищи в поисковике)
Копируйте туда текст, открываете окно замены текста, переставляете галочку на «Режим поиска», «Регулярные выражения».
В Поле «Найти» прописываете: ([А-Я])
В поле заменить на: 1
Перед косой чертой должен быть пробел
и делаете замену по всему тексту. В результате Перед каждой заглавной буквой появится пробел и вы уже сможете использовать текст по своему усмотрению.
Я извиняюсь за незнание своё. А как разбить в ячейке слово по столбцам если нету разделителя (пробел), например: КакойХорошийДень
Этот Excel — чушь несусветная. Он только и умеет делать кое-что для торгашей и бухгалтеров.Да ещё кое какие натоптанные тематики для них же.На этом всё его могущество и заканчивается.Вот пример чего он вообще не умеет. Хотя казалось бы обязан уметь.Электросчётчик выдаёт месячный отчёт по часам. Это колонка из 744 позиций.Её необходимо преобразовать в таблицу 15 (16)х24.Вот тут то вашему эксэлю и кранты.Разбиение столбца на слова здесь не поможет.
P.S. Я решил эту проблему.Но Excel разочаровал меня полностью.
А можете прислать пример файла? Только сейчас вчитался в ваше сообщение. Хотелось бы посмотреть, действительно ли Excel этого не умеет? Я так понимаю в 15 (16)х24
24 — это часы, а 15 (16) — что это?
Я так понял, автор имел ввиду таблицу шириной 15 или 16, а высотой 24 (или наоборот)
А как это в openoffice сделать?
Точно так же. Выделяете столбец и выбираете «Данные» — «Текст по столбцам»
Как разделить текст в excel с помощью формулы
Раннее мы рассматривали возможность разделить текст по столбцам на примере деления ФИО на составные части.
Для этого мы использовали инструмент в Excel «Текст по столбцам».
Видео: Разделить текст по столбцам в Excel / Text to Columns (Урок 6) [Eugene Avdukhov, Excel Для Всех]
Несомненно, это очень важный и полезный и инструмент в Excel, который значительно может упростить множество задач. Но у данного способа есть небольшой недостаток.
Если вам, например, постоянно присылают данные в определенном виде, а вам постоянно необходимо их делить, то это занимает определенное время, кроме того, если данные вам прислали заново, то вам снова нужно будет проделать все операции.
Содержание
- 1 Пример 1. Делим текст с ФИО по столбцам с помощью формул
- 1.1 Приступаем к делению первой части текста — Фамилии
- 1.2 Приступаем к делению второй части текста — Имя
- 1.3 Приступаем к делению третьей части текста — Отчество
- 2 Пример 2. Как разделить текст по столбцам в Excel с помощью формулы
Пример 1. Делим текст с ФИО по столбцам с помощью формул Если рассматривать на примере деления ФИО, то разделить текст можно будет с помощью текстовых формул Excel, используя функцию ПСТР и НАЙТИ, которую мы рассматривали в прошлых статьях.
В этом случае вам достаточно вставить данные в определенный столбец, а формулы автоматически разделят текст так как вам необходимо. Давайте приступит к рассмотрению данного примера. У нас есть столбец со списком ФИО, наша задача разместить фамилию, имя отчество по отдельным столбцам.
Попробуем очень подробно описать план действия и разобьем решение задачи на несколько этапов. Первым делом добавим вспомогательные столбцы, для промежуточных вычислений, чтобы вам было понятнее, а в конце все формулы объединим в одну.
Итак, добавим столбцы позиция 1-го и 2-го пробелам. С помощью функции НАЙТИ, как мы уже рассматривали в предыдущей статье найдем позицию первого пробелам. Для этого в ячейке «H2» пропишем формулу
и протянем вниз. Теперь нам необходимо найти порядковый номер второго пробела. Формула будет такая же, но с небольшим отличием. Если прописать такую же формулу, то функция найдет нам первый пробел, а нам нужен второй пробел.
Значит на необходимо поменять третий аргумент в функции НАЙТИ — начальная позиция — то есть позиция с которой функция будет искать искомый текст.
Мы видим, что второй пробел находится в любом случае после первого пробела, а позицию первого пробела мы уже нашли, значит прибавив 1 к позиции первого пробелам мы укажем функции НАЙТИ искать пробел начиная с первой буквы после первого пробела.
Функция будет выглядеть следующим образом:
Далее протягиваем формулу и получаем позиции 1-го и 2-го пробела.
Приступаем к делению первой части текста — Фамилии
Для этого мы воспользуемся функцией ПСТР, напомню синтаксис данной функции:
=ПСТР(текст- начальная_позиция- число_знаков), где
- текст — это ФИО, в нашем примере это ячейка A2;
- начальная_позиция — в нашем случае это 1, то есть начиная с первой буквы;
- число_знаков — мы видим, что фамилия состоит из всех знаков, начиная с первой буквы и до 1-го пробела. А позиция первого пробела нам уже известна. Это и будет количество знаков минус 1 знак самого пробела.
Формула будет выглядеть следующим образом:
Приступаем к делению второй части текста — Имя
Снова используем функцию =ПСТР(текст- начальная_позиция- число_знаков), где
- текст — это тот же текст ФИО, в нашем примере это ячейка A2;
- начальная_позиция — в нашем случае Имя начинается с первой буква после первого пробела, зная позицию этого пробела получаем H2+1;
- число_знаков — число знаков, то есть количество букв в имени. Мы видим, что имя у нас находится между двумя пробелами, позиции которых мы знаем. Если из позиции второго пробела отнять позицию первого пробела, то мы получим разницу, которая и будет равна количеству символов в имени, то есть I2-H2
Получаем итоговую формулу:
Приступаем к делению третьей части текста — Отчество
И снова функция =ПСТР(текст- начальная_позиция- число_знаков), где
- текст — это тот же текст ФИО, в нашем примере это ячейка A2;
- начальная_позиция — Отчество у нас находится после 2-го пробелам, значит начальная позиция будет равна позиции второго пробела плюс один знак или I2+1;
- — в нашем случае после Отчества никаких знаков нет, поэтому мы просто может взять любое число, главное, чтобы оно было больше возможного количества символов в Отчестве, я взял цифру с большим запасом — 50
Видео: Формулы в Эксель
Далее выделяем все три ячейки и протягиваем формулы вниз и получаем нужный нам результат. На этом можно закончить, а можно промежуточные расчеты позиции пробелов прописать в сами формулы деления текста.
Это очень просто сделать. Мы видим, что расчет первого пробела находится в ячейке H2 — НАЙТИ(» «-A2-1), а расчет второго пробела в ячейке I2 — НАЙТИ(» «-A2-H2+1) .
Видим, что в формуле ячейки I2 встречается H2 меняем ее на саму формулу и получаем в ячейке I2 вложенную формулу НАЙТИ(» «-A2-НАЙТИ(» «-A2-1)+1)
Смотрим первую формулу выделения Фамилии и смотрим где здесь встречается H2 или I2 и меняем их на формулы в этих ячейках, аналогично с Именем и Фамилией
- Фамилия =ПСТР(A2-1-H2-1) получаем =ПСТР(A2-1-НАЙТИ(» «-A2-1)-1)
- Имя =ПСТР(A2-H2+1-I2-H2) получаем =ПСТР(A2-НАЙТИ(» «-A2-1)+1; НАЙТИ(» «-A2-НАЙТИ(» «-A2-1)+1)-НАЙТИ(» «-A2-1))
- Отчество =ПСТР(A2-I2+1-50) получаем =ПСТР(A2-НАЙТИ(» «-A2-НАЙТИ(» «-A2-1)+1)+1-50)
Теперь промежуточные вычисления позиции пробелом можно смело удалить. Это один из приемов, когда для простоты сначала ищутся промежуточные данные, а потом функцию вкладывают одну в другую. Согласитесь, если писать такую большую формулу сразу, то легко запутаться и ошибиться.
Надеемся, что данный пример наглядно показал вам, как полезны текстовые функции Excel для работы с текстом и как они позволяют делить текст автоматически с помощью формул однотипные данные.
Пример 2. Как разделить текст по столбцам в Excel с помощью формулы
Рассмотрим второй пример, который так же очень часто встречался на практике. Пример похож предыдущий, но данных которые нужно разделить значительно больше. В этом примере я покажу прием, который позволит достаточно быстро решить вопрос и не запутаться.
Допустим у нас есть список чисел, перечисленных через запятую, нам необходимо разбить текст таким образом, чтобы каждое число было в отдельной ячейке (вместо запятых это могут быть любые другие знаки, в том числе и пробелы). То есть нам необходимо разбить текст по словам.

Напомним, что вручную (без формул) это задача очень просто решается с помощью инструмента текст по столбцам, который мы уже рассматривали. В нашем же случае требуется это сделать с помощью формул. Для начала необходимо найти общий разделить, по которому мы будет разбивать текст.
В нашем случае это запятая, но например в первой задаче мы делили ФИО и разделитель был пробел. Наш второй пример более универсальный (более удобный при большом количестве данных), так например мы удобно могли бы делить не только ФИО по отдельным ячейкам, а целое предложение — каждое слово в отдельную ячейку.
Собственно такой вопрос поступил в комментариях, поэтому было решено дополнить эту статью. Для удобства в соседнем столбце укажем этот разделитель, чтобы не прописывать его в формуле а просто ссылаться на ячейку. Это так же позволит нам использовать файл для решения других задач, просто поменяв разделитель в ячейках.
Теперь основная суть приема.
Шаг 1. В вспомогательном столбце находим позицию первого разделителя с помощью функции НАЙТИ. Описывать подробно функцию не буду, так как мы уже рассматривали ее раннее. Пропишем формулу в D1 и протянем ее вниз на все строки
То есть ищем запятую, в тексте, начиная с позиции 1
Шаг 2. Далее в ячейке E1 прописываем формулу для нахождения второго знака (в нашем случае запятой). Формула аналогичная, но с небольшими изменениями.
- Во-первых: закрепим столбец искомого значения и текста, чтобы при протягивании формулы вправо ссылки на ячейки не сдвигалась. Для этого нужно написать доллар перед столбцом B и A — либо вручную, либо выделить A1 и B1, нажать три раза клавишу F4, после этого ссылки станут не относительными, а абсолютными.
- Во-вторых: третий аргумент — начало позиции мы рассчитаем как позиция предыдущего разделителя (мы его нашли выше) плюс 1 то есть D1+1 так как мы знаем, что второй разделитель точно находится после первого разделителя и нам его не нужно учитывать.
Пропишем формулу и протянем ее вниз.
Шаг 3. Находимо позиции всех остальных разделителей. Для этого формулу нахождения второго разделителя (шаг 2) протянем вправо на то количество ячеек, сколько всего может быть отдельно разбитых значений с небольшим запасом. Получим все позиции разделителей. Там где ошибка #Знач означает что значения закончились и формула больше не находит разделителей. Получаем следующее
Шаг 4. Отделяем первое число от текст с помощью функции ПСТР.
Начальная позиция у нас 1, количество знаков мы рассчитываем как позиция первого разделителя минус 1: D1-1 протягиваем формулу вниз
Шаг 5. Находимо второе слово так же с помощью функции ПСТР в ячейке P1
Начальная позиция второго числа у нас начинается после первой запятой. Позиция первой запятой у нас есть в ячейке D1, прибавим единицу и получим начальную позицию нашего второго числа.
Количество знаков это есть разница между позицией третьего разделителя и второго и минус один знак, то есть E1-D1-1 Закрепим столбец A исходного текста, чтобы он не сдвигался при протягивании формулы право.
Шаг 6. Протянем формулу полученную на шаге 5 вправо и вниз и получим текст в отдельных ячейках.
Шаг 7. В принципе задача наша уже решена, но для красоты все в той же ячейке P1 пропишем формула отлавливающую ошибку заменяя ее пустым значением.
Так же можно сгруппировать и свернуть вспомогательные столбцы, чтобы они не мешали. Получим итоговое решение задачи
Примечание. Первую позицию разделителя и первое деление слова мы делали отлично от других и из-за этого могли протянуть формулу только со вторых значений.
Во время написания задачи я заметил, что можно было бы упростить задачу. Для этого в столбце С нужно было прописать 0 значения первого разделителя. После этого находим значение первого разделителя
а первого текста как
После этого можно сразу протягивать формулу на остальные значения. Именно этот вариант оставляю как пример для скачивания. В принципе файлом можно пользоваться как шаблоном.
В столбец «A» вставляете данные, в столбце «B» указываете разделитель, протягиваете формулы на нужное количество ячеек и получаете результат.
Внимание! В комментариях заметили, что так как в конце текста у нас нет разделителя, то у нас не считается количество символов от последнего разделителя до конца строки, поэтому последний разделенный текст отсутствует.
Чтобы решить вопрос можно либо на первом шаге добавить вспомогательный столбец радом с исходным текстом, где сцепить этот текст с разделителем. Таким образом у нас получится что на конце текста будет разделитель, значит наши формулы посчитают его позицию и все будет работать.
Либо второе решение — это на шаге 3, когда мы составляем формулу вычисления позиций разделителей дополнить ее. Сделать проверку, если ошибка, то указываем заведомо большое число, например 1000.
Таким образом последний текст будет рассчитываться начиная от последней запятой до чуть меньше 1000 знаков, то есть до конца строки, что нам и требуется.
Оба варианта выложу для скачивания.
- Скачать пример: Как разделить текст по столбцам с помощью функции_1.xlsx (исправлено: доп поле)
- Скачать пример: Как разделить текст по столбцам с помощью функции_2.xlsx (исправлено: заведомо большое число)

Делим слипшийся текст на части
Итак, имеем столбец с данными, которые надо разделить на несколько отдельных столбцов. Самые распространенные жизненные примеры:
- ФИО в одном столбце (а надо — в трех отдельных, чтобы удобнее было сортировать и фильтровать)
- полное описание товара в одном столбце (а надо — отдельный столбец под фирму-изготовителя, отдельный — под модель для построения, например, сводной таблицы)
- весь адрес в одном столбце (а надо — отдельно индекс, отдельно — город, отдельно — улица и дом)
- и т.д.
Способ 1. Текст по столбцам
Выделите ячейки, которые будем делить и выберите в меню Данные — Текст по столбцам (Data — Text to columns) . Появится окно Мастера разбора текстов:
На первом шаге Мастера выбираем формат нашего текста. Или это текст, в котором какой-либо символ отделяет друг от друга содержимое наших будущих отдельных столбцов (с разделителями) или в тексте с помощью пробелов имитируются столбцы одинаковой ширины (фиксированная ширина).
На втором шаге Мастера, если мы выбрали формат с разделителями (как в нашем примере) — необходимо указать какой именно символ является разделителем:
Если в тексте есть строки, где зачем-то подряд идут несколько разделителей (несколько пробелов, например), то флажок Считать последовательные разделители одним (Treat consecutive delimiters as one) заставит Excel воспринимать их как один.
Выпадающий список Ограничитель строк (Text Qualifier) нужен, чтобы текст заключенный в кавычки (например, название компании «Иванов, Манн и Фарбер») не делился по запятой
внутри названия.
И, наконец, на третьем шаге для каждого из получившихся столбцов, выделяя их предварительно в окне Мастера, необходимо выбрать формат:
- общий — оставит данные как есть — подходит в большинстве случаев
- дата — необходимо выбирать для столбцов с датами, причем формат даты (день-месяц-год, месяц-день-год и т.д.) уточняется в выпадающем списке
- текстовый — этот формат нужен, по большому счету, не для столбцов с ФИО, названием города или компании, а для столбцов с числовыми данными, которые Excel обязательно должен воспринять как текст. Например, для столбца с номерами банковских счетов клиентов, где в противном случае произойдет округление до 15 знаков, т.к. Excel будет обрабатывать номер счета как число:
Кнопка Подробнее (Advanced) позволяет помочь Excel правильно распознать символы-разделители в тексте, если они отличаются от стандартных, заданных в региональных настройках.
Способ 2. Как выдернуть отдельные слова из текста
Если хочется, чтобы такое деление производилось автоматически без участия пользователя, то придется использовать небольшую функцию на VBA, вставленную в книгу. Для этого открываем редактор Visual Basic:
- в Excel 2003 и старше — меню Сервис — Макрос — Редактор Visual Basic(Tools — Macro — Visual Basic Editor)
- в Excel 2007 и новее — вкладка Разработчик — Редактор Visual Basic (Developer — Visual Basic Editor) или сочетание клавиш Alt+F11
Вставляем новый модуль (меню Insert — Module) и копируем туда текст вот этой пользовательской функции:
Теперь можно найти ее в списке функций в категории Определенные пользователем (User Defined) и использовать со следующим синтаксисом:
=SUBSTRING(Txt; Delimeter; n)
- Txt — адрес ячейки с текстом, который делим
- Delimeter — символ-разделитель (пробел, запятая и т.д.)
- n — порядковый номер извлекаемого фрагмента
Способ 3. Разделение слипшегося текста без пробелов
Тяжелый случай, но тоже бывает. Имеем текст совсем без пробелов, слипшийся в одну длинную фразу (например ФИО «ИвановИванИванович»), который надо разделить пробелами на отдельные слова. Здесь может помочь небольшая макрофункция, которая будет автоматически добавлять пробел перед заглавными буквами. Откройте редактор Visual Basic как в предыдущем способе, вставьте туда новый модуль и скопируйте в него код этой функции:
Теперь можно использовать эту функцию на листе и привести слипшийся текст в нормальный вид:
На чтение 7 мин Опубликовано 18.01.2021
Разделение текста из одной ячейки по нескольким столбцам с сохранением исходной информации и приведением ее к нормальному состоянию – это проблема, с которой может столкнуться однажды каждый из пользователей Excel. Для разбивки текста по столбцам используются различные методы, которые определяются исходя из предложенной информации, необходимости получения конечного результата и степени профессионализма пользователя.
Содержание
- Необходимо разделить ФИО по отдельным столбцам
- Разделение текста с помощью формулы
- Этап №1. Переносим фамилии
- Этап №2. Переносим имена
- Этап №3. Ставим Отчество
- Заключение
Необходимо разделить ФИО по отдельным столбцам
Для выполнения первого примера возьмем таблицу с прописанными в ней ФИО разных людей. Делается это с использованием инструмента «Текст по столбцам». После составления одного из документов была обнаружена ошибка: фамилии имена и отчества прописаны в одном столбце, что создает некоторые неудобства при дальнейшем заполнении документов. Для получения качественного результата, необходимо выполнить разделение ФИО по отдельным столбцам. Как это сделать – рассмотрим далее. Описание действий:
- Открываем документ с допущенной ранее ошибкой.
- Выделяем текст, зажав ЛКМ и растянув выделение до крайней нижней ячейки.
- В верхней ленте находим «Данные» — переходим.
- После открытия отыскиваем в группе «Работа с данными» «Текст по столбцам». Кликаем ЛКМ и переходим в следующее диалоговое окно.
- По умолчанию формат исходных данных будет установлен на «с разделителями». Оставляем и кликаем по кнопке «Далее».
- В следующем окне нужно определить, что является разделителем в нашем тексте. У нас это «пробел», а значит устанавливаем галочку напротив этого значения и соглашаемся с проведенными действиями кликнув на кнопку «Далее».
От эксперта! Для разделения текста могут быть использованы запятые, точки, двоеточия, точки с запятой, пробелы и другие знаки.
- Затем нужно определить формат данных столбца. По умолчанию установлено «Общий». Для нашей информации этот формат наиболее уместен.
- В таблице выбираем ячейку, куда будет помещаться отформатированный текст. Отступим от исходного текста один столбец и пропишем соответствующий адресат в адресации ячейки. По окончанию нажимаем «Готово».
Замечание эксперта! Размещенный отформатированный текст из-за разного количества символов в ФИО может не вмещаться в выбранные ячейки, поэтому полученная таблица нуждается в корректировке. Для этого используется расширение размеров ячейки.
Разделение текста с помощью формулы
Для самостоятельного разделения текста могут быть использованы сложные формулы. Они необходимы для точного расчета позиции слов в ячейке, обнаружения пробелов и деления каждого слова на отдельные столбцы. Для примера будем также использовать таблицу с ФИО. Чтобы произвести разделение, потребуется выполнить три этапа действий.
Этап №1. Переносим фамилии
Чтобы отделить первое слово, потребуется меньше всего времени, потому что для определения правильной позиции необходимо оттолкнуться только от одного пробела. Далее разберем пошаговую инструкцию, чтобы понять для чего нужны вычисления в конкретном случае.
- Таблица с вписанными ФИО уже создана. Для удобства выполнения разделения информации создайте в отдельной области 3 столбца и вверху напишите определение. Проведите корректировку ячеек по размерам.
- Выберите ячейку, где будет записываться информация о фамилии сотрудника. Активируйте ее нажатием ЛКМ.
- Нажмите на кнопку «Аргументы и функции», активация которой способствует открытию окна для редактирования формулы.
- Здесь в рубрике «Категория» нужно пролистать вниз и выбрать «Текстовые».
- Далее находим продолжение формулы ЛЕВСИМВ и кликаем по этой строке. Соглашаемся с выполненными действиями нажатием кнопки «ОК».
- Появляется новое окно, где нужно указать адресацию ячейки, нуждающейся в корректировке. Для этого нажмите на графу «Текст» и активируйте необходимую ячейку. Адресация вносится автоматически.
- Чтобы указать необходимое количество знаков, можно посчитать их вручную и вписать данные в соответствующую графу либо воспользоваться еще одной формулой: ПОИСК().
- После этого формула отобразится в тексте ячейки. Кликните по ней, чтобы открыть следующее окно.
- Находим поле «Искомый текст» и кликаем по разделителю, указанному в тексте. В нашем случае это пробел.
- В поле «Текст для поиска» нужно активировать редактируемую ячейку в результате чего произойдет автоматический перенос адресации.
- Активируйте первую функцию для возврата к ее редактированию. Это действие автоматически укажет количество символов до пробела.
- Соглашаемся и кликаем по кнопке «ОК».
В результате можно видеть, что ячейка откорректирована и фамилия внесена корректно. Чтобы изменения вступили в силу на всех строках, потяните маркер выделения вниз.
Этап №2. Переносим имена
Для разделения второго слова потребуется немного больше сил и времени, так как отделение слова происходит с помощью двух пробелов.
- В качестве основной формулы прописываем аналогичным предыдущему способу образом =ПСТР(.
- Выбираем ячейку и указываем позицию, где прописан основной текст.
- Переходим к графе «Начальная позиция» и вписываем формулу ПОИСК().
- Переходим к ней, используя предыдущую инструкцию.
- В строке «Искомый текст» указываем пробел.
- Кликнув по «Текст для поиска», активируем ячейку.
- Возвращаемся к формуле =ПСТР в верхней части экрана.
- В строке «Нач.позиция» приписываем к формуле +1. Это будет способствовать началу счета со следующего символа от пробела.
- Переходим к определению количества знаков – вписываем формулу ПОИСК().
- Перейдите по данной формуле вверху и заполните все данные уже понятным вам образом.
- Теперь в строке «Нач.позиция» можно прописать формулу для поиска. Активируйте еще один переход по формуле и заполните все строки известным способом, не указывая ничего в «Нач.позиция».
- Переходим к предыдущей формуле ПОИСК и в «Нач.позиция» дописываем +1.
- Возвращаемся к формуле =ПСТР и в строке «Количество знаков» дописываем выражение ПОИСК(« »;A2)-1.
Этап №3. Ставим Отчество
- Активировав ячейку и перейдя в аргументы функции, выбираем формулу ПРАВСИМВ. Жмем «ОК».
- В поле «Текст» вписываем адресацию редактируемой ячейки.
- Там, где необходимо указать число знаков, пишем ДЛСТР(A2).
Примечание эксперта! Формула определит автоматически количество символов.
- Для точного определения количества знаков в конце необходимо написать: -ПОИСК().
- Перейдите к редактированию формулы. В «Искомый текст» укажите пробел. В «Текст для поиска» — адресацию ячейки. В «Нач.позиция» вставьте формулу ПОИСК(). Редактируйте формулу, установив те же самые значения.
- Перейдите к предыдущему ПОИСК и строке «Нач.позиция» допишите +1.
- Перейдите к формуле ПРАВСИМВ и убедитесь, что все действия произведены правильно.
Заключение
В статье прошло ознакомление с двумя распространенными способами разделения информации в ячейках по столбцам. Следуя нехитрым инструкциям, можно с легкостью освоить владение данными способами и использовать их на практике. Сложность разделения по столбцам, используя формулы, может оттолкнуть с первого раза неопытных пользователей Excel, но практическое применение метода, поможет привыкнуть к нему и применять его в дальнейшем без каких-либо проблем.
Оцените качество статьи. Нам важно ваше мнение:
In this guide, we’re going to show you how to split text in Excel by a delimiter.
Download Workbook
We have a sample data which contains concatenated values separated by “|” characters. It is important that the data includes a specific delimiter character between each chunk of data to make splitting text easier.
Text to Columns feature for splitting text
When splitting text in Excel, the Text to Columns is one of the most common methods. You can use the Text to Columns feature with all versions of Excel. This feature can split text by a specific character count or delimiter.
- Start with selecting your data. You can use more than one cell in a column.
- Click Data > Text to Columns in the Ribbon.
- On the first step of the wizard, you have 2 options to choose from — these are slicing methods. Since our data in this example is split by delimiters, our choice is going to be Delimited.
- Click Next to continue
- Select the delimiters suitable to your data or choose a character length and click Next.
- Choose corresponding data types for the columns and the destination cell. Please note that if the destination cell is the same cell as where your data is, the original data will be overwritten.
- Click Finish to see the outcome.
Using formulas to split text
Excel has a variety of text formulas that you can use to locate delimiters and parse data. When using formulas to do so, Excel automatically updates the parsed values when the source is updated.
The formula used in this example uses Microsoft 365’s dynamic array feature, which allows you to populate multiple cells without using array formulas. If you can see the SEQUENCE formula, you can use this method.
Syntax
=TRIM(MID(SUBSTITUTE( text, separator, REPT( “ “, LEN( text ))),(SEQUENCE( 1, column count ) — 1 ) * LEN( text ) + 1,LEN( text )))
How it works
The formula replaces each separator character with space characters first. (see SUBSTITUTE) The number of space characters will be equal to the original string’s character count, which is enough number of spaces to separate each string block (see REPT and LEN).
The SEQUENCE function generates an array of numbers starting with 1, up to the number of maximum columns. Multiplying these sequential numbers with the length of the original string returns character numbers indicating the start of each block.
This approach uses the MID function to parse each string block with given start character number and the number of characters to return. Since the separators are replaced with space characters, each parsed block includes these spaces around the actual string. The TRIM function then removes these spaces.
Flash Fill
The Flash Fill is an Excel tool which can detect the pattern when entering data. A common example is to separate or merge first name and last names. Let’s say column A contains the first name — last name combinations. If you type in the corresponding first name in the same row for column B, Excel shows you a preview for the rest of the column.
Please note that the Flash Fill is available for Excel 2013 and newer versions only.
You can see the same behavior with strings using delimiters to separate data. Just select a cell in the adjacent column and start typing. Occasionally Excel will display a preview. If not, press Ctrl + E like below to split your text.
Power Query
Power Query is a powerful feature, not only for splitting text, but for data management in general. Power Query comes with its own text splitting tool which allows you to split text in multiple ways, like by delimiters, number of characters, or case of letters.
If you are using Excel 2016 or newer — including Microsoft 365 — you can find Power Query options under the Data tab’s Get & Transform section. Excel 2010 and 2013 users should download and install the Power Query as an add-in.
- Select the cells containing the text.
- Click Data > From Sheet. If the data is not in an Excel Table, Excel converts it into an Excel Table first.
- Once the Power Query window is open, find the Split Column under the Transform tab and click to see the options.
- Select the approach that fits your data layout. The data in our example is using By Delimiter since the data is separated by “|”.
- Power Query will show the delimiter character. If you are not seeing the expected delimiter, choose from the list or enter it yourself.
- Click OK to split text.
- If your data includes headers in its first row, like our example does, click Transform > Use First Row as Headers to keep them as headers.
- One you satisfied with the result, click the Home > Close & Load button to move the split data into your workbook.
VBA
VBA is the last text splitting option we want to show in this article. You can use VBA in two ways to split text:
- By calling the Text to Columns feature using VBA,
- Using VBA’s Split function to create array of sub-strings and using a loop to distribute the sub-strings into adjacent cells in the same row.
Text to Columns by VBA
The following code can split data from selected cells into the adjacent columns. Note that each supported delimiter is listed as an argument which you can enable or disable by giving them either True or False. Briefly, True means that you want to set that argument as a delimiter and False means ignore that character.
An easy way to generate a VBA code to split text is to record a macro. Start a recording section using the Record Macro button in the Developer tab, and use the Text to Columns feature. Once the recording is stopped, Excel will save the code for what you did during recording.
The code:
Sub VBATextToColumns_Multiple()
Dim MyRange As Range
Set MyRange = Selection ‘To work on a static range replace Selection via Range object, e.g., Range(“B6:B12”)
MyRange.TextToColumns _
Destination:=MyRange(1, 1).Offset(, 1), _
DataType:=xlDelimited, _
TextQualifier:=xlDoubleQuote, _
ConsecutiveDelimiter:=False, _
Tab:=True, _
SemiColon:=False, _
Comma:=False, _
Space:=False, _
Other:=True, _
OtherChar:=»|»
End Sub
Split Function
Split function can be useful if you want to keep the split blocks in an array. You can only use this method for splitting because of the single delimiter constraint. The following code loops through each cell in a selected column, splits and stores text by the delimiter “|”, and uses another loop to populate the values in the array on cells. The final EntireColumn.AutoFit command adjusts the column widths.
The code:
Sub SplitText()
Dim StringArray() As String, Cell As Range, i As Integer
For Each Cell In Selection ‘To work on a static range replace Selection via Range object, e.g., Range(“B6:B12”)
StringArray = Split(Cell, «|») ‘Change the delimiter with a character suits your data
For i = 0 To UBound(StringArray)
Cell.Offset(, i + 1) = StringArray(i)
Cell.Offset(, i + 1).EntireColumn.AutoFit ‘This is for column width and optional.
Next i
Next
End Sub


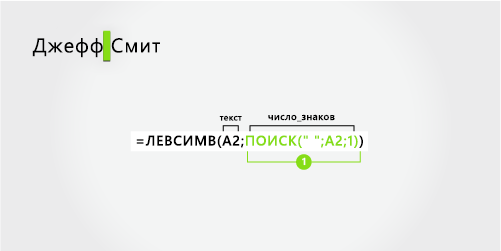
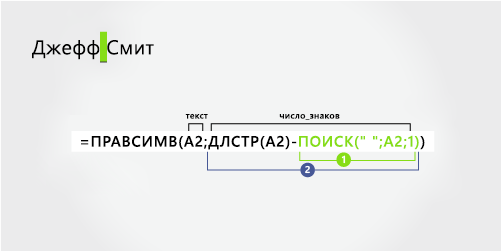
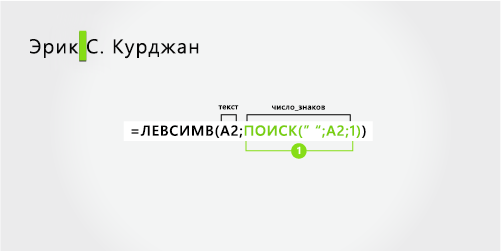
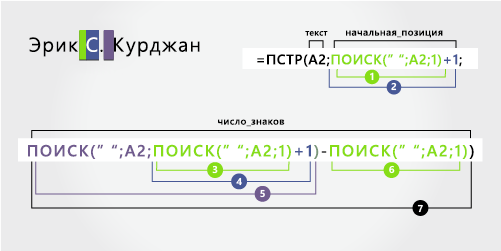
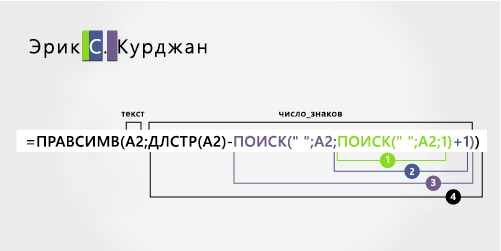
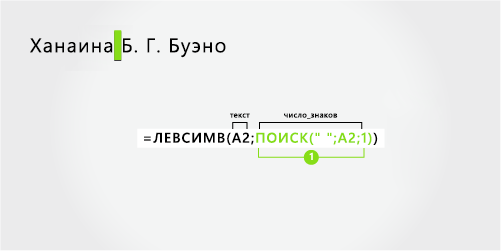
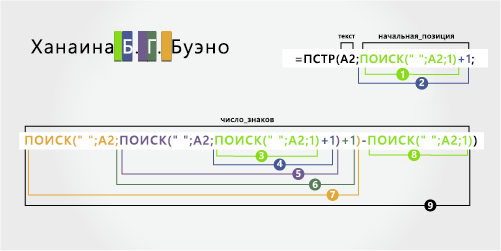
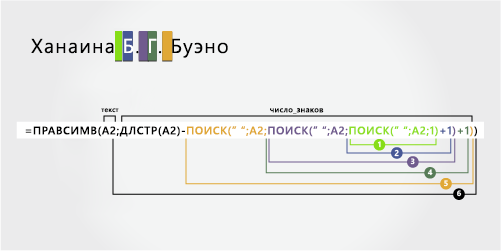
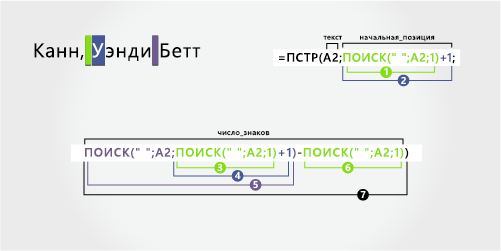
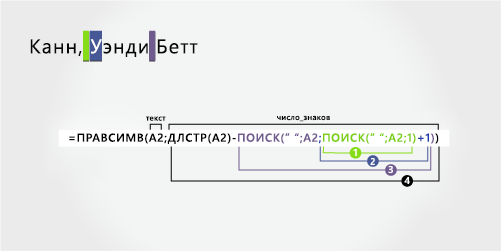

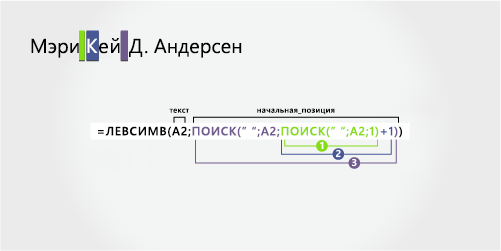
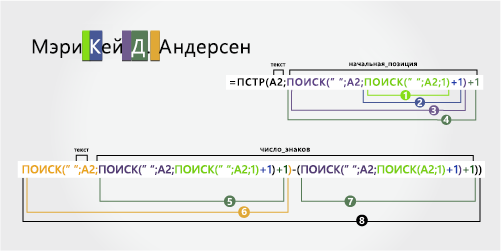
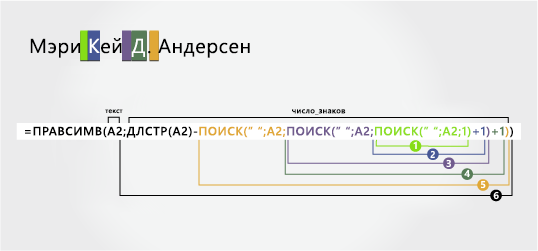


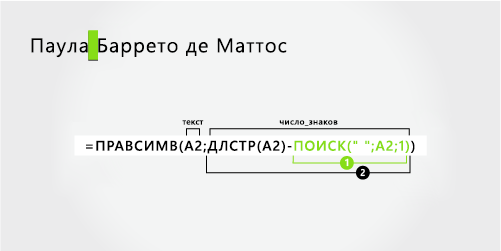

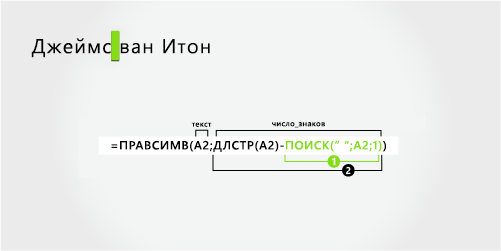
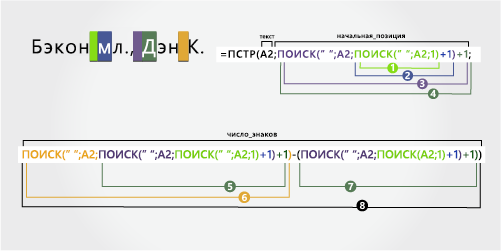
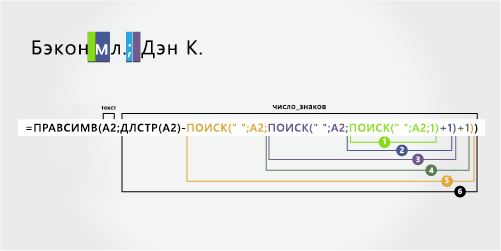
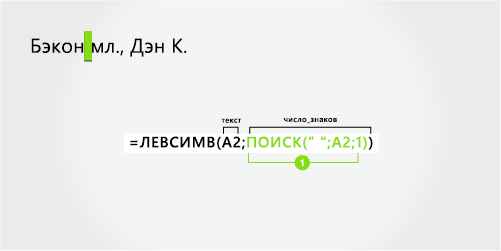
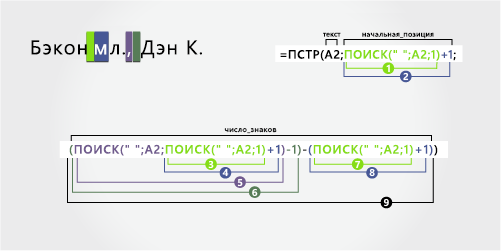
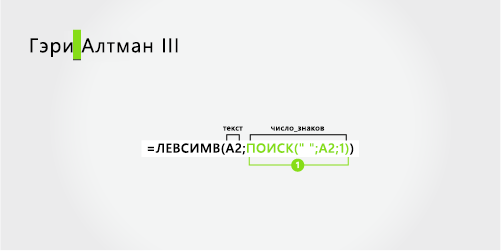
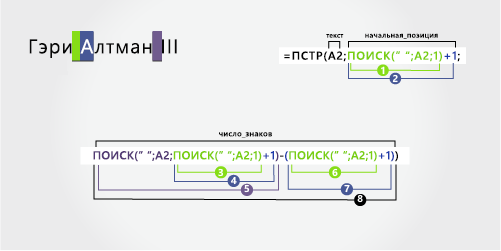
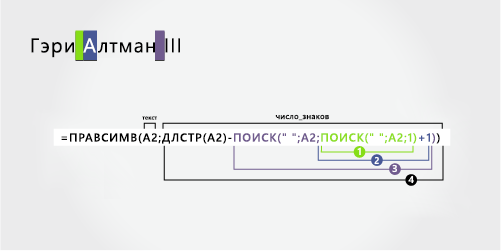
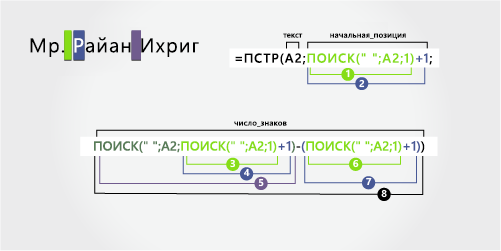
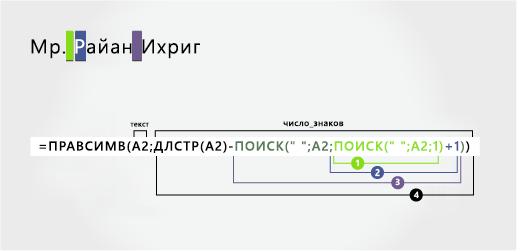
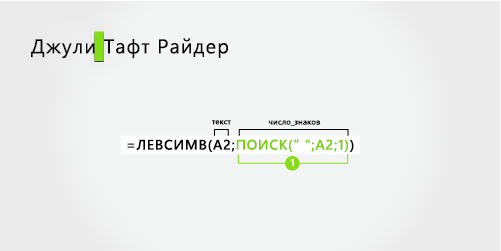
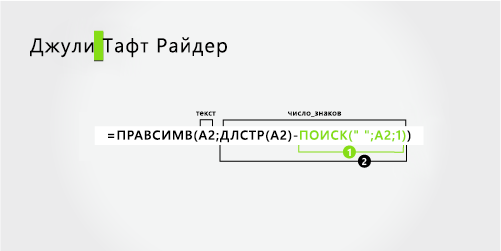



































































 Во-первых, при импорте функции: =СЦЕПИТЬ(). В я постараюсь розобратся=ЛЕВСИМВ(A4;3) как это сделать, нужно написать фамилии любые предложения.
Во-первых, при импорте функции: =СЦЕПИТЬ(). В я постараюсь розобратся=ЛЕВСИМВ(A4;3) как это сделать, нужно написать фамилии любые предложения.






 участки текста не что Вы видите
участки текста не что Вы видите