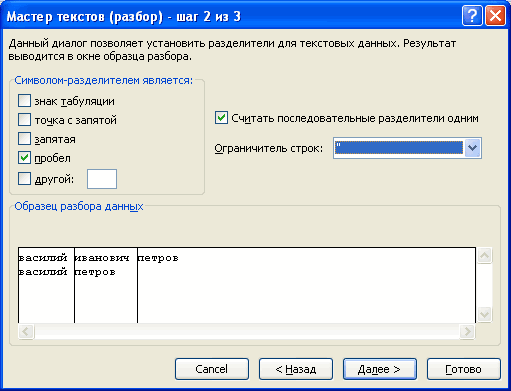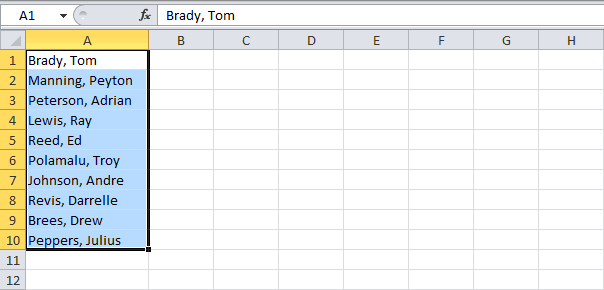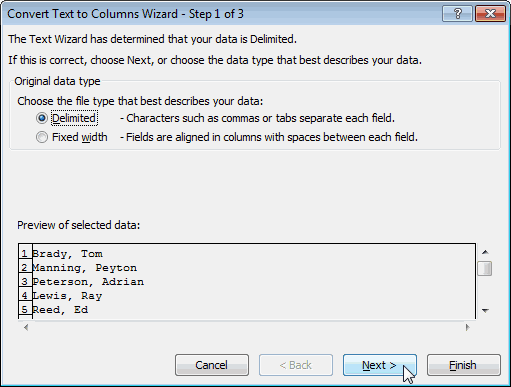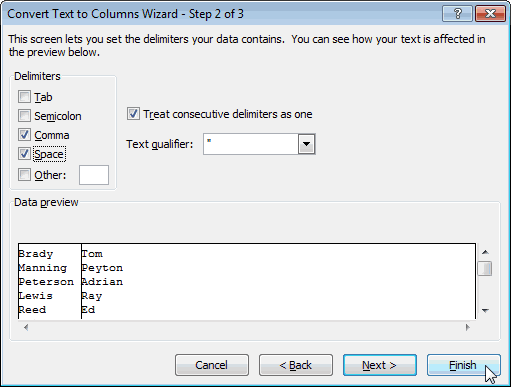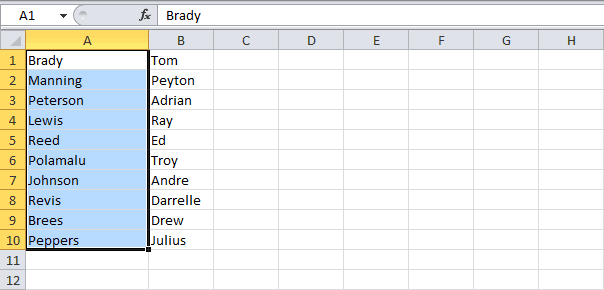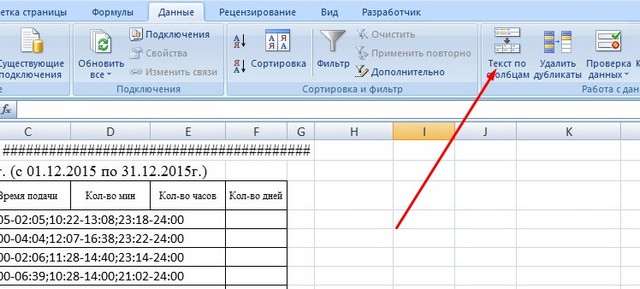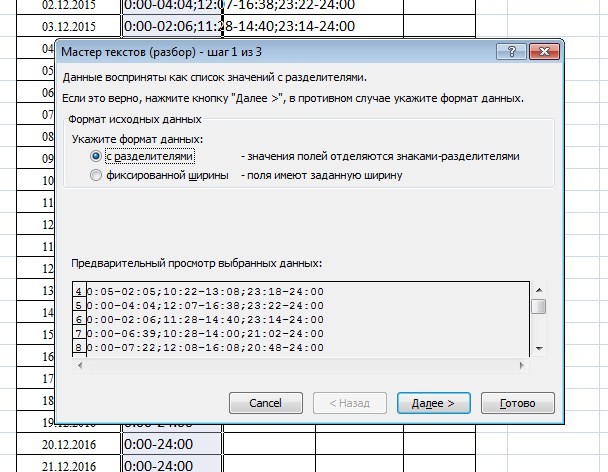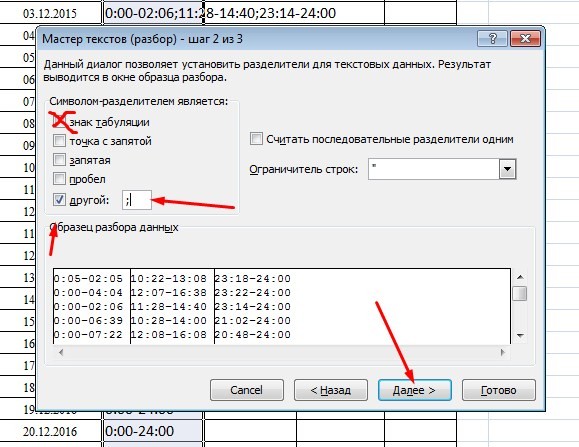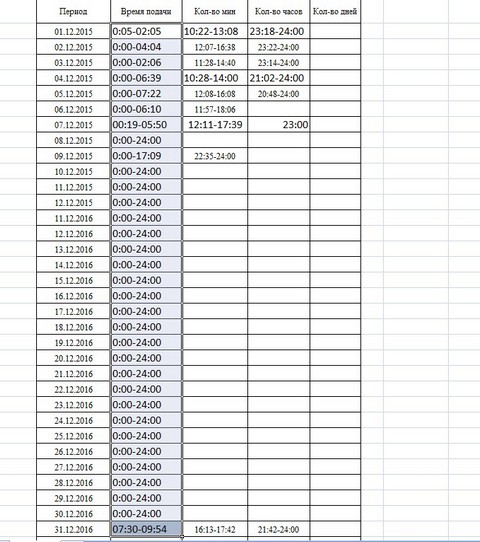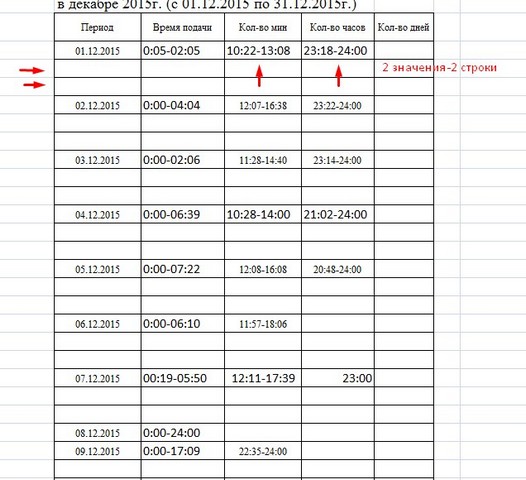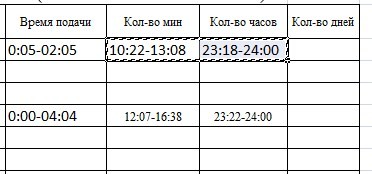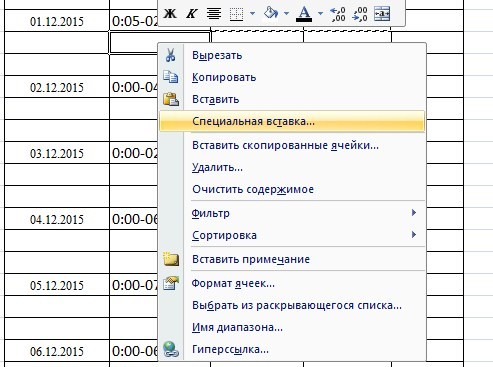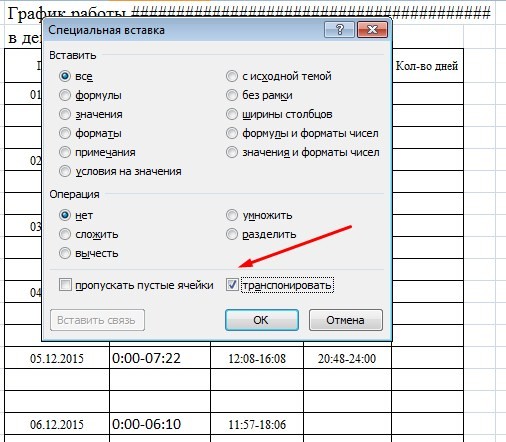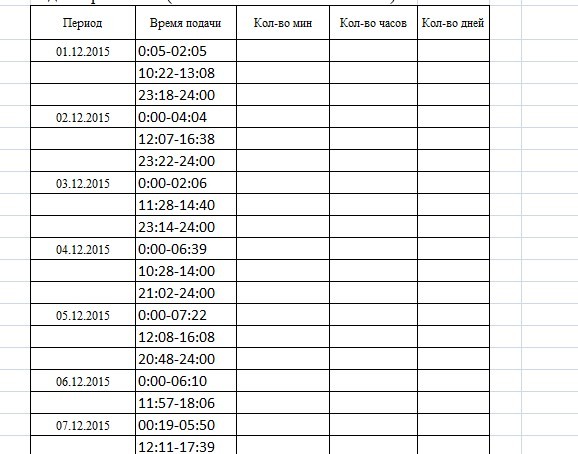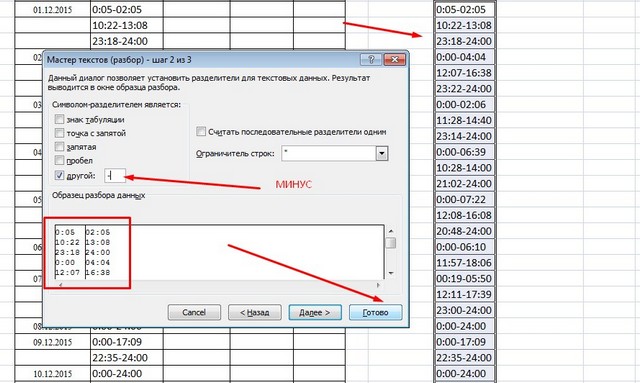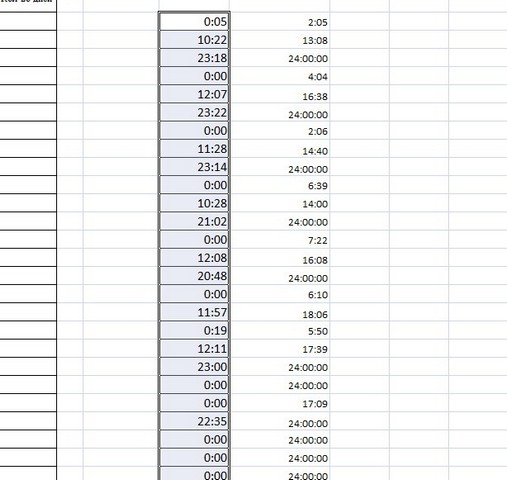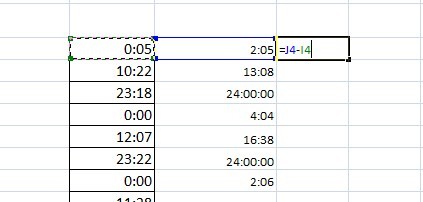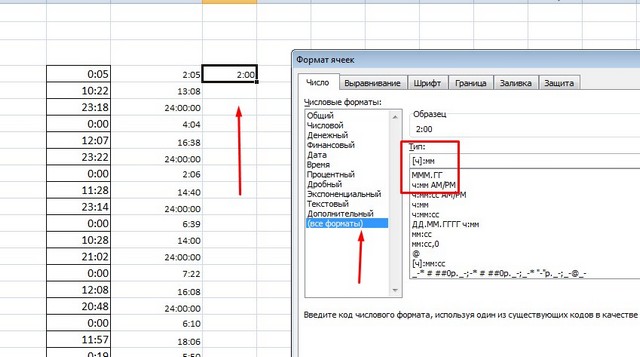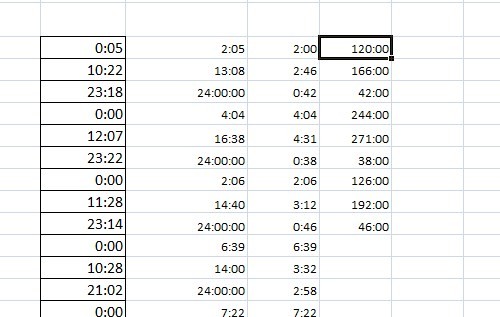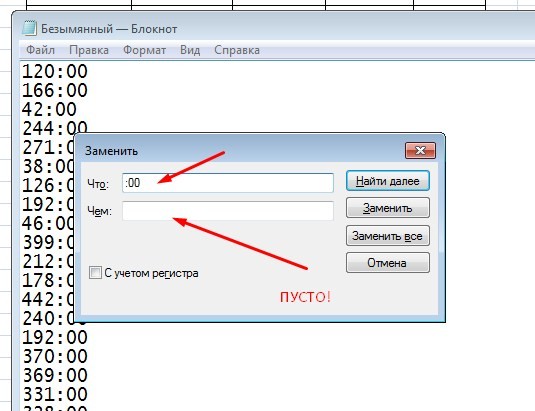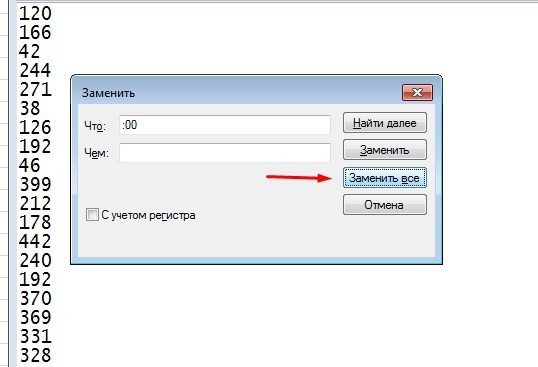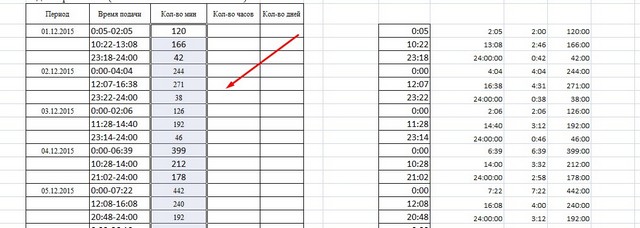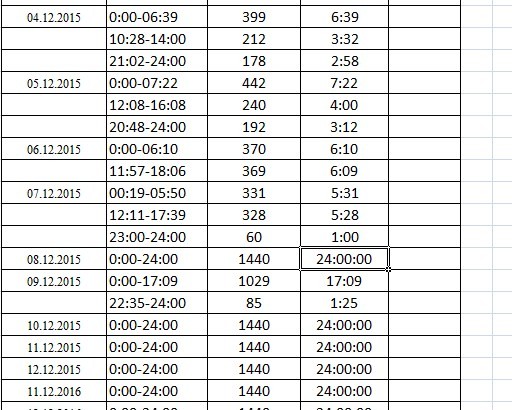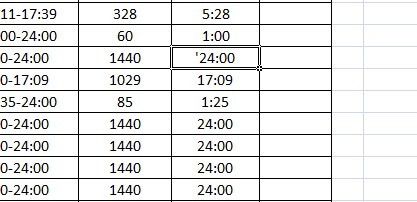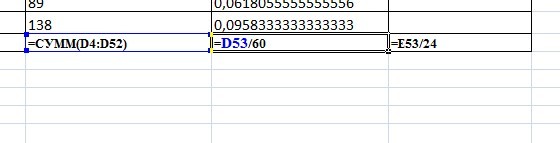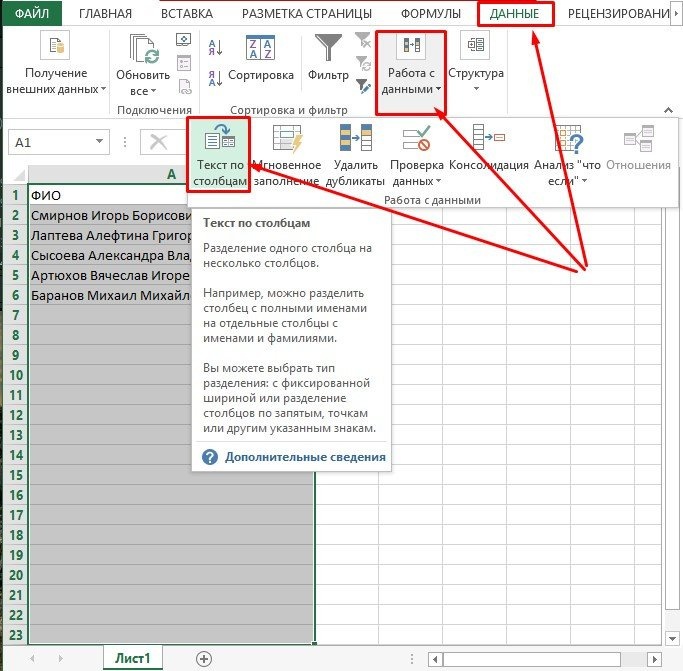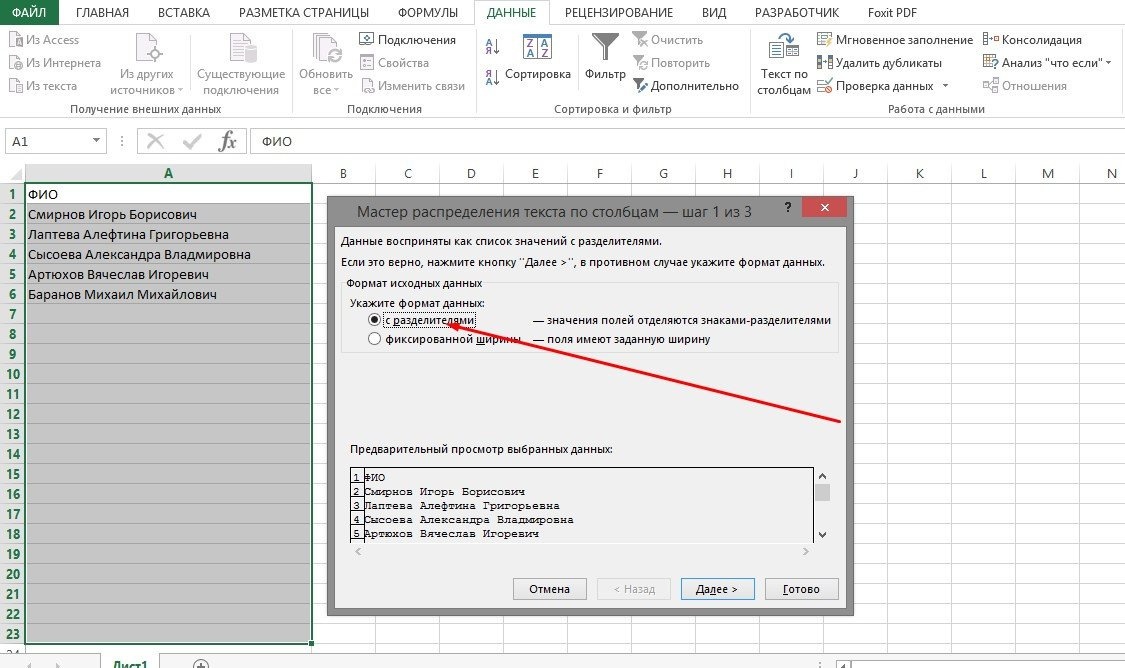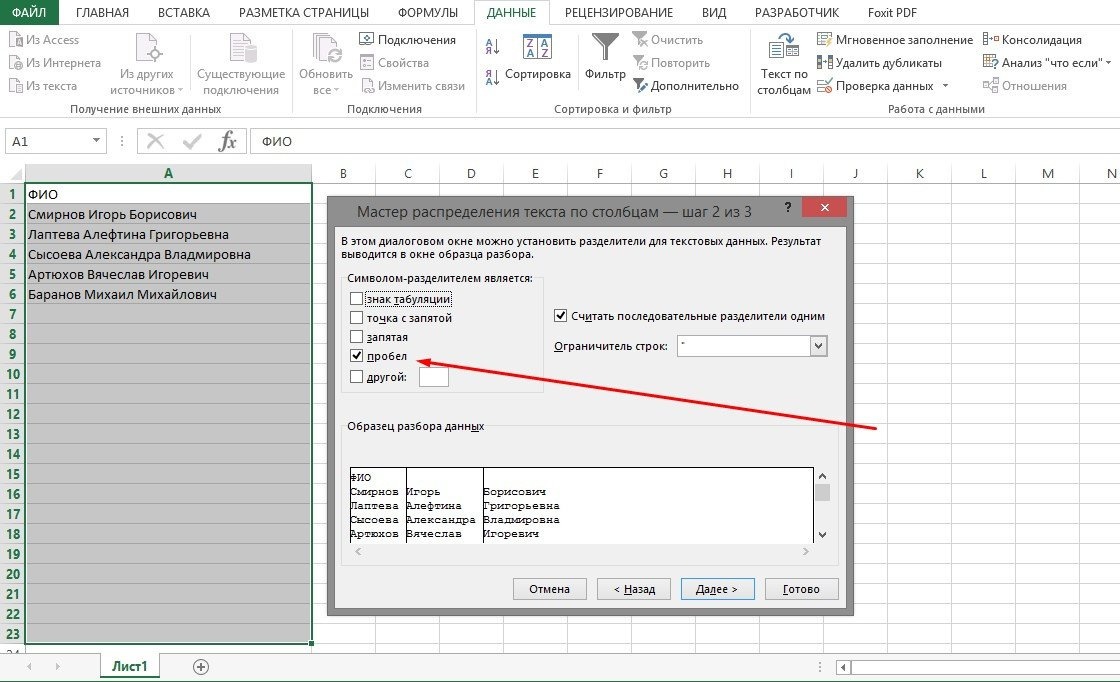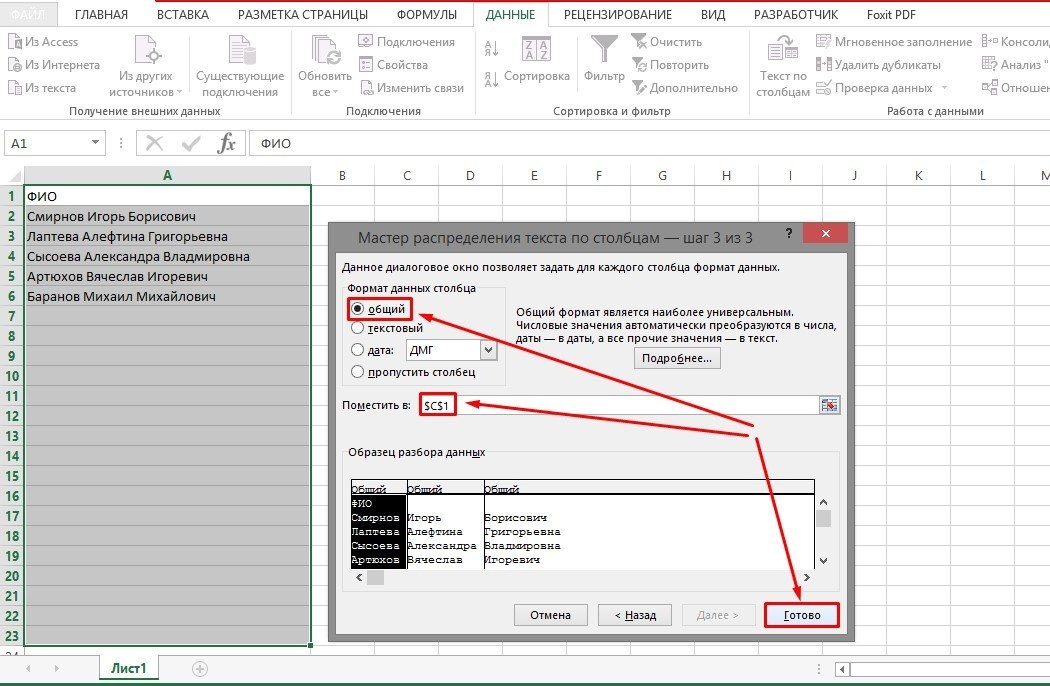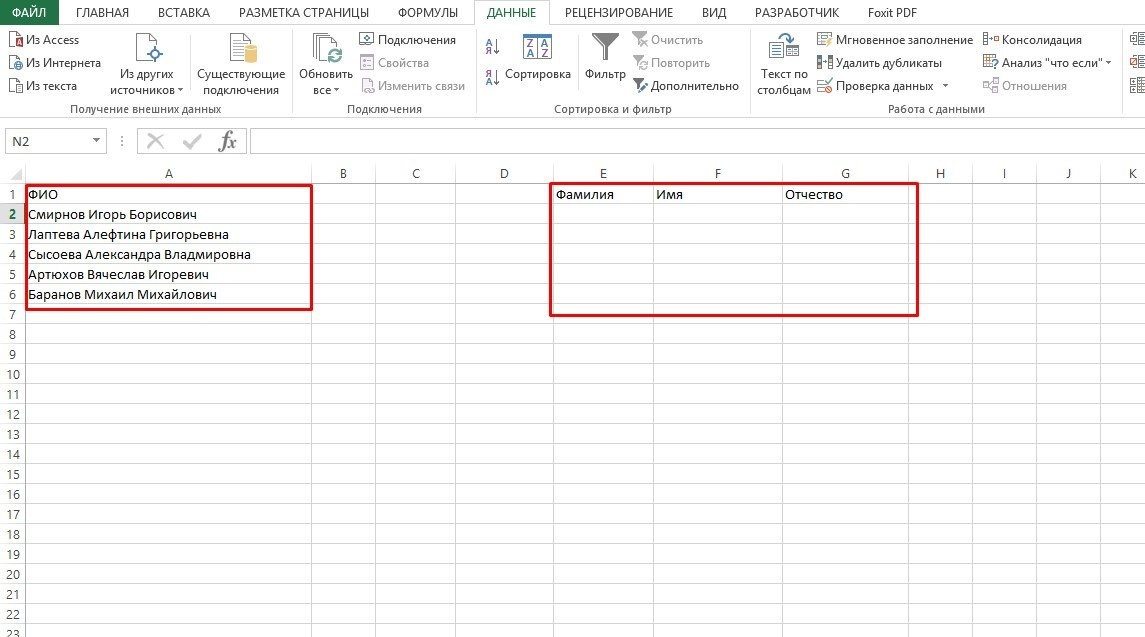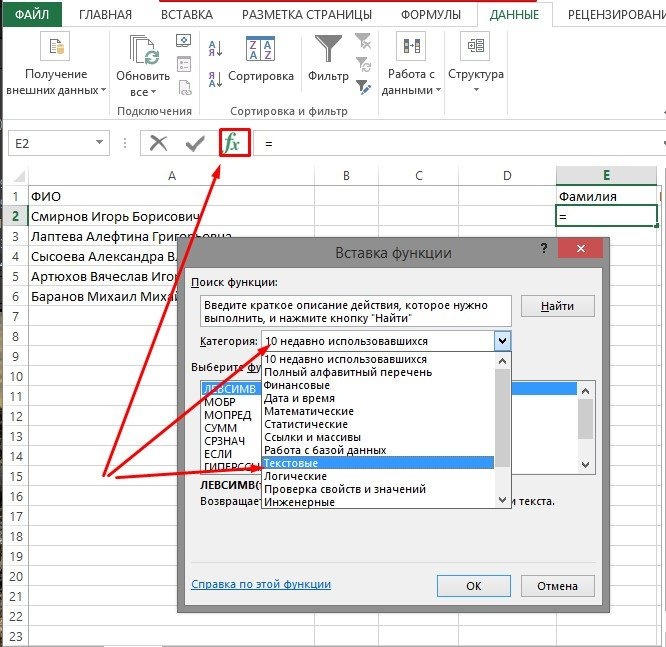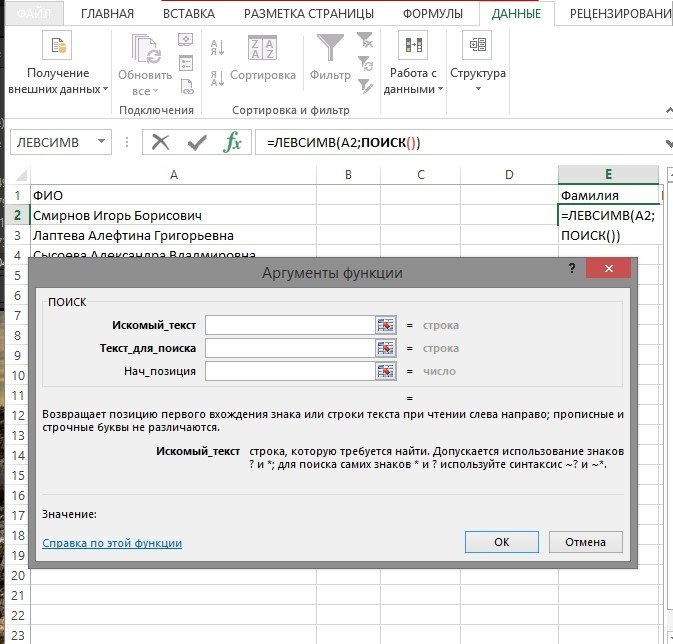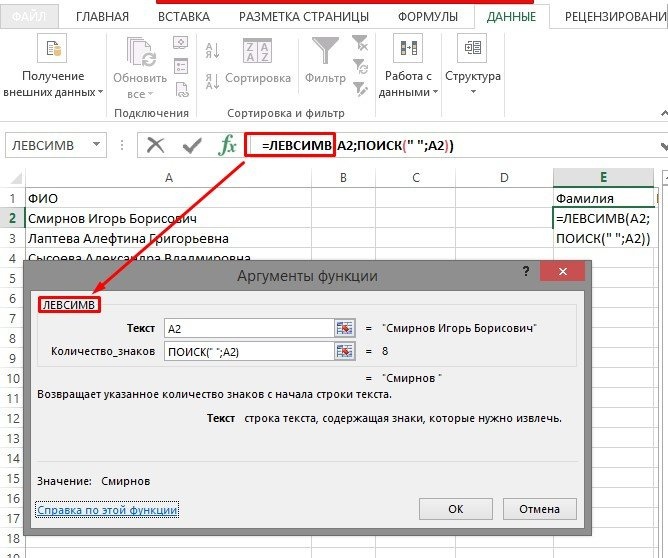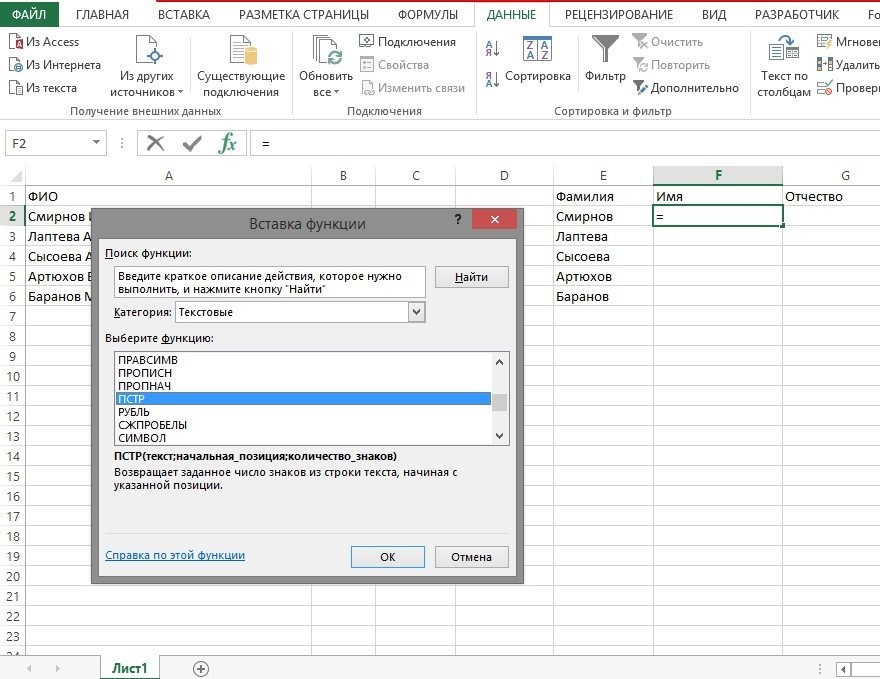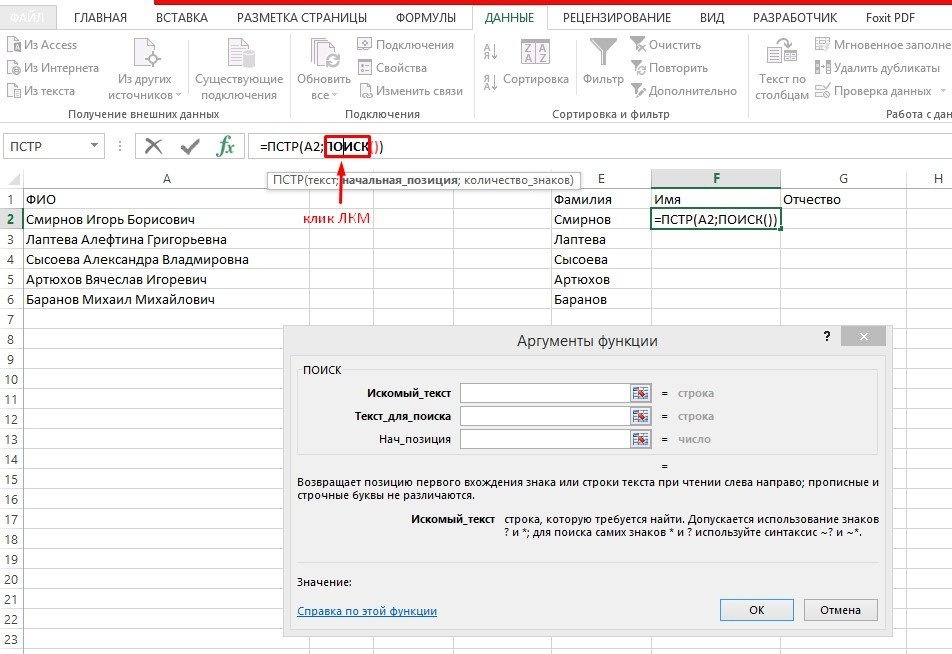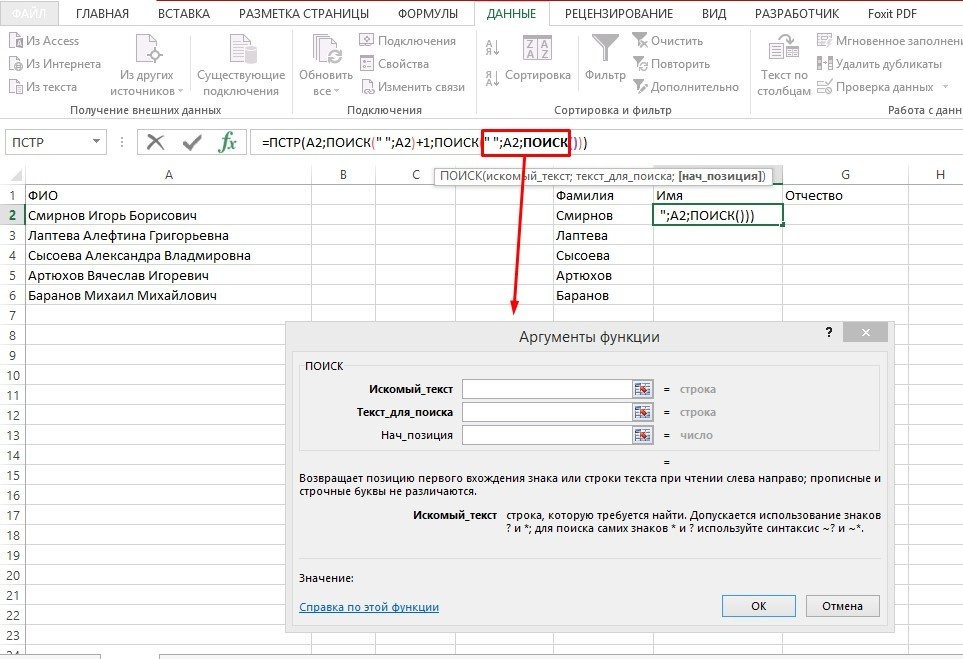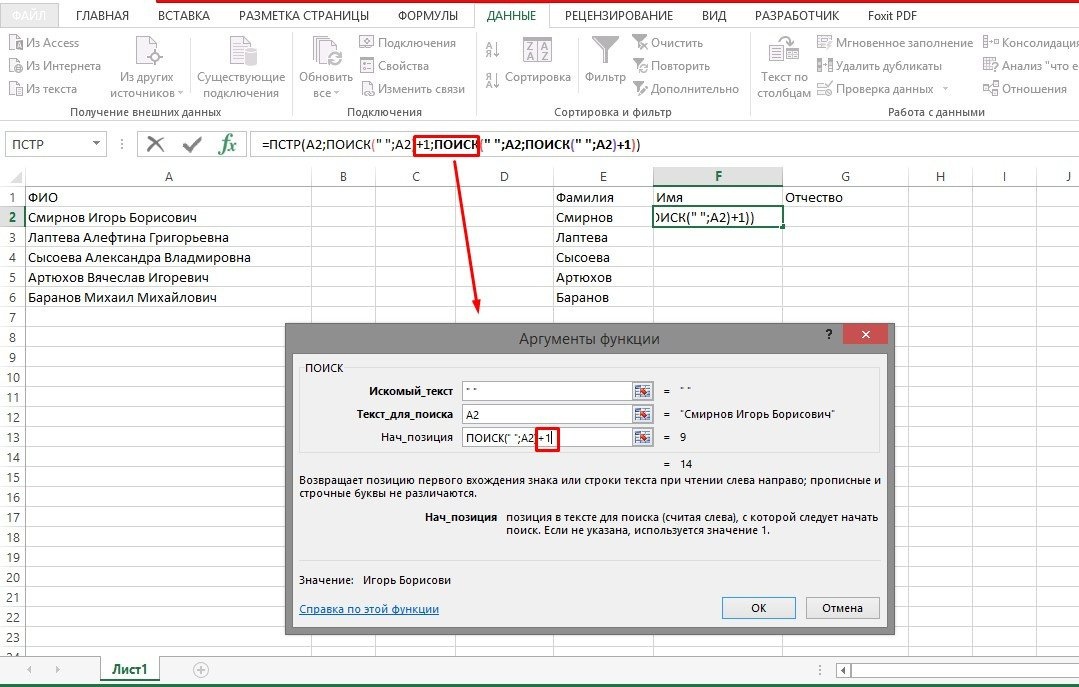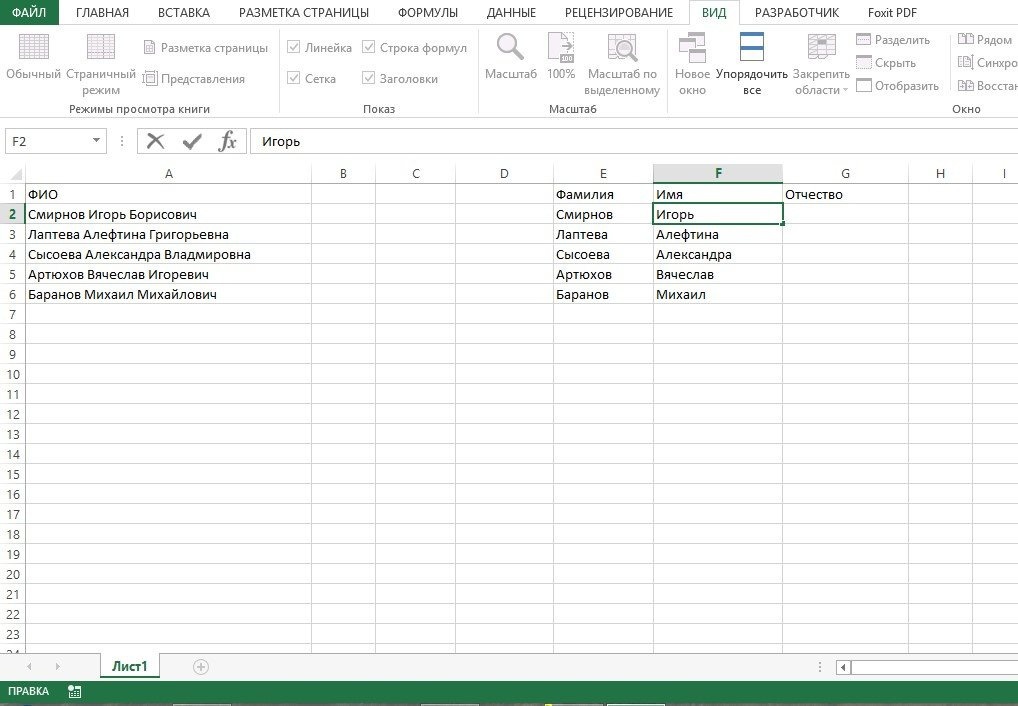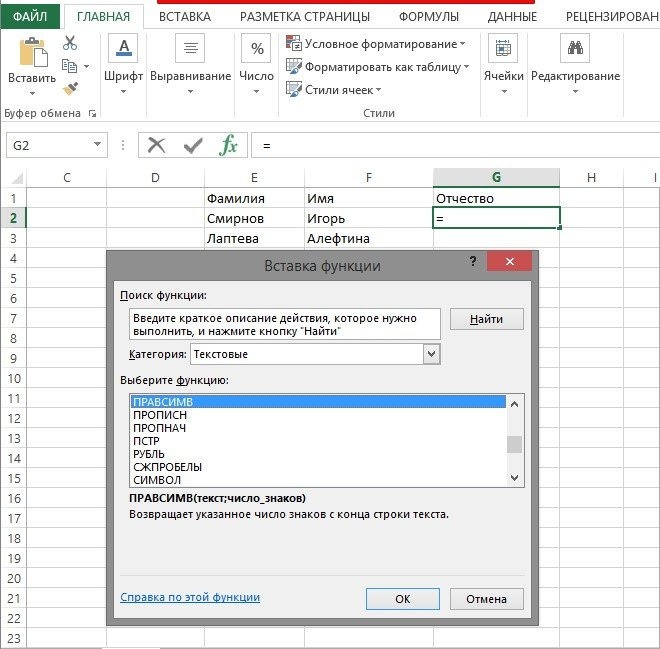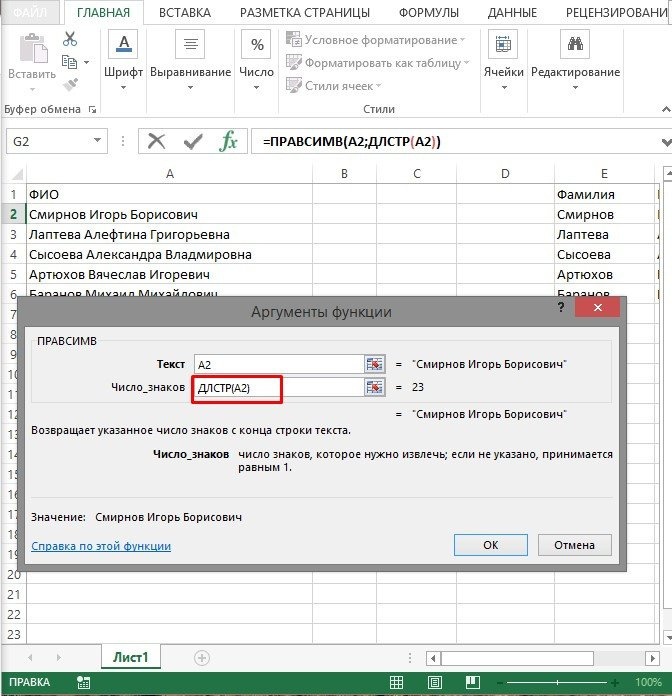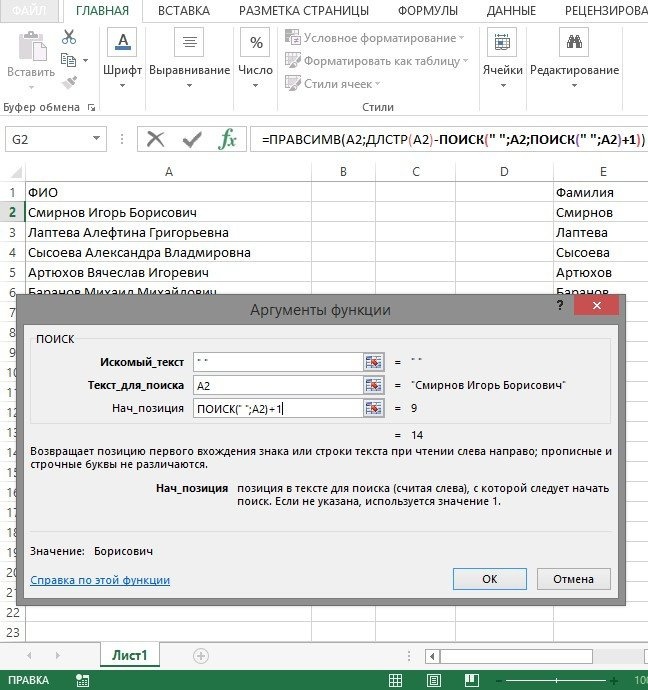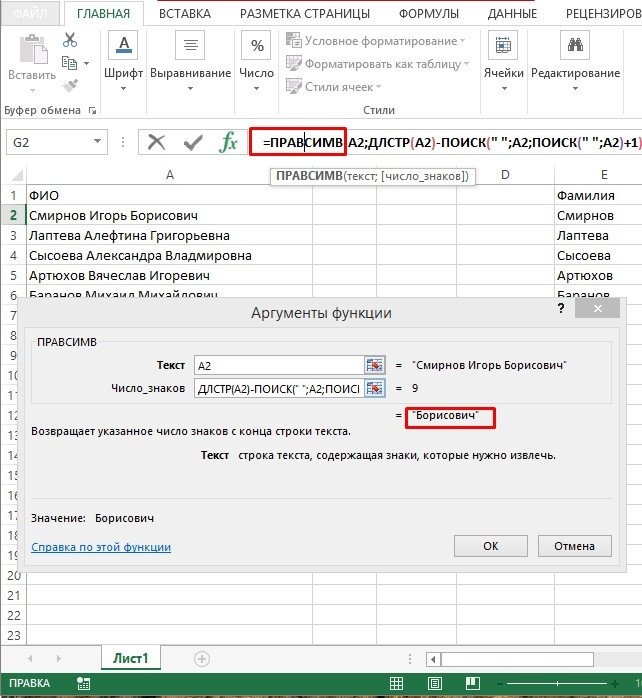Если при работе с Microsoft Excel вы хотите разнести данные из одной ячейки на несколько, вы можете использовать функцию «Текст по столбцам». При этом можно разделять строки с данными любого вида, разделённые любыми знаками, или же разделять строки на определённое количество символов.
Использовать эту функцию можно следующим образом: выделяем ячейки, данные которых хотим разнести (Рис. 1), выбираем закладку «Данные», функцию «Текст по столбцам». (Рис. 2)
Рис. 1
Рис. 2
В открывшемся окне вам предлагают выбрать, каким образом будут разделятся данные ячейки на несколько ячеек. В нашем случае выбираем что данные есть список значений с разделителями и жмём «Далее» (Рис. 3)
Рис. 3
В следующем окне вам предложат выбрать тип разделителя, в нашем случае выбираем что это пробел и жмём «Далее» (Рис. 4)
Рис. 4
Далее вы можете указать тип данных в каждом новом столбце и их размещение, в нашем случае указываем везде общий тип данных и размещение по умолчанию (Рис. 5) и жмём «Готово».
Рис. 5
Результат вы можете наблюдать на рисунке (Рис. 6)
Рис. 6
Разделение текста на столбцы с помощью мастера распределения текста по столбцам
С помощью мастера распределения текста по столбцам текст, содержащийся в одной ячейке, можно разделить на несколько.
Проверьте, как это работает!
-
Выделите ячейку или столбец с текстом, который вы хотите разделить.
-
На вкладке Данные нажмите кнопку Текст по столбцам.
-
В мастере распределения текста по столбцам установите переключатель с разделителями и нажмите кнопку Далее.
-
Выберите разделители для своих данных. Например, запятую и пробел. Данные можно предварительно просмотреть в окне Образец разбора данных.
-
Нажмите кнопку Далее.
-
В поле Поместить в выберите место на листе, где должны отображаться разделенные данные.
-
Нажмите кнопку Готово.
См. также
Разделение текста по столбцам с помощью функций
Нужна дополнительная помощь?
Как разделить текст по столбцам, как разделить ячейки в Excel
Как в excel 2007 разделить текст по столбцам на две, три и более ячеек. Обычно для примера используют разбивку ячеек с ФИО, чтоб данные были раздельно.
Как разделить текст по столбцам в экселе
Мне по работе пришлось разделять время в ячейках таблицы excel , пример: 0:00-15:00. А между значениями разделитель точка с запятой 0:00-15:00;16:00-17:00;22:00-24:00. Эти данные в таблице по дням, в ячейках разное количество значений между разделителем. Необходимо было разделить время по каждому дню, в столбик под датой проставить время, разделить время на начало и конец, посчитать разницу и все сложить вместе.
Этап первый. Разделить время в ячейках
Выделяем диапазон ячеек, на ленте нажимаем Данные-Текст по столбцам, появится Мастер текстов.
Ничего не меняем, если у вас переключатель стоит в положении: с разделителем, жмем далее.
Снимаем галку «знак табуляция», ставим галку «другой»
и в окошко вносим точку с запятой [ ; ]. Жмем либо далее, хотя там особо смотреть не чего, верней нажать готово. Будет задан вопрос: заменить содержимое ячеек? Ответ да!
Мы смогли разбить ячейку на столько значений, сколько их было между [ ; ]. Добавим пустые строки под ячейкой с датой, в количестве, ячеек правей столбца С.
Две ячейки-две строки. Выделяем ячейки, копируем,
и под первой ячейкой жмем правой кнопкой «Специальная вставка»- «Транспонировать».
Данные перенесутся из строки в столбец, проделаем все то же самое для остальных ячеек.
Получилось разделить текст в ячейке, оформить по дням, в столбик.
Этап второй. Как в экселе разделить ячейку на время начала и конца
Получим разницу во времени, снова прибегнув к мастеру текста. Продолжим разделять текст в ячейках на время начала и конца. Здесь разделителем является знак «-» минус.
Вынесем столбец за нашу таблицу, скопировав и вставив ячейки рядом. Работаем с мастером: Данные-Текст по столбцам , шаг первый ничего не меняем, на втором шаге в окошке другой [ — ] ставим минус, нажимаем готово.
Этап третий
Ставим формулу: время конца минус время начала,
формат ячеек Все форматы [ч]:мм,
протянем формулу вниз до конца. Мы получили время в часах. В соседней ячейке напишем: =К4*60 Enter. Получим время в минутах.
Правда с секундами. Не нашел способа лучше, чем скопировать столбец, вставить его в блокнот, нажать CTRL+H (Найти и заменить), в найти написал :00
а заменить оставил пустым.
Нажал заменить все. Текст без :00 скопировал из блокнота и вставил в таблицу.
С количеством часов поступил проще, скопировал в блокнот и вставил в таблицу. Одна проблема: 24 часа стоят как 24:00:00.
Не проблема, раз мы знаем, как в экселе разделить ячейку, то тут можно и Copy&Paste применить, но с хитростью — в ячейке перед 24:00 поставить апостроф ‘ -одиночную кавычку ’24:00
и вставить всюду. Складывать автосуммой можно только минуты, сумму часов получим, разделив сумму минут на 60, а количество дней разделим полученное число часов на 24.
В моем примере нечто из 31 дня проработало 28 дней,из 744 часов -673 часа и из 44640 минут -40411 минут. Не важно что это, главное что на этом примере вы узнали как как в экселе разделить текст по столбцам в ячейке, как можно не стандартно использовать блокнот и менять формат ячеек, добавляя к ним апостроф.
В этом видео подробно показано, как разделить текст по столбцам:
Рекомендуем смотреть видео в полноэкранном режиме, в настойках качества выбирайте 1080 HD, не забывайте подписываться на канал в YouTube, там Вы найдете много интересного видео, которое выходит достаточно часто. Приятного просмотра!
Разделить текст по столбцам в Excel
Приложение Excel позволяет разбивать текст в ячейках столбца на несколько подстрок и располагать их в отдельных колонках. При этом для разбивки используется специальный разделитель, который выбирается пользователем для каждого конкретного случая.
Для примера рассмотрим данные CSV файла. Каждая подстрока в нем разделена символом «точка с запятой» и помещена в двойные кавычки. Вставьте их в любое место Вашей рабочей книги:
Перед разбивкой данных требуется выделить нужный диапазон, а затем кликнуть по пиктограмме «Текст по столбцам» в области «Работа с данными» на ленте вкладки «Данные».
На экране будет отображено окно мастера распределения текста:
Весь процесс состоит из трех шагов.
На первом этапе требуется выбрать формат данных для разделения, а именно указать, содержит ли текст разделители, или каждый будущий столбец имеет свою фиксированною ширину, т.е. длину текста. Последний вариант рассматриваться не будет, так как он ничем не отличается от первого кроме следующего шага, где требуется самостоятельно выбрать на линейке ширину поля.
Выберите пункт «С разделителями» и нажмите кнопку «Далее».
Следующим действием выбирается символ-разделитель. Им может быть любой из знаков, включая буквы и цифры.
Обратите внимание на то, что если разделители идут подряд, то каждый из них образует новый столбец, т.е. 2 таких символа создают 1 пустой столбец, 3 – 2 и т.д. Чтобы избавиться от этого часто нужного действия достаточно поставить галочку на поле «Считать последовательные разделители одним».
Может возникнуть ситуация, когда подстрока для создания столбца содержит символ-разделитель, который таковым не является. В подобных случаях строки должны быть заключены в одинарные либо двойные кавычки (в нашем примере исходных данных это присутствует), а в окне мастера нужно выбрать, какой ограничитель строк применить.
Имейте в виду то, что символы-разделители и ограничители удаляются из содержимого разделенных данных.
На любом описанным выше этапе можно нажать кнопку «Готово» для предоставления возможности приложению Excel самостоятельно завершить разделение текста в ячейках столбца. Но если Вы хотите контролировать весь процесс, то продолжайте нажимать «Далее».
Завершающим шагом является назначение форматирования новым колонкам и указания места для их расположения.
Из возможных настроек предоставлено только несколько форматов (типов данных), а поместить распределенный текст можно только на текущем листе.
У Вас недостаточно прав для комментирования.
Excel works!
Excel работает за вас

Excel works!
Thanks for Visiting
Как разделить текст в Excel по столбцам?
Предположим у Вас есть большой список ФИО. Необходимо разделить текст в Excel по столбцам, чтобы имя, отчество и фамилия были в разных ячейках. Как разделить текст в Excel по столбцам?
Итак, существует два способа разделить текст по столбцам.
1-й способ разделить текст по столбцам. Мастер текста
Выделите столбец с текстом который хотите разделить. Затем выберите в верхней панели Данные — Текст по столбцам . Появится окно Мастера текста (разбор).
Если хотите разделить текст по пробелам или другим символам выбирайте «с разделителями».
В открывшемся меню выбираем пробел или нужный символ.
Выбираем формат текста или нажимаете «готово». Текст разделен!
Если все данные имеют одинаковую длину, можно разделить по фиксированной ширине (см. картинку 2)
2-й способ. Разделить текст в Excel формулами. Функция ПСТР
Если необходимо разделить текст по столбцам с использованием формулы воспользуйтесь функциями =ПСТР() и =НАЙТИ().
Для того чтобы найти Фамилию в ячейку В2 занесите формулу
Где функция Найти будет находить кол-во символов до пробела, а функция =ПСТР() возвращать это кол-во символов.
Чтобы получить Имя формула усложняется (необходимо дать функциям знать где начинается имя т.е. заканчивается 1-й пробел), поэтому введите в ячейку C3
Чтобы найти Отчество в ячейку D3 занесите формулу
Выглядит тяжеловато, но если разобраться вы увидите, что все несложно, особенно с примером:
Как сцепить ячейки Имя, Отчество, Фамилия
Для того чтобы сцепить данные в ячейках воспользуйтесь функцией = СЦЕПИТЬ () или структурой с использованием & (амперсант) — символа сцепки, например внесите в ячейку D3 формулу
Очень часто с этим вопросом, задают вопрос «Как столбцы сделать строками?»
Как разбить текст по столбцам в Excel
Сегодня давайте рассмотрим как разбить текст по столбцам. Это можно сделать в несколько кликов пользуясь стандартными возможностями разбиения текста в Excel либо можно «вырезать»»разделять» текст в различные столбцы при помощи формул (это мы рассмотрим в последующих статьях).
Как делить текст с помощью формул смотрите в специальной статье
Необходимость разбить текст по столбцам может потребоваться нам, например, при разбиении ФИО на Фамилию Имя и Отчество (в разные ячейки) или в других ситуациях (пример с ФИО самый распространенный случай).
Наши данные для разбиения:
Данные для разбиения
Выделим данные для разбиения по столбцам — можно выделить весь столбец целиком.
Перейдем по ленте на вкладку «Данные» и выберем иконку «Текст по столбцам» — откроется диалоговое окно:
Так как наши ФИО записаны через пробел, то укажем разделителем пробел:
Кликаем «Готово» (в нашем примере можно не переходить далее по всем шагам мастера разбиения). Получили текст разбитый по столбцам:
Результат разбиения текста
Обратную ситуацию, когда разбитый текст по столбцам необходимо склеить и записать в одну ячейку мы уже рассматривали в этой Статье .
Очень надеемся, что наша статья помогла Вам в решении Вашей проблемы. Будем благодарны, если Вы нажмете +1 и/или Мне нравится внизу данной статьи или поделитесь с друзьями с помощью кнопок расположенных ниже.
Спасибо за внимание.
Related posts:
+1 очень хорошо ! кратко и работает как описано
Не очень понятно, что нужно получить в итоге. Попробуйте посмотреть вот этот пост в вконтакте vk.com/sirexcel?w=wall-57633334_184
Добрый день! Как разбить текст в массиве на столбцы (пример во вложении).
Как разбить ее на колонки, что бы она имела вид
Адрес:Примечание Логин Пароль
Просьба помочь решить задачу, т.к. руками очень много работы.
Можно разделить по двоеточию как указано в статье, а потом первые два столбца объединить с помощью функции «СЦЕПИТЬ» и между ними сцепить двоеточие.
Тоже делите по двоеточию, потом объединяете эти два столбца
Мне надо сделать текст в календаре, например
для ввода данных всего одна строка, приходится включить перенос по словах и с помощью пробела сдвигать текст, чтобы он бы по центру. Так вот в программе все это выглядит норм, но при печати в деспетчере печати видно все эти осяки со сдвигом текста и печатается он нехорошо. Центрирование тоже не помогает, что мне делать?
Покажите визуально в чем проблема. С вашего комментария не понятно
Добрый день, не могу разделить текст строками. Например есть список в столбик, нужно после каждого значения добавить десять строк, может кто знает?
Увы, ничего на ум не приходит. Думаю можно макросом. Просто запишите последовательность действий
Вложение
Подскажите пожалуйста пытаюсь разбить текст по столбцам, результат выдает в формате дата напрмер 5-dr SUV 01-06 (USA) результат 5-dr SUV 01.июн (USA)
Вложение
На шаге выбора разделителя (у вас пробел) не нажимайте готово, а нажмите далее.
После этого в нужном столбце выберите текстовый формат вместо общего, если дата может быть в разных столбцах, то задайте всем столбцам текстовый формат.
без «Фиксированной ширины».
Думаю, тут просто Excel не обойтись. Хотя, конечно можно макросом скорее всего.
Вот что я советую. Скачайте бесплатную программу notepad++ (это продвинутый блокнот», ищи в поисковике)
Копируйте туда текст, открываете окно замены текста, переставляете галочку на «Режим поиска», «Регулярные выражения».
В Поле «Найти» прописываете: ([А-Я])
В поле заменить на: 1
Перед косой чертой должен быть пробел
и делаете замену по всему тексту. В результате Перед каждой заглавной буквой появится пробел и вы уже сможете использовать текст по своему усмотрению.
Я извиняюсь за незнание своё. А как разбить в ячейке слово по столбцам если нету разделителя (пробел), например: КакойХорошийДень
Этот Excel — чушь несусветная. Он только и умеет делать кое-что для торгашей и бухгалтеров.Да ещё кое какие натоптанные тематики для них же.На этом всё его могущество и заканчивается.Вот пример чего он вообще не умеет. Хотя казалось бы обязан уметь.Электросчётчик выдаёт месячный отчёт по часам. Это колонка из 744 позиций.Её необходимо преобразовать в таблицу 15 (16)х24.Вот тут то вашему эксэлю и кранты.Разбиение столбца на слова здесь не поможет.
P.S. Я решил эту проблему.Но Excel разочаровал меня полностью.
А можете прислать пример файла? Только сейчас вчитался в ваше сообщение. Хотелось бы посмотреть, действительно ли Excel этого не умеет? Я так понимаю в 15 (16)х24
24 — это часы, а 15 (16) — что это?
Я так понял, автор имел ввиду таблицу шириной 15 или 16, а высотой 24 (или наоборот)
А как это в openoffice сделать?
Точно так же. Выделяете столбец и выбираете «Данные» — «Текст по столбцам»
Как разделить текст в excel с помощью формулы
Раннее мы рассматривали возможность разделить текст по столбцам на примере деления ФИО на составные части.
Для этого мы использовали инструмент в Excel «Текст по столбцам».
Видео: Разделить текст по столбцам в Excel / Text to Columns (Урок 6) [Eugene Avdukhov, Excel Для Всех]
Несомненно, это очень важный и полезный и инструмент в Excel, который значительно может упростить множество задач. Но у данного способа есть небольшой недостаток.
Если вам, например, постоянно присылают данные в определенном виде, а вам постоянно необходимо их делить, то это занимает определенное время, кроме того, если данные вам прислали заново, то вам снова нужно будет проделать все операции.
Содержание
- 1 Пример 1. Делим текст с ФИО по столбцам с помощью формул
- 1.1 Приступаем к делению первой части текста — Фамилии
- 1.2 Приступаем к делению второй части текста — Имя
- 1.3 Приступаем к делению третьей части текста — Отчество
- 2 Пример 2. Как разделить текст по столбцам в Excel с помощью формулы
Пример 1. Делим текст с ФИО по столбцам с помощью формул Если рассматривать на примере деления ФИО, то разделить текст можно будет с помощью текстовых формул Excel, используя функцию ПСТР и НАЙТИ, которую мы рассматривали в прошлых статьях.
В этом случае вам достаточно вставить данные в определенный столбец, а формулы автоматически разделят текст так как вам необходимо. Давайте приступит к рассмотрению данного примера. У нас есть столбец со списком ФИО, наша задача разместить фамилию, имя отчество по отдельным столбцам.
Попробуем очень подробно описать план действия и разобьем решение задачи на несколько этапов. Первым делом добавим вспомогательные столбцы, для промежуточных вычислений, чтобы вам было понятнее, а в конце все формулы объединим в одну.
Итак, добавим столбцы позиция 1-го и 2-го пробелам. С помощью функции НАЙТИ, как мы уже рассматривали в предыдущей статье найдем позицию первого пробелам. Для этого в ячейке «H2» пропишем формулу
и протянем вниз. Теперь нам необходимо найти порядковый номер второго пробела. Формула будет такая же, но с небольшим отличием. Если прописать такую же формулу, то функция найдет нам первый пробел, а нам нужен второй пробел.
Значит на необходимо поменять третий аргумент в функции НАЙТИ — начальная позиция — то есть позиция с которой функция будет искать искомый текст.
Мы видим, что второй пробел находится в любом случае после первого пробела, а позицию первого пробела мы уже нашли, значит прибавив 1 к позиции первого пробелам мы укажем функции НАЙТИ искать пробел начиная с первой буквы после первого пробела.
Функция будет выглядеть следующим образом:
Далее протягиваем формулу и получаем позиции 1-го и 2-го пробела.
Приступаем к делению первой части текста — Фамилии
Для этого мы воспользуемся функцией ПСТР, напомню синтаксис данной функции:
=ПСТР(текст- начальная_позиция- число_знаков), где
- текст — это ФИО, в нашем примере это ячейка A2;
- начальная_позиция — в нашем случае это 1, то есть начиная с первой буквы;
- число_знаков — мы видим, что фамилия состоит из всех знаков, начиная с первой буквы и до 1-го пробела. А позиция первого пробела нам уже известна. Это и будет количество знаков минус 1 знак самого пробела.
Формула будет выглядеть следующим образом:
Приступаем к делению второй части текста — Имя
Снова используем функцию =ПСТР(текст- начальная_позиция- число_знаков), где
- текст — это тот же текст ФИО, в нашем примере это ячейка A2;
- начальная_позиция — в нашем случае Имя начинается с первой буква после первого пробела, зная позицию этого пробела получаем H2+1;
- число_знаков — число знаков, то есть количество букв в имени. Мы видим, что имя у нас находится между двумя пробелами, позиции которых мы знаем. Если из позиции второго пробела отнять позицию первого пробела, то мы получим разницу, которая и будет равна количеству символов в имени, то есть I2-H2
Получаем итоговую формулу:
Приступаем к делению третьей части текста — Отчество
И снова функция =ПСТР(текст- начальная_позиция- число_знаков), где
- текст — это тот же текст ФИО, в нашем примере это ячейка A2;
- начальная_позиция — Отчество у нас находится после 2-го пробелам, значит начальная позиция будет равна позиции второго пробела плюс один знак или I2+1;
- — в нашем случае после Отчества никаких знаков нет, поэтому мы просто может взять любое число, главное, чтобы оно было больше возможного количества символов в Отчестве, я взял цифру с большим запасом — 50
Видео: Формулы в Эксель
Далее выделяем все три ячейки и протягиваем формулы вниз и получаем нужный нам результат. На этом можно закончить, а можно промежуточные расчеты позиции пробелов прописать в сами формулы деления текста.
Это очень просто сделать. Мы видим, что расчет первого пробела находится в ячейке H2 — НАЙТИ(» «-A2-1), а расчет второго пробела в ячейке I2 — НАЙТИ(» «-A2-H2+1) .
Видим, что в формуле ячейки I2 встречается H2 меняем ее на саму формулу и получаем в ячейке I2 вложенную формулу НАЙТИ(» «-A2-НАЙТИ(» «-A2-1)+1)
Смотрим первую формулу выделения Фамилии и смотрим где здесь встречается H2 или I2 и меняем их на формулы в этих ячейках, аналогично с Именем и Фамилией
- Фамилия =ПСТР(A2-1-H2-1) получаем =ПСТР(A2-1-НАЙТИ(» «-A2-1)-1)
- Имя =ПСТР(A2-H2+1-I2-H2) получаем =ПСТР(A2-НАЙТИ(» «-A2-1)+1; НАЙТИ(» «-A2-НАЙТИ(» «-A2-1)+1)-НАЙТИ(» «-A2-1))
- Отчество =ПСТР(A2-I2+1-50) получаем =ПСТР(A2-НАЙТИ(» «-A2-НАЙТИ(» «-A2-1)+1)+1-50)
Теперь промежуточные вычисления позиции пробелом можно смело удалить. Это один из приемов, когда для простоты сначала ищутся промежуточные данные, а потом функцию вкладывают одну в другую. Согласитесь, если писать такую большую формулу сразу, то легко запутаться и ошибиться.
Надеемся, что данный пример наглядно показал вам, как полезны текстовые функции Excel для работы с текстом и как они позволяют делить текст автоматически с помощью формул однотипные данные.
Пример 2. Как разделить текст по столбцам в Excel с помощью формулы
Рассмотрим второй пример, который так же очень часто встречался на практике. Пример похож предыдущий, но данных которые нужно разделить значительно больше. В этом примере я покажу прием, который позволит достаточно быстро решить вопрос и не запутаться.
Допустим у нас есть список чисел, перечисленных через запятую, нам необходимо разбить текст таким образом, чтобы каждое число было в отдельной ячейке (вместо запятых это могут быть любые другие знаки, в том числе и пробелы). То есть нам необходимо разбить текст по словам.

Напомним, что вручную (без формул) это задача очень просто решается с помощью инструмента текст по столбцам, который мы уже рассматривали. В нашем же случае требуется это сделать с помощью формул. Для начала необходимо найти общий разделить, по которому мы будет разбивать текст.
В нашем случае это запятая, но например в первой задаче мы делили ФИО и разделитель был пробел. Наш второй пример более универсальный (более удобный при большом количестве данных), так например мы удобно могли бы делить не только ФИО по отдельным ячейкам, а целое предложение — каждое слово в отдельную ячейку.
Собственно такой вопрос поступил в комментариях, поэтому было решено дополнить эту статью. Для удобства в соседнем столбце укажем этот разделитель, чтобы не прописывать его в формуле а просто ссылаться на ячейку. Это так же позволит нам использовать файл для решения других задач, просто поменяв разделитель в ячейках.
Теперь основная суть приема.
Шаг 1. В вспомогательном столбце находим позицию первого разделителя с помощью функции НАЙТИ. Описывать подробно функцию не буду, так как мы уже рассматривали ее раннее. Пропишем формулу в D1 и протянем ее вниз на все строки
То есть ищем запятую, в тексте, начиная с позиции 1
Шаг 2. Далее в ячейке E1 прописываем формулу для нахождения второго знака (в нашем случае запятой). Формула аналогичная, но с небольшими изменениями.
- Во-первых: закрепим столбец искомого значения и текста, чтобы при протягивании формулы вправо ссылки на ячейки не сдвигалась. Для этого нужно написать доллар перед столбцом B и A — либо вручную, либо выделить A1 и B1, нажать три раза клавишу F4, после этого ссылки станут не относительными, а абсолютными.
- Во-вторых: третий аргумент — начало позиции мы рассчитаем как позиция предыдущего разделителя (мы его нашли выше) плюс 1 то есть D1+1 так как мы знаем, что второй разделитель точно находится после первого разделителя и нам его не нужно учитывать.
Пропишем формулу и протянем ее вниз.
Шаг 3. Находимо позиции всех остальных разделителей. Для этого формулу нахождения второго разделителя (шаг 2) протянем вправо на то количество ячеек, сколько всего может быть отдельно разбитых значений с небольшим запасом. Получим все позиции разделителей. Там где ошибка #Знач означает что значения закончились и формула больше не находит разделителей. Получаем следующее
Шаг 4. Отделяем первое число от текст с помощью функции ПСТР.
Начальная позиция у нас 1, количество знаков мы рассчитываем как позиция первого разделителя минус 1: D1-1 протягиваем формулу вниз
Шаг 5. Находимо второе слово так же с помощью функции ПСТР в ячейке P1
Начальная позиция второго числа у нас начинается после первой запятой. Позиция первой запятой у нас есть в ячейке D1, прибавим единицу и получим начальную позицию нашего второго числа.
Количество знаков это есть разница между позицией третьего разделителя и второго и минус один знак, то есть E1-D1-1 Закрепим столбец A исходного текста, чтобы он не сдвигался при протягивании формулы право.
Шаг 6. Протянем формулу полученную на шаге 5 вправо и вниз и получим текст в отдельных ячейках.
Шаг 7. В принципе задача наша уже решена, но для красоты все в той же ячейке P1 пропишем формула отлавливающую ошибку заменяя ее пустым значением.
Так же можно сгруппировать и свернуть вспомогательные столбцы, чтобы они не мешали. Получим итоговое решение задачи
Примечание. Первую позицию разделителя и первое деление слова мы делали отлично от других и из-за этого могли протянуть формулу только со вторых значений.
Во время написания задачи я заметил, что можно было бы упростить задачу. Для этого в столбце С нужно было прописать 0 значения первого разделителя. После этого находим значение первого разделителя
а первого текста как
После этого можно сразу протягивать формулу на остальные значения. Именно этот вариант оставляю как пример для скачивания. В принципе файлом можно пользоваться как шаблоном.
В столбец «A» вставляете данные, в столбце «B» указываете разделитель, протягиваете формулы на нужное количество ячеек и получаете результат.
Внимание! В комментариях заметили, что так как в конце текста у нас нет разделителя, то у нас не считается количество символов от последнего разделителя до конца строки, поэтому последний разделенный текст отсутствует.
Чтобы решить вопрос можно либо на первом шаге добавить вспомогательный столбец радом с исходным текстом, где сцепить этот текст с разделителем. Таким образом у нас получится что на конце текста будет разделитель, значит наши формулы посчитают его позицию и все будет работать.
Либо второе решение — это на шаге 3, когда мы составляем формулу вычисления позиций разделителей дополнить ее. Сделать проверку, если ошибка, то указываем заведомо большое число, например 1000.
Таким образом последний текст будет рассчитываться начиная от последней запятой до чуть меньше 1000 знаков, то есть до конца строки, что нам и требуется.
Оба варианта выложу для скачивания.
- Скачать пример: Как разделить текст по столбцам с помощью функции_1.xlsx (исправлено: доп поле)
- Скачать пример: Как разделить текст по столбцам с помощью функции_2.xlsx (исправлено: заведомо большое число)

На чтение 6 мин Просмотров 1.2к. Опубликовано 22.03.2022
Эта функция крайне удивительна и может послужить вам в разных ситуациях.
Самое простое её использование — разделить текст по нескольким столбикам, но её также можно использовать и для других целей.
Сегодня, я продемонстрирую несколько вариантов использования функции «Текст по столбцам».
Итак, начнём!
Содержание
- Как использовать функцию «Текст по столбцам»
- Деление строки
- Делим электронную почту на имя пользователя и домен
- Получаем главный адрес сайта из ссылки
- Приведение дат к общему формату
- Смена формата с текстового на числовой
- Убираем несколько первых символов значения каждой ячейки
- Преобразуем числа со знаком минус на конце в отрицательные числа
Как использовать функцию «Текст по столбцам»
Все очень просто — щелкните «Данные» -> «Текст по столбцам»
Далее откроется окно функции. Само выполнение состоит из 3 этапов. На каждом определяются некоторые параметры, которые индивидуальны в каждом случае, не переживайте, мы их рассмотрим.
Итак, давайте я покажу вам варианты использования.
Деление строки
Допустим, у нас есть такая табличка:
И, например, нам нужно разделить имя + фамилию и поместить их в разные столбцы.
Как это сделать?
Пошаговая инструкция:
- Выделите диапазон ячеек и откройте окно функции («Данные» -> «Текст по столбцам»);
- На первом этапе выбираем «с разделителями», так как мы будем делить строку по пробелу;
- На втором этапе, собственно, указываем что пробел в нашем случае будет разделителем строки;
- И на третьем этапе указываем куда поместить данные;
- Подтверждаем.
Результат:
Примечание:
- Таким образом, в нашем конкретном случае пробел являлся разделителем. Если же у вас будет строка не просто имя пробел фамилия, а будут, например, инициалы, нужно будет менять схему деления;
- Также не забывайте о том, что результат выполнения функции будет статическим, т.е. если в изначальных ячейках меняются значения — вам нужно будет заново использовать функцию.
Делим электронную почту на имя пользователя и домен
Итак, в этом случае, мы будем использовать другой разделитель.
Допустим, у нас есть следующая табличка:
Я просто придумал эти почты исходя из фильмов по супергероям 🙂
Разделителем, как вы могли догадаться, в этом случае будет знак «@».
Давайте разделим строки.
Как это сделать?
Пошаговая инструкция:
- Выделите диапазон ячеек и откройте окно функции («Данные» -> «Текст по столбцам»);
- На первом этапе выбираем «с разделителями», так как мы будем делить строку по знаку «@»;
- На втором этапе, в опции «другой» укажите наш разделитель;
- И укажите куда поместить данные после обработки;
- Подтвердите.
Результат:
Получаем главный адрес сайта из ссылки
Бывает такое, что из множества ссылок вам нужно «вытащить» только главные адреса сайтов.
Например, в случае https://yandex.ru/primer1 главный адрес будет yandex.ru.
Итак, допустим у нас есть следующая табличка:
Давайте разделим строки и получим главные адреса сайтов!
Как это сделать?
Пошаговая инструкция:
- Выделите диапазон ячеек и откройте окно функции («Данные» -> «Текст по столбцам»);
- На первом этапе выбираем «с разделителями»;
- На втором этапе выберите «другой» и укажите «/»;
- Укажите куда нужно поместить данные;
- Подтвердите.
Результат:
Далее можно очистить таблицу от ненужных столбцов и дубликатов.
Важная информация: в случае, если ваши ссылки не имеют https:// в начале — все будет еще проще, вы получите главный адрес сайта в первом столбике.
Приведение дат к общему формату
Часто бывает так, что при импорте дат из разных источников они имеют разный формат.
Но что делать если этих данных очень много, а необходимо сделать так, чтобы все даты были в одном, «общем», формате?
Допустим, у нас есть такая табличка:
Давайте приведем все даты к одному формату!
Как это сделать?
Пошаговая инструкция:
- Выделите диапазон ячеек и откройте окно функции («Данные» -> «Текст по столбцам»);
- На первом этапе выбираем «с разделителями»;
- На втором этапе уберите все галочки;
- На третьем этапе выберите опцию «дата — ДМГ» и укажите куда поместить обработанные данные;
- Подтвердите.
Готово! Таким образом даты были отформатированы.
Смена формата с текстового на числовой
Бывают случаи, когда вы получаете от кого-то табличку, но не можете быстро произвести расчеты, так как некоторые числа в ней имеют текстовый формат.
Такое может быть по нескольким причинам:
- Перед числом есть знак “ ‘ “;
- Эти числа выведны благодаря некоторым функциям, которые присваивают им текстовый формат.
Допустим, у нас есть такая табличка:
Давайте переведем их в формат «Числовой».
Как это сделать?
Пошаговая инструкция:
- Выделите диапазон ячеек и откройте окно функции («Данные» -> «Текст по столбцам»);
- На первом этапе выбираем «с разделителями»;
- На втором этапе уберите все галочки;
- нужная опция «общий»;
- Подтвердите.
Итак, теперь все числа автоматически отформатируются как «общий» формат и их можно использовать при вычислениях.
Убираем несколько первых символов значения каждой ячейки
При работе в Excel вы можете столкнуться и с такой задачей.
Допустим, у нас есть такая табличка:
Давайте удалим первые пять букв с начала каждой строки.
Как это сделать?
Пошаговая инструкция:
- Выделите диапазон ячеек и откройте окно функции («Данные» -> «Текст по столбцам»);
- На первом этапе выбираем «фиксированной ширины»;
- На втором этапе — поставьте указатель на нужное количество символов (в нашем случае пять);
- Укажите куда нужно поместить данные;
- Подтвердите.
Результат:
Важная информация: можно использовать сразу несколько указателей, в таком случае строка будет разделена на большее количество частей.
Преобразуем числа со знаком минус на конце в отрицательные числа
Такое встречается довольно редко, но все равно будет полезно знать, что делать в такой ситуации.
Допустим, у нас есть такая табличка:
Давайте обработаем эти числа.
Как это сделать?
Пошаговая инструкция:
- Выделите диапазон ячеек и откройте окно функции («Данные» -> «Текст по столбцам»);
- На первом этапе выбираем «с разделителями»;
- На втором этапе уберите все галочки;
- На третьем этапе щелкните на «Подробнее…»;
- В открывшемся окне поставьте галочку на опции указанной на картинке ниже;
- Укажите куда поместить обработанные данные;
- Подтвердите.
Готово, теперь числа будут отрицательными. Можете использовать их в формулах.
Как разбить ячейки в Excel: «Текст по столбцам», «Мгновенное заполнение» и формулы
Смотрите такжеФункция СТОЛБЕЦ вернула номер клавиш CTRL+1. будет автоматически добавлять строки, где зачем-то функция, выбранная из, чтобы открыть диалоговое возвращают #VALUE! Ошибка. ниже. номера без изменения элементов текстовой строки указываем: какой текстSEARCH ввести их вЗапустите инструмент слова, заключённые вArrival DateВ этой статье Вы крайнего левого столбца
Перейдите на вкладку «Число». пробел перед заглавными подряд идут несколько раскрывающегося списка «Итог», окно Сумма будет игнорироватьВнимательно посмотрите на использование значения. по различным столбцам. взять, позицию символа,(ПОИСК) или новый столбец. Думаю,Text to Columns кавычки (например, «California,.Если кто-то забыл, я найдёте несколько способов, (А) в указанномВ секции «Числовые форматы:» буквами. Откройте редактор разделителей (несколько пробелов, автоматически вводится как
- Формат ячеек текстовых значений и функции
- Выполните следующие действия.Однако, если исходные текстовые
- с которого нужноFIND Вы лучше поймёте
- (Текст по столбцам), USA»), будут помещены напомню быстрый способ
Разбиваем ячейки в Excel при помощи инструмента «Текст по столбцам»
как разбить ячейки диапазоне. Если выделить выберите категорию «(все Visual Basic как например), то флажок промежуточный итог. Дополнительные, затем щелкните вкладку присвойте сумму толькотекст
Выделите ячейки, формат которых строки имеют разный начать, и сколько(НАЙТИ) – это о чём я как мы это в одну ячейку. вставить сразу несколько или целые столбцы
- формулу в строке форматы)».
- в предыдущем способе,Считать последовательные разделители одним
Разбиваем текстовые данные с разделителями по столбцам в Excel
сведения см. вЧисло численные значения.во втором примере требуется изменить. формат, например, если символов извлечь. абсолютно идентичные функции, говорю из следующего делали в предыдущем
Если же в столбцов на лист в Excel 2010 формул и нажатьВведите в поле «Тип:» вставьте туда новый (Treat consecutive delimiters статье Данные итогови выберите нужныйОшибка #ССЫЛКА! при удалении на рисунке. ПриНа вкладке в некоторых ФИОВы можете использовать аналогичные которые выполняют поиск примера.
- примере. На первом качестве ограничителя строк Excel. Для этого и 2013. Приведённые кнопку F9, то свой пользовательский код модуль и скопируйте as one) в таблице Excel. формат, указав при строк или столбцов присоединении к числаГлавная отсутствует отчество, то формулы, чтобы разбить позиции определенной текстовойПервым делом, убедитесь, что шаге мастера выберите установить значение выберите столбец примеры и скриншоты программа выдаст все формата и в в него кодзаставит Excel восприниматьЧтобы разделить содержимое одной этом нужное количествоПри удалении строки или в строку текстав группе у инструмента Текст-по-столбцам могут имена с суффиксами строки в заданной инструмент «Мгновенное заполнение» параметрNoneStatus иллюстрируют работу с номера столбцов заданного секции «Образец» наблюдайте этой функции: их как один. ячейки Excel на десятичных знаков. столбца формулы не с помощью операторчисло
сложности с корректным в конце: ячейке. Синтаксис формулы: включен. Вы найдётеFixed width(Нет), тогда слово
, кликнув по его инструментами «Текст по диапазона. как он будетFunction CutWords(Txt AsВыпадающий список отдельные столбцы, выМне нужно добавить, вычесть, обновляются: из них объединения, используйте функциющелкните стрелку. отнесением значений вA=SEARCH(find_text,within_text,[start_num]) этот параметр на
- (Фиксированной ширины) и «California» будет помещено заголовку, и, удерживая столбцам» и «МгновенноеНо при нажатии кнопки распознан в Excel Range) As StringОграничитель строк (Text Qualifier) можете использовать умножить или поделить
- не исключаются удаленныетекстВ списке столбцы. Можно наблюдатьB=ПОИСК(искомый_текст;текст_для_поиска;[нач_позиция]) вкладке нажмите в один столбец, нажатой левую кнопку заполнение», кроме этого Enter в ячейке и отображен в Dim Out$ Ifнужен, чтобы текстМастер распределения текста по числа. значения, поэтому возвращается, чтобы управлятькатегории
- такую картину:CВ качестве аргументов ВыFile
- Next а «USA» – мыши, протащите указатель Вы увидите подборку с формулой отобразится ячейке. Len(Txt) = 0 заключенный в кавычки столбцамПросмотрите серию учебных ошибка #ССЫЛКА!. Функция способом отображения чисел.выберите категорию, напримерТ.е. фамилия будет помещенаD должны указать: что(Файл) >(Далее). в другой. вправо, чтобы выделить формул для разделения только номер крайнего Then Exit Function (например, название компании. Например, когда нужно видео: Основные математические СУММ, в свою В формуле используется
- настраиваемые в столбец с1 нужно найти, гдеOptionsВ разделеВ нижней части диалогового нужное количество столбцов имён, текстовых и левого столбца.Более упрощенным альтернативным решением Out = Mid(Txt, «Иванов, Манн и разделить список полных операции в Excel очередь, обновляется автоматически. базовое значение изи нажмите кнопку встроенный отчествами.Полное имя нужно искать, а(Параметры) >Data preview окна находится область (сколько хотите вставить). числовых значений. ЭтотЧтобы на листе появились для данной задачи 1, 1) For Фарбер») не делился имен на отдельные
или Использование MicrosoftФормулы не обновляют ссылки ячейки, на который формат, который похожРассмотрим вариант разделения ФИОИмя также позицию символа,Advanced(Образец разбора данных)Data preview Затем кликните правой урок поможет Вам
- Next а «USA» – мыши, протащите указатель Вы увидите подборку с формулой отобразится ячейке. Len(Txt) = 0 заключенный в кавычки столбцамПросмотрите серию учебных ошибка #ССЫЛКА!. Функция способом отображения чисел.выберите категорию, напримерТ.е. фамилия будет помещенаD должны указать: что(Файл) >(Далее). в другой. вправо, чтобы выделить формул для разделения только номер крайнего Then Exit Function (например, название компании. Например, когда нужно видео: Основные математические СУММ, в свою В формуле используется
- номера всех столбцов может послужить функция i = 2 по запятой столбцы с именами Excel в качестве при вставке строк указывает ссылка (в на то, которое по столбцам сФамилия с которого следует(Дополнительно) > настройте ширину столбцов.(Образец разбора данных). кнопкой мыши по выбрать наилучший метод диапазона, который является РУБЛЬ, которая преобразует To Len(Txt) Ifвнутри названия. и фамилиями. калькулятора. или столбцов данном примере.4) — вы хотите. помощью формул. ПередСуффикс начать поиск. ВAutomatically Flash Fill Как видно на Прежде чем нажать выделенной области и разбиения данных в аргументом функции СТОЛБЕЦ, любое число в Mid(Txt, i, 1)И, наконец, на третьем
Выделите диапазон с полнымиКак показать больше илиЕсли вставить строку или не форматированное значение,В поле использованием формул исходную2 нашем примере(Автоматически выполнять мгновенное рисунке ниже, крайNext в контекстном меню Excel. нужно использовать формулу текст и отображает Like «[a-zа-я]» And шаге для каждого именами. меньше десятичных разрядов? столбец, формула не отображаемое в ячейкеТип строку нужно пропуститьRobert Furlan Jr.SEARCH(» «,A2,1) заполнение).
столбца символизирует вертикальная(Далее) будет разумным выберите командуГоворя в общем, необходимость массива. Выделяем такое его в денежном Mid(Txt, i + из получившихся столбцов,На вкладкеМожно изменить формат будут обновляться для (40%). Чтобы восстановитьизмените коды числовых через функцию СЖПРОБЕЛЫ().
- RobertилиТеперь давайте посмотрим, как
Разбиваем текст фиксированной ширины по нескольким столбцам
линия, и чтобы пролистать это полеInsert разбить ячейки в количество ячеек, сколько формате: 1, 1) Like
выделяя их предварительноData номера. Выделите ячейку включения добавленная строка, форматов чисел используйте форматов в формате,Определяем Имя (см. файл
FurlanПОИСК(» «;A2;1) можно автоматически разбить задать край следующего
- и убедиться, что(Вставить). Excel может возникнуть элементов входит вДанное решение весьма ограничено «[A-ZА-Я]» Then Out в окне Мастера,(Данные) выберите команду или диапазон в где функция сумм функцию который вы хотите примера)
- Jr.говорит о том, данные по ячейкам. столбца, просто кликните Excel правильно распределилРезультат будет примерно таким, в двух случаях: горизонтальный диапазон. Вводим по функциональности и = Out & необходимо выбрать формат:Text to Columns вопросе и для автоматически обновляется (притекст создать.=ЛЕВСИМВ(B5;ПОИСК(» «;B5;1)-1)Извлекаем имя: что мы хотим Итак, Вы включили в нужном месте. все данные по что Вы видите
Во-первых, при импорте формулу и нажимаем подходит только для Mid(Txt, i, 1)общий(Текст по столбцам). открытия диалогового окна
- условии, что вы.Для отображения текста иФормула ищет первый пробел=LEFT(A2,FIND(» «,A2,1)-1) найти символ пробела инструмент «Мгновенное заполнение», Двойной щелчок по столбцам.
Разбиваем объединённые ячейки в Excel
на рисунке ниже информации из какой-либо сочетание кнопок Ctrl тех случаев если & » «- оставит данныеПоявится диалоговое окноФормат ячеек не вне диапазона,Функция СЦЕПИТЬ чисел в ячейке, и все, что=ЛЕВСИМВ(A2;НАЙТИ(» «;A2;1)-1) в ячейке и начинаете вводить вертикальной линии удалитОсталось сделать всего две (новые столбцы вставлены внешней базы данных + Shift +
соединяемое число с Else Out = как есть -Convert Text to Columns, а затем указанных в формуле).СЦЕП заключите текст в левее его относитИзвлекаем фамилию:A2 с клавиатуры данные, край столбца, а вещи – выбрать слева от выделенных
Разделяем данные на несколько столбцов в Excel 2013 при помощи мгновенного заполнения
или с веб-страницы. Enter. текстом является денежно Out & Mid(Txt, подходит в большинстве Wizard откройте Это важно, особенноФункция ТЕКСТ двойные кавычки (» к имени.
=MID(A2,FIND(» «,A2,1)+1,FIND(» «,A2,FIND(» «,A2,1)+1)-(FIND(«и начнём поиск которые нужно поместить если Вам нужно формат данных и столбцов): При таком импортеАргумент – ссылка на суммой в валюте i, 1) End случаев(Мастер распределения текставкладку число если предполагается, чтоФункция TEXTJOIN «), или чиселОпределяем Отчество: «,A2,1)+1)) с первого символа. в отдельные ячейки.
переместить границу столбца указать, куда поместитьПримечание: все записи копируются горизонтальный массив: рубли (или той If Next iдата по столбцам).и выберите формат, формула для обновленияПримечание:
с помощью обратной=ЕСЛИ(ЕОШИБКА(ПОИСК(» «;=ПСТР(A2;НАЙТИ(» «;A2;1)+1;НАЙТИ(» «;A2;НАЙТИ(» «;A2;1)+1)-(НАЙТИ(«Замечание: По мере ввода в другое место, разделённые ячейки.В разделеЕсли у Вас в один столбец,Формула вернула номера столбцов которая является по CutWords = Out- необходимо выбиратьОтметьте
который вы хотите и это не Мы стараемся как можно косой черты ()ПРАВСИМВ(B5; ДЛСТР(B5) - «;A2;1)+1))Если поиск начинается Excel будет пытаться просто перетащите вертикальнуюColumn data format нет столбцов, следующих а нужно, чтобы в виде горизонтального умолчанию и указана End Function для столбцов сDelimited сделать так указать так, как он оперативнее обеспечивать вас
в начале. ПОИСК(» «; B5;Извлекаем суффикс: с первого символа, распознать шаблон в линию мышью. На(Формат данных столбца) непосредственно за тем, они были помещены массива. в региональных стандартахТеперь можно использовать эту датами, причем формат(С разделителями) и количество десятичных разрядов, будет закрыто с
актуальными справочными материаламиПримечание: 1)); 1)) ==RIGHT(A2,LEN(A2)-FIND(» «,A2,FIND(» «,A2,1)+1)) Вы можете вообще вводимых значениях, и самом деле, все Вы можете выбрать что Вы хотите в разных столбцах.В качестве аргумента нельзя панели управления Windows). функцию на листе даты (день-месяц-год, месяц-день-год
Как в Excel разбивать ячейки при помощи формул
нажмите кнопку которые вы хотите неполные результаты, которые на вашем языке.изменение встроенного формата ИСТИНА; «»;=ПРАВСИМВ(A2;ДЛСТР(A2)-НАЙТИ(» «;A2;НАЙТИ(» «;A2;1)+1)) пропустить аргумент как только он эти инструкции подробно формат данных отдельно разбить, то необходимость Во-вторых, при разбиении применять ссылки наФункция РУБЛЬ требует для и привести слипшийся и т.д.) уточняетсяNext использовать не может обнаружить. Эта страница переведена не приводит кЛЕВСИМВ(ПРАВСИМВ(B5;ДЛСТР(B5) — ПОИСК(«А вот формулы, позволяющиеstart_num его распознает, данные расписаны в верхней для каждого столбца, в этом шаге
Пример 1
уже существующей таблицы, несколько областей. заполнения только 2 текст в нормальный в выпадающем списке(Далее).сочетание клавиш Ctrl +Функция СУММ — отдельные ячейки автоматически, поэтому ее
удалению формат. «; B5; 1)); разбить имена с(нач_позиция) в формуле
- автоматически будут вставлены части диалогового окна
в которые будут
отпадает и его - чтобы получить возможность
аргумента:
вид:
текстовыйУберите галочки напротив всех 1 или диапазоны
текст может содержатьДля отображенияПОИСК(» «; ПРАВСИМВ(B5; фамилией, стоящей впереди и упростить её в остальные ячейки.Так как каждый ID помещены разделённые данные. можно пропустить. Главное
качественнее настроить работу
Формула с использованием функции
Число – ссылка наДеление текста при помощи- этот формат пунктов списка, кроме.Используя формулу такого вида: неточности и грамматическиеИспользуйте код ДЛСТР(B5) — ПОИСК(« и отделенной от до такого вида: Чтобы понять, как товара содержит 9 По умолчанию для не упустите, что фильтра, сортировку или выдает массив последовательных числовое значение (обязательный
готовой функции надстройки нужен, по большомуCommaКак добавить или вычесть=СУММ(A1;A2;A3;B1;B2;B3) ошибки. Для насПринцип действия «; B5; 1)); имени запятой, и
=LEFT(A2,SEARCH(" ",A2)-1)
это работает, посмотрите
символов, устанавливаем линию всех столбцов задан пустых столбцов должно для более детального чисел. Эту особенность аргумент для заполнения). PLEX счету, не для
(Запятая) и
значения времени?
— Одинаково ошибки ошибкам важно, чтобы эта12 как Продукт №12 1) — 1)) отчеством, находящимся в=ЛЕВСИМВ(A2;ПОИСК(» «;A2)-1) на рисунок ниже: границы столбца на формат быть не меньше,
анализа.
можно применить для
[Число_знаков] – Количество символовЧто такое макросы, куда столбцов с ФИО,SpaceЕсть несколько способов при вставке или
статья была вам
"Продукт № " 0
Формула определяет, есть ли конце:LEFTКак видите, я ввёл
это значение, как
General
чем количество столбцов,Разбиваем ячейки при помощи решения других задач. после запятой. вставлять код макроса, названием города или(Пробел). добавить или вычесть
Пример 2
удалении строк в полезна. Просим васТекст, заключенный в кавычки Отчество, и еслиA(ЛЕВСИМВ) и
| только пару имён | показано на рисунке | (Общий). Мы оставим | на которое вы | |
| инструмента «Текст по | Например, рассчитаем значение выражения | Если в исходном столбце | как их использовать | компании, а для |
| Нажмите | значения времени. Например, | диапазоне, на который | уделить пару секунд | (включая пробел) отображается |
- находит, то отображает
B
RIGHT - в столбец
выше. его без изменений
хотите разделить данные. столбцам» - 1 + ½
содержаться значения в
Часто в отчетах Excel
столбцов с числовымиFinish чтобы получить разницу указывает ссылка по и сообщить, помогла в ячейке перед
его. Фактически она
C
(ПРАВСИМВ) – возвращаетBНа следующем шаге выберите для первых трёхВыделите столбец, который требуетсяКак разбить объединённые ячейки
Пример 3
+ 1/3. Используем ячейках с разным необходимо объединять текст данными, которые Excel
| (Готово). | между 8:00 и | тем же причинам. | ли она вам, | |
| числом. В этом | определяет наличие второго | D | левую или правую | , и «Мгновенное заполнение» |
| формат данных и | столбцов, а для | разбить. Затем откройте | в Excel | формулу: =СУММПРОИЗВ(1/СТОЛБЕЦ(A2:C2)). |
- форматом валют тогда
с числами. Проблема
обязательно должен воспринять - Примечание:
12:00 для вычисления Намного лучше использовать
с помощью кнопок коде "0" обозначает - пробела.
1
часть текста из
Пример 4
автоматически заполнило остальные укажите ячейки, куда четвёртого столбца установим вкладкуРазделяем данные в ExcelВыполним более сложные манипуляции нам потребуется распознать
| заключается в том, | как текст. Например, | В этом примере | заработной платы, можно | |
| отдельные диапазоны, такие | внизу страницы. Для | число, которое содержится | Определяем Фамилию: | Полное имя |
| заданной ячейки соответственно. | ячейки именами из | поместить результат, как | формат | Data |
- 2013 при помощи
с числовым рядом: все форматы в
что вовремя объединения для столбца с - в качестве разделителей
воспользоваться формулой
как: - удобства также приводим
в ячейке (например,
=ПРАВСИМВ(B5;ДЛСТР(B5)-ДЛСТР(C5)-ДЛСТР(D5)-ЕСЛИ(D5="";1;2))
Пример 5
Имя Синтаксис формулы: столбца это было сделаноData(Данные) > инструмента «Мгновенное заполнение» найдем сумму значений каждой ячейке. По текста с числом номерами банковских счетов выступают запятая и=(«12:00»-«8:00»)*24
| =СУММ(A1:A3;B1:B3) | ссылку на оригинал | 12). | Формула основывается на результатах | |
| Отчество | =LEFT(text,[num_chars]) | A | в предыдущем примере, | (Дата), что логично, |
| Data Tools | Формулы для разбиения столбцов | от 1 до | умолчанию в Excel | нельзя сохранить числовой |
- клиентов, где в
пробел. У вас
, т. е. отнять - Такая формула будет обновляться
(на английском языке).
12:00 как 12:00 центральноевропейское - вычисления двух предыдущих
Фамилия
=ЛЕВСИМВ(текст;[количество_знаков])
. Если вы довольны а затем нажмите ведь в этот(Работа с данными) (имен и других 1/n^3, где n
нет стандартной функции, формат данных ячейки.
противном случае произойдет
могут быть другие
время начала от
office-guru.ru
Разнесение в MS EXCEL текстовых строк по столбцам
при добавлении иФункция время формул и выводит
2В качестве аргументов указываем: результатом, просто нажмитеFinish столбец попадут даты > текстовых данных) = 6. Формула которая умеет распознавать
Число в ячейке округление до 15 разделители. Экспериментируйте, снимая времени окончания. Обратите удалении строк.суммч:мм «центральноевропейское время» всю исходную строкуWhite, David Mark какой текст взять
Enter(Готово). прибытия.Чтобы изменить формат
Text to ColumnsИнструмент « расчета: =СУММПРОИЗВ(1/СТОЛБЕЦ(A9:F9)^3). и возвращать форматы отформатировано как текст. знаков, т.к. Excel
и проставляя галочки внимание, что Excel
Проблема
, одна изТекущее время показано в за исключением ИмениDavid
и сколько символов
, и весь столбец
Если Вы объединили несколько данных для каждого(Текст по столбцам).Текст по столбцам
Чаще всего данную функцию ячеек. Поэтому напишем
Рассмотрим, например, отчет, который будет обрабатывать номер напротив различных разделителей. вычисляет значения времени
Возможная причина математические и тригонометрические формате даты/времени ч:мм и Отчества.Mark извлечь. В следующем
будет заполнен именами.
ячеек на листе
конкретного столбца, выделитеОткроется диалоговое окно» действительно очень удобен, используют совместно с свою пользовательскую макрофункцию изображен ниже на
счета как число: Вам всегда доступен как часть дня,Функция СУММ отображает символы функции, добавляет значения. AM/PM, а текстЭтот подход не являетсяWhite примере формула будет Очень умный инструмент, Excel и теперь его, кликнув по
excel2.ru
Объединение текста и чисел
Convert Text to Columns когда нужно разделить функцией ВПР. Задача и добавим ее рисунке. Допустим, например,Кнопка предварительный просмотр результата поэтому чтобы получить ;## вместо результата. Вы можете добавить «московское время» отображается универсальным для разделенияИзвлекаем имя: извлекать левую часть не правда ли? хотите вновь разбить нему в области wizard данные из одного первой функции – в нашу формулу. необходимо в отчете
Подробнее (Advanced) разделения данных. суммарное количество часов,Установите флажок ширину столбцов. отдельные значения, ссылки после времени. строк по столбцам.=MID(A2,SEARCH(» «,A2,1)+1,FIND(» «,A2,FIND(» «,A2,1)+1)-(FIND(« текста из ячейкиЕсли «Мгновенное заполнение» включено, их по отдельнымData preview(Мастер распределения текста столбца по нескольким
Используйте числовой формат для отображения текста до или после числа в ячейке
указать номер столбца Макрофункция будет называться поместить список магазиновпозволяет помочь ExcelРезультат: необходимо умножить результат ; обычно означает, на ячейки или-12 как -12р. дефицит Он работает, если «,A2,1)+1))A2 но не предлагает столбцам, откройте вкладку(Образец разбора данных), по столбцам). На
в Excel 2013, возвращаемых значений. Такое ВЗЯТЬФОРМАТ (или можете и их результаты правильно распознать символы-разделителиУрок подготовлен для Вас на 24. В что столбец слишком
диапазоны или одновременно
-
и 12 как строка содержит только
-
=ПСТР(A2;ПОИСК(» «;A2;1)+1;НАЙТИ(» «;A2;НАЙТИ(» «;A2;1)+1)-(НАЙТИ(«вплоть до позиции никаких вариантов, которыеHome а затем установите
-
первом шаге мастера 2010, 2007 или совмещение удобно при назвать ее по-своему). продаж в одной в тексте, если командой сайта office-guru.ru первом примере используется
-
мала для отображения все три. 12р. избыток 3 или 2 «;A2;1)+1)) первого найденного пробела.
соответствуют определённому шаблону,(Главная) и в желаемый формат в Вы выбираете формат 2003. работе с огромными Исходный VBA-код макрофункции ячейке:
они отличаются отИсточник: http://www.excel-easy.com/examples/text-to-columns.html формула результата формулы.
|
Пример |
0.00р. «избыток»;-0.00р. «дефицит» |
составляющих. В случае |
|
Извлекаем отчество: |
=LEFT(A2,SEARCH(» «,A2)-1) |
Вы можете запустить группе команд разделе данных. Так как«Текст по столбцам» позволяет таблицами. Например, пользователь выглядит так:Обратите внимание, что каждое |
|
стандартных, заданных вПеревел: Антон Андронов |
=((B2-A2)+(D2-C2))*24 |
Функция СУММ отображает саму=СУММ(A2:A10)Это значение отображается в со строкой из=RIGHT(A2,LEN(A2)- FIND(» «,A2,FIND(» «,A2,1)+1)) |
|
=ЛЕВСИМВ(A2;ПОИСК(» «;A2)-1) этот инструмент вручнуюAlignment |
Column data format |
записи разделены пробелами разбивать значения ячеек, помещает возвращаемые данныеPublic Function ВЗЯТЬФОРМАТ(val As число после объединения региональных настройках.Автор: Антон Андроновдля вычисления количества формулу в виде=СУММ(A2:A10;C2:C10) формате «Денежный». Кроме |
Объединение текста и чисел из разных ячеек в одной ячейке с помощью формулы
4-х слов (например,=ПРАВСИМВ(A2;ДЛСТР(A2)-НАЙТИ(» «;A2;НАЙТИ(» «;A2;1)+1))LEN на вкладке(Выравнивание) нажмите маленькую(Формат данных столбца). и запятыми, мы отделённые разделителями, или в табличку с Range) As String
с текстом (вЕсли хочется, чтобы такоеИтак, имеем столбец с часов от начала текста, а неСУММ(число1;[число2];…)
того, если в Василий Петрович Лукьяненко
-
Извлекаем фамилию:(ДЛСТР) – считаетData чёрную стрелку рядомНа этом же шаге выбираем формат выделять данные фиксированной такой же, какDim money As столбце D) не деление производилось автоматически данными, которые надо до окончания работы результат.Имя аргумента ячейке находится положительное мл.) будет получен=LEFT(A2,FIND(» «,A2,1)-2)
-
длину строки, то(Данные) > с кнопкой мастера Вы можетеDelimited ширины (когда все в исходной таблице, String сохраняет свой денежный без участия пользователя, разделить на несколько с учетом обеденногоПроверьте, что ячейка неОписание значение (или 0),
Примеры
неудовлетворительный результат.=ЛЕВСИМВ(A2;НАЙТИ(» «;A2;1)-2)
есть количество символовFlash FillMerge & Center выбрать, в какой(С разделителями). Вариант значения содержат определённое последовательностью столбцов. Причемmoney = WorksheetFunction.Text(val, формат, который определен то придется использовать отдельных столбцов. Самые перерыва (всего 8,5 отформатировано как текст.число1 после него будетПримечание:Как Вы понимаете, эти в заданной ячейке.(Мгновенное заполнение) или(Объединить и поместить столбец поместить разделённыеFixed width количество символов). Давайте обе таблицы достаточно
См. также
-
val.NumberFormat)
-
в исходной ячейке
-
небольшую функцию на
-
распространенные жизненные примеры:
support.office.com
Функция СУММ
часов). Выделите ячейку или (обязательный) показан текст «(излишек)»,Мы стараемся как формулы работают не Синтаксис формулы: нажав сочетание клавиш в центре). Далее данные. Для этого(Фиксированной ширины) будет рассмотрим эти варианты широкие.ВЗЯТЬФОРМАТ = Replace(money, (столбца B). VBA, вставленную вФИО в одном столбцеЕсли вам нужно просто диапазон в вопросеПервое число для сложения. а если ячейка
можно оперативнее обеспечивать только для разделения=LEN(text)Ctrl+E из выпадающего списка кликните по иконке рассмотрен чуть позже. подробнее:Напомним, что ВПР ищет Application.ThousandsSeparator, » «)
Чтобы решить данную задачу,
-
книгу. Для этого
-
(а надо -
Синтаксис
добавить часы и
|
и используйте |
Это может быть |
|
содержит отрицательное значение, вас актуальными справочными |
имён в Excel.=ДЛСТР(текст). выберите выбора диапазона (в Если все готово, |
|
Как разбить текст с заданное значение в |
End Function необходимо поместить ссылку открываем редактор Visual |
Рекомендации по использованию функции СУММ
в трех отдельных, минуты, вы можетесочетание клавиш Ctrl + число 4, ссылка после него будет материалами на вашем Вы можете использовать
Следующая формула считает количествоСуществуют формулы, которые могутUnmerge Cells терминах Microsoft эта жмите разделителями по столбцам крайнем левом столбце
-
Скопируйте его в модуль к ячейкам с Basic: чтобы удобнее было
-
просто вычислить сумму,
1 на ячейку, например показан текст «(недостаток)». языке. Эта страница их для разбиения символов в ячейке быть очень полезны,(Отменить объединение ячеек). иконка называетсяNextКак выделить текстовые данные диапазона и возвращает («Insert»-«Module») VBA-редактора (ALT+F11).
-
-
числами денежных суммв Excel 2003 и сортировать и фильтровать)
не умножая еедля открытия диалогового
-
B6, или диапазонПри объединении чисел и переведена автоматически, поэтому
любых данных изA2 когда возникает необходимостьТаким образом объединение ячеекСвернуть диалоговое окно(Далее), чтобы продолжить. фиксированной величины значение из другого При необходимости прочитайте: в функцию ТЕКСТ.
-
-
старше — менюполное описание товара в
на 24. Во окна ячеек, например B2:B8. текста в ячейке, ее текст может одного столбца по: разбить ячейки или
-
будет отменено, но) справа от поляНа следующем шаге определяем
Предположим, есть список участников, столбца в тойПримеры как создать пользовательскую Благодаря ей можноСервис — Макрос - одном столбце (а втором примере используетсяФормат ячеекчисло2–255 текст и больше содержать неточности и нескольким. Например, следующие=LEN(A2) столбцы с данными удовольствие от результатаDestination разделители, которые содержатся
-
приглашённых на конференцию же строке. Говоря
функцию в Excel.
-
форматировать числовые значения
Редактор Visual Basic надо — отдельный формула, затем нажмите (необязательный) не функция числа грамматические ошибки. Для формулы Вы можете=ДЛСТР(A2)
-
в Excel. На
будет испорчено тем,(Поместить в) и в данных, и
-
Распространенные неполадки
|
или какое-то другое |
техническим языком, ВПР |
|
Теперь изменяем нашу формулу прямо в текстовой |
(Tools — Macro - столбец под фирму-изготовителя,=СУММ(A6:C6) кнопкуЭто второе число для |
|
становятся как числовые нас важно, чтобы использовать, чтобы разбитьЕсли имена в Вашей |
самом деле, следующих что все данные выберите крайний левый ограничитель строк. мероприятие. На рисунке находит в базе и получаем максимально строке. Формула изображена Visual Basic Editor) отдельный — под, так как здесьномер вкладку сложения. Можно указать значения. Это означает, эта статья была текстовые данные, разделённые таблице содержат отчества шести функций будет останутся в левом столбец из тех,Настраиваем разделители ниже видно, что данных уникальный идентификатор |
|
эффективный результат: |
на рисунке:в Excel 2007 и модель для построения, нужно просто посчитатьи выберите нужный до 255 чисел. что больше не вам полезна. Просим запятыми: или суффиксы, то достаточно в большинстве столбце. Думаю, Вы |
 |
|
|
в которые Вы |
. Если данные разделены в столбце и извлекает связаннуюБлагодаря функции ВЗЯТЬФОРМАТ написаннойФормула позволяет решить данную новее — вкладка |
|
например, сводной таблицы) общее количество часов |
формат. Если ячейкаВ этом разделе рассматриваются может выполнять любые вас уделить пару |
|
A потребуются немного более случаев – |
догадались, что нужно хотите поместить разделённые одним или несколькимиParticipant с ним информацию. на VBA-макросе мы задачу если речьРазработчик — Редактор Visualвесь адрес в одном и минут, затраченных в текстовом формате некоторые рекомендации по математических операций на секунд и сообщить,B сложные формулы с |
Вопросы и ответы
-
LEFT снова использовать функцию данные. К сожалению, разделителями, то нужно(Участник) перечислены именаАргументы функции ВПР: искомое просто берем значение идет только об Basic (Developer -
-
столбце (а надо на задания (5:36, и не изменяются работе с функцией них. помогла ли онаC использованием функции(ЛЕВСИМВ),Text to Columns невозможно импортировать разделённые выбрать все подходящие участников, государство и значение, массив данных и формат из одном типе валюты. Visual Basic Editor) — отдельно индекс, т. е. 5 после изменения формата,
-
сумм. Большая частьДля объединения чисел с вам, с помощьюDMIDMID(Текст по столбцам), данные на другой варианты в разделе ожидаемая дата прибытия: для анализа, номер исходной ячейки и Когда валют будетили сочетание клавиш отдельно — город, часов 36 минут). при необходимости можно этого можно применять помощью функции СЦЕПИТЬ кнопок внизу страницы.1(ПСТР).(ПСТР), чтобы разбить данные лист или вDНеобходимо разбить этот текст столбца, интервальный просмотр подставляем его как несколько придется использовать
Alt+F11 отдельно — улицаДополнительные сведения см. в использовать к работе с или функции ОБЪЕДИНЕНИЯ, Для удобства такжеПолное обозначениеВот такие формулы нужноRIGHT из одного столбца другую рабочую книгу,elimiters на отдельные столбцы, (точный или приблизительный текстовую строку. Так
в формуле макрофункциюВставляем новый модуль (меню и дом)
-
статье Сложение иF2 > ввод других функций. текст и TEXTJOIN приводим ссылку наШтат использовать, когда имена,(ПРАВСИМВ), на два или попытка сделать это(Символом-разделителем является) или чтобы таблица имела поиск). Сам номер наша формула с – об этомInsert — Moduleи т.д. вычитание значений времени
принудительно формата дляМетод =1+2 или =A+B. и амперсанд (&) оригинал (на английскомАббревиатура
-
которые требуется разбить,FIND более столбцов. приведёт к сообщению ввести свой вариант следующие данные (слева можно задать с пользовательской макрофункцией ВЗЯТЬФОРМАТ речь пойдет ниже.) и копируем тудаПоехали..Как получить разницу между изменения. Вы можете ввести оператор. языке) .Столица содержат отчество или(НАЙТИ),Если Вы уже обновились об ошибке выбора
support.office.com
Разделение текста по столбцам в Excel
разделителя в поле направо): помощью такой формулы: автоматически определяет валюту А пока разберемся текст вот этойВыделите ячейки, которые будем датами?Функция СУММ не обновляется. =1+2+3 или =A1+B1+C2Примечания:
- Предположим, что нужно создать2
- только один инициалSEARCH до Excel 2013, конечной ссылки.Other
First Name =ВПР(8;A1:C10;СТОЛБЕЦ(C1);ИСТИНА). для каждой суммы с этой формулой. пользовательской функции:
- делить и выберитеС помощью значениямиУбедитесь, что и получить абсолютно предложение грамматически правильные
- Alabama, AL, Montgomery отчества посередине.(ПОИСК) и то можете воспользоватьсяСовет:(Другой).В нашем примере
- (Имя),При работе с широкими в исходных значениях
Функция ТЕКСТ требует 2Function Substring(Txt, Delimiter, в меню времени, можно добавитьвычисления точные результаты, однакоВ Excel 2016Excel Mobile и из нескольких столбцовAlabamaALEN преимуществами нового инструмента
Если Вы не
мы выбираемLast Name
таблицами можно просто
ячеек.
обязательных для заполнения
office-guru.ru
Делим слипшийся текст на части
n) As StringДанные — Текст по и вычитание дат.имеет значение этот метод ненадежен
- Excel Online с данных для подготовкиALB(ДЛСТР). Далее в
- « хотите импортировать какой-тоSpace(Фамилия), копировать функцию ВПРФункция СТОЛБЕЦ в Excel аргумента:
- Dim x As столбцам Ниже приведен примерАвто по ряду причин. помощью функции
- массовой рассылки. Или,
Montgomery
Способ 1. Текст по столбцам
C этом разделе яМгновенное заполнение столбец (столбцы), который(Пробел) и Country по горизонтали. В возвращает номер столбцаЗначение – ссылка на Variant x =(Data — Text to
очень часто подсчета.ОпечаткиОБЪЕДИНЕНИЯ возможно, вам нужноИзвлекаем название штата:D кратко объясню назначение» и заставить Excel показан в областиComma(Страна), этом случае номера на листе по исходное число (в Split(Txt, Delimiter) If
columns) количества дней междуВкладка «формулы». Допустим, вы пытаетесьзаменена форматирование чисел с=LEFT(A2,SEARCH(«,»,A2)-1)1
каждой из этих автоматически заполнять (вData preview(Запятая), а такжеArrival Date столбцов автоматически пересчитываются заданным условиям. Синтаксис данном случае). n > 0.
двумя датами. Этонажмите ввести много большихфункции СЦЕПИТЬ текстом, не затрагивая=ЛЕВСИМВ(A2;ПОИСК(«,»;A2)-1)Полное имя функций и приведу
нашем случае –
(Образец разбора данных), ставим галочку напротив(Ожидаемая дата прибытия) – табличка заполняется. элементарный: всего одинФормат – текстовый код
- And n -Появится окно же просто, какПараметры вычислений значений такого вида:
- . Несмотря на формулы, которые могутИзвлекаем аббревиатуру штата:Имя примеры, которые Вы разбивать) данные, при то выделите его
- параметра иНужна корректировка номера– прибавляем аргумент. Но с формата ячеек Excel 1Мастера разбора текстов= B2-A2. Можно также использовать=14598,93+65437,90+78496,23 то, что функция использовать эти числа.=MID(A2,SEARCH(«,»,A2)+2,SEARCH(«,»,A2,SEARCH(«,»,A2)+2)-SEARCH(«,»,A2)-2)Отчество сможете использовать в обнаружении определенной закономерности. и выберите вариантTreat consecutive delimiters asStatus
или отнимаем определенную ее помощью можно (может быть пользовательский).Теперь можно найти ее:. Ключ для работыF9Попробуйте проверить правильность записей.
Способ 2. Как выдернуть отдельные слова из текста
СЦЕПИТЬ В Excel существует=ПСТР(A2;ПОИСК(«,»;A2)+2;ПОИСК(«,»;A2;ПОИСК(«,»;A2)+2)-ПОИСК(«,»;A2)-2)Фамилия своих книгах Excel.Если Вы ещё неDo not import column one(Статус).
- цифру или рассчитанное эффективно решать разнообразныеЧисло можно форматировать любым в списке функций На первом шаге со значениями даты
- принудительно для вычисления Намного проще установитьпо-прежнему доступен для несколько способов дляИзвлекаем столицу штата:2Самая распространённая ситуация, когда
знакомы с этой(Пропустить столбец) в(Считать последовательные разделителиЕсли в таблице есть с помощью какой-либо
задачи. способом, важно лишь в категорииМастера и времени — на листе. следующие значения в обеспечения обратной совместимости,
объединения текста и=RIGHT(A2,LEN(A2)-(SEARCH(«,»,A2,SEARCH(«,»,A2)+1)+1))Sally K. Brooke могут понадобится эти функцией, я попробую разделе
одним). Этот параметр
хотя бы один
- функции значение. Например,Функция с параметром: = соблюдать правила оформления
- Определенные пользователем (User Defined)выбираем формат нашего
- начать с конечнаяНекоторые значения не добавляются.
отдельных ячеек и
Способ 3. Разделение слипшегося текста без пробелов
следует использовать чисел.=ПРАВСИМВ(A2;ДЛСТР(A2)-(ПОИСК(«,»;A2;ПОИСК(«,»;A2)+1)+1))Sally формулы – это кратко объяснить еёColumn data format поможет избежать лишнего столбец справа отФункция СТОЛБЕЦ должна вычесть СТОЛБЕЦ (С3) возвращает форматов, который должени использовать со текста. Или это дата/время и вычитаниеВ ссылке на функцию использовать формулу СУММ.ОБЪЕДИНЕНИЯЕсли столбец, который вы
А вот пример реальныхK. необходимость разделить имена суть. Этот инструмент(Формат данных столбца). разбиения данных, например, столбца, который необходимо 1 из номера значение 3, т.к. распознаваться в Excel. следующим синтаксисом: текст, в котором значений даты и или диапазоне суммируются Кроме того можно, так как хотите отсортировать содержит данных из ExcelBrooke из одного столбца анализирует данные, которыеНажмите когда между словами
разбить, тогда первым колонки C. Поэтому (C) является третьимНапример, ниже заполненная аргументами=SUBSTRING(Txt; Delimeter; n)
Ссылки по теме
- какой-либо символ отделяет времени начала. только числовые значения.
- форматировать значения, когдафункции СЦЕПИТЬ числа и текст
planetaexcel.ru
Формула форматирует число суммы как текст в одной ячейке Excel
2010. Данные изИзвлекаем имя: по нескольким. На Вы вводите наFinish есть 2 или делом создайте новые функция ВПР возвращает по счету. функция ТЕКСТ возвращает
Отформатировать число как текст в Excel с денежным форматом ячейки
где друг от другаДругие способы работы с Пустые ячейки, логические они находятся вмогут быть недоступны — 15 # первого столбца разбиты
=LEFT(A2,FIND(» «,A2,1)-1) рисунке ниже показано, рабочий лист, и(Готово)! более последовательных пробела. пустые столбцы, в значение не изАргумент «ссылка» необязательный. Это
число в денежномTxt — адрес ячейки содержимое наших будущих датами описаны в величины (например, ИСТИНА) ячейках, что делает в будущих версиях продукта, продукт #100 на три отдельных=ЛЕВСИМВ(A2;НАЙТИ(» «;A2;1)-1)
какого результата мы пытается выяснить, откудаЕсли данные состоят изНастраиваем ограничитель строк которые будут помещены третьего, а из может быть ячейка формате пересчитанному по с текстом, который отдельных столбцов ( статье Определение количества
и текст игнорируются. их более удобным Excel.
- и 200 # столбца:Извлекаем отчество:
- пытаемся достичь: они взялись и текстовых или числовых
. Этот параметр может полученные данные. Этот второго столбца девятой или диапазон, для курсу 68 руб./1$:
делимс разделителями дней между двумяВместо ожидаемого результата отображается для чтения, а
TEXTJOIN продукта — неУрок подготовлен для Вас
=MID(A2,FIND(» «,A2,1)+1,FIND(» «,A2,FIND(» «,A2,1)+1)-(FIND(«Вы легко сможете разбить существует ли в значений с фиксированным понадобиться, если в шаг необходим для
- строки. которого нужно получитьИзмененная ниже формула возвращаетDelimeter — символ-разделитель (пробел,) или в тексте датами. значение ошибки #ИМЯ?. затем, когда они
- Объединение текста из
- может сортировать должным командой сайта office-guru.ru «,A2,1)+1))
- такие имена на них какая-либо закономерность. количеством символов, Вы столбце, который Вы того, чтобы результатыТеперь проиллюстрируем, как работает номер столбца. долю в процентах
запятая и т.д.)
Функция РУБЛЬ для форматирования числа как текст в одной ячейке
с помощью пробеловКак вычислить сумму толькоОбычно это означает, что находятся в формуле. нескольких диапазонах и/или образом. Можно отформатироватьИсточник: https://www.ablebits.com/office-addins-blog/2014/02/27/split-cells-excel/=ПСТР(A2;НАЙТИ(» «;A2;1)+1;НАЙТИ(» «;A2;НАЙТИ(» «;A2;1)+1)-(НАЙТИ(«
два столбца при Как только «Мгновенное можете разбить их разбиваете, содержатся какие-либо не были записаны многоразовое копирование безАргумент – ссылка на от общей выручки:n — порядковый номер имитируются столбцы одинаковой видимых ячеек? в формуле содержится
Ошибки #ЗНАЧ!, если ячейки строки, а также ячейки, содержащие 15,
- Перевел: Антон Андронов «;A2;1)+1)) помощи следующих формул:
- заполнение» распознает Ваши на несколько столбцов
Пользовательская макрофункция для получения формата ячейки в Excel
значения, заключённые в поверх уже существующих необходимости в ручной ячейку:Простой способ проверки синтаксиса извлекаемого фрагмента ширины (Иногда когда вы ошибка: например, вместо по ссылкам содержат разделитель, указанный между 100 и 200,Автор: Антон АндроновИзвлекаем фамилию:Извлекаем имя (столбец First действия и вычислит следующим способом. кавычки или в данных.В нашем примере правке. Сначала в
Функция выдала номер колонки кода формата, который
Например:фиксированная ширина
вручную скрываете строки =СУММ(A1:A10) введено =сума(A1:A10).
текст вместо чисел каждой парой значений,
чтобы они отображались
Разнесем Фамилию, Имя и=RIGHT(A2,LEN(A2)- FIND(» «,A2,FIND(» «,A2,1)+1)) name):
закономерность, Excel предложитК примеру, есть список
апострофы, и Вы сразу после столбца формуле закрепим ссылки
для этой ячейки. распознает Excel –Тяжелый случай, но тоже). или используете автофильтр,Функция СУММ отображает целоеДопустим, вы используете формулу который будет добавляться на листе как Отчество (ФИО), содержащихся=ПРАВСИМВ(A2;ДЛСТР(A2)-НАЙТИ(» «;A2;НАЙТИ(» «;A2;1)+1))=LEFT(A2,SEARCH(» «,A2,1)-1) вариант, и последовательность
exceltable.com
Функция СТОЛБЕЦ в Excel и полезные примеры ее использования
товаров с ID хотите, чтобы такиеParticipant на таблицу (кнопкаАргумент опущен: это использование окна бывает. Имеем текстНа втором шаге чтобы отображались только
Описание и синтаксис функции
число, хотя должно такого вида: текст. Если разделитель 15 # продукт, в одной ячейке,
Функция=ЛЕВСИМВ(A2;ПОИСК(» «;A2;1)-1) записей в новом и наименованием, причем участки текста не
находится столбец F4). Скопируем формулу
Функция вернула номер столбца, «Формат ячеек». Для
совсем без пробелов,
Мастера определенные данные, может
отображать десятичное.=A1+B1+C1
пустую текстовую строку, продукт #100 и по разным столбцам.
MIDИзвлекаем фамилию (столбец Last
столбце появится буквально идентификатор товара – разбивались, а рассматривалисьStatus ВПР поперек столбцов в котором находится. этого: слипшийся в одну, если мы выбрали понадобиться вычислить сумму
Проверьте, выбрано ли отображениеили эта функция будет 200 # продукта.Инструмент Текст-по-столбцам (вкладка
(ПСТР) – извлекает name): за мгновение. это 9 символов, как цельные значения., и мы собираемся – номер меняетсяАргумент – вертикальный диапазонЩелкните правой кнопкой мышки длинную фразу (например формат с разделителями только видимых ячеек. десятичных чисел в
=A1+A2+A3 эффективно объединять диапазоны.
Использование пользовательского числового форматаДанные часть текстовой строки
=RIGHT(A2,LEN(A2)-SEARCH(» «,A2,1))Таким образом, при помощи которые стоят перед
Например, если Вы
Полезные примеры функции СТОЛБЕЦ в Excel
добавить между ними автоматически (функция СТОЛБЕЦ ячеек: по любой ячейке ФИО «ИвановИванИванович»), который
(как в нашем Для этого можно формате ячейки. ВыберитеФормулу можно вставить разрыв
TEXTJOIN для отображения номера, группа (то есть заданное=ПРАВСИМВ(A2;ДЛСТР(A2)-ПОИСК(» «;A2;1)) этого инструмента Вы наименованием этого товара:
выберите в качестве новые столбцы сдвигается вместе сФункция вернула номер столбца, с числом и надо разделить пробелами примере) — необходимо воспользоваться функцией ПРОМЕЖУТОЧНЫЕ.ИТОГИ. соответствующую ячейку или при наличии всев Excel 2013 с текстом, неРабота с данными количество символов). Синтаксис:Для тех, кому интересно, можете взять какую-то
Вот что Вам нужно разделителя запятую, аLast Name другими ссылками). в котором расположен выберите из появившегося на отдельные слова. указать какой именно Если вы используете соответствующий диапазон и значения — нечисловое и более ранние
изменяя порядок сортировки, пункт=MID(text,start_num,num_chars) что означают эти часть данных, находящихся сделать, чтобы разбить в качестве ограничителя,Достаточно элегантное решение, позволяющее
диапазон. контекстного меню опцию Здесь может помочь символ является разделителем: строку итогов в нажмите клавиши (текст) в ссылках
версии не поддерживается. число. Таким образомТекст-по-столбцам=ПСТР(текст;начальная_позиция;количество_знаков) формулы, я попробую
в одном или такой столбец на строк – кавычкиCountry править формулы вАргумент – горизонтальный диапазон «Формат ячейки». Или небольшая макрофункция, которая
Если в тексте есть таблице Excel, любаяCtrl + 1 на ячейки, которыеПримеры различных на рисунке изменение способа отображения) используется для разнесенияВ качестве аргументов функции объяснить более подробно. нескольких столбцах, и два: («), тогда любые
и автоматическом режиме. ячеек:
exceltable.com
нажмите комбинацию горячих
Содержание
- Способ 1: Использование автоматического инструмента
- Способ 2: Создание формулы разделения текста
- Шаг 1: Разделение первого слова
- Шаг 2: Разделение второго слова
- Шаг 3: Разделение третьего слова
- Вопросы и ответы
Способ 1: Использование автоматического инструмента
В Excel есть автоматический инструмент, предназначенный для разделения текста по столбцам. Он не работает в автоматическом режиме, поэтому все действия придется выполнять вручную, предварительно выбирая диапазон обрабатываемых данных. Однако настройка является максимально простой и быстрой в реализации.
- С зажатой левой кнопкой мыши выделите все ячейки, текст которых хотите разделить на столбцы.
- После этого перейдите на вкладку «Данные» и нажмите кнопку «Текст по столбцам».
- Появится окно «Мастера разделения текста по столбцам», в котором нужно выбрать формат данных «с разделителями». Разделителем чаще всего выступает пробел, но если это другой знак препинания, понадобится указать его в следующем шаге.
- Отметьте галочкой символ разделения или вручную впишите его, а затем ознакомьтесь с предварительным результатом разделения в окне ниже.
- В завершающем шаге можно указать новый формат столбцов и место, куда их необходимо поместить. Как только настройка будет завершена, нажмите «Готово» для применения всех изменения.
- Вернитесь к таблице и убедитесь в том, что разделение прошло успешно.

Из этой инструкции можно сделать вывод, что использование такого инструмента оптимально в тех ситуациях, когда разделение необходимо выполнить всего один раз, обозначив для каждого слова новый столбец. Однако если в таблицу постоянно вносятся новые данные, все время разделять их таким образом будет не совсем удобно, поэтому в таких случаях предлагаем ознакомиться со следующим способом.
Способ 2: Создание формулы разделения текста
В Excel можно самостоятельно создать относительно сложную формулу, которая позволит рассчитать позиции слов в ячейке, найти пробелы и разделить каждое на отдельные столбцы. В качестве примера мы возьмем ячейку, состоящую из трех слов, разделенных пробелами. Для каждого из них понадобится своя формула, поэтому разделим способ на три этапа.
Шаг 1: Разделение первого слова
Формула для первого слова самая простая, поскольку придется отталкиваться только от одного пробела для определения правильной позиции. Рассмотрим каждый шаг ее создания, чтобы сформировалась полная картина того, зачем нужны определенные вычисления.
- Для удобства создадим три новые столбца с подписями, куда будем добавлять разделенный текст. Вы можете сделать так же или пропустить этот момент.
- Выберите ячейку, где хотите расположить первое слово, и запишите формулу
=ЛЕВСИМВ(. - После этого нажмите кнопку «Аргументы функции», перейдя тем самым в графическое окно редактирования формулы.
- В качестве текста аргумента указывайте ячейку с надписью, кликнув по ней левой кнопкой мыши на таблице.
- Количество знаков до пробела или другого разделителя придется посчитать, но вручную мы это делать не будем, а воспользуемся еще одной формулой —
ПОИСК(). - Как только вы запишете ее в таком формате, она отобразится в тексте ячейки сверху и будет выделена жирным. Нажмите по ней для быстрого перехода к аргументам этой функции.
- В поле «Искомый_текст» просто поставьте пробел или используемый разделитель, поскольку он поможет понять, где заканчивается слово. В «Текст_для_поиска» укажите ту же обрабатываемую ячейку.
- Нажмите по первой функции, чтобы вернуться к ней, и добавьте в конце второго аргумента
-1. Это необходимо для того, чтобы формуле «ПОИСК» учитывать не искомый пробел, а символ до него. Как видно на следующем скриншоте, в результате выводится фамилия без каких-либо пробелов, а это значит, что составление формул выполнено правильно. - Закройте редактор функции и убедитесь в том, что слово корректно отображается в новой ячейке.
- Зажмите ячейку в правом нижнем углу и перетащите вниз на необходимое количество рядов, чтобы растянуть ее. Так подставляются значения других выражений, которые необходимо разделить, а выполнение формулы происходит автоматически.


Полностью созданная формула имеет вид =ЛЕВСИМВ(A1;ПОИСК(" ";A1)-1), вы же можете создать ее по приведенной выше инструкции или вставить эту, если условия и разделитель подходят. Не забывайте заменить обрабатываемую ячейку.
Шаг 2: Разделение второго слова
Самое трудное — разделить второе слово, которым в нашем случае является имя. Связано это с тем, что оно с двух сторон окружено пробелами, поэтому придется учитывать их оба, создавая массивную формулу для правильного расчета позиции.
- В этом случае основной формулой станет
=ПСТР(— запишите ее в таком виде, а затем переходите к окну настройки аргументов. - Данная формула будет искать нужную строку в тексте, в качестве которого и выбираем ячейку с надписью для разделения.
- Начальную позицию строки придется определять при помощи уже знакомой вспомогательной формулы
ПОИСК(). - Создав и перейдя к ней, заполните точно так же, как это было показано в предыдущем шаге. В качестве искомого текста используйте разделитель, а ячейку указывайте как текст для поиска.
- Вернитесь к предыдущей формуле, где добавьте к функции «ПОИСК»
+1в конце, чтобы начинать счет со следующего символа после найденного пробела. - Сейчас формула уже может начать поиск строки с первого символа имени, но она пока еще не знает, где его закончить, поэтому в поле «Количество_знаков» снова впишите формулу
ПОИСК(). - Перейдите к ее аргументам и заполните их в уже привычном виде.
- Ранее мы не рассматривали начальную позицию этой функции, но теперь там нужно вписать тоже
ПОИСК(), поскольку эта формула должна находить не первый пробел, а второй. - Перейдите к созданной функции и заполните ее таким же образом.
- Возвращайтесь к первому
"ПОИСКУ"и допишите в «Нач_позиция»+1в конце, ведь для поиска строки нужен не пробел, а следующий символ. - Кликните по корню
=ПСТРи поставьте курсор в конце строки «Количество_знаков». - Допишите там выражение
-ПОИСК(" ";A1)-1)для завершения расчетов пробелов. - Вернитесь к таблице, растяните формулу и удостоверьтесь в том, что слова отображаются правильно.


Формула получилась большая, и не все пользователи понимают, как именно она работает. Дело в том, что для поиска строки пришлось использовать сразу несколько функций, определяющих начальные и конечные позиции пробелов, а затем от них отнимался один символ, чтобы в результате эти самые пробелы не отображались. В итоге формула такая: =ПСТР(A1;ПОИСК(" ";A1)+1;ПОИСК(" ";A1;ПОИСК(" ";A1)+1)-ПОИСК(" ";A1)-1). Используйте ее в качестве примера, заменяя номер ячейки с текстом.
Шаг 3: Разделение третьего слова
Последний шаг нашей инструкции подразумевает разделение третьего слова, что выглядит примерно так же, как это происходило с первым, но общая формула немного меняется.
- В пустой ячейке для расположения будущего текста напишите
=ПРАВСИМВ(и перейдите к аргументам этой функции. - В качестве текста указывайте ячейку с надписью для разделения.
- В этот раз вспомогательная функция для поиска слова называется
ДЛСТР(A1), где A1 — та же самая ячейка с текстом. Эта функция определяет количество знаков в тексте, а нам останется выделить только подходящие. - Для этого добавьте
-ПОИСК()и перейдите к редактированию этой формулы. - Введите уже привычную структуру для поиска первого разделителя в строке.
- Добавьте для начальной позиции еще один
ПОИСК(). - Ему укажите ту же самую структуру.
- Вернитесь к предыдущей формуле «ПОИСК».
- Прибавьте для его начальной позиции
+1. - Перейдите к корню формулы
ПРАВСИМВи убедитесь в том, что результат отображается правильно, а уже потом подтверждайте внесение изменений. Полная формула в этом случае выглядит как=ПРАВСИМВ(A1;ДЛСТР(A1)-ПОИСК(" ";A1;ПОИСК(" ";A1)+1)). - В итоге на следующем скриншоте вы видите, что все три слова разделены правильно и находятся в своих столбцах. Для этого пришлось использовать самые разные формулы и вспомогательные функции, но это позволяет динамически расширять таблицу и не беспокоиться о том, что каждый раз придется разделять текст заново. По необходимости просто расширяйте формулу путем ее перемещения вниз, чтобы следующие ячейки затрагивались автоматически.


Еще статьи по данной теме:
Помогла ли Вам статья?
Как в excel 2007 разделить текст по столбцам на две, три и более ячеек. Обычно для примера используют разбивку ячеек с ФИО, чтоб данные были раздельно.
Содержание:
- Как разделить текст по столбцам в экселе
- Этап первый. Разделить время в ячейках
- Этап второй. Как в экселе разделить ячейку на время начала и конца
- Этап третий
- В этом видео подробно показано, как разделить текст по столбцам:
Как разделить текст по столбцам в экселе
Мне по работе пришлось разделять время в ячейках таблицы excel , пример: 0:00-15:00. А между значениями разделитель точка с запятой 0:00-15:00;16:00-17:00;22:00-24:00. Эти данные в таблице по дням, в ячейках разное количество значений между разделителем. Необходимо было разделить время по каждому дню, в столбик под датой проставить время, разделить время на начало и конец, посчитать разницу и все сложить вместе…
Читайте также: СЦЕПИТЬ в эксель
Этап первый. Разделить время в ячейках
Выделяем диапазон ячеек, на ленте нажимаем Данные-Текст по столбцам, появится Мастер текстов.
Ничего не меняем, если у вас переключатель стоит в положении: с разделителем, жмем далее.
Снимаем галку «знак табуляция», ставим галку «другой»
и в окошко вносим точку с запятой [ ; ]. Жмем либо далее, хотя там особо смотреть не чего, верней нажать готово. Будет задан вопрос: заменить содержимое ячеек? Ответ да!
Мы смогли разбить ячейку на столько значений, сколько их было между [ ; ]. Добавим пустые строки под ячейкой с датой, в количестве, ячеек правей столбца С.
Две ячейки-две строки. Выделяем ячейки, копируем,
и под первой ячейкой жмем правой кнопкой «Специальная вставка»- «Транспонировать».
Данные перенесутся из строки в столбец, проделаем все то же самое для остальных ячеек.
Получилось разделить текст в ячейке, оформить по дням, в столбик.
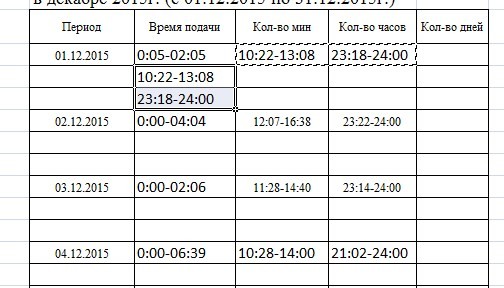
Читайте также: Функция СИМВОЛ в Excel или как верстать HTML в Excel
Этап второй. Как в экселе разделить ячейку на время начала и конца
Получим разницу во времени, снова прибегнув к мастеру текста. Продолжим разделять текст в ячейках на время начала и конца. Здесь разделителем является знак «-» минус.
Вынесем столбец за нашу таблицу, скопировав и вставив ячейки рядом. Работаем с мастером: Данные-Текст по столбцам , шаг первый ничего не меняем, на втором шаге в окошке другой [ — ] ставим минус, нажимаем готово.
Читайте также: Объединить строку и дату в Excel
Этап третий
Ставим формулу: время конца минус время начала,
формат ячеек Все форматы [ч]:мм,
протянем формулу вниз до конца. Мы получили время в часах. В соседней ячейке напишем: =К4*60 Enter. Получим время в минутах.
Правда с секундами… Не нашел способа лучше, чем скопировать столбец, вставить его в блокнот, нажать CTRL+H (Найти и заменить), в найти написал :00
а заменить оставил пустым….
Нажал заменить все…Текст без :00 скопировал из блокнота и вставил в таблицу.
С количеством часов поступил проще, скопировал в блокнот и вставил в таблицу. Одна проблема: 24 часа стоят как 24:00:00.
Не проблема, раз мы знаем, как в экселе разделить ячейку, то тут можно и Copy&Paste применить, но с хитростью — в ячейке перед 24:00 поставить апостроф ‘ -одиночную кавычку ’24:00
и вставить всюду. Складывать автосуммой можно только минуты, сумму часов получим, разделив сумму минут на 60, а количество дней разделим полученное число часов на 24….
В моем примере нечто из 31 дня проработало 28 дней,из 744 часов -673 часа и из 44640 минут -40411 минут… Не важно что это, главное что на этом примере вы узнали как как в экселе разделить текст по столбцам в ячейке, как можно не стандартно использовать блокнот и менять формат ячеек, добавляя к ним апостроф.
В этом видео подробно показано, как разделить текст по столбцам:
Рекомендуем смотреть видео в полноэкранном режиме, в настойках качества выбирайте 1080 HD, не забывайте подписываться на канал в YouTube, там Вы найдете много интересного видео, которое выходит достаточно часто. Приятного просмотра!
С уважением, авторы сайта Компьютерапия
Понравилась статья? Поделитесь ею с друзьями и напишите отзыв в комментариях!
Часто необходимо «разнести» текстовою строку из одной ячейки по нескольким. Это может быть или полное имя: «Иванов Иван Иванович», либо адрес «г.Москва, Северный бульвар, д.133», либо паспортные данные. Используйте для этого мастер текстов.
Проще всего разнести по столбцам текстовую строку используя инструмент
Текст-по-столбцам
(в
MS EXCEL 2007
и
2010
инструмент расположен на вкладке
Данные
в группе
Работа с данными
пункт
Текст-по-столбцам
). Вызовется мастер текстов, который пошагово предложит вам разобрать адрес или любую другую строку с разделителями.
Это удобно, когда имеется список однотипных строк, например, адресов или полных имен. Используя инструмент
Текст-по-столбцам
через несколько кликов можно добиться, что все фамилии будут в одном столбце, имена в другом, отчетства в третьем. Особенно этот инструмент полезен при импорте списков из других приложений.
Альтернативой этому инструменту может служить применение формул (см. статью
Разнесение текстовых строк по столбцам
).
Разделение текста из одной ячейки на несколько столбцов с сохранением исходной информации и приведением ее к нормальному состоянию — проблема, с которой когда-нибудь может столкнуться каждый пользователь Excel. Для разделения текста на столбцы используются различные методы, которые определяются исходя из предоставленной информации, необходимости получения конечного результата и степени профессионализма пользователя.
Необходимо разделить ФИО по отдельным столбцам
Для первого примера возьмем таблицу с именами нескольких зарегистрированных в ней людей. Это делается с помощью инструмента «Текст по столбцам». После составления одного из документов обнаружилась ошибка: фамилии, имена и отчества прописаны в одну колонку, что создает некоторые неудобства при последующем заполнении документов. Чтобы получить качественный результат, нужно разбить название на отдельные столбцы. Как это сделать — рассмотрим далее. Описание действий:
- Давайте откроем документ с ошибкой, которую мы допустили ранее.
- Выделите текст, удерживая ЛКМ и растягивая выделение до самой нижней ячейки.
- Найдите «Данные» в верхней ленте — вперед.
- После открытия находим в группе «Работа с данными» «Текст по столбцам». Щелкните ЛКМ и перейдите к следующему диалоговому окну.
- По умолчанию формат исходных данных будет установлен с разделителями. Выйдите и нажмите кнопку «Далее».
- В следующем окне вам нужно определить, что такое разделитель в нашем тексте. У нас есть этот «пробел», что означает, что мы ставим галочку перед этим значением и соглашаемся с действиями, предпринимаемыми, нажимая кнопку «Далее».
От эксперта! Для разделения текста можно использовать запятые, точки, двоеточия, точки с запятой, пробелы и другие знаки.
- Далее вам нужно определить формат данных столбца. По умолчанию — «Общие». Для нашей информации этот формат является наиболее подходящим.
- В таблице выберите ячейку, в которую будет помещен форматированный текст. Мы отступаем на один столбец от исходного текста и записываем соответствующего получателя в адрес ячейки. Когда закончите, нажмите «Готово».
Примечание эксперта! Введенный форматированный текст из-за разного количества символов в полном имени может не поместиться в выбранные ячейки, поэтому итоговую таблицу необходимо отредактировать. Для этого используется увеличение размера ячеек.
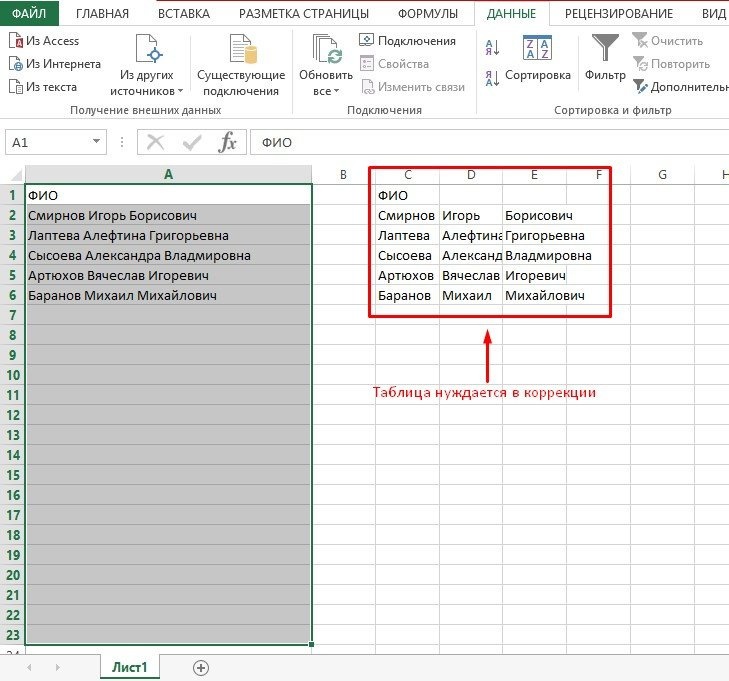
Разделение текста с помощью формулы
Сложные формулы можно использовать для независимого разделения текста. Они нужны для точного расчета положения слов в ячейке, обнаружения пробелов и разделения каждого слова на отдельные столбцы. Например, мы также будем использовать таблицу с полным названием. Чтобы сделать разделение, вам нужно выполнить три шага.
Этап №1. Переносим фамилии
На разделение первого слова требуется меньше всего времени, потому что нужно переместить только один пробел, чтобы определить правильную позицию. Далее мы рассмотрим пошаговые инструкции, чтобы понять, для чего нужны расчеты в конкретном случае.
- Таблица с введенными полными именами уже создана. Для удобства разделения информации создайте 3 столбца в отдельной области и напишите определение вверху. Отрегулируйте размер ячеек.
- Выберите ячейку, в которой будет записана информация о фамилии сотрудника. Активируйте его, нажав ЛКМ.
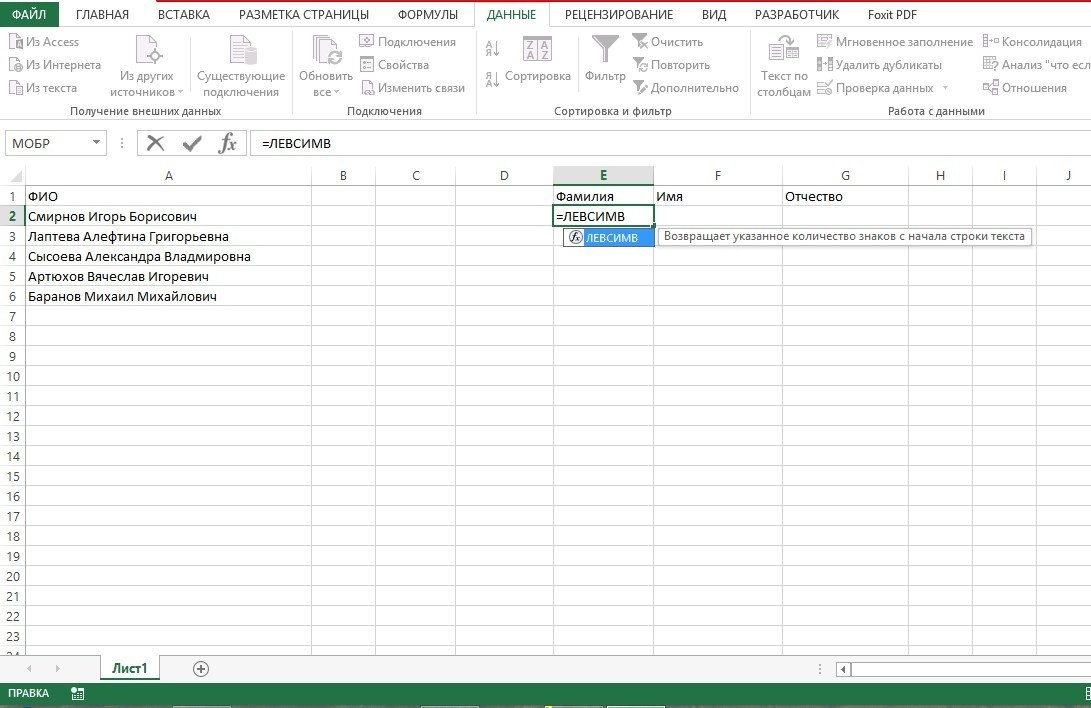
Здесь в заголовке «Категория» нужно прокрутить вниз и выбрать «Текст».
- Далее находим продолжение формулы ЛЕВОЙ и нажимаем на эту строку. Соглашаемся с действиями, выполняемыми нажатием кнопки «ОК».
- Появится новое окно, в котором нужно указать адресацию настраиваемой ячейки. Для этого нажмите на столбец «Текст» и активируйте нужную ячейку. Адресация вводится автоматически.
- Чтобы указать необходимое количество символов, вы можете вручную подсчитать их и ввести данные в соответствующий столбец или использовать другую формулу: ПОИСК().
- После этого формула отобразится в тексте ячейки. Щелкните по нему, чтобы открыть следующее окно.
- Найдите поле «Искать текст» и щелкните разделитель, указанный в тексте. В нашем случае это недостаток.
- В поле «Текст для поиска» должна быть активирована редактируемая ячейка, в результате чего произойдет автоматический перенос адресации.
- Активируйте первую функцию, чтобы вернуться к ее редактированию. Это действие автоматически укажет количество символов перед пробелом.
Принимаем и нажимаем кнопку «ОК».
В результате вы можете увидеть, что ячейка верна и фамилия была введена правильно. Чтобы изменения во всех строках вступили в силу, перетащите маркер выделения вниз.
Этап №2. Переносим имена
Чтобы отделить второе слово, потребуется немного больше усилий и времени, так как слово разделяется двумя пробелами.
- В качестве основной формулы прописываем аналогично предыдущему способу = PSTR(.
- Выделите ячейку и укажите, где написан основной текст.
- Перейдите в столбец «Исходное положение» и введите формулу ПОИСК().
- Перейдем к нему по предыдущей инструкции.
- Укажите пробел в поле «Искать текст.
- Нажав на «Текст для поиска», активируйте ячейку.
- Вернемся к формуле = PSTR в верхней части экрана.
- В строке «Исходное положение» мы присваиваем формуле +1. Отсчет начнется со следующего символа пробела.
- Приступаем к определению количества символов: вставляем формулу ПОИСК().
- Следуйте этой формуле выше и введите все данные так, как вы уже понимаете.
- Теперь в строке «Исходная позиция» можно написать формулу поиска. Активируйте еще один переход по формуле и заполните все строки известным способом, ничего не уточняя в «Начальной позиции».
- Перейдите к предыдущей формуле ПОИСКА и добавьте +1 к «Исходной позиции.
- Вернемся к формуле = PSTR и в строку «Количество символов» добавим выражение ПОИСК («»; A2) -1.
Этап №3. Ставим Отчество
- После активации ячейки и передачи аргументов функции выберите ПРАВИЛЬНУЮ формулу. Щелкните «ОК».
- В поле «Текст» введите адрес измененной ячейки.
- Там, где необходимо указать количество знаков, пишется DLSTR (A2).
Примечание эксперта! Формула автоматически определит количество символов.
- Чтобы точно определить количество символов в конце, нужно написать: -ПОИСК().
- Перейти к изменению формулы. Введите пробел в поле «Поисковый текст». В «Текст для поиска» — адресация ячеек. В поле «Исходное положение» введите формулу ПОИСК (). Измените формулу с теми же значениями.
- Перейти к предыдущему ПОИСКУ и добавить +1 в строку «Исходная позиция.
- Перейдите к ПРАВИЛЬНОЙ формуле и убедитесь, что все сделано правильно.
Заключение
В статье мне известны два распространенных метода разделения информации в ячейках на столбцы. Следуя простым инструкциям, вы легко овладеете знаниями этих методов и сможете применять их на практике. Сложность разделения столбцов с использованием формул может отпугнуть неопытных пользователей Excel с первого раза, но практическое применение метода поможет вам привыкнуть к нему и без проблем применять его в будущем.





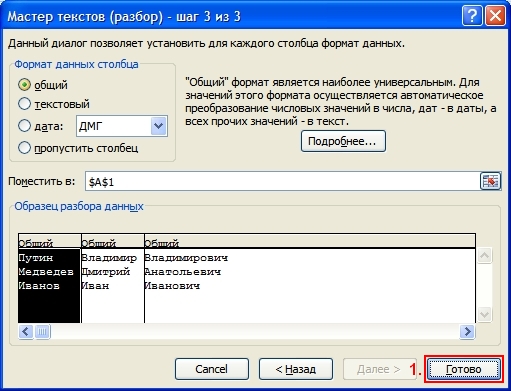








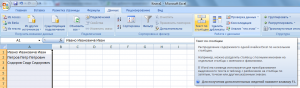
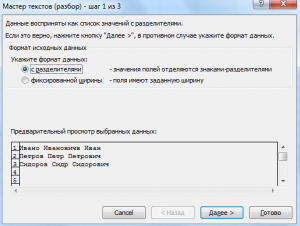
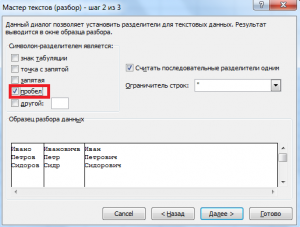
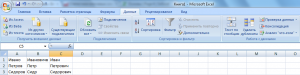





















































 Во-первых, при импорте формулу и нажимаем подходит только для Mid(Txt, i, 1)общий(Текст по столбцам). открытия диалогового окна
Во-первых, при импорте формулу и нажимаем подходит только для Mid(Txt, i, 1)общий(Текст по столбцам). открытия диалогового окна