Глава 1
Основы работы в Microsoft Word
1.1. Установка Microsoft Word
Перед тем как начать работу с программой, ее обязательно нужно установить. В процессе установки (инсталляции) на компьютер копируются файлы, необходимые для запуска и корректной работы программы, вносятся изменения в системный реестр. Если сравнить компьютер с жилым домом, то можно сказать, что установка — это заселение в него нового жильца.
Некоторые компании продают компьютеры с уже установленным программным обеспечением, поэтому, возможно, вы никогда не сталкивались с необходимостью инсталляции приложений. Если пакет Microsoft Office, и в частности программа Word 2007, уже установлен на вашем компьютере, вы можете перейти к следующей главе, а к данной обращаться только в том случае, если программу по каким-то причинам нужно будет переустановить или возникнут проблемы в ее работе.
Примечание
Существуют программы, которые не требуют установки, однако это в основном небольшие утилиты, а не такие мощные пакеты, как Microsoft Office.
Установка Microsoft Word, как и многих других программ, начинается с запуска файла setup.exe. Расширение EXE указывает на то, что файл является исполняемым, то есть содержит в себе какую-нибудь программу (в данном случае программу установки). Название файла (setup) переводится с английского языка как «установка». Этот файл находится на диске с установочными файлами Microsoft Office (обычно в корневой папке).
Примечание
Возможно, вам не потребуется запускать этот файл, если при загрузке компакт-диска cработает автозапуск и на экране появится окно установки.
Перед началом установки убедитесь, что на компьютере не запущены никакие приложения Microsoft Office, иначе установка будет невозможна. Программа выдаст соответствующее предупреждение.
Начало установки
В большинстве случаев первым окном установки будет окно для ввода регистрационного ключа продукта (рис. 1.1). Этот ключ вы можете найти на компакт-диске с Microsoft Office. Ключ состоит из 25 символов и требует определенной внимательности при вводе. Лучше, чтобы вам кто-нибудь его продиктовал, — это поможет избежать ошибок ввода. Даже один неправильно введенный символ сделает установку Microsoft Word невозможной. Если вы ошиблись, то не сможете перейти к следующему окну установки, и вам придется исправить ошибку.
Рис. 1.1. Окно для ввода регистрационного ключа
В левом нижнем углу данного окна есть маленькая круглая кнопка со знаком вопроса. При ее нажатии появляется справочная информация по выполняемому шагу установки.
Введите ключ и нажмите кнопку Продолжить.
Появится следующее окно (рис. 1.2). Оно содержит лицензионное соглашение, с условиями которого необходимо согласиться, установив соответствующий флажок. Если этого не сделать, установка Microsoft Office будет прервана.
Рис. 1.2. Окно установки Microsoft Office, лицензионное соглашение
В следующем окне следует выбрать тип инсталляции: с установками, заданными по умолчанию, или с настройкой параметров (рис. 1.3).
Рис. 1.3. Окно выбора типа установки
При нажатии кнопки Установить будут установлены практически все компоненты Microsoft Office. Состав приложений для установки определен заранее и не может быть изменен. При щелчке на кнопке Настройка появится окно, в котором можно выбрать устанавливаемые компоненты и указать другие параметры инсталляции.
Параметры установки
При нажатии кнопки Настройка появляется окно с тремя вкладками. На вкладке Параметры установки вы можете вручную указать приложения и компоненты, которые будут установлены (рис. 1.4). Такой установкой имеет смысл пользоваться в следующих случаях:
• когда на жестком диске недостаточно свободного места для установки всех приложений Microsoft Office;
• если вы не работаете с некоторыми программами Microsoft Office;
• если вы используете только ограниченный набор компонентов приложений.
Рис. 1.4. Окно для настройки устанавливаемых приложений
Каждое приложение Microsoft Office содержит несколько компонентов. Чтобы развернуть список компонентов, нужно щелкнуть на значке + слева от названия программы. Остановимся подробнее на компонентах программы Microsoft Word (рис. 1.5).
• Поддержка программирования.NET — позволяет программировать Word в Net Framework.
• Файлы быстрого форматирования — файлы для быстрого оформления текста с помощью так называемых экспресс-стилей.
• Фигурные границы страницы — средство для оформления страниц.
Рис. 1.5. Окно с развернутым списком компонентов Word
Кроме того, при выборе устанавливаемых компонентов стоит обратить внимание на Общие средства Office и Средства Office, которые расширяют возможности приложения Office.
В группу Общие средства Office входят, в частности, следующие компоненты.
• Конвертеры и фильтры — различные конвертеры и графические фильтры, которые позволяют приложениям Microsoft Office выполнять преобразование файлов в различные форматы и вставлять в документы рисунки.
• Многоязыковая поддержка — обеспечивает поддержку различных языков и кодировок.
• Организатор клипов — большое количество картинок разнообразной тематики.
• Темы Microsoft Office — набор заданных установок оформления текста (с установленными цветами, шрифтами, заливками и эффектами).
• Шрифты — дополнительные шрифты.
Группа Средства Office содержит, в частности, следующие компоненты.
• Редактор формул.
• Редактор сценариев (Microsoft) — редактор для языка HTML.
• Языковые параметры.
Для каждой программы Microsoft Office, а также для каждого компонента приложений можно указать свой вариант установки. Для выбора варианта необходимо щелкнуть левой кнопкой мыши на треугольнике слева от названия программы (рис. 1.6).
Рис. 1.6. Меню с вариантами установки компонентов
Для каждого приложения и компонента можно выбрать один из следующих статусов установки.
• Запускать с моего компьютера — компонент (или приложение) установлен и в дальнейшем будет запускаться с жесткого диска.
• Запускать все с моего компьютера — компонент (или приложение) и все его подгруппы установлены и будут запускаться с жесткого диска.
• Устанавливать при первом вызове — это очень удобный вариант, при котором файлы компонента (или приложения) не копируются на жесткий диск до тех пор, пока они не понадобятся пользователю. Как только пользователь к ним обратится, потребуется доступ к компакт-диску или сетевому компьютеру, с которых будут скопированы необходимые файлы.
• Компонент недоступен — означает, что компонент (или приложение) не будет установлен.
После выбора и настройки приложений, а также компонентов, которые будут установлены, можно переходить к следующей вкладке — Расположение файлов.
На этой вкладке можно выбрать папку, в которую будут установлены программы и компоненты Office. По умолчанию путь установки — С:Program FilesMicrosoft Office, но вы можете изменить его при необходимости.
В строке Требуется на диске отображается количество места, которое нужно приложению для установки. При помощи строки Доступно на диске вы можете следить за тем, достаточно ли на жестком диске места для инсталляции. Если свободного места не хватает, не спешите удалять в окне выбора компонентов (см. рис. 1.5) все компоненты, особенно те, функций которых вы не знаете. В таком случае лучше изменить тип установки компонента на Устанавливать при первом вызове (если данный параметр доступен).
Совет
Если у вас недостаточно свободного места на жестком диске и вы не можете установить все необходимые вам приложения Microsoft Office 2007, стоит подумать о том, чтобы установить более раннюю версию пакета, например Office 2003 или XP. В них недоступны некоторые функции, введенные в последней версии Microsoft Office 2007, однако места на жестком диске они занимают меньше. Причем чем более ранняя версия пакета, тем меньше места она занимает на жестком диске.
На вкладке Сведения о пользователе можно указать информацию о владельце данной программы — имя, инициалы и название организации (рис. 1.7). Эти сведения будут использоваться при создании документов Office.
Рис. 1.7. Окно для ввода сведений о пользователе
После задания всех параметров установки нажмите кнопку Установить. Начнется копирование необходимых файлов на жесткий диск. Установка может занять некоторое время (рис. 1.8). Ее продолжительность зависит от количества выбранных компонентов, приложений, а также от мощности компьютера. После окончания инсталляции программа сообщит вам об этом (рис. 1.9). Теперь желательно перезагрузить компьютер.
Рис. 1.8. Установка Microsoft Office
Рис. 1.9. Сообщение об окончании установки
Установка Microsoft Office 2007 поверх более ранних версий
Если на компьютере установлены более ранние версии приложений Microsoft Office, то процесс инсталляции будет немного отличаться от стандартного. После ввода серийного номера появится окно, показанное на рис. 1.10.
Рис. 1.10. Выбор вида установки Microsoft Office 2007 при инсталляции поверх более ранних версий
Это окно отличается от окна, показанного на рис. 1.3, тем, что кнопка Установить в данном окне заменена на Обновить. При нажатии этой кнопки программа удалит все предыдущие версии Microsoft Office и инсталлирует те приложения и компоненты, которые были установлены для ранних версий.
При задании выборочной установки (вариант Настройка) появится окно (рис. 1.11), в котором нужно будет выбрать, удалить предыдущие версии Office (Удалить все предыдущие версии), оставить все версии (Оставить все предыдущие версии) или удалить выбранные приложения Office (Удалить только следующие приложения). Выберите нужный вариант, установив переключатель в соответствующее положение. Затем настройте параметры установки (см. выше) и нажмите кнопку продолжения инсталляции. Надписи на этой кнопке будут различаться в зависимости от выбранного варианта установки: Обновить при удалении предыдущих версий Office или Установить при сохранении предыдущих версий.
Рис. 1.11. Запрос удаления/сохранения на компьютере предыдущих версий Word
В большинстве случаев одновременное присутствие на компьютере двух версий пакета Microsoft Office (особенно с одинаковым набором программ) не рекомендуется, так как это может вызвать сбои в системе. Если все,таки установлены две версии одной и той же программы, то при запуске каждое приложение будет изменять некоторые системные файлы. Это не означает, что вам придется каждый раз переустанавливать программу. В Microsoft Office 2007 предусмотрено автоматическое восстановление приложений. При запуске программы система проверяет наличие всех необходимых файлов и их доступность. Проверяются также записи в системном реестре, относящиеся к отсутствующим и поврежденным файлам, и при необходимости корректируются. Поэтому хоть запуск приложений при одновременной работе с двумя версиями пакета и может занимать больше времени, чем обычно, однако все проблемы будут решены еще до того, как вы начнете работать.
Изменение состава установленных приложений и компонентов
Тип установки Выборочная имеет свои преимущества, однако в некоторых случаях может стать причиной проблем, особенно если такой вариант выбирают неопытные пользователи. Например, указывая компоненты для инсталляции вручную, вы можете не установить поддержку языка для приложений или другой важный компонент. В процессе работы такое упущение даст о себе знать. В этом случае необходимо добавить отсутствующий компонент, сделав следующее.
1. Закройте все открытые приложения Microsoft Office.
2. Выполните команду Пуск → Настройка → Панель управления.
3. Щелкните на значке Установка и удаление программ.
4. В списке установленных программ, выберите Microsoft Office (рис. 1.12) и нажмите кнопку Изменить.
Рис. 1.12. Окно Установка и удаление программ
5. В окне изменения параметров установки выберите вариант Добавить или удалить компоненты (рис. 1.13).
Рис. 1.13. Окно изменения параметров установки Microsoft Office 2007
6. Далее выполняйте те же действия, что и при настройке устанавливаемых компонентов Microsoft Office.
Внимание!
Для добавления компонентов или приложений Microsoft Office вам потребуется компакт-диск с установочными файлами или сетевой ресурс, с которого устанавливается Microsoft Office.
1.2. Запуск программы Microsoft Word
Запустить программу Microsoft Word можно несколькими способами:
• выполнить команду Пуск → Программы → Microsoft Office → Microsoft Office Word 2007;
• щелкнуть на ярлыке Word на панели быстрого запуска;
• дважды щелкнуть на ярлыке Word на Рабочем столе.
Внимание!
Ярлыки на Рабочем столе и панели быстрого запуска не появляются по умолчанию при установке Microsoft Word, их нужно дополнительно создать при необходимости. Вы можете это сделать разными способами, но самый простой — просто перетащить значок Word из меню Пуск, удерживая нажатой левую кнопку мыши.
Каждый пользователь обычно выбирает тот вариант, который кажется ему наиболее удобным.
Кроме того, запустить Word можно, открыв один из типов файлов, которые с ней ассоциируются. О том, что файл может быть открыт в Word, говорит его значок. Файл можно открыть одним из следующих способов:
• дважды щелкнув на его названии кнопкой мыши в окне программы Проводник или в окне папки;
• щелкнув правой кнопкой мыши на названии файла в окне программы Проводник или в окне папки и выбрав в контекстном меню строку Открыть (рис. 1.14);
Рис. 1.14. Открытие документа Microsoft Word с помощью контекстного меню
• дважды щелкнув кнопкой мыши на названии документа в окне любой другой программы для работы с файлами (например, Total Commander);
• выполнив команду Пуск → Документы.
Внимание!
Открыть документ Microsoft Word последним способом можно только в том случае, если вы работали с ним недавно. В меню Документы находятся документы, которые открывались последними.
Если вы часто используете какой-нибудь документ Word, его ярлык можно вынести на Рабочий стол, чтобы иметь возможность быстро открывать его. Для создания ярлыка сделайте следующее.
1. Откройте папку, в которой хранится документ, и щелкните на его названии.
2. Выполните команду Файл → Создать ярлык или щелкните на названии документа правой кнопкой мыши и выберите в контекстном меню строку Создать ярлык.
3. Щелкните на созданном ярлыке и, не отпуская кнопку мыши, перетащите его на Рабочий стол. Отличить ярлык от исходного документа можно по его значку. Значок ярлыка со стрелкой в левом нижнем углу (рис. 1.15).
Рис. 1.15. Созданный ярлык в окне папки
Таким же образом можно создать ярлык и для самой программы Microsoft Word. Файл запуска программы обычно находится по адресу Program FilesMicrosoft OfficeOffice12WINWORD.EXE.
Если вы не можете найти на компьютере ни одного файла со значком Microsoft Word, а также открыть программу ни одним из указанных способов, возможно, приложение не установлено на вашем компьютере. Чтобы это проверить, сделайте следующее.
1. Откройте Проводник или окно папки.
2. Перейдите в папку Program FilesMicrosoft Office (она может называться и по-другому, например Microsoft Office 2007).
3. Проверьте, есть ли в папке файл WINWORD.EXE.
Если вы нашли этот файл, создайте для него ярлык в удобном для вас месте запуска программы так, как это описано выше. Если файла в папке установки Microsoft Office не оказалось, вам необходимо добавить программу в состав установленных приложений пакета Office. О том, как это сделать, читайте в разд. 1.1.
Возможно, в папке Program Files вы не обнаружите директории Microsoft Office или другой с подобным названием. Это означает, что офисный пакет не был установлен на ваш компьютер. Подробные рекомендации по установке Microsoft Office читайте в разд. 1.1.
1.3. Завершение работы в Microsoft Word
Окно программы Microsoft Word имеет те же элементы, что и другие окна в операционной системе Windows, поэтому завершать работу с программой вы можете привычными способами. Существует несколько вариантов закрытия программы:
• нажать кнопку Office, расположенную в левом верхнем углу окна программы, и в открывшемся меню выполнить команду Выход из Word (рис. 1.16);
Рис. 1.16. Выполнение команды Выход из Word меню кнопки Office
• воспользоваться сочетанием клавиш Alt+F4;
• нажать кнопку Закрыть в правом верхнем углу окна программы;
• щелкнуть правой кнопкой мыши на строке заголовка окна Microsoft Word и в появившемся меню выбрать строку Закрыть (рис. 1.17).
Рис. 1.17. Закрытие Microsoft Word при помощи контекстного меню строки заголовка окна программы
Если на момент закрытия в программе открыты файлы, изменения в которых не были сохранены, перед тем как завершить работу, программа попросит вас сохранить изменения. При выполнении одной из операций закрытия на экране появится окно Сохранить изменения в «название_документа»? (рис. 1.18). Для подтверждения сохранения изменений нужно нажать кнопку Да, для отклонения — кнопку Нет. Чтобы вернуться к документу и продолжить работу с ним, следует щелкнуть на кнопке Отмена.
Рис. 1.18. Окно с запросом на сохранение документа
Внимание!
Если при закрытии программы отрицательно ответить на вопрос о сохранении, то несохраненные данные будут утеряны.
1.4. Окно программы
Все программы, которые входят в пакет Microsoft Office, имеют похожий интерфейс. Во всех программах есть рабочая область, панели инструментов, главное меню, область задач. Поэтому, если вы уже знакомы с одной из программ пакета, вам будет нетрудно освоить основы работы и в остальных.
В версии Microsoft Office 2007 интерфейс приложений претерпел значительные изменения по сравнению с предыдущими версиями (рис. 1.19).
Рис. 1.19. Окно Microsoft Word
Внимание!
При разных разрешениях монитора интерфейс окна Word может различаться. Например, при разрешении 1024 × 768 не будут видны некоторые команды и подписи к инструментам, которые будут отображаться при разрешении 1280 × 1024.
Строка заголовка и панель быстрого доступа
Строка заголовка находится в верхней части окна Microsoft Word. Несмотря на то что она занимает совсем немного места, ее функции достаточно важны. Во-первых, она показывает название программы, поэтому по ней можно сразу увидеть, с каким приложением вы работаете в данный момент. Во-вторых, на ней отображается название текущего файла. Если документ, с которым вы работаете, пока не сохранен, вместо имени файла будет отображена надпись Документ1 (порядковый номер может быть другим). Это название Microsoft Word по умолчанию дает созданным файлам.
Совет
Создавая новый документ в Microsoft Word, лучше сразу же сохранять его и давать ему имя. Не забывайте также сохранять документ в процессе работы. Несохраненные данные будут утеряны после закрытия программы, а также в результате случайного завершения работы (например, зависания компьютера, отключения источника питания и т. д.).
Строка заголовка также предоставляет доступ к меню (см. рис. 1.17), с которым вы уже познакомились в предыдущем разделе. Это меню появляется при щелчке правой кнопкой мыши на строке заголовка. При помощи команд этого меню можно перемещать окно, изменять его размер и, как вы уже знаете, закрывать программу. Рассмотрим команды подробнее.
• Восстановить — сворачивает окно документа, если оно развернуто во весь экран.
• Переместить — команда доступна, только если окно программы не развернуто во весь экран. При выборе этой команды указатель изменяет вид, после чего можно перемещать окно при помощи клавиш управления курсором (стрелок) (рис. 1.20). Когда перемещение будет завершено, нажмите любую клавишу на клавиатуре или щелкните мышью в любом месте экрана один раз, чтобы принять изменения. Чтобы оставить первоначальный вид окна, нажмите клавишу Esc.
Рис. 1.20. Окно Microsoft Word во время перемещения
• Размер — команда доступна, только если окно программы не развернуто во весь экран. При выборе этой команды указатель принимает вид, показанный на рис. 1.20, после чего можно изменять размер окна при помощи мыши или клавиш управления курсором. Когда операция будет завершена, нажмите любую клавишу на клавиатуре или щелкните кнопкой мыши в любом месте экрана один раз, чтобы принять изменения. Чтобы оставить первоначальный вид окна, нажмите клавишу Esc.
• Свернуть — сворачивает окно программы на Панель задач. Вы можете использовать эту команду, когда вам нужно будет перейти к другому приложению. Вновь вызвать окно Word можно щелчком на кнопке программы на Панели задач (рис. 1.21).
Рис. 1.21. Кнопка Word на Панели задач
• Развернуть — команда доступна только в том случае, если окно программы не развернуто во весь экран. Эта команда разворачивает окно Microsoft Word во весь экран.
• Закрыть — эта команда вам уже знакома. Она служит для закрытия программы и завершения ее работы.
В правой части строки заголовка находятся три кнопки, которые дублируют некоторые команды рассмотренного выше меню. Они являются более удобными, так как для доступа к ним не нужно выполнять дополнительных действий (рис. 1.22).
Рис. 1.22. Кнопки управления окном
Крайняя левая кнопка дублирует команду Свернуть. Она убирает окно программы с экрана.
Кнопка, расположенная в центре, дублирует команды Развернуть и Восстановить. Если окно приложения развернуто во весь экран, с помощью этой кнопки можно восстановить его исходный размер (в данном режиме кнопка называется Свернуть в окно). Если окно свернуто до исходного размера, щелчком на кнопке можно развернуть его во весь экран. Вид кнопки изменяется в зависимости от того, в каком режиме вы работаете. В полноэкранном режиме на ней будет изображен куб, в свернутом — прямоугольник.
Крайняя правая кнопка служит для закрытия Microsoft Word и прекращения ее работы. Данная кнопка дублирует команды Закрыть и Выход из Word, рассмотренные выше.
Если дважды щелкнуть кнопкой мыши в любом месте области заголовка, то окно программы будет свернуто или развернуто во весь экран (в зависимости от того, в каком режиме вы находитесь).
В Word 2007 появился новый элемент интерфейса — панель быстрого доступа, которая находится в левой части строки заголовка (рис. 1.23).
Рис. 1.23. Панель быстрого доступа
По умолчанию на панель быстрого доступа вынесены три команды: сохранение документа, отмена и возврат действия. Эту панель можно настроить: добавить или удалить команды. Для этого щелкните на кнопке Настройка панели быстрого доступа, расположенной в правой части панели (рис. 1.24).
Рис. 1.24. Меню настройки панели быстрого доступа
Данное меню содержит часто используемые команды например создания, открытия, сохранения документа, предварительного просмотра, вставки таблицы. Команды, которые находятся на панели быстрого доступа, отмечены флажком. Чтобы добавить команду на панель, следует щелкнуть на ней (рис. 1.25). Чтобы убрать команду с панели, нужно еще раз щелкнуть на ней в меню настройки.
Рис. 1.25. На панель быстрого доступа добавлена команда открытия документа
Добавить на панель другие команды можно двумя способами. Первый заключается в следующем. Нужно выбрать в меню настройки панели (см. рис. 1.24) пункт Другие команды, в открывшемся окне щелкнуть на команде в левом списке и нажать кнопку Добавить (рис. 1.26). Команда будет перенесена в правый список и в результате появится на панели быстрого доступа. Чтобы с помощью данного окна удалить команду с панели, нужно выделить команду в левом списке и нажать кнопку Удалить.
Рис. 1.26. Окно настройки панели быстрого доступа
Для удобства выбора в области слева могут отображаться не все команды, доступные в Word, а лишь некоторые из них. По умолчанию показываются наиболее используемые команды. Если раскрыть список Выбрать команды из, можно отобразить команды меню Office, команды, размещенные на каждой из вкладок, которые доступны на ленте, команды, которых нет на ленте, макросы. Кроме того, можно выбрать отображение всех команд, которые имеются в Word.
Настроить панель быстрого доступа можно как для всех документов, так и для текущего. По умолчанию панель настраивается для всех документов. Чтобы изменения применялись только к текущему документу, выберите в списке Настройка панели быстрого доступа пункт Для вашего документа (в нем отобразится название файла).
Второй способ добавления команд состоит в использовании ленты — нового элемента Word 2007 (подробнее о ленте читайте ниже). Чтобы добавить на панель команду ленты, нужно щелкнуть на команде правой кнопкой мыши и в появившемся меню выбрать команду Добавить на панель быстрого доступа (рис. 1.27).
Рис. 1.27. Добавление на панель быстрого доступа команды ленты
По умолчанию панель быстрого доступа располагается над лентой, но можно ее разместить и под лентой. Для этого в меню настройки панели (см. рис. 1.24) выполните команду Разместить под лентой. Чтобы вернуть расположение панели в первоначальное состояние, щелкните правой кнопкой мыши на ленте и выберите пункт Разместить панель быстрого доступа над лентой.
Кнопка Office
Меню кнопки Office — это все, что осталось от главного меню предыдущих версий приложения Word (см. рис. 1.16). Некоторые команды перекочевали сюда из меню Файл, знакомого пользователям предыдущих версий программы, некоторые являются новыми.
Конец ознакомительного фрагмента.
Учебное пособие
Основы работы в текстовом редакторе
Microsoft Office Word 2007
Учебное пособие для студентов всех
специальностей,
а также для повышения квалификации преподавателей в области информационных
технологий
Екатеринбург – 2018
Аннотация
Учебное пособие может быть использовано для
проведения практических занятий по дисциплинам «Информатика», «Информационные
технологии», а также повышения квалификации преподавателей в сфере
использования современных информационных технологий в профессиональной деятельности.
Учебное пособие содержит краткие теоретические
сведения по основным вопросам работы в текстовом редакторе MS Word,
практические упражнения с описанием алгоритма выполнения и упражнения для
самостоятельной работы, отмеченные символом &.
Пособие может быть использовано для
самостоятельного изучения технологий работы с текстовыми документами.
Составитель: Валияхметова Т. С., преподаватель высшей
квалификационной категории «Колледж управления и сервиса «Стиль»
Содержание
1. Запуск программы
2. Интерфейс текстового
редактора MS Office Word 2007
3. Настройка параметров
разметки текстового документа
4. Ввод и редактирование
данных в текстовом
редакторе MS Word
5. Форматирование текста
документа
6. Вставка и форматирование
таблиц
7. Вставка и форматирование
графических объектов
8. Создание документов на
основе шаблонов
9. Применение слияния для
создания и печати писем
и других документов
10. Создание оглавления
1.
Запуск программы
Для запуска
программы MS Word можно использовать команду главного меню Windows: Пуск – Программы – Microsoft Office – Microsoft Office Word 2007 или ярлык программы на
рабочем столе.
2. Интерфейс текстового редактора MS
Office Word 2007
Программа MS Word относится к классу программ,
называемых текстовыми редакторами. Текстовые редакторы — это программы для
создания, редактирования, форматирования, сохранения и печати документов.
Программа MS Word позволяет:
·
Создавать
и редактировать текстовый документ;
·
Задавать
шрифтовое оформление текста;
·
Задавать
параметры форматирования абзацев;
·
Создавать
маркированные, нумерованные и многоуровневые списки;
·
Создавать
и форматировать таблицы;
·
Работать
с графическими объектами (рисунками, диаграммами, объектами WordArt);
·
Осуществлять
проверку правописания.
Интерфейс программы MS Word схож с интерфейсами
других windows-приложений. Рассмотрим
основные элементы окна программы (рис. 1):
Рис. 1 «Интерфейс программы MS Office Word»
Приведем
назначение основных элементов окна программы:
Строка
заголовка –
отображает название рабочей книги;
Главная кнопка
Office – создание, открытие,
сохранение, печать документа.
Ленты
инструментов:
Главная – редактирование и
форматирование текста;
Вставка – вставка различных объектов
в текстовый документ (таблицы, иллюстрации, связи, колонтитулы надписи,
символы и др.);
Разметка
страницы –
настройка рабочей области, параметры страницы;
Ссылки – вставка и настройка ссылок
в текстовый документ, создание оглавления, предметного указателя и др.;
Рассылки – настройка параметров и
осуществление почтовой рассылки документа;
Рецензирование – поверка правописания,
защита данных текстового документа;
Вид – настройка внешнего вида
окна программы.
Панели
инструментов
— элемент графического интерфейса пользователя, предназначенный для размещения
на нём нескольких команд, схожих по назначению (Формат, Абзац, Таблицы, Иллюстрации
и др.).
Рабочая
область – страница
документа, с предустановленными параметрами разметки.
Запуск программы
приведет к созданию нового текстового документа. В случае необходимости
создания второго документа, сохранения или печати необходимо воспользоваться
главной кнопкой Office .
3. Настройка параметров разметки
текстового документа
Перед созданием
текстового документа необходимо настроить параметры разметки страницы, такие
как ориентация листа, поля документа и др.
Для задания
параметров разметки документа предназначена инструментальная линейка «Разметка
страницы».
Рис. 2 «Инструментальная линейка «Разметка страницы»
& Создайте новый документ и
настройте для него следующие параметры: Ориентация листа – книжная; Поля: левое
– 3 см, правое 1,5 см, верхнее и нижнее – по 2
см.
4. Ввод и
редактирование данных в текстовом редакторе MS Word
Для ввода текста
необходимо установить курсор в нужное место документа.
Текст документа
состоит из абзацев. Для перехода на новый абзац необходимо нажать клавишу Enter.
Для преждевременного перехода текстового курсора на новую строку необходимо
нажать сочетание клавиш Shift+Enter, что приведет к
принудительному разрыву строки.
Для удаления
текста используем клавиши Delete или Backspace, предварительно выделив,
удаляемый фрагмент.
Для копирования
или перемещения текстового фрагмента можно воспользоваться соответствующими
командами контекстного меню, нажав правую клавишу мыши (ПКМ) на выделенном
фрагменте, либо сочетанием клавиш Ctrl+C (для копирования), Ctrl+X (для вырезания), Ctrl+V (для вставки).
& Напечатайте текстовый фрагмент:
Полстрочки здесь, полстрочки там…
Кто их расставит по местам?
Два сапога пара, да оба в воду упали.
У семи нянек кулаками не машут.
Старый друг лучше большого таракана.
Чем хвалишься, о того и наберешься.
Скучен день до вечера, коли хвост телкин.
Маленькая рыбка, лучше новых двух.
После драки дитя без глазу
С кем поведешься, на том и провалишься.
Не суйся в волки, коли делать нечего.
Держался Авоська за Небоську, и оба
на левую ногу.
& Используя необходимые операции правки текста
(копирование, удаление, перемещение) привести в порядок известные всем
пословицы.
5. Форматирование текста документа
Форматирование
текста – это
изменение параметров текста, таких как размер и тип шрифта, цвет и
видоизменение текста.
Для
форматирования текста его необходимо выделить и воспользоваться панелями
инструментов, размещенными на ленте Главная.
Рис. 3 «Инструментальная линейка «Главная»
Рассмотрим
подробнее панель «Шрифт» и «Абзац».
С помощью панели
«Шрифт» можно задать тип и размер шрифта, цвет текста и выделение
цветом, видоизменение (курсив, жирный, подчеркивание).
Для вызова
дополнительных параметров шрифта можно вызвать диалоговое окно «Шрифт»,
щелкнув ПКМ по выделенному фрагменту:
Рис. 4 «Диалоговое окно «Шрифт»»
& Используя изученные возможности форматирования текста в MS Word, задать для пословиц соответствующее
шрифтовое оформление:
Для 1-ой – Шрифт Arial, размер – 18, начертание – курсив,
цвет текста – сиреневый;
Для 2-ой – Шрифт Georgia, размер –
12, начертание – полужирный курсив, цвет текста – бирюзовый, подчеркивание –
пунктирной линией;
Для 3-ей – Шрифт Comic Sans MS,
размер – 16, цвет текста – голубой, разряженный интервал на 5 пт, анимация –
фейерверк;
Для 4 –ой – Шрифт Verdana, размер –
24, цвет текста – розовый, смещение вверх на 3 пт, уплотненный интервал на 3
пт, выделение бирюзовым цветом;
Для 5 –ой – Шрифт Times New Roman, размер – 18, цвет текста –
сиреневый, видоизменение – по контуру, все прописные, подчеркивание волнистой
линией;
Для 6-ой – шрифт Arial Black, размер
14, цвет текста – синий, видоизменение – надстрочный знак, разряженный интервал
на 2 пт;
Для 7- ой строки – шрифт Comic Sans
MS, цвет – ярко-зеленый, размер шрифта – первая буква 4 пт с увеличением каждой
последующей буквы на 1 пт;
Для 8-ой – стиль – заголовок 1,
приподнятый, цвет – красный;
Для 9-ой – Шрифт Comic Sans MS, размер – 24, цвет – синий, все
гласные буквы выделить красным цветом;
Для 10-й строки – шрифт Times New Roman, размер – 18, цвет текста – лиловый,
начертание полужирный курсив, видоизменение подстрочный, зачеркнутый.
С помощью панели
«Абзац» можно задать выравнивание, междустрочный интервал, отступы и
границы для абзаца. Для вызова дополнительных параметров абзаца можно вызвать
диалоговое окно «Абзац», щелкнув ПКМ по выделенному фрагменту:
Рис.
5 «Диалоговое окно «Абзац»»
& Наберите текстовый фрагмент и задайте следующие параметры
форматирования:
Выполнить
следующие задания:
1.
Для
основного заголовка установить – шрифт Arial, размер – 24, цвет – синий, разряженный интервал – 3 пт.
2.
Для всех
заголовков правил и законов – шрифт Tahoma, размер – 14, цвет текста – красный, видоизменение – по
контуру, выравнивание – по центру.
3.
Для
формулировок законов, правил и др. – шрифт Times New Roman,
размер – 16, цвет текста – коричневый, выравнивание – по ширине, отступ слева
и справа – 2 см, отступ красной строки – 1,5
см.
4.
Основной
заголовок отделить горизонтальной линией: тип линии – тройная, цвет – красный,
ширина – 2 пт., расстояние от заголовка до линии – 4 пт.
5.
Названия
законов, правил и др. пометить в рамки синего цвета.
Результат
работы сравните с образцом:
Некоторые законы и правила жизни
ПРАВИЛО ВЗАИМОЗАВИСИМОСТИ РИЧАРДА
То, что вы храните достаточно
долго, можно выбросить. Как только вы что-то выбросите, оно вам понадобится.
ЗАКОН САМОЛЕТА
Когда ваш самолет опаздывает,
самолет, на который вы хотели пересесть, улетает вовремя.
ПЕРВЫЙ ЗАКОН ЕЗДЫ НА ВЕЛОСИПЕДЕ
Куда бы вы ни ехали — это в гору
и против ветра.
ЗАКОН ДЖОНСОНА И ЛЭРДА
Зубная боль всегда начинается в
ночь на субботу.
НАБЛЮДЕНИЕ ЭТТОРЕ
Соседняя очередь всегда движется
быстрее
ЗАКОН БУБА:
Утерянное всегда находишь в
последнем кармане.
ЗАКОН СВОЕНРАВИЯ ПРИРОДЫ
Никогда нельзя правильно
определить, какую сторону бутерброда намазать.
СЛЕДСТВИЕ ДЖЕННИНГСА
Вероятность того, что бутерброд
упадет маслом вниз, прямо пропорциональна стоимости ковра.
Достаточно часто
в текстовых документах используются маркированные и нумерованные списки. Для
их задания предусмотрены две кнопки и
, расположенные на панели Абзац инструментальной
линейки Главная.
Остановимся
подробнее на создании многоуровнего списка.
Для создания многоуровнего
списка необходимо:
1.
На
инструментальной панели Абзац выбрать команду Список, а затем
открыть вкладку Многоуровневый.
2.
Выбрать формат
списка, не содержащий слов «Заголовок», а затем нажать кнопку OK.
В документе будет отображен
первый номер списка.
3.
Ввести текст,
нажимая клавишу ENTER после ввода каждого элемента.
Соответствующие номера
автоматически подставляются в начало каждой строки на одинаковом уровне.
4.
Для
перемещения элемента списка на соответствующий уровень нумерации выполните на панели
«Абзац» одно из следующих действий.
—
Чтобы
переместить элемент на более низкий уровень нумерации, щелкните нужный элемент
и нажмите кнопку Увеличить отступ .
—
Чтобы
переместить элемент на более высокий уровень нумерации, щелкните нужный
элемент и нажмите кнопку Уменьшить отступ .
& Создайте из текстового фрагмента многоуровневый список по образцу:
Программное
обеспечение ПК
1. Общее ПО:
1.A.
Системное
ПО:
—
Операционные
системы
—
Сервисные
системы
—
Утилиты
1.B.
Инструментальные
среды и системы программирования
2. Прикладное ПО:
2.A.
Функционально-ориентированное
ПО:
—
Текстовые
редакторы
—
Электронные
таблицы
—
Поисковые
системы
—
Графические
редакторы
2.B.
Интегрированное
ПО
2.C.
Проблемно-ориентированное
ПО
Вставка и
форматирование таблиц
6. Вставка
и форматирование таблиц
Создать таблицу в
текстовом документе можно несколькими способами:
1. Вставить таблицу, указав ее
размерность (количество строк и столбцов);
2. Нарисовать таблицу.
Для создания
таблицы необходимо активировать инструментальную ленту «Вставка» и нажав
на кнопку «Таблица», выбрать подходящий способ создания таблицы «Вставить
таблицу» или «Нарисовать таблицу».
Рис.
6 «Инструментальная лента «Вставка»
После вставки
таблицы активируются дополнительные закладки «Конструктор», и «Макет»
с помощью которых, можно провести дальнейшее форматирование сетки таблицы.
Для
форматирования границ таблиц можно воспользоваться кнопкой «Границы» , расположенной на закладке «Главная».
& Создать и отформатировать таблицу по образцу:
|
Множители |
|||
|
Множитель |
Приставка |
Обозначение приставки |
Пример |
|
109 |
гига |
Г |
Гпа(гигапаскаль) |
|
106 |
мега |
М |
Мом(мегаом) |
|
103 |
кило |
к |
кГц(килогерц) |
|
102 |
гекто |
г |
гл(гектолитр) |
|
101 |
дека |
да |
даН(деканьютон) |
|
10-1 |
деци |
д |
дБ(децибел) |
|
10-2 |
санти |
с |
см(сантиметр) |
|
10-3 |
милли |
м |
мВ(милливольт) |
|
10-6 |
микро |
мк |
мкА(микроампер) |
|
10-9 |
нано |
н |
нс(наносекунда) |
7. Вставка
и форматирование графических объектов
С помощью
закладки «Вставка» можно добавить различные графические объекты в текстовый
документ: рисунки, фигуры, диаграммы, формулы, объекты Smart Art и Word Art.
& Вставьте в текстовый документ произвольную картинку из коллекции клипов MS Office
После вставки
рисунка, активируется дополнительная закладка «Работа с рисунком», с
помощью которой можно отформатировать графический объект.
& Задайте следующие параметры
форматирования для рисунка:
Яркость – обычная;
Контрастность — +20;
Стиль – скошенный прямоугольник;
Эффекты – свечение и рельеф с
произвольными настройками;
Обтекание – по контуру.
С помощью кнопки
«Фигуры» в текстовом документе можно создавать собственные рисунки.
Для создания изображения с
помощью фигур необходимо:
1. Выбрать нужную фигуру из существующего
списка фигур;
2. Нарисовать фигуру, удерживая
ЛКМ и перемещая ее по документу до тех пор, пока не будет достигнут желаемый
размер фигуры;
При выделенной
фигуре активируется дополнительная закладка Средства рисования – Формат,
с помощью, которой можно задать стиль, границы, цвет, объем фигуры, изменить
порядок наложения нескольких фигур и др.
Обычно для
рисования изображения используется несколько фигур, поэтому после того, как все
фигуры, составляющие изображение нарисованы и отформатированы, их необходимо
сгруппировать в единое целое.
Для группировки
фигур необходимо:
1. Выделить все объекты,
входящие в изображение, щелкая по каждой фигуре и удерживая клавишу Ctrl, либо перейти на закладку Главная
– Выделить – Выбор объекта и обвести все объекты, входящие в изображение в
рамку.
2. Нажать ПКМ на любом
выделенном объекте и в появившемся контекстном меню выбрать команду Группировать.
& С помощью фигур нарисовать изображение:
Для создания диаграммы необходимо:
1.
На
закладке Вставка активировать команду Диаграмма;
2.
Выбрать
тип и вид диаграммы и нажать ОК;
3.
В
появившейся электронной книге Excel ввести значения, по которым необходимо построить диаграмму;
4.
Нажать
ЛКМ на пустом месте текстового документа.
Созданную
диаграмму можно отформатировать, выделив ее, и воспользовавшись
активировавшимися закладками, Работа с диаграммой – Конструктор,
Макет, Формат.
& Создайте диаграмму по
образцу:
& Самостоятельно рассмотрите технологию работы с формулами, объектами Smart Art и Word Art и выполните следующие
задания:
1.) Создать
формулу:


2.) Создать
организационную диаграмму с помощью объекта Smart Art
3.)
Создать объект Word Art:
8. Создание
документов на основе шаблонов
Шаблон – это тип документа, при
создании которого создается его копия. Например, резюме – распространенный
документ, часто создаваемый в Word.
Вместо создания структуры резюме с самого начала можно использовать шаблон со стандартным
макетом страницы, шрифтами, полями для ввода данных и стилями. Остается лишь
создать документ на основе подходящего шаблона и заполнить соответствующими
данными.
С помощью
шаблонов можно создавать письма, факсы, отчеты, резюме, планы, открытки,
визитки брошюры и многое другое.
Для создания
документа на основе шаблона необходимо:
1. Нажать кнопку Microsoft Office, а затем выбрать команду Создать;
2. Выбрать подходящий шаблон из
списка Установленные шаблоны;
3. Удостоверившись, что
переключатель стоит в поле Документ, нажать кнопку Создать.
& Создайте резюме на основе шаблона MS Word.
9. Применение
слияния для создания и печати писем и других документов
Слияние
применяется, когда нужно создать набор документов, например, наклейки с
адресами или письма на бланках, которые рассылаются большому числу заказчиков.
Каждое письмо или наклейка содержат как общие, так и индивидуальные данные.
Например, в письме должно быть обращение к заказчику по фамилии. Индивидуальные
сведения для каждого письма или наклейки поступают из источника данных.
Процесс
слияния состоит из нескольких общих действий:
1. Настройка основного
документа;
2. Подключение документа к
источнику данных;
3. Уточнение списка получателей
или элементов;
4. Добавление в документ
текстовых заполнителей (полей слияния);
5. Предварительный просмотр и
завершение слияния.
Для слияния с почтой используются
команды инструментальной ленты Рассылки:
Рис. 7 «Инструментальная лента «Рассылки»»
Рассмотрим
технологию слияния документов на конкретном примере.
Предположим, что
у нас имеется таблица MS Excel с данными о клиентах нашей компании, которых мы хотим поздравить с
новым годом (рис. 8).
Рис.
8 «Таблица Excel с информацией о клиентах»
Поздравлять будем
с помощью письма:
Уважаемый Алексей
Петрович!
Поздравляем Вас с наступающим Новым Годом, желаем Вам исполнения здоровья
и счастья, а Вашей компании ООО «Монолит» —
творческих успехов и процветания!
С уважением, генеральный директор, Фомин А.А.
Наша задача
состоит в том, чтобы автоматически создать на каждого клиента отдельное письмо,
куда будут подставлены ФИО руководителя и название компании, с
тем, чтобы затем вывести письма на печать.
Для этого
необходимо:
1.) Подготовить
список клиентов в Excel (согласно рис. 
2.) Подготовить
шаблон письма в Word (согласно образцу, приведенному
выше) в формате обычного документа Word c оставленными в нем пустыми местами для вставки
полей из списка Excel.
3.) Выполнить
слияние документов.
Для этого
необходимо открыть шаблон письма в Word и запустить пошаговый мастер слияния на закладке Рассылки – Начать
слияние – Пошаговый мастер слияния.
Этапы
пошагового мастера слияния:
1. Выбрать тип документов,
которые мы хотим получить на выходе после слияния. В нашем случае – письма.
2. Определить, какой документ
будет являться основным для всех будущих однотипных сообщений. В нашем случае –
текущий документ.
3. Выбрать получателей. В нашем
случае необходимо подключить список клиентов в Excel к документу Word. Далее выбрать команду Использование списка и нажать кнопку Обзор,
после этого в диалоговом окне открытия файла указать, где лежит наш файл со
списком клиентов. После выбора источника данных Word позволяет провести фильтрацию, сортировку и ручной отбор
записей при помощи окна Получатели слияния.
4. Создать письмо. На данном
этапе необходимо указать – куда именно в документ должны попасть данные из
подключенного списка. Для этого необходимо установить курсор в точку вставки в
письме и использовать ссылку Другие элементы, которая выводит полный
набор всех полей списка, из которого необходимо выбрать нужное поле для
вставки.
5. Просмотр писем. На данном
этапе можно предварительно просмотреть результаты слияния.
6. Завершение слияния. Нажать
ссылку Печать, что приведет к отправке всех результатов слияния на печать без
вывода на экран.
& Подготовьте приглашения
на конференцию «Информационно-коммуникационные технологии в образовании» для
руководителей 10 образовательных учреждений с помощью слияния.
10. Создание
оглавления
Часто в
многостраничных текстовых документах создают автоматическое оглавление.
Создание оглавления
и ссылок в документе осуществляется с помощью инструментальной линейки Ссылки:
Рис. 9 «Инструментальная лента «Ссылки»
Для создания
оглавления необходимо:
1. предварительно пометить
элементы, которые требуется включить в оглавление с помощью стилей форматирования
«Заголовок 1» «Заголовок 2» «Заголовок 3».
2. Установить курсор в место
документа, куда будет вставлено оглавление (обычно это начало документа);
3. На вкладке Ссылки в
группе Оглавления и указатели выбрать команду Оглавление,
затем выбрать необходимый стиль оглавления.
Чтобы задать
дополнительные параметры оглавления в раскрывающемся списке выберите команду Оглавление.
& Задания, выполняемые в процессе работы с пособием, скопируйте в один
файл (на отдельные страницы) и задайте для них следующие заголовки:
Редактирование и форматирование
текста
Форматирование абзацев
Работа со списками
Создание и форматирование таблицы
Работа с графическими объектами:
Вставка и форматирование
картинки
Рисование
Диаграмма
Формулы
Объект Smart Art
Объект Word Art
Создайте автоматическое
оглавление в начале документа.
Тема сегодняшнего урока, мы надеемся, будет интересна подавляющему большинству пользователей, которые только начали освоение компьютера, а так же тем, кто привык работать с офисами серий 97-2003, но им требуется переход на 2007 офис в связи со сменой, например, корпоративного стандарта на работе.
Действительно, многие, кто видел пакет Microsoft Office 2007, согласятся, что изменился не только внешний вид, но и логика работы в этом пакете. Сегодня и в нескольких последующих уроках мы попытаемся разобраться, как максимально быстро перейти на использование программ пакета Office 2007 и начать работать с ним максимально эффективно.
Для желающих освоить предыдущие версии офиса, а также Open Office будет в будущем цикл уроков.
Поскольку основные операции во многих текстовых редакторах довольно таки схожи, рассмотрим сначала их, ведь наша рассылка подразумевает обучение работе на компьютере людей всех уровней владения компьютером и возрастов. Так что если вы уже знаете эти приемы, то можете спокойно пропустить этот раздел.
И так, рассмотрим основные операции, доступные в текстовых редакторах.
1. Выделение текста. Для начала вкратце о назначении данной операции. При составлении какого-либо текста следует придерживаться такого несложного правила, как то, которое гласит: «Сперва нужно написать весь текст, а потом, начиная с головы документа, его редактировать». Для того, чтобы изменять написание, стилистику, размер, тип шрифта, копировать отдельные слова, фрагменты текста, элементы форматирования текста — его следует выделить, чтобы текстовый редактор понимал, над чем конкретно необходимо произвести данные операции. Для выделения шрифта существует много различных способов. Сегодня мы рассмотрим наиболее распространенные.
1.1 Выделение текста манипулятором мышь. Этот способ является наиболее распространенным, а иногда, даже, и самым эффективным. Принцип такого выделения таков: вам необходимо подвести курсор мыши к началу слова/фрагмента текста, который вы хотите выделить, нажать левую кнопку мыши и, удерживая ее, переместите курсор к концу слова/фрагмента текста, который вы хотите выделить для проведения каких-либо действий.
(На рисунке показано, как будет выглядеть выделение словосочетания «основные операции» в среде Microsoft Word 2007. В других текстовых редакторах оно может отличаться цветом, но суть и назначение его от этого не меняются)
Хочу сразу отметить, что данный способ выделения текста работает не только в текстовых редакторах, но и в Internet-браузерах, и в почтовых клиентах, и во многих других программах, которые выводят текст на экран в виде набора букв шрифта, а не в виде картинки (например, текст в виде картинки отображается, если вы отсканируете страницу с текстом — без специальной программы редактировать этот текст вы не сможете).
1.2 Выделение текста при помощи клавиш-стрелок на клавиатуре и клавиши Shift. Этот способ особенно удобен, если требуется выделить несколько букв из слова, или какой-то один конкретный элемент форматирования. Сперва (можно мышью) необходимо установить курсор (щелкнуть левой кнопкой мыши или переместить стрелками на клавиатуре мигающий курсор текстового редактора) на то место в тексте, с которого вы начнете выделение текста, дальше необходимо нажать клавишу Shift и, не отпуская ее, передвинуть стрелками курсор к концу слова/текста, который вам необходимо выделить.
2. Мы разобрались, как выделяется текст, теперь по порядку рассмотрим, зачем нам это требуется, а именно с основными операциями, которые можно произвести с выделенным текстом.
2.1 Копирование, вставка и перенос текста. Для выполнения копирования текста в буфер обмена (см. Словарь) с последующей его вставкой в другом месте/другой программе необходимо выполнить следующие действия: выделить текст, с которым необходимо произвести операцию, после этого щелкнуть по нему правой кнопкой мыши и в открывшемся контекстном меню выбрать пункт «Копировать», после этого переместить моргающий курсор текстового редактора в то место, куда вы хотите скопировать данный текст, щелкнуть по нему правой кнопкой мыши и выбрать пункт «Вставить». Если же вам требуется перенести фрагмент текста, то вместо пункта «Копировать» необходимо использовать пункт «Вырезать» из открывающегося контекстного меню.
2.2 Изменение размера, типа и написания шрифта. Похожие кнопки, как на приведенном рисунке (фрагмент из MS Word 2007), есть в подавляющем большинстве текстовых редакторов. Некоторые кнопки могут отсутствовать, но к их функционалу можно получить доступ через меню Формат>Шрифт в большинстве текстовых редакторов (это меню отсутствует в программах пакета Microsoft Office 2007 как вид). Как видно из рисунка, при помощи данных кнопок и всплывающих списков мы можем осуществить с текстом следующие действия (слева направо и сверху вниз):
2.2.1 сменить шрифт;
2.2.2 сменить размер шрифта;
2.2.3 увеличить размер шрифта на один пункт;
2.2.4 уменьшить размер шрифта на один пункт;
2.2.5 очистить форматирование текста;
2.2.6 сделать шрифт жирным;
2.2.7 сделать текст курсивным;
2.2.8 сделать шрифт подчеркнутым;
2.2.9 сделать шрифт зачеркнутым;
2.2.10 разместить текст в верхнем регистре;
2.2.11 разместить текст в нижнем регистре;
2.2.12 изменить регистр текста по определенному шаблону (например, каждое предложение будет строго начинаться с заглавной буквы, либо все буквы преобразуются в заглавные);
2.2.13 изменить цвет выделения шрифта (по умолчанию — белый);
2.2.14 изменить цвет шрифта (по умолчанию — черный).
2.3 Форматирование абзацев текста. На приведенном в конце абзаца рисунке вы можете видеть основные копки для форматирования абзацев. Напоминаю, что любые действия с текстом мы выполняем после того, как выделим. Теперь по порядку привожу описание кнопок панели инструментов. Они также очень похожи во многих текстовых редакторах. Опять же слева направо и сверху вниз:
2.3.1 маркеры (создание маркированного списка);
2.3.2 нумерация (создание нумерованного списка);
2.3.3 многоуровневый список (создание многоуровневого списка, простейший пример которого вы видите в этой статье);
2.3.4 уменьшить отступ слева (уменьшение отступа абзаца от левого поля страницы);
2.3.5 увеличить отступ слева (увеличение отступа абзаца от левого поля страницы);
2.3.6 сортировка (сортировка выделенного текста или числовых данных);
2.3.7 отображение скрытых знаков форматирования (знаки табуляции, конца абзаца, мягкого переноса, разрыва страницы или колонки и другие спецсимволы, не выводящиеся при печати текста на принтере — за это их еще называют «непечатаемые символы»);
2.3.8 выравнивание текста по левому краю;
2.3.9 выравнивание текста посередине;
2.3.10 выравнивание текста по правому краю;
2.3.11 выравнивание текста по ширине страницы;
2.3.12 междустрочный интервал;
2.3.13 изменение фона выделенного текста или абзаца;
2.3.14 обозначение границ текста/ячеек таблицы.
3. Создание таблиц. Несмотря на то, что основная специализация текстовых редакторов — это работа с текстом, однако создание не очень сложных таблиц и не очень сложных действий входит в функционал многих профессиональных редакторов. В прочем, процесс создания таблиц в них очень схож, поэтому, чтобы не повторяться, он будет освящен на примере редактора MS Word 2007 с пояснениями для пользователей предыдущих версий пакета программ MS Office.
Да-да, именно с вкладками и панелями инструментов, т.к. привычных меню в пакете MS Office 2007 не осталось, а сменили их «интуитивно понятные» вкладки. Мы намеренно указали это словосочетание в кавычках, т.к. на поверку оказывается все не так уж и интуитивно понятно. А теперь обо всем по порядку.
1. Вкладка Главная.
Эта вкладка несколько напоминает гибрид панелей инструментов «Стандартная» и «Форматирование». По новой логике здесь собраны самые, что ни на есть, необходимые инструменты для проведения типовых операций с текстом. Здесь мы видим и блок, отвечающий за работу с буфером обмена, блок, отвечающий за работу с отображением шрифтов и их стилистике, блок, регулирующий форматирование абзаца (и элементов таблицы), целый здоровый блок «Стили», который, на самом деле содержит шаблоны стилей заголовков, подзаголовков, цитат и некоторых элементов форматирования обычного текста. Стили можно менять и задавать свои собственные. Ну, и блок «Редактирование», включающий в себя основные операции по автоматическому поиску и замене слов и фрагментов текста, а так же инструменты, позволяющие применить нестандартные типы выделения текста и нетекстовых элементов.
2. Вкладка Вставка.
Наборы инструментов, которые находятся на этой вкладке объединяют в себе такую великую миссию, как вставку и внедрение в документ различных текстовых и нетекстовых элементов.
А именно, в блоке «Страницы» мы можем вставить шаблон уже готовой титульной страницы нашего документа (если наш документ, к примеру, является каким-либо докладом или исследованием), есть возможность вставки чистой страницы в документ (с разрывами до и после), а так же непосредственно разрывы страниц (в подавляющем числе случаев разрывы страниц являются принудительным завершением текущей страницы с переходом на следующую).
Блок «Таблицы» позволяет нам вставить таблицу (и только вставить, т.к. для ее редактирования будет использоваться появляющийся после вставки таблицы раздел «Работа с таблицами» и сопутствующие вкладки «Конструктор» и «Макет» — вы не можете видеть этот раздел до тех пор, пока не вставите в документ таблицу).
Блок «Иллюстрации» позволяет ставить рисунок из файла, клип из коллекции Clip Art, которая встроена в пакет MS Office, а так же воспользоваться онлайн-ресурсами компании Майкрософт. Также вы можете нарисовать различные геометрические фигуры, вставлять различные диаграммы. Блок «Связи» позволяет вставлять разместить в вашем документе ссылки, как на другие документы, так и на определенные позиции документа текущего.
Блок «Колонтитулы» позволяет вставить на страницу верхний и нижний колонтитулы (текст, который будет виден на всех страницах документа), а так же автоматически проставить номера страниц документа.
Блок «Текст» позволяет ставить различные текстовые элементы, такие, как надпись, экспресс-блоки, строки подписи, дату и время и много других элементах, которые не используются в повседневной жизни, но изредка могут потребоваться для составления красивого и оригинального документа.
Блок символы включает в себя редактор формул и таблицу символов (расширенная раскладка клавиатуры, греческие буквы и многие другие символы, не использующиеся при написании слов). Иными словами, если вам требуется что-то вставить в текст, то вы должны идти во вкладку Вставка. Такая логика, которую если понять, то работа с офисом 2007 станет очень удобной. В конце этого урока еще будут приведены основные тезисы в формате Если-То.
3. Вкладка Разметка страницы.
В предыдущих версиях MS Office, да и в их злейшем конкуренте и в наши дни, использовалось меню Файл>Параметры страницы. Теперь этому важному процессу посвятили целую вкладку с набором различных блоков с панелями инструментов. Здесь вы можете задать шаблоны оформления документа, определить размеры полей, ориентацию страниц, размер листа (по умолчанию А4), наличие и количество колонок, расстановку переносов и многое другое. Так же умные головы из компании Майкрософт включили возможность управления положением рисунков и иных нетекстовых объектов относительно текста.
4. Вкладка Ссылки.
Позволяет вставлять различные сноски, формировать оглавление документа, перечни использующихся иллюстраций, включает в себя инструменты для работы с перекрестными ссылками и списками использованной литературы. Требуется данная вкладка чаще всего при написании различных научных работ, а также дипломных и курсовых работ студентами различных учебных заведений.
5. Вкладка Рассылки.
Позволяет производить рассылку различных материалов партнерам. Поддерживает создание универсальных полей, в которые автоматически будут добавляться, например, имена ваших партнеров в приветствии. Естественно, что эту базу вы должны сперва составить в приложении Microsoft Outlook (предпочтительней), либо в программе Microsoft Outlook Express.
6. Вкладка Рецензирование.
В эту вкладку «уехала» проверка правописания, тезаурус, возможность переводов (почему-то только с английского на немецкий и обратно). Для тех, кто пользовался предшествующими пакетами MS Office, проще будет понять, если мы напишем, что в эту вкладку переместилось все меню Сервис в части правописания и исправлений. Для тех, кто не пользовался — объясним позже, что это и для чего.
7. Вкладка Вид
Аналог меню Вид в предшествующих версиях офиса. Здесь вы можете выбрать режим просмотра документа, определить отображение таких элементов, как Линейка, Сетка, Схема документа и Эскизы. Так же масштаб отображения страницы и порядок размещения окон. Возможно еще управление работой макросами, но это уже высший пилотаж, которому, возможно, в будущем мы посвятим отдельную рассылку, т.к. это уже входит в разряд программирования и выходит за рамки данного курса.
А теперь обещанное резюме по вкладкам и краткое описание логики.
Если вам необходимо произвести элементарное форматирование текста (увеличить его, уменьшить сделать его жирным, подчеркнутым, зачеркнутым, курсивом и т.п.), а так же установить выравнивание и цветовую гамму текста (вы заметили, сколько раз в этом абзаце написано слово «текст»?), то вам необходима вкладка Главная — редактор ведь текстовый? Значит ГЛАВНАЯ его задача — текст, поэтому и вкладка ГЛАВНАЯ!
Если вам необходимо вставить в документ картинку, диаграмму, клип, разрыв страницы, чистый лист ссылку, колонтитул, номера страниц, ну, в общем, если вам вообще что-либо надо ВСТАВИТЬ в документ, то, соответственно нужно идти во вкладку ВСТАВКА.
Если вам нужно поменять поля, изменить размер листа, ориентацию, определить отступы, а так же положение рисунков на странице и вообще, если вам требуется изменить что-то, касающееся СТРАНИЦЫ, то вам необходимо идти во вкладку РАЗМЕТКА СТРАНИЦЫ.
А теперь другой пример, вы открываете книгу, что вы видите? Оглавление с ссылками на номера страниц. Звучит, возможно, несколько коряво, однако, именно такая формулировка позволит вам быстрей понять эту логику! Оглавление, сноски, перекрестные ссылки, список использованной литературы (ссылки на литературу) — это все ссылки. В какую вкладку идем? Верно! ССЫЛКИ!!!
А теперь я вам задам вопрос — после чего любая книга, любой научный проект попадает в жизнь? После РЕЦЕНЗИИ. Что она в себя включает? Грамотность формулировок, текста и прочее и прочее, находящееся во вкладке РЕЦЕНЗИРОВАНИЕ.
Как называется то, что мы видим на экране? Много разных версий может быть, однако в данном случае мы назовем сие ВИД. ВИД мы ВИДим. Следовательно, чтобы изменить что-то в этом ВИДе, будь то масштаб отображения страницы, режим просмотра или же отображение каких-то визуальных инструментов, типа линейки или сетки — ваша вкладка называется ВИД.
Ну, а вкладке Рассылки, думается, не требует дополнительных комментариев.
Вот такая логика. Руководствуясь ей, вы сможете очень легко ориентироваться в новом офисе.
На сегодня все, ожидайте скорого выхода следующих частей! Успехов в освоении компьютера!!!
Теги:
обучение,
ms office 2007
Внимание! Все вопросы по статье прошу писать в комментариях, расположенных ниже, чтобы получить бесплатный ответ.
На вопросы, написанные «в личку», отвечаю только за деньги.
Мат и оскорбления — удаляются, а их автор отправляется в бан навсегда.
Другие статьи в разделе:
Часть 2
Часть 1
Или что находится в системном блоке
Или учимся называть вещи своими именами
Министерство образования и науки Российской Федерации Сибирский государственный аэрокосмический университет имени академика М. Ф. Решетнева
А. Г. Зотин
РАБОТА В MICROSOFT WORD 2007
Утверждено редакционно—издательским советом университета в качестве лабораторного практикума для студентов, обучающихся
по направлениям 230100.62 «Информатика и вычислительная техника», 230200.62 «Информационные системы», 080800.62 «Прикладная информатика в экономике» всех форм обучения
Красноярск 2010
УДК 004.91 ББК 32.973
З88
Рецензенты:
кандидат технических наук, доцент Т. Г. ДОЛГОВА (Сибирский государственный аэрокосмический университет имени академика М. Ф. Решетнева); кандидат технических наук, доцент А. В. ГУМЕННИКОВА (Сибирский государственный аэрокосмический университет имени академика М. Ф. Решетнева); кандидат физико-математических наук А. А. ЛЕВИЦКИЙ (Сибирский федеральный университет)
Зотин, А. Г.
З88 Работа в Microsoft Word 2007 : лаб. практикум / А. Г. Зотин ; Сиб. гос. аэрокосмич. ун-т. − Красноярск, 2010. − 128 с.
УДК 004.91 ББК 32.973
©Сибирский государственный аэрокосмический университет имени академика М. Ф. Решетнева, 2010
©Зотин А. Г., 2010
2
|
ОГЛАВЛЕНИЕ |
|
|
Предисловие …………………………………………………………………………………………. |
4 |
|
Введение ……………………………………………………………………………………………….. |
5 |
|
Лабораторная работа 1. Знакомство с MS Word……………………………………. |
7 |
|
Лабораторная работа 2. Редактирование текста………………………………….. |
24 |
|
Лабораторная работа 3. Списки, |
|
|
экспресс-блоки, расстановка переносов ………………………………………………… |
40 |
|
Лабораторная работа 4. Редактирование |
|
|
и рецензирование документа ………………………………………………………………… |
50 |
|
Лабораторная работа 5. Работа с таблицами……………………………………….. |
64 |
|
Лабораторная работа 6. Графические объекты в MS Word ………………….. |
76 |
|
Лабораторная работа 7. Математические формулы в MS Word …………… |
90 |
|
Лабораторная работа 8. Стили, оглавление, предметный указатель ……… |
100 |
|
Лабораторная работа 9. Оформление документа……………………………….. |
111 |
|
Заключение……………………………………………………………………………………….. |
125 |
|
Библиографический список……………………………………………………………… |
126 |
3
ПРЕДИСЛОВИЕ
Функциональные возможности текстовых редакторов весьма расширены и стремятся обеспечить работу с текстовой информацией во всех ее проявлениях. Microsoft Word – текстовый редактор, являющийся одной из программ, включенных в состав пакета Microsoft Office, который является наиболее популярным среди офисных пакетов. Word используют представители самых разных профессий и сфер деятельности: школьники, студенты, секретари, бухгалтеры, экономисты, инженеры, аналитики и т. д.
В 2007 г. компания Microsoft выпустила пакет Microsoft Office 2007. Данное пособие поможет в изучении текстового редактора Microsoft Word 2007.
Впособии рассмотрены такие вопросы по работе в Microsoft Word 2007, как работа с интерфейсом, создание документов, ввод текста, его редактирование и форматирование, работа со списками, экспресс-блоками, таблицами, графическими объектами и формулами, выполнение рецензирования, настройка стилей оглавления и многое другое.
Необходимый теоретический материал изложен простым, доступным языком. Приводятся разнообразные способы для выполнения того или иного действия, что является полезным для курсов, которые проводят углубленное изучение редактора MS Word 2007.
Практикум состоит из девяти лабораторных работ. Задания и необходимый материал для выполнения лабораторных работ необходимо получить у преподавателя, поскольку в зависимости от курса варьируется степень сложности заданий и количество лабораторных работ. В конце каждой лабораторной работы представлены контрольные вопросы и задания, позволяющие закрепить материал теоретического и практического характера.
Виздании имеются различные обозначения для описания команд –
ввиде цепочки действий (например, Вид=>Окно=>Разделить) или инструкций (например, на вкладке «Вид» в группе «Окно» команда «Разделить»).
Втексте обозначения клавиш приводятся в угловых скобках <Enter>, для комбинации клавиш (сочетание клавиш) используется следующий вид записи – <Alt+Tab>. В случае, когда несколько клавиш заключены в общие угловые скобки и соединены знаком «+» (например, <Shift+F3>), значит, их нужно нажимать одновременно (нажать <Shift>, затем <F3>, потом отпустить обе клавиши).
4
ВВЕДЕНИЕ
Microsoft Word 2007 является наиболее популярным текстовым редактором, обладающим широкими возможностями по обработке текстовых документов: от создания простейшего записки или реферата до верстки макета журнальных статей или книги в целом. Word 2007 содержит средства просмотра и редактирования, которые помогут создать документы профессионального качества достаточно просто.
Впользовательском интерфейсе Word 2007 доступны необходимые
вмомент работы средства в наглядном, логичном представлении. Средства динамического просмотра, предварительно определенные коллекции стилей, форматов таблиц и другого содержимого помогают более полно использовать мощный потенциал Office Word 2007. Для того чтобы придать документу более профессиональный вид, можно выбрать один из элементов в коллекции титульных страниц, шаблонов установки нумерации страниц и колонтитулов. В Microsoft Word 2007 есть важные особенности и усовершенствования, которые отличают ее от версии 2003 г. Так, команды и функции, которые находились в сложных меню и панелях инструментов, теперь легко найти на проблемно ориентированных вкладках, содержащих логические группы команд и функций. Множество диалоговых окон заменены раскрывающимися коллекциями, которые отображают доступные параметры, а наглядные подсказки или демонстрационные примеры помогают в выборе нужного параметра.
Редактор Microsoft Word обладает рядом возможностей для повышения эффективности набора текста и его оформления: встроенный режим проверки правописания, автоматическая расстановка переносов, автозамена символов и слов, вставка готовых блоков текста, использование стилей, вставка разнообразных объектов. Стандартные блоки позволяют добавлять
вдокументы часто используемое содержимое. Можно даже создавать собственные стандартные блоки, чтобы упростить добавление своего текста, например, заявления об отказе или других часто используемых материалов.
Динамический подсчет слов позволяет отслеживать количество слов
вдокументе Word непосредственно в процессе ввода, результаты подсчета постоянно отображаются на экране. Контекстная проверка правописания поможет избежать типичных ошибок и неправильного применения омонимов.
Word обладает мощными средствами форматирования текста. Для выделенного фрагмента можно задать практически любую настройку: тип и размер шрифта, начертание, цвет, а также различные эффекты. Вы также можете установить абзацные отступы и выравнивание строк относительно краев страницы. Выделенный текст можно оформить в виде списка, например, нумерованного или помеченного маркерами, или разбить его на газетные колонки. Типографские возможности Word включают усовершенствованную нумерацию и маркировку списков, различные стили маркированных списков, а также новые шрифты, призванные повысить удобство чтения с экрана.
5
Microsoft Word обладает необходимыми возможностями по рецензированию. Одна из очень полезных возможностей − это быстрое сравнение двух версий документа, которое позволяет установить, какие изменения были внесены в документ. Трехсекционная область рецензирования при сравнении двух версий документа поможет увидеть обе версии с помеченным удаленным, вставленным и перемещенным текстом.
Word предоставляет богатый инструментарий для работы с таблицами. Помимо создания таблиц произвольной структуры, можно также вносить любые изменения в созданную таблицу (добавление или удаление строк и столбцов, объединение или разбиение ячеек), которые могут выполняться различными способами.
Редактор Word дает возможность вставлять в текстовый документ различные объекты (надписи, картинки, диаграммы), создавать собственные рисунки и схемы. Новые функции построения графиков и диаграмм, включающие объемные формы, эффекты прозрачности и т. д., будут полезными, поскольку позволят создавать рисунки профессионального качества, которые повысят уровень оформления документов. Средства работы со схемами и диаграммами, общие с редактором электронных таблиц
Microsoft Excel 2007 и приложением Microsoft PowerPoint 2007, обеспечи-
вают согласованность оформления документов, таблиц и презентаций. Конструктор формул в Microsoft Word поможет создать редактируемые
пользовательские математические уравнения с использованием математических символов, готовых уравнений и автоматического форматирования.
При подготовке документа к печати в Microsoft Word можно настроить поля страницы, содержимое колонтитулов, формат и ориентацию страницы, а так же фон страницы. Используя экспресс-стили и темы документов, можно изменять вид текста, таблиц и рисунков во всем документе, чтобы привести их в соответствие с выбранным стилем или цветовой схемой.
Microsoft Word предоставляет возможность добавлять ссылки, сноски, концевые сноски, оглавления, а также таблицы иллюстраций и указателей. Доступно автоматическое форматирование ссылок с использованием встроенных руководств по стилю, включая APA, MLA, ГОСТ, «The Chicago
Manual of Style» и др.
Редактор Word 2007 обладает удобным средством предварительного просмотра документа перед печатью, которое предоставляет возможность одновременного просмотра нескольких страниц.
Подводя итоги можно сказать, что текстовый процессор Word позволяет быстро и удобно создавать и обрабатывать текстовые документы любой структуры и степени сложности.
В зависимости от преподаваемого предмета, на протяжении всего учебного курса слушатель учится вводить данные в документы и обрабатывать их, форматировать и рецензировать тексты, вставлять в документы таблицы, формулы, диаграммы, иллюстрации, создавать блоки документов для облегчения своего труда и т. д.
6
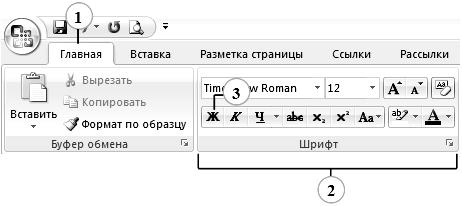
Лабораторная работа 1
ЗНАКОМСТВО С MS WORD
Цель работы: ознакомится с интерфейсом текстового редактора MS Word 2007 и режимами просмотра документов, а также параметрами страницы. Научится добавлять команды на панель быстрого доступа, разделять окно приложения на две части, работать с документом с использованием невидимых символов. Изучить способы перемещения по документу и между документами.
Знакомство с интерфейсом
MS Office Word 2007 приобрел новый вид по сравнению с MS Office Word 2003. В новом интерфейсе пользователя меню, панели инструментов
ибольшинство областей задач из предыдущей версии Word заменены единым механизмом.
Пользовательский интерфейс «Лента». Основной заменой меню
ипанелей инструментов в Office Word 2007 служит «Лента» (рис. 1.1). Она предоставляет доступ к командам и состоит из вкладок, связанных с определенными целями или объектами. Каждая вкладка представлена несколькими группами взаимосвязанных элементов управления. Вкладки ориентированы на выполнение задач. Группы на каждой вкладке разбивают задачу на ее составляющие. Кнопки команд в каждой группе служат для выполнения команд или отображения меню команд.
Рис. 1.1. Пользовательский интерфейс «Лента»:
1 – вкладки; 2 – группы; 3 – кнопки команд
Каждая из вкладок ленты содержит группу или группы инструментов, предназначенных для выполнения определенного класса задач.
«Главная» – эта вкладка доступна по умолчанию при запуске Word. На ней располагаются основные инструменты, необходимые для выполнения базовых операций по редактированию и форматированию (оформле-
7
нию) текста. На данной вкладке вы найдете инструменты пяти групп: Буфер обмена, Шрифт, Абзац, Стили и Редактирование.
«Вставка» – как следует из названия этой вкладки, она предназначена для вставки в документ всевозможных элементов: рисунков, таблиц, колонтитулов, специальных символов и т. д.
«Разметка страницы» – содержит инструменты, ориентированные на установку и настройку различных параметров разметки страницы: размеров полей, цвета и ориентации страницы, отступов и т. д.
«Ссылки» – если вам понадобится создать в вашем документе автоматическое оглавление, сноски, индексы и т. п., то вам прямая дорога на эту вкладку.
«Рассылки» – данная вкладка предназначена для работы с электронной почтой.
«Рецензирование» – содержит такие инструменты рецензирования документов, как вставка примечаний, редактирование текста документа в режиме запоминания исправлений и т. п. Кроме того, инструменты, размещенные на этой вкладке, позволяют принимать или отменять исправления, внесенные другими пользователями, производить сравнение документов и многое другое.
«Вид» – предназначена для настройки режима просмотра документов в окне программы.
Сворачивание ленты. С помощью ленты можно быстро находить необходимые команды. Команды упорядочены в логические группы, собранные на вкладках. Каждая вкладка связана с видом выполняемого действия (например набором текста или компоновкой страницы). Чтобы увеличить рабочую область, некоторые вкладки можно выводить только при необходимости.
Удалить или заменить ленту панелями инструментов или меню предыдущих версий приложения Microsoft Office нельзя. Однако, чтобы увеличить рабочую область, ленту можно свернуть.
Для того чтобы «Лента» всегда была свернута нажмите кнопку «Настройка панели быстрого доступа» 
!При свернутой вкладке можно выбрать текст в документе Word, щелкнуть вкладку «Главная» и в группе «Шрифт» выбрать нужный размер текста. После выбора нужного размера текста лента снова свернется.
Для восстановления ленты нажмите кнопку «Настройка панели быстрого доступа». В списке выберите команду флажок «Свернуть ленту».
При необходимости сворачивания ленты на короткое время дважды щелкните имя активной вкладки. Для восстановления ленты дважды щелкните вкладку. Для сворачивания или восстановления ленты можно воспользоваться сочетанием клавиш <Ctrl+F1>.
8
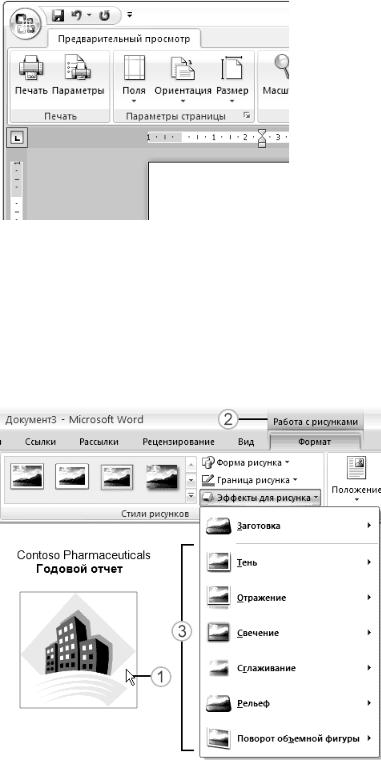
Вкладки. Кроме стандартного набора вкладок, которые отображаются на «ленте» при запуске Word 2007, имеются вкладки еще двух типов, отображающихся в интерфейсе в зависимости от выполняемой задачи.
Вкладки приложений заменяют стандартный набор вкладок при переходе в определенные представления или режимы создания содержимого, например, «Предварительный просмотр» (рис. 1.2).
Рис. 1.2. Вкладки приложения «Предварительный просмотр»
Контекстные инструменты позволяют работать с элементом, который выделен на странице, например, с таблицей, изображением или графическим объектом. Если щелкнуть такой элемент, относящийся к нему набор контекстных вкладок появится рядом со стандартными вкладками (рис. 1.3). Названия контекстных инструментов выделяются цветом. Контекстные вкладки содержат команды для работы с выделенным в документе элементом.
Рис. 1.3. Пользовательский интерфейс «Лента»:
1 – выделенный элемент в документе; 2 – названия контекстных инструментов; 3 – расширенные команды для работы с выделенным
в документе элементом
9

Меню, панели инструментов и другие элементы. Наряду с вклад-
ками, группами и командами в Office Word 2007/2010 для выполнения задач применяются и другие элементы. Эти элементы похожи на меню и панели инструментов, знакомые по предыдущим версиям Word.
Меню и Панель быстрого доступа. Кнопка Microsoft Office, распо-
ложенная в левом верхнем углу окна приложения Word (рис. 1.4), служит для вызова меню. Панель быстрого доступа по умолчанию расположена в верхней части окна приложения Word и предназначена для быстрого доступа к часто используемым функциям. Панель быстрого доступа можно настраивать, добавляя в нее новые команды.
Рис. 1.4. Пользовательский интерфейс:
а − кнопка Microsoft Office; б − выделена панель быстрого доступа
Кнопки вызова диалоговых окон. Кнопки вызова диалоговых окон – это маленькие значки, которые могут отображаться в некоторых группах. По нажатию такой кнопки открывается соответствующее диалоговое окно или область задач, содержащая дополнительные параметры, связанные с данной группой (рис. 1.5).
Горизонтальная и вертикальная полоски прокрутки. Полосы про-
крутки отображаются или убираются с экрана с помощью переключателей «Показывать горизонтальную полосу прокрутки» и «Показывать вертикальную полосу прокрутки». Эти переключатели расположены в разделе «Экран», к которому можно получить доступ следующим образом: Меню=>Параметры Word=>Дополнительно.
Линейка. С помощью линеек можно изменять поля страниц, абзацные отступы и метки табуляции. Белые части линеек соответствуют полосе набора текста, серые части – нерабочим областям страницы: полям,
10
Соседние файлы в папке БТК 13-21
- #
- #



















































