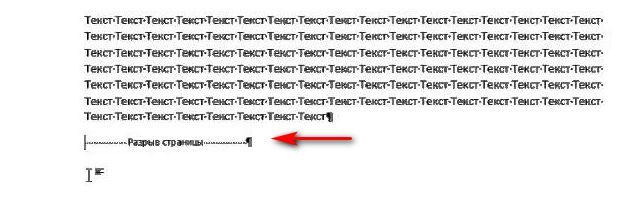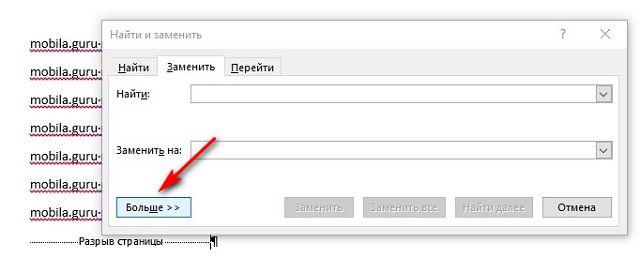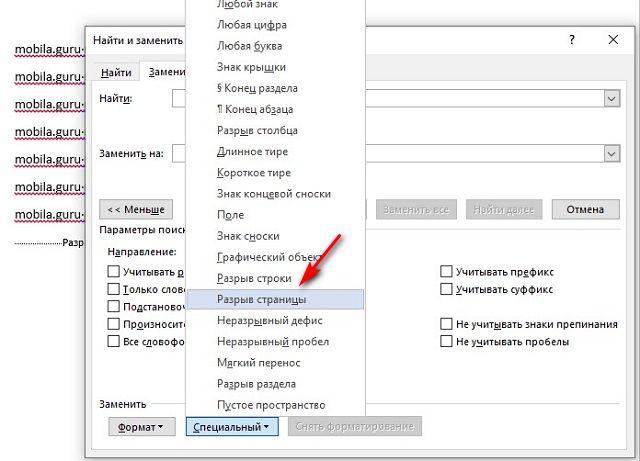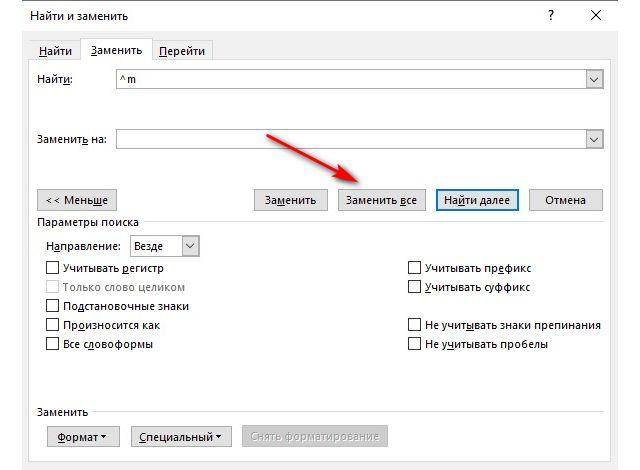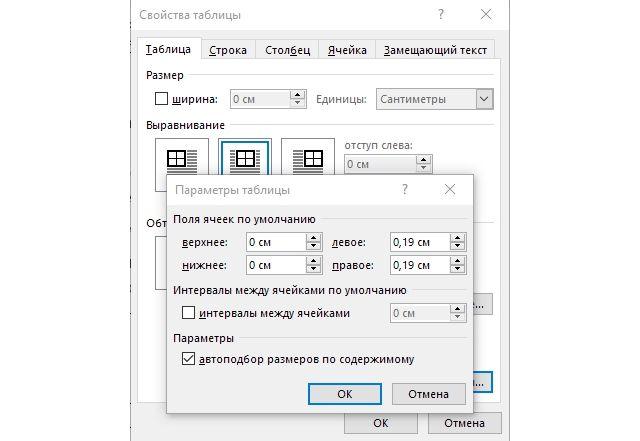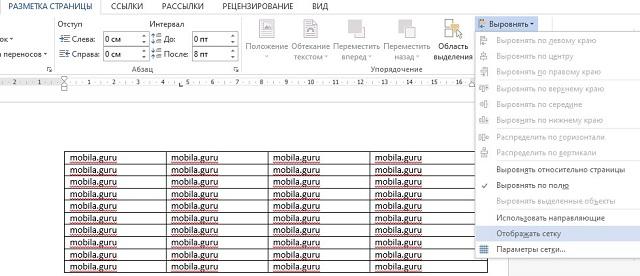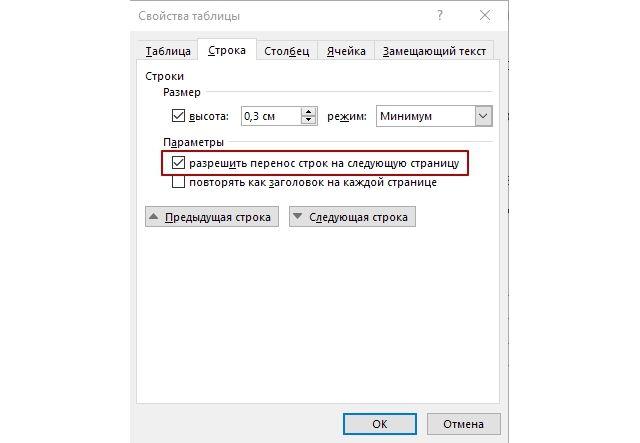Удаление разрыва страницы в Ворде
С помощью функции разрыва страницы можно просто и удобно переносить текст с одного листа на другой. Таким образом, получается легкочитаемый и ровный документ. Иногда, когда в Ворде такое форматирование устанавливается автоматически или вручную, необходимо его убрать. О том как это сделать пойдет речь в этой статье.
Удаление разрыва страницы, добавленного вручную
Убирать такой разрыв потребуется вручную. В Ворде не предусмотрены горячие клавиши или другие способы сделать это. Достаточно следовать простой инструкции:
- Сперва следует включить отображение непечатных знаков, чтобы было проще ориентироваться в документе. Сделать это можно на верхней панели во вкладке «Главная» в разделе «Абзац». Иконка этой функции находится в правом углу категории.
- Теперь будут видны все непечатные символы, в том числе разрывы страницы. Выделите нужный или нажмите мышкой перед ним.
- Нажмите «Delete» или «Backspace» на клавиатуре.
Таким образом можно убрать все необходимые разрывы в Ворде.
Настройка разрыва страницы в Ворде, добавленного автоматически
В Ворде возможно настроить автоматические разрывы страницы. Соответственно, таким же образом можно убрать их, а не только вручную. Сделать это можно следующим образом:
- Выделите нужный фрагмент или весь текст (Ctrl + A).
- Откройте категорию «Главная» на верхней панели.
- В разделе «Абзац» нажмите на иконку со стрелочкой в правом нижнем углу.
- В новом окне откройте вкладку «Положение на странице».
- В категории «Разбивка на страницы» поставьте нужные галочки.
Всего есть возможность установить 4 параметра в Ворде:
- запрет висячих строк;
- не отрывать от следующего;
- не разрывать абзац;
- с новой страницы.
Убираем разрывы в Ворде посредством замены со всех страниц
Если необходимо убрать разрывы в большом документе в Ворде, то ручное удаление займет много времени. Вместо этого можно воспользоваться встроенной функцией замены, которая позволит сделать все действия быстрее. Для этого следует:
- На вкладке «Главная» на верхней панели нажмите «Заменить» в правом углу. Также можно воспользоваться комбинацией клавиш Ctrl + H.
- Внизу появившегося окна нажмите «Больше».
- В поле «Найти» следует установить «Разрыв страницы». Установить это значение можно с помощью вкладки «Специальный».
- Окно «Заменить на» требуется оставить пустым.
- Нажмите «Заменить все», чтобы убрать все разрывы, или «Заменить далее», если хотите контролировать процесс.
- Когда все нужные разрывы будут убраны, нажмите «ОК».
Удаляем разрыв страницы, который поделил таблицу на 2 части
Обычно, разрыв страницы посреди таблицы появляется в Ворде в автоматическом режиме. В таком случае необходимо убрать его следующим образом:
- Выделите таблицу, где нужно убрать разрыв страницы.
- На верхней панели откройте категорию «Работа с таблицами», а в нем вкладку «Макет».
- В левом углу нажмите на «Свойства».
- В появившемся окне перейдите в раздел «Строка».
- Уберите галочку с «разрешить перенос строк на следующую страницу».
- Нажмите «ОК».
Автоматический разрыв для выделенной таблицы уберется, и больше не будет появляться в документе Ворда.
Независимо от того, был ли разрыв установлен вручную или автоматически, его можно легко убрать. Есть подходящие способы как для небольших файлов, так и объемных документов, поэтому в любом случае нежелательное форматирование в Ворде можно удалить без трудностей.
Как убрать перенос абзаца на новую страницу в Word?
Многие пользователи делают это с помощью переходов на новую строку, нажав на кнопку Enter.
Таким образом абзац опустится на вторую страницу. Но это не надежный способ. Текст может сместиться, форматирование нарушиться.
Чтобы этого не произошло, нужно сделать разрыв страницы.
Для этого нужно поставить курсор в начале второго абзаца.
Зайти во вкладку Вставка и нажать на кнопку Разрыв страницы.
Второй абзац переместится автоматически на вторую страницу и при дальнейшем форматировании смещения не произойдет.
Как в ворде убрать разрыв страницы сразу во всем тексте?
Доброго всем времени суток! Продолжаем изучать редактор ворд, и сегодня мы поговорим о том, как избавиться от разрывов страниц. Если необходимо, что бы каждый раздел начинался с нового листа, применяют функцию разрыва страниц. Часто бывает и так, что совершенно случайно пользователи создают такие разрывы, например в виде черной линии.
Как обычно мы сегодня изучим на нескольких примерах порядок работы с разрывами страниц в различных редакциях Microsoft Word. Читаем и берем на вооружение.
А иногда, при копировании очень большого объема текста в другой документ новый абзац переходит на следующую страницу, то есть опять образовывается разрыв. Это нас огорчает, многие не знают, как удалить например черную линию. Естественно, возникает необходимость убрать эти разрывы, что бы текст шел подряд, в таком виде, какой необходим нам в данный момент.
Убираем разрыв страницы в ворде 2007 сразу во всем тексте
Итак, нам нужно убрать разрыв между страницами. Существует несколько вариантов, один из которых – использование клавиши «Del». Что бы было более понятно где находится разрыв и как удалить его, включаем скрытый непечатный символ.
Теперь ставим курсор в конце последней набранной строки или с левой стороны разрыва. После этого нажимаем клавишу «Delete». Если разрыв был небольшой, то достаточно одного нажатия и текст поднимется, заняв при этом новый абзац. Если же с первого раза не получилось – ничего страшного. Скорее всего за последним непечатным символом идут еще пробелы или же повторяющиеся абзацы.
Нажимайте, пока текст не поднимется. Это очень простой вариант, лучше всего подходит для небольших текстов. Еще один вариант – это с использованием вкладки поиска. Ставим курсор на первый символ набранного текста и на клавиатуре набираем сочетание клавиш «Ctrl+F.»
В результате откроется вкладка поиска-замена. Теперь нажимаем по порядку «Заменить», после этого – «Больше». Затем переходим во вкладку «Специальный» и далее — «Разрыв страницы». Здесь в поле «Найти» вписываем «^m». После этого вновь жмем «Заменить все». Так вот мы быстро нашли и удалили в документе все разрывы страниц.
Кстати, сочетание клавиш «Ctrl+F.» (поиск) позволяет искать любой нужный символ или слово в документе, и в случае необходимости заменять его на нужный во всем документе. Используйте эту функцию к примеру для составления договоров. Так можно сразу во всем документе заменить на нужную дату и номер, наименование организации, инициалы подписывающих сторон, если подписи нужны на каждом листе. Просто копируйте нужные сочетания в поле «Заменить».
Как убрать разрыв страницы со следующей в ворд 2010
В ворде версии 2010 сделать разрывы так же не сложно, как и в версиях ранних или поздних. Поскольку речь идет о непечатных символах, то их необходимо отобразить для более комфортного редактирования. Нажимаем соответствующую кнопку на панели
После того, как отобразится этот символ, на страницах документа можно будет увидеть разрывы.
Теперь, установив курсор в месте разрыва с помощью клавиши «Del» можно удалить все имеющиеся разрывы.
Удаляем разрыв страницы после таблицы в офис –ворд 2013
Очень часто приходится сталкиваться с разрывами при работе с таблицами. Если таблица помещается не полностью на странице, то автоматически на следующий лист переносится вся ячейка. Т.е., получается своего рода разрыв.
Для удаления такого разрыва во вкладке «работа с таблицами» находим «макет».
На левой стороне редактора находим «Cвойства таблицы»^
Откроется окно, в котором надо перейти во вкладку «Строка». Здесь устанавливаем галочку в параметре «Разрешить перенос строк на следующую страницу».
Убираем разрыв страницы в таблице ворд 2016
Убрать разрыв таблицы при ее размерах, превышающих размеры таблицы часто бывает необходимо, поскольку автоматически программа разбивает и переносит таблицу совсем не так, как нам необходимо.
Начинаем с того, что ставим курсор в той строке, где не должен быть разрыв, т.е., где его необходимо запретить. Если же таблицу надо вместить на страницу полностью, тошда выделяем ее, нажав Ctrl+A.
Переходим в раздел «Работа с таблицами» и выбираем вкладку «Макет».
Далее выбираем меню «свойства» в группе «Таблицы».
Откроется окно, в котором переходим во вкладку «Строка». Здесь необходимо убрать галочку с пункта «Разрешить перенос строк на следующую страницу».
Нажимаем «OK». Все, разрыв таблицы будет невозможен. Последним примером сегодня послужит злосчастная черная линия, которая так раздражает многих пользователей.
Удаляем разрыв страницы в виде черной линии из документа ворд 2003
Часто, при работе с документами можно столкнуться с таким явлением, как возникшая среди текста черная полоса (линия). Причем убрать простым «делетом» ее невозможно, так же как и поставить на ней курсор. Появляется она в основном при копировании документов с сайтов. Но удалить такую черту совсем не сложно.
Первым делом необходимо выделить весь документ. Делается это или мышкой, зажав правую клавишу, или через команду меню «Выделить все», или нажав комбинацию клавиш CTRL+A. Далее открываем окно «параметры страницы», где необходимо перейти во вкладку «источник бумаги», а здесь выбираем «границы».
На чтение 11 мин Просмотров 10.5к.
Содержание
- В ворде текст перескакивает на другую страницу
- См. также
- Удаление ручного разрыва страницы
- Интервал до или после абзаца
- Разбивка предыдущего абзаца на страницы
- От края
- Таблица
- Жесткие разрывы
- Разрывы после «Обычного» текста
В ворде текст перескакивает на другую страницу
Автор Людмила задал вопрос в разделе Другие языки и технологии
как сделать чтоб в ворде новый абзац не перескакивал на другую страницу? и получил лучший ответ
Ответ от Леонид Чуйков[гуру]
Мне понятна ваша проблема)) ) Бедолага, при создании диплома столько заниматься любовью с Вордом это чрезмерно. Попробуйте на этой странице где перескакивает абзац выделить текст (или часть теста) до абзаца и изменить межстрочный интервал. Там в настройках абзаца должен быть точный множитель. Нужно будет подобрать дробное число. Принтскрин сделать не могу – ворда нет.
Выделять лучше всю страницу и возможно и часть скачущего абзаца – просто чтоб незаметно было изменение межстрочного расстояния. Возможно, что поджать придётся совсем чуток.
P.S. Чтоб не делать правку по 10 раз нужно начинать её по порядку с начала файла. И внимательно. В противном случае если выяснится, что на 4 странице пропущена соскочившая строка придётся перевёрстывать всё, начиная с 4 страницы.
Примечание: Эта статья выполнила свою задачу, и в скором времени ее использование будет прекращено. Чтобы избежать появления ошибок «Страница не найдена», мы удаляем известные нам ссылки. Если вы создали ссылки на эту страницу, удалите их, и вместе мы обеспечим согласованность данных в Интернете.
С помощью параметров разбивки на страницы можно определить, куда будут вставляться автоматические разрыв страницы, или переопределить их.
Важно: Описанные ниже процедуры должны выполняться в режиме разметки. Если используется другой режим, в меню Вид выберите пункт Разметка страницы.
Выполните одно из указанных ниже действий.
Не разрывать абзац
Можно сделать так, чтобы все строки абзаца находились на одной странице или в одной колонке. Благодаря этому абзац не будет разрываться между двумя страницами.
Выделите строки, которые должны находиться вместе.
В меню Формат выберите пункт Абзац и откройте вкладку Положение на странице.
Установите флажок Не разрывать абзац.
Не отрывать от следующего
Можно сделать так, чтобы абзацы, например заголовок и последующий абзац, выводились на одной странице или в одной колонке.
Выделите абзацы, которые нужно расположить на одной странице.
В меню Формат выберите пункт Абзац и откройте вкладку Положение на странице.
Установите флажок Не отрывать от следующего.
Принудительное добавление разрыва страницы перед абзацем
Если нужно, чтобы абзац всегда выводился вверху страницы, добавьте перед ним разрыв страницы.
Выделите абзац, перед которым нужно вставить разрыв страницы.
В меню Формат выберите пункт Абзац и откройте вкладку Положение на странице.
Установите флажок С новой страницы.
Запрет висячих строк
По умолчанию в Word последняя строка абзаца не может выводиться вверху или внизу страницы.
Выделите абзацы, в которых нужно запретить висячая строка.
В меню Формат выберите пункт Абзац и откройте вкладку Положение на странице.
Установите флажок Запрет висячих строк.
Запрет переноса строк таблицы на следующую страницу
В меню Таблица выберите команду Свойства таблицы, а затем откройте вкладку Строка.
Снимите флажок Разрешить перенос строк на следующую страницу.
Вставка разрыва строки вручную
При вставке разрыва строки вручную текущая строка обрывается, а текст продолжается на следующей строке. В некоторых стилях абзацев перед каждым абзацем есть отступ. Чтобы избежать появления отступа перед короткими строками текста (например, в адресе или в стихотворении), каждый раз, когда нужно начать новую строку, вставляйте разрыв строки вручную, вместо того чтобы нажимать клавишу RETURN.
Щелкните место, где нужно разорвать строку.
Нажмите клавиши SHIFT+RETURN.
В Word будет вставлен разрыв строки ( 
Совет: Чтобы просмотреть разрывы строк, добавленные вручную, на панели инструментов Стандартные нажмите кнопку 
Вставка разрыва страницы вручную
В Word разрывы страниц вставляются автоматически в соответствии с параметрами документа. Однако вы можете вставить разрыв вручную в нужном месте.
Щелкните в том месте, откуда следует начать новую страницу.
В Word 2011 для Mac на вкладке элементы документа в группе Вставка страницнажмите кнопку разрыви выберите пункт страница.
В Word 2016 для Mac в меню Вставка нажмите кнопку разрыв страницы.
Совет: В Word 2011 для Mac вы также можете вставить разрыв страницы вручную, нажав клавиши SHIFT + ВВОД. Если на клавиатуре не различаются клавиши RETURN и ВВОД, нажмите клавиши SHIFT+FN+ВВОД.
В Word 2016 для Mac нажмите клавиши COMMAND + RETURN.
Удаление разрыва страницы, добавленного вручную
Выделите разрыв страницы, который нужно удалить.
Если разрывы страниц не отображаются, на панели инструментов Стандартные нажмите кнопку 
Нажмите клавишу 
Если на клавиатуре нет клавиши 

См. также
Примечание: Эта страница переведена автоматически, поэтому ее текст может содержать неточности и грамматические ошибки. Для нас важно, чтобы эта статья была вам полезна. Была ли информация полезной? Для удобства также приводим ссылку на оригинал (на английском языке).
В программе MS Word существует два типа разрывов страницы. Первые из них вставляются автоматически, как только написанный текст достигает конца страницы. Разрывы этого типа удалить невозможно, собственно, в этом нет никакой необходимости.
Разрывы второго типа создаются вручную, в тех местах, где необходимо перенести тот или иной фрагмент текста на следующую страницу. Ручной разрыв страницы в Ворде можно убрать, и сделать это, в большинстве случаев, очень просто.
Примечание: Просматривать разрывы страниц в режиме «Разметка страницы» неудобно, лучше для этого переключиться в режим черновика. Для этого откройте вкладку «Вид» и выберите «Черновик»
Удаление ручного разрыва страницы
Любой вставленный вручную разрыв страницы в MS Word можно удалить.
Чтобы сделать это необходимо переключиться из режиме «Разметка страницы» (стандартный режим отображения документа) в режим «Черновик».
Сделать это можно во вкладке «Вид».
Выделите этот разрыв страницы, кликнув мышкой на его границе около пунктирной линии.
Нажмите «DELETE».
Однако, иногда сделать это не так просто, так как разрывы могут возникать в неожиданных, нежелательных местах. Чтобы удалить такой разрыв страницы в Ворде, сначала нужно разобраться с причиной его возникновения.
Интервал до или после абзаца
Одна из причин возникновения нежелательных разрывов — абзацы, точнее, интервалы до и/или после них. Чтобы проверить, ваш ли это случай, выделите абзац, расположенный непосредственно перед лишним разрывом.
Перейдите во вкладку «Макет», разверните диалоговое окно группы «Абзац» и откройте раздел «Отступы и интервалы».
Просмотрите размер интервалов до и после абзаца. Если этот показатель необычно велик, он и является причиной возникновения нежелательного разрыва страницы.
Установите желаемое значение (меньше указанного) или выберите значения по умолчанию, чтобы избавиться от разрыва страницы, вызванного большими интервалами до и/или после абзаца.
Разбивка предыдущего абзаца на страницы
Еще одна из возможных причин возникновения нежелательного разрыва страницы — разбивка на страницы предыдущего абзаца.
Чтобы проверить, так ли это, выделите первый абзац на странице, следующей сразу за нежелательным разрывом.
Перейдите во вкладку «Макет» и в группе «Абзац» разверните соответствующее диалоговое окно, переключившись на вкладку «Положение на странице».
Проверьте параметры разбиения страницы.
Если у вас в пункте «Разбивка на страницы» установлена галочка «с новой страницы» — это и есть причина нежелательного разрыва страницы. Уберите ее, при необходимости поставьте галочку «не разрывать абзацы» — это предотвратит возникновение аналогичных разрывов в дальнейшем.
Параметр «не отрывать от следующего» сплотит абзацы на грани страниц.
От края
Лишний разрыв страницы в Ворде может возникнуть и по причине неправильно установленных параметров колонтитулов, которые нам и предстоит проверить.
Перейдите во вкладку «Макет» и разверните диалоговое окно в группе «Параметры страницы».
Перейдите во вкладку «Источник бумаги» и проверьте напротив пункта «от край» значение колонтитулов: «до верхнего колонтитула» и «до нижнего колонтитула».
Если эти значения слишком велики, измените их на желаемые или установите настройки «По умолчанию», кликнув по соответствующей кнопке в левой нижней части диалогового окна.
Примечание: Данный параметр определяет расстояние от края страницы, места, где MS Word начинает печать текста колонтитулов, верхних и/или нижних. Значение по умолчанию — 0,5 дюйма, что составляет 1,25 см. Если же этот параметр больше, уменьшается допустимая область печати (а вместе с ней и отображения) для документа.
Таблица
Стандартные параметры Майкрософт Ворд не предоставляют возможностей для вставки разрыва страницы непосредственно в ячейке таблицы. В случаях, когда таблица не полностью помещается на одной странице, MS Word автоматически помещает всю ячейку на следующую страницу. Это тоже приводит к разрыву страницы, а для того, чтобы его убрать, необходимо проверить некоторые параметры.
Кликните по таблице, в основной вкладке «Работа с таблицами» перейдите во вкладку «Макет».
Вызовите «Свойства» в группе «Таблица».
Появится следующее окно, в котором необходимо переключиться на вкладку «Строка».
Здесь необходимо «разрешить перенос строк на следующую страницу», установив соответствующую галочку. Данный параметр задает разрыв страницы для всей таблицы.
Жесткие разрывы
Бывает и так, что разрывы страниц возникают из-за их ручного добавления, посредством нажатия комбинации клавиш «Ctrl+Enter» либо же из соответствующего меню на панели управления в Microsoft Word.
Для удаления так называемого жесткого разрыва можно использовать поиск с последующей заменой и/или удалением. Во вкладке «Главная», группа «Редактирование», нажмите на кнопку «Найти».
В появившейся строке поиска введите «^m» без кавычек и нажмите Enter.
Вы увидите разрывы страниц, вставленные вручную, и сможете их удалить простым нажатием клавиши «DELETE» на выделенном месте разрыва.
Разрывы после «Обычного» текста
Ряд шаблонных стилей заголовков, доступных в Ворде по умолчанию, а также следующий за ними текст, который отформатирован в «Обычном» стиле, иногда тоже становится причиной возникновения нежелательных разрывов.
Возникает данная проблема исключительно в обычном режиме и не проявляется в режиме структуры. Чтобы удалить вхождение лишнего разрыва страницы, воспользуйтесь одним из нижеописанных методов.
Метод первый: Используйте к обычному тексту параметр «Не открывать следующего»
1. Выделите «обычный» текст.
2. Во вкладке «Главная», группа «Абзац», вызовете диалоговое окно.
3. Поставьте галочку напротив пункта «Не отрывать от следующего» и нажмите «ОК».
Метод второй: Уберите «не отрывать от следующего» в заголовке
1. Выделите заголовок, который предшествует тексту, отформатированному в «обычном» стиле.
2. Вызовите диалоговое окно в группе «Абзац».
3. Во вкладке «Положение на странице» снимите галочку с параметра «Не отрывать от следующего».
4. Нажмите «ОК».
Метод третий: Изменить вхождения ненужных разрывов страниц
1. В группе «Стили», расположенной во вкладке «Главная», вызовите диалоговое окно.
2. В появившемся перед вами списке стилей кликните по «Заголовок 1».
3. Кликните по данному пункту правой кнопкой мышки и выберите «Изменить».
4. В появившемся окне нажмите на кнопку «Формат», расположенную снизу слева, и выберите пункт «Абзац».
5. Переключитесь на вкладку «Положение страницы».
6. Уберите галочку с пункта «не отрывать от следующего» и нажмите «ОК».
7. Для того, чтобы внесенные вами изменения стали постоянными для текущего документа, а также для последующих документов, создаваемых на основе активного шаблона, в окне «Изменение стиля» установите флажок напротив пункта «В новых документах использующих этот шаблон». Если же вы этого не сделаете, внесенные вами изменения будут применены только к текущему фрагменту текста.
8. Нажмите «ОК», чтобы подтвердить изменения.
На этом все, мы с вами узнали о том, как убрать разрыв страницы в Ворде 2003, 2010, 2016 или других версиях этого продукта. Нами были рассмотрены все возможные причины возникновения лишних и нежелательных разрывов, а также предоставлено эффективное решение для каждого случая. Теперь вы знаете больше и можете работать с Microsoft Word еще продуктивнее.
Отблагодарите автора, поделитесь статьей в социальных сетях.
Опция разрыва в редакторе Word предназначена для удобного переноса текстового материала с одного листа на другой. Она обеспечивает правильное оформление и комфортное чтение документа. При работе с редактором это форматирование может отобразиться автоматически или вручную – его потребуется исключить. Существует несколько вариантов как убрать разрыв страницы в Ворде.
Содержание
- Вариант 1: Убрать разрыв страницы в Word добавленный вручную
- Вариант 2: Удалить разрывы страниц в Ворде добавленный автоматически
- Вариант 3: Убрать разрыв в таблице
- Вариант 4: Убираем разрывы страницы посредством замены
- Вариант 5: Работа с интервалами в меню абзац
Вариант 1: Убрать разрыв страницы в Word добавленный вручную
Эти элементы появляются, например, при нажатии клавиши enter. Разрыв строки могут создавать излишние пробелы между словами. Удаление такого разрыва возможно только вручную. В редакторе отсутствуют комбинации клавиш и иные способы. Чтобы понять, как убрать разрыв такого типа, необходимо осуществить следующую последовательность действий.
Для упрощения ориентирования в документе Word нужно включить отображение непечатных элементов. Для этого в верхней панели инструментов, вкладка «Главная» выбирается раздел абзац. Иконка, управляющая отображением непечатных символов, расположена в правом углу раздела.
Все непечатные символы теперь отображаются в документе. Нужный элемент выделяется – либо перед ним можно щелкнуть мышкой.
Для удаления нажимается клавиша «Delete» или «Backspace» на клавиатуре. Ручной способ чуть дольше, но позволяет устранить все недочеты в тексте. Такая разметка удобна для нахождения пустых фрагментов в небольших документах. После внесения изменений для удобного чтения документа убрать разметку непечатных символов в обратном порядке.
Вариант 2: Удалить разрывы страниц в Ворде добавленный автоматически
В редакторе Word имеется настройка автоматических разрывов страниц. Решить, как убрать разрыв, помогут настройки редактора. Порядок действий следующий:
- выделяется необходимый фрагмент текста, либо весь документ полностью – пригодятся горячие клавиши Ctrl+A;
- на верхней панели рабочей области открывается категория «Главная»;
- раздел «Абзац» – понадобится нажать иконку, правый нижний угол, изображение стрелочки;
- в открывшемся окне кликнуть на вкладку «Положение на странице»;
- для решения проблемы разрыва страницы в категории «Разбивка на страницы» проставляются нужные галочки.

- Запрет висячих строк – опция запрещает оставление единичной строки на одном листе в отрыве от абзаца. По правилам оформления лист не должен начинаться или заканчиваться подобными строками.
- Не разрывать абзац – исключает разрыв одного абзаца на два листа, разделить можно только целыми фрагментами, делает текст удобным для чтения.
- С новой страницы.
- Не отрывать от следующего – функция применяется для исключения разделения двух абзацев, объединенных общим смыслом.
Автоматические разрывы в Ворде нельзя устранить. Их можно перенести в наиболее удачное место, чтобы не портить общий формат документа. Именно для этого необходимы эти 4 опции. Действие легко отменить, если редактирование внесло неожиданные коррективы в документ – разорванную часть можно попытаться изменить вновь. Рассмотрим, как убрать разрыв таблицы.
Вариант 3: Убрать разрыв в таблице
Убрать разрывы между таблицами тоже просто. Стандартные инструменты Word не имеют возможности реализовать разрыв страницы напрямую в строку или ячейку таблицы. Если таблицу не удается разместить на стандартный лист, редактор автоматически перемещает ячейку на другой лист. Таблица в Ворде не должна разрываться – теряется наглядность значений в столбцах и строках. В этом случае, чтобы разрыв страницы как можно проще убрать, потребуется проверить параметры, установленные в редакторе Word. Так как разрывает таблицу автоматически, понадобится:
Эта последовательность действий уберет разрыв таблицы в Ворде для выделенного сегмента и исключит его дальнейшее появление.
Вариант 4: Убираем разрывы страницы посредством замены
Метод замены позволяет произвести быстрое редактирование разрывов в большом документе – вручную удалять долго и утомительно. В Word имеется встроенная функция поиска и замены, значительно ускоряющая такие рутинные действия. Порядок действий следующий:
После того, как все необходимые элементы будут заменены, система выдаст соответствующее уведомление, документ готов, можно нажать клавишу «Ок». Метод замены очень удобен, когда нужно убрать все однотипные разрывы.
Одной из причин разделенной страницы является наличие излишних интервалов между абзацами. Присутствовать такие элементы могут как в начале, так и в конце любой страницы документа. Чтобы убедиться, что с интервалами все в порядке и страница разрывалась по другой причине, достаточно совершить ряд простых действий.
Необходимо выделить абзац, вызывающий вопрос по размеру интервала. Далее во вкладке «Главная» нажать на иконку со стрелкой в разделе «Абзац».
В открывшемся окне необходим подраздел – «Отступы и интервалы». Нужно рассмотреть числовые величины интервалов перед и после выделенного абзаца. Если показатель слишком большой, то именно из-за него произошел разрыв страницы и его в Ворде нужно убрать.
Убираем и выставляем желаемые значения, чтобы визуально интервал стал нормальным, а разрыв перестал портить вид документа.
Вне зависимости от системы, Windows 10 или 7, для Word 2003, 2007, 2010, 2016, 2019 и иных версий продуктов убрать разрывы страниц получится на основе общих алгоритмов. Небольшая разница наблюдается только в отличии интерфейсов – незначительно меняется положение инструментов на главной панели в верху рабочего документа. Разметку страницы в Word важно соблюдать как с эстетической точки зрения, так и с практической – нормы оформления документов учитывают правильность расположения данных на листе.
Содержание
- — Как в ворде убрать перенос на новую страницу?
- — Что делать если текст не переносится на другую страницу?
- — Как убрать разрывы в тексте в ворде?
- — Почему в ворде текст не до конца страницы?
- — Как убрать разрывы страниц в ворде 2010?
- — Как убрать разрыв между текстом и таблицей в Ворде?
- — Как перейти с одной страницы на другую в ворде?
- — Как убрать большой пробел между словами в ворде?
- — Как убрать разрыв слов в ворде при выравнивании по ширине?
Как в ворде убрать перенос на новую страницу?
На панели инструментов находим вкладку «Разметка страницы» — «Параметры страницы». Выбираем подраздел «Расстановка переносов». Ставим галочку «Нет».
Что делать если текст не переносится на другую страницу?
Не отрывать от следующего
- Выделите абзацы, которые нужно расположить на одной странице.
- В меню Формат выберите пункт Абзац и откройте вкладку Положение на странице.
- Установите флажок Не отрывать от следующего.
Как убрать разрывы в тексте в ворде?
Удаление переносов из абзаца
- Выделите абзац или абзацы.
- На вкладке Главная в Word или на вкладке ФОРМАТ ТЕКСТА в Outlook сообщения электронной почты выберите .
- Выберите вкладку Разрывы строк и страниц.
- В области Форматированиевыберите Не развяжить.
- Нажмите ОК.
Почему в ворде текст не до конца страницы?
Вам сначала нужно проверить форматирование самой страницы, то есть границы текста, колонтитулы и скрытую разметку. По этим причинам и может не помещаться текст на странице. … Попробуйте еще зайти в параметры страницы, потом в границы текста, дальше двиньте бегунок линейки вправо, поставьте его как нужно.
Как убрать разрывы страниц в ворде 2010?
Удаление разрыва страницы из документа Word
- На вкладке «Главная» в группе «Абзац» щелкните «Показать или скрыть», чтобы отобразить все непечатаемые знаки, включая разрывы страниц.
- Дважды щелкните разрыв страницы, чтобы выбрать его, затем нажмите клавишу Delete.
Как убрать разрыв между текстом и таблицей в Ворде?
Как убрать перенос таблицы в Word на следующую страницу?
- Выделяем несколько последних строк, кроме самой последней
- На Главной жмем стрелку в группе команд Абзац
- На вкладке Положение на странице ставим галочку «Не отрывать от следующего»
Как перейти с одной страницы на другую в ворде?
Добавление разрыва страницы перед абзацем
- Щелкните абзац, перед которым необходимо вставить разрыв страницы.
- На вкладке Разметка страницы нажмите кнопку вызова диалогового окна Абзац, а затем перейдите на вкладку Положение на странице.
- Установите флажок С новой страницы.
Как убрать большой пробел между словами в ворде?
Выделяете большой пробел и нажимаете комбинацию клавиш CTRL+SHIFT+пробел. В результате большой пробел заменяется на обычный короткий. При этом данная замена происходит вне зависимости от конфигурации строки. Повторите эту замену для всех пробелов в строке, и вы решите проблему больших пробелов.
Как убрать разрыв слов в ворде при выравнивании по ширине?
Можно удалить большие пробелы с помощью автозамены. Для этого активируем функцию клавишами Ctrl + H. В первое поле копируем большой пробел, а во второе — созданный при помощи нажатия клавиш Shift + Ctrl + Пробел. Нажимаем кнопку «Заменить всё».
Интересные материалы:
Сколько стоит выбрать номер в гаи?
Сколько стоит замена номеров 2020?
Сколько стоит звонок на номер 115?
Сколько цифр должно быть в номере Инн?
Сколько цифр должно быть в номере перевода Вестерн Юнион?
Сколько цифр в идентификационном номере Украина?
Сколько цифр в мобильном номере Швейцарии?
Сколько цифр в номере мобильного телефона в Германии?
Сколько цифр в номере перевода Юнистрим?
Сколько цифр в номере птс?
Несколько способов как убрать разрыв страницы в Ворде
admin 29.09.2019
Загрузка…
Содержание :
- 1 Удаление пустых строк
- 2 Как убрать разрыв раздела в Ворде
- 3 Как убрать все разрывы страниц в Ворде 2007 и выше
- 4 Почему в Ворде разрывается таблица
Разрыв страницы используется для упорядоченной разбивки документа на главы или разделы. Вставка этого элемента подразумевает переход на следующую страницу без полного заполнения предыдущей. Часто разрыв встречается в больших документах, а также скопированных из интернета текстах. В статье расскажем, как убрать разрыв страницы в Ворде, а также рассмотрим причины неверной разбивки таблиц.
Удаление пустых строк
Прежде чем разбираться со специальным инструментом текстового редактора, следует убедиться, что разрыв не обусловлен наличием большого количества пустых строк, идущих друг за другом. Такой перенос текста на новую страницу часто применяют неопытные пользователи компьютера. Они нажимают Enter, пока пространство не заполнится абзацами и не произойдет автоматический перенос курсора на следующий лист.
Чтобы убрать такой «разрыв», потребуется лишь расположиться в конце первой части текста и нажимать клавишу «Del», пока находящийся дальше материал не поднимется к нужному расположению. В качестве альтернативы используется клавиша «Backspace», только в этом случае нужно поставить курсор в начале второй части.
Как убрать разрыв раздела в Ворде
Удалить данный элемент в тексте получится тем же методом, что представлен выше: расположить курсор в конце первой части текста и дважды нажать «Del». Увидеть все разрывы в документе поможет опция «Отобразить все знаки», она находится на главной вкладке программы. После ее включения, в документе будут специальными символами отмечены пробелы и абзацы, а «Разрыв страницы» обозначится соответствующей надписью, окруженной многоточиями.
Отыскав пометку о переходе на новую страницу, следует поставить курсор перед ней и нажать «Del» на клавиатуре. Пустое пространство исчезнет, а находящийся ниже текст переместится выше. Если на листе все еще остались пустые строки, их можно удалить с использованием той же кнопки.
Как убрать все разрывы страниц в Ворде 2007 и выше
Загрузка …
Большое количестве разделов в документе потребует существенных затрат времени на удаление. Чтобы ускорить процесс, следует воспользоваться инструментом поиска и замены. Инструкция будет актуальна практически для всех версий Word, поскольку окно поиска не претерпевало каких-либо изменений:
- Нажать сочетание клавиш Ctrl+H.
- Перейти на вкладку «Заменить».
- Кликнуть по кнопке «Больше». Раскроются дополнительные параметры поиска.
- Кликнуть по самой нижней клавише – «Специальный». В отобразившемся списке выбрать «Разрыв страницы». Если нет желания проделывать описанные шаги, то можно просто скопировать и вставить в строку поиска следующие два символа: «^m». Они используются для визуального выражения опции.
- Далее кликнуть «Заменить все».
- Система отчитается о проделанной работе и сообщит общее количество проведенных замен.
Теперь документ полностью лишен разрывов. При этом затраты времени на редактирование текста минимальны.
Почему в Ворде разрывается таблица
Ситуация, в которой происходит непредвиденная разбивка таблицы, может случиться по нескольким причинам. К ним относятся большие отступы, неверные параметры строк и обтекания текстом. Конечно, следует понимать, что нормальным считается разрыв, который происходит вследствие нехватки свободного пространства на текущей странице.
Чтобы проверить настройки обтекания текстом, следует выполнить следующие действия:
- Кликнуть ПКМ в любой ячейке и выбрать пункт «Свойства таблицы».
- На первой вкладке проверить графу «Обтекание». В ней должен быть установлен параметр «Нет».
- Далее нажать кнопку «Параметры» и сверить свои настройки со стандартными.
Слишком больше отступы в одной ячейке или строке могут вызвать неожиданный перенос на следующую страницу, чтобы это проверить, необходимо:
- Выделить всю таблицу и на вкладке «Макет» кликнуть «Отобразить сетку». Так даже при отсутствующих границах станут видны рамки ячеек.
- Установить курсор в чрезмерно большую строку и уменьшить вертикальный отступ до нормальных размеров, воспользовавшись графой «Размер ячейки» на верхней панели.
Иногда таблица в Ворде перескакивает на следующую страницу по причине отключенного параметра. Необходимо открыть «Свойства таблицы» поставить флажок в отмеченную на скриншоте строку. Также в окне свойств проверяется высота строки и ширина столбца.
Теперь вы знаете, как отменить разрыв страницы в Word. Единичная задача решается с помощью нескольких нажатий клавиши «Del» или «Backspace». Отредактировать весь документ легче при помощи инструмента замены.