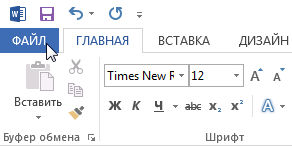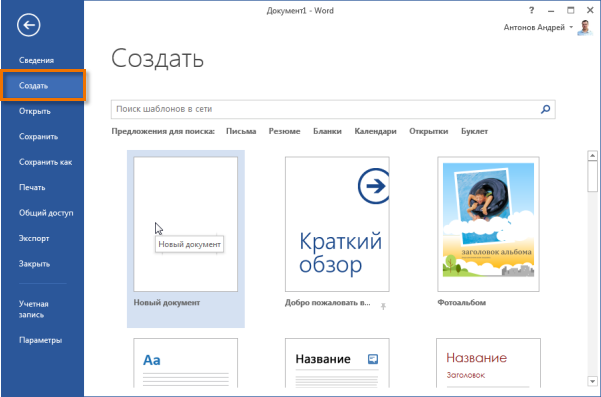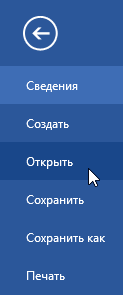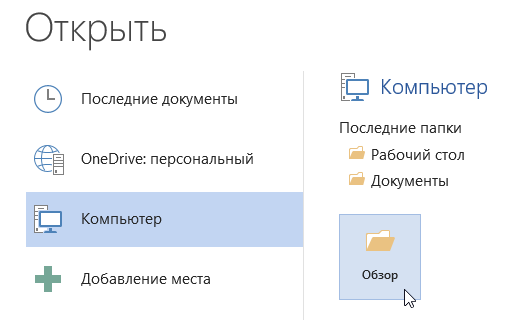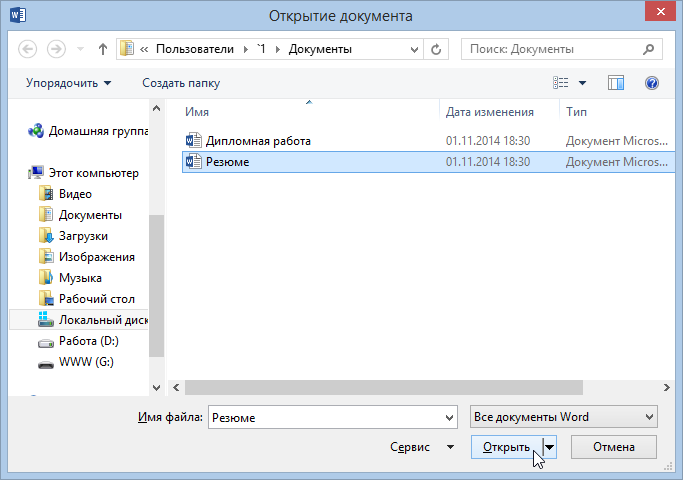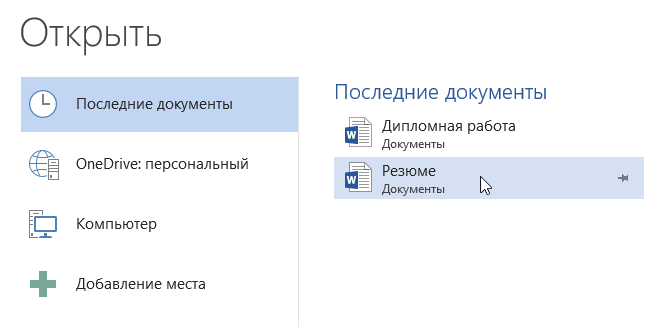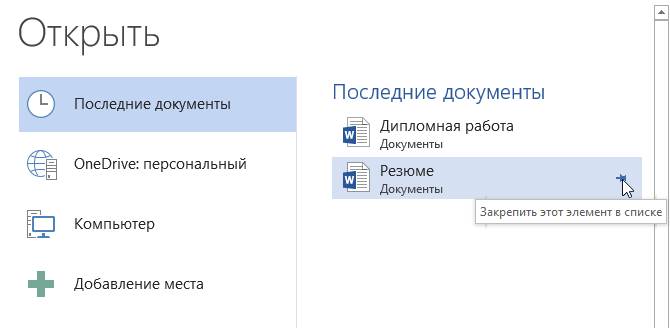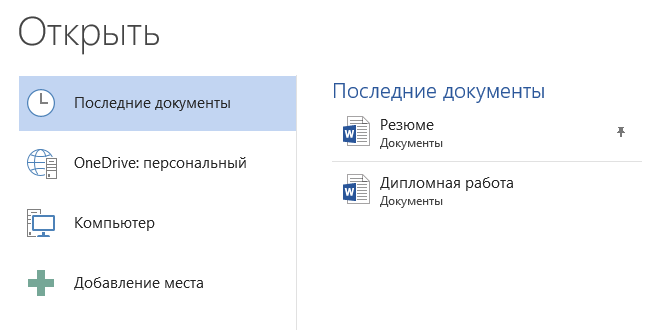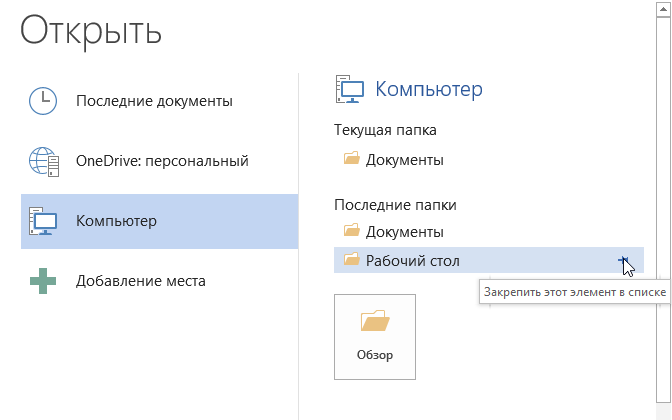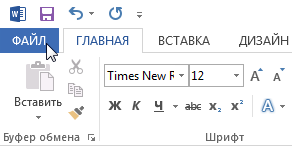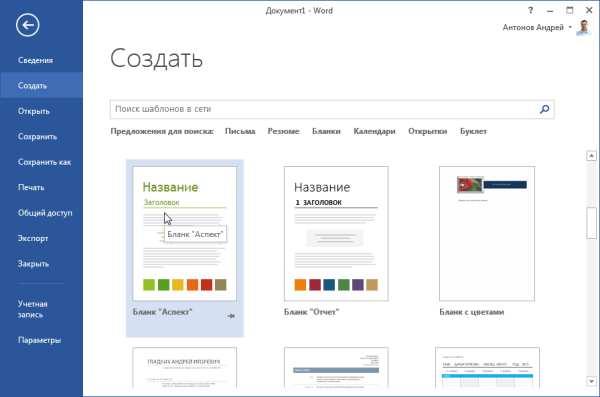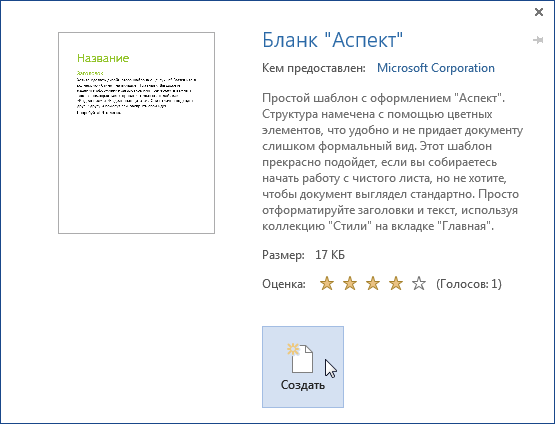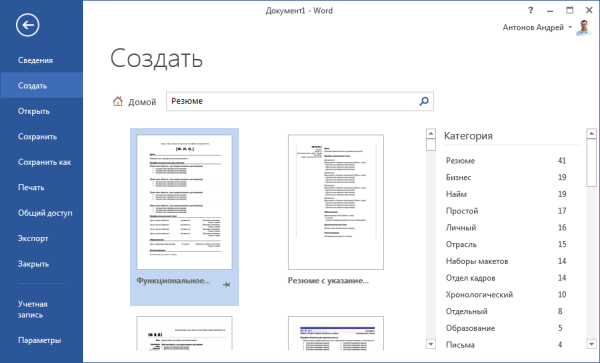1. Для сохранения документа MS Word выполнить
команду Сохранить меню Файл
команду Сравнить и объединить исправления меню Сервис
команду Параметры – Сохранение меню Сервис
щелчок по кнопке Сохранить на панели инструментов Стандартная
2. Для создания подложки документа можно использовать
команду Колонтитулы меню Вид
команды контекстного меню
команду Фон меню Формат
кнопки панели инструментов Форматирование
3. Шаблоны в MS Word используются для…
создания подобных документов
копирования одинаковых частей документа
вставки в документ графики
замены ошибочно написанных слов
4. Для задания форматирования фрагмента текста используются…
команды меню Вид
кнопки панели инструментов Форматирование
команды меню Формат
встроенные стили приложения
5. К текстовым редакторам относятся следующие программы:
Блокнот
Приложения Microsoft Office
Internet Explorer
MS Word
6. Предварительный просмотр документа можно выполнить следующими способами:
Щелчок по кнопке Предварительный просмотр панели инструментов Стандартная
Команда Предварительный просмотр меню Файл
Команда Параметры страницы меню Файл
Команда Разметка страницы меню Вид
7. Для загрузки программы MS Word необходимо…
в меню Пуск выбрать пункт Программы, в подменю щелкнуть по позиции Microsoft Office, а затем — Microsoft Word
в меню Пуск выбрать пункт Документы, в выпадающем подменю щелкнуть по строке Microsoft Word
набрать на клавиатуре Microsoft Word и нажать клавишу Enter
в меню Пуск выбрать пункт Выполнить и в командной строке набрать Microsoft Word
8. Для перемещения фрагмента текста выполнить следующее:
Выделить фрагмент текста, Правка – Копировать, щелчком отметить место вставки, Правка – Вставить
Выделить фрагмент текста, Правка – Вырезать, щелчком отметить место вставки, Правка – Вставить
Выделить фрагмент текста, Правка – Перейти, в месте вставки Правка – Вставить
Выделить фрагмент текста, Файл – Отправить, щелчком отметить место вставки, Правка – Вставить
Выделить фрагмент текста, щелчок по кнопке Вырезать панели инструментов Стандартная, щелчком отметить место вставки, щелчок по кнопке Вставить панели инструментов Стандартная
9. Размещение текста с начала страницы требует перед ним…
ввести пустые строки
вставить разрыв раздела
вставить разрыв страницы
установить соответствующий флажок в диалоговом окне Абзац меню Формат
10. Строка состояния приложения Microsoft Word отображает:
Сведения о количестве страниц, разделов, номер текущей страницы
Окна открытых документов приложения
Информацию о языке набора текста и состоянии правописания в документе
информацию о свойствах активного документа
11. Для выделения фрагментов текста используются…
Команды меню Правка
операция протаскивания зажатой левой кнопкой мыши
полоса выделения
клавиши Shift либо Ctrl
12. Красная строка в документе задается
Нажатием клавиши Tab
В диалоговом окне Абзац меню Формат
Необходимым количеством пробелов
Маркером отступ первой строки по горизонтальной линейке
13. Ориентация листа бумаги документа MS Word устанавливается
в параметрах страницы
в параметрах абзаца
при задании способа выравнивания строк
при вставке номеров страниц
14. В текстовом редакторе при задании параметров страницы устанавливаются…
гарнитура, размер, начертание
отступ, интервал, выравнивание
поля, ориентация, колонтитулы
стиль, шаблон
15. Разбить документ на страницы можно:
используя команду Разрыв меню Вставка
используя команду Абзац меню Формат
добавив строки клавишей Enter
комбинацией клавиш Сtrl +Enter
16. Отличие обычной от концевой сноски заключается в том, что…
текст обычной сноски находиться внизу страницы, на которой находиться сноска, а для концевой сноски – в конце всего документа
для выделения сносок используются различные символы ничем не отличаются
количество концевых сносок для документа не ограничено в отличие от обычных
17. «Тезаурус» представляет собой
список синонимов искомого текста и выбирает один, который наиболее полно соответствует искомому слову
список антонимов искомого текста и выбирает один, который наиболее полно соответствует искомому слову
список наиболее часто встречающихся слов в текущем документе
список синонимов искомого текста, встречающихся в текущем документе, и выбирает один, который наиболее полно соответствует искомому слову
18. В MS Word невозможно применить форматирование к…
имени файла
рисунку
колонтитулу
номеру страницы
19. Текстовый редактор — это:
прикладное программное обеспечение, используемое для создания текстовых документов и работы с ними
прикладное программное обеспечение, используемое для создания таблиц и работы с ними
прикладное программное обеспечение, используемое для автоматизации задач бухгалтерского учета
программное обеспечение, используемое для создания приложений
20. В процессе форматирования текста изменяется…
размер шрифта
параметры абзаца
последовательность символов, слов, абзацев
параметры страницы
21. При каком условии можно создать автоматическое оглавление в программе MS Word:
абзацы будущего оглавления имеют одинаковый отступ
абзацы, предназначенные для размещения в оглавлении, отформатированы стандартными стилями заголовков
абзацы будущего оглавления выровнены по центру страницы
абзацы, предназначенные для размещения в оглавлении, собраны в одном разделе
22. Колонтитул может содержать…
любой текст
Ф.И.О. автора документа
название документа
дату создания документа
23. В редакторе MS Word отсутствуют списки:
Нумерованные
Многоколоночные
Многоуровневые
Маркированные
24. Вывести необходимые панели инструментов приложения можно, используя меню:
Сервис
Правка
Справка
Вид
25. В текстовом редакторе необходимым условием выполнения операции копирования, форматирования является…
установка курсора в определенное положение
сохранение файла
распечатка файла
выделение фрагмента текста
26. Поиск фрагмента текста в открытом документе MS Word осуществляется по команде:
Найти в Главном меню
Найти и восстановить меню Справка
Найти меню Правка
Поиск файлов меню Файл
27. Для проверки правописания в документе выполнить:
Выделить документ, далее Сервис — Правописание
Используя команды меню Сервис
Щелчок по кнопке Правописание панели инструментов Стандартная
Команду Правописание меню Сервис
28. При запуске Microsoft Word по умолчанию создается новый документ с названием:
Книга1
Новый документ1
Документ1
Документ
29. Для создания нового документа выполнить следующее…
щелчок по кнопке Создать на панели инструментов Стандартная
команда Новое меню Окно
команда Файл меню Вставка
команда Создать меню Файл
30. Основными функциями редактирования текста являются…
выделение фрагментов текста
установка межстрочных интервалов
ввод текста, коррекция, вставка, удаление, копирование, перемещение
проверка правописания
31. Изменение параметров страницы возможно…
в любое время
только после окончательного редактирования документа
только перед редактированием документа
перед распечаткой документа
32. В текстовом редакторе основными параметрами при задании шрифта являются…
Шрифт, гарнитура, размер, начертание
отступ, интервал, выравнивание
поля, ориентация
стиль, шаблон
33. Перенос по слогам можно включить при помощи команды:
Правка / Вставить
Сервис / Язык
Формат / Шрифт
Файл / Параметры страницы
34. Для выделения абзаца выполнить следующее
щелчок в любом месте абзаца при нажатой клавише Ctrl
щелчок в любом месте абзаца при нажатой клавише Shift
двойной щелчок слева от абзаца в полосе выделения
операция протаскивания зажатой левой клавишей мыши по полосе выделения
35. В текстовом редакторе основными параметрами при задании параметров абзаца являются…
гарнитура, размер, начертание
отступ, интервал, выравнивание
поля, ориентация
стиль, шаблон
36. Основными функциями текстовых редакторов являются…
создание таблиц и выполнение расчетов по ним
редактирование текста, форматирование текста, работа со стилями
разработка графических приложений
создание баз данных
37. Начало нового раздела в документе Word определяется:
переходом на новую страницу
переходом в новую колонку
вставкой линии разрыва раздела
нажатием клавиши «Enter»
38. Для установления значений полей для нового документа в редакторе MS Word необходимо:
выбрать команду «Шаблоны» из меню «Файл», в появившемся окне установить необходимые атрибуты
выбрать команду «Параметры страницы» из меню «Файл», в появившемся окне установить необходимые атрибуты
выбрать команду «Абзац» из меню «Формат»
выбрать команду «Предварительный просмотр» из меню «Файл», в появившемся окне установить необходимые атрибуты
39. Укажите режим, при котором документ на экране представлен в том виде, в каком в последствии будет выведен на печать
Веб-документ
обычный
разметки страниц
структура
режим чтения
40. Программа Microsoft Equation предназначена для:
Построения диаграмм
Создания таблиц
Создания фигурных текстов
Написания сложных математических формул
41. Использование разделов при подготовке текстового документа служит
для изменения разметки документа на одной странице или на разных страницах
для изменения разметки документа только на одной странице
только для изменения порядка нумерации страниц документа
для лучшей «читаемости» документа
42. Для выделения всего документа используются…
Команда Выделить все меню Правка
комбинация клавиш Shift + А
операция протаскивания зажатой левой кнопкой мыши по всему документу
тройной щелчок мышью в полосе выделения
комбинация клавиш Ctrl + А
43. Для работы со списками используются:
кнопки панели инструментов Стандартная
команды меню Вид
кнопки панели инструментов Форматирование
команды меню Формат
44. Параметры страницы текущего документа задается при помощи команды меню…
Сервис
Вид
Файл
Формат
|
0 / 0 / 0 Регистрация: 11.12.2019 Сообщений: 20 |
|
|
1 |
|
|
11.12.2019, 18:17. Показов 1652. Ответов 11
Здравствуйте! При создании нового документа текст идет на одной сплошной странице, что очень неудобно, примерно в таком формате, как на скрине. Можно уточнить, в каком меню нужно настроить приложение. В Гугле искал, рекомендуют выбирать раздел Абзац, но необходимого меню я там не нашел. Миниатюры
0 |
|
1237 / 673 / 240 Регистрация: 22.12.2015 Сообщений: 2,094 |
|
|
11.12.2019, 18:26 |
2 |
|
При создании нового документа текст SergiyDP, попробуйте
переименовать и сохранить копию как резерв шаблон normal.dotm.
0 |
|
0 / 0 / 0 Регистрация: 11.12.2019 Сообщений: 20 |
|
|
11.12.2019, 18:42 [ТС] |
3 |
|
Не совсем понял. При создании нового документа сохранить как шаблон?
0 |
|
1237 / 673 / 240 Регистрация: 22.12.2015 Сообщений: 2,094 |
|
|
11.12.2019, 18:48 |
4 |
|
При создании нового документа сохранить как шаблон? Нет, смысл следующий: когда вы создаете новый файл, Word использует шаблон. Если его удалить (а лучше переименовать и оставить как резервную копию), приложение создаст новый экземпляр шаблона. Часто после этого исчезают различные проблемы, которые напрямую вроде как не должны быть связаны с шаблоном.
0 |
|
0 / 0 / 0 Регистрация: 11.12.2019 Сообщений: 20 |
|
|
11.12.2019, 19:09 [ТС] |
5 |
|
У меня после нажатия кнопки Пользователь две папки — QBox и Общие. А более простого варианта нет, потому как для меня это слишком сложно.
0 |
|
1237 / 673 / 240 Регистрация: 22.12.2015 Сообщений: 2,094 |
|
|
11.12.2019, 19:22 |
6 |
|
А более простого варианта нет, потому как для меня это слишком сложно. Насколько мне известно, это один из самых простых способов.
0 |
|
0 / 0 / 0 Регистрация: 11.12.2019 Сообщений: 20 |
|
|
11.12.2019, 19:31 [ТС] |
7 |
|
У меня формат RTF. Это может как-то играть какую-то роль? Не знаю, почему только.
0 |
|
0 / 0 / 0 Регистрация: 11.12.2019 Сообщений: 20 |
|
|
12.12.2019, 23:23 [ТС] |
8 |
|
А если формат RTF, это какую-то роль играет? Добавлено через 10 минут
0 |
|
1237 / 673 / 240 Регистрация: 22.12.2015 Сообщений: 2,094 |
|
|
13.12.2019, 11:23 |
9 |
|
У меня формат RTF. Это может как-то играть какую-то роль? Не знаю, почему только.
А если формат RTF, это какую-то роль играет? SergiyDP, это тонкий юмор? На вашем скрине Wordpad, это ни разу не Word, а другая программа. Озвучте версию и разрядность операционной системы, версию Word, установленные на вашем ПК, а также информацию об установленных обновлениях.
0 |
|
0 / 0 / 0 Регистрация: 11.12.2019 Сообщений: 20 |
|
|
13.12.2019, 23:46 [ТС] |
10 |
|
Windows 10, как узнать версию WordPad, даже в Гугле информацию не нашел.
0 |
|
630 / 129 / 32 Регистрация: 18.01.2014 Сообщений: 228 |
|
|
14.12.2019, 18:02 |
11 |
|
Документ в Word размещается на одной странице
Windows 10, как узнать версию WordPad, даже в Гугле информацию не нашел. От вопроса про Word топикстартер перешел к вопросу про WordPad WordPad устанавливается при установке операционной системы. WordPad имеет очень ограниченные в сравнении с MS Office Word возможности по работе с форматированным текстом, в частности, не позволяет видеть в процессе редактирования разбиение текста на страницы. Увидеть, как будет выглядеть документ при печати (с разбиением на страницы), можно, если выбрать «Файл» —> «Предварительный просмотр». В MS Office Word при выборе вкладки ленты «Вид» можно выбрать разные режимы отображения документа. При выборе «Разметка страницы» документ отображается с постраничной разбивкой, при выборе «Черновик» содержимое документа отображается без постраничной разбивки (примерно как у вас на скрине). Вобоих режимах возможно редактирование документа.
0 |
|
0 / 0 / 0 Регистрация: 11.12.2019 Сообщений: 20 |
|
|
17.12.2019, 01:27 [ТС] |
12 |
|
Как я понял, то у меня Офиса нет. У меня Виндовс лицензия, я думал, что Офис входит туда, но как оказалось, нет.
0 |
Во время выполнения
этой работы Вы познакомитесь с основными
приемами работы с документами:
-
Создание
новых документов. -
Открытие
имеющихся документов, их поиск и
копирование для получения заготовок
для новых документов. -
Сохранение
документов и их пересохранение с другими
именами.
-
Создаем новый документ
Запустите пакет
MS Word одним
из способов, показанных в предыдущей
лабораторной работе (см. рис.1.1). По
умолчанию при открытии Microsoft
Word создает новый документ,
который имеет имя «Документ1», о чем
сообщается в заголовке окна (рис.2.1).

Рис.2.1.
Окно Microsoft
Word
при первом запуске
Кроме того, в
контекстных меню на рабочем столе, моем
компьютере, моих документах могут
присутствовать пункты Создать
документы различных пакетов MS
Office, которые создают новые
файл для выбранного пакета в указанном
месте.
Н

Рис.2.2.
Вид контекстного меню на рабочем столе
а команду
Создать – Документ Word
можно выйти, щелкнув правой
кнопкой мыши для вызова контекстного
меню, и выбрать в нем соответствующую
команду Создать
– Документ
Microsoft Word (рис.2.2).
Новый документ
автоматически создается в программах
Word и Excel при
их запуске. Если же потребовался еще
один документ щелкните на кнопке Создать
панели инструментов Стандартная
или нажмите комбинацию
клавиш Ctrl+N.
При создании нового файла
создается пустой файл по умолчанию или
файл на основе шаблона (например, резюме
или счета-фактуры и т.п.), который
автоматически обеспечивает все
необходимое форматирование, а вам
остается только ввести конкретные
данные. Последняя команда реализуется
по цепочке Файл
– Создать
и потом в панели задач определяется
шаблон, который должен быть использован
в качестве его основы.
При одновременном
открытии нескольких приложений (Microsoft
Word и Microsoft
Excel) или документов до
полноэкранного режима, видеть можно
только одно из них. Для переключения
между окнами используйте комбинацию
клавиш Alt+Tab.
-
Открываем существующий документ
Чаще
приходится открывать документ, который
уже существует в виде файла и хранится
на одном из носителей информации (жесткий
диск, флэш-память, дискеты или CD-диски).
Надо
помнить, что Microsoft
Word
при открытии документа создает набор
вспомогательных файлов, которые
сохраняются там же, где лежит и сам файл.
Поэтому файлы
с дискет лучше не открывать!! Это
может привести к полной потере информации
на носителе. Файлы с CD-дисков
обычно открываются только для чтения
и не могут быть отредактированы.
Флэш-память может иметь недостаточную
скорость обмена информацией, что приведет
к торможению работы Microsoft
Word.
Поэтому целесообразно копировать файлы
на жесткий диск перед его открытием,
особенно если файл имеет большой объем
и встроенные объекты (формулы, рисунки,
таблицы и т.д.).
Чтобы открыть
документ Word, необходимо
сначала открыть файл, в котором этот
документ содержится. Выполнить эту
задачу можно несколькими способами:
-
С использование
программы Проводник
-
Вызовите
программу для работы с файловой системой
Windows
– Проводник
(рис.2.3). Для этого в контекстном меню
(щелчок правой кнопкой на соответствующем
объекте) Мой
компьютер
или Мои
документы
выберите команду Проводник. -
Найдите нужную
папку и в ней файл. Если необходимый
вам файл находится в другой папке или
на другом диске, вам придется немного
«попутешествовать» по дереву папок.
Чтобы было понятно, как это делать
познакомимся более подробно, как
перемещаться по каталогам и искать
нужные файлы.
Если в левой части
окна отсутствует дерево каталогов, как
показано на рис.2.3, то нажмите на кнопку
Папки
.
Для перемещения по каталогам проще
пользоваться деревом каталогов, если
каталог имеет подкаталоги и они скрыты,
то слева от пиктограммы и имени находится
значок
.
Щелчок по этому значку открывает список
этих подкаталогов и значок меняется на
.
Щелчок на самом каталоге (на пиктограмме
или имени) приводит к открытию списка
файлов данного каталога на правой панели
окна, пиктограмма открытого каталога
изменяется на
и имя каталога подсвечивается.
Имейте
ввиду, что два щелчка (не двойной, а с
небольшой паузой между ними) на имени
каталога или файла приводит к переводу
программы в режим редактирования имени
объекта.
Все
файлы на правой панели имеют значки,
которые определяют их принадлежность
различным программам и собственные
имена.
-
Дважды
щелкните на значке файла или его имени,
и Проводник запустит нужную программу
и загрузит файл. Теперь можете приступать
к редактированию самого документа.

Рис.2.3.
Окно проводника объекта Мои
документы
Если
местонахождение файла неизвестно, можно
воспользоваться системой поиска файлов
средствами Проводника.
Щелкните на кнопке Поиск
панели
инструментов окна программы Проводник
и откроется панель поиска (рис.2.4).

Рис.2.4.
Окно поиска в Проводнике
Здесь
надо задать условия поиска, которые
могут включать трафареты имени, интервал
дат создания файла, слова, которые
находятся в файле и запустить поиск.
После завершения поиска на панели файлов
размещаются все найденные файлы. Любой
из них может быть открыт двойным щелчком.
-
Другим способом
открытия документа является открытие
его из программы, в которой он был
создан, воспользовавшись окном диалога
открытия документов. Это окно одинаково
для всех приложений Office,
а его инструменты напоминают окно
Проводника.
Давайте изучим приемы работы в нем на
примере Word.-
Запускаем Microsoft
Word
одним из способов. -
Вызываем команду
Открыть
из меню Файл.
Для этого щелкаем левой кнопкой мыши
на нужном разделе меню, и затем выбираем
команду Открыть.
Либо воспользуемся пиктограммой
команды на Стандартной панели
инструментов
.
Появится окно диалога, показанное на
рис.2.5. -
Щелкните на списке
Тип
файлов и выберите пункт
Все
документы
Word.
В результате главное поле окна будет
содержать только значки документов
Word. Если искомый файл
имеет нестандартное расширение,
выберите пункт Все
файлы.
-

Рис.2.5.
Диалоговое окно Открытие
документа
-
Щелкните на списке
Папка
(щелчок по кнопке
)
и укажите место (диск, дискета и т.п.),
где находится искомый документ. -
Для раскрытия
подкаталогов, найдите его имя в области
списка каталогов и дважды щелкните на
нем. -
Для перехода в
родительскую папку щелкните на кнопке
Переход
на один уровень вверх панели инструментов. -
Чтобы
найти документ
в стандартных папках Windows,
щелкните на одной из пяти кнопок левой
панели окна диалога Открытие
документа,
показанного на рис.2.5. Они открывают
доступ к следующим папкам и файлам:
-
Мои
последние документы
–открывавшиеся файлы и папки в последние
время. -
Рабочий
стол – файлы (их ярлыки)
на рабочем столе.
-
Мои
документы – папка, в
которой по замыслу создателей Windows,
должны храниться ваши рабочие документы.
-
Мой
компьютер – позволяет
быстро находить документы и папки,
помещенные на различных дисках
компьютера. -
Мое
сетевое окружение –
папки, размещенные на соседних
компьютерах.
Если
нужно открыть документ, с которым вы
недавно работали, выберите его имя в
подменю Главного меню (Пуск
Документы) (см. рис.1.1) и
щелкните на нем.
-
Для получения
более полной информации о файлах
попробуйте воспользоваться другими
режимами просмотра файлов. Для этого
щелкните на стрелке справа от значка
Представления
панели инструментов
и выберите подходящий режим
(рис.2.5). Окно открытия файла предлагает
следующие варианты вывода списка
документов:
-
Крупные
значки
– изображение всех файлов папки в виде
крупных значков. -
Мелкие
значки – изображение
всех файлов папки в виде мелких значков,
увеличивая количество объектов на
панели. -
Список
– простой список всех
файлов папки (только имена). -
Таблица
– список с указанием размера, типа и
времени последнего изменения файла и
другой информации о файлах. -
Свойства
– отображает свойства выбранного
файла, которые могут содержать
дополнительную информацию. -
Просмотр
– предварительный просмотр содержимого
выбранного файла на панели справа.
-
Чтобы упорядочить
файлы по имени, расширению, размеру
или дате, щелкните на поле окна со
списком файлов правой кнопкой мыши и
выберите в контекстном меню команду
Упорядочить
значки, а затем укажите
в подменю нужный вариант сортировки
значков.
Для
упорядочения файлов по одному из
признаков (имя файла, его тип, дата
создания и т.п.) переведите окно в режиме
просмотра Таблица
и щелкните на заголовке столбца данного
признака. Каждый щелчок переводит
сортировку из режима по возрастанию в
режим по убыванию и, наоборот, о чем
указывает стрелка справа от заголовка
(▼▲).
Если найти нужный
файл не удается, щелкните на кнопке
Сервис
панели инструментов и выберите пункт
Найти.
Откроется окно диалога, в котором можно
сконструировать чрезвычайно сложные
условия поиска, приводящие к положительному
результату даже в самых безнадежных
ситуациях. Можно указать примерное
содержание имени файла, ключевые слова,
которые были в документе и интервал
создания или редактирования файла.
Н
айдя
документ, выделите его щелчком мыши,
его имя появится в поле Имя
файла.
Щелкните на кнопке Открыть.
Содержимое файла появится в окне Word.
Список кнопки
Открыть
(см. справа) позволяет выбирать режим
открытия файла. Пункт Открыть
для чтения запрещает
изменения в документе, режим Открыть
как копию создает копию
открываемого документа. Пункт Открыть
и восстановить позволяет
восстановить файл, который был утерян
при внезапном сбое компьютера.
Если
нужно продолжить работу с недавно
открывавшимся документом, раскройте
меню Файл.
В его нижней части перечислены имена
тех файлов, которые обрабатывались
последними. Чтобы открыть один из них,
щелкните на его имени.
Соседние файлы в предмете [НЕСОРТИРОВАННОЕ]
- #
- #
- #
- #
- #
- #
- #
- #
- #
- #
- #
Основные
элементы экрана программы MS Word 2007:
1.
Строка
названия
2.
Кнопка
«Office»
3.
Лента
4.
Вкладка
5.
Группа
6.
Панель быстрого
доступа
7.
Строка
состояния
8.
Измерительные
линейки
9.
Текстовое
поле
10.
Режимы просмотра
документа
Основные термины
и понятия Word 2007
1. Строка
названия
Расположена
вверху экрана и отображает название программы Word и имя открытого в данный
момент документа.
Для перемещения
окна программы можно использовать
строку названия, при нажатой левой кнопке мыши (если кнопка «Развернуть
окно во весь экран» не включена).
Если дважды
щелкнуть по строке названия левой кнопкой мыши, окно развернется во весь экран
или же переключится в режим перемещения по экрану.
В правом верхнем
углу строки названия размещены кнопки свернуть, развернуть/восстановить, закрыть
окно программы.
2. Кнопка
«Office»
Расположена в
самом верхнем левом углу программы и предназначена для активации меню типичных
программ (Рис. 1.4.1).
Рис.
1.4.1 Меню типичных команд (задач)
Меню
типичных команд содержит как привычные базовые команды («Создать», «Сохранить» и т.д.),
так и новые пункты («Под готовить», «Параметры Word» и
т.д.).
3.
Лента
Лента
– широкая полоса в верхней части окна, на которой размещены тематические наборы
команд собранные на вкладках и в группах. Размер ленты можно менять, подгоняя ее даже под
небольшие экраны. Хотя все достоинства ленты всецело можно оценить на больших
экранах с высоким разрешением.
Примечание.
Удалить или заменить ленту панелями инструментов или строкой меню из предыдущих
версий программы Word нельзя.
Рис. 1.4.2 Лента
4. Вкладка
Вкладка – это
часть ленты с командами, которые сгруппированы по задачам. Первоначально в окне
отображены восемь вкладок ленты. Но по ходу форматирования документа и при
переходе к новым объектам работы автоматически включаются дополнительные
вкладки, необходимые для решения новых задач. При включении программы, по
умолчанию, она всегда открывается с вкладкой «Главная» на переднем плане
(Основные вкладки представлены на Рис. 1.4.2).
5.
Группа
Группа – более
локализованный набор команд, сформированный по принципу наибольшей близости,
похожести функций. В группах непосредственно и находятся кнопки для выполнения
определенных команд или активации меню.
6. Панель
быстрого доступа
Вверху окна
программы, над лентой, находится панель быстрого доступа (Рис. 1.4.3), на
которой по умолчанию размещаются кнопки сохранения, отмены и повтора действий.
Панель быстрого доступа позволяет добавить кнопки других команд, как основных,
так и дополнительных, которые будут
доступны всегда, независимо от активности вкладок.
Рис. 1.4.3
Панель быстрого доступа
7. Строка
состояния
Строка состояния
располагается, как и в прежних версиях программы Word, внизу окна. Вот только ее
состав и на значение в Word 2007 сильно расширены.
8. Измерительные
линейки
Измерительные
линейки располагаются вверху (горизонтальная линейка) и слева (вертикальная
линейка). Вертикальная линейка отображается в документе только в режиме
«Разметка страницы».
9. Текстовое
поле
Центральную
часть окна Word 2007 занимает текстовое поле, на котором и происходит непосредственно набор текста, а также
размещение рисунков, таблиц и других объектов.
10. Режимы
просмотра документов
При этом
текстовое поле в Word 2007 может отображаться различными способами — режимы
просмотра документов (Рис. 1.4.4):
1.
разметка
страницы;
2.
режим
чтения;
3.
веб-документ;
4.
структура;
5.
черновик
Рис. 1.4.4
Режимы просмотра документов
вернуться к
созданию и сохранению документа
наверх
перейти к
основным операциям процессора
На чтение 3 мин Опубликовано 26.04.2015
Файлы Microsoft Word называются документы. Начиная работу в Word, можно создать новый документ или воспользоваться шаблоном. Также необходимо знать, как открыть уже существующий файл. В этом уроке мы научимся созданию и открытию документов в Word.
Содержание
- Создание нового документа
- Открытие существующего документа
- Как закрепить документ
- Использование шаблонов
- Как создать новый документ на основе шаблона
Создание нового документа
Приступая к работе в Word, чаще всего начинают с нового документа.
- Откройте вкладку Файл. Появится представление Backstage.
- Выберите вкладку Создать, а затем нажмите Новый документ.
- Откроется новый документ.
Открытие существующего документа
Помимо создания нового документа, существует необходимость открывать ранее сохраненные документы. Для получения подробной информации обратитесь с уроку Сохранение и автовосстановление документов в Word.
- Перейдите к представлению Backstage на вкладку Открыть.
- Выберите Компьютер, а затем нажмите Обзор. Кроме этого Вы можете открыть файлы, хранящиеся в службе OneDrive (ранее SkyDrive).
- Найдите и выберите нужный документ в диалоговом окне Открытие документа, затем нажмите Открыть.
Если Вы открывали данный документ недавно, то удобнее будет найти его в списке Последние документы, чем искать на компьютере.
Word 2013 позволяет открывать и редактировать файлы PDF. Это очень удобно, когда возникает необходимость изменить PDF-файл. Для получения дополнительной информации, изучите руководство по редактированию PDF файлов.
Как закрепить документ
Если Вы часто работаете с одним и тем же документом, то удобней будет закрепить его в представлении Backstage.
- Перейдите к представлению Backstage, затем нажмите Открыть. Появятся последние открытые документы.
- Наведите указатель мыши на документ, который необходимо закрепить. Рядом с документом появится значок в виде канцелярской кнопки. Нажмите на значок.
- Документ окажется закреплённым среди последних документов. Для того чтобы снять закрепление, снова нажмите на значок канцелярской кнопки.
Похожим образом в представлении Backstage можно закреплять еще и папки для быстрого доступа к ним. Для этого, находясь в представлении Backstage, перейдите на вкладку Открыть и выберите Компьютер. Найдите папку, которую требуется закрепить, и нажмите на значок канцелярской кнопки.
Использование шаблонов
Шаблон – это предварительно созданный документ, служащий для ускорения работы. Шаблоны содержат готовые настройки, такие как форматирование и дизайн, с целью экономии времени и сил при создании нового проекта.
Как создать новый документ на основе шаблона
- Откройте вкладку Файл, чтобы перейти к представлению Backstage.
- Нажмите Создать. Следом за опцией Новый документ расположены несколько шаблонов.
- Нажмите на шаблон, чтобы посмотреть его.
- Откроется предварительный просмотр и дополнительная информация об использовании шаблона.
- Нажмите Создать, чтобы воспользоваться выбранным шаблоном.
- Откроется новый документ на основе шаблона.
Если требуется найти более редкий шаблон, его можно подобрать по категории или воспользоваться строкой поиска.
Важно: Не все шаблоны созданы компанией Microsoft. Многие созданы сторонними компаниями и даже частными пользователями, поэтому некоторые шаблоны могут работать лучше, а некоторые хуже других.
Оцените качество статьи. Нам важно ваше мнение: