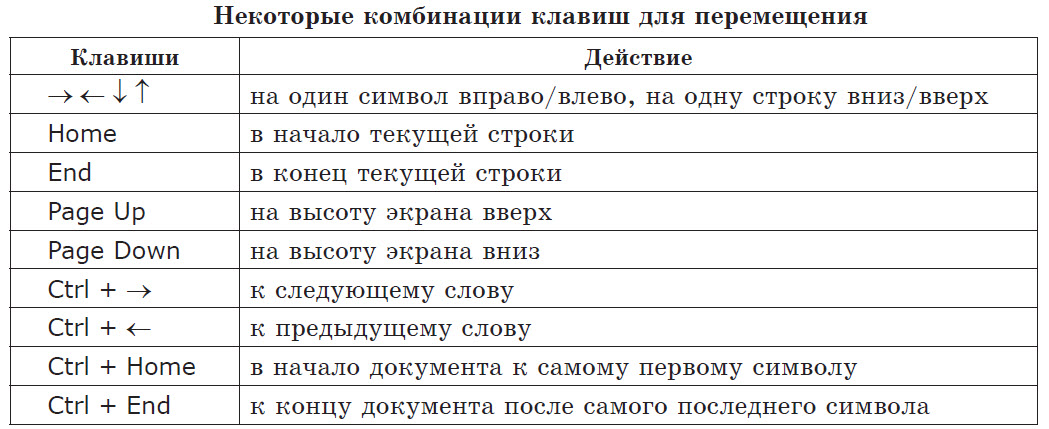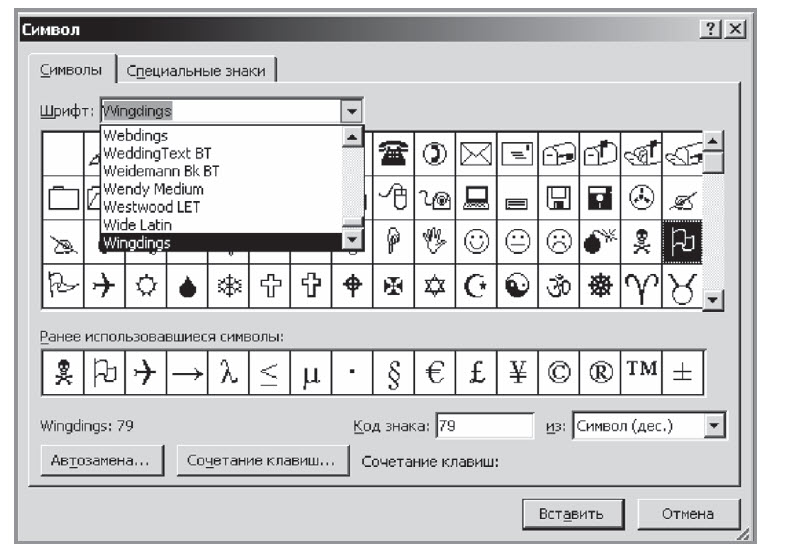Текст, набранный в текстовом редакторе хранится в виде
Обучающие платформы для школьников предполагают проверку знаний не только учителем, но и родителями. Для того, чтобы они смогли контролировать учебный процесс, должны сами владеть базовыми знаниями по предмету. В этой статье вы найдёте ответы на распространённые вопросы тестов, в том числе на вопрос: «Текст, набранный в текстовом редакторе хранится в виде».
Содержание
- В каком виде хранится файл текстового редактора?
- Ответы на тесты по информатике для 7 класса
- Вторая часть ответов на тесты
- Видеоинструкция
В каком виде хранится файл текстового редактора?
Пожалуй, самым известным графическим редактором для компьютера является Microsoft Word. Это программа, в которой пользователи могут набирать текст, добавлять геометрические фигуры, графики, таблицы. И создавать любой сложности текст, со всевозможными видами маркировки оформления. Это не единственная программа, в которой можно работать с текстом. Существуют и бесплатные редакторы, такие как Open Office, Libre Office. Независимо от программы, в которой пользователь создаёт текст, все сохранённые данные хранятся в файле.
После написания любого количества текста, его следует сохранить. Если этого не сделать, пользователь рискует потерять данные. Каждая программа, создаваемая данные, хранит их в файле со своим расширением. У Microsoft Word – это .doc(x). Сохранённый файл представляет собой набор данных укомплектованный таким образом, чтобы его можно было переносить на другие устройства через сеть или отдельные носители. Часто программы имеют свои алгоритмы сжатия и представления данных внутри файла. Поэтому сохранённые файлы имеют меньший размер по сравнению с открытыми данными.
Ответы на тесты по информатике для 7 класса
Эти ответы помогут проверить правильность ответов на тесты по информатике. Будут полезны для родителей, которые производят проверку знаний своих детей.
- Символ (любой печатный знак) – слово – строка – фрагмент текста;
- Меню текстового редактора является частью программы, состоящая из видимой оболочки и необходимой для операций на данными;
- Устоявшимся стандартом позиций пальцев на клавиатуре при десятипальцевом методе набора является «ФЫВА-ОЛДЖ». На всех компьютерных устройствах ввода на клавишах для указательных пальцев обеих рук есть засечки (на клавишах с английской буквой «F» и «J»);
- В текстовом редакторе курсор указывает на местоположение строки для ввода;
- Если вдруг все буквы в редакторе стали набираться большими буквами, значит была случайно или умышленно нажата клавиша CAPS LOCK на клавиатуре;
- Ответом на тест «Текст набранный в текстовом редакторе хранится в виде» из вариантов: каталог, файл, ярлык, страница будет 2.
- Вот правильная расстановка знаков препинания: «Пора, что железо: куй, поколе кипит!». Каждый знак ставится слитно к слову, после чего следует пробел;
- Редакторы автоматически переводят строку, когда она заканчивается. Поэтому нет необходимости следить за этим. Правильным ответом будет: «продолжить набор текста;
- Если в то время, когда курсор находится посредине абзаца нажать на ENTER, то он разобьётся на два отдельных;
- Редактирование текста является процессом изменения имеющихся текстовых данных. Или процесс внесения изменений в текст;
- Чтобы удалить в слове букву слева или справа от курсора, нужно нажать на BACKSPACE или DELETE соответственно. Правильным ответом будет – «нажать DELETE»;
- Если не важно, какую из букв удалять – левую или правую, можно выбрать одну из клавиш BACKSPACE или DELETE;
- В текстовых редакторах клавиша Insert нужно, чтобы переключать режим вставка/замена;
- Находясь в текстовом редакторе для перемещения курсора в начало текста нажмите клавишу CTRL+HOME;
- Фрагмент текста принято считать непрерывной его частью;
- При копировании текста, его нужно для начала выделить курсором. Для этого его переносят в начало слова, откуда нужно копировать и перетаскивают в ту часть, где копирование завершается.
При этом остаётся важным в любом случае работы с текстовым редактором не забывать периодически сохранять набранный текст. Для этого служит кнопка в виде дискеты в интерфейсе программы.
Вторая часть ответов на тесты
Следующая часть готовых ответов на тесты по информатике для учеников 7 класса.
- Перемещённый текст в буфер обмена можно вносить повторно бесконечное количество раз;
- Буфером обмена является специальный раздел оперативной памяти;
- Слово «ель» будет найдено 3 раза, так как поиск производится по сочетанию букв, а не с учётом грамматической основы слова;
- Чтобы система прочитала файл, нужно указать его имя;
- 4 начертания;
- Лишнее: вставка;
- Правильный ответ – 456 битов;
- В Unicode будет 512 битов;
- Ответ: 800 битов;
- В 10 Кбайт разместится 4 страницы информации;
- Подготовка документа для внесения в память называется «Сохранением»;
- Текст хранится в виде файла;
- PPT – это файл презентации Microsoft.
Текстовый редактор – одна из важнейших тем в информатике, которая будет полезной в будущем детей. Информационные технологии применяются сегодня во всех отраслях производства и необходимы во всех профессиях.
Видеоинструкция
Проверьте правильность ответов на тест, в том числе о способе хранения набранного текста в редакторе в данном видео.
Опубликовано 23 марта 2021 Обновлено 23 марта 2021
Microsoft Word– один
из самых популярных текстовых редакторов.
Редактор обладает большими и постоянно
растущими возможностями по обработке
и оформлению текстов, со средним набором
типов шрифтов, их размеров, возможностью
расширения и с использованием графической
информации. С помощью этого редактора
можно быстро и с высоким качеством
подготовить любой документ – от простой
записки до оригинал – макета сложного
издания.
Редактор разработан
фирмой Microsoft и полностью использует
преимущества пользовательского
интерфейса ОС Windows. Существует множество
версий данного редактора (MS Word 2000, MS Word
2002, MS Word 2003). Каждая новая версия является
дальнейшим развитием предыдущей и
сохраняет преемственность. Поэтому
использование при работе новых версий
MS Word обычно не вызывает у пользователей
особых затруднений.
Любой текст,
набранный в MS Word, называется документом.
Каждый документ получает свое имя.
Большие возможности MS Word имеет при
работе со шрифтами. Возможно изменение
начертания, размера, цвета и стиля
шрифтов. Разнообразие шрифтов позволяет
создавать документы разного типа:
визитки, письма, брошюры, документацию,
приглашения, объявления, вывески, книги
и т.д. Доступна настройка всех параметров
абзаца (отступ, межстрочный шаг,
выравнивание).
MS Word позволяет
создавать таблицы в тексте, которые
можно видоизменять, а также проводить
различные операции с ячейками таблицы.
MS Word поддерживает работу с графикой.
Под графикой подразумеваются рисованные
картинки, фотографии, а также фигуры,
создаваемые вручную. Имеется возможность
разработки высокохудожественных
надписей. Любой графический объект
настраивается (яркость, контрастность,
размер, цвет, положение и др.).
Использование MS
Word позволяет выполнять многие операции
верстки, свойственные профессиональным
издательским системам, и готовить
полноценные оригинал – макеты для
последующего тиражирования в типографии.
Имеется система готовых шаблонов и
стилей оформления, функции автотекста
и автокоррекции, форматная кисть,
пользовательские панели инструментов,
макроязык и др.
MS Word позволяет
реализовать возможности новейших
технологий связывания и встраивания
объектов, которые дают возможность
включать в документы текстовые фрагменты,
таблицы, иллюстрации, подготовленные
в других приложениях ОС Windows. Встроенные
объекты можно редактировать средствами
этих приложений.
Встроенный редактор
формулпозволяет осуществлять запись
математических формул. Кроме всего
перечисленного в MS Word имеется множество
дополнительных функций, ускоряющих и
облегчающих работу с текстами:
-
изменение масштаба
просмотра документа; -
создание колонтитулов
и автоматическая нумерация страниц; -
создание границ
вокруг текста и страниц; -
разработка своего
стиля и использование его в дальнейшем
для быстрого форматирования текста; -
работа с макросами;
-
поддержка нескольких
окон; -
удобная справочная
система; -
проверка орфографии,
грамматики и синтаксиса, поддержка
нескольких словарей для проверки
правильности написания; -
проверка
правописания, подбор синонимов и
автоматический перенос слов; -
настройка панелей
инструментов (добавление и удаление
кнопок и команд); -
возможность
предварительного просмотра документа
перед печатью; -
настройка параметров
страницы и поддержка нестандартных
форматов бумаги; -
вставка в текст
специальных символов.
Редактор MS Word
обладает отдельными недостатками.
Имеются некоторые сложности с
преобразованием файлов при переводе
текстов, подготовленных с помощью более
ранней версии в более позднюю и наоборот.
При подготовке
крупных блоков сравнительно однородной
текстовой информации (статьи, брошюры
гуманитарной тематики) пользователю
вполне достаточно применять основной
набор операций (ввод, модификация текста,
работа с фрагментами, поиск и замена).
Эти операции быстрее выполняют более
простые текстовые редакторы. Подготовленный
в этих редакторах текстовый файл легко
преобразуется в файл формата MS Word, а
затем средствами этого редактора
доводится до нужного вида, что может
существенно экономить время.
Другим недостатком
редактора является трудоемкость при
вводе сложных математических выражений
и формул.
Кроме того, он не
предназначен для изготовления
полиграфической продукции особо сложной
структуры (атласы, альбомы, обложки), а
также для редактирования высококачественных
иллюстраций.
В зависимости от
потребностей пользователя можно выбрать
различные варианты этого редактора:
минимальный, выборочный, стандартный,
полный.
Р
Рис. 4.3.
ассмотрим возможности
данного редактора на примере MS Word 2000,ярлык которого представлен
на рисунке 4.3.
При работе в MS Word
используется левая кнопка мыши, правая
– в основном для вызова контекстного
меню с дополнительными функциями.
Большинство функций можно вызвать также
с помощью специальных комбинаций
«горячих» клавиш. Это позволяет экономить
время, а работа с программой становится
более эффективной. Все перемещения по
столу мыши на экране повторяет курсор
(указатель). Основная его форма – стрелка.
В тексте курсор имеет форму вертикальной
черты. Любая команда задается нажатием
на кнопку. Кнопка имеет два состояния:
включенное и выключенное. Под «нажатием»
подразумевается наведение указателя
на кнопку и одинарный щелчок левой
кнопкой мыши.
Главное окно MS
Word можно разделить на пять областей
(рис. 4.4):
-
строка
заголовка; -
строка
меню; -
панели
инструментов; -
рабочая
область; -
строка
состояния.
Строка заголовкапомимо собственно заголовка содержит
пиктограмму системного меню и кнопки
управления окном.
Строка менюсодержит команды основного меню. Все
команды являются иерархическими. При
выборе одной из таких команд на экране
появляется ее ниспадающее меню (рис.
4.5).
Панели инструментов
–удобное средство для быстрого
выполнения команд и процедур. Для работы
с панелями инструментов необходима
мышь или аналогичное устройство
позиционирования. Для того, чтобы
выполнить команду или процедуру,
представленную на панели инструментов
соответствующей кнопкой, достаточно
нажать мышью эту кнопку. Панели
инструментов доступны в любой момент,
поскольку они располагаются поверх
окон документа.
П
строкой меню располагаются панели
инструментов:СтандартнаяиФорматирование(рис. 4.6). Помимо этих
двух панелей имеется большое число
других панелей, показанных в таблице
4.1.
|
Таблица |
||
|
Панель |
Состав, |
Примечание |
|
Стандартная |
Элементы управления файловыми |
Устанавливается по умолчанию |
|
Форматирование |
Элементы управления форматированием |
Устанавливается по умолчанию |
|
Visual Basic |
Доступ к средствам создания и |
Макросы служат для автоматизации |
|
Web |
Элементы управления для навигации |
В качестве Web – структур могут |
|
Web – компоненты |
Комплект компонентов для создания |
Применяются для создания обратной |
|
Word – Art |
Элементы управления для создания |
Устанавливается по умолчанию |
|
Автотекст |
Средство быстрого доступа к настройке |
Одновременно предоставляет быстрый |
|
База данных |
Элементы управления, характерные |
В качестве базы данных могут |
|
Буфер обмена |
Средство управления буфером обмена |
Буфер обмена в отличие от стандартного |
|
Настройка изображения |
Элементы управления для основных |
Позволяют настраивать яркость, |
|
Рамки |
Элементы управления для создания |
MS Word 2000 поддерживает |
|
Рецензирование |
Элементы управления для редактирования |
Измененные данные сохраняются в |
|
Рисование |
Элементы управления и инструменты |
Графические объекты, создаваемые |
|
Таблицы и границы |
Элементы управления для создания |
Предоставляет средства для сортировки |
|
Формы |
Элементы управления для разработки |
Позволяют создавать три типа форм: |
|
Элементы управления |
Компоненты ActiveX для создания |
Средства панели инструментов |
Строка состояния
расположена в нижней части главного
окна. В левой части строки состояния
отображается информация о текущем
документе (в соответствии с таблицей
4.2) и индикаторы режима работы.
Включение/выключение
режимов работы осуществляется
соответствующими командами (табл. 4.2).
|
Таблица 4.2. |
|
|
Индикатор |
Значение |
|
Стр. 5 |
Порядковый номер видимой |
|
Разд 1 |
Номер раздела, в котором |
|
6/32 |
Номер видимой страницы/ |
|
На 19,1см |
Расстояние от курсора |
|
Ст 27 |
Номер строки, в которой находится |
|
Кол 1 |
Номер позиции курсора в строке |
|
ЗАП |
Индикатор режима записи макрокоманды |
|
ИСПР |
Индикатор режима редакторской |
|
ВДЛ |
Индикатор режима расширения |
|
ЗАМ |
Индикатор режима замены |
|
УКРАИНСКИЙ |
Индикатор языка |
Рабочая область является
основной для работы с документом, в
которой могут быть одновременно открыты
окна для нескольких документов.
Линейкипозволяют визуально оценить текущее
положения курсора в тексте. Однако в MS
Word линейки выполняют дополнительные
функции. Горизонтальная линейка позволяет
визуально изменять:
-
отступы
абзацев; -
поля
на странице; -
ширину
колонок и столбцов таблиц; -
позиции
табуляции.
При перемещении
курсора маркеры отступов и позиции
табуляции на горизонтальной линейке
отражают установки для того абзаца, в
котором находится курсор. Вертикальная
линейка отображается вдоль левого поля
страницы. С ее помощью можно быстро
регулировать верхние и нижние поля
страницы, а также высоту строк в таблице.
Можно по своему усмотрению отображать
линейки на экране или удалить их,
освободив тем самым больше места для
документа.
Режимы просмотра
документов
В левой части
горизонтальной полосы прокрутки
располагаются кнопки режима просмотра
(рис. 4.7). MS Word поддерживает несколько
режимов представления документов.
Вобычном режимепредставляется
только содержательная часть документа
без реквизитных элементов оформления,
относящихся не к тексту, а
к печатным страницам
(колонтитулы, колонцифры, подстраничные
сноски и т. п.). Этот режим удобен на
ранних этапах разработки документа
(ввод текста, редактирование,
рецензирование), а также во всех случаях,
когда содержательная часть документа
имеет более важное значение, чем внешнее
представление. В этом режиме операции
с объемными документами проходят
быстрее, что важно при работе на
малопроизводительных компьютерах.
В режиме Web –
документаэкранное представление не
совпадает с печатным. Это отображение
характерно для электронных публикаций
в World Wide Web. Понятие печатной страницы
для электронных документов не имеет
смысла, поэтому назначенные параметры
страницы не учитываются, а форматирование
документа на экране является относительным.
В режиме разметкиэкранное представление документа
полностью соответствует печатному,
вплоть до назначенных параметров
печатной страницы. Этот режим удобен
для большинства работ, связанных с
форматированием текста, предназначенным
для печати.
В режиме структурыдокумент отображается с утрированным
выделением его структуры. Режим полезен
в тех случаях, когда разработку документа
начинают с создания плана содержания.
При его включении на панели инструментов
автоматически открывается вспомогательная
панельСтруктура, элементы управления
которой позволяют править структуру
документа.
Выбор одного из
четырех вышеуказанных режимов
представления документа выполняют с
помощью командных кнопок, расположенных
в левом нижнем углу окна приложения,
или командами меню Вид.
Через меню Виддоступно также специальное представление
(пятый режим)Схема документа, при
котором окно приложения имеет две
рабочие панели. На левой панели
представляется структура документа, а
на правой – сам документ. Этот режим,
сочетающий достоинства режимов разметки
и структуры, полезен при навигации по
объемному документу.
Через меню Файл
доступны еще два режима представления
документа, используемые для предварительного
просмотра. Для электронных документов
используют команду Файл–Предварительный просмотрWeb –
страницы, а для печатных документов
–Файл–Предварительныйпросмотр. В первом случае созданный
документ отображается как Web – страница
в окне браузера, зарегистрированного
ОС в качестве принятого по умолчанию.
В
изображения: увеличить изображение
до 200% – для детальной работы или уменьшить
– для просмотра общего вида страницы.
Кроме этого любой из перечисленных выше
режимов можно отобразитьВо весь экран(команда из менюВид), что позволяет
опытному пользователю максимально
использовать экранную область.
Контекстное менюпозволяет выполнять многие из команд,
не обращаясь к строке меню, что ускоряет
выполнение типовых операций.
Вызов контекстного
меню осуществляется нажатием правой
кнопкой мыши в окне документа или
клавишами Shift+F10на клавиатуре.
Содержание меню определяется характером
работы в MS Word. Например, если нажать
правую кнопку мыши в тот момент, когда
указатель расположен в пределах текста
на экране появится контекстное меню
(рис. 4.8).
Создание документа
Основные этапы
создания документа показаны на рисунке
4.9.
В текстовом
процессоре Word 2000 принято использовать
два метода создания нового документа:
на основе готового шаблона или на основе
существующего документа. Второй метод
проще, но первый методически более
корректен.
При создании
документа на основе существующего
документа открывают готовый документ
Файл–Открыть, сохраняют его
под новым именемФайл–Сохранитькак, затем выделяют в нем все
содержимоеПравка–Выделитьвсеи удаляют его нажатием клавишиDELETE, после чего получают пустой
документ, имеющий собственное имя и
сохраняющий все настройки, ранее принятые
для исходного документа.
Создание документа
на основе готового шаблона выполняется
следующим образом. Командой Файл–Создатьоткрывают диалоговое окноСозданиефайла, включают
переключательСоздать документи
выбирают шаблон (рис. 4.10). Если никаких
предпочтений нет, следует выбрать шаблонНовый документна вкладкеОбщие.
С
документ приобретает имяДокумент1,
принятое по умолчанию. Его целесообразно
сразу же сохранить под «правильным»
именем, выбрав для него соответствующую
папку и дав командуФайл–Сохранитькак. Диалоговое окноСохранениедокумента(рис. 4.11) в текстовом
процессоре MS Word 2000 предполагает сохранение
не только в папкуМои документы, но
и в другие папки.
В левой части окна
Сохранениеимеется пять кнопок,
позволяющих быстро выбрать локацию
сохраняемого файла.
Журнал–
логическая папка. Если нужно сохранить
документ в одну из папок, которой
пользовались в последнее время, это
удобное средство доступа.
М
документы– традиционная папка для
хранения авторских документов в ОС
Windows.
Р
стол– не слишком удобное место для
хранения документов. Однако, если
документ будет использоваться очень
часто и всегда должен быть «на виду»,
его можно сохранить здесь.
Избранное–
особая логическая папка пользователя,
предназначенная для хранения ярлыков
Web – страниц. Ее нецелесообразно
использовать для сохранения текстовых
документов.
Web – папки–
особые папки, хранящиеся в Web – структурах,
например, в World Wide Web или в корпоративной
сети Intranet. В общем случае при использовании
Web – папок сохранение документа происходит
не на локальном компьютере, а на удаленном
Web – сервере.
При необходимости
сохранить документ в произвольную
папку, не представленную в данном списке,
следует выполнить навигацию по файловой
структуре с использованием раскрывающей
кнопки на правом краю поля Папка.
Специальные
средства ввода текста
Остановимся на
особенностях текстового процессора MS
Word 2000, позволяющих автоматизировать
ввод текста.
Все операции ввода,
редактирования и форматирования текста
протоколируются текстовым процессором,
и потому необходимое количество последних
действий можно отменить. Последнее
действие отменяют комбинацией клавиш
CTRL+Z. Эта команда имеет кумулятивный
эффект: серия команд отменяет серию
последних действий. Другие аналогичные
средства – команда:Правка–Отменитьдействиеи кнопкаОтменить действиена панели инструментовСтандартная.
Длинные последовательности действий
можно отменять также с помощью списка
действий (кнопка, раскрывающая список,
присоединена к кнопкеОтменить
действие).
После отмены ряда
действий существует возможность
вернуться к состоянию, предшествовавшему
отмене. Для этого служит команда Правка–Вернуть действиеили кнопкаВернуть действиена панели инструментовСтандартная.
Буфер обмена.При компиляции документа путем
использования фрагментов текста, взятых
из разных первоисточников, удобно
пользоваться буфером обмена. Необходимые
элементы управления находятся на панели
инструментов Буфер обмена (Вид–Панелиинструментов–Буферобмена).
П
инструментовБуфер обмена(рис.
4.12) имеет три ряда по четыре ячейки для
хранения данных (очередной ряд открывается
только при заполнении предыдущего). О
содержании конкретной ячейки можно
судить по всплывающей подсказке,
отображаемой при наведении указателя
мыши на ячейку. При переполнении буфера
обмена ячейки сдвигаются вниз, очередной
элемент поступает в последнюю ячейку,
содержимое первой ячейки теряется.
Копилка представляет
собой средство множественной вырезки
и вставки. Фрагмент документа может
быть помещен в копилку не иначе, как
вырезанием. В копилку можно поместить
отдельные фрагменты текста, графики,
таблицы и другие объекты из различных
мест документа. Объекты, помещенные в
копилку, хранятся там в порядке
поступления. Элементы отделены друг от
друга символами абзаца. Чтобы поместить
текст или рисунок в копилку их выделяют,
а затем нажимают клавишиCTRL+F3.
Содержимое копилки
можно вставить в требуемое место
документа как единое целое. В дальнейшем
можно изменить в документе порядок
следования элементов копилки.
Вставка содержимого
копилки в документ может осуществляться
с сохранением содержимого копилки или
с её очисткой, если необходимость в ее
содержимом отсутствует.
Для вставки
содержимого копилки с ее одновременной
очисткой используют клавиши CTRL+SHIFT+F3.
Для вставки
содержимого копилки без ее очистки, в
меню Вставкавыбирают командуАвтотекст, а затем — командуАвтотекст, затем в полеИмя элементавыбераютКопилкаи нажимают кнопкуВставить.
Для просмотра
содержимого копилки выберают команду
Автотекств менюВставка, а затем
— командуАвтотекст, после чего из
списка элементов автотекста выбераютКопилка. Содержимое копилки появится
в полеОбразец.
Автотекст–
это режим автоматического ввода
фрагментов текста. Он представлен двумя
функциями: автозавершением и собственно
автотекстом. Их принцип действия состоит
в следующем.
Т
редактор хранит словарь автотекста,
состоящий из слов и фраз, встречающихся
в документах достаточно часто. При вводе
первых четырех символов словарного
элемента на экране появляется всплывающая
подсказка с полным текстом слова или
фразы (рис. 4.13). Если этот вариант подходит
пользователю, он завершает ввод всего
фрагмента нажатием клавишиENTER.Однако пользователь может самостоятельно
выбрать необходимый элемент текста из
списка с иерархической структурой.
Список элементов автотекста открывается
с помощью панели инструментовАвтотекст(Вид–Панели инструментов –
Автотекст, рис. 4.14).
Н
словаря автотекста выполняют в диалоговом
окнеАвтозамена(Сервис – Автозамена
– Автотекст). Простейший способ
наполнения словаря новым содержанием
– выделить текст на экране, щелкнуть
на кнопкеАвтотекстна панели
инструментовАвтотекст,и в открывшемся
диалоговом окне использовать кнопкуДобавить.
Использование
средства автозамены при вводе.
Последние версии
текстового процессора MS Word позволяют
эффективно сократить объем вводимого
текста за счет использования средства
Автозамена. Оно позволяет заменить
ввод длинных последовательностей
символов произвольным сочетанием других
символов. Например, если в тексте часто
встречается словосочетание «диалоговое
окно», его можно заменить коротким
сочетанием «.до». Точка перед
символами позволяет отличать их от
двухбуквенных предлогов или союзов.
Настройку средства
Автозаменавыполняют в диалоговом
окнеСервис–Автозамена. Для
этого надо установить флажокЗаменять
при вводе, ввести заменяемую комбинацию
в полеЗаменить, а замещающую
комбинацию – в полеНа, после чего
пополнить список автозамены щелчком
на кнопкеДобавить (рис. 4.15).
Ввод специальных
и произвольных символов. При вводе
текста часто существует необходимость
ввода специальных символов, не имеющих
соответствующей клавиши в стандартной
раскладке клавиатуры, а также символов,
раскладка для которых неизвестна.
Средством для ввода специальных и
произвольных символов, а также для
закрепления их за избранными клавишами
является диалоговое окноСимвол(Вставка–Символ). Данное окно
имеет две вкладки:СимволыиСпециальные символы.
На вкладке
Специальные символыприсутствует
список специальных символов, таких как
«длинное» («полиграфическое») тире,
«копирайт», «торговая марка» и других.
Для вставки такого символа достаточно
щелкнуть на кнопкеВставить.
В
с тем, для большинства специальных
символов существуют клавиатурные
комбинации, приведенные в списке. В том
же окне имеются кнопкиАвтозаменаиКлавиша, позволяющие либо выполнять
ввод специальных символов обычными
символами и автоматически производить
замену, либо закрепить специальный
символ за избранной комбинацией клавиш.
На вкладке Символыпредставлены элементы управления для
ввода произвольных символов (рис. 4.16).
Центральное положение в окне занимает
таблица символов текущего набора.
Выбор шрифта
выполняют в раскрывающемся списке
Шрифт. Если шрифт относится к
категории универсальных шрифтовUNICODE,
то для него имеется и возможность выбора
символьного набора в соответствующем
раскрывающемся спискеНабор.
Если символ надо
вставить только один раз, достаточно
щелкнуть на командной кнопке Вставить.
Если предполагается многократное
использование данного символа, за ним
можно закрепить постоянную комбинацию
клавиш (кнопкаКлавиша) или создать
элемент для спискаАвтозаменас
помощью одноименной кнопки.
С
средства редактирования текста
Режимы вставки
и замены символов.Текстовый процессор
предоставляет возможность выбора между
двумя режимами редактирования текста:
вставки и замены. В режиме вставки
вводимый текст «раздвигает» существующий
текст. В режиме замены новые символы
замещают символы предшествующего
текста, находившиеся в точке ввода.
Режим вставки применяют при разработке
основных содержательных блоков текстовых
документов, а режим замены – при
редактировании стандартных форм и
элементов (колонтитулов, реквизитных
элементов в письмах, служебных записках,
бланках).
Текущий режим
правки текста индицируется на экране
индикатором Замена. В режиме замены
включен индикаторЗАМв строке
состояния окна программы. Двойной щелчок
на этом индикаторе позволяет переключать
режимы. Настройка режима правки
выполняется на вкладкеПравкадиалогового окнаПараметры(Сервис
– Параметры – Правка).
Использование
Тезауруса.Тезаурус представляет
собой словарь смысловых синонимов. При
подготовке технической документации
особую роль играют смысловые синонимы
к используемым глаголам. Для выделенного
слова тезаурус удобно вызывать через
пунктСинонимыконтекстного меню.
Однако этот прием используют не для
всех слов (преимущественно, для глаголов
в неопределенной форме). Общий прием
вызова тезауруса состоит в использовании
команды строки менюСервис – Язык –
Тезаурус.
Окно Тезаурусимеет две панели (рис. 4.17). Его особенность
состоит в том, что поиск синонима является
двухуровневым. Заменяющий синоним можно
выбирать как на левой панели, так и на
правой. Замена производится щелчком на
командной кнопкеЗаменить. Кроме
синонимов в некоторых случаях тезаурус
позволяет находить антонимы слов и
связанные (как правило, однокоренные)
слова.
С
автоматизации проверки правописания.Средства автоматизации проверки
правописания включают средства проверки
орфографии и грамматики. Текстовый
процессор позволяет реализовать два
режима проверки правописания –
автоматический и командный.
Для работы в
автоматическом режиме надо установить
флажки Автоматически проверять
орфографию и Автоматически проверять
грамматику на вкладкеПравописаниедиалогового окнаПараметры(Сервис
– Параметры – Правописание). В
автоматическом режиме слова, содержащие
орфографические ошибки, подчеркиваются
красным цветом, а выражения, содержащие
грамматические ошибки, – зеленым. Для
того, чтобы узнать характер ошибки, надо
щелкнуть правой кнопкой мыши на помеченном
фрагменте. В зависимости от характера
ошибки контекстное меню содержит пунктОрфографияилиГрамматика. С их
помощью открывается диалоговое окно,
в котором имеются элементы управления
для получения более точной справки о
характере ошибки, а так же предложенные
варианты исправления предполагаемой
ошибки.
Встроенное
автоматическое средство проверки
правописания является, по существу,
экспертной системой и допускает
настройку. Так, например, если рекомендации
экспертной системы неточны или
неприемлемы, от них можно отказаться
командой Пропустить.
Встроенный словарь
системы проверки правописания не
подлежит правке. Все дополнения и
изменения вносятся в специальный
подключаемый пользовательский словарь.
Каждый пользователь может создать
несколько специализированных
пользовательских словарей, ориентированных
на различные области знаний (право,
экономика, финансы, вычислительная
техника и др.). Подключение нужного
словаря для работы с конкретным документом
выполняется выбором словарного файла
в раскрывающемся списке Вспомогательные
словарина вкладкеСервис – Параметры
– Правописание. Постепенно наполняясь
конкретным содержанием, вспомогательные
словари пользователя становятся мощным
средством повышения производительности
его труда.
Средства
рецензирования текста
Под рецензированием
можно понимать два процесса: редактирование
текста с регистрацией изменений и
комментирование текста. В отличие от
обычного редактирования при рецензировании
текст документа изменяется не окончательно.
Новый вариант и старый «сосуществуют»
в рамках одного документа на правах
различных версий.
Основным средством
рецензирования является панель
Рецензирование(Вид – Панелиуправления – Рецензирование). На
ней представлены четыре группы элементов
управления (рис. 4.18), предназначенных
для:
-
создания, просмотра
и удаления примечаний; -
регистрации,
просмотра, принятия и отмены изменений; -
в
ыбора
цвета выделения примечаний; -
сохранения версий
документа.
Для создания
примечания служит кнопка Добавить
примечание. При ее использовании
последнее слово текста выделяется
заданным цветом. Открывается дополнительная
панель для ввода текста примечания.
Когда примечание создано, его можно
просмотреть в форме всплывающей
подсказки, если навести указатель мыши
на выделенное слово. Вместе с текстом
примечания отображаются сведения о
том, кто его внес.
Для регистрации
изменений в тексте служит кнопка
Исправления. Все редактирование
текста в режиме регистрации исправлений
считается неавторским и выделяется
особым методом (метод выделения можно
задать на вкладкеИсправлениядиалогового окнаСервис – Параметры).
Прочие элементы управления данной
панели позволяют выполнять переходы
между исправлениями, принимать или
отвергать их.
Если документ
проходит многоступенчатое редактирование,
часто возникает необходимость хранить
его промежуточные версии. MS Word 2000
позволяет хранить несколько версий
документа в одном файле. Это удобное
средство отличается тем, что при
сохранении нескольких версий (в отличие
от нескольких копий) эффективно
используется рабочее место на диске.
При сохранении очередной версии не
происходит повторного сохранения всего
документа – сохраняются только отличия
текущей версии от предшествующей. Для
сохранения текущей версии используют
соответствующую кнопку панели
Рецензирование, а для загрузки одной
из промежуточных версий – командуФайл–Версии.
Форматирование
текста
Форматирование
текста осуществляется средствами меню
Форматили панели Форматирование.
Основные приемы форматирования включают:
-
выбор и изменение
гарнитуры шрифта; -
управление размером
шрифта; -
управление
начертанием и цветом шрифта; -
управление методом
выравнивания; -
создание
маркированных и нумерованных списков
(в том числе многоуровневых); -
управление
параметрами абзаца.
Настройка шрифта.Выбор гарнитуры шрифта действует на
выделенный текстовый фрагмент. Если ни
один фрагмент не выделен, он действует
на весь вводимый текст до очередной
смены гарнитуры.
Особенность
текстовых процессоров MS Word состоит в
том, что они ориентированы на работу с
многоязычными шрифтовыми наборами.
Выбор других шрифтовых наборов действует
только до ближайшего переключения
раскладки клавиатуры с основной
(английской) на дополнительную (русскую,
украинскую), после чего происходит
неконтролируемый автоматический возврат
к использованию одного из шрифтов
UNICODE.
Н
шрифта выполняют в диалоговом окне
Шрифт (Формат – Шрифт), которое имеет
три вкладки:Шрифт, Интервал и Анимация(рис. 4.19).
На вкладке Шрифтвыбирают:
-
гарнитуру
шрифта; -
его
размер (измеряется в пунктах); -
вариант
начертания; -
цвет
символов; -
наличие
подчеркивания; -
характер
видоизменения.
При
выборе гарнитуры шрифта следует иметь
в виду, что существует две категории
шрифтов: с засечками и без засечек
(рубленые). Характерными представителями
первой категории являются шрифты
семейства Times,
а второй – шрифты семейства Arial.
Шрифты, имеющие засечки, легче читаются
в больших текстовых блоках – их
рекомендуется применять для оформления
основного текста.
Шрифты, не имеющие
засечек, рекомендуется использовать
для заголовков в технических текстах,
а также для оформления дополнительных
материалов (врезок, примечаний и прочего).
Большинство
гарнитур шрифтов являются пропорциональными.
Это означает, что ширина отдельных
символов и расстояние между соседними
символами не являются постоянными
величинами и динамически меняются так,
чтобы сопряжение символов было наиболее
благоприятным для чтения.
Особую группу
представляют так называемые моноширинные
шрифты. В них каждый символ вместе с
окаймляющими его интервалами имеет
строго определенную ширину.
Такие шрифты
применяют в тех случаях, когда надо
имитировать шрифт пишущей машинки, а
также при вводе текстов, представляющих
листинги программ. Характерными
представителями таких шрифтов являются
шрифты семейства Courier.
При выборе размера
шрифта руководствуются назначением
документа, а также вертикальным размером
печатного листа. Для документов, имеющих
формат типовой книжной страницы, обычно
применяют шрифт размером 10 пунктов
(один пункт равен 1/72 дюйма). Для документов,
готовящихся для печати на стандартных
листах формата А4 (210х297 мм), выбирают
размер 12 пунктов. При подготовке
документов, предназначенных для передачи
средствами факсимильной связи, применяют
увеличенный размер – 14 пунктов и т.д.
Интервал задается
путем выбора одного из трех значений
(Обычный, Разреженный, Уплотненный) на
вкладке Формат – Шрифт – Интервал.
Эффекты анимации
используют очень редко и только при
подготовке электронных документов,
распространяемых в формате текстового
процессора. Настройка метода
выравнивания.MS Word поддерживают четыре
вида выравнивания:
-
по
левому краю; -
по
центру; -
по
правому краю; -
по
ширине.
Выбор вида
выравнивания выполняют соответствующими
кнопками панели инструментов Форматирование
или из раскрывающегося списка Формат
– Абзац – Отступы и интервалы –
Выравнивание(рис. 4.20).
Н
параметров абзаца.Кроме режима
выравнивания настраиваются следующие
параметры абзаца:
-
величина отступа
слева (от левого поля); -
величина отступа
справа (от правого поля); -
величина отступа
первой строки абзаца («красная строка»); -
величина интервала
перед абзацем и после него.
Для печатных
документов величину отступа для основного
текста, как правило, не задают (необходимое
положение текста определяется шириной
полей). Для Web – страниц величина абзацного
отступа имеет большое значение. Это
один из весьма немногих параметров
форматирования, допускаемых для Web –
документов, поэтому его используют
очень широко.
Обычная практика
назначения формата состоит в том, что
для документов простой структуры
(художественных) используют отступ
первой строки (это особенно важно для
текстов на русском и немецком языках),
а для документов сложной структуры
(технических) и документов на английском
языке используют интервалы между
абзацами. Промежуточное положение
занимают документы, относящиеся к
естественнонаучным и гуманитарным
дисциплинам.
Средства создания
маркированных и нумерованных списков.Специальное оформление маркированных
и нумерованных списков редко применяют
в художественных документах и персональной
переписке, но в служебных документах
и, особенно, в Web – документах оно
используется достаточно широко. В Web –
документах оформление маркированных
списков особо усиливают за счет применения
специальных графических маркеров, стиль
которых должен тематически сочетаться
с содержанием и оформлением документов.
Д
создания нумерованных и маркированных
списков нужно сначала выполнить
настройку, затем вход в список и, наконец,
выход из него. Настройку выполняют в
диалоговом окнеСписок, открываемом
командойФормат – Список. Данное
окно имеет три вкладки:Маркированный
список, Нумерованный список и Многоуровневый
список(рис. 4.21) В качестве элементов
управления здесь представлены образцы
оформления списков. Для выбора нужного
достаточно щелкнуть на избранном
образце.
Для создания списка
по команде служат кнопки НумерацияиМаркеры, представленные на панелиФорматирование. Как маркированный,
так и нумерованный список легко превратить
в многоуровневый. Для перехода на новые
(или возврата на предшествующие уровни)
служат кнопкиУвеличить отступ и
Уменьшить отступна панелиФорматирование.
Для списков с очень
глубоким вложением уровней (более трех)
можно настроить стиль оформления каждого
из уровней. Для этого служит командная
кнопка Изменитьна вкладкеМногоуровневыйдиалогового окнаСписок.
Характерной
особенностью процессора MS Word 2000, связанной
с его ориентацией на создание Web –
документов, является возможность
использования графических маркеров.
Для выбора графических маркеров служит
командная кнопка Рисунокна вкладкеМаркированныйдиалогового окнаСписок. Она открывает диалоговое
окноРисованный маркер, в котором
можно выбрать желаемый маркер, в том
числе и анимированный (на вкладкеФильмы).
Работа со стилями
Абзац – прстейший
элемент оформления любого документа.
Каждый заголовок документа тоже
рассматривается как отдельный абзац.
В меню Формат – Абзацимеется немало
различных элементов управления для
настройки каждого абзаца отдельно путем
использования стилей.
Стиль
оформления
– это именованная совокупность настроек
параметров шрифта, абзаца, языка и
некоторых элементов оформления абзацев
(линий и рамок). Благодаря использованию
стилей обеспечивается простота
форматирования абзацев и заголовков
текста, а также единство их оформления
в рамках всего документа.
Особенностью
текстовых процессоров MS Word является
то, что они поддерживают два типа стилей:
стили абзаца и знаковые стили (стили
символов). С помощью стилей абзаца
выполняют форматирование абзацев, а с
помощью знаковых стилей можно изменять
оформление выделенных фрагментов текста
внутри абзаца. Наличие двух типов стилей
позволяет реализовать довольно сложные
приемы форматирования.
Настройка стиля.Настройку стиля (рис. 4.22) выполняют в
диалоговом окнеСтиль (Формат – Стиль).Настраиваемый стиль выбирают в спискеСтили(при этом на панеляхАбзациЗнакиотображаются образцы
применения данного стиля).
Д
изменения стиля служит командная кнопкаИзменить, открывающая диалоговое
окноИзменение стиля. Каждый из
компонентов стиля настраивается в
отдельном диалоговом окне. Выбор
компонента выполняют в меню, открываемом
с помощью кнопкиФормат.
При проведении
настройки стиля важно правильно выбрать
исходный стиль. Он должен быть как можно
ближе к желаемому, чтобы минимизировать
количество необходимых настроек.
Создание стиля.
Для создания стиля служит командная
кнопкаСоздатьв диалоговом окнеСтили и форматирование(Формат–Стили и форматирование).
В окне Создание
стиляследует:
-
ввести
название нового стиля в поле Имя; -
выбрать
тип стиля (стиль абзаца или знаковый
стиль); -
выбрать
стиль, на котором основан новый стиль; -
указать
стиль следующего абзаца; -
приступить
к настройке элементов стиля щелчком
на кнопке Формат.
Важной чертой
программы является принцип наследования
стилей. Он состоит в том, что любой стиль
может быть основан на каком – то из
существующих. Это позволяет, во – первых,
сократить до минимума настройку стиля,
сосредоточившись только на его отличиях
от базового, а во – вторых, обеспечить
принцип единства оформления всего
документа в целом.
Шаблоны
Совокупность
стилевых настроек сохраняется вместе
с готовым документом. Эти настройки
можно использовать для подготовки новых
документов, используя технологию работы
с шаблонами. По своей сути, шаблоны –
это заготовки будущих документов. Пример
шаблона для письма показан на рисунке
4.23.
Ш
поставляются вместе с текстовым
процессором и устанавливаются на
компьютере вместе с ним. От обычных
документов шаблоны отличаются тем, что
в них приняты специальные меры, исключающие
возможность их повреждения. Открывая
шаблон, создают новый документ путем
внесения изменения в содержание шаблона.
При сохранении записывается созданный
документ, а шаблон, использованный в
качестве его основы, остается в неизменном
виде и пригоден для дальнейшего
использования.
Использование
шаблона для создания документа. По
командеФайл–Создатьоткрывается
диалоговое окноСоздание документа,
в котором можно выбрать шаблон, на базе
которого документ будет разрабатываться.
В этом случае документ сразу получает
несколько готовых стилей оформления,
содержавшихся в шаблоне.
Лекция 3
Раздел 3. Текстовый редактор WORD
3.1Текстовый редактор Word: основные понятия и приемы работы с документами. Средства
хранения текстовой информации
Текстовый редактор – это программное средство, служащее для
подготовки текстовых документов.
Курсор ввода представляет собой мигающую вертикальную полоску |.
Он указывает место, в которое будет вводиться текст. Для его перемещения
используются клавиши управления курсором или мышь. Для перемещения курсора с
помощью мыши следует установить указатель мыши в нужную 
Шрифт является совокупностью букв, цифр, специальных знаков, которые
оформлены в соответствии с едиными требованиями. Рисунок шрифта называется гарнитурой.
Шрифты отличаются начертанием, а размер шрифта называется кеглем.
Для того чтобы произвести в определенном фрагменте текста
какие-либо операции, необходимо сначала отметить или выделить этот фрагмент.
После этого производится изменение необходимых параметров.
Панели инструментов.
Под строкой меню расположены панели
инструментов, которые состоят из кнопок с рисунками. Каждой кнопке
соответствует команда, а рисунок на этой кнопке передает значение команды.
Большинство кнопок дублирует наиболее часто употребляемые команды, доступные в
меню. Для вызова команды, связанной с кнопкой, необходимо щелкнуть мышью на
этой кнопке. Если навести указатель мыши на кнопку, рядом появится рамка с
названием команды.
Обычно под строкой меню находятся две
панели инструментов – Стандартная и Форматирование. Чтобы вывести
или убрать панель с экрана, следует выбрать в меню Вид пункт Панели
инструментов, а затем щелкнуть на имя нужной панели. Если панель
присутствует на экране, то рядом . с ее именем будет стоять метка
Координатные линейки.
Горизонтальная координатная линейка расположена над рабочим полем,
вертикальная – слева от рабочего поля. С их помощью можно устанавливать поля
страниц, абзацные отступы, изменять ширину столбцов и устанавливать позиции
табуляции. По умолчанию координатная линейка градуирована в сантиметрах. Выводятся/убираются
линейки с помощью команды Линейка меню Вид.
Строка состояния.
Строка состояния расположена в нижней части окна
Microsoft Word. В ней выводятся различные сообщения и справочная информация.
Информация в строке состояния
Режимы отображения документа.
Редактор Microsoft Word позволяет просматривать
документ в различных режимах:
·
Обычный – наиболее удобный для выполнения большинства
операций;
·
Web-документ — отображает документ в виде Web-страницы;
·
Разметка страниц – отображает документ в точном соответствии с
тем, как он будет выведен на печать; в этом режиме удобно работать с
колонтитулами, фреймами и многоколонной версткой документа; только в этом
режиме отображается вертикальная координатная линейка;
·
Структура – предназначен для работы со структурой
документа, позволяет показывать и скрывать текст и заголовки различной глубины
вложенности, создавать и работать с поддокументами.
Переход между режимами осуществляется с помощью
соответствующих команд меню Вид или кнопок, расположенных слева от
горизонтальной полосы прокрутки.
Полосы прокрутки.
Полосы прокрутки (вертикальная и горизонтальная) предназначены для
перемещения текста в окне редактора по вертикали и по горизонтали. Перемещение
по документу с использованием линеек прокрутки осуществляется с помощью мыши.
После
запуска Word на экране появляется рабочее окно текстового редактора
Элементами рабочего окна текстового редактора Word
являются: строка меню, строка состояния, кнопки закрытия и изменения размеров
окна, полосы прокрутки, линейки, панели инструментов. Богатый набор
инструментария Word, представленный в нескольких панелях инструментов,
дублирует многие из команд, содержащихся в каждом
разделе
меню. Это обеспечивает превосходные возможности быстрого и удобного
«общения» с программой, тем более что каждая кнопка снабжена
подсказкой, всплывающей в виде табло при небольшой задержке указателя мыши на
интересующей пользователя кнопке.
Если текстовый редактор Word запущен без
указания имени файла (например, выбором Word из меню Программы,
раскрывающегося кнопкой Пуск или кнопкой Word на Панели Microsoft
Office), то по умолчанию редактор предлагает пользователю
начать
создание нового документа по условным именем Документ-1 (номер в имени
документа соответствует числу обращений к Word в с целью создания нового
документа в данном сеансе работы с текстовым редактором). Атрибуты этого
исходного документа (размер страницы, поля, шрифты и т.п.) соответствуют
шаблону страницы Normal, хранящемуся в специальном файле текстового
редактора.
Создание текстового файла с помощью клавиатуры
заключается в том, что в позицию курсора в рабочем поле окна Word вводятся
последовательно нужные символы из любого шрифта, подключенного к Windows. Таким
последовательным вводом символов с клавиатуры пользователь образует слова,
предложения и строки текстового файла.
Стандарт редактирования, примененный в Word, упрощает
работу пользователя при вводе текста: для перехода на новую строку не нужно
нажимать клавишу . Когда набираемый текст достигает правого края абзаца,
Word автоматически переводит набор текста на новую строку. При этом на
новую строку будет перенесено последнее слово текущей строки, не поместившееся
до края абзаца. При необходимости может быть установлен режим автоматического
переноса — при этом на следующую строку в соответствии с правилами переноса
будет перенесена часть не поместившегося на предыдущей строке слова. Если же по
окончании набора в строке пользователь нажимает клавишу . то текстовый
процессор Word воспринимает посылаемый при этом символ в качестве конца
абзаца – нажатие , таким образом, означает переход в новый абзац
документа. Для перехода на новую строку в пределах абзаца нужно нажать клавиши .
Окончив работу с вновь созданным документом,
пользователь может сохранить результаты работы на диске в виде файла с
произвольным именем и расширением .doc (это типичное расширение всех
документов, созданных в редакторе Word). Для такого сохранения необходимо
использовать команду Сохранить как … из меню Файл. Заметим, что
при использовании команд с тремя точками (…) в конце их имени, появляется
соответствующее диалоговое окно.
При процедуре сохранения — это окно Сохранение
документа (рис. 11). Это окно диалога избавляет пользователя от
необходимости набирать с клавиатуры расширение файла. Достаточно в текстовом
поле Тип файла выбрать соответствующий тип файла (например, Документ
Word), как программа автоматически присвоит файлу нужное расширение.
Что касается имени файла, то в текстовом поле Имя
файла этого диалогового окна можно набрать любое имя, под которым этот файл
и будет сохранен после нажатия кнопки Сохранить. Если пользователю не
смог придумать имя (или забыл это сделать перед нажатием кнопки Сохранить)
Word сохраняет документ под именем, повторяющим все начальные слова
документа — до первого знака препинания.
Необходимая папка для сохранения файла выбирается в
верхнем текстовом поле окна (можно набрать ее имя с клавиатуры или отыскать в
нужном месте, используя кнопку Переход на один уровень вверх, а в случае
необходимости — на кнопку Создать новую папку, используя
соответствующую кнопку окна).
Если пользователю необходимо поработать с уже
существующим файлом, то этот документ (файл, соответствующий документу)
необходимо открыть. Для этого можно использовать команду Открыть
из меню Файл или просто щелкнуть на кнопке Открыть (вторая слева
кнопка на панели инструментов «Стандартная»). При этом откроется
другое диалоговое окно, абсолютно похожее на описанное окно сохранения, но
называющееся, естественно. Открытие документа и имеющее другие
характеристики текстовых полей, а также кнопку Открыть.
Для документа, которому уже было присвоено имя, его
сохранение после редактирования или в процессе работы (периодически)
осуществляется активацией кнопки Сохранить на панели инструментов
«Стандартная» (третья кнопка слева). При этом сохранение будет
произведено под тем же именем и в той же папке, где до внесения
изменений
хранился документ. При необходимости изменить имя и место хранения документа
следует использовать описанную уже команду Сохранить как … из меню Файл.
При работе с несколькими документами одновременно
можно либо открыть окна этих документов и одновременно расположить их на экране,
уменьшив соответственно в размере, либо поочередно активизировать документ за
документом щелчком клавиши мыши на соответствующей документу кнопке на Панели
задач Windows. He следует только открывать одновременно два файла с одним и
тем же именем: один с дискеты другой — с жесткого диска. Word сразу сообщит об
ошибке, с которой он не может справиться.
Запомните!
Создание нового документа.
Д
команду Создать. В открывшемся диалоговом окне (рис. 14) выбрать
сначала вкладыш, а затем шаблон, на основе которого будет создан
документ, после чего щелкнуть кнопку OK. Шаблоны документов
Microsoft Word имеют расширение dot и значки на рис. 12. Обычные
документы создаются на основе шаблона Новый документ. Для
создания документа на основе шаблона Новый документ используется
кнопка .
Открытие документа.
Д
в меню Файл выбрать команду Открыть или щелкнуть кнопку , после чего откроется
диалоговое окно Открытие документа. В поле Папка выбирается диск,
на котором находится нужный документ. В поле, которое расположен ниже,
выбрать (двойным щелчком) папку с документом и сам документ.
Сохранение документа.
Для сохранности документа необходимо вызывать команду Сохранить
меню Файл или щелкнуть кнопку .
При первом сохранении появится диалоговое окно Сохранение
документа (рис. 16). В поле Папка следует выбрать диск, в поле, расположенном
ниже – папку, в которой необходимо сохранить документ. В поле Тип
файла – формат, в котором будет сохранен
документ.
В поле Имя файла – ввести имя файла документа и нажать кнопку Сохранить.
При повторном сохранении диалоговое окно Сохранение
документа не выводится, документ автоматически сохраняется в том же файле.
Чтобы сохранить документ под другим именем или в другой папке, следует в
меню Файл выбрать команду Сохранить как, после чего
появляется окно Сохранение документа.
Закрытие документа.
Для закрытия документа необходимо выбрать в меню Файл
команду Закрыть или окнаrщелкнуть
кнопку документа.
Редактирование текста
Редактирование документа подразумевает, прежде всего,
внесение исправлений, необходимых для устранения ошибок ввода текстового файла.
При исправлениях, касающихся отдельных символов, это большей частью делается с
помощью клавиатуры. Что касается исправлений, относящихся к фрагментам
информации большего объема (слова, строки, предложения или целые абзацы и даже
разделы документа), то это удобней и рациональней делать с помощью
инструментария Word и команд, содержащихся в разделах меню.
Для удаления слова (или его части) или большего
текстового блока (группа слов, строка, абзац) необходимо этот блок выделить.
Для этого достаточно установить курсор мыши в начало выделяемого блока и нажать
левую клавишу мыши. Затем, удерживая клавишу нажатой, переместить курсор в
конец выделяемого блока — выделяемый текст окрасится черным цветом. После этого
клавишу мыши можно отпустить. Если необходимо выделить строку, то достаточно
поместить курсор мыши в начало строки (курсор при этом превращается в указатель
в виде стрелки) и щелкнуть левой клавишей мыши — нужная строка выделится,
окрашиваясь черным цветом.
Выделенный блок информации может быть удален либо
нажатием клавиши Delete на клавиатуре, либо с использованием команды Удалить
из меню Правка. Этот блок удаляется и при нажатии клавиши Пробел клавиатуры.
Если выделенный блок имеется в виду в дальнейшем где-нибудь использовать (в
этом или другом документе), удалить его из текстового массива нужно с помощью
кнопки Удалить в буфер (изображающей ножницы) Стандартной
панели инструментов Word или выполнением команды Вырезать из
меню Правка. Далее из буфера этот фрагмент документа может быть помещен
либо в другое место этого же документа, либо в любую часть другого документа,
либо сохранен в отдельном файле для каких-либо будущих применений.
После выделения текста, требующего замены каким-либо
другим текстовым фрагментом, можно после выделения не производить отдельно
операции удаления, а прямо начинать набор нового текста — выделенный ненужный
блок тут же будет удален, и очистится место для ввода новой информации.
Для отмены последней операции редактирования
необходимо в меню Правка выбрать команду Отменить … или щелкнуть
кнопку . рядом6Если щелкнуть на стрелке с этой кнопкой, то откроется
список операций, выполненных в текущем сеансе. Щелкнув на имени одной операции,
можно отменить ее и все операции выполненные после нее.
Чтобы вернуть последнюю отмененную операцию, следует в
меню Правка выбрать команду Повторить … или щелкнуть кнопку . Для просмотра списка
отмененных операций 6следует щелкнуть на
стрелке рядом с этой кнопкой.
В
Microsoft Word существует буфер обмена на 12 ячеек, с помощью которого
можно копировать фрагменты таблицы не только в пределах Word но и в другие
приложения, например, в Microsoft Excel. Для выведения панели буфера обмена
необходимо в меню Вид выбрать — Панели инструментов, потом — Буфер
обмена. Для копирования фрагмента в буфер его необходимо выделить и
клацнуть по кнопке .
Для вставки фрагмента из буфера (в позицию курсора) необходимо клацнуть по
значку фрагмента. Например, если фрагмент скопирован из Microsoft Word, то он
будет иметь значок . Для
вставки всех фрагментов из буфера одновременно используется кнопка . Для очистки буфера следует
нажать кнопку . При
копировании двух фрагментов подряд панель Буфер обмена появляется
автоматически.
Кроме
всего вышеописанного в Word предусмотрена возможность поиска нужного
фрагмента текста (символа, слова, фразы) для последующего редактирования и даже
автоматической замены найденного фрагмента на его новую редакцию. Эта процедура
осуществляется командами Найти и Заменить в меню Правка. Если
осуществляется только поиск (замена не требуется), то используется только
команда Найти. При ее активизации открывается окно Найти, имеющее
текстовое поле для описания отыскиваемого фрагмента. Кроме того, здесь указывается
направление поиска (вперед, назад, везде), а также другие известные
пользователю атрибуты искомого блока (шрифт, язык, регистр и т.п.), после чего
необходимо щелкнуть на кнопке окна Найти далее. Если пользователь
не имеет подробных сведений об атрибутах искомого текста, достаточно задать
лишь описание фрагмента в текстовом поле окна. Команды Найти и Заменить, в
принципе, взаимосвязаны. Если пользователь после отыскания нужного фрагмента
принимает решение об автоматической замене найденного фрагмента на новую его
редакцию, достаточно в окне Найти щелкнуть на кнопке Заменить, и
откроется диалоговое окно Заменить (рис. 18). Это окно можно открыть и
самостоятельно (не из окна Найти), активизируя команду Заменить в
меню Правка. Диалоговое окно Заменить отличается от окна Найти
лишь наличием дополнительного текстового поля «Заменить на», куда
помещается новая редакция фрагмента. Следует также иметь в виду, что при
задании образца (как отыскиваемого, так и замещающего) необходимо внимательно
следить за правильностью записи, так как программа отыскивает фрагмент на
основе полного семантического соответствия (по абсолютному совпадению).
Форматирование текста
Различные процедуры форматирования документа
осуществляются с использованием команд меню Формат и кнопок Панели
инструментов «Форматирование» текстового редактора Word.
Выравнивание строк проще всего осуществить, щелкнув
мышью одной из четырех кнопок на Панели инструментов «Форматирование»:
По левому краю, По центру, По правому краю, По ширине. При этом
произойдет выравнивание всех строк того абзаца, в пределах которого находится
курсор. Если необходимо таким образом отформатировать определенный фрагмент
текста, больший, чем абзац, то перед использованием какой-либо из указанных
кнопок необходимо выделить этот фрагмент. Выравнивание можно произвести с
использованием команды Табуляция… меню Формат. В появляющемся
при этом диалоговом окне Табуляция необходимо выбрать (щелкнув мышью на
соответствующей точке) нужный способ выравнивания.
Изменение величины отступа для абзаца можно
осуществить с помощью кнопок Уменьшить отступ и Увеличить отступ Панели
инструментов «Форматирование» При этом уменьшение или увеличение
величины отступа производится ступенчато — на величину исходной позиции
табуляции. Если же необходимо установить какую-либо конкретную величину
отступа, то нужно использовать упоминавшуюся команду Табуляция меню Формат
и установить в текстовом поле Позиции табуляции открывшегося
диалогового окна требуемую величину табуляции.
Размещение текста на странице в несколько столбцов
(колонок) часто требуется для особого оформления документа. Это может быть, в
частности, страница журнала или газеты. Для размещения текста на странице в
виде колонок следует выполнить команду Колонки… меню Формат — при этом
открывается диалоговое окно Колонки, в котором легко выбираются все параметры
такого форматирования текста.
Изменение шрифтового оформления может быть легко
осуществлено либо непосредственно с Панели инструментов «Форматирование»
(выбором типа и размера шрифта в соответствующих окнах списков) или
с помощью команды Шрифт… меню Формат. В последнем случае
открывается соответствующее диалоговое окно Шрифт, имеющее две вкладки —
Шрифт и Интервал, предоставляющее пользователю широкие возможности по
изменению не только типа шрифта и его размера, но также по созданию верхних,
нижних индексов символов, изменению расстояния между символами в слове, строке
или другом выделенном фрагменте текста и ряд других функций форматирования.
Так, например, при желании «напечатать» слово «в разрядку»
(символы последовательно чередуются с пробелами) достаточно установить курсор
на этом слове и в упомянули диалоговом окне во вкладке Интервал выбрать
опцию Разреженный.
Такие функции шрифтового оформления, как выделение
жирным или курсивом, или подчеркиванием (или одновременно любыми двумя или
всеми указанными видами), для выделенного фрагмента текста достигаются
активизацией соответствующих кнопок (Полужирный, Курсив,
Подчеркнутый) на Панели инструментов «Форматирование».
Автоматическое создание маркированных и нумерованных
списков можно выполнить с помощью команды Список… в меню Формат, выбрав
в открывающемся диалоговом окне Список нужную вкладку (Маркированный,
Нумерованный, Многоуровневый), а также необходимый вид маркера или тип
нумерации списка. Это же
можно
сделать и непосредственно соответствующими кнопками (Нумерованный список,
Маркированный список). Панели инструментов «Форматирование»,
однако следует иметь в виду, что в этом случае тип маркера или нумерации будет
выбран по умолчанию, а для их изменения необходимо обратиться к описанной
команде Список…. Изменение межстрочных расстояний в абзацах
текста достигается с помощью команды Абзац… в меню Формат.
Открывающееся при этом диалоговое окно Абзац имеет
две вкладки: Отступы и интервалы и Положение на странице.
Вкладка Отступы и интервалы содержит обширный
инструментарий для изменения параметров текстового блока выделенного фрагмента
документа: отступы строк (слева, справа), величины интервалов перед и после
выделенного фрагмента, межстрочного интервала (одинарный, полуторный, двойной
или точно установленной величины). Для установления нужной величины интервала в
абзаце достаточно перед обращением к указанной команде установить курсор в
пределах обрабатываемого абзаца, а после необходимого выбора в описанном
диалоговом окне щелкнуть на кнопке <ОК>. Это же окно позволяет
произвести описанное ранее выравнивание текста (еще один инструмент
выравнивания), а также перейти в окно Табуляция.
Вкладка Положение на странице диалогового окна Абзац…
предоставляет различные возможности по разбивке текста на страницы (запрет
или разрешение «висячих строк» — то есть одиночных строк, остающихся
на предыдущей странице или преходящих на новую страницу: разрешать или
нет разрывать абзац и т.д.).
Обрамление и заливка фрагмента текста позволяет особым образом выделить
важную часть документа: заключить его в рамку, снабдить эту рамку тенью,
«залить» фоновым узором, в том числе и определенного цвета. Для
осуществления этих действий достаточно после выделения необходимого фрагмента
текста активизировать команду Обрамление и заливка… в меню Формат и
в появившемся диалоговом окне произвести с использованием двух вкладок Обрамление
и Заливка выбор нужных опций. При этом ясность предлагаемых этим окном
«услуг» не требует дополнительных пояснений по использованию этих
функций форматирования.
Практически все функции обрамления и заливки (за
исключением цветового оформления) могут быть выполнены также с помощью
соответствующего инструментария Панели инструментов «Обрамление
и заливка» окон списка Тип линии и Узор, а также ряда кнопок,
позволяющих выбрать необходимое обрамление (полное или частичное).
Полезной может оказаться предоставляемая Word возможность
пометить цветом (как цветным маркером) любую часть текста. Для этого, выделив
нужный фрагмент текста, достаточно щелкнуть на кнопке-маркере Выделение
цветом Панели инструментов «Форматирование». При желании
можно выбрать нужный цвет из предоставляемой маркером палитры. Эта палитра
раскрывается при щелчке мышкой на кнопке со стрелкой — справа от маркера. Работу
с маркером можно производить и в обратном порядке: сначала щелкнуть на нем
мышкой, затем, после превращения указателя мыши в «маркер», пометить
этим маркером нужный фрагмент текста — он тут же окрасится выбранным цветом.
Оформление страницы с текстом
Процедура оформления страницы документа включает в
себя такие действия, как: установление размера бумаги, ориентация страницы
(книжная или альбомная — т. е. размещение строк вдоль короткой или длинной
сторон листа), определение размеров полей (левого, правого, верхнего и
нижнего), отступы от нижнего и верхнего колонтитулов (если они есть), способ
вертикального выравнивания текста (по верхнему краю, по центру или по высоте
листа), различение колонтитулов для четных и нечетных (или отдельно для первой)
страниц.
Все эти действия выполняются с помощью команды Параметры
страницы… в меню Файл. Появляющееся при этом диалоговое окно
Параметры страницы имеет четыре вкладки (Поля, Размер бумаги, Источник
бумаги, Макет), которые с полной ясностью обеспечивают пользователю
возможность выполнения всех необходимых действий.
К действиям по оформлению страницы документа относится
также вставка номеров страниц — с помощью команды Номера страниц… в
меню Вставка. Эта команда с использованием открывающегося при ее
выполнении диалогового окна Номера страниц дает возможность не только
вставить номера страниц, но и задать их положение и выравнивание на странице.
Здесь при активизации кнопки Формат… можно также получить доступ к еще
одному диалоговому окну, в котором пользователь при желании устанавливает, с
какого номера страницы нужно начать нумерацию, а также формат нумерации
(арабские или римские цифры, строчные или прописные латинские буквы).
Если оформление страницы требует вставки сносок, то
это делается в меню Вставка командой Сноска…. при этом
открывается диалоговое окно Сноски, в котором пользователь производит
оформление всех требуемых параметров для задуманных сносок, включая тип сноски
(внизу страницы, в конце документа) и вид нумерации сносок, а также ряд других
параметров, вплоть до выбора любого символа для обозначения сноски.
При необходимости оформления колонтитулов страниц это
можно произвести из меню Вид командой Колонтитулы. При этом
пользователю предоставляется инструмент (выделенное рабочее поле и специальная
панель инструментов) для формирования нижнего и верхнего колонтитулов страницы.
Если оформление страниц текста требует по ряду причин
организации разрывов в текстовом файле (например, начать какую-то часть
с новой страницы), то нет необходимости несчетное число раз нажимать клавишу ,
чтобы организовать пустые строки.
Обратившись к команде Разрыв… в меню Вставка
и получив «в руки» диалоговое окно Разрыв, пользователь
имеет возможность установить все требуемые параметры такого разрыва.
Использование и создание стилей оформления текста
Очень
часто приходится работать с документами определенного типа, например, с
отчетами, деловыми письмами, календарями, приглашениями и т.д. Документы одного
типа обычно имеют сходные элементы: одинаковые фрагменты текста, сходный стиль
оформления (размер и тип шрифта заголовков различных разделов, расположение их
на станице), требуют специфического набора пиктограмм панелей инструментов и
т.д. Текстовый редактор Word позволяет упростить подготовку нового документа,
предлагая для него специальную заготовку — шаблон. Шаблон — это служебный файл
текстового редактора Word, содержащий всевозможную информацию о структуре и
оформлении документов конкретного типа: фрагменты стандартного текста,
графические объекты, стили и т.д. В комплекте Windows имеются готовые шаблоны
для документов общего типа (Normal), для расписаний встреч, факсов, резюме,
сертификатов и т.д.
Существует два типа стилей оформления: стиль абзаца,
определяющий основные параметры формата (шрифт, его стиль и размер, способ
выравнивания строк, межстрочное расстояние и т.д.), и стиль символов,
определяющий шрифт, начертание, размер шрифта.
Можно применить (присвоить) определенный стиль к
некоторому элементу документа. Проще всего это сделать, непосредственно
используя окно списка стилей (первое слева) Панели инструментов «Форматирование».
При щелчке мышкой на кнопке со стрелкой в правой части окна стилей
пользователю предоставляется полный список всех стилей, используемых в открытом
документе. Установив текстовый курсор в выбранном абзаце и выбрав из списка
нужный стиль (щелкнув мышкой на выбранном стиле), пользователь присваивает
этому абзацу статус выбранного стиля, и Word преобразует этот абзац к его
новому стилевому статусу.
Форматирование текста – процесс установления параметров фрагмента текста,
которые определяют внешний вид текста в этом фрагменте. Перед изменением
параметров фрагмент текста следует выделить. Если фрагмент текста не будет
выделен, то изменяться будут текущие параметры 
позиции).
Изменение регистра символов.
Для изменения регистра символов в набранном тексте
необходимо выделить фрагмент текста и в меню Формат выбрать команду Регистр.
В появившемся диалоговом окне (рис. 25) следует выбрать один из следующих
переключателей:
Как в предложениях – увеличить первую букву первого слова предложения;
Рис. 25
все строчные – установить все буквы фрагмента в нижний регистр;
все прописные – установить все буквы фрагмента в верхний регистр;
начинать с прописных – установить первые буквы каждого слова в верхний
регистр;
изменить регистр – заменить буквы верхнего регистра буквами нижнего
регистра и наоборот.
Форматирование абзацев.
Для установления параметров абзаца используется
команда Абзац из меню Формат. После выбора этой команды
появляется диалоговое окно Абзац (рис. 26). Для установления
абзацных отступов и интервалов необходимо выбрать вкладыш Отступы и
интервалы.
В поле Выравнивание устанавливается способ
выравнивания абзаца:
По левому краю – абзац выравнивается по левому полю страницы;
По центру – абзац центрируется между левым и правым полем страницы;
По правому краю – абзац выравнивается по правому полю страницы;
По ширине – абзац выравнивается по обеим полям страницы.
В полях слева и справа устанавливаются
расстояния от левого и правого полей до границ абзаца.
поле первая срока – вид отступа первой строки
абзаца:
(нет) –
отступ отсутствует;
Отступ –
красная строка, расстояние указывается в поле на;
Выступ –
отрицательный отступ, расстояние указывается в поле на.
В полях перед и после – расстояния
соответственно перед первой строкой абзаца и после последней строки абзаца.
В поле междустрочный – интервал между строками
внутри абзаца:
Одинарный – интервал, стандартный для данного типа шрифта;
Полуторный – интервал в 1,5 раза больше стандартного;
Двойной – интервал в 2 раза больше стандартного;
Минимум – интервал не менее указанного в поле значение;
Точно – интервал, равный указанному в поле значение;
Множитель – интервал, равный стандартному, умноженному на значение, указанное в
поле значение;
Устанавливать тип выравнивания можно также с помощью
кнопок
На горизонтальной координатной линейке (рис.24)
находятся: маркер первой строки (1), маркер левой (2) и правой (3) границ абзаца.
Перетягивая их с помощью мыши, можно изменять
соответствующие параметры абзаца.
Нумерация страниц.
Для вставки номеров страниц необходимо вызывать
команду Номера страниц меню Вставка, которая вызывает окно Номера
страниц
В поле Положение следует выбрать расположение
номера на странице:
Вверху страницы – номер страницы располагается вверху (вставляется в
верхний колонтитул);
Внизу страницы – номер страницы располагается внизу (вставляется в
нижний колонтитул).
В поле Выравнивание – расположение номера
страницы относительно полей страницы:
Слева –
номер страницы располагается у левого края страницы;
От центра – номер страницы располагается по центру страницы;
Справа – номер страницы располагается у правого края страницы;
Внутри –
номер страницы располагается с внутреннего края страницы (доступен, если
документ имеет зеркальные поля);
Снаружи – номер страницы располагается у внешнего края страницы (доступен, если
документ имеет зеркальные поля).
Если снять флажок Номер на первой странице, то
на первой странице номер не будет проставлен.
Кнопка Формат вызывает диалоговое окно Формат
номера страницы (рис. 38), в котором задается формат нумерации. В поле
Формат номера выбирается тип нумерации (арабские или римские цифры,
буквы латинского алфавита).
В рамке Нумерация страниц устанавливается
начало нумерации:
продолжить – нумерация страниц текущего раздела начинается с числа,
следующего за номером последней страницы предыдущего раздела;
начать с – нумерация начинается с числа, указанного в поле справа.
Если включить флажок Включить номер главы, к
номеру страницы будет добавлен номер главы или раздела документа. В поле начинается
со стиля необходимо указать, какой стиль форматирования отвечает уровню
глав, номера которых будут использованы. Можно выбрать один из стилей
заголовков Заголовок1… Заголовок9. В поле разделитель задается
разделитель между номером страницы и номером главы. Установив все параметры,
следует щелкнуть OK, после чего снова появится окно Номера страниц. Здесь
также необходимо щелкнуть OK и все страницы документа будут
пронумерованы.
Установление колонтитулов.
Колонтитул – текст или рисунок, который печатается внизу или вверху каждой
страницы документа. В колонтитуле обычно размещают номера страниц, название
книги или текущей главы. В зависимости от расположения (в верхнем или в нижнем
поле страницы) колонтитулы бывают верхними или нижними. Текст, введенный в
колонтитул,
форматируется
как обычный текст.
Для создания колонтитулов следует выбрать команду Колонтитулы
в меню Вид. При этом происходит автоматический переход в режим
экрана Разметка страниц, так как в режиме Обычный колонтитулы не
отображаются. На экране появляется панель инструментов Колонтитулы
Для перехода из поля верхнего колонтитула в поле
нижнего колонтитула и обратно используется кнопка
Контрольные
вопросы:
1.
Какие текстовые редакторы
Вы знаете?
2.
Как установить параметры
документа
3.
Что такое абзац?
4.
Что такое форматирование
документа?
5.
Что такое колонтитул, как
создать колонтитул?
6.
Как пронумеровать страницы
документа?
7.
Как просмотреть весь
документ?
8.
Как создать список?
9.
Какие бывают типы списков?
Текстовый редактор. Работа с текстом
Код ОГЭ по информатике: 2.3.1. Создание текста посредством квалифицированного клавиатурного письма с использованием базовых средств текстовых редакторов. Работа с фрагментами текста. Страница. Абзацы, ссылки, заголовки, оглавления. Проверка правописания, словари. Включение в текст списков, таблиц, изображений, диаграмм, формул
Для организации работы с текстами существует множество программ, например WordPerfect, OpenOffice.org Writer, AbiWord. Здесь и далее приведено описание работы с документами в окне текстового процессора MS Word, однако большинство правил верны и при работе в любом другом текстовом редакторе.
Правила набора текста и составления документов
Профессиональный набор и оформление документов предполагают соблюдение определенных правил работы.
- Ввод текста производят с клавиатуры. Позиция ввода подсвечивается курсором ввода — мигающей вертикальной чертой.
- Текст следует набирать последовательно, отделяя слова и предложения только одним пробелом. Если в тексте нужны некие специальные промежутки, нельзя ставить несколько пробелов подряд — для этого существуют табуляция, различные виды выравнивания текста, отступы (выступы) и поля документа.
- В конце каждого абзаца (и только в этом случае!) следует нажимать клавишу Enter — при этом в текст будет вставлен специальный (невидимый) символ, и курсор будет переведен в следующий абзац. Внутри текущего абзаца курсор будет перемещаться на следующую строку автоматически. При крайней необходимости начать новую строку не завершая абзаца используется комбинация клавиш Shift+Enter.
- Отступ первой строки абзаца («красная строка») не выполняется с помощью пробелов или нажатия клавиши Tab — его следует установить, например, с помощью линейки.
- Центрирование заголовка выполняют только с помощью выравнивания абзаца по центру. При изменении текста или размера шрифта заголовок будет по–прежнему оставаться посередине строки. Для этой цели не применяются пробелы перед текстом заголовка.
- Для набора текста с новой страницы предназначена комбинация клавиш Ctrl+Enter.
- Знаки препинания в документе расставляются по следующим правилам:
а) запятая, точка, двоеточие, точка с запятой, вопросительный и восклицательный знаки набираются вслед за словом без пробела;
б) кавычки и скобки также набираются без пробелов, вплотную к тексту, который они обрамляют;
в) тире обрамляется пробелами с обеих сторон, дефис ставится без пробелов. Правильная расстановка знаков препинания позволит, например, избежать такой ситуации, когда точка или запятая располагается не в конце строки, а автоматически переносится на следующую.
- В некоторых ситуациях требуется, чтобы два слова находились обязательно рядом на одной строке (например, инициалы человека рядом с его фамилией, единицы измерения рядом с числом и т. п.). В таком случае между ними следует поставить «неразрывный» пробел — он устанавливается с помощью комбинации клавиш Ctrl + Shift+пробел.
- Для набора разреженного текста используют разреженный шрифт. Не следует вставлять пробелы между буквами — это приводит к некорректному расположению текста, невозможности проверить правописание, организовать поиск текста. По этим же причинам нельзя расставлять переносы в словах с помощью знака «дефис». В Word имеется возможность автоматической расстановки переносов.
- Набранный текст следует сохранять как можно чаще. Для этого необходимо использовать возможности панели быстрого доступа, команд кнопки Office, комбинации клавиш — те средства, которые наиболее удобны в данный момент. Для важных текстов следует установить опцию автосохранения.
- Перед окончанием работы с текстом следует воспользоваться автоматической проверкой орфографии и грамматики. Даже правильно оформленный, но неграмотный документ создает негативное впечатление.
Пример 1. Выбрать вариант текста, где правильно расставлены пробелы и оформлены знаки препинания.
1) Слова принадлежат веку , а мысли—векам .
2) Слова принадлежат веку, а мысли— векам.
3) Слова принадлежат веку, а мысли — векам.
4) Слова принадлежат веку, а мысли — векам.
Решение. В варианте (1) перед запятой и точкой не должно быть пробелов (они должны быть «прижаты» к предыдущим словам). В этом же варианте отсутствуют необходимые пробелы вокруг тире. В варианте (2) есть пробел только после тире, а перед ним отсутствует. Вариант (3) содержит более одного пробела подряд между словами. В варианте (4) знаки расставлены корректно.
Ответ: вариант (4).
Запуск текстового редактора
Запуск редактора MS Word осуществляется стандартными способами Windows — например, с помощью меню кнопки Пуск / Программы. Запуск приводит к автоматическому созданию нового текстового документа под рабочим названием Документ1.
Открытие любого имеющегося файла документа Word также приводит к запуску программы.
Для работы с файлами в MS Word служит кнопка Office, расположенная в левом верхнем углу окна программы. Для сохранения документа в файле служат команды Сохранить и Сохранить как в меню этой кнопки. Команда Сохранить как запрашивает пользователя, где и под каким названием сохранять документ. Для открытия существующего документа в меню кнопки Office служит команда Открыть.
Файлы, с которыми работали недавно, можно открыть быстрее, выбрав их из списка последних открывавшихся документов в правой части меню кнопки Office.
Для закрытия окна программы (в т.ч. всех открытых в ней документов) можно использовать кнопку Выход из Word в окне меню Office либо кнопку ⊗ Закрыть в правом верхнем углу окна программы. При этом Word проверит, были ли сохранены произведенные в документах изменения. Если какой–либо документ не был сохранен, будет выдан запрос на его сохранение.
Интерфейс MS Word
ЛЕНТА
Вдоль верхнего края окна расположена лента, которая содержит несколько вкладок с кнопками. С помощью ленты можно быстро находить необходимые команды. Команды на вкладках упорядочены в логические группы. Названия вкладок отображаются на ленте вверху.
Каждая из вкладок ленты содержит группы команд определенной тематики. Так, кнопки вкладки Главная предназначены для основных действий по вводу и редактированию текста (включая работу с буфером обмена, форматирование, поиск и отбор данных).
Вкладка Вставка позволяет добавить в документ различные объекты — страницы, символы, таблицы, рисунки, клипы, диаграммы, надписи, колонтитулы, формулы, гиперссылки и др. На вкладке Разметка страницы собраны команды настройки параметров страниц документа.
ЛИНЕЙКА
Для удобства позиционирования текста и объектов в документе слева и вверху рабочей области окна выводятся соответственно вертикальная и горизонтальная линейки. Они позволяют не только оценить расположение элементов текста, но и произвести установку различных отступов, размеров полей и элементов таблиц, ширины колонок, позиций табуляции и пр.
РЕЖИМЫ ПРОСМОТРА
Документ Word может быть представлен на экране в различном виде. Для выбора режима просмотра в строке состояния (слева от ползунка масштабирования) имеется ряд кнопок. Такие же кнопки присутствуют в группе Режимы просмотра документа на вкладке ленты Вид.
Чаще всего работа ведется в режиме «Разметка страницы». В этом режиме положение текста, таблиц, рисунков и других элементов отображается на экране так, как они будут напечатаны. Режим разметки используют и для создания документа, и для окончательного его оформления. Особенно он удобен для работы со сложными элементами — колонтитулами, полями, многоколоночным текстом, графическими объектами. Именно этот режим установлен в Word по умолчанию.
Режим чтения был разработан для удобства чтения документов с экрана.
Для сохранения документа в файле нужно нажать кнопку откроется диалоговое окно, в котором предстоит выбрать папку для сохранения и ввести название файла.
Чтобы текст приобрел такой вид, как в условии, предстоит его отформатировать (оформить) и, возможно, внести в него некоторые изменения (см. пример 3).
Работа с фрагментами текста
ПЕРЕМЕЩЕНИЕ ПО ДОКУМЕНТУ
Чтобы поставить курсор в определенное место документа, надо подвести в эту позицию указатель мыши и один раз щелкнуть ее левой кнопкой. Указатель при наведении на текст имеет вид латинской буквы I.
Передвижение по документу с помощью мыши осуществляется с использованием полос прокрутки. Для перемещения надо потянуть мышью бегунок или нажать стрелки на полосах прокрутки. Для построчного просмотра документа следует нажимать одинарные стрелки на полосе прокрутки, для постраничного просмотра — двойные.
Для перемещения по документу в Word активно используются разные комбинации клавиш
ВЫДЕЛЕНИЕ ФРАГМЕНТОВ ТЕКСТА
Для выполнения многих действий с текстом — шрифтового форматирования, копирования и перемещения, удаления, преобразования в таблицу и др. — следует предварительно выделить необходимый фрагмент. Выделение можно осуществить с помощью мыши, клавиш или их комбинаций. Выделенный фрагмент будет слегка затенен серо–голубым фоном.
Для выделения используют следующие способы.
- Выделить любой фрагмент: провести по нему мышью с нажатой левой кнопкой.
- Выделить слово: дважды щелкнуть по нему мышью.
- Выделить строку: щелкнуть мышью в поле слева от строки — в так называемой зоне выделения (курсор при этом должен иметь вид стрелки, направленной вправо вверх). Если выделяемых строк несколько, протянуть мышь вдоль них по зоне выделения.
- Выделить абзац: щелкнуть мышью в поле слева от абзаца. Другой способ: трижды щелкнуть по самому абзацу.
- Выделить весь документ: нажать комбинацию клавиш Ctrl + A.
Для выделения также используют клавишу Shift вместе с соответствующими комбинациями клавиш перемещения. Например, комбинация Ctrl + Home перемещает курсор к началу строки, а комбинация Shift + Ctrl + Home выделяет фрагмент от текущей позиции до начала строки.
Чтобы снять выделение фрагмента, надо один раз щелкнуть мышью вне выделенного блока — например, в правом поле документа.
УДАЛЕНИЕ ТЕКСТА
Для удаления символа справа от текстового курсора надо нажать клавишу Delete, для удаления символа слева от курсора — клавишу Backspace. Для удаления фрагмента текста надо сначала выделить его, затем нажать клавишу Delete.
ОТМЕНА И ВОЗВРАТ ДЕЙСТВИЙ
Для отмены последнего выполненного действия служит кнопка ← Отменить на панели быстрого доступа. Выпадающий список у этой кнопки позволяет отменить сразу несколько последних операций (для этого нужно выбрать в списке самое раннее отменяемое действие).
Для возврата отмененных действий предназначена соседняя кнопка панели быстрого доступа → Вернуть.
Эти операции могут быть выполнены с помощью клавиатуры. Для отмены действия служат комбинации клавиш Ctrl + Z и Alt + Backspace, для возврата — Ctrl + Y.
КОПИРОВАНИЕ И ПЕРЕМЕЩЕНИЕ ДАННЫХ. БУФЕР ОБМЕНА
Перемещать и копировать можно только выделенные фрагменты документа. В пределах видимой части документа проще всего использовать перетаскивание выделенного фрагмента мышью. Для этого фрагмент нужно захватить указателем мыши (который должен иметь вид стрелки, повернутой влево вверх) и перетащить в требуемую позицию (она помечается вертикальной пунктирной линией).
Для копирования при перетаскивании фрагмента следует нажать и удерживать клавишу Ctrl.
Если требуется перетащить фрагмент за пределы видимой части документа, надо подтянуть его к верхнему или нижнему краю листа и, не отпуская кнопку мыши, задержать там — документ начнет автоматически прокручиваться. В нужный момент следует вернуть указатель в поле документа и отпустить фрагмент в требуемой позиции.
Для перетягивания фрагмента удобно использовать правую кнопку мыши — после ее отпускания на экран выводится контекстное меню, где надо выбрать необходимое действие (например, Переместить или Копировать). Это меню позволяет и отказаться от операции (команда Отменить).
Другой подход — использовать для копирования и перемещения текста буфер обмена — специальную область памяти компьютера для хранения промежуточной информации. Буфер обмена является общим для всех приложений MS Office, включая MS Word.
Для копирования и перемещения фрагмента сначала следует отправить его в буфер обмена, а затем извлечь в нужную позицию. При этом отправить фрагмент можно двумя способами: удалив из исходного текста («вырезать» в буфер обмена) либо оставив в документе («скопировать» в буфер).
Вырезание в буфер обмена можно выполнить с помощью кнопки Вырезать вкладки ленты Главная (группа Буфер обмена), копирование — соседней кнопкой Копировать. Кроме того, можно выбрать эти команды из контекстного меню выделенного фрагмента (вызвав его правой кнопкой мыши). Удобно использовать комбинацию клавиш: для вырезания — Ctrl+X или Shift+Del, для копирования — Ctrl+С или Ctrl+Ins.
Информация из буфера обмена может быть вставлена кнопкой Вставить вкладки ленты Главная (группа Буфер обмена) либо комбинациями клавиш Ctrl+V или Shift+Ins.
После вставки фрагмента буфер обмена MS Office не очищается. Следовательно, можно неоднократно вставлять тот же самый фрагмент (в том числе и в документы других приложений).
ПОИСК И ЗАМЕНА ТЕКСТА
Часто в документе требуется найти или заменить какие–либо фрагменты текста. Для этого служат кнопки группы Редактирование на вкладке ленты Главная.
Чтобы найти текст, надо нажать кнопку Найти, в открывшемся окне ввести в поле «Найти» искомый текст и нажать кнопку Найти далее. Для поиска следующих вхождений этого же текста надо многократно нажимать кнопку Найти далее. Найденные фрагменты текста будут по очереди выделяться в документе фоновой заливкой. Кнопка Найти в приведет к одновременному выделению всех вхождений такого фрагмента в тексте.
Если поиск требуется только в какой–то части текста, ее необходимо предварительно выделить.
Word позволяет организовать автоматическую замену найденного фрагмента текста другим. Для этого в том же окне поиска имеется вкладка Заменить. С помощью кнопки Заменить вкладки ленты Главная можно вызвать это окно, раскрытое сразу на вкладке замены. В появившемся диалоговом окне надо заполнить строку Найти (т. е. указать, что надо заменить) и строку Заменить на (т. е. указать, чем надо заменять).
Форматирование текста
ШРИФТОВОЕ ОФОРМЛЕНИЕ ТЕКСТА
Форматирование — это изменение внешнего вида документа или отдельных его частей. Можно форматировать символы, абзацы, таблицы, страницы и др.
Внешний вид символов текста определяет шрифт. Шрифтовое оформление текста можно задать как до его набора, так и по окончании. Если фрагмент уже набран, перед шрифтовым оформлением его необходимо предварительно выделить.
Наиболее часто используемые опции шрифтового (и не только) оформления собраны на мини–панели форматирования. Она всплывает автоматически при выделении текста, поначалу полупрозрачная, но при наведении на нее курсора становится яркой.
Полностью все опции шрифтового форматирования собраны в диалоговом окне Шрифт, которое вызывается с помощью значка Шрифт этой же группы. Это же окно можно вызвать командой Шрифт контекстного меню выделенного фрагмента.
Шрифтовое оформление включает в себя нижеперечисленные составляющие.
- Гарнитуру (тип, или семейство) шрифта, например Times New Roman, Агial, System или Calibri. Гарнитура определяет внешний вид шрифта для всех его размеров и вариантов начертания.
- Способ начертания шрифта определяет разновидности написания символов одного шрифта. Обычно к ним относят курсив, полужирный и подчеркнутый варианты шрифта. (На ленте соответствующие кнопки действуют как переключатели — при повторном их выборе происходит отмена данного начертания.) Свойства шрифта «полужирный» или «светлый» называют насыщенностью.
- Размер (кегль) шрифта. Причем нужный размер можно как выбирать из выпадающего списка, так и вводить с клавиатуры. Кегль измеряется в пунктах («пт») — типографской единице измерения, равной приблизительно 0,35 мм.
- Способ подчеркивания текста. Может быть одинарным, двойным, точечным, пунктирным и др.
- Цвет символов текста. По умолчанию устанавливается цвет авто — темный на светлом фоне.
- Иные специальные эффекты шрифтового оформления, например зачеркивание, теневое или контурное оформление, установка всех прописных букв, надстрочных или подстрочных индексов и др.
Во второй вкладке диалогового окна шрифта — Интервал — можно задать разреживание и уплотнение текста с различными коэффициентами. Так можно организовать, например, разреженный шрифт для заголовков.
Кнопки форматирования на ленте имеют функцию предпросмотра: если навести на них курсор — в тексте будет показан результат такого форматирования выделенного фрагмента.
Для очистки шрифтового формата служит кнопка Очистить формат.
ФОРМАТИРОВАНИЕ АБЗАЦЕВ
Абзацем в Word называется фрагмент текста между нажатиями клавиши Enter. При ее нажатии в текст вставляется специальный (непечатаемый) символ ¶ , который называется знаком конца абзаца.
Непечатаемые символы обычно не отображаются на экране. Чтобы увидеть этот и другие непечатаемые символы, надо включить режим их отображения с помощью кнопки ¶ Отобразить все знаки. В таком режиме видно, как устроен текст, и зачастую именно благодаря этому режиму можно понять, почему в расположении текста произошли какие–либо изменения. Другие непечатаемые символы: обычный пробел — • (точка), неразрывный пробел — о, конец страницы — длинная точечная линия.
Абзац может содержать любое количество строк (в том числе и не содержать текста вообще).
Если необходимо форматировать несколько абзацев, следует предварительно их выделить.
Большая часть параметров абзацного форматирования сосредоточена в группе кнопок Абзац вкладки ленты Главная. Среди них — тип выравнивания текста абзаца, межстрочное расстояние, отступы и выступы и др. Кроме того, группа Абзац имеется также на вкладке Разметка страницы.
Весь набор опций абзацного форматирования представлен в диалоговом окне Абзац. Существует четыре варианта выравнивания текста в абзаце: по левому краю, по правому краю, по центру и по ширине.
При выравнивании по левому краю текст абзаца будет прилегать к левому краю
полосы документа, а правый будет неровным, рваным.
Аналогично — для абзацев текста, выровненных по правому краю.
Их строки будут иметь выровненный правый край и неровный левый.
Выравнивание абзаца по центру чаще всего применяют
для заголовков, названий, подписей.
Выравнивание по ширине означает, что оба края абзаца — левый и правый — будут ровными за счет вставки дополнительных промежутков (не пробелов!) между словами текста.
Установка отступа абзаца изменяет положение текста относительно левого и/или правого полей страницы. Имеется возможность установить отступ всех строк, только первой строки и всех остальных строк. Для этого можно воспользоваться кнопками Слева и Справа на вкладке ленты Разметка страницы.
Для установки отступов удобно использовать горизонтальную линейку. Необходимо всего лишь перетащить нужный бегунок линейки в требуемую позицию.
На ленте в группе Абзац вкладки Главная имеются кнопки Увеличить отступ и Уменьшить отступ, позволяющие изменить левый отступ. Такие же кнопки имеются на мини–панели инструментов.
Расстояние между строками абзаца по вертикали называется межстрочным интервалом и устанавливается в диалоговом окне Абзац либо с помощью кнопки. Чаще всего используются одинарный (1,0) и полуторный (1,5) интервалы. Коэффициенты означают, что расстояние между строками равно высоте одной или полутора строк текста.
Можно устанавливать интервалы между самими абзацами. Для этого используются кнопки До и После на вкладке ленты Разметка страницы.
ОБРАМЛЕНИЕ И ЗАЛИВКА
Word предоставляет возможность установить обрамление текста (границы). Обрамлять можно один или несколько абзацев, с одной или с нескольких сторон, границы могут быть разной толщины, цвета и находиться на разном расстоянии.
Самый простой способ установки границ — с помощью кнопки группы Абзац вкладки ленты Главная. Ее выпадающий список содержит перечень возможных вариантов обрамления. Тот вариант, который был выбран последним, будет отображаться на самой кнопке и в ее подписи. Чтобы повторно выбрать этот же вариант заливки, можно нажимать только кнопку, без выбора строки списка. Чтобы удалить границы, надо выбрать в выпадающем списке кнопки ленты команду Нет границы.
Можно изменить цвет фона для выбранного абзаца (абзацев). При фоновой заливке изменяется фон всего абзаца — от левого до правого поля. Обычно такая заливка используется для визуального выделения фрагментов документа.
Для установки цвета фона можно использовать кнопку Заливка в группе кнопок ленты Абзац вкладки Главная.
Организация списков
При работе с текстом часто возникает необходимость пометить абзацы — иногда специальными значками–маркерами, иногда с помощью цифр или комбинированным способом. Для решения этой задачи Word предусматривает три вида списков — маркированные, нумерованные и многоуровневые.
Оформление списков в Word производится с помощью первых трех кнопок группы Абзац на вкладке ленты Главная — каждая из них отвечает за один из видов списков.
Можно сначала набрать текст, затем оформить его в виде списка; можно поступить наоборот. Часто первый вариант оказывается эффективнее.
Параметры страницы
Для настройки внешнего вида страниц служат кнопки Поля, Ориентация и Размер на вкладке ленты Разметка страницы (в группе Параметры страницы).
В выпадающих списках этих кнопок перечислены наиболее часто используемые варианты настроек. Так, размер бумаги чаще всего используют А4 (210 х297 мм) или его половинку — А5 (148 х210 мм). Ориентация бумаги может быть книжной (длинная сторона листа расположена вертикально) или альбомной (длинная сторона листа расположена горизонтально).
Номера страниц можно вставить с помощью кнопки Номер страницы в группе Колонтитулы на вкладке Вставка.
Пользователю предлагается несколько вариантов нумерации — вверху и внизу страницы, на боковых полях документа. Там же находится и команда удаления всей нумерации страниц.
Стили и темы в оформлении документов Word
При работе с документом часто приходится оформлять одинаково однородные фрагменты — заголовки, названия рисунков и таблиц, основной текст документа и т. п. Облегчить единообразное оформление документов помогают стили. Они позволяют применить совокупность атрибутов форматирования за одно действие. С помощью стилей автоматически создается оглавление документа.
Стиль — набор параметров форматирования, который применяется к символам текста, абзацам, таблицам и спискам.
Стиль символа задает форматирование фрагмента текста внутри абзаца: гарнитуру шрифта, его размер, цвет, начертание и др.
Стиль абзаца определяет внешний вид абзаца: выравнивание текста, отступы, межстрочный интервал, обрамление.
Стиль таблицы задает вид границ, заливку, выравнивание текста и шрифты в таблице.
Стиль списка применяет одинаковое выравнивание, шрифты, знаки нумерации или маркеры к спискам.
Документ всегда оформлен с использованием стилей, даже если они специально не применялись. По умолчанию к тексту документа применяется стиль Обычный. Для применения иного стиля можно использовать кнопки из группы Стили на вкладке Главная.
Автоматическое оглавление документа
Word помогает автоматизировать многие операции по оформлению текста. Так, кнопки вкладки Ссылки позволяют автоматически сформировать оглавление документа и предметный указатель, вставить в текст сноски и перекрестные ссылки, создать списки литературы и иллюстраций.
Группа кнопок Оглавление предназначена для сборки оглавления документа и его обновления в случае внесения изменений в текст. Для этого сначала надо оформить встроенными стилями Заголовок 1 — Заголовок 9 те заголовки, которые требуется включить в оглавление. Заголовок 1 применяют к названиям самого верхнего уровня (главам), Заголовок 2 — к вложенным подзаголовкам (параграфам, разделам). Следует использовать столько уровней заголовков, сколько должно содержать будущее оглавление.
Затем надо установить курсор в позицию будущего оглавления (обычно в начало или конец документа) и выбрать на вкладке Ссылки в списке кнопки Оглавление один из видов автоматического (автособираемого) оглавления. Если ни один из них не подходит — внешний вид оглавления можно изменить, выбрав у кнопки Оглавление команду Оглавление.
Word найдет все заголовки, оформленные указанными стилями, отсортирует их по уровню заголовка, добавит соответствующие номера страниц и отобразит оглавление в документе.
Оглавление будет представлять из себя единое поле. В заголовке этого поля можно выбрать кнопку замены вида оглавления и команды его удаления (Удалить оглавление) или обновления (Обновить таблицу).
Ссылки
СНОСКИ
Сноски (обычные и концевые) используют для различных уточняющих сведений. Обычные сноски печатаются внизу каждой страницы документа. Концевые сноски размещаются в конце документа. Один документ может содержать как обычные, так концевые сноски.
Сноска состоит из двух связанных частей: знака сноски и текста сноски. Знак сноски вставляется в позицию курсора. Текст сноски (в конце страницы или документа) повторяет этот знак и содержит разъяснение, уточнение, ссылку. Можно задать автоматическую нумерацию сносок (при перемещении, копировании или удалении знака сноски Word перенумерует оставшиеся сноски).
Для организации сносок служат кнопки группы Сноски на вкладке Ссылки (при этом Вставить сноску добавляет обычную сноску). После ввода текста в области сносок следует вернуть курсор в основной документ, щелкнув в нем мышью.
Для удаления сноски следует выделить ее знак в тексте и нажать клавишу Del.
СПИСОК ИСТОЧНИКОВ
Очень удобным средством Word является автоматизированное формирование списка источников литературы к научной работе, реферату, статье. Если в документе потребуется сделать повторную ссылку на источник информации или произойдут изменения в списке источников — программа отследит нумерацию, автоматически внесет все изменения в список и т. д. Для формирования списка источников литературы предназначены кнопки вкладки Ссылки (группа Ссылки и списки литературы).
Для добавления первой ссылки на источник служит кнопка Вставить ссылку/Добавить новый источник. В окне следует заполнить сведения о нем (краткие или подробные).
Ссылка будет вставлена в текст в таком виде, который определен с помощью кнопки Стиль. Если был выбран стиль ISO цифровая ссылка — будет вставлен порядковый номер, если один из стилей ГОСТ — фамилия автора и год издания. И в том, и в другом случае ссылку можно будет отредактировать командами ее контекстного меню.
Для повторной ссылки на тот же источник достаточно будет выбрать его из списка кнопки Вставить ссылку.
В конце документа можно собрать список всех источников, использованных в документе, с помощью кнопки Список литературы.
Организация табличных данных
Таблицы используются для упорядочения данных, создания макетов страниц со столбцами текста и рисунков; их можно применять для создания бланков документов.
Для работы с таблицами Word имеет на ленте две контекстно–зависимые вкладки — Конструктор и Макет, объединенные в группу Работа с таблицами. Они становятся доступными, как только курсор попадает в таблицу. Вкладка Конструктор позволяет быстро форматировать таблицу, а вкладка Макет используется для редактирования таблиц.
СОЗДАНИЕ ТАБЛИЦ
Для того чтобы быстро создать простую таблицу, достаточно нажать кнопку Таблица на вкладке Вставка и обвести в появившейся сетке ячеек нужное количество строк и столбцов.
Можно создать таблицу, используя команду Вставить таблицу. При этом в диалоговом окне надо указать число столбцов и строк в создаваемой таблице.
ВЫДЕЛЕНИЕ ЭЛЕМЕНТОВ ТАБЛИЦЫ
Для многих операций с таблицей потребуется выделить ее полностью или частично.
Те же действия можно выполнить с помощью кнопки Выделить на вкладке Макет в группе Таблица — в ее выпадающем списке есть команды Выделить ячейку, Выделить строку, Выделить столбец, Выделить таблицу.
ДОБАВЛЕНИЕ И УДАЛЕНИЕ ЭЛЕМЕНТОВ ТАБЛИЦЫ
На вкладке Макет в группе Строки и столбцы сосредоточены кнопки, которые позволяют добавить строки выше и ниже текущей и столбцы — левее и правее текущего. Команды кнопки Удалить удаляют выделенные элементы таблицы (ячейки, строки, столбцы).
Можно использовать для этих операций контекстное меню — в нем также имеются соответствующие команды удаления и вставки.
Чаще всего для добавления новой строки в таблицу устанавливают курсор справа от той строки, за которой последует вставка, и нажимают клавишу Enter. Это самый простой способ вставки строк.
Самым простым способом удаления элементов таблицы является их выделение и нажатие клавиши Backspace. Однако необходимо иметь в виду, что клавиша Delete удаляет не строки, столбцы, ячейки, а их содержимое (очищает их).
ИЗМЕНЕНИЕ РАЗМЕРОВ ЭЛЕМЕНТОВ ТАБЛИЦЫ
Ширину любого столбца, высоту любой строки, как и отдельных ячеек таблицы, легко изменить перетаскиванием мышью их границ. Для этого надо выделить нужные элементы таблицы, подвести курсор к границе (при этом курсор приобретет форму двойной черты с двунаправленной стрелкой) и перетащить появившуюся пунктирную линию на нужную позицию. Если предварительно никакой элемент таблицы выделен не был, изменения коснутся текущей строки или столбца.
Для изменения размеров очень удобно использовать линейку. Как только курсор устанавливается в таблицу, на горизонтальной и вертикальной линейках появляются метки, соответствующие границам столбцов и строк. Их можно перемещать вдоль линейки, тем самым изменяя высоту строк и ширину столбцов. Если никакой элемент таблицы выделен не был, изменения коснутся всех ее строк/столбцов, иначе — только выделенного блока.
ОБЪЕДИНЕНИЕ И РАЗБИЕНИЕ ЭЛЕМЕНТОВ ТАБЛИЦЫ
Часто несколько ячеек таблицы требуется объединить в одну — например, в шапке таблицы.
Самый простой способ объединения — выделить требуемые ячейки, вызвать контекстное меню и выбрать из него соответствующую команду Объединить ячейки. Эта же команда имеется в группе Объединить контекстной вкладки Макет.
Вызов операции разбиения ячейки осуществляется аналогично, однако при этом требуется указать, как именно следует ее разбить — на сколько строк и/или столбцов.
ВЕРТИКАЛЬНАЯ ОРИЕНТАЦИЯ ТЕКСТА
Способы оформления текста внутри таблиц такие же, как и при работе со свободным текстом: можно использовать шрифтовое и абзацное форматирование, создавать маркированные и нумерованные списки и т. д. Кроме того, в ячейках таблицы можно выравнивать текст не только по горизонтали, но и по вертикали.
Для этого служат девять кнопок группы Выравнивание вкладки Макет. Соответствующие команды имеются и в контекстном меню таблицы — в подменю Выравнивание ячеек.
Кнопка Направление текста работает как переключатель, вращая текст на 90° влево или вправо.
Вставка в текст различных объектов
ВСТАВКА СПЕЦИАЛЬНЫХ СИМВОЛОВ
При вводе текста часто приходится использовать символы, которых нет на клавиатуре. Это могут быть математические знаки, буквы иных алфавитов, служебные символы и др.
Для вставки таких символов надо щелкнуть на вкладке Вставка в группе Символы по кнопке Символ. В появившемся списке следует выбрать нужный символ. Он будет вставлен в текущую позицию.
Если в списке нет требуемого знака, надо выбрать команду Другие символы — откроется диалоговое окно Символ, где отображается полный перечень возможных символьных наборов различных шрифтов.
В диалоговом окне нужно выбрать шрифт — его таблица будет отображена в центральной части окна. Существуют специализированные шрифты, являющиеся наборами математических символов, музыкальных знаков и т. п. Примером наиболее часто используемых коллекций символов–рисунков служат шрифты Symbol, Webdings, Wingdings, Wingdings2 и Wingdings3.
Кнопка Вставить добавляет символ в позицию курсора и не закрывает окно. Можно продолжить выбор и вставку новых символов.
Вторая вкладка — Специальные знаки — этого окна позволяет вставлять в текст различные служебные символы: знак конца абзаца, разрывы строк, разделов, колонок, неразрывные пробелы, дефисы и т. п.
В Word встроен формульный редактор, позволяющий набирать математические формулы.
Для вставки формулы используется команда Формула, кнопка которой находится в группе Символ вкладки ленты Вставка. При ее нажатии в документ помещается формульный блок и открывается контекстно–зависимая вкладка Работа с формулами/Конструктор, на которой сосредоточены все команды набора формул.
Для вставки в формульный блок фрагментов формулы следует выбирать соответствующие шаблоны в выпадающих списках кнопок группы Структуры. Выбранный шаблон будет вставлен в позицию курсора.
Шаблоны можно вкладывать один в другой для построения многоступенчатых формул. Так, можно использовать шаблон интеграла, вложив в его подынтегральное выражение, например, шаблон дроби.
ВСТАВКА ГРАФИЧЕСКИХ ОБЪЕКТОВ
К графическим объектам Word можно отнести рисунки из графических файлов и коллекции клипов MS Office, организационные и обычные диаграммы, надписи и фигурный текст WordArt. Кроме того, средствами Word можно создавать несложные рисунки самостоятельно. Для вставки всех этих объектов используют группы кнопок Иллюстрации и Текст вкладки ленты Вставка.
Работа с этими графическими объектами производится с использованием возможностей контекстных вкладок, которые появляются при выделении объекта. Для выделения объекта достаточно щелкнуть по нему мышью — вокруг него появятся ограничивающие маркеры.
Так, для выделенного рисунка (в том числе рисунка клипа) на ленте добавится вкладка Работа с рисунками, для фигуры — Средства рисования, для диаграммы — Работа с диаграммами, для фигуры SmartArt — Работа с рисунками SmartArt.
- При вставке рисунков (кнопка Рисунок) на экран выводится окно открытия файлов. Оно позволяет выбрать рисунки из файлов графических форматов JPG, BMP, GIF, TIFF, PNG и др.
- Вставка клипов (кнопка Клип) добавляет в текст мультимедийные файлы из коллекций, содержащих рисунки, звуки, анимацию, фильмы. Вместе с MS Office поставляется коллекция готовых клипов при наличии подключения к Интернет можно вставить дополнительные клипы.
- В поставку Word входит также набор готовых фигур нескольких категорий: линии, основные фигуры, фигурные стрелки, блок–схемы, звезды, ленты и выноски. Их можно выбрать в меню кнопки Фигуры.
- Объекты SmartArt занимают промежуточное положение между фигурами и диаграммами. Они позволяют представить различную информацию в виде удобных графических блоков. В окне их выбора для каждого объекта приведен пример, описание в правой панели и всплывающая подсказка. Каждый из блоков объекта впоследствии можно изменять, вписывать в них тексты, форматировать.
- При попытке вставить в документ Word диаграмму (кнопка Диаграмма) автоматически запускаются электронные таблицы MS Excel, откуда заимствованы виды диаграмм.
- Для создания фигурного текста предназначена кнопка WordArt в группе Текст на вкладке ленты Вставка. Фигурный текст является графическим объектом, а не текстом. Сначала в выпадающем списке нужно выбрать подходящий стиль из коллекции WordArt, затем ввести текст в появившемся окне, указав параметры его шрифтового оформления. К фигурному тексту можно добавлять тень, наклонять, вращать, растягивать его (с помощью кнопок контекстной вкладки Работа с объектами WordArt / Формат).
- Кнопка Надпись содержит список заготовок для создания надписей различного типа. Надпись — это объект векторной графики, в который вставлен текст. Надписи используют при оформлении документов, например, чтобы вынести цитату в центр страницы, разместить дополнительные материалы «на полях» и т. д.
Для удаления любого графического объекта достаточно выделить его и нажать клавишу Delete.
Сервисные функции
ПРОВЕРКА ПРАВОПИСАНИЯ
Проверку правописания в Word можно производить как в процессе работы над документом (программа будет «на лету» выделять ошибки для их немедленного исправления), так и по окончании составления документа по запросу пользователя. Второй способ предпочтителен для больших документов, перегруженных вставленными объектами. Выбор варианта устанавливается в окне настройки параметров Word (вызывается кнопкой Office/Параметры Word) — в разделе Правописание.
При постоянном контроле ошибки будут выделяться при наборе текста: красной волнистой линией будут подчеркнуты слова с орфографическими ошибками, зеленой волнистой линией — предложения, нарушающие правила грамматики.
Если была выбрана проверка по запросу пользователя, то запустить ее можно кнопкой находится в группе Правописание на вкладке ленты Рецензирование. Проще использовать клавишу F7. Запустится процесс проверки, и при обнаружении ошибок отобразится окно проверки правописания.
Чтобы проверка осуществлялась корректно, надо указать язык, на котором составлен документ. Обычно Word определяет язык автоматически, для установки языка вручную служит кнопка Выбрать язык в группе кнопок Правописание. В открывшемся окне можно выбрать язык и установить флажок Определять язык автоматически.
В случае обнаружения ошибок Word предлагает помощь в их исправлении. Проще всего для исправления ошибок использовать контекстное меню, выбрав в нем нужный вариант.
Для проверки орфографии Word использует свои встроенные словари. Однако любой язык развивается, поэтому пользователю предоставляется возможность пополнять словарный запас программы. Для этого предназначена команда Добавить в словарь.
РАССТАНОВКА ПЕРЕНОСОВ
Для автоматической расстановки переносов служит команда Расстановка переносов/Авто вкладки ленты Разметка страницы (группа Параметры страницы).
Нельзя вставлять переносы вручную с помощью знака «–» (дефис) — после того как в текст будут внесены изменения, слово может сместиться в середину строки, и в нем останется знак переноса. Для вставки переносов вручную служит «мягкий перенос», который проще всего вставить с помощью комбинации клавиш Ctrl + –.
Конспект урока по информатике «Текстовый редактор. Работа с текстом».
Вернуться к Списку конспектов по информатике.
Цель: научиться запускать MS Word , изучить элементы интерфейса, научиться вводить и редактировать текст в программе Microsoft Word
Теоретические сведения
MS Word – это текстовый процессор, основные задачи которого – ввод, редактирование текста, форматирование (изменение внешнего вида) текста, проверка правописания, вставка рисунков, таблиц, формул.
Запускается данная программа либо через главное Меню (Пуск→Программы), либо двойным щелчком на ярлыке программы, либо в контекстном меню можно выбрать Создать→документ MS Word
Структура окна Word
Правила ввода текста
-
При вводе текста в Microsoft Word курсор переходит на следующую строку автоматически как только заканчивается текущая строка.
-
Для создания абзаца нужно в конце абзаца нажать клавишу ENTER.
-
Для начала новой страницы нажмите CTRL + ENTER или Вставка — Разрыв.
-
При вводе знаков препинания перед знаком пробел не ставится, а после – ставится.
-
При вводе тире с обеих сторон ставят пробел. При вводе дефиса пробелы не ставятся.
-
При вводе скобок и кавычек пробелы с внутренней стороны скобки или кавычки не ставится.
-
Если при наборе в слове допущена ошибка, то оно подчеркивается красной линией. Щелкните на слове правой кнопкой и выберите правильный вариант. Если ошибки нет, а слово подчеркнуто – значит данного слова нет в словаре.
-
Если при наборе неправильно расставлены знаки препинания, то предложение подчеркивается зеленым цветом.
-
Чтобы удалить пустую строку нужно установить курсор в конец предыдущей и нажать DELETE.
Редактирование текста
К средствам редактирования текста относят: копирование, вставка, вырезание фрагментов текста, поиск заданных фрагментов текста, автоматический перенос слов, проверка грамматики и орфографии и др.
Копирование – помещение выделенного блока текста в новое место документа с одновременным сохранением этого блока на старом месте.
Перемещение – помещение выделенного блока текста в новое место документа с одновременным удалением этого блока на старом месте.
Для копирования выделите нужный фрагмент, щелкните мышью на кнопке Копировать , переместите курсор в то место текста, куда вы хотите скопировать фрагмент, и щелкните на кнопке Вставить
. Можно использовать также меню Правка, команды Копировать и Вставить, контекстное меню, сочетание клавиш Ctrl+C (Ctrl+Insert) и Ctrl+V (Shift+Insert).
Для перемещения блока текста выделите нужный фрагмент, щелкните мышью на кнопке Вырезать , переместите курсор в то место текста, куда вы хотите скопировать фрагмент, и щелкните на кнопке Вставить. Можно использовать также меню Правка, команды Вырезать и Вставить, контекстное меню, сочетание клавиш Ctrl+X (Shift+Delete), Ctrl+V (Shift+Insert).
Быстрое выделение текста:
слово – двойной щелчок в нем;
предложение – щелчок в нем с нажатой клавишей Ctrl;
абзац – тройной щелчок в нем;
весь документ – Правка – Выделить все или Ctrl+А.
Для выделения фрагмента текста с помощью мыши необходимо установить указатель в начало фрагмента, нажать левую кнопку мыши и, не отпуская кнопки, перетянуть указатель в конец фрагмента.
При работе с документами, такими как рефераты, доклады, курсовые работы и др, необходимо нумеровать страницы документа.
Нумерация страниц
Выполнить команду Вставка→ Номера страниц. В появившемся окне можно выбрать положение номера страницы, формат номера. Чтобы удалить или изменить номер страницы, нужно дважды на нем щелкнуть.
Колонтитулы
Колонтитул — это текст или рисунок (номер страницы, дата печати документа, эмблема организации, название документа, имя файла, фамилия автора и т. п.), который печатается внизу или вверху каждой страницы документа.
В зависимости от места расположения (на верхнем или на нижнем поле страницы) колонтитулы бывают верхними и нижними.
Создание колонтитула
-
Выберите команду Вствка Верхний (нижний) колонтитул.
-
В поле колонтитула введите текст или вставьте необходимый текст с помощью кнопок панели инструментов и по окончании нажмите кнопку Закрыть.
Задание и порядок выполнения работы
1. Ввод текста в программе Microsoft Word
-
Запустите программу Microsoft Word.
-
Изучите и найдите основные элементы окна Microsoft Word.
-
Выполните набор текста, согласно образцу, предложенному ниже:
Технические характеристики компьютера
1. разрядность — важнейшая характеристика компьютера, измеряется в битах; она показывает — сколько двоичных разрядов (битов) информации обрабатывается (или передается) за один такт работы микропроцессора; компьютеры могут быть соответственно 8-ю, 16-, 32- и 64-разрядными;
2. тактовая частота – сколько элементарных операций (тактов) выполняет микропроцессор в одну секунду;
3. емкость оперативной памяти , измеряется в Мбайтах, Гбайтах и поставляется в виде модулей;
4. емкость внешней дисковой памяти, измеряется в Мбайтах, Гбайтах и Тбайтах;
5. тип дисплея и видеокарты , обеспечивающих вывод графической информации в режимах:
— VGA– 650 X 480 пикселей,
— SVGA – 800 X 600, 1024 X 768, 1240 X 1024 и более пикселей;
6. количество цветов – монохромные (черно-белые) и цветные, обеспечивающие 16, 256, 16 млн. и более цветов;
7. производительность компьютера , измеряемая в тысячах операций/сек, миллионах операций/сек и миллиардах операций/сек, зависит от используемого в компьютере микропроцессора и других узлов ее определяющих – винчестера, оперативной памяти, объема видеопамяти и т.д.
8. быстродействие – это время отклика, приходящееся на одну операцию. Для винчестеров оно составляет 8-16 и более миллисекунд, для оперативной памяти – 8-70 наносекунд.
-
Проверьте правильность ввода текста, отобразив напечатанные символы (щелкните на кнопке
)Эти символы при распечатке документа не выводятся. Между словами должен быть только один пропуск. Перед точкой и запятой пропусков нет, они должны быть после. Если в вашем тексте есть ошибки, то исправьте их. Выключите режим непечатных символов, отжав кнопку.
-
Выполните предварительный просмотр документа
-
. Закройте окно предварительного просмотра, щелкнув по соответствующей кнопке в окне программы.
2. Редактирование текста в программе Microsoft Word
-
Скопируйте введенный вами текст на второй лист.
-
На втором листе выделите 1-й абзац и скопируйте его в конец документа.
-
Поменяйте местами второй и третий абзацы.
-
Удалите скопированный первый абзац.
-
Вставьте после текста пустую строку и наберите свою фамилию и имя.
-
Скопируйте в буфер обмена свою фамилию и имя.
-
Вставьте в начало документа скопированные данные из буфера обмена.
-
Разбейте текст на втором листе на 2 колонки. Для этого:
-
·выделите текст и выберите Разметка страницы – Колонки – Другие колонки.
-
·Укажите в поле число колонной значение 2;
-
·В поле промежуток укажите значение 1 см;
-
·Установите флажок в поле разделитель.
-
Сохраните документ в папке своей группы под своей фамилией.
-
Вставьте внизу страницы (по центру) номер страницы.
-
В верхний колонтитул добавьте свои Ф.И.О. и номер группы.
-
Сохраните созданный документ в свою папку под именем «Характеристики ПК».
-
Продемонстрируйте результаты работы преподавателю.
Дополнительное задание
Создайте в программе Microsoft Word свою автобиографию, состоящую минимум из трех абзацев.
Создайте пароль для открытия вашего документа.
Контрольные вопросы
-
Для чего предназначена программа Microsoft Word?
-
Как вставить пустую строку в тексте? Как удалить пустую строку в тексте?
-
Как объединить строки (абзацы)?
-
Как разделить строки (абзацы)?
-
Каким образом можно скопировать текст?
-
Каким образом можно переместить текст?
-
Как вставить номер страницы?
-
Что такое колонтитул? Как его добавить в документ?














 ыбора
ыбора