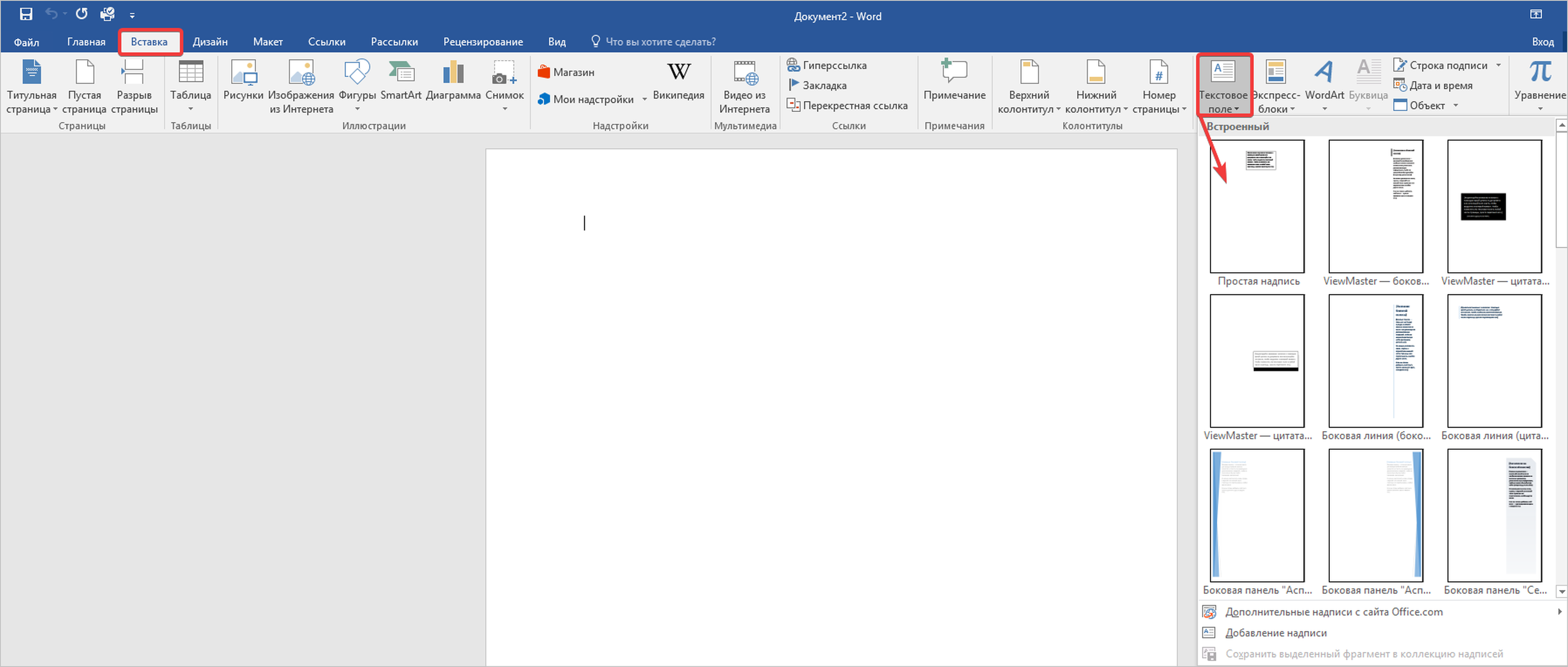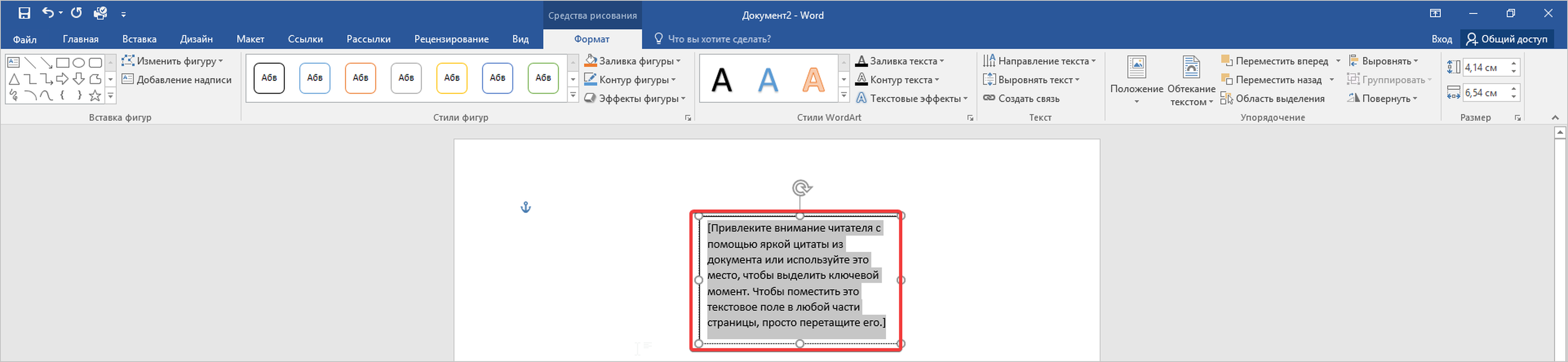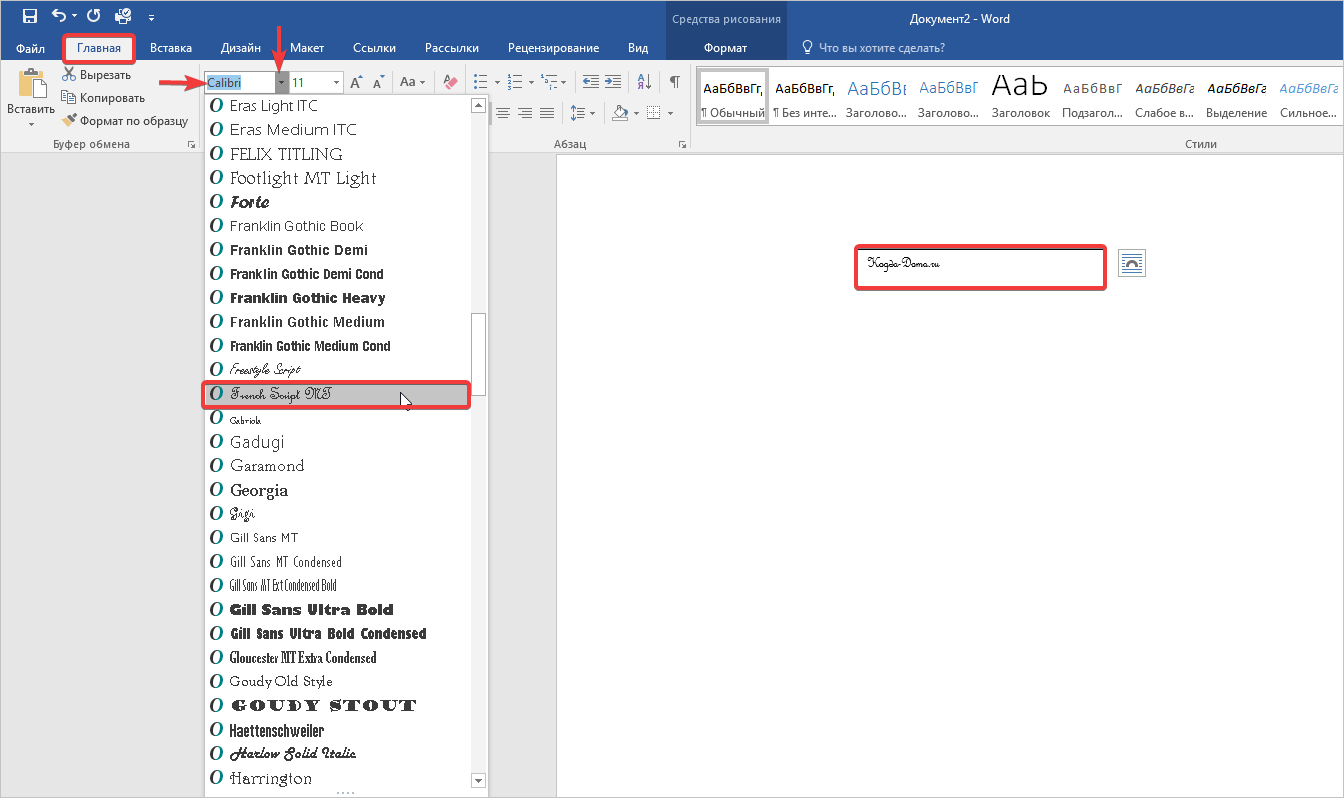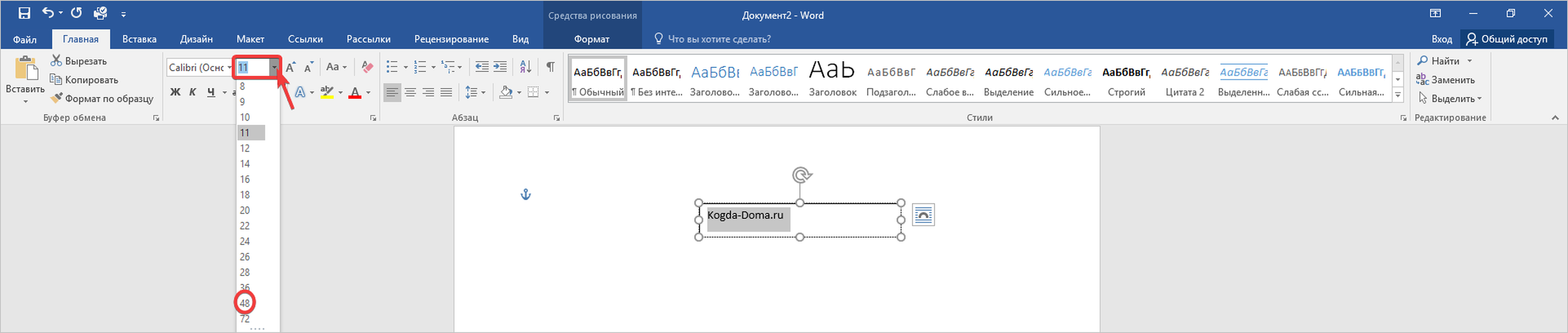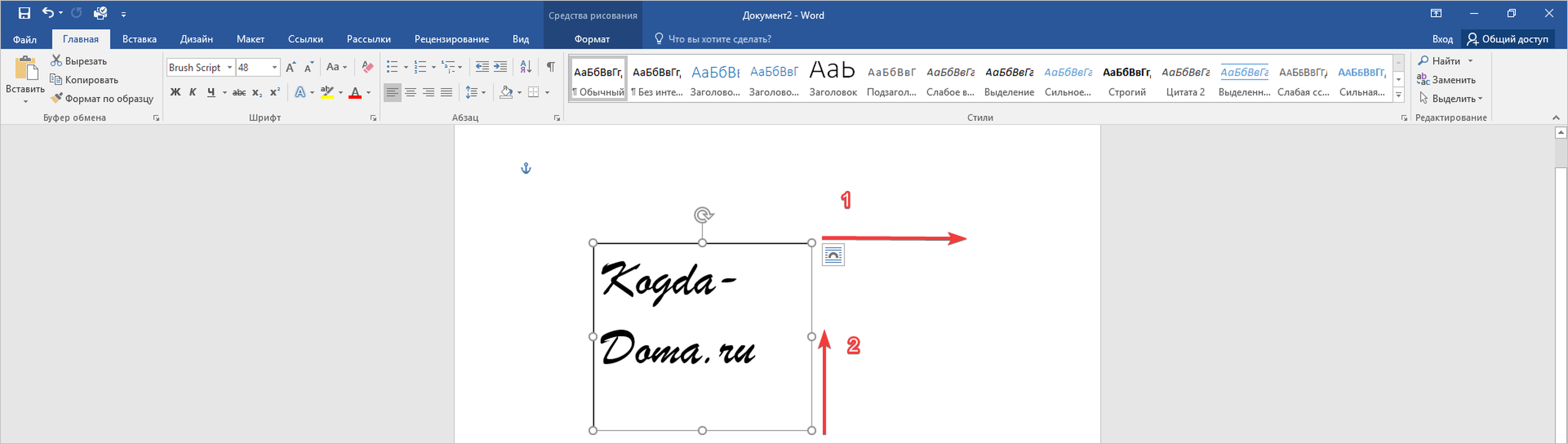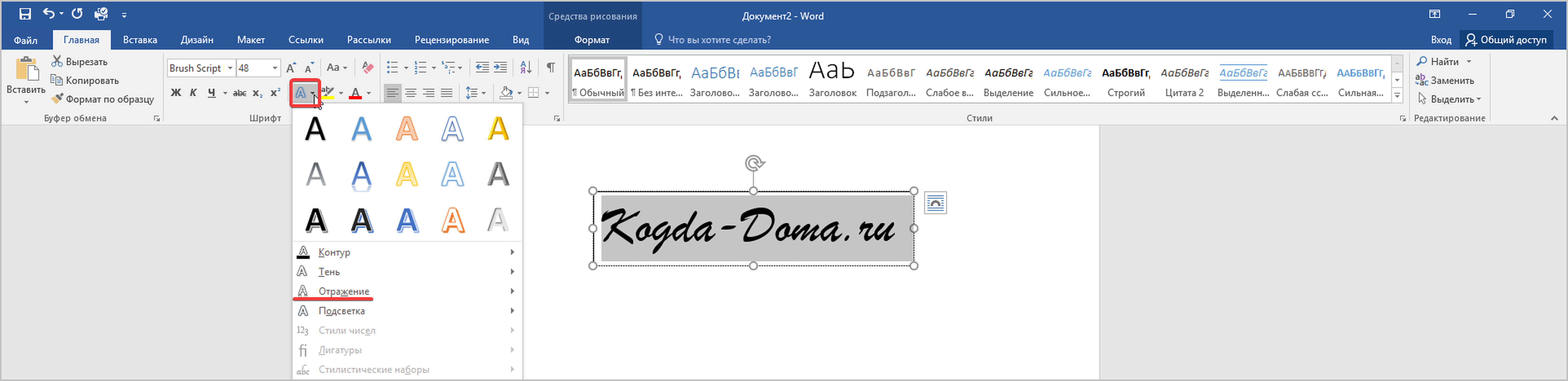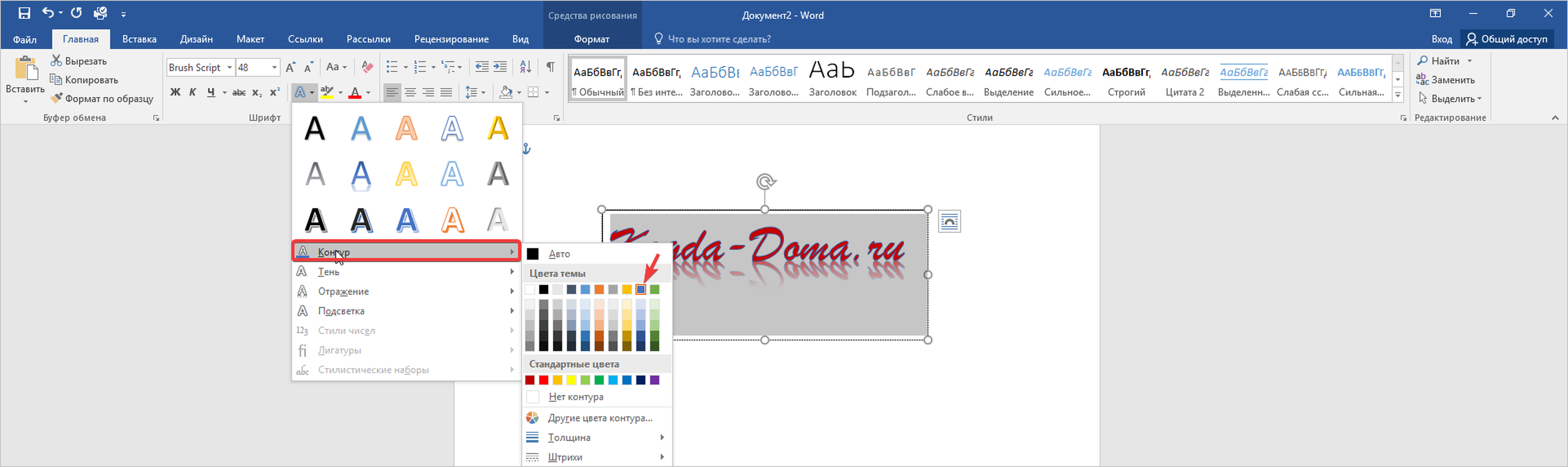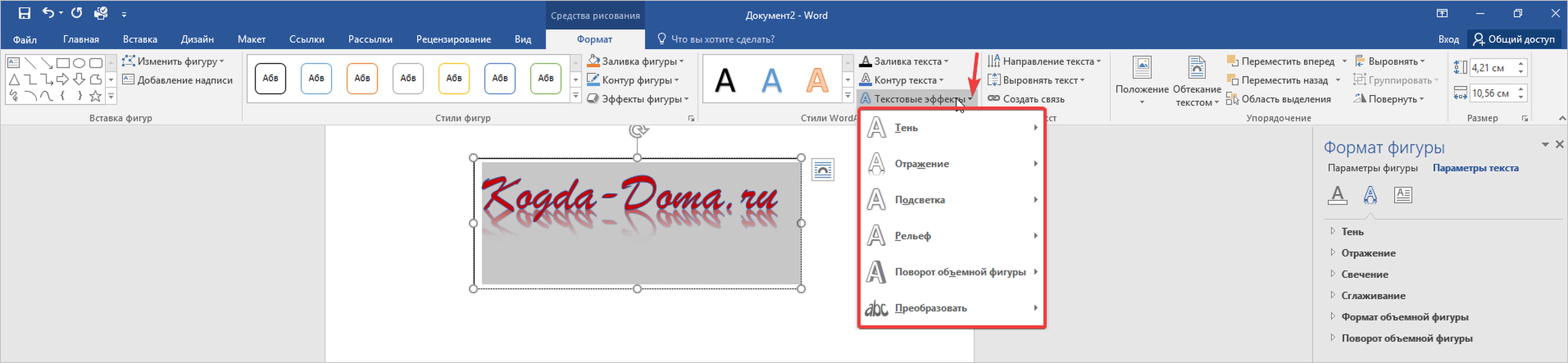Содержание
- 1 Как сделать красивую надпись
- 2 Как красиво написать текст
- 3 Установка шрифтов в Ворде и Фотошопе (для Windows)
- 4 Красивые шрифты для Word
- 5 Рукописные русские шрифты для Ворда
- 6 Кириллические / русские шрифты для word
Если Вам нужно создать в Microsoft Word не подотчетный документ, в соответствии с определенными правилами, а, например, сделать открытку или предупредительную надпись, тогда в данной статье мы разберемся, как красиво оформить текст в Ворде.
Для этого достаточно просто изменить размер букв и выбрать подходящий шрифт, можно использовать один из готовых стилей WordArt, или же самостоятельно выбрать цвет, эффект и прочее для текста, чтобы он смотрелся на листе интересно и привлекал внимание.
Все скриншоты я делала в Ворде 2010, но если у Вас установлен Word 2007, 2013 или 2016, тогда данные рекомендации Вам подойдут.
Как сделать красивую надпись
Начнем с того, что добавим в документ необходимое поле. Перейдите на вкладку «Вставка» и выберите «Надпись» – «Простая надпись».
На странице появится вот такое поле. Удалите напечатанное в примере, нажав «Delete» на клавиатуре, и наберите то, что нужно Вам.
Затем выделите написанные слова и перейдите на вкладку «Главная». Раскройте выпадающий список со шрифтами, и подберите тот, который Вам больше всего подходит.
Обратите внимание, что некоторые шрифты применяются только к словам, написанным на английском. Так что ищите в списке такой шрифт, который подойдет и к русским словам.
У нас на сайте Вы можете скачать набор из 179 разных шрифтов. А если Вы не знаете, как их установить, тогда прочтите статью, как установить шрифты.
В примере, как видите, выбранный шрифт подходит только к английским словам.
Дальше укажите подходящий размер для шрифта: выберите его из выпадающего списка, или впишите число в поле с помощью клавиатуры. Если надпись должна быть на весь лист, тогда выбирайте большое значение.
Чтобы изменить цвет букв, нажмите на маленькую стрелочку возле кнопки «Цвет текста» и кликните по тому, который больше всего подойдет. Если нужного цвета в представленных нет, тогда нажмите «Другие цвета», или же выберите градиентную заливку.
Кнопка «Параметры анимации» позволит выбрать один из готовых вариантов оформления. Также можете сами подобрать нужный вид текста, нажимая на поля «Структура», «Тень», «Отражение», «Свечение», и выбирая нужное из развернувшегося списка.
Чтобы убрать границы для созданного блока, нажмите на нее правой кнопкой мышки, в контекстном меню выберите «Контур фигуры», затем «Нет контура».
Все те функции, которые мы рассмотрели выше, применимы не только для напечатанного в блоке. Ими получится воспользоваться и для того, что Вы просто напечатаете на листе.
А теперь давайте разберемся, что еще используется, для красивого оформления напечатанных в блоке слов.
Выделите сам блок и перейдите на появившуюся вкладку «Средства рисования» – «Формат», именно на ней есть все те кнопочки, которые мы рассмотрим дальше.
На данной вкладке кнопки в группе «Стили фигур» применяются к рамке: заливка, пунктирная рамка и прочее. В группе «WordArt» все кнопочки используются для изменения теста. Давайте рассмотрим все по порядку.
Для блока надписи можно использовать любой готовый стиль. Для изменения цвета контура или заливки, разверните доступные варианты и выберите нужные.
Обратите внимание, что если у Вас из выпадающих списков будет выглядывать немного надписи, как в примере, то наведя курсор на любой из вариантов, получится увидеть, как все изменится.
Если хотите, нажмите «Заливка фигуры» и сами выберите подходящий цвет. Здесь можно выбрать цвет, которого нет в палитре – «Другие цвета заливки», или рисунок, градиент или текстуру в качестве заливки.
Для блока с надписью можно изменить и «Контур фигуры» – то есть рамку. Подберите для нее цвет, толщину или измените линию на прерывистый пунктир.
Теперь перейдем к словам и посмотрим, что можно сделать с ним. Как и в случае с рамкой, для текста так же применим один из готовых стилей.
Кнопка «Заливка текста» позволит поменять цвет букв.
Чтобы выбрать контур, нажмите соответствующую кнопку. Здесь можно не только подобрать цвет, но и толщину или изменить штрихи.
Чтобы слова выглядели более эффектно, примените различные варианты анимации. Нажмите на аналогичную кнопку, затем выберите, что именно хотите использовать, например, «Отражение». Дальше, из выпадающего списка, определитесь с подходящим вариантом.
Если нужно, чтобы текст был какой-нибудь необычной формы, тогда выберите пункт «Преобразовать». В открывшемся списке будут различные варианты искривления.
Как красиво написать текст
Единого шаблона, который бы использовался для этого, сделать не получится. Поскольку вкусы у всех разные, и создается подобный текст для разных целей. Так что, экспериментируйте, кликайте по кнопкам, которые я описала выше, и смотрите, как будут меняться слова.
На сайте есть несколько статей, во время написания которых получался интересный вид текста.
В статье, как сделать надпись в Ворде, результат был такой.
Если нужно сделать надпись по кругу или полукругом в Ворд, тогда прочтите статью, перейдя по ссылке.
О том, как вставить текст на картинку в Ворд, можете прочесть в данной статье. Результат получился такой:
Если нужно, можете скачать с Яндекс.Диска Вордовский файл: в котором будут все упомянутые выше примеры, в том числе и по кругу и на картинке. Вам останется просто напечатать свой текст.
Надеюсь, все понятно, и теперь Вы сможете сделать красивый текст в документе Ворд, который будет привлекать внимание.
Поделитесь статьёй с друзьями:
Текстовый редактор Word, входящий в пакет программ MS Office, использует тот же самый набор шрифтов, который установлен по умолчанию в операционной системе Windows. В большинстве случаев этого набора хватает для оформления различных текстовых документов. Сложности с выбором шрифта могут возникнуть, когда вам захочется использовать что-то более уникальное и сделать используемый в Ворде шрифт особенно красивым.
Для того, чтобы сделать красивый шрифт в Ворде вам необходимо скачать его из интернета, установить к себе на компьютер после чего использовать его в оформлении документа. Рассмотрим пошагово как это сделать.
- Посетите один из многочисленных сайтов в интернете, которые предлагают для скачивания различные шрифты. Небольшой список подобных сайтов представлен ниже.
http://www.fonts-online.ru/http://allfont.ru/http://allshrift.ru/http://7fonts.ru/http://www.xfont.ru/http://ru.fontriver.com/http://shriftkrasivo.ru/Некоторые сервисы предлагают для визуальной оценки того, как будет выглядеть тот или иной шрифт ввести интересующую вас фразу и оценивать насколько подходит вам конкретный шрифт именно по ней, что является очень удобным.
Также необходимо учитывать, что не все шрифты представлены для обоих раскладок клавиатуры: английской и русской.
- Скачайте понравившееся вам шрифты на компьютер. Устанавливаемые в операционную систему Windows шрифты должны иметь формат .ttf или .otf. Если некоторые из скачанных вам шрифтов будут сжаты в формат .zip, .rar, или другой архивный файл, то их нужно предварительно распаковать.
- Установите шрифты в операционную систему, чтобы любая программа, включая Ворд, могла их использовать с своей работе. Для этого скопируйте все отобранные шрифты в форматах .ttf и .otf в папку C:WindowsFonts.
папка со шрифтами
- Сразу же после копирования шрифтов в указанную папку они станут доступны для выбора в текстовом редакторе Word. Если на момент копирования шрифтов редактор уже был запущен, то может потребоваться его перезапуск.
- После указанных действий найдите установленные шрифты в списке по названию и примените к выбранному тексту.
В заключении этой небольшой статьи хотелось бы отметить, что нужно быть очень аккуратным , стараясь украсить текст шрифтами в Ворде. Понятие красоты у всех людей разное. К тому же, само назначение программы Ворд предполагает ее использование для создания деловых документов с хорошей читабельностью, а художественных изысков.
Встречайте очередное масштабное пополнение раздела красивых шрифтов где я собираю все соответствующие подборки. В отличии от других заметок с материалами здесь дополнительно будут представлены пояснения по процессу их установки в Ворде (и заодно Фотошопе).
Заметка пригодится пока я работаю над обновлением поста о красивых русских шрифтах. Решил немного развить эту тему т.к. на прошлую статью часто заходят из поиска по фразам похожим на «красивые шрифты для word» или «где найти русские шрифты для ворда«. А ведь там нет вообще никакой информации по данному текстовому редактору! Поэтому и придумал сочинить отдельный пост, дополнив его ответами на вопросы пользователей.
Заметка состоит из нескольких частей. Если вы что-то уже знаете, можете смело промотать текст дальше, непосредственно к подборкам.
- Руководство по установке шрифтов.
- Красивые фонты для Word.
- Рукописные русские варианты под Ворд.
- Отличные русские шрифты в word.
Необычный вид текстов в Ворде может использоваться, например, для разного рода торжественных документов (тех же поздравлений, грамот). Для фотошопа такие красивые материалы вообще незаменимая вещь: открытки, афиши, баннеры, иллюстрации — все это выглядит намного лучше с рукописным текстом нежели со стандартным простым оформлением.
Установка шрифтов в Ворде и Фотошопе (для Windows)
Первым делом рассмотрим вопрос как установить новые шрифты в ворде или графическом редакторе Фотошоп. Алгоритм действий, в принципе, один и тот же, хотя вариантов реализации несколько.
Первым делом вам нужно скачать один из бесплатных шрифтов из данного раздела блога или с других тематических сайтов в сети. Файл должен иметь формат TTF (True Type Fonts) или OTF (OpenType, поддерживающий Unicode-кодировку).
Вариант1. Раньше для установки шрифтов в Windows (рассматриваю только эту ОС, поскольку с ней работаю) нужно было просто скопировать данный файл в официальную директорию фонтов, которая находится по адресу C:WindowsFonts. Как только файл попадал туда, им можно было воспользоваться в Word и Фотошопе. Данный метод еще работает, хотя сейчас все делается намного проще.
Вариант2. Вы выделяете один или несколько TTF/OTF файлов, а затем правой кнопкой мышки вызываете меню, где кликаете по пункту «Install».
Через пару секунд установка шрифта для Ворда и других программ будет завершена. Заходите в текстовый редактор и выбираете для фрагмента статьи нужное вам оформление.
Вариант3. На первой картинке второго метода вы могли видеть пункт всплывающего меню «Install with FontExpert». Если у вас на компьютере имеется специальная программа, то можете установить шрифты с ее помощью.
Данный менеджер позволяет просматривать и выполнять разные операции с ними (в том числе и установку). Процедура аналогична предыдущему второму методу — вызываете всплывающее меню правой кнопкой мышки и кликаете «Install Now».
Все эти три варианта позволяют не только установить шрифты в Word, но и автоматически добавляют их в разные другие программы, например, Фотошоп и т.п. После этого вы сможете и там использовать новый стиль оформления текста.
В общем, думаю, после таких детальных пояснений вопрос как установить и сделать красивый шрифт в Ворде для вас больше не актуален. Однако, если есть, какие-то непонятные нюансы, пишите в комментариях.
Теперь переходим непосредственно к шрифтам.
Вообще, конечно, красота — понятие субъективное, особенно когда речь идет о дизайне. Я лично старался выбирать красивые шрифты для Word, которые бы сам использовал в работе. В подборке всего 10 вариантов (зато бесплатных), скачать их можете, перейдя по ссылке.
После тестирования некоторых решений, заметил еще один нюанс. Какой бы красивый шрифт в Ворде вы не выбрали, он должен быть простым и понятным для читателя, поскольку у вас все же документ, а не графическая иллюстрация. Это в Фотошопе можно применить разные эффекткы оформления, в текстовом редакторе, как правило, выделения и стили более-менее простые. Тут скорее важна практичность.
Barkentina
NeSkid (Comica BD)
Gecko
m_Acadian
Docker Three
Anime Ace v3
FoglihtenNo06
MerriWeather
ZnikomitNo25
Bulgaria Moderna V3 font
Все представленные в подборке красивые шрифты для Word бесплатны, хотя некоторые можно использовать лишь для персональных проектов (см. их описание).
Рукописные русские шрифты для Ворда
Лучше всего для текстового редактора подходят, конечно, рукописные фонты, т.к. они соответствуют стилистике написания документов, писем, заметок. Тут вам не фотошоп дабы экспериментировать с гранжевыми, готическими надписями 🙂 Хотя рукописные шрифты для Word также могут иметь разное оформление, отличаясь друг от другая определенными нюансами: аккуратностью письма, отступами между буквами, жирностью линий и т.п.
Nautilus
Good Vibes Pro
Liana
Pecita
Gunny Rewritten
Wolgast Two Font Family
Не обращайте внимание на примеры, где используются англоязычные тексты — они взяты с сайтов источников. Все эти 3 варианта — полноценные русские шрифты для Word (можете сами проверить).
Azbuka03_D
Denistina
Katherine
Shlapak Script
Напомню, дабы скачать данные рукописные шрифты для Word кликаете по картинке, после чего попадаете на сайт-источник, где и будет линк загрузки. Специально искал для вас бесплатные варианты.
Кириллические / русские шрифты для word
Подходим к последнему блоку. Не смотря на то, что здесь в названии четко указаны русские шрифты для Word, во всех остальных разделах я также старался подбирать кириллические материалы. Опять же в Фотошопе для иллюстраций, сайтов, баннеров вам могли бы пригодиться и англоязычные экземпляры, но текстовые документы, думаю, вы пишете в основном без латиницы.
Данный заключительный инфоблок содержит обычные (не супер красочные и не рукописные), а вполне себе традиционные наработки. Отчасти они напоминают шрифты печатной машинки для Word, но здесь чуть больше разнообразия.
Если честно, все три раздела можно было смело объединять в один, так как многие файлы перекликаются, но я просто хотел хоть немного систематизировать информацию. Еще больше вариантов найдете на разных сайтах архивах русских шрифтов в онлайне (в статье по ссылке аж 7 таких проектов).
Sports World
Majestic X
Hattori Hanzo
Staromoskovsky
Minaeff Ect
Kelly Slab
Playfair Display
Izvestija
Blogger Sans
Jackport College NCV
Что касается первой части статьи, то думаю, с вопросом их установки в Ворде проблем не возникнет, однако, если что, пишите. Надеюсь, вам понравилась данная подборка 30-ти отличных русских шрифтов для Word, которые можно использовать при оформлении текстов.
Содержание
- Как изменить шрифт?
- Как изменить размер шрифта?
- Как изменить толщину и наклон шрифта?
- Как изменить цвет и фон шрифта?
- Изменяем стиль шрифта
- Изменяем фон за текстом
- Изменяем цвет текста
- Как установить понравившийся шрифт в качестве используемого по умолчанию?
- Как изменить шрифт в формуле?
- Вопросы и ответы
В программе MS Word имеется довольно большой набор встроенных шрифтов, доступных к использованию. Проблема в том, что далеко не все пользователи знают о том, как изменить не только сам шрифт, но и его размер, толщину, а также ряд других параметров. Именно о том, как изменить шрифт в Ворде и пойдет речь в этой статье.
Урок: Как установить шрифты в Word
В Ворде есть специальный раздел для работы со шрифтами и их изменения. В новых версиях программы группа “Шрифт” расположена во вкладке “Главная”, в более ранних версиях этого продукта средства для работы со шрифтами находятся во вкладке “Разметка страницы” или “Формат”.
Как изменить шрифт?
1. В группе “Шрифт” (вкладка “Главная”) разверните окошко с активным шрифтом, нажав на небольшой треугольник возле него, и выберите в списке тот, который вы хотите использовать
Примечание: В нашем примере шрифт по умолчанию — Arial, у вас он может быть другим, к примеру, Open Sans.
2. Активный шрифт изменится, и вы сразу же сможете начать его использовать.
Примечание: Название всех шрифтов, представленных в стандартном наборе MS Word отображается в том виде, в котором будут отображаться буквы, напечатанные этим шрифтом на листе.
Как изменить размер шрифта?
Прежде, чем изменить размер шрифта, необходимо усвоить один нюанс: если вы хотите изменить размер уже набранного текста, его сначала нужно выделить (это же касается и самого шрифта).
Нажмите “Ctrl+A”, если это весь текст в документе, или же используйте для выделения фрагмента мышку. Если же вы хотите изменить размер текста, который только планируете набирать, ничего выделять не нужно.
1. Разверните меню окошка, расположенного рядом с активным шрифтом (там указаны цифры).
Примечание: В нашем примере размер шрифта по умолчанию — 12, у вас он может быть другим, например, 11.
2. Выберите подходящий размер шрифта.
Совет: Стандартный размер шрифтов в Ворде представлен с определенным шагом в несколько единиц, а то и десятков. Если вас не устраивают конкретные значения, вы можете ввести их вручную в окне с активным размером шрифта.
3. Размер шрифта изменится.
Совет: Рядом с цифрами, показывающими значение активного шрифта, расположены две кнопки с буквой “А” — одна из них больше, другая меньше. Нажимая на эту кнопку, вы можете пошагово менять размер шрифта. Большая буква увеличивает размер, а та что поменьше — уменьшает.
Кроме того, рядом с этими двумя кнопками находится еще одна — “Аа” — развернув ее меню, вы можете выбрать подходящий тип написания текста.
Как изменить толщину и наклон шрифта?
Помимо стандартного вида больших и маленьких букв в MS Word, написанных в том или ином шрифте, они также могут быть жирными, курсивными (курсив — с наклоном), и подчеркнутыми.
Чтобы изменить вид шрифта, выделите необходимый фрагмент текста (ничего не выделяйте, если вы только планируете что-то написать в документе новым типом шрифта), и нажмите одну из кнопок, расположенных в группе “Шрифт” на панели управления (вкладка “Главная”).
Кнопка с буквой “Ж” делает шрифт жирным (вместо нажатия кнопки на панели управления можно использовать клавиши “Ctrl+B”);
“К” — курсив (“Ctrl+I”);
“Ч” — подчеркнутый (“Ctrl+U”).
Примечание: Жирный шрифт в Ворде, хоть и обозначается буквой “Ж”, на самом деле является полужирным.
Как вы поняли, текст может быть одновременно жирным, курсивом и подчеркнутым.
Совет: Если вы хотите выбрать толщину линии подчеркивания, нажмите на треугольничек, расположенный возле буквы “Ч” в группе “Шрифт”.
Рядом с буквами “Ж”, “К” и “Ч” в группе шрифт находится кнопка “abc” (зачеркнутые латинские буквы). Если вы выделите текст, а затем нажмете на эту кнопку, текст будет зачеркнут.
Как изменить цвет и фон шрифта?
Помимо внешнего вида шрифта в MS Word можно также изменить его стиль (текстовые эффекты и оформление), цвет и фон, на котором текст будет находиться.
Изменяем стиль шрифта
Чтобы изменить стиль шрифта, его оформление, в группе “Шрифт”, которая расположена во вкладке “Главная” (ранее “Формат” или “Разметка страницы”) нажмите на небольшой треугольник, расположенный справа от полупрозрачной буквы “А” (“Текстовые эффекты и оформление”).
В появившемся окошке выберите то, что бы вы хотели изменить.
Важно: Помните, если вы хотите изменить внешний вид уже имеющегося текста, предварительно выделите его.
Как видите, один этот инструмент уже позволяет изменить цвет шрифта, добавить к нему тень, контур, отражение, подсветку и другие эффекты.
Изменяем фон за текстом
В группе “Шрифт” рядом с кнопкой, рассмотренной выше, находится кнопка “Цвет выделения текста”, с помощью которой можно изменить фон, на котором находится шрифт.
Просто выделите фрагмент текста, фон которого хотите изменить, а затем нажмите на треугольничек возле этой кнопки на панели управления и выберите подходящий фон.
Вместо стандартного белого фона, текст будет находиться на фоне того цвета, который вы выбрали.
Урок: Как убрать фон в Ворде
Изменяем цвет текста
Следующая кнопка в группе “Шрифт” — “Цвет шрифта” — и, как понятно из названия, она позволяет этот самый цвет изменить.
Выделите фрагмент текста, цвет которого необходимо изменить, а затем нажмите на треугольник возле кнопки “Цвет шрифта”. Выберите подходящий цвет.
Цвет выделенного текста изменится.
Как установить понравившийся шрифт в качестве используемого по умолчанию?
Если вы часто используете для набора текста один и тот же, отличный от стандартного, доступного непосредственно при запуске MS Word, шрифт, не лишним будет установить его в качестве используемого по умолчанию — это позволит сэкономить немного времени.
1. Откройте диалоговое окно “Шрифт”, нажав на стрелочку, расположенную в правом нижнем углу одноименной группы.
2. В разделе “Шрифт” выберите тот, который вы хотите установить в качестве стандартного, доступного по умолчанию при запуске программы.
В этом же окне вы можете установить подходящий размер шрифта, его начертание (обычный, полужирный или курсив), цвет, а также многие другие параметры.
3. Выполнив необходимые настройки, нажмите на кнопку “По умолчанию”, расположенную в нижней левой части диалогового окна.
4. Выберите, как вы хотите сохранить шрифт — для текущего документа или для всех, с которыми будете работать в дальнейшем.
5. Нажмите кнопку “ОК”, чтобы закрыть окно “Шрифт”.
6. Шрифт по умолчанию, как и все дополнительные настройки, которые вы могли выполнить в этом диалоговом окне, изменится. Если вы применили его для всех последующих документов, то при каждом создание/запуске нового документа Ворд сразу же будет установлен ваш шрифт.
Как изменить шрифт в формуле?
Мы уже писали о том, как в Microsoft Word добавлять формулы, и как с ними работать, более подробно об этом вы можете узнать из нашей статьи. Здесь же мы расскажем о том, как изменить шрифт в формуле.
Урок: Как в Ворде вставить формулу
Если вы просто выделите формулу и попробуете изменить ее шрифт точно так же, как вы это делаете с любым другим текстом, ничего не получится. В данном случае действовать необходимо немного иначе.
1. Перейдите во вкладку “Конструктор”, которая появляется после клика по области формулы.
2. Выделите содержимое формулы, нажав “Ctrl+A” внутри области, в которой она находится. Для этого также можно использовать мышку.
3. Откройте диалоговое окно группы “Сервис”, нажав на стрелочку, расположенную в правой нижней части этой группы.
4. Перед вами откроется диалоговое окно, где в строке “Шрифт по умолчанию для областей формул” можно изменить шрифт, выбрав понравившийся из доступного списка.
Примечание: Несмотря на то, что в Word имеется довольно большой набор встроенных шрифтов, далеко не каждый из них может быть использован для формул. Кроме того, возможно, что помимо стандартного Cambria Math вы не сможете выбрать никакой другой шрифт для формулы.
На этом все, теперь вам известно, как изменить шрифт в Ворде, также из этой статьи вы узнали о том, как настроить другие параметры шрифта, в числе которых его размер, цвет и т.д. Желаем вам высокой продуктивности и успехов в освоение всех тонкостей Microsoft Word.
Сообщение от shanemac51
Fck_This,
ваши стили, с многократным наследованием
Да, я в общем-то в курсе по стилям. Документ был прислан со стороны. Поэтому в документе основные стили (которые обычно скрыты Word-ом) и видимые стили достались от создателя документа. + Добавлены стили Шаблона (те, что с префиксом XML и СТБ). Насколько я понимаю, текст в документ был скопирован (полагаю интернет, что характерно для таких случаев), но это не умаляет проблемы. На стиль Calibri завязан только один из 740. Да и не в нём дело, поскольку фактически это не калибри, в чём можно убедиться — повторно выбрав калибри.
Дело явно в другом. Прикрепляю вырезку оригинального документа, в который просто скопировал стиль «СТБ_Текст» и «СТБ», на котором основан предыдущий (ничего не применял, шаблон не подвязывал, автообновление не ставил, у «СТБ» используется шрифт Arial, сам «СТБ» ни на чём не основан). При применении к тексту скопированного стиля, форматирование корёжит. То есть делает явно не Arial и не Calibri по виду, но по сути, если искать по тексту со стилем Arial — также находит этот кривой текст. После применения иного шрифта и сбросе ч-з Ctrl+пробел так же сбрасывает на этот невнятный.
Есть вариант разметить форматирование текста (вроде размера, шрифта, выделений, подстрочныенадстрочные) тегами и провести через текстовый документ, а потом применить всё обратно, но вдруг есть решение проще, но я его не вижу?
В программе Word используются все те шрифты, что установлены в вашей операционной системе. Все эти шрифты можно применить как ко всему тексту в документе, так и к какому-то отдельному фрагменту. Дополнительно шрифты можно менять в документе: делать их жирными, курсивом, задавать какие-то ещё стили, менять размер.
Содержание
- Как изменить шрифт в Word
- Смена шрифта
- Изменение размера шрифта
- Изменение толщины, наклона, добавления чёрт
- Изменение цвета и фона текста
- Дополнительные стили шрифта
- Установка шрифта в качестве используемого по умолчанию
- Изменение шрифта в формуле
Вы можете менять шрифт текста в документе Word только на тот шрифт, который либо установлен в самой системе, либо «вшит» в документ. Если нужно расширить стандартный набор шрифтов, то вы можете установить его из сторонних источников. Про это у нас была отдельная статья.
Далее рассмотрим все основные аспекты изменения шрифта в документе в MS Word.
Смена шрифта
Сменить шрифт текста можно по следующей инструкции:
- Выделите нужный отрезок текста или весь текст (Ctrl+A).
- Обратите внимание на верхний блок «Шрифт», который расположен во вкладке «Главная». Она открыта по умолчанию.
- Там, в специальном поле, выберите шрифт, который собираетесь применить к тексту. Вам необязательно его применять. Достаточно просто подвести курсором к нужному шрифту и увидеть, как будет смотреться текст с данным шрифтом. Если всё устраивает, то нажмите по названию шрифта, чтобы он окончательно применился к тексту.
Обратите внимание, что выбранный шрифт может не примениться, например, к русскому тексту. Это значит, что данный шрифт не поддерживает кириллические символы. В таком случае найдите среди встроенных шрифтов тот, что поддерживает русские буквы и похож по стилю или скачайте похожий по стилю и установите его в систему.
Изменение размера шрифта
Выбранный шрифт может оказаться меньше, чем тот, что был выбран ранее. Исправить это можно очень просто:
- Выделите текст с нужным шрифтом.
- В верхней части, в блоке «Шрифт», нажмите на меню с размера шрифтов (выделено на скриншоте). Выберите в нём нужный размер.
- Если ни один из предложенных размеров вам не подходит, то просто пропишите нужные значения.
- Шрифт можно быстро уменьшать или увеличивать с помощью двух кнопок в виде букв «А», что расположены около меню с выбором размера шрифта. Большая буква «А» отвечает за увеличение размера, а та, что меньше, за уменьшение.
Дополнительно можно быстро менять регистр (прописные и строчные буквы) в выделенном сегменте текста. Для этого выделите нужный текст и нажмите Shift+F3. Используйте эту комбинацию клавиш, пока не получите нужный результат. Всего там встроено три шаблона:
- Каждое слово с большой буквы;
- Весь текст написан большими буквами;
- Весь текст написан маленькими буквами.
Изменение толщины, наклона, добавления чёрт
Для каждого шрифта могут быть применимы стандартные стили Word:
- Жирный шрифт – буквы сильно утолщаются. Отвечает за применение кнопка в виде буквы «Ж» в русских версиях или «B» в остальных может вызываться сочетанием клавиш Ctrl+B.
- Курсив – написание текста идёт под наклоном. Обозначается буквой «К», может вызываться сочетанием клавиш Ctrl+K.
- Подчёркивание – создаёт черту под текстом. За применение отвечает кнопка в виде буквы «Ч» или сочетание клавиш Ctrl+U.
- Также можно зачеркнуть написанный текст. Он вызывается нажатием на кнопку в виде перечёркнутых латинских букв.
Изменение цвета и фона текста
По умолчанию весь текст в Word написан чёрным цветом с бесцветным фоном. Вы можете это изменить:
- Чтобы сменить цвет самого текста, воспользуйтесь кнопкой в виде буквы «А» с красным подчёркиванием. Из выпавшего меню можете выбрать какой-то стандартный цвет или задать какой-то другой, воспользовавшись соответствующей кнопкой.
- Для замены фона можно воспользоваться инструментом «Заливка». Здесь на выбор доступны стандартные цвета, но можно выбрать какой-то другой из расширенной палитры.
- Выделение цветом текста. Действует похожим образом с инструментом «Заливка», только количество цветов меньше и область заполнения за текстом тоже меньше.
Все инструменты применяются к выделенным фрагментам текста.
Дополнительные стили шрифта
Если вам нужно как-то разнообразить визуальное оформление текста, то можно воспользоваться встроенными стилями. За их использование отвечает кнопка в виде буквы «А» с синим свечением. Здесь уже доступно несколько стилей на выбор.
Если ни один из стилей вас не устраивает полностью, то вы можете изменить некоторые элементы стиля: контур, тень, отражение, подсветку.
Для применения стилей к тексту его нужно предварительно выделить.
Установка шрифта в качестве используемого по умолчанию
По умолчанию современные версии Word используют в документах шрифт Calibri. Некоторым категориям пользователям он может не подходить, а менять постоянно шрифты вручную не очень удобно. В таком случае для конкретного документа или всего Word можно задать другой стандартный шрифт.
- В блоке «Шрифт» нажмите по кнопке, которая отмечена на скриншоте.
- Откроется окошко настройки шрифта. Среди перечня доступных шрифтов выберите тот, который хотите использовать в качестве решения по умолчанию. Обратите внимание, что вы можете дополнительно настроить ему начертание и размер по умолчанию.
- Чтобы сделать ваши настройки настройками по умолчанию, воспользуйтесь кнопкой «По умолчанию».
- Программа поинтересуется, хотите ли вы применить настройки только к конкретному документу или всем документам в Word. Отметьте подходящий вам вариант и нажмите «Ок».
Изменение шрифта в формуле
В Word есть инструменты для вставки и настройки математических формул. Они вставляются отдельным блоком, поэтому взаимодействие с ними отличается от взаимодействия с обычным текстом. Например, изменить шрифт в формуле стандартными способами будет невозможно.
Читайте также:
Установка новых шрифтов в MS Word
Устранение фона у текста в MS Word
Создание блок-схем в документе Word
Как пронумеровать страницы Word правильно
В этом случае воспользуйтесь инструкцией:
- Выделите формулу, для которой вы хотели бы поменять шрифты. В верхней части интерфейса раскройте вкладку «Конструктор».
- Выделите всё содержимое данной формулы с помощью сочетания клавиш Ctrl+A. Для этого можно использовать и мышку, но сочетание клавиш работает точнее.
- В блоке «Сервис», что расположен в верхней части интерфейса Word, нажмите на кнопку, отмеченную на скриншоте.
- Откроется окошко «Параметры уравнений». В поле «Шрифт по умолчанию для областей формул» укажите название шрифта, который вам требуется использовать для формул.
- Нажмите «Ок» для применения настроек.
Как видите, в Word предусмотрено много аспектов изменения шрифтов. Однако в самом процессе смены шрифта текста нет ничего сложного.
Просмотров 3.3к.
Устанавливаем нестандартный размер шрифта, меняем цвет, начертание, выбираем шрифт со стильным эффектом. Выясняем почему шрифт не всегда редактируется.
Все нужные инструменты, находятся на вкладке Главная в блоке Шрифт. Именно от туда будем совершать те действия, которые помогут изменить шрифт в word.
Содержание
- Меняем размер шрифта
- Устанавливаем регистр: верхний, нижний
- Меняем стиль шрифта
- Простые стили
- Текстовые эффекты и оформление
- Меняем цвет шрифта
- Выделяем текст цветом
- Устанавливаем шрифт по умолчанию
- Как изменить обычный текст на зачеркнутый
- Как изменить шрифт в формуле
- Как изменить шрифт в нумерации страниц
- Что делать если шрифт не меняется
Меняем размер шрифта
Здесь всё просто. Выделяем текст, раскрываем меню с размерами шрифтов, выбираем шрифт нужной величины. Таким способом мы сможем выбрать стандартное значение из списка размеров.
Предусмотрен и другой вариант — изменения высоты шрифта с добавлением промежуточных размеров. К примеру, вам нужен шрифт выстой 15,5 вы делаете двойной клик в окошке с размером шрифта и вручную проставляете 15,5.
Другим способом изменить размер шрифта можно в окне редактирования, которое открывается через контекстное меню.
Выделяем текст, жмем по нему правой кнопкой мыши, в контекстном меню выбираем «Шрифт».
Word отобразит окно Шрифт, где вы установите нужный размер.
Устанавливаем регистр: верхний, нижний
Для установки нужного регистра текста действуем по старой схеме: выделяем текст, жмем на кнопку Аа, выбираем нужный шаблон оформления.
Доступен комплект из 5 шаблонов:
- Как в предложениях. Стандартный вариант с привычной для Word структурой – заглавная буква в начале, после – прописные и точка в конце.
- все строчные. Приводит текст к нижнему регистру.
- ВСЕ ПРОПИСНЫЕ Приводит текст к верхнему регистру.
- Начинать С Прописных Эффект применяется ко всему тексту (или абзацу) и первую букву каждого слова делает заглавной.
- иЗМЕНИТЬ РЕГИСТР Меняет прописные буквы на строчные и наоборот для выделенного фрагмента текста.
Меняем стиль шрифта
Для изменения шрифта в Word предусмотрены простые стили: полужирный, курсив, подчеркнутый. Категория представлена на вкладке «Главная» в разделе «Шрифт».
Простые стили
Применить простые стили несложно – выделяем текст, кликаем по кнопкам «Ж», «К» и «Ч». При желании можно применить все три стиля к одному тексту. В результате мы можем получить полужирный подчеркнутый текст написанный курсивом.
Простые стили можно установить с помощью горячих клавиш: комбинация Ctrl + B выделяет текст полужирным начертанием, Ctrl + I добавляет курсив, а Ctrl + U – подчеркивает фрагмент выделенного текста.
Текстовые эффекты и оформление
Для нестандартного оформления текста в блоке «Шрифт» есть раздел «Текстовые эффекты и оформление». Здесь вы найдете комплект шаблонов, дополнительные категории, включающие параметры для настройки контура, теней, отражений, свечения и других стилистических приемов.
Взаимодействовать с разделом несложно – при наведении курсора Word продемонстрирует предстоящие изменения, а при нажатии – сразу применить эффект.
Применить эффекты можно вместе с простыми стилями: полужирным курсивом и подчеркнутым. В результате мы можем получить совершенно невообразимый эффект. Например, полужирный подчеркнутый текст написанный курсивом с лиловой подсветкой и тенью.
Меняем цвет шрифта
Цвет текста в ворде можно изменить. Чёрные буквы сделать красными или любого другого цвета, поддерживается вся палитра RGB.
Палитра цветов вызывается через раздел «Шрифт». Кнопка, буква А подчеркнутая красным, отобразит раздел со стандартными и дополнительными цветами. Достаточно навести курсор для «примерки» найденного шаблона.
Для настройки цвета по цветовой модели RGB выбираем пункт «Другие цвета» и переходим на вкладку «Спектр», выбираем цвет шрифта с нужными параметрами.
К примеру, если вам нужен текст с цветом букв как в газете Нью-Йорк таймс выберите параметры RGB: 51, 51, 51 и вы получите такой текст.
Среди дополнительных функций раздела – градиентная заливка текста. Меняется и настраивается параметр через одноименное меню.
Если стандартных настроек будет недостаточно можно воспользоваться специальным редактором и настроить градиент вручную. Перейти к настройке своего градиента можно через то же меню выбрав пункт «Другие градиентные заливки».
Выделяем текст цветом
Один из способов выделить текст в ворде — выделить его цветом. Этот способ выделения аналогичен выделению текста маркером на листе бумаги. Кнопка выбора подходящего оттенка находится в категории «Шрифт».
Доступных цветов – 15 штук – от желтого до черного. Если выбран вариант «Нет цвета», то оформление для выделенного фрагмента сбросится. Отмена недавних изменений доступна через комбинацию клавиш Ctrl + C.
Устанавливаем шрифт по умолчанию
Допустим, вы пишите курсовую листов на 100, при этом нужно набрать текст шрифтом Arial. Но, Microsoft Word каждый новый документ будет открывать со шрифтом Calibri, который установлен по умолчанию. И вам придется, с каждый раз менять Calibri на Arial. Так вот, чтобы менять шрифт не пришлось нужно установить Arial шрифтом по умолчанию для всех документов ворда.
- Открываем новый документ
- В блоке «Шрифт» жмём на стрелку в правом нижнем углу или комбинацию клавиш Ctrl + D;
- Выбираем нужный шрифт, устанавливаем размер.
- В блоке «Образец» смотрим какой шрифт получился. В нашем случае — Arial размера 12.
- Жмём кнопку «По умолчанию»
- В открывшемся окне отмечаем пункт: «всех документов основанных на шаблоне Normal.dotm» и жмем OK.
Таким образом, мы установили Arial 14 размера в качестве шрифта по умолчанию для всех 100 листов нашей курсовой работы.
Как изменить обычный текст на зачеркнутый
Текст в Word можно зачеркнуть двумя способами. Первый связан с обращением к кнопке «Зачеркивание», расположенной под списком шрифтов.
Второй способ перечеркнуть текст — выделить фрагмент, правой кнопкой мыши, вызвать меню и выбрать пункт Шрифт.
Параметр Зачеркнутый появится в категории Видоизменение. Если поставить галочку, и нажать на кнопку ОК, то выделенный текст станет зачеркнутым.
Как изменить шрифт в формуле
Если вам нужно изменить в формуле размер, цвет, начертание шрифта проще действовать через контекстное меню. Выделяем формулу, кликаем по ней правой кнопкой мыши, в меню выбираем пункт «Шрифт».
Затем в окне с параметрами меняем размер, начертание и цвет шрифта, жмем OK.
Обратите внимание, для формул в Microsoft Word по умолчанию установлен только один шрифт Cambria Math и изменить его можно только в текущем документе.
Чтобы изменить шрифт формулы в текущем документе делаем следующее:
- Выделяем формулу
- Переходим на вкладку «Конструктор»
- Вместо «Профессионального» типа формулы выбираем «Обычный текст» и меняем шрифт формулы
Замечу, что вкладка «Конструктор» появится в верхней части окна Word после того как формула будет выделена.
Как изменить шрифт в нумерации страниц
К примеру, в нумерации страниц черные цифры надо сделать красными, с наклоном и сами цифры прописать шрифтом Times New Roman 18 размера.
- Делаем двойной клик левой кнопки мыши по номеру страницы.
- Выделяем номер страницы. Даже если вы видите, что цифра выделена все равно выделяем, потому что номер страницы может быть просто подсвечен.
- Правой кнопкой мыши вызываем контекстное меню, ставим шрифт Times New Roman, выбираем красный цвет букв и выбираем начертание с наклоном (курсив).
Что делать если шрифт не меняется
Бывает, вы скопировали текст из интернета, вставили его в вордовский документ, пытаетесь поменять на привычный Times New Roman, а шрифт не меняется. Причина может быть в том, что текст из интернета написан шрифтом, который не поддерживает кириллицу.
- Выделяем текст
- Открываем список доступных шрифтов
- Простым перебором выбираем шрифт который поддержит кириллицу и подойдет по стилю вашему тексту.
Если в списке подходящего шрифта не нашлось идем в сервис oFont или Google Fonts и подбираем шрифт там. Подходящие шрифты скачиваем, устанавливаем на свой ПК и снова простым перебором выбираем подходящий шрифт.
Для украшения текста можно использовать яркие цвета, открытки, или интересное текстовое обозначение. Как сделать красивый шрифт в Word, чтобы придать файлу естественный и яркий дизайн — читайте ниже.
Для чего нужно делать дизайнерский шрифт
Красивое оформление текста в Microsoft Word используется для создания буклетов, открыток, пригласительных и других неформальных документов. Эти файлы требуют особого подхода к созданию.
Красивый шрифт может использоваться, если перед вами стоит задача индивидуально оформить документ; он приемлем для докладов, презентаций, некоторых документов в электронном формате.
При необходимости вы можете использовать встроенный дизайнерский шрифт или же создать собственный.
Как сделать красивую надпись в Word: подробный инструктаж
При работе с форматированием текста в разных версиях текстового редактора настройки могут различаться. Одинаковый способ текстового оформления будет для версий выпуска до 2007 года. Бывает такое, что нужный вариант не встречается, тогда пригодятся знания настроек приложения. Для создания красивого шрифта в открытках сделаем следующие действия.
- Добавляем поле, в котором будем работать. Заходим во вкладку «Вставка», выбираем «Текстовое поле», затем кликаем на блоке «Простая запись».
- Перед вами появится ограниченное поле с надписью, которую можно удалить при помощи клавиш DELETE или BACKSPASE.
- Теперь прописываете текст, который необходим для оформления, выделите его, во вкладке «Главная» найдите блок «Шрифт». Здесь в выпадающем списке выберите понравившийся вариант.
В списке могут попадаться шрифты, которые можно применить только к тем словам, которые прописаны латинскими буквами.
- Произведем оформление дизайнерской надписи. Изменим ее размер, для этого снова выделите надпись в поле, перейдите в инструмент «Размер шрифта» и поставьте необходимое значение, либо наберите его вручную на клавиатуре.
- Если размер поля будет мал для надписи, то растяните его, протянув за край в сторону, как показано на фото.
- Теперь выделим цветом надпись. Для этого выделяем текст, перемещаемся в блок «Шрифт» и кликаем на «Цвет шрифта». Жмем на нужный значок оттенка из палитры.
Вы можете выбрать настройки для дизайнерского шрифта и начать прописывать текст. В этом случае произойдет автоматическая активация настроек.
- Перейдем к созданию интересного эффекта для записи. Для этого откроем инструмент «Текстовые эффекты и оформление» на вкладке «Главная». Из выпавшего списка выбираем оформление.
- Теперь сделаем контур для нашей записи. Продолжаем работу в том же блоке, далее находим пункт «Контур». Выбираем цвет контура, при желании утолщаем.
Мы перечислили базовые инструкции, которые помогут создать интересную запись для оформления чего-либо. Такие параметры могут применяться не только в специальном блоке, но и на обычном листе документа Word.
Как сделать шрифт красивым при помощи средств рисования
При помощи средств рисования можно менять надписи и форматировать графические данные. Давайте отредактируем готовый шаблон при помощи предложенных утилит.
- Выделяем блок с надписью, переходим во вкладку «Формат». Открываются возможности редактирования написанного текста. Предварительно его выделяем и применим специальные стили.
- Здесь вы сможете изменить не только контур и цвет шрифта, а также скорректировать направление надписи и воспользоваться другими эффектами. Для того, чтобы упростить задачу и не тратить много времени на оформление, можно воспользоваться некоторыми эффектами.
Если вы желаете создать индивидуальный стиль, лучше вручную произвести этапы оформления дизайнерского шрифта. Если вам понадобиться добавить к шрифту рамку, читайте инструкцию с примерами в этой публикации.