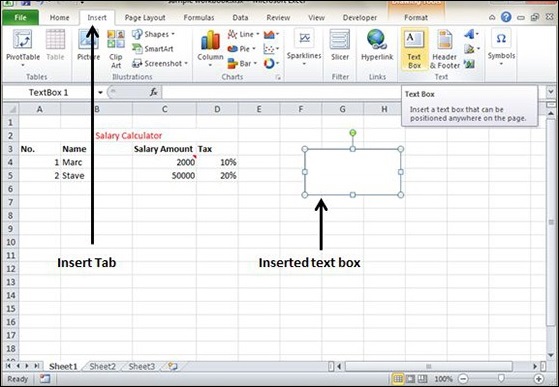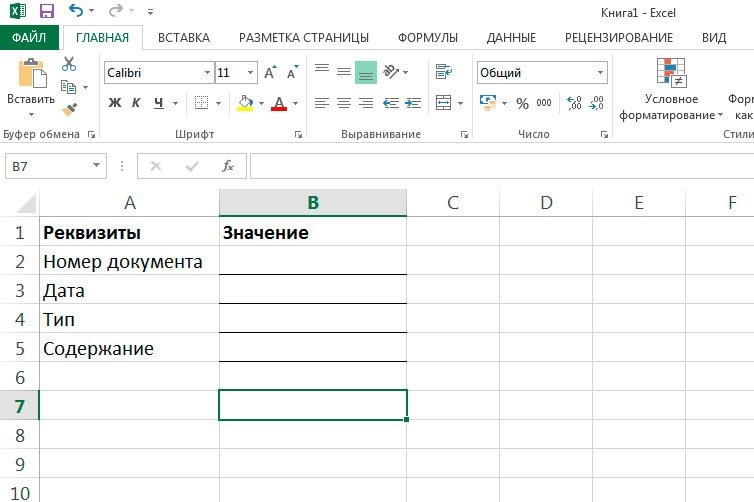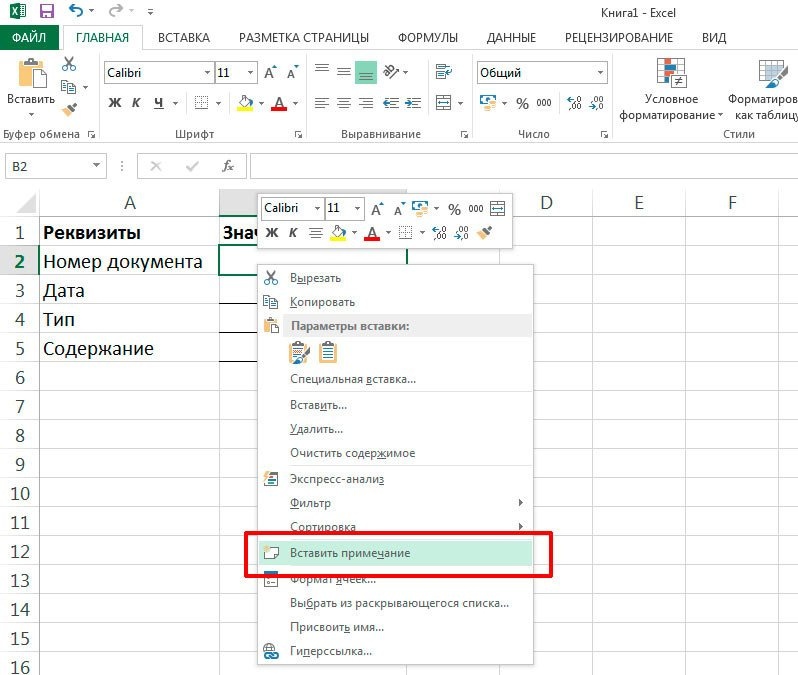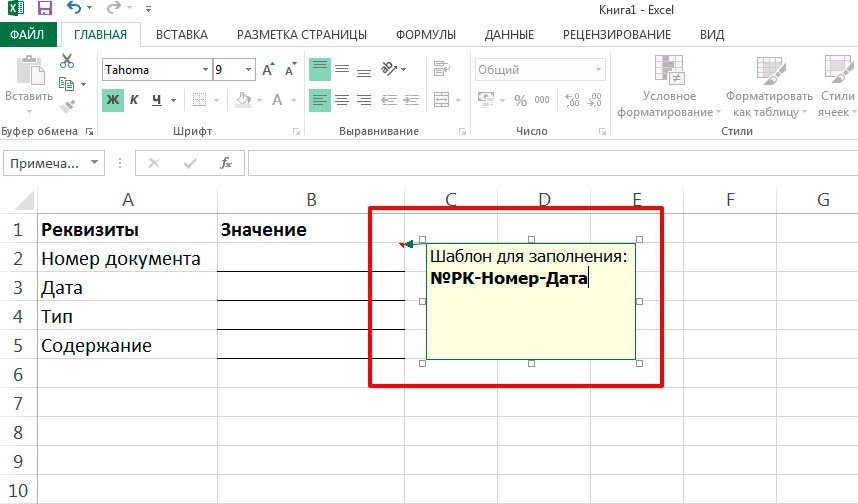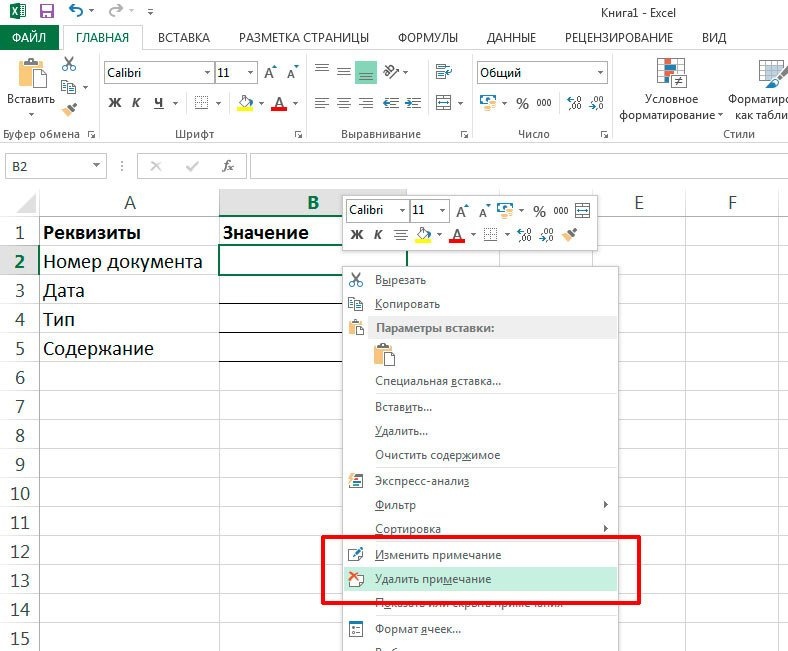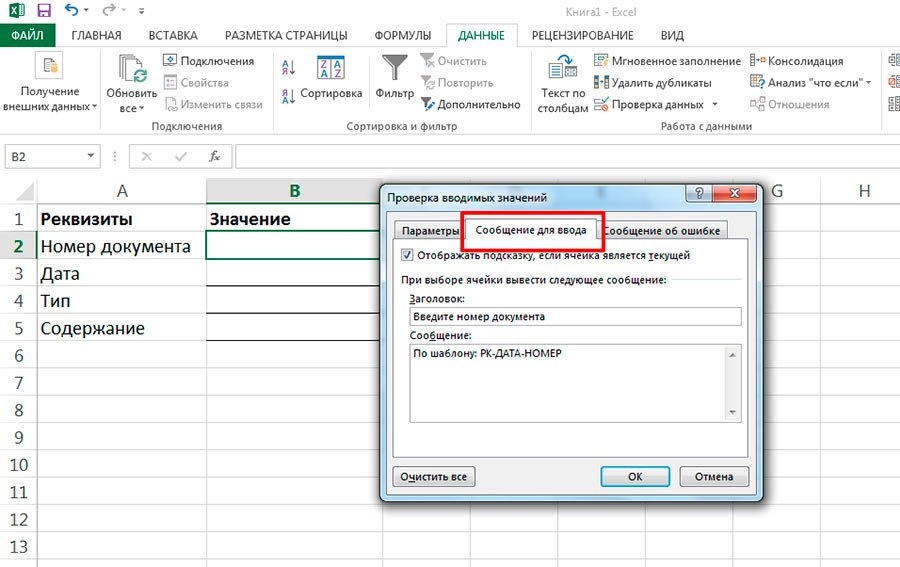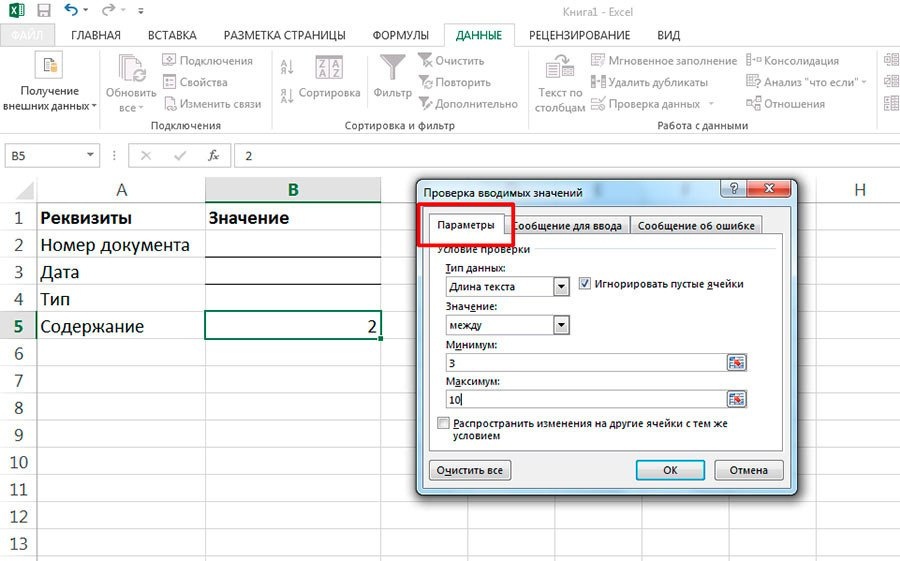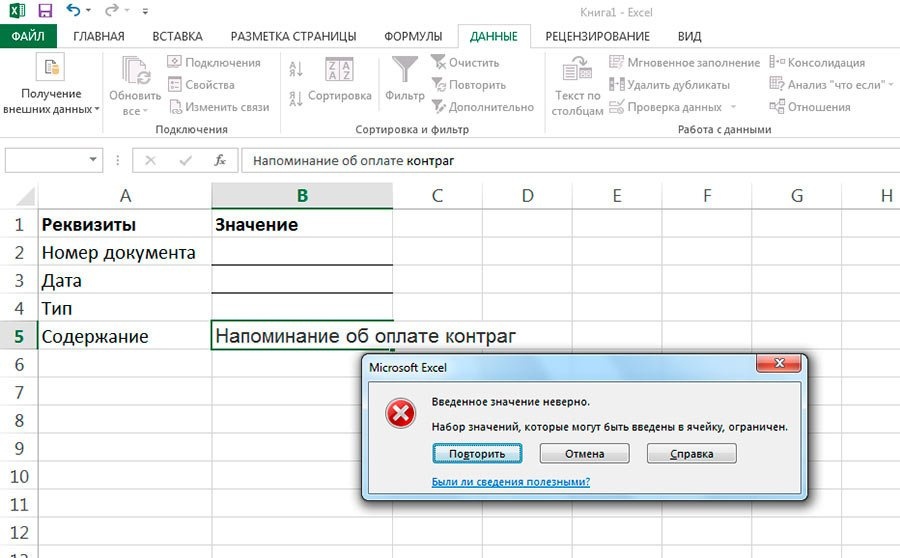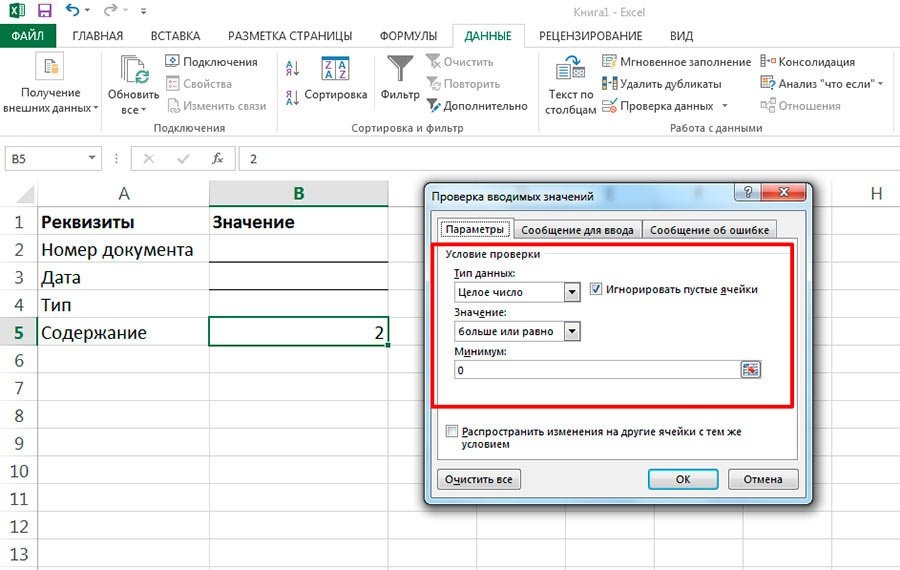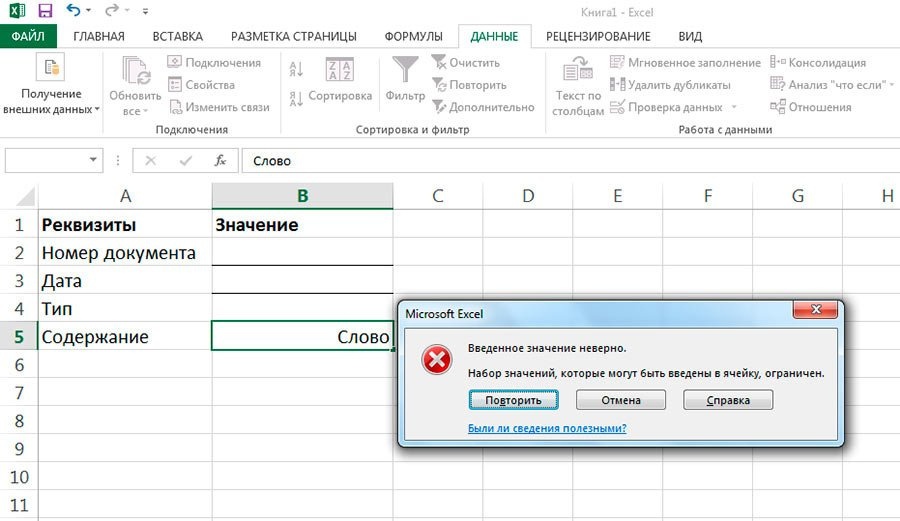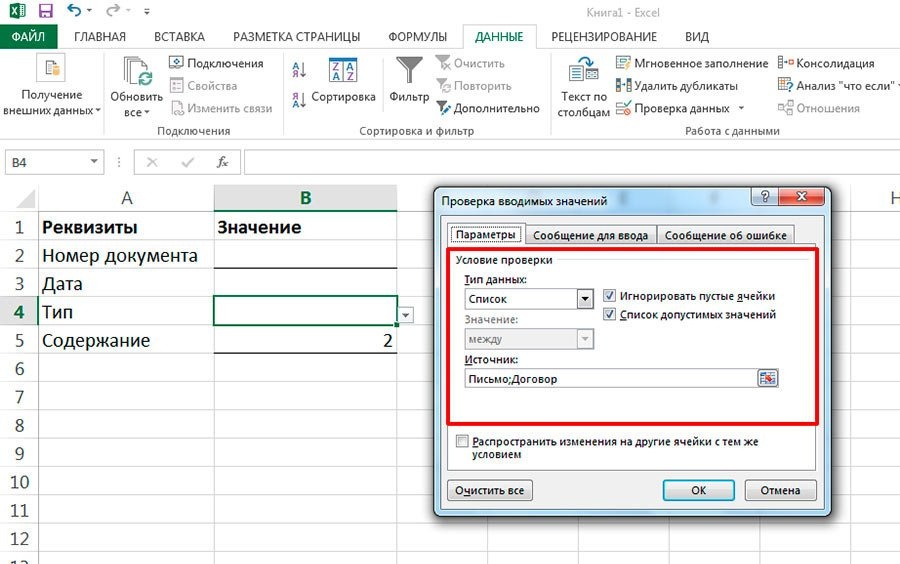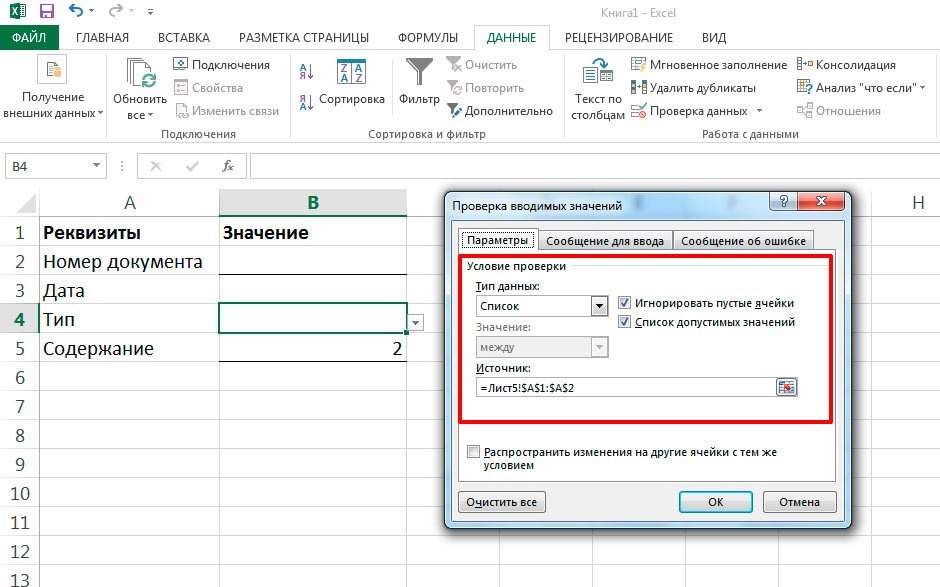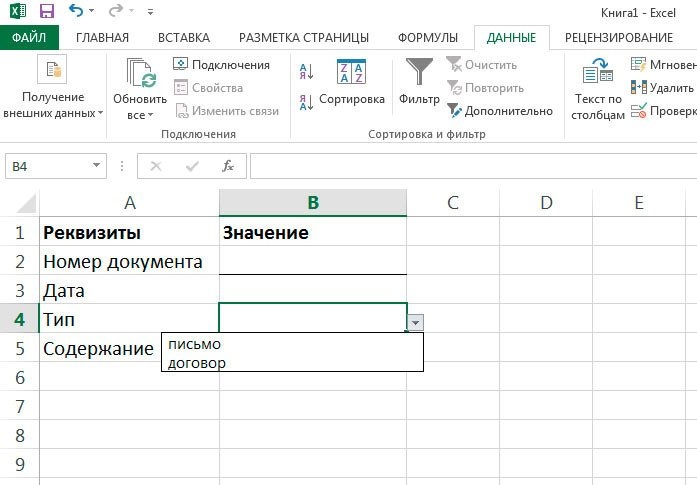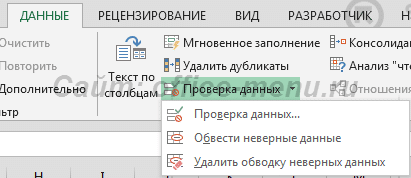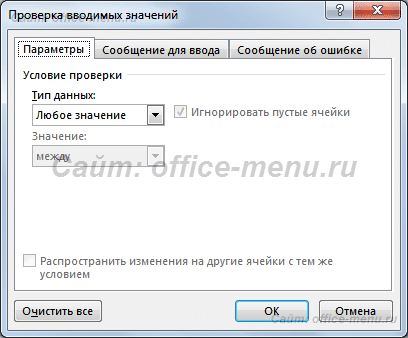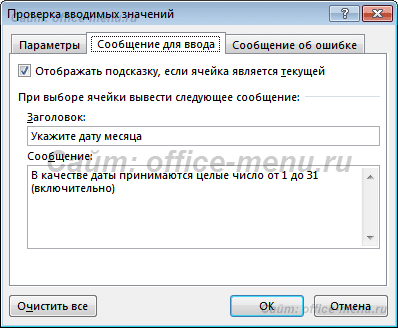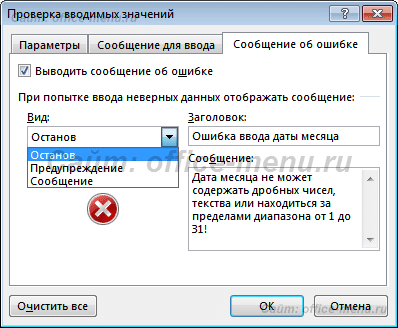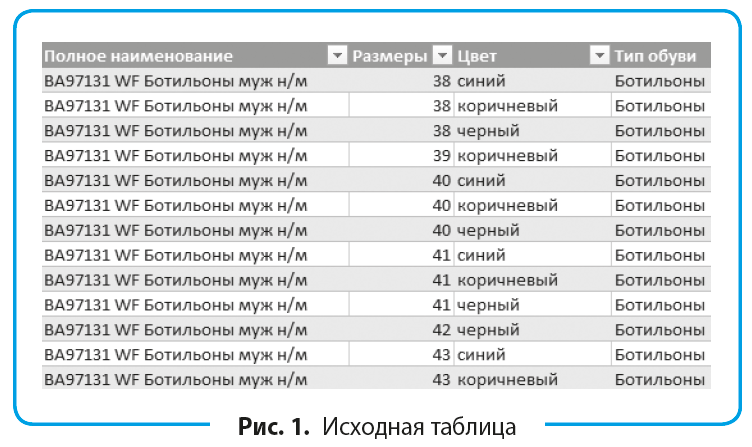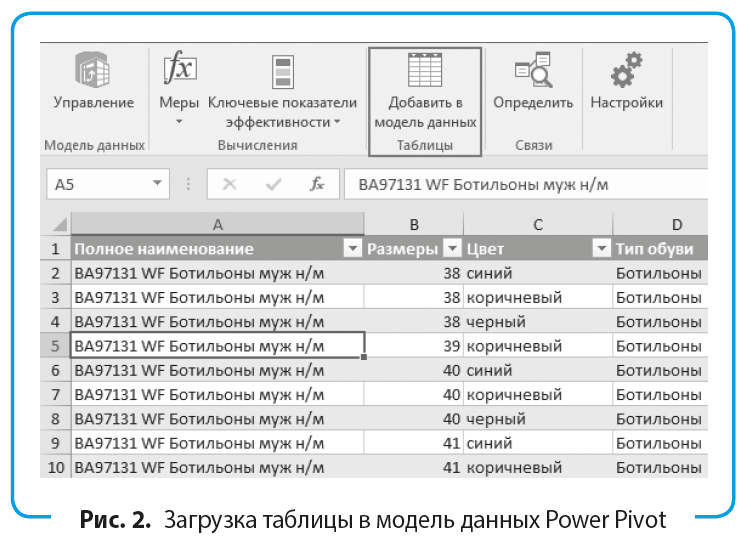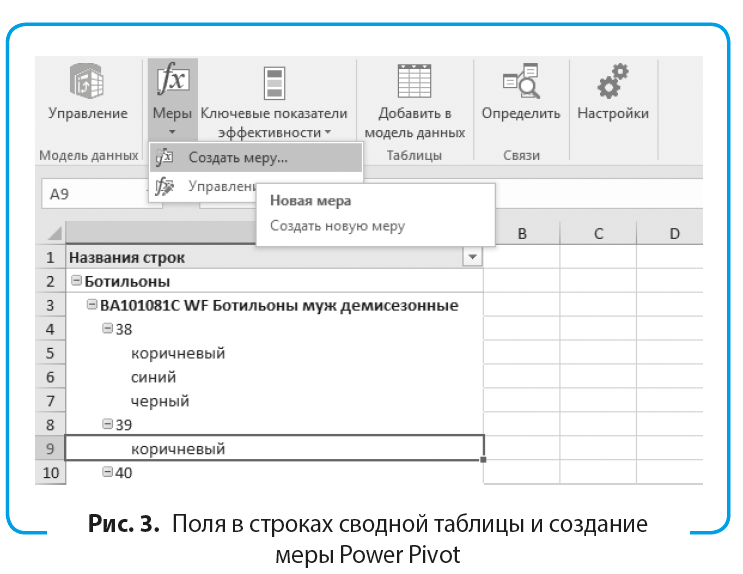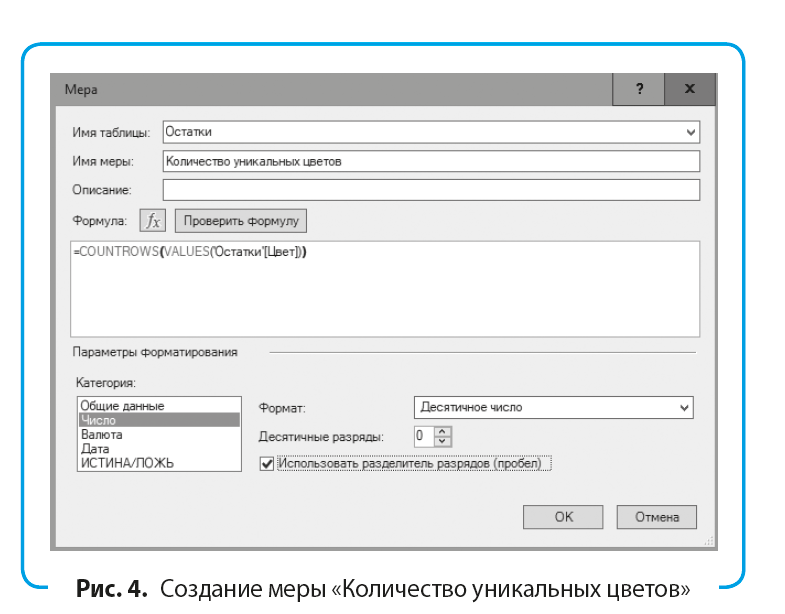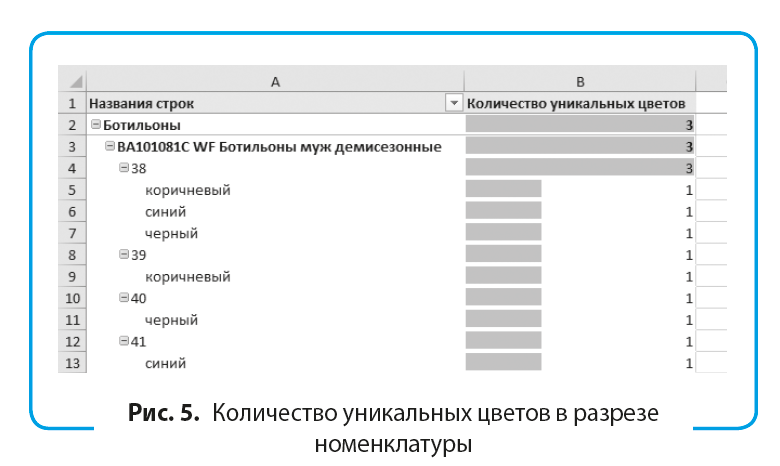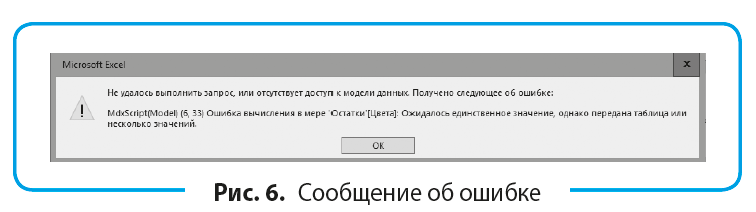Excel для Microsoft 365 Excel 2021 Excel 2019 Excel 2016 Excel 2013 Excel 2010 Еще…Меньше
Если кто-то неправильно вводит данные или вы считаете, что коллега может запутаться в вводе данных, добавьте метку. Простое имя, например «Телефон», позволяет другим пользователям знать, что нужно поместить в ячейку, и ваши метки также могут предоставлять более сложные инструкции.
Вы можете добавлять метки к формам и элементам ActiveX.
Добавление метки (элемент управления формы)
-
На вкладкеРазработчик нажмите кнопкуВставить и выберите
.
-
Щелкните на листе место, где должен быть расположен левый верхний угол метки.
-
Чтобы задать свойства элемента управления, щелкните его правой кнопкой мыши и выберите пункт Формат элемента управления.
-
На вкладке Разработчик нажмите кнопку Вставитьи в ActiveX элементыуправления нажмите кнопку
.
-
Щелкните на листе место, где должен быть расположен левый верхний угол метки.
-
Нажмите кнопку Режим
.
-
Щелкните на листе место, где должен быть расположен левый верхний угол метки.
-
Чтобы задать свойства управления, нажмите кнопку Свойства
.
Совет: Можно также щелкнуть метку правой кнопкой мыши и выбрать пункт Свойства.
Откроется диалоговое окно Свойства. Для получения дополнительных сведений о свойстве выберите его и нажмите клавишу F1, чтобы отобразить соответствующий раздел справки Visual Basic. Вы можете также ввести имя свойства в поле Поиск справки Visual Basic. Свойства указаны в данной таблице.
Сводка по свойствам метки, сгруппированным по функциональным категориям
|
Описание параметра |
Необходимое свойство |
|
Общие |
|
|
Загружает ли его при открытом книге. (Игнорируется для ActiveX элементов управления.) |
AutoLoad (Excel) |
|
Может ли элемент управления получать фокус и реагировать на события, генерируемые пользователем |
Enabled (форма) |
|
Можно ли изменять элемент управления |
Locked (форма) |
|
Имя элемента управления |
Name (форма) |
|
Способ привязки элемента управления к расположенным под ним ячейкам (не закреплен, можно перемещать, но нельзя изменять размер, можно перемещать и изменять размер) |
Placement (Excel) |
|
Можно ли выводить элемент управления на печать |
PrintObject (Excel) |
|
Является ли элемент управления видимым или скрытым |
Visible (форма) |
|
Текст |
|
|
Атрибуты шрифта (полужирный, курсив, размер, зачеркивание, подчеркивание и насыщенность) |
Bold, Italic, Size, StrikeThrough, Underline, Weight (форма) |
|
Поясняющий текст элемента управления, определяющий или описывающий его |
Caption (форма) |
|
Способ выравнивания текста в элементе управления (по левому краю, по центру или по правому краю) |
TextAlign (форма) |
|
Будет ли содержимое элемента управления переноситься по словам в конце строки |
WordWrap (форма) |
|
Размер и положение |
|
|
Будет ли размер элемента управления изменяться автоматически для отображения всего содержимого |
AutoSize (форма) |
|
Высота или ширина в пунктах |
Height, Width (форма) |
|
Расстояние от элемента управления до левого или верхнего края листа |
Left, Top (форма) |
|
Форматирование |
|
|
Цвет фона |
BackColor (форма) |
|
Стиль фона (прозрачный или непрозрачный) |
BackStyle (форма) |
|
Цвет границы |
BorderColor (форма) |
|
Тип границы (отсутствует или одинарная линия) |
BorderStyle (форма) |
|
Цвет переднего плана |
ForeColor (форма) |
|
Наличие тени элемента управления |
Shadow (Excel) |
|
Вид границы (обычная, приподнятая, утопленная, вдавленная, рельефная) |
SpecialEffect (форма) |
|
Изображение |
|
|
Точечный рисунок, отображаемый в элементе управления |
Picture (форма) |
|
Положение рисунка относительно его заголовка (слева, сверху, справа и так далее) |
PicturePosition (форма) |
|
Клавиатура и мышь |
|
|
Сочетание клавиш для элемента управления |
Accelerator (форма) |
|
Настраиваемый значок мыши |
MouseIcon (форма) |
|
Тип указателя, отображаемого при наведении указателя мыши на объект (например, стандартный, стрелка или I-образный) |
MousePointer (форма) |
-
На вкладке Разработчик нажмите кнопкуВставить и в ActiveX элементовуправления выберите
.
-
Щелкните на листе место, где должен быть расположен левый верхний угол текстового поля.
-
Чтобы изменить ActiveX, нажмите кнопку Режим конструктора
.
-
Чтобы задать свойства управления, нажмите кнопку Свойства
.
Совет: Можно также щелкнуть текстовое поле правой кнопкой мыши и выбрать пункт Свойства.
Откроется диалоговое окно Свойства. Для получения дополнительных сведений о свойстве выберите его и нажмите клавишу F1, чтобы отобразить соответствующий раздел справки Visual Basic. Вы можете также ввести имя свойства в поле Поиск справки Visual Basic. Доступные свойства указаны в приведенной ниже таблице.
Сводка по свойствам текстового поля, сгруппированным по функциональным категориям
|
Описание параметра |
Необходимое свойство |
|
Общие |
|
|
Загружает ли его при открытом книге. (Игнорируется для ActiveX элементов управления.) |
AutoLoad (Excel) |
|
Может ли элемент управления получать фокус и реагировать на события, генерируемые пользователем |
Enabled (форма) |
|
Можно ли изменять элемент управления |
Locked (форма) |
|
Имя элемента управления |
Name (форма) |
|
Способ привязки элемента управления к расположенным под ним ячейкам (не закреплен, можно перемещать, но нельзя изменять размер, можно перемещать и изменять размер) |
Placement (Excel) |
|
Можно ли выводить элемент управления на печать |
PrintObject (Excel) |
|
Является ли элемент управления видимым или скрытым |
Visible (форма) |
|
Текст |
|
|
Будет ли в качестве элементарной единицы для расширения выделения использоваться слово или знак |
AutoWordSelect (форма) |
|
Атрибуты шрифта (полужирный, курсив, размер, зачеркивание, подчеркивание и насыщенность) |
Bold, Italic, Size, StrikeThrough, Underline, Weight (форма) |
|
Будет ли выделенный текст оставаться выделенным при потере фокуса элементом управления |
HideSelection (форма) |
|
Режим запуска редактора метода ввода (IME) по умолчанию |
IMEMode (форма) |
|
Будет ли размер элемента управления изменяться автоматически для отображения строк текста полностью или частично |
IntegralHeight (форма) |
|
Максимально возможное число вводимых знаков |
MaxLength (форма) |
|
Поддерживает ли элемент управления ввод нескольких строк текста |
MultiLine (форма) |
|
Заполнители, например звездочка (*), отображаемые вместо вводимых знаков |
PasswordChar (форма) |
|
Может ли пользователь выделить строку текста, щелкнув слева от нее |
SelectionMargin (форма) |
|
Текст в элементе управления |
Text (форма) |
|
Способ выравнивания текста в элементе управления (по левому краю, по центру или по правому краю) |
TextAlign (форма) |
|
Будет ли содержимое элемента управления переноситься по словам в конце строки |
WordWrap (форма) |
|
Данные и привязка данных |
|
|
Диапазон, связанный со значением элемента управления. |
LinkedCell (Excel) |
|
Содержимое или состояние элемента управления |
Value (форма) |
|
Размер и положение |
|
|
Будет ли размер элемента управления изменяться автоматически для отображения всего содержимого |
AutoSize (форма) |
|
Высота или ширина в пунктах |
Height, Width (форма) |
|
Расстояние от элемента управления до левого или верхнего края листа |
Left, Top (форма) |
|
Форматирование |
|
|
Цвет фона |
BackColor (форма) |
|
Стиль фона (прозрачный или непрозрачный) |
BackStyle (форма) |
|
Цвет границы |
BorderColor (форма) |
|
Тип границы (отсутствует или одинарная линия) |
BorderStyle (форма) |
|
Цвет переднего плана |
ForeColor (форма) |
|
Наличие тени элемента управления |
Shadow (Excel) |
|
Вид границы (обычная, приподнятая, утопленная, вдавленная, рельефная) |
SpecialEffect (форма) |
|
Автотабуляция при вводе пользователем в элемент управления максимально допустимого количества знаков |
AutoTab (форма) |
|
Клавиатура и мышь |
|
|
Включено ли перетаскивание |
DragBehavior (форма) |
|
Способ выделения при получении элементом управления фокуса (выделить все или не выделять ничего) |
EnterFieldBehavior (форма) |
|
Реакция на нажатие клавиши ВВОД (создание новой строки или перемещение фокуса) |
EnterKeyBehavior (форма) |
|
Настраиваемый значок мыши |
MouseIcon (форма) |
|
Тип указателя, отображаемого при наведении указателя мыши на объект (например, стандартный, стрелка или I-образный) |
MousePointer (форма) |
|
Разрешены ли знаки табуляции в области редактирования |
TabKeyBehavior (форма) |
|
Текстовое поле |
|
|
Будет ли элемент иметь вертикальные полосы прокрутки, горизонтальные полосы прокрутки или и те, и другие |
ScrollBars (форма) |
-
Откройте вкладку Файл, выберите пункт Параметры, а затем — Настроить ленту.
-
В группе Основные вкладки установите флажок Разработчик и нажмите кнопку ОК.
Метка указывает назначение ячейки или текстового поля, отображает краткие инструкции либо содержит заголовки или подписи. Метка может также отображать поясняющий рисунок. Используйте метку для гибкого размещения инструкций, выделения текста, а также в тех случаях, когда нецелесообразно использовать объединенные или четко расставленные ячейки.
Текстовое поле представляет собой прямоугольник, в котором вы можете просматривать, вводить и изменять текст или связанные с ячейкой данные. Текстовое поле также может быть статическим и отображать данные, предназначенные только для чтения. Текстовое поле является альтернативой вводу текста в ячейку и позволяет отобразить объект, который можно свободно перемещать. Вы можете также использовать текстовое поле для отображения или просмотра текста, независимого от границ строк и столбцов, что позволяет сохранить на листе структуру сетки и таблицы с данными.
Метка (элемента управления формы):

Метка (элемент ActiveX):

Текстовое поле (элемент ActiveX):

Примечания:
-
Для создания текстового поля с набором заполнителей для ввода пароля используйте свойство PasswordChar. При этом связанная ячейка или иное место хранения пароля должно быть надежно защищено. Используйте надежные пароли, в которых есть буквы верхнего и нижнего регистра, а также цифры и символы (например Y6dh!et5, а не House27). Пароль должен включать не менее 8 знаков, а лучше 14.
И не забывайте свой пароль. В этом случае мы не сможем помочь вам восстановить его. Office у вас нет ключа для разблокировки. Храните пароли в безопасном месте вне сведений, которые они помогают защитить.
-
Чтобы создать текстовое поле из нескольких строк с горизонтальной и вертикальной полосами прокрутки, присвойте свойству MultiLine значение True, свойствам AutoSize и WordWrap — значение False, свойству ScrollBars — значение 3, а свойству LinkedCell — адрес ячейки (например, D1), в которой будет храниться текст. Чтобы ввести новую строку, пользователь должен нажать клавиши CTRL+ВВОД или SHIFT+ВВОД; при этом будет создан специальный знак, хранящийся в связанной ячейке.
Нужна дополнительная помощь?
Text Boxes
Text boxes are special graphic objects that combine the text with a rectangular graphic object. Text boxes and cell comments are similar in displaying the text in rectangular box. But text boxes are always visible, while cell comments become visible after selecting the cell.
Adding Text Boxes
To add a text box, perform the below actions.
- Choose Insert » Text Box » choose text box or draw it.
Initially, the comment consists of Computer’s user name. You have to modify it with text for the cell comment.
Formatting Text Box
After you have added the text box, you can format it by changing the font, font size, font style, and alignment, etc. Let us see some of the important options of formatting a text box.
-
Fill − Specifies the filling of text box like No fill, solid fill. Also specifying the transparency of text box fill.
-
Line Colour − Specifies the line colour and transparency of the line.
-
Line Style − Specifies the line style and width.
-
Size − Specifies the size of the text box.
-
Properties − Specifies some properties of the text box.
-
Text Box − Specifies text box layout, Auto-fit option and internal margins.
- Добавить значение в начало или конец ячеек формулой
- Добавить символ в конце каждой ячейки
- Как добавить символ в конце и начале ячеек столбца
- Добавить символы в начале каждой ячейки
- Добавить слово в каждую ячейку столбца
- Добавить символ к каждому слову
Периодически офисным специалистам, работающим с большими массивами данных, требуется такая операция, как добавление определенного текста во все ячейки столбца – в конце или начале каждой ячейки.
Добавить значение в начало или конец ячеек формулой
Можно решить задачу формулой “СЦЕПИТЬ” или простой конкатенацией через амперсанд (символ “&”). Но на это нужно много времени, т.к. нужно
- добавить дополнительный столбец рядом с исходным
- ввести формулу с функцией “СЦЕПИТЬ” или формулу с амперсандом в первую ячейку – здесь кому что больше нравится. =СЦЕПИТЬ(A1;” слово”) или A1&” слово”.
- протянуть формулу до конца нового столбца, убедившись, что она затронула весь диапазон
- заменить в нем формулы на значения
- скопировать данные из нового столбца в первый
- удалить новый столбец
Ниже пример с добавлением одного символа, в данном случае – знака вопроса. Вместо него можно вписать внутри кавычек любое значение.
Могут возникнуть сложности с добавлением кавычек (“) – поскольку формулы текстовые, аргумент указывается в кавычках, и во избежание ошибок одинарные кавычки обозначаются двойными, итого получается 4 знака подряд:
=""""&A1&""""
“заключит” значение ячейки A1 в кавычки.
Если данную операцию приходится производить часто, такой процесс порядком поднадоест. Однажды надоел и автору надстройки для Excel !SEMTools, поэтому процесс был автоматизирован. Ниже перечислены несколько примеров, как добавить текст в каждую ячейку в Excel с ее помощью.
Добавить символ в конце каждой ячейки
Выделяем диапазон ячеек, жмем макрос, вводим необходимый символ и жмем ОК. Так просто. Данные изменяются в том же столбце.
Как добавить символ в конце и начале ячеек столбца
Допустим, у нас есть названия ООО, но они без кавычек и без “ООО”.
Ниже пример, как ускорить процесс.
1. Добавления кавычек с обеих сторон ячейки – чтобы не производить две операции.
Добавить символы в начале каждой ячейки
2. Теперь добавим символы “ООО ” в начале каждой ячейки, чтобы завершить задачу.
Добавить слово в каждую ячейку столбца
Допустим, нужно добавить слово “выплатить” в начале каждой ячейки с ФИО определенного человека. Если исходные данные в именительном падеже, может быть также полезна процедура склонение по падежам.
Выделяем столбец, склоняем ФИО, и далее выбираем процедуру в меню и вводим слово в окошко, вместе с пробелом после него:
Добавить символ к каждому слову
Все описанные выше формулы и возможности добавят символы в ячейку вне зависимости от ее содержимого. Даже если она изначально пустая. Иначе говоря, являются способом изменения ячеек. Поэтому и находятся в этом разделе.
Когда нужно добавить символ перед или после каждого слова в ячейке, это уже является одним из вариантов изменить слова, а не ячейки. Ведь слов в ячейке может быть разное количество, а может и вовсе не быть. На этот случай у меня есть отдельная статья с формулами и функциями: добавить символ в Excel к каждому слову в ячейке.
Хотите так же быстро добавлять символы или текст в несколько ячеек одновременно?
!SEMTools существенно расширит возможности вашего Excel.
Добавление текстовых полей в Microsoft Excel может показаться странным, учитывая макет электронной таблицы и общий вид приложения. Но вы определенно можете столкнуться с ситуациями, когда текстовые поля являются предпочтительным выбором для некоторых данных или информации. Возможность перемещать только текстовое поле может сделать его привлекательным, и вы даже можете иметь связанную ячейку в текстовом поле, чтобы вы могли отображать эти данные в поле.
Система ячеек Excel 2010 обеспечивает эффективный способ организации данных и управления ими. Но иногда вы можете использовать Excel для целей, требующих размещения определенных данных в текстовом поле, а не в ячейке. Текстовые поля очень универсальны, и вы можете настроить их внешний вид и расположение всего несколькими щелчками мыши.
Наше руководство ниже покажет вам, где найти инструмент, который вставляет текстовые поля в вашу электронную таблицу. Мы также направим вас к разнообразным меню текстовых полей, чтобы вы могли настроить параметры текстового поля по мере необходимости.
- Откройте вашу электронную таблицу.
- Щелкните Вставить.
- Нажмите кнопку «Текстовое поле».
- Нарисуйте текстовое поле в желаемом месте.
Наша статья продолжается ниже с дополнительной информацией о создании текстового поля в Microsoft Excel 2010, включая изображения этих шагов.
Как вставить текстовое поле в Excel 2010 (Руководство с изображениями)
Эти шаги были написаны специально для Microsoft Excel 2010. Вы также можете вставлять текстовые поля в другие версии Microsoft Excel, хотя точные шаги могут незначительно отличаться от представленных здесь.
Шаг 1. Откройте файл в Microsoft Excel 2010.
Шаг 2: Щелкните вкладку «Вставка» в верхней части окна.
Шаг 3. Нажмите кнопку «Текстовое поле» в разделе «Текст» на ленте Office.
Шаг 4: Щелкните и удерживайте в том месте на рабочем листе, куда вы хотите вставить текстовое поле, затем перетащите мышь, чтобы отрегулировать размер текстового поля. Отпустите кнопку мыши, когда будете готовы создать текстовое поле.
Обратите внимание, что вы можете изменить размер или расположение текстового поля позже, если хотите.
Наша статья продолжается ниже с дополнительной информацией о том, как настроить текстовое поле в Excel.
Как изменить внешний вид текстового поля в Excel
Если вы хотите настроить внешний вид текстового поля, вы можете щелкнуть вкладку «Формат» в верхней части окна в разделе «Инструменты рисования».
Кроме того, вы можете щелкнуть правой кнопкой мыши внутри текстового поля, а затем выбрать параметр «Форматировать текстовые эффекты» или «Форматировать фигуру» для получения дополнительных настроек.
Например, вы можете удалить границу из текстового поля, если хотите.
Работа с текстовыми полями в Microsoft Excel — Подробнее
- Хотя текстовое поле в Microsoft Excel можно использовать просто как способ добавления содержимого на ваш рабочий лист, не помещая его в ячейки этого рабочего листа, можно иметь связанную ячейку, которая заполняет свои данные внутри текстового поля. Просто щелкните внутри текстового поля, затем щелкните внутри строки формул и введите = XX, но замените XX на расположение ячейки. Так, например, если ваши данные находятся внутри ячейки A1, вы должны ввести = A1.
- Текстовое поле Excel может быть в центре внимания этой статьи, но другие приложения Microsoft Office, такие как Powerpoint и Word, позволяют добавлять текст в документ, кроме ввода текста непосредственно на странице документа. Вы можете добавить текстовое поле в обоих этих приложениях, если нажмите «Вставить» в верхней части окна и выберите параметр «Текстовое поле».
- Вы можете изменить размер текстового поля после его создания, щелкнув один из круглых маркеров на границе текстового поля. Обратите внимание, что это может изменить макет информации внутри текстового поля в зависимости от того, как вы изменяете его размер.
Вы пытаетесь использовать формулу в текстовом поле, но обнаруживаете, что формула не вычисляет результат? Эта статья покажет вам, как связать ячейку с текстовым полем, чтобы добиться результата, близкого к тому, что вы ищете.
Текстовые поля – это специальные графические объекты, которые объединяют текст с прямоугольным графическим объектом. Текстовые поля и комментарии к ячейкам похожи при отображении текста в прямоугольном поле. Но текстовые поля всегда видны, а комментарии к ячейкам становятся видимыми после выбора ячейки.
Добавление текстовых полей
Чтобы добавить текстовое поле, выполните следующие действия.
- Выберите Вставить »Текстовое поле», выберите текстовое поле или нарисуйте его.
Первоначально комментарий состоит из имени пользователя компьютера. Вы должны изменить его с текстом для комментария ячейки.
Форматирование текстового поля
После добавления текстового поля его можно отформатировать, изменив шрифт, размер шрифта, стиль шрифта, выравнивание и т. Д. Давайте рассмотрим некоторые важные параметры форматирования текстового поля.
Заполнить – Определяет заполнение текстового поля, как Без заливки, сплошная заливка. Также указывается прозрачность заполнения текстового поля.
Цвет линии – определяет цвет линии и прозрачность линии.
Стиль линии – определяет стиль и ширину линии.
Размер – указывает размер текстового поля.
Свойства – указывает некоторые свойства текстового поля.
Текстовое поле – определяет макет текстового поля, опцию автоподбора и внутренние поля.
Содержание
- 1 Перенос текста в ячейке Excel
- 1.1 Понравилась статья — нажмите на кнопки:
- 1.1.1 Как вставить большой вставить текст в Excel? Вставка текста поверх ячейки
- 1.1.2 Если текст небольшой?
- 1.2 Основные характеристики шрифтов
- 1.1 Понравилась статья — нажмите на кнопки:
09:53
Людмила
Просмотров: 22525
Перенос текста в ячейке Excel. Ни одна таблица не обходится без текста. Текст в рабочей таблице используется в основном для заголовков и различных спецификаций и примечаний. В Excel текст выравнивается по левому краю ячеек. Если текст длинный и не умещается в одной ячейке, то он выходит за её пределы и занимает пространство соседних клеток с правой стороны. Но как только вы введете какое-то значение или текст в соседние клетки, то остальная часть текста, которая находилась в предыдущей клетке становиться не видна. Для того, что бы в ячейке отображался весь текст необходимо либо раздвинуть ячейку с длинным текстом (что не всегда удобно), либо сделать перенос текста в ячейке Excel.
Для этого щелкните правой кнопкой мыши по ячейке, в которой находится начало вашего текста, и в выпадающем списке выберите пункт Формат ячеек.
В открывшемся окне Формат ячеек выберите вкладку Выравнивание и установите галочку на функцию Переносить по словам.
Не забудьте подтвердить свои изменения, нажав кнопку ОК.
Вот вы и сделали перенос текста в ячейке Excel . Теперь весь ваш длинный текст будет полностью виден в одной ячейке.
Этот метод подходит для всех версий Excel.
Посмотрите видеоролик Перенос текста в ячейке Excel:
С уважением, Людмила
Понравилась статья — нажмите на кнопки:
Когда нужно вставить текст в Excel, особенно большой, сразу думается как его отредактировать, чтобы он помещался в ячейки, правильно выглядел при печати и так далее. Можно расширить ячейку, но это не всегда возможно относительно других надписей и в ячейке может быть только определенное количество символов (в Excel 2007, например, в одной ячейке может быть 32 767 символов).
Неужели нет способа проще? Есть.
Как вставить большой вставить текст в Excel? Вставка текста поверх ячейки
Задача очень популярная, при это решается достаточно просто, нужно использовать фигуру «Надпись».
Выделите текст в Word или любом другом документе и скопируйте его (Ctrl+C).
После чего, уже в Excel, найдите вкладку «Вставка», «Иллюстрации» пункт «Фигуры» и выберите там фигуру «Надпись» — ищите в группе «Основные фигуры»:
Расположите фигуру как вам нужно, задайте ей необходимый размер, протянув мышкой на нужную длину и ширину
Затем установите курсор мыши на фигуре и скопируйте туда ваш текст (Ctrl+V).
Чтобы редактировать этот текст или фигуру, воспользуйтесь меню формат фигуры. Например меню Надпись, например там можно поставить удобное свойство «подгонять размер фигуры под текст». Настроить выравнивание и даже разбить на колонки ваш текст. Саму фигуру же можно обвести границей, добавить фон и тень в соответствюущих меню диалогового окна.
Если текст небольшой?
Небольшой текст можно копировать прямо в ячейку, настроив ширину и высоту ячейки. Не забывайте так же, пользоваться функцией перенос текста. Главная — блок Выравнивание — Перенос текста.
Поделитесь нашей статьей в ваших соцсетях:
(Visited 7 780 times, 4 visits today)
Под текстом в программе Excel понимается комбинация букв, цифр и пробелов.
При наборе текста в ячейке, если он не помещается в ее окошке, текст может разместиться как бы поверх соседних ячеек справа, перекрывая их и создавая иллюзию расположения сразу в нескольких ячейках. На самом деле текст всегда остается в своей ячейке, что наглядно отображает окошко ввода текста на строке формул.
Любой информации, введенной в ячейку, можно задать специальный текстовый формат, превращая ее в текст. Например, чтобы использовать числа не для расчетов, а в качестве номера изделия или собственного имени (ИНН и т. д.).
Текст можно форматировать в процессе работы над ним.
Форматирование шрифта – это комплекс операций, с помощью которых устанавливается нужное отображение текста. Текст можно форматировать как посимвольно, так и выбранными фрагментами (слово, несколько слов, строка и т. д.).
Шрифт – это общий графический рисунок букв и символов, входящих в одну стилистическую и композиционную систему, которую создает художник.
Основные характеристики шрифтов
- гарнитура – объединение шрифтов одного рисунка, но разных размеров и начертаний. Каждая гарнитура имеет собственное имя. В Excel 2007 по умолчанию используется гарнитура Calibri вместо предыдущего главного шрифта программы Arial.
- размер шрифта (кегль) – высота буквы или символа в строке. Кегль измеряется в пунктах. 1 пункт (1/72 дюйма) ≈ 1 мм;
- начертание – графическая разновидность шрифта в пределах одной гарнитуры. В программе Excel 2007, как и прежде, используются три начертания: прямое, курсивное и полужирное. При этом можно использовать сочетание начертаний (например, полужирное и курсивное);
- цвет шрифта – палитра различных цветов шрифта.
В MS Excel есть ряд очень полезных инструментов для создания действительно сложных форм сбора данных невероятно простым способом. Однако вот и невезение: очень часто препятствием для взаимодействия с ними являются не навыки редактора электронных таблиц, а человеческая «рука дубинки». Пользователи удаляют формулы из ячеек, вводят альтруистические данные, в общем, портят плоды наших трудов.
К счастью, они делают это не из-за гадостей, и все, что нам нужно, разработчикам, — это предоставить им заранее подготовленные предложения и ответы. Я расскажу, как это сделать, в этой статье.
Вот моя демонстрационная таблица Excel. Как мне его заполнить?
Подсказки в MS Excel
Первый способ ввести предложение
Прежде всего, давайте попробуем разобраться в советах. Взгляни на мою тарелку. Все это звучит просто, но даже при такой простоте можно накопить солидный огород. Например, это поле «номер документа» №1, 1 или 22.03-1?
Самый простой способ — это щелкнуть правой кнопкой мыши по нужной ячейке и выбрать «Вставить заметку». В появившемся поле просто напишите требуемый текст, и если пользователь наведет курсор мыши на эту ячейку, текст немедленно появится во всплывающей подсказке.
Примечания вставлены
Примечание: ячейка с примечанием отмечена специальным значком — маленьким красным треугольником в правом верхнем углу. Сам текст заметки может быть отформатирован как любой другой — вы можете выделить его жирным шрифтом или курсивом, чтобы выделить наиболее важные моменты вашего сообщения.
Удалить заметки можно только из контекстного меню правой кнопки мыши
Примечание. При нажатии кнопки «Удалить» в ячейке заметка не удаляется. Чтобы удалить ее (или отредактировать ее текст), вы можете снова щелкнуть ячейку правой кнопкой мыши и выбрать «Удалить заметку» или «Изменить заметку».
Второй способ ввести предложение
Другой способ вставить предложение интересует нас только с точки зрения того, каким будет следующий разговор (путем фильтрации ввода), однако полезно знать об этом.
Аннотации в Excel с использованием проверки данных
Поместите курсор мыши в выбранную ячейку на панели «Данные» в группе «Инструменты для работы с данными», откройте инструмент «Проверка данных» и заполните поля заголовка и текста сообщения на вкладке «Входное сообщение». Щелкните «ОК».
Теперь, когда вы нажимаете на ячейку с подсказкой (обратите внимание: помеченная таким образом ячейка не отмечена красным треугольником и выглядит как любая другая), ее текст также будет отображаться в желтом прямоугольнике. Невозможно удалить и изменить заметку, введенную через «Подтвердить данные» с помощью правой кнопки мыши.
Проверка по числу введенных символов
Советы хороши, но как насчет более «прогрессивных» пользователей, которые их не читают? Осталось только одно: хлопать в ладоши .. то есть использовать входной фильтр, я имею в виду.
Снова откройте инструмент «Проверка данных», перейдите на вкладку «Параметры» и посмотрите наши варианты ограничения возможностей пользователя.
Контроль по количеству знаков, введенных в MS Excel
Первое, что может быть полезно, — это проверить длину введенного текста. Выбираем пункт «Длина текста» и указываем любой диапазон ограничений. Например, я хочу, чтобы текст в поле «Сообщение» был как можно короче, но при этом ячейка не могла оставаться пустой. Введены значения от 3 до 25 символов, этого достаточно, чтобы ввести что-то вроде «Напоминание о платеже» (21 символ), и когда вы попытаетесь ввести более длинный текст, MS Excel отобразит окно с предупреждением и не позволит вам завершить ввод.
Текст слишком длинный! Excel настороже и не упустит такую очевидную ошибку
Проверка по числу
Еще один хороший метод фильтрации, который, без сомнения, пригодится: фильтрация по номеру. Установите фильтр, подобный показанному на рисунке, и устраните проблемы с лишними буквами, пробелами и символами, появляющимися в поле цены.
Проверить по номеру в Excel
Фильтрация по вводу цифр работает не хуже
Выбор из имеющегося списка значений
Самая эффективная и интересная проверка ввода в MS Excel — это выбор из раскрывающегося списка. Он подходит не для всех типов ячеек, но там, где требуется точность и диапазон значений не слишком широк, вам нужен выбор по списку.
Теперь давайте проверим выпадающий список в MS Excel. Введите данные вручную через точку с запятой.
Выбираем вкладку «Параметры» в «Контроль данных», и указываем «Тип данных» «Список». Есть два способа ввести предустановленные значения:
- Выберите диапазон данных с помощью кнопки Data Range».
- Вручную введите значения из раскрывающегося списка через точку с запятой.
.. или выберите из ассортимента
Второй способ более интересен, так как данные «скрыты» от пользователя, но заполнить их более чем десятком строк проблематично. Первый метод позволяет вам легко настроить гораздо больший список для выбора данных, но сначала вам нужно разместить этот список где-нибудь в документе (каждое значение в отдельной строке), например, на отдельном «служебном» листе в то же, что и рабочая книга MS Excel.


Выбор из списка на листе MS Excel. Другие данные ввести невозможно.
Вот и все — теперь вы можете заполнить ячейку только теми значениями, которые мы указали в списке. Если мы попытаемся ввести данные вручную, MS Excel выдаст нам знакомую ошибку.
Кстати, вы также можете изменить его текст: для этого перейдите на вкладку «Сообщение для вывода» в «Проверка данных», как мы уже делали во «втором способе» ввода предложений, измените текст на нужный один.
При работе с большими объемами информации, особенно при обработке формулами или макросами, важно, чтобы данные не содержали ошибок, которые могут повлиять на результат. Трудности в получении правильных источников возникают, когда они происходят из неструктурированных источников (плохо спроектированные базы данных, ручное составление таблиц и форм незаинтересованными людьми). Особенно сложно получить правильный дизайн для конкретной маски (модели). Например, дату можно записать в виде строки несколькими способами:
- 01.01.2001;
- 01.01.2001;
- 1 января 2001 г и т.д.
В этой статье описываются функции, позволяющие упростить процесс сбора и проверки данных в Excel.
Где находится?
Чтобы настроить параметры проверки введенных значений, во вкладке «Данные» области «Работа с данными» щелкните значок «Проверить данные» или выберите аналогичный пункт в раскрывающемся меню:
На экране появится окно с настройками по умолчанию, где в качестве типа данных можно использовать любое значение:
Настройка условия проверки
Изначально нужно выбрать тип данных для проверки, что будет первым условием. Всего доступно 7 вариантов:
- Целое число;
- Настоящий номер;
- Список;
- Дата;
- Погода;
- Длина текста;
- Другой.
В зависимости от выбранного пункта можно выбрать дополнительные условия. Для чисел, дат, времени и длины текста можно указать ограничения: минус, плюс, диапазон и т.д. Источник связан со списком, а «другой» элемент предлагает ввести формулу, которая возвращает логическое значение.
Самый необычный вид — выпадающий список.
Это позволяет вам выбрать указанные значения в качестве источника и ограничить им разрешенные значения. Также возможно создание динамических раскрывающихся списков.
Функция проверки данных в Excel позволяет настраивать всплывающие подсказки для ячеек листа. Для этого перейдите на вторую вкладку окна проверки ввода — «Сообщение для ввода».
На изображении показан пример возможного сообщения для ячейки, в которой вводятся целые числа от 1 до 31 (настройки вкладки «Параметры»). Заголовок и сообщения указываются на ваше усмотрение, правил по их оформлению нет. Не забудьте установить флажок «Показывать подсказку, если ячейка текущая», иначе сообщение будет неактивным.
Вывод сообщения об ошибке
Последняя вкладка окна проверки данных позволяет настроить поведение и отображение сообщений при обнаружении неверного значения.
Есть три типа сообщений, которые различаются по поведению:
- Стоп;
- Предупреждение;
- Сообщение.
Стоп является сообщением об ошибке и позволяет выполнить только 2 действия: отменить ввод и повторить ввод. В случае отмены новое значение будет изменено на предыдущее. Повторение ввода исправляет новое значение.
Предупреждение более достоверно, чем остановка, поскольку оно позволяет вам оставить значение, не соответствующее условиям тестирования, после того, как пользователь подтвердил ввод.
Сообщение отображает ошибку в виде простой информации и позволяет отменить последнее действие.
Заголовок и сообщение заполняются по запросу.
Данная статья содержит информацию о том, как с помощью надстройки Power Pivot в Excel добавлять текстовые поля в область значений сводной таблицы. Это может быть полезно, когда необходимо перечислить сущности, не добавляя их в группировку сводной таблицы. Такими сущностями могут быть номера договоров, перечень ассортимента, различные комментарии и другие характеристики.
ИНСТРУКЦИЯ ПО ДОБАВЛЕНИЮ ТЕКСТОВЫХ ПОЛЕЙ В СВОДНУЮ ТАБЛИЦУ
Чтобы с помощью надстройки Power Pivot добавить текст в сводную таблицу, нужно выполнить последовательно следующие действия:
Шаг 1. Включаем надстройку Power Pivot.
Надстройка Power Pivot входит в стандартный комплект Excel 2013, 2016 и Excel 365 для Windows. Она подключается одной галочкой в окне надстроек:
Файл → Параметры → Надстройки → Надстройки COM → Microsoft Power Pivot.
Шаг 2. Загружаем исходную таблицу Exсel в модель данных Power Pivot и создаем сводную таблицу с подключением к модели. В качестве примера возьмем таблицу (рис. 1), в которой ведутся остатки ассортимента в магазине обуви.
Исходную таблицу с информацией об остатках обуви загружаем в модель данных Power Pivot, как показано на рис. 2.
Выполнив загрузку, выходим из окна Power Pivot, создаем новый лист, через команду «Вставка» строим сводную таблицу.
Важный момент: в случае с Power Pivot для создания сводной таблицы выделять исходную таблицу не нужно.
Шаг 3. Добавим в область строк сводной таблицы следующие поля: Тип обуви, Полное наименование, Размеры, Цвет (рис. 3).
Для начала подсчитаем количество уникальных цветов для выбранной группировки.
По аналогии с вычисляемыми полями сводной таблицы в Power Pivot есть меры, которые создают такие же вычисляемые поля. В отличие от классических вычисляемых полей меры более функциональны и интуитивно понятны.
Чтобы создать меру, нужно на вкладке Power Pivot выбрать «Меры» и «Создать меру» (см. рис. 3).
В окне создания меры необходимо указать таблицу, в которой данная мера располагается, имя меры и формулу. По желанию можно указать формат и описание (рис. 4). Одним из вариантов определения количества уникальных цветов будет мера, записанная следующим образом:
Цвета:=
COUNTROWS(VALUES(‘Остатки'[Цвет])).
Функция VALUES() создает таблицу из одного столбца с уникальными значениями (в нашем случае это «коричневый», «синий», «черный»).
Функция COUNTROWS() подсчитывает в таблице количество строк.
К мере применяются фильтры сводной таблицы (учитываются ее разрезы).
Рассмотрим, как считает написанная мера.
В группировке Ботильонов и следующего наименования обуви указано 3 — максимальное количество уникальных цветов. Все три цвета повторяются в первом по порядку размере 38, поэтому у данного размера тоже 3. В размере 39 только один цвет, поэтому стоит 1 (рис. 5).
Если функция VALUES() имеет единственное значение, то в значения сводной таблицы его можно добавить текстом, а не только рассчитать количество таких значений, чем ограничивается стандартный Excel.
Предположим, нами создана мера, которая выглядит следующим образом:
Цвета:=
VALUES(‘Остатки'[Цвет]).
Мы получим сообщение об ошибке, так как в строках, где уникальных значений больше одного, результатом функции VALUES() также является более одного значения (рис 6).
Чтобы обойти данную ошибку, нужно определить, когда VALUES() возвращает одно или несколько значений. Для этого воспользуемся функцией HASONEVALUE(). Она возвращает 1 (ИСТИНА), если в ней столбец с одним значением, и 0 (ЛОЖЬ), если столбец с несколькими значениями.
Материал публикуется частично. Полностью его можно прочитать в журнале «Планово-экономический отдел» № 10, 2018.
Можете ли вы создать сводную таблицу с текстом в области значений? У Сьюзан из Мельбурна, Флорида, есть текстовое поле, и она хочет видеть до и после этого текста.
Традиционно вы не можете переместить текстовое поле в область значений сводной таблицы.
Однако, если вы используете модель данных, вы можете написать новое вычисляемое поле на языке DAX, которое будет отображать текст в качестве результата.
- Убедитесь, что ваши данные отформатированы как таблица, выбрав одну ячейку в данных и нажав Ctrl + T. Запишите имя таблицы, как показано на вкладке «Работа с таблицами» на ленте.
-
Вставка, сводная таблица. При создании сводной таблицы выберите «Добавить эти данные в модель данных».
Модель данных открывает множество функций
-
Перетащите поля в строки и столбцы сводной таблицы.
Начать создание сводной таблицы
-
Чтобы добавить текст в область значений, вы должны создать новый специальный вид вычисляемого поля под названием Мера. Найдите имя таблицы в верхней части списка полей сводной таблицы. Щелкните имя таблицы правой кнопкой мыши и выберите «Добавить меру».
Заметка
Если у вас нет этой опции, значит, вы не выбрали «Добавить эти данные в модель данных» на шаге 2.
Меры позволяют использовать больше функций, чем традиционные поля
- Введите имя поля ListOfCodes
- Формула
=CONCATENATEX(Table1,Table1(Code),", ") - Оставьте формат как Общий
-
Нажмите Проверить формулу DAX, чтобы убедиться в отсутствии опечаток.
Настроить меру
-
Щелкните ОК. Новая мера появится в списке полей.
Перетащите это поле в область значений
-
Когда вы перетаскиваете ListOfCodes в область значений, вы увидите список кодов для каждой ячейки в области значений.
Крис из Лос-Анджелеса сменил Apple на Fig.
Заметка
Вероятно, важно удалить общие итоги из этой сводной таблицы. В противном случае на пересечении строки общей суммы и столбца общей суммы будут перечислены все коды в таблице, разделенные столбцами. Вы можете перейти к разделу «Инструменты сводной таблицы», «Общие итоги», «Выключить» для строк и столбцов.
Удивительно, но когда вы переупорядочиваете поля в строках и столбцах, CONCATENATEX обновляется.
После использования этого метода в течение нескольких недель я и другие заметили, что в некоторых наборах данных объединенные значения будут содержать дубликаты, такие как данные Fig, Fig, показанные в восточном регионе выше. Благодаря Робу Колли из PowerPivotPro.com вы можете удалить дубликаты, изменив
=CONCATENATEX(Table1, Table1(Code), ”, “)
к
=CONCATENATEX(Values(Table1(Code)), Table1(Code), ", ")
Функция VALUES возвращает новую таблицу с уникальными значениями, найденными в столбце.
Смотреть видео
Скачать файл Excel
Чтобы загрузить файл Excel: pivot-table-with-text-in-values-area.xlsx
Язык формул DAX позволяет выполнять множество новых вычислений в сводной таблице.
Идея дня в Excel
Я попросил совета у моих друзей-мастеров Excel по поводу Excel. Сегодняшняя мысль задуматься:
«Excel побеждает все»
Кевин Лербасс

 .
.
 .
. .
. .
. .
.