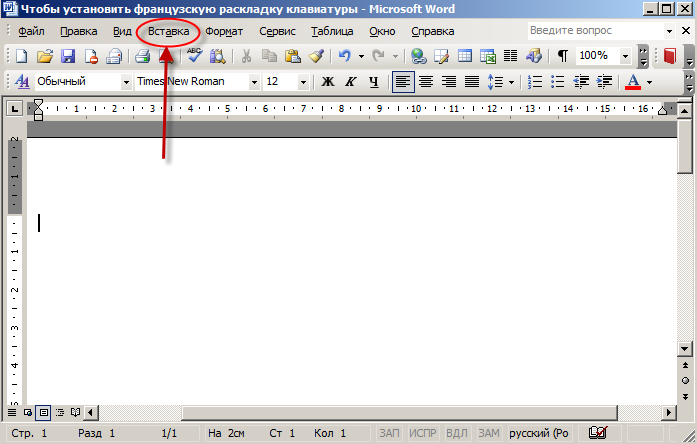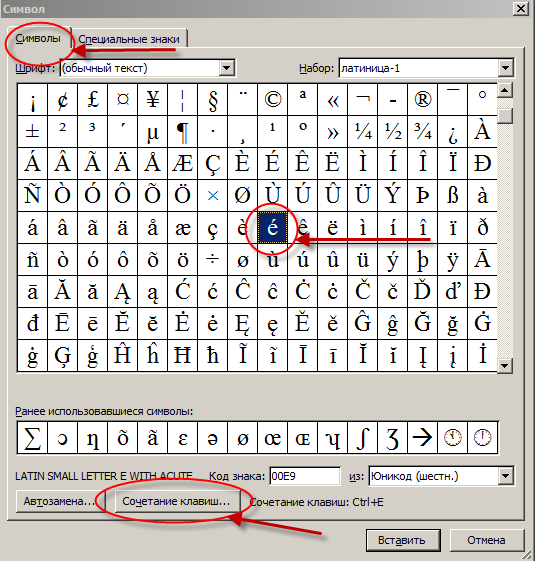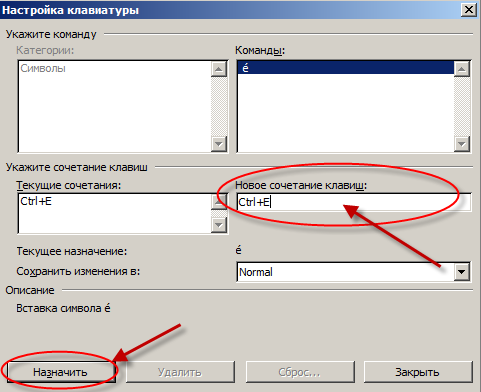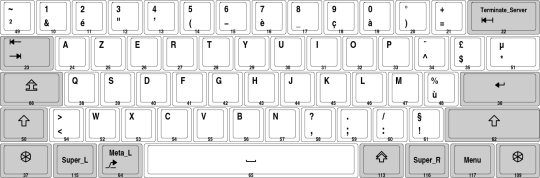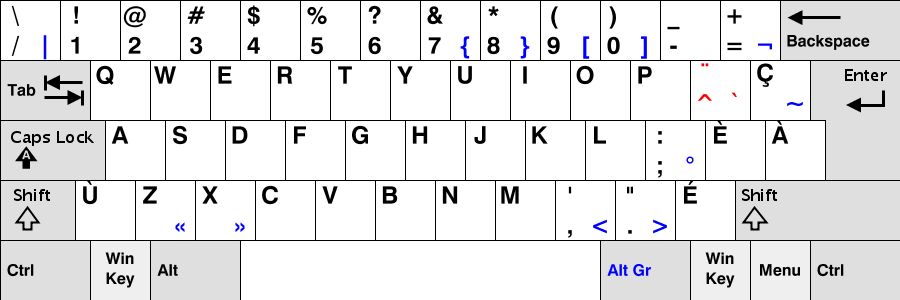Распознавание текста на французском языке. Онлайн и бесплатно
Преобразование отсканированных документов и изображений на французском языке в редактируемые форматы вывода Word, Pdf, Excel и Txt (простой текст)
Доступно страниц: 10 (Вы уже использовали 0 страниц)
Если вам нужно распознать больше страниц, пожалуйста, зарегистрируйтесь
Загрузите файлы для распознавания или перетащите их на эту страницу
Поддерживаемые форматы файлов:
pdf, jpg, bmp, gif, jp2, jpeg, pbm, pcx, pgm, png, ppm, tga, tiff, wbmp
- Английский OCR
- Итальянский OCR
- Нидерландский OCR
- Японский OCR
- Немецкий OCR
- Польский OCR
Как распознать текст на французском языке?
Шаг 1
Загрузите изображения или PDF-файлы
Выберите файлы с компьютера, Google Диска, Dropbox, по ссылке или перетащив их на страницу
Шаг 2
Выберите выходной формат
Выберите .doc или любой другой формат, который вам нужен в результате (поддерживается больше 10 текстовых форматов)
Шаг 3
Конвертируйте и скачивайте
Нажмите «Распознать», и вы можете сразу загрузить распознанный текстовый файл на французском языке
Когда вы изучаете французский язык, то естественно Вам потребуется клавиатура французского языка, чтобы иметь возможность печатать тексты, делать упражнение, отправлять письма и многое другое. Знаки французской клавиатуры специфичны и найти им аналог на русской или английской раскладке просто невозможно. Нам потребуется французская раскладка клавиатуры – или альтернативные способы печатать французские буквы и символы.
Содержание
- Как печатать по-французски
- Сочетания клавиш в Word
- Установка французской раскладки клавиатуры
- Ввод кодов в комбинации с Alt
Как печатать по-французски
Как печатать на французском языке, чтобы писались все надстрочные и подстрочные знаки, столь употребляемые во французском? Есть несколько способов. Первый подойдет тем, кто печатает только в Word. Второй и третий — для тех, кто использует и другие приложения, например, Skype.
Сочетания клавиш в Word
Необходимые аксаны и седий можно настроить путем назначения специальных сочетаний клавиш. Например, при нажатии одновременно клавиши Ctrl и буквы «е» печатать «é». Чтобы назначить сочетания клавиш, необходимо на верхней панели Word нажать на кнопку «Вставка»и выбрать опцию «Символ»
В раскрывшемся окне «Символ» найти и выбрать нужную французскую букву, например é. Внизу страницы нажать на кнопку «Сочетания клавиш»:
В открывшемся окне в поле «Новое сочетание клавиш» вбить удобное сочетание, например «Ctrl» + «е» (Ctrl писать не надо, просто нажмите одновременно две указанные клавиши). Внизу страницы необходимо нажать на кнопку «Назначить».
Теперь в любом документе Word при одновременном нажатии двух клавиш — «Ctrl» + «е» — у вас будет появляться é! Главное не забыть, какие клавиши нажимать.
Установка французской раскладки клавиатуры
Если вы активно пользуетесь не только Word, но и другими приложениями, можно установить французскую раскладку клавиатуры. Для этого необходимо:
- Нажать на кнопку «Пуск», зайти в «Панель управления» компьютера и выбрать кнопку «Язык и региональные стандарты».
- Выбрать закладку «Языки и клавиатуры», кликнуть по кнопке «Изменить клавиатуру».
- Найти кнопку «Добавить»
- И в окошке выбрать язык ввода – «Французский (Франция)» и раскладку клавиатуры – «Французская». Нажать «Ок».
- Переключиться на / с французской клавиатуры можно так же, как вы это делаете в случае с английской.
Ввод кодов в комбинации с Alt
Alt-коды символов набираются при нажатой клавише Alt и числовой комбинации на цифровой клавиатуре. Для этого необходимо при нажатой клавише Alt набрать на цифровой клавиатуре код нужной буквы (при английской раскладке клавиатуры):
À — Alt + 0192
à — Alt + 0224
 — Alt + 0194
â — Alt + 0226
È — Alt + 0200
è — Alt + 0232
É — Alt + 0201
é — Alt + 0233
Ê — Alt + 0202
ê — Alt + 0234
Ë — Alt + 0203
ë — Alt + 0235
Î — Alt + 0206
î — Alt + 0238
Ï — Alt + 0207
ï — Alt + 0239
Ô — Alt + 0212
ô — Alt + 0244
Ù — Alt + 0217
ù — Alt + 0249
Û — Alt + 0219
û — Alt + 0251
Ÿ — Alt + 0159
ÿ — Alt + 0255
Æ — Alt + 0198
æ — Alt + 0230
Œ — Alt + 0140
œ — Alt + 0156
Ç — Alt + 0199
ç — Alt + 0231
« — Alt + 0171
» — Alt + 0187
€ — Alt + 0128
Французская раскладка клавиатуры устанавливается быстро и без особых усилий, а если Вам это не удобно, тогда можно использовать комбинации клавиш в Word. Выбирайте удобный для себя вариант печатания французского алфавита!
Как печатать на французском языке, чтобы писались все надстрочные и подстрочные знаки, столь употребляемые во французском? Могу посоветовать несколько способов. Первый подойдет тем, кто печатает только в Word. Второй и третий — для тех, кто использует и другие приложения, например, Skype.
1. Сочетания клавиш в Word
Необходимые аксаны и седий можно настроить путем назначения специальных сочетаний клавиш. Например, при нажатии одновременно клавиши Ctrl и буквы «е» печатать «é». Чтобы назначить сочетания клавиш, необходимо на верхней панели Word нажать на кнопку «Вставка»и выбрать опцию «Символ»
В раскрывшемся окне «Символ» найти и выбрать нужную французскую букву, например é. Внизу страницы нажать на кнопку «Сочетания клавиш»:
В открывшемся окне в поле «Новое сочетание клавиш» вбить удобное сочетание, например «Ctrl» + «е» (Ctrl писать не надо, просто нажмите одновременно две указанные клавиши). Внизу страницы необходимо нажать на кнопку «Назначить».
Теперь в любом документе Word при одновременном нажатии двух клавиш — «Ctrl» + «е» — у вас будет появляться é! Главное не забыть, какие клавиши нажимать.
2. Установка французской раскладки клавиатуры
Если вы активно пользуетесь не только Word, но и другими приложениями, советую установить французскую раскладку клавиатуры. Для этого необходимо:
1. Нажать на кнопку «Пуск», зайти в «Панель управления» компьютера и выбрать кнопку «Язык и региональные стандарты».
2. Выбрать закладку «Языки и клавиатуры», кликнуть по кнопке «Изменить клавиатуру».
3. Найти кнопку «Добавить»
4. И в окошке выбрать язык ввода – «Французский (Франция)» и раскладку клавиатуры – «Французская». Нажать «Ок».
Переключиться на / с французской клавиатуры можно так же, как вы это делаете в случае с английской.
Французская раскладка клавиатуры — AZERTY
Не забудьте про особую «французскую» раскладку клавиатуры, которая не совпадает с английской:
Канадская раскладка клавиатуры
Чтобы установить, необходимы те же манипуляции, что и для французской, но выбираем, соответственно, «Французский (Канада)».
3. Ввод кодов в комбинации с Alt
Alt-коды символов набираются при нажатой клавише Alt и числовой комбинации на цифровой клавиатуре.
Проверка орфографии поддерживается всеми приложениями Microsoft Office, включая Word, но это еще не значит, что она будет доступна для всех языков. При вводе текста на любом другом языке, кроме русского и английского, Word станет автоматически «находить» ошибки в большинстве слов и всё потому, что проверяться текст будет с учетом только русской и английской орфографии и грамматике. И это даже хуже, чем если бы проверка была полностью отключена.
Поскольку раскрашивание текста вдоль и поперек усложнит визуальный поиск ошибок.
Первое, что может прийти в голову в такой ситуации, это выбрать нужный язык в колонке со списком локализаций, вызываемой нажатием F7 или переходом в меню «Рецензирование» -> «Правописание».
Однако это ровным счетом ничего не изменит, Word попросту вернется к тому языку проверки, который установлен по умолчанию. Чтобы редактор выполнял проверку на требуемом языке, последний необходимо добавить в языковых настройках Microsoft Word.
Добавление языка проверки
Перейдите в параметры офисного редактора и переключитесь в раздел «Язык». В нём вы найдете два блока «Выбор языков редактирования» и «Выбор языков интерфейса и справки», вам нужен первый блок. Скорее всего, в таблице у вас будут только русский и английский языки, чтобы добавить нужную локализацию, вызовите выпадающее меню «Добавить дополнительные языки редактирования», выберите в нём требуемый язык и нажмите кнопку «Добавить».
Сохраните настройки нажатием «OK» и перезапустите редактор.
Вернитесь в языковые настройки Word и посмотрите статус добавленного языка проверки. В колонке «Раскладка клавиатуры» напротив добавленного языка должно быть указано «Включено», а в колонке «Правописание» должно стоять «Установлено».
Если вы видите обратное, вероятнее всего, у вас не установлен языковой пакет на уровне операционной системы.
Добавьте сначала язык в Windows, а затем уже переходите к языковым настройкам Word.
Загрузка…
В процессе работы с документами Word, пользователю может понадобится переводчик Ворд для перевода отдельных слов, фраз или предложений, а также всего файла на другой язык. Согласитесь, что это полезная функция, о которой не все знают.
При использовании в тексте документа иностранных слов, или при наличии документа на иностранном языке возникает необходимость в переводе содержимого на язык пользователя программы. В других случаях, наоборот, требуется перевести весь текст или фрагмент текста на иностранный язык.
Содержание:
- Перевод текста Word: особенности использования встроенного средства
- Переводчик Word с английского на русский язык — перевод отдельных слов и предложений
- Перевод текста документа Ворд — перевод содержимого всего документа
- Настройки Переводчика Майкрософт в Word
- Переводчик Майкрософт в Word онлайн
- Выводы статьи
Не секрет, что далеко не все в совершенстве владеют иностранными языками, поэтому пользователи используют для получения перевода программное обеспечение в приложениях или на онлайн сервисах в интернете. Решить проблему поможет переводчик Word, использующий в своей работе облачную службу Microsoft Translator.
В программе Word, а также в других приложениях из состава офисного пакета Microsoft Office, имеется встроенная функция переводчика текста.
Перевод текста Word: особенности использования встроенного средства
Переводчик текста Ворд использует облачную службу Word Translator, работающую на основе Microsoft Translator.
Переводчик Майкрософт поддерживает функцию перевода с более 60 языков. С помощью искусственного интеллекта (ИИ) и технологии нейронных сетей обеспечивается более высокое качество перевода, чем при обычном машинном переводе на основе статистических данных.
В настоящее время, в Microsoft Translator нейросети, использующие нейро-машинный перевод (NMT), доступны для 21 языка: английского, арабского, китайского, японского, французского, испанского, немецкого, итальянского, португальского, русского, хинди, турецкого, корейского, польского, болгарского, датского, норвежского, румынского, чешского, нидерландского и шведского. Список поддерживаемых языков постоянно увеличивается.
Нейро-машинный перевод позволяет увеличить качество и повысить скорость перевода, по сравнению с обычным статистическим машинным переводом (SMT).
Встроенный переводчик в Word использует облачную службу перевода Microsoft Translator, поэтому для его работы необходимо постоянное интернет-соединение.
Переводчик Майкрософт можно использовать в двух вариантах:
- Встроенное средство в программе MS Word.
- Онлайн переводчик Word из браузера.
В первом случае, на компьютере должен быть установлен текстовый редактор — программа Microsoft Word. Во втором случае, можно обойтись без установки платного приложения на ПК, используя бесплатный вариант — Word Online, доступный пользователям из веб-интерфейса некоторых облачных хранилищ в браузере.
В программе Word из состава офисного пакета Microsoft Office, имеется встроенная функция переводчика текста.
В основном, пользователями используются два типа функций перевода:
- Перевод отдельных слов, фраз, словосочетаний, предложений и абзацев в тексте документа Word.
- Перевод всего документа Word.
В этой статье вы найдете инструкции о том, как перевести в Word отдельные слова, фразы или предложения с помощью встроенного средства, а также использование переводчика документа Ворд для перевода всего содержимого данного файла.
Отдельно в этом руководстве рассмотрим пример работы функции перевода текста документа в бесплатном онлайн сервисе Word Online.
В этом обзоре использован интерфейс последней версии Word, в предыдущих версиях приложения выполняются похожие действия с незначительными отличиями, касающимися внешнего вида.
Переводчик Word с английского на русский язык — перевод отдельных слов и предложений
Довольно часто пользователям нужно выполнить перевод теста Word с английского на русский или для других языковых пар. Сначала рассмотрим способ перевода отдельной части документа.
Чтобы использовать переводчик с английского Ворд (или на другие языки), воспользуйтесь одним из удобных способов.
1 способ:
- Откройте документ Word.
- Войдите в меню «Рецензирование».
- Выделите текст, который необходимо перевести: отдельное слово, фразу, предложение или абзац.
- В группе «Язык» нажмите на кнопку «Перевод».
- В выпадающем меню нужно выбрать «Перевод выделенного фрагмента».
- В правой части окна документа Word откроется область «Переводчик».
- Во вкладке «Выделенный фрагмент», в поле «Исходный язык» вставлен текст на языке оригинала. По умолчанию язык автоматически определен, в данном случае, это английский язык.
- В поле «Язык перевода», в нашем случае, русский, вставлен перевод фрагмента текста. Если это одно слово, то ниже отображены возможные варианты перевода.
- Нажмите на кнопку «Вставить», чтобы заменить в документе оригинальный фрагмент текста на переведенный.
2 способ:
- Выделите нужный фрагмент текста в документе Word.
- Щелкните правой кнопкой мыши.
- В контекстном меню выберите пункт «Перевести».
- На правой боковой панели появятся поля с переводом выделенного текста.
Перевод текста документа Ворд — перевод содержимого всего документа
Переводчик с английского Word поможет перевести содержимое всего документа, а не только отдельных фрагментов текста.
1 способ:
- Откройте документ в программе Microsoft Word.
- В открытом документе появится окно с предложением «Перевести этот документ?».
Этим способом создается переведенная копия документа с помощью Переводчика Майкрософт.
- Нажмите на кнопку «Перевести».
- На боковой панели «Переводчик», во вкладке «Документ» нажмите на кнопку «Перевести».
- На компьютере откроется отдельное окно программы с переводом документа Word.
В нашем случае, переводчик с английского на русский Ворд справился с поставленной задачей.
В открывшемся окне с копией перевода можно исправить неточности перевода, если что-то переведено не совсем корректно. В любом случае, есть и другие способы решить проблему с текстами на иностранном языке, о которых можно прочитать на этом сайте.
2 способ:
- В окне открытого документа Word войдите в меню «Рецензирование».
- Нажмите на кнопку «Перевод», которая находится в группе «Язык».
- В открывшемся контекстном меню выберите пункт «Перевести документ».
- В области «Переводчик», во вкладке «Документ» нажмите на кнопку «Перевести».
- На ПК откроется переведенная копия файла Word.
3 способ:
- В открытом окне документа Word щелкните по тексту правой кнопкой мыши.
- В контекстном меню нажмите на пункт «Перевести».
- В боковом меню «Переводчик» нажмите на кнопку «Перевести».
- Переведенный документ откроется в отдельном окне приложения.
Настройки Переводчика Майкрософт в Word
Пользователь может изменить некоторые параметры перевода. Для этого ему потребуется выполнить следующее:
- В боковой области «Переводчик» нажмите на кнопку с изображением шестеренки.
- В окне «Настройки» доступно два пункта:
- Предлагать для перевода содержимое на языках, которые я не понимаю.
- Никогда не предлагать для перевода документы и содержимое на этих языках.
Здесь можно добавить другие языки, чтобы исключить предложения о переводе с содержимым на этих языках.
Переводчик Майкрософт в Word онлайн
Чтобы перевести фрагмент текста документ Word, пользователь может воспользоваться помощью онлайн сервиса. Бесплатный сервис Word онлайн встроен в некоторые облачные хранилища, поэтому пользователи могут работать с документами, сохраненными в форматах DOC или DOCX, без использования программ, входящих в Microsoft Office.
Данный способ удобен тем, что доступ к документу можно получить на любом устройстве с любого места, понадобится лишь Интернет.
Выполните следующие действия:
- Используя браузер войдите в облачное хранилище OneDrive, Яндекс Диск или Mail.Ru.
- Загрузите нужный документ Word в облачное хранилище.
- Откройте документ в окне онлайн сервиса.
- Во вкладке «Рецензирование» нажмите на кнопку «Перевод» или на стрелку около этой кнопки, чтобы выбрать параметры перевода:
- Перевод выделенного фрагмента.
- Перевод документа.
- Выделите участок текста, чтобы получить его перевод.
- В боковом меню отобразится перевод выделенного фрагмента.
Выводы статьи
При работе в офисном редакторе, в тексте документа встречаются иностранные слова или выражения, поэтому пользователю необходим переводчик на русский Ворд. С помощью переводчика можно перевести непонятные слова, написанные на другом языке.
В программу Word встроен переводчик, использующий сервис Microsoft Translator. Благодаря этому, пользователи смогут переводить фрагменты текста или полностью весь документ Word в окне приложения. В других случаях используйте похожий метод перевода с помощью сервиса Word онлайн.
Похожие публикации:
- Как убрать пустую страницу в Ворде — 6 способов
- Как выделить текст в Word: разные способы
- Как убрать выделение текста в Word — 6 способов
- Редактирование PDF онлайн — 5 сервисов
- Как перевернуть страницу в Ворде
Французский корректор : проверяйте грамматику и орфографию текстов на французском
Проверка орфографии и грамматики
Проверяйте длинные тексты
Раскройте свой творческий потенциал с Rephraser
Больше синонимов для усовершенствования Ваших текстов
Вот виды возможных исправлений:
- très => Автоматически исправленное слово, только один вариант исправления доступен.
- très => Автоматически исправленное слово, больше вариантов исправлений доступно.
- très => Слово написано неправильно и имеет один вариант исправления. Нажмите, чтобы активировать исправление.
- très => Неизвестное слово, для которого нет вариантов исправлений.
- très => Слово отображается фиолетовым после выбора Вашего варианта исправления.
Инструменты проверки




Вот виды возможных исправлений:
- très => Автоматически исправленное слово, только один вариант исправления доступен.
- très => Автоматически исправленное слово, больше вариантов исправлений доступно.
- très => Слово написано неправильно и имеет один вариант исправления. Нажмите, чтобы активировать исправление.
- très => Неизвестное слово, для которого нет вариантов исправлений.
- très => Слово отображается фиолетовым после выбора Вашего варианта исправления.
Ваш помощник в написании текстов, на основе ИИ
Пишите на безупречном французском с помощью интерактивного корректора орфографии
Независимо от того, изучаете ли Вы французский и пишете текст, или Вам надо составить резюме и мотивационное письмо для французских компаний, не забудьте проверить Ваши тексты в Reverso. Reverso автоматически исправит или выделит Ваши ошибки, ориентируясь на контекст. Нажмите на исправление, чтобы увидеть альтернативы и полное объяснение ошибок. Учась на ошибках, Вы сможете избежать их в будущем.
Спряжение неправильных глаголов и согласование существительных и прилагательных особенно сложны, а слова-паронимы и омонимы очень легко спутать. Reverso исправляет ошибки такого рода, а также мелкие помарки и ошибки пунктуации.
Раскройте свой творческий потенциал и усовершенствуйте навыки письма
Reverso не только исправляет ошибки, но и вдохновляет Вас на улучшение качества Ваших текстов с помощью Синонимов и функции Rephraser.
- Нажмите на слово, чтобы увидеть его синонимы, и выберите те, которые наиболее точно передадут Вашу мысль.
- Нажмите на предложение, чтобы посмотреть, как его перефразировать. Альтернативы помогут Вам сделать текст лаконичнее или выразить Ваши идеи интереснее и точнее.
Корректор орфографии Reverso использует технологии искусственного интеллекта, чтобы помочь Вам быстро избавить Ваши тексты от нескладных грамматических конструкций и орфографических ошибок. Reverso покрывает широкий спектр ошибок: от грамматических (неправильное использование времен, лица и числа, предлогов) и орфографических (например, опечатки и путаница в использовании схожих по написанию слов) до мелких ошибок пунктуации. В зависимости от контекста и вероятности ошибки, каждая из них исправляется автоматически или просто подсвечивается.
Reverso не ограничивается исправлением ошибок. Проверяйте определения слов, чтобы хорошо понимать их значение и то, как использовать их в правильном контексте. А с помощью дополнительных функций французской грамматики и спряжения онлайн Вы сможете обогатить свои знания и избежать подводных камней во французском языке.
В языке появляются новые слова, в то время как другие устаревают. В наши дни язык как никогда динамичен — поэтому мы опираемся на машинное обучение, чтобы постоянно тренировать нашу систему и предоставлять наилучшие результаты. Вы также можете стать частью этого процесса, оценивая Ваши исправленные тексты и делясь с нами отзывами.
Онлайн-корректор орфографии Reverso использует лучшие технологии Synapse Développement, а концепция, интерфейс и настройки разработаны Reverso Technologies Inc.
Проверка орфографии онлайн
Онлайн проверка орфографии Advego — это сервис по проверке текста на ошибки. Оценивайте грамотность и правописание статей бесплатно! Мультиязычная проверка ошибок в тексте орфо онлайн! Корректировка текста онлайн — ваш инструмент и ежедневный помощник!
Результаты проверки
Текст
Статистика текста
| Наименование показателя | Значение |
|---|---|
| Количество символов | |
| Количество символов без пробелов | |
| Количество слов | |
| Количество уникальных слов | |
| Количество значимых слов | |
| Количество стоп-слов | |
| Вода | % |
| Количество грамматических ошибок | |
| Классическая тошнота документа | |
| Академическая тошнота документа | % |
Проверьте грамотность текста онлайн, чтобы исправить все орфографические ошибки. Сервис проверки правописания Адвего работает на 20 языках совершенно бесплатно и без регистрации.
Какие ошибки исправляет проверка орфографии и корректор текста?
- Орфографические ошибки — несовпадение с мультиязычным словарем.
- Опечатки, пропущенные или лишние буквы.
- Пропущенные пробелы между словами.
- Грамматические и морфологические ошибки
Разместите текст в поле «Текст» и нажмите кнопку «Проверить» — система покажет найденные предположительные ошибки и выделит их в тексте подчеркиванием и цветом.
На каком языке проверяется правописание и ошибки?
По умолчанию грамотность текста анализируется на русском языке.
Для проверки орфографии на другом языке выберите его из выпадающего меню: английский, немецкий, испанский, французский, китайский, украинский, японский, португальский, польский, итальянский, турецкий, арабский, вьетнамский, корейский, урду, персидский, хинди, голландский, финский.
Пример отчета проверки орфографии и грамматики онлайн
Какой объем текста можно проверить на орфографию?
Максимальный объем текста для одной проверки — 100 000 символов с пробелами. Чтобы проверить статью или документ большего размера, разбейте его на фрагменты и проверьте их по очереди.
Вы можете проверить неограниченное количество текстов бесплатно и без регистрации во время коррекции.
Проверка пунктуации онлайн — исправление ошибок в тексте от Адвего
Сервис Адвего поможет не только найти плагиат онлайн бесплатно и определить уникальность текста, но и сможет провести проверку пунктуации с указанием опечаток в знаках препинания и указать наличие орфографических ошибок онлайн.
Адвего рекомендует проверить орфографию и пунктуацию онлайн на русском, украинском, английском и еще более чем 20 языках в своем качественном мультиязычном сервисе орфо онлайн!
Как в Ворде включить проверку орфографии
Word – пожалуй лучшее решение для набора текста и редактирования текстовых документов. Среди множества возможностей данной программы, одной из наиболее полезных является проверка орфографии и грамматики.
Но, с этой функцией у многих пользователей возникают проблемы. В этом материале мы расскажем о том, как включить проверку орфографии в Word 2007, 2010, 2013 и 2016.
Включение автоматической проверки орфографии в Word
По умолчанию, текстовый редактор Word всегда автоматически проверяет орфографию. Если у вас этого не происходит, то, скорее всего, это функция просто выключена в настройках. Для того чтобы обратно включить проверку орфографии в Word вам нужно нажать на кнопку « Файл » в верхнем левом углу программы и в открывшемся меню выбрать пункт « Параметры ».
На скриншотах внизу мы продемонстрируем, как выглядит меню « Файл » в Word 2007, 2010, 2013 и 2016.
Меню Файл в Word 2007
Меню Файл в Word 2010
Меню Файл в Word 2013, 2016
После того, как вы открыли « Параметры Word », вам нужно перейти в раздел « Правописание » и включить там функции, которые имеют отношение к проверке орфографии в Ворде.
Рекомендуется включить функции:
- Проверять орфографию в процессе набора текста;
- Использовать контекстную проверку орфографии;
- Отмечать ошибки грамматики в процессе набора текста;
- Во время проверки орфографии, также проверять грамматику;
Нужно отметить, что данные функции могут называться немного по-другому в вашей версии Word. Также не забудьте, что изменения настроек нужно сохранить с помощью кнопки « Ok ».
Ручной запуск проверки орфографии в Word
Также вы можете вручную включить проверку орфографии в Word. Для этого нужно выделить текст, для которого вы хотите запустить проверку, перейти на вкладку « Рецензирование » и нажать на кнопку « Правописание ».
В результате должно открыться окно « Правописание », котором вы сможете проверить орфографию текста слово за словом. Слова, в которых текстовый редактор Word обнаружит ошибки будут подсвечены красным цветом. При этом под текстом будет предложено несколько вариантов написания данного слова. Для того чтобы исправить данное слово, вам нужно выбрать один из вариантов для замены и нажать на кнопку « Заменить ».
Если вы считаете, что слово написано правильно, то вы можете пропустить его. Для этого есть кнопка « Пропустить ».
Также с помощью кнопки « Добавить » вы можете добавить правильно написанное слово в словарь.
Слова, которые были добавлены пользователем в словарь, Word больше не будет помечать как ошибки.
Как изменить язык для проверки орфографии в Word
Если проверка орфографии выполняется по правилам другого языка, то вам нужно изменить язык текста. Для этого выделите текст, который неправильно проверяется, и нажмите на название языка, внизу окна Word.
После этого появится небольшое окно « Язык ». Здесь нужно выделить язык, по правилам которого должна выполняться проверка орфографии, и нажать на кнопку « Ok ».
Также с помощью окна « Язык » можно полностью отключить проверку орфографии для выбранной части текста. Для этого нужно выделить текст, нажать на название языка, и в окне « Язык » включить функцию « Не проверять правописание ».
Создатель сайта comp-security.net, автор более 2000 статей о ремонте компьютеров, работе с программами, настройке операционных систем.
Спасибо огромное, вроде мелочь, а пол часа билась, пытаясь отменить проверку орфографии на украинском. Оказалось все так легко.
Очень хотелось бы понять можно ли как-то как вернуть проверку орфографии в файл, случайным нажатием угодивший в «исключениях для файлов»? Все галочки под данным параметром сняты, орфография все равно не проверяется никак. Ручная проверка также не давала результатов. Ошибки стали подчеркиваться только при пересохранении под другим именем, ну и выделение части текста помогло. Если выделять весь текст то проверка также не происходит.
Как в Word включить проверку орфографии
- Как в Word включить проверку орфографии
- Как проверить орфографию текста
- Как проверить пунктуацию
- как вы ворде проверить орфографию
- Как включить проверку орфографии
- Как проверить текст на ошибки
- Как добавить слово в словарь
Как настроить Ворд на проверку орфографии и грамматики
Проверка орфографии в Ворде это возможно? Писать грамотно, особенно на сайтах или блогах, это главное условие того, что люди будут приходить к вам. Очень неприятно, когда видишь кучу грубейших ошибок. Можно понять, когда человек просто ошибся клавишей, но когда видишь явного «двоечника», то это отталкивает. Я тоже часто спешу за своими мыслями и могу пропустить, букву или даже целое слово, или запятую. При написании статей мне очень помогает программа Microsoft Word. Если её правильно настроить, то это будет незаменимый помощник в ваших творческих делах. У этой программы огромные возможности. По мере написания текста она может проверить орфографию, грамматику, устранить самостоятельно вашу ошибку, подсказать какое слово лучше употребить в этом стиле письма, подобрать синонимы и многое другое. Опять же повторюсь – главное правильно её настроить.
Проверка орфографии в Ворде
Намного быстрее и комфортнее работать в текстовом редакторе, когда заранее создан свой стиль или готовый шаблон с продуманными колонтитулами.
Откроется окно Параметры . Выберите вкладку Правописание .
А сегодня мы настроим Word для проверки орфографии и грамматики.
Для того, чтобы программа автоматически проверяла орфографию и грамматику в вашем тексте откройте меню Сервис . Выберите команду Параметры .
В поле Орфография установите галочку на Автоматически проверять орфографию ;
В поле Грамматика установите галочку на Автоматически проверять грамматику и Также проверять орфографию .
На свойстве Не выделять слова с ошибками галочку ставить не надо, иначе, если вы совершите ошибку, программа не покажет вам её, а вы можете не заметить.
Остальные все настройки можете оставить как есть.
Далее нажимаем кнопку Настройка под окошком Набор правил и переходим в окно Настройка грамматической проверки . В окошке Используемый набор правил выберите необходимый вам набор. Лично я использую Для деловой переписки .
Установите переключатель на Грамматика и установите в окне ниже галочки на все функции. Всё остальное оставьте как есть, и нажмите кнопку ОК .
Проверка орфографии в word 2007
Для настройки автоматической проверки орфографии в Word 2007 щелкните в самом верху слева по красивому значку с логотипом программы, и перейдите в самый низ, открывшегося списка. Нажмите на кнопку Параметры Word .
В следующем окне перейдите на вкладку Правописание и проставьте галочки там, где необходимо.
После всех изменений не забудьте в самом низу нажать кнопку ОК , для сохранения настроек.
Проверка орфографии в word 2010
В текстовом редакторе Word 2010 настройка на проверку орфографии немного отличается от настройки в Word 2007.
Необходимо сначала войти в меню Файл . Потом перейти вниз на запись Параметры .
А уже в окне Параметры Word произвести настройки, которые описаны выше.
После настройки проверки орфографии в Ворде программа сама будет проверять и указывать на ошибки подчеркиванием волнистой линией. Красная линия — означает орфографическую ошибку, а зеленая – синтаксическую.
В отношении запятых программа не всегда правильно указывает их расположение, поэтому иногда думайте сами. А вот насчёт орфографии – она не ошибается.
Если программа какие-то слово не знает, т.е. в её словаре этого слова нет, то можете сами добавить это слово в словарь, только перед этим проверьте, хотя бы в Интернете правильное его написание.
Проверка орфографии и правописания в Ворде: как включить или убрать
Работая с большим текстом, всегда есть вероятность допустить ошибку — в орфографии, пунктуации или других правилах. А при редактировании текста на иностранном языке, шансы ошибиться еще больше. Чтобы снизить количество ошибок в итоговом тексте практически на любом языке, в Ворде есть функция проверки орфографии и правописания. В нашей статье подробно о том, как включить или убрать такую проверку, что означают красные и зеленые подчеркивания текста, и каким образом от них избавиться.
Проверка правописания в Ворде: как выключить
Если нужно отключить функцию автоматической проверки напечатанного в Ворде текста, достаточно зайти в настройки и отключить эту опцию. Мы рассмотрим руководство к действию в Word 2007, но в других версиях программы порядок действий примерно похожий, немного может отличаться внешний вид меню.
Нажмите в левом верхнем углу Ворда на значок меню и перейдите в “Параметры Word”.
Появится всплывающее окно с настройками. Здесь нужно перейти в раздел “Правописание”. После этого снимите галочки в пунктах подраздела “При исправлении правописания в Word”.
Задав нужные параметры, нажмите “ОК”.
После этого текст не будет подчеркиваться разными цветами при работе с ним. Но давайте разберемся, что означают различные цвета подчеркиваний, и когда их не стоит отключать. А также рассмотрим способы настроить проверку правописания под себя.
Настройка проверки правописания в Ворд
В Ворде можно настроить под себя проверку правописания. Чтобы это сделать, зайдите, как описано выше, в “Параметры Word” и перейдите в раздел “Правописание”.
Около пункта “Набор правил” можно выбрать различные варианты — правила для деловой переписки, для обычной переписки или пользовательские наборы. В крайних случаях, можно использовать вариант “Строго”, который содержит вообще все правила.
Можно настроить наборы под себя. Для этого надо нажать на пункт “Настройка” около выбора набора правил.
Появится новое меню. Здесь можно настроить самые тонкие моменты правила. Сверху выберите набор, который вы хотите отредактировать, после чего можно приступать к внесению изменений.
Не рекомендуем редактировать базовые наборы. Но, если такие наборы были отредактированы, и это было сделано неправильно, можно нажать на кнопку “Начальная установка”, чтобы вернуть все к начальным значениям.
Отметим, что самостоятельная детальная настройка проверки правописания в Ворде может быть полезна разве что редакторам, которые работают с большим количеством текстов в день и постоянно видят типичные ошибки в проверке правописания со стороны Word. Им может быть полезно настроить программу под себя.
Что означают зеленые и красные подчеркивания текста в Ворде
Автоматическая проверка правописания выполненяется в фоновом режиме, незаметно для пользователя, сопоставление напечатанного текста с большим количеством данных. Это и проверка по правилам выбранного языка на пунктуацию, и проверка по словарям, и проверка по заданным пользователем (если они были заданы) правилам. После проведения анализа по всем имеющимся в наличии у Ворда правилам, он подчеркивает текст зеленым или красным цветом. А если ошибок не найдено, то не подчеркивает никаким.
Красным цветом Ворд подчеркивает слова, в которых допущена орфографическая ошибка. Если слово подчеркнуто красным цветом, нужно нажать на него правой кнопкой мыши и можно будет увидеть список предложенных программой исправлений.
Зеленым цветом Ворд подчеркивает предложения с ошибками другого плана. Например, это ошибки в пунктуации, лишние пробелы, неправильные окончания, склонения и так далее. Если нажать правой кнопкой мыши на зеленое подчеркивание, можно увидеть информацию о причинах, почему Word выделил данное предложение. В большинстве случаев программа сразу предлагает исправления. Если они не требуются, можно нажать “Пропустить предложение”.
Как повторно проверить орфографию и правописание в Ворде
Как мы отмечали выше, после исправления или выбора пункта “Пропустить”, при нажатии правой кнопкой мыши на подчеркнутую ошибку, подчеркивание исчезает. Но может потребоваться вернуть все пропущенные таким образом подчеркивания в документе. Для этого нажмите в левом верхнем углу на значок меню и перейдите в “Параметры Word”.
Далее в разделе “Правописание” нажмите “Повторная проверка”.
Появится всплывающее окно с предупреждением. Надо нажать “Да”.
После этого запустится повторная проверка, которая игнорирует все заданные пользователем правила пропускать те или иные ошибки в документе. Все неисправленные ошибки будут вновь подчеркнуты.
Весь текст подчеркивается красным в Ворде
Если вы открыли незнакомый документ и обнаружили, что весь текст в нем подчеркнут красным, вероятнее всего, это не говорит о большом количестве ошибок в тексте. Чаще всего, это связано с неправильно выбранным словарем для документа.
Например, если установлен для проверки правописания в документе украинский словарь, а текст написан на русском, он весь будет подчеркнут красным. Чтобы это исправить, выделите весь текст (проще всего это сделать комбинацией Ctrl+A) и внизу нажмите на значок выбора словаря.
Откроется окно, где нужно задать используемый в документе язык. Например, выберите “Русский” и нажмите “ОК”. После этого будет проведена повторная проверка.
Стоит отметить, что не для всех языков могут быть доступны словари для проверки правописания. Около каждого языка указано значком (галочка с буквами abc), есть ли в вашей версии Ворд словари для проверки.
Дополнительные словари можно скачать на сайте Word.
Включаем и настраиваем проверку орфографии в Microsoft Word
Пользуясь настолько мощным текстовым процессором, глупо обращаться к словарю для правильного написания спорных слов и словосочетаний. Пусть Word делает эту неблагодарную работу! Но на откровенные провокации редактор никак не реагирует и делает вид, что наша писанина – образец грамотности русского языка. Понимая, что это невозможно, мы задаемся вопросом: как включить проверку орфографии в Microsoft Word? Ответ располагается ниже.
Автоматическая проверка правописания
Для включения данной функции необходимо нажать «Файл» – «Параметры» – «Правописание». В появившемся окне отметьте нужные поля галочкой и нажмите кнопку «Сохранить».
Добавление неизвестных слов
Чтоб добавить подобные слова в программный словарь и исключить его подчеркивание в будущем, нужно выделить его (или словосочетание), нажать ПКМ и в контекстном меню выбрать «Добавить в словарь». При нажатии на вариант «Пропустить», данная лексическая конструкция больше не будет подсвечиваться в этом документе.
Включение модулей проверки орфографии
Если по каким-то причинам при проверке орфографии появляется уведомление с текстом «Проверка правописания завершена» или «Средства проверки орфографии для языка не установлены» нужно выполнить следующие действия:
- Войдите в «Этот компьютер» – «Удаление и изменение программы».
Включение проверки орфографии для выбранного языка
В случае набора текста на других языках проверка орфографии может не работать. Для её включения нужно:
- Нажать на используемый язык на нижней панели.
Теперь вы можете быть уверены на 90% в грамотности вашего текста. Но узнав, как включить проверку орфографии в Word, не забывайте следить за неологизмами и теми словами, которые отсутствуют в базе редактора или имеют несколько значений.
ITGuides.ru
Вопросы и ответы в сфере it технологий и настройке ПК
Как включить проверку орфографии в MS Word
Работая в самом распространенном и могучем MS Word часто можно столкнуться с подчеркнутыми словами. Как же проверить правильно ли было написано то или иное слово? Параллельно смотреть в словарь или искать правильность написания слов через поисковую строку вашего браузера? Согласитесь, что это глупая трата времени. Зачем это делать пользователю, если есть под рукой мощный текстовый редактор, который в своем функционале имеет возможность проверять вашу грамотность.
Включаем проверку орфографии в Ворде
Ниже будет рассмотрено несколько способов как активировать проверку правописания и нескольких функций для помощи при написании текста.
Способ 1: Активируем средства проверки орфографии и грамматики
Осуществляя проверку грамматики, ваш Word выдает уведомления «Проверка правописания завершена» или «Средства проверки орфографии для языка не установлены». В этом случае следует выполнить несколько шагов, описанных ниже.
- В «Панели управления» перейдите в «Удаление программы».
Открывается окно программы, где из четырех предложенных изменений вам нужно выбирать первое и нажать «Продолжить».
- Раскрываем вкладку «Общие средства Office», где появятся различные компоненты для работы Офиса (языки, интерфейс, темы, фильтры, проверка правописания).
- Следом перейдите в «Средства проверки правописания», включающие в себя все языки, установленные с Microsoft Office на вашем компьютере.
- При работе с текстом на русском языке выберете «Средства проверки правописания для русского языка», открывающие для нас программные установки текстового редактора.
- И крайней вкладкой нашего пути к активации остается «Проверка орфографии и грамматики».
- Нажимаем на стрелку вниз возле последнего пункта и в открывшемся меню выбираем «Запускать с моего компьютера» и нажимаем «Продолжить».
После этих действий установочная программа самостоятельно изменит конфигурации текстового редактора. Но для того, чтобы все изменения заработали, вам нужно будет перезагрузить ваш MS Office.
Способ 2: Включаем автоматическую проверку правописания
Для того, чтобы активировать нужную вам функцию необходимо:
- Нажать на «Файл» в левом верхнем углу экрана.
Затем кликнуть на «Параметры».
Перейти в «Правописание».
В открывшимся окне поставьте галочки в необходимых вам полях и сохраните выбранные изменения, нажав на кнопку «ОК».
Будьте внимательны! Возможно, весь текст, что вы напечатали программа Word подчеркнет ошибкой, если вы используете белорусскую или украинскую раскладку для клавиатуры.
Способ 3: Проверка орфографии для определенного языка
Если вы владеете не только русским языком, но и печатаете в Ворде на иностранных языках, то контроль правописания может не функционировать. Для того, чтобы текстовый редактор выполнял это действие, вам потребуется:
- На нижней панели нажать на действующий язык текста. В нашем случае «Русский».
После этого проверка орфографии будет работать в штатном режиме, как и при работе на русском языке. Также следует уделять внимание употребляемой вами в тексте разговорной речи – словам, которые могут отсутствовать в словарях MS Word. Не забывайте добавлять их в словари.
Способ 4: Обучаем словарь новым словам
Начиная с Microsoft Office 2007 года, в редакторе включили функцию добавления новых слов. Действие незамысловатое и требует всего лишь пару кликов мышью. Находите правильное слово, выделенное редактором красным подчеркиванием, нажимаете на него правой кнопкой мыши и выбираете
«Добавить в словарь».
Все, больше это слово вас «не побеспокоит». Если нажмете на «Пропустить», то слово больше «не подсветится».
Применив эти четыре пункта в работе своего текстового редактора MS Word, можно на 95 процентов быть спокойным за грамотное написание слов. Но при написании сленговых или недавно появившихся в обиходе русского языка слов не забывайте добавлять их в словарь вручную. Это все-таки компьютерная программа, а не живое существо.
Отблагодари меня, поделись ссылкой с друзьями в социальных сетях:
источники:
http://advego.com/text/
http://fobosworld.ru/kak-v-vorde-vklyuchit-proverku-orfografii/