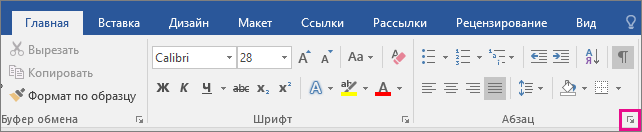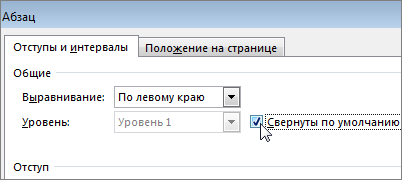Прислал приятель по аське фразу, которая роняет MS Word. Вот она:
Код:
правоспособность-способность лица иметь гражданские права и нести обязанности
Интересно, что если ввести не методом Copy-Paste, а руками, то Ворд падает не всегда. Например, вот фраза, которая спокойно переваривается.
Код:
правоспособность – способность лица иметь гражданские права и нести обязанности
Проверено на продукте MS Office Word 2003 (11.5604.5606)
Вопрос: это так получилось или так задумано?
34 ответа
309
02 ноября 2006 года
el scorpio
1.1K / / 19.09.2006
Office XP SP2 — вылетел со свистом :confused:.
А попробуйте ввести фразу «Избежать службу в армии» и сделать проверку 
8
02 ноября 2006 года
mfender
3.5K / / 15.06.2005
Да это ерунда!
Мне, помнитсо, MSWord97 на слово «мультиканальный» выал рецензию и предложил заменить его на «мультик анальный»:D
6.4K
02 ноября 2006 года
Host
122 / / 22.09.2005
[quote=el scorpio]Office XP SP2 — вылетел со свистом :confused:.
А попробуйте ввести фразу «Избежать службу в армии» и сделать проверку :D[/quote]
Или набрать =rand(100) и нажать Enter
334
02 ноября 2006 года
HexEdit
809 / / 27.07.2006
[QUOTE=mfender]Да это ерунда!
Мне, помнитсо, MSWord97 на слово «мультиканальный» выал рецензию и предложил заменить его на «мультик анальный»:D[/QUOTE]
И 2000й тоже.
334
02 ноября 2006 года
HexEdit
809 / / 27.07.2006
ппц, во Ворд гонит. 



387
02 ноября 2006 года
Ihbif19
421 / / 28.10.2004
[quote=Sanila_san]Прислал приятель по аське фразу, которая роняет MS Word. Вот она:
Код:
правоспособность-способность лица иметь гражданские права и нести обязанности
Проверено на продукте MS Office Word 2003 (11.5604.5606)
Вопрос: это так получилось или так задумано?[/quote]
В каком-то номере хакера была статья про эти приколы с word
334
02 ноября 2006 года
HexEdit
809 / / 27.07.2006
[QUOTE=Sanila_san]
Интересно, что если ввести не методом Copy-Paste, а руками, то Ворд падает не всегда.
[/QUOTE]
У меня всегда. Проверил 18 раз.
21K
02 ноября 2006 года
_kvo_
9 / / 02.11.2006
[QUOTE=Sanila_san]
Код:
правоспособность-способность лица иметь гражданские права и нести обязанности
[/QUOTE]
У меня MS Word 2003 (11.5604.5606) закрыват окно если только набрать данную фразу руками на нажать Enter 
[QUOTE=Host] =rand(100)[/QUOTE]
прикольненько…
352
02 ноября 2006 года
skywalker
694 / / 10.02.2006

241
02 ноября 2006 года
Sanila_san
1.6K / / 07.06.2005
[QUOTE=HexEdit]У меня всегда. Проверил 18 раз.[/QUOTE]
Руками я всегда ставлю пробелы вокруг тире и само тире набираю явно через Alt+0150. Знак ‘-‘ (минус, Alt+0301) — это не тире (Alt+0150), поэтому фраза считается не критической.:) Во втором примере стоит тире с пробелами, и Ворд не падает.
8.9K
03 ноября 2006 года
Kulti
77 / / 29.07.2006
Вот почему мне старшие товариши говорили: «Сохраняй почащще», правда это к коду относилось… А документацию ваще в TeX’е привык набирать. Pdf как-то понтовее…
334
04 ноября 2006 года
HexEdit
809 / / 27.07.2006
[QUOTE=Sanila_san]Руками я всегда ставлю пробелы вокруг тире и само тире набираю явно через Alt+0150. Знак ‘-‘ (минус, Alt+0301) — это не тире (Alt+0150), поэтому фраза считается не критической.:) Во втором примере стоит тире с пробелами, и Ворд не падает.[/QUOTE]
Ну да. Я именно ту фразу имел ввиду, без пробелов с минусом.
325
07 ноября 2006 года
Franky
723 / / 10.08.2005
в 97-м ворде ssss предлагает замену на… вобщем проверьте сами. Взято из какого-то номера компутерры.
334
07 ноября 2006 года
HexEdit
809 / / 27.07.2006
А мож скажешь (в пм хотябы)….
Впадлу ставить 97й офис, да и где его щас взять…..
547
08 ноября 2006 года
Hydra
488 / / 20.06.2006
Цитата:
правоспособность-способность лица иметь гражданские права и нести обязанности
Ворд падает, потому что в силу специфического понимания демократии, он в корне не соглсен с данной фразой 
245
08 ноября 2006 года
~ArchimeD~
1.4K / / 24.07.2006
А это залинание намертво вешает word:
уточнение наличия запасов м.с.;
И ещё для линуксоидов:
наберите =rand(100) в PowerPoint
334
08 ноября 2006 года
HexEdit
809 / / 27.07.2006
[QUOTE=~ArchimeD~]
наберите =rand(100) в PowerPoint
[/QUOTE]
У меня даже вешается наглухо))
И первое тоже…
245
09 ноября 2006 года
~ArchimeD~
1.4K / / 24.07.2006
Вешается? Странно, должен стреляться;)
А вобще powerpoint который стандартный в виндах ХР должен выводить
the quick brown fox jumps over the lazy dog
много-много раз
334
09 ноября 2006 года
HexEdit
809 / / 27.07.2006
Ну вот он это выводит, выводит…. и вешается…
241
10 ноября 2006 года
Sanila_san
1.6K / / 07.06.2005
[QUOTE=HexEdit]Ну вот он это выводит, выводит…. и вешается…[/QUOTE]
А что в логах?
325
10 ноября 2006 года
Franky
723 / / 10.08.2005
при проверке орфографии Ssss предлагает замену на Sex
241
10 ноября 2006 года
Sanila_san
1.6K / / 07.06.2005
[QUOTE=Franky]при проверке орфографии Ssss предлагает замену на Sex[/QUOTE]
Это очень смешно.
P.S. Интересно, что же вызывает ошибку?
334
10 ноября 2006 года
HexEdit
809 / / 27.07.2006
[QUOTE=Sanila_san]Интересно, что же вызывает ошибку?[/QUOTE]
Наверное баг в алгоритме проверки орфографии. Хотя раз это так известно, странно что до сих пор не исправили.
309
10 ноября 2006 года
el scorpio
1.1K / / 19.09.2006
По ходу, глюк автозамены в определённых ситуациях типа «МоёСлово[короткое тире]слово»
А может быть, просто кто-то из разработчиков/локализаторов прикольнулся 

334
10 ноября 2006 года
HexEdit
809 / / 27.07.2006
Ну знаешь ли, как бывает
В винде проги могут вылетать када слишком серьезная ошибка, или даже обработчик ошибок винды не может ничего сделать
22K
14 ноября 2006 года
Vagant
6 / / 13.11.2006
При вставке кода Word 2003 закрывается. Но если набрать вручную, а потом вставлять свое — работает как обычно.
23K
19 ноября 2006 года
Petya!
5 / / 19.11.2006
Для тех, кого интересуют баги WORDа — могу подсказать… Например, для всех Вордов работает изменение курсора — нажмите CTRL+ALT+»+».:)
Про такую вещь, как =RAND(Число абзацев, Число строк) Вы уже читкали. А Вот приколы для Ворды на проверку — введите такие слова как <b>Дюймовочка</b>, <b>обломилося</b>, кроме того там есть зашитая игруха, но как ее активировать я не помню:confused: Пороюсь в своих завалах и пришлю…
Цитата:
<b>Дюймовочка</b>, <b>обломилося</b>,
У меня ничего не происходит…
274
29 ноября 2006 года
Lone Wolf
1.3K / / 26.11.2006
Почемуто думал, что запостил.
Возможен баян, но
1. Создаем блокнотом текстовый файл
2. В нем пишем Bush hid the facts
3. сохраняем, закрываем.
4. Открываем блокнотом! (именно блокнотом!!)
Почемуто думал, что запостил.
Возможен баян, но
1. Создаем блокнотом текстовый файл
2. В нем пишем Bush hid the facts
3. сохраняем, закрываем.
4. Открываем блокнотом! (именно блокнотом!!)
Интересно, в чём причина?:)
274
30 ноября 2006 года
Lone Wolf
1.3K / / 26.11.2006
ЦРУ и ФБР постарались))) а вобще, если этот файл открыть другим текстовым редактором все норм
видать как обычно, мелкософт склонен к глюкам:)
267
01 декабря 2006 года
Cutty Sark
1.2K / / 17.10.2002
кроме того там есть зашитая игруха, но как ее активировать я не помню:confused:
Создайте новый документ
Hаберите Blue
Выделите это слово
Из меню выберите пункт Формат|Шрифт (Format|Character)
Присвойте слову синий цвет и жирные буквы
Введите пробел после слова Blue
Войдите в Help|About
Удерживая Ctrl+Alt+Shift, щелкните на иконке Word
Теперь можно сыграть в Pinball, клавиши управления: Z и M
Справа будет пробегать список разработчиков.
А вообще, полно пасхальных яиц тут:
http://eeggs.narod.ru/index.html
Создайте новый документ
Hаберите Blue
Выделите это слово
Из меню выберите пункт Формат|Шрифт (Format|Character)
Присвойте слову синий цвет и жирные буквы
Введите пробел после слова Blue
Войдите в Help|About
Удерживая Ctrl+Alt+Shift, щелкните на иконке Word
Теперь можно сыграть в Pinball, клавиши управления: Z и M
Справа будет пробегать список разработчиков.
А вообще, полно пасхальных яиц тут:
http://eeggs.narod.ru/index.html
У меня чё-то не получилось, это для какого Word?
И кстати в ворде нет жирных букв, есть только полужирные:)
На чтение 5 мин Просмотров 15.8к. Опубликовано 27.04.2019
Содержание
- Как сделать скрытый текст в ворде
- Как найти скрытый текст в ворде
- Как убрать скрытый текст в ворде
- Как напечатать скрытый текст в ворде
Если вы работаете над длинным сложным документом, вы можете свернуть все, кроме той, которую вы хотите сосредоточиться на фрагменте. Кроме того, если вы считаете, что вы можете перегрузить читателям слишком много сведений, вы можете отобразить сводные данные и оставить их читателям для просмотра сводки и прочтения подробных данных, если они нужны.
Возможности свертывания и развертывания содержимого в документе основываются на уровне структуры. Вы можете быстро добавить уровень структуры и сделать его частью, добавив заголовок с помощью встроенных стилей Word.
После применения стиля заголовка вы увидите небольшой треугольник при наведении курсора на заголовок. Щелкните треугольник, чтобы свернуть текст и подзаголовки под ним.
Совет: Если вы работаете на сенсорном устройстве, коснитесь значка, чтобы поместить курсор в заголовок, чтобы увидеть треугольник.
Щелкните треугольник еще раз, чтобы развернуть часть документа.
Чтобы свернуть или развернуть все заголовки в документе, щелкните его правой кнопкой мыши и выберите развертывание и свертывание > Развернуть все заголовки или Свернуть все заголовки.
Когда вы закроете и снова откроете документ, заголовки будут развернуты по умолчанию. Если вы хотите, чтобы документ открывался вместе с заголовками, выполните указанные ниже действия.
Поместите курсор в заголовке.
На вкладке Главная щелкните стрелку в группе абзац .
В диалоговом окне абзац установите флажок по умолчанию, чтобы свернуть список.
Нажмите кнопку ОК.
Работая над длинным, сложным документом в классическом приложении Word, можно свернуть все части, кроме той, на которой вы хотите сосредоточиться. К сожалению, в Веб-приложение Word этой функции еще нет.
Если у вас есть классическое приложение Word, вы можете открыть документ в нем, нажав кнопку Открыть в Word. Так вы сможете сворачивать и разворачивать разделы. Однако при просмотре документа в Веб-приложение Word свернутые разделы будут разворачиваться.
Открыв документ в Word, сверните или разверните его части. Затем нажмите CTRL+S, чтобы сохранить документ в исходном расположении.
Функция скрытого текста в документе Microsoft Word позволяет скрыть текст в ворде. Текст остается частью документа, но он не отображается, если вы не решите его отобразить.
В этой статье мы рассмотрим, как сделать скрытый текст в ворде. В сочетании с параметрами печати эта функция может быть полезна по ряду причин. Например, вы можете распечатать две версии документа. В одном вы можете опустить части текста (скрытый текст). Вам не нужно сохранять две копии на вашем жестком диске. Итак, перейдем к вопросу, как скрыть текст в ворде.
Как сделать скрытый текст в ворде
Шаги в этой статье покажут вам, как скрыть выделенный текст в ворде. Это означает, что текст будет скрытый, но он все равно будет доступен для тех, кто знает, как его искать.
- Выберите текст в документе, который вы хотите скрыть.
- Перейдите на вкладку « Главная » в верхней части окна.
- Нажмите кнопку « Шрифт » в нижнем правом углу раздела « Шрифт ». Или нажмите сочетание клавиш Ctrl+D .
Также открыть параметры шрифта, чтобы сделать скрытый текст в ворде, вы можете, нажав правой кнопкой мыши и выбрав пункт
- Для того чтобы скрыть текст в ворде, в открывшемся окне установите флажок для пункта «скрытый» в группе « Видоизменение » и нажмите кнопку « ОК » внизу окна.
- Теперь вы можете видеть, что выделенный текст стал скрытым текстом.
Как найти скрытый текст в ворде
Для того чтобы увидеть скрытый текст в ворде, нажмите на вкладке « Главная » кнопку « Отобразить все знаки ».
Отображается скрытый текст ворде с пунктирными линиями.
Как убрать скрытый текст в ворде
Для того чтобы убрать скрытый текст в ворде, выделите весь документ нажав сочетание клавиш Ctrl +A , щелкните правой кнопкой мыши на любой выделенной части и снова выберите « Шрифт ». Для того чтобы убрать скрытый текст в ворде, снимите галочку для пункта «Скрытый».
После этого весь текст в ворде будет не скрытый.
Как напечатать скрытый текст в ворде
Печать скрытого текста в ворде требует перехода в раздел параметров диалогового окна « Печать ».
- Перейдите на вкладку « Файл », нажмите пункт « Печать » и « Параметры страницы ».
- Перейдите на вкладку « Размер бумаги » и нажмите кнопку « Параметры печати ».
- Чтобы напечатать скрытый текст в ворде установите галочку для пункта «Печатать скрытый текст»
Теперь вы не только знаете, как сделать скрытый текст в ворде, но и как найти скрытый текст, как убрать скрытый текст и как напечатать скрытый текст в ворде.
На вкладке «Главная» выделен элемент «Заголовок 1».
После применения стиля заголовка при наведении указателя мыши на этот заголовок отобразится маленький треугольник. Нажмите этот треугольник, чтобы свернуть основной текст и подзаголовки, относящиеся к данному заголовку.
СОВЕТ : Если вы работаете на сенсорном устройстве, тогда коснитесь заголовка, чтобы отобразить треугольник.
Нажмите треугольник снова, чтобы развернуть часть документа.
Чтобы свернуть или развернуть все заголовки в документе, щелкните заголовок правой кнопкой мыши и выберите Развернуть/свернуть > Развернуть все заголовки или Свернуть все заголовки.
Когда вы закроете и снова откроете документ, то заголовок будет развернут по умолчанию. Если вы хотите, чтобы при открытии документа заголовок был свернут, сделайте следующее:
- Наведите указатель мыши на заголовок;
- На вкладке Главная щелкните стрелку в группе » Абзац «.
- На вкладке «Главная» выделен стрелку, чтобы открыть диалоговое окно абзац.
- В диалоговом окне Абзац установите флажок Свернуты по умолчанию.
- Распечатать
Оцените статью:
- 5
- 4
- 3
- 2
- 1
(6 голосов, среднее: 3 из 5)
Поделитесь с друзьями!
При работе над длинным и сложным документом можно свернуть все части, кроме того, на которые вы хотите сосредоточиться. Если вы считаете, что, возможно, вы перегружены информацией, вы можете отобразить сводку и оставить ее для читателей, чтобы открыть сводку и прочитать нужные сведения.
Возможность свернуть и развернуть содержимое документа зависит от уровня его структур. Вы можете быстро добавить уровень структуры и сделать часть документа удобоятной, добавив заголовок с помощью встроенных стилей Word.
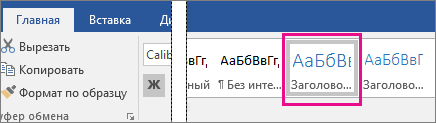
После применения стиля заголовка при надвижении на заголовок вы увидите маленький треугольник. Щелкните треугольник, чтобы свернуть текст и подзаголовки.

Совет: Если вы работаете на сенсорном устройстве, коснитесь его, чтобы разместить курсор в заголовке, чтобы увидеть треугольник.
Щелкните треугольник еще раз, чтобы развернуть эту часть документа.
Чтобы свернуть или развернуть все заголовки в документе, щелкните заголовок правой кнопкой мыши и выберите развернуть или свернуть > Развернуть все заголовки или Свернуть все заголовки.
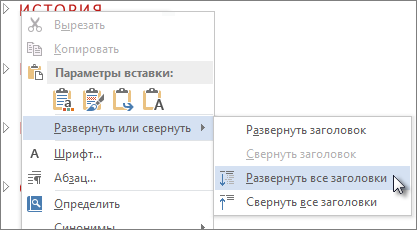
Когда вы закрываете и повторно открываете документ, заголовки будут по умолчанию расширены. Если вы хотите, чтобы документ открывался со свернутными заголовками, выполните указанные здесь действия.
-
Поместите курсор в заголовок.
-
На вкладке Главная щелкните стрелку в группе Абзац.
-
В диалоговом окне Абзац по умолчанию щелкните поле Свернуто.
-
Нажмите кнопку ОК.
Работая над длинным, сложным документом в классическом приложении Word, можно свернуть все части, кроме той, на которой вы хотите сосредоточиться. К сожалению, в Word в Интернете этой функции еще нет.
Если у вас есть классическое приложение Word, вы можете открыть документ в нем, нажав кнопку Открыть в Word. Так вы сможете сворачивать и разворачивать разделы. Однако при просмотре документа в Word в Интернете свернутые разделы будут разворачиваться.
Открыв документ в Word, сверните или разверните его части. Затем нажмите CTRL+S, чтобы сохранить документ в исходном расположении.
В пре-ленточных версиях Word у вас был символ « X », который отображался при открытии документа, который закрывал бы его, не закрывая приложение. Я был помещен прямо под закрывающим « Х », который закрыл приложение.
В Microsoft Word 2010 я не вижу « X », у меня есть только « X », чтобы закрыть приложение.
Есть ли какая-то хитрость, о которой я не знаю, чтобы закрыть документ одним щелчком мыши?
Нажмите File > Close , прямо под Открыть и Сохранить. Делает именно то, что вы хотите, он просто делает дополнительный шаг, чем в предыдущих версиях. Word работает без документов.
Если вы хотите, чтобы он был одним щелчком мыши, добавьте Close на панель быстрого доступа вверху. Нажмите на выпадающий список, затем выберите « More Commands .
В разделе « Choose Commands From выберите File Tab , затем выберите « Close и нажмите кнопку « Add >> .
Теперь просто нажмите на эту кнопку закрытия, и документ будет закрыт, но окно Word останется открытым.
Моим решением было назначить переменную количеству открытых документов. Закройте активный документ без сохранения. Затем проверьте, было ли количество открытых документов больше 1. Если это так, макрос останавливается, оставляя открытыми другие активные документы. Если число = 1, то слово закрыто.
Sub CloseWithoutSave()
x = Documents.Count
ActiveDocument.Close SaveChanges:=wdDoNotSaveChanges
If x = 1 Then Application.Quit
End Sub
Вы должны быть в состоянии нажать CTRL-W на клавиатуре, чтобы «закрыть дочернее окно» (ваш документ).
ответ дан Randolf Richardson13k
Вы можете навести курсор на активный значок на панели задач и X, чтобы закрыть каждое окно доступно.
Ответ заключается в том, что Microsoft по умолчанию установила Word для открытия всех приложений в новом окне, поэтому они отключили закрытие « X ». Его можно снова включить, перейдя в меню «Файл» -> «Параметры», затем выбрав вкладку «Дополнительно», раздел «Отображение» и сняв флажок « Show All Windows in the Taskbar .
Результат:
ПРИМЕЧАНИЕ. Это запрещает открывать более одного документа Word одновременно. Попытка открыть другой экземпляр Word или другой документ закроет первый.
ответ дан Lance Roberts7k
Всё ещё ищете ответ? Посмотрите другие вопросы с метками microsoft-word user-interface microsoft-word-2010.
При работе с программным офисным пакетом Microsoft Office в некоторых ситуациях пользователю может понадобиться сделать скрытый текст в Ворде. Это значит, что в документе Word скрытый текст не виден при чтении или печати, как будто его там нет.
Помимо текста можно сделать скрытыми таблицы, графики, изображения или другие элементы, находящиеся внутри документа. В текстовом редакторе Word скрыть текст или другие элементы можно с помощью использования знаков форматирования.
Содержание:
- Для чего бывает нужно скрыть часть текста в Ворде
- Как сделать невидимым текст в Ворде — 1 способ
- Как убрать невидимый текст в Ворде
- Как скрыть текст в Ворде — 2 способ
- Как сделать скрываемый текст в Ворде — 3 способ
- Печать скрытого текста в Ворде
- Как убрать скрытый текст в Ворде — 1 способ
- Как убрать скрытый текст в Word — 2 способ
- Как удалить скрытый текст в Ворде
- Выводы статьи
По сути, скрытый текст — это стандартный текст с примененными метками форматирования. Поэтому любой, кто может редактировать данный документ имеет возможности для получения доступа к скрытым объектам и сможет их отобразить.
Если это не мера безопасности, то почему бы просто не удалить часть текста из документа Word? Дело в том, что невидимый текст в Ворде применяется для нескольких целей.
Для чего бывает нужно скрыть часть текста в Ворде
При предоставлении документа другим лицам, вы можете скрыть часть текста, чтобы они увидели только ту часть в документе, которую им следует просмотреть. Таким способом вы можете сделать невидимыми некоторые абзацы, объекты или спрятать свои пометки.
Вы можете убрать некоторые фрагменты текста из документа, скрыв их для печати. В результате, вы раздадите другим лицам бумажную версию документа без скрытого текста, а у вас останется полная версия этого файла.
При использовании функции печати можно скрыть изображения, графики или другие встроенные объекты в документе Word, чтобы сэкономить расходные материалы: краску принтера или бумагу.
При печати документа скрытые элементы не будут напечатаны на бумаге, и они не отобразятся на экране компьютера.
В этой статье я расскажу о том, как сделать скрытый текст в Ворде несколькими способами, а также как отобразить скрытый текст в Ворде или удалить его полностью.
Как сделать невидимым текст в Ворде — 1 способ
Самый простой способ скрыть текст — установите белый цвет для букв скрываемого фрагмента, который ничем не отличается от цвета фона. Это не канонический способ, но он имеет право на существование, потому что этот методом часто применяют пользователи.
Для повышения конфиденциальности, дополнительно можно уменьшить шрифт, чтобы пустота не бросались в глаза, если невидимый фрагмент текста находится в середине документа. Если использовать подобный метод при печати, скрытый текст не будет виден на бумаге.
Выполните следующие действия:
- Выделите фрагмент текста, который необходимо скрыть, в документе Word.
- Во вкладке «Главная», в группе «Шрифт» щелкните по стрелке, расположенной на кнопке «Цвет шрифта».
- В выпадающем меню «Цвета темы» выберите белый цвет.
- После применения настройки фрагмент текста станет невидимым, потому что он имеет цвет одинаковый с фоном.
Можно изменить размер шрифта, предварительно выделив сокрытый фрагмент, чтобы уменьшить интервалы между абзацами на том месте, где находится скрытый текст.
После этого невидимый текст станет незаметным. Если читатель не подозревает о проделанной операции, то он визуально почти ничего не заметит.
Как убрать невидимый текст в Ворде
Чтобы вернуть все как было, выполните обратные действия:
- Выделите место с невидимым текстом в документе Word.
- Установите цвет шрифта по умолчанию.
Если вы изменили размер шрифта, то сначала выделите этот фрагмент, а потом задайте значение размера шрифта, который используется в данном документе.
Как скрыть текст в Ворде — 2 способ
Существует другой более удобный способ сокрытия текста от посторонних глаз, который следует применять при работе в текстовом редакторе Microsoft Word.
Пройдите несколько шагов:
- Откройте документ Word.
- Выделите текст, который потребовалось сделать невидимым.
- Во вкладке «Главная» нажмите на стрелку в нижнем правом углу группы «Шрифт».
- В окне «Шрифт», во вкладке «Шрифт», в группе «Видоизменение» установите флажок в опции «скрытый».
- Нажмите на кнопку «ОК».
Скрытый текст исчезнет в окне документа Word, как будто его там никогда не было.
Как сделать скрываемый текст в Ворде — 3 способ
Данный вариант аналогичен предыдущему, только он значительно упрощает эту операцию, потому что используются «горячие клавиши» вместо нескольких клацаний мышкой.
Проделайте следующее:
- Выделите фрагмент текста в документе Word.
- Нажмите одновременно на клавиши «Ctrl» + «Shift» + «H».
- В результате скрытый текст исчезнет из документа.
Печать скрытого текста в Ворде
В обычном состоянии при распечатке документа Word скрытый текст не будет напечатан на листе бумаги. В некоторых случаях пользователям нужно распечатать содержимое документа вместе со скрытыми элементами.
Пройдите шаги:
- Войдите во вкладку «Файл».
- Нажмите на кнопку «Параметры».
- В окне «Параметры Word» перейдите в раздел «Отображение» («Экран»).
- В опции «Параметры печати» поставьте галку в пункте «Печатать скрытый текст».
- Нажмите на кнопку «ОК».
В результате применения данных настроек, при печати в Ворде появляется скрытый текст на бумажном листе.
Как убрать скрытый текст в Ворде — 1 способ
Если в дальнейшем функция скрытия объектов больше не нужна, необходимо привести содержание документа в первоначальный вид со всеми входящими в него элементами. Давайте посмотрим, как увидеть скрытый текст в Ворде.
Вам нужно сделать следующее:
- В окне открытого файла MS Word войдите во вкладку «Главная».
- В группе «Абзац» нажмите на кнопку «Отобразить все знаки». Можете использовать альтернативный вариант — нажмите на клавиши «Ctrl» + «Shift» + «8».
- В документе отобразятся все непечатаемые символы, в том числе скрытый текст, который будет подчеркнут.
- Выделите скрытый текст.
- Нажмите на стрелку в группе «Шрифт».
- В открывшемся окне «Шрифт» откройте вкладку «Шрифт».
- В разделе «Видоизменение» снимите флажок в опции «Скрытый», а затем нажмите на кнопку «ОК».
Как убрать скрытый текст в Word — 2 способ
Этот способ поможет, когда вам потребуется убрать скрытый текст во всем документе Word, который может иметь много страниц.
Чтобы показать скрытый текст в Word потребуется сделать следующее:
- Нажмите на клавиши «Ctrl» + «A», чтобы выделить все содержимое документа.
- Нажмите на клавиши «Ctrl» + «D».
- В окне «Шрифт», во вкладке «Шрифт» снимите флажок в пункте «скрытый».
Как удалить скрытый текст в Ворде
Данный способ поможет убрать весь скрытый текст из документа Word. Перед выполнением этой операции позаботьтесь о сохранении копии этого документа, потому что это необратимая функция, которая полностью удаляет скрытые объекты из данного файла.
Выполните следующе:
- Из меню «Файл», перейдите в раздел «Сведения».
- Нажмите на кнопку «Найти проблемы» («Поиск проблем»), а в выпадающем меню на «Проверить документ» («Инспектор документов»).
- В окне с предупреждением сохраните или откажитесь от сохранения копии документа.
- В окне «Инспектор документов» снимите все флажки кроме параметра «Скрытый текст».
- Нажмите на кнопку «Проверить».
Если в документе кроме текста имеются скрытые объекты, которые необходимо удалить, также активируйте пункт «Невидимое содержимое».
- В следующем окне нажмите на кнопку «Удалить все».
- Закройте «Инспектор документов».
Весь скрытый текст был удален из данного файла Word.
Выводы статьи
При работе с документами встречаются ситуации, когда необходимо воспользоваться малоизвестными функциями текстового редактора, например, узнать о том, как скрыть часть текста в Word. Пользователь может воспользоваться несколькими способами для решения этой задачи. Помимо этого, нужно знать про то, как показать скрытый текст в Ворде или удалить скрытое содержимое документа.
Похожие публикации:
- Как сделать колонки в Word: полное руководство
- Как сделать список литературы в Word
- Лучшие онлайн сервисы для сравнения документов
- Как конвертировать FB2 в PDF — 7 способов
- Как сравнить два документа Word — 4 способа